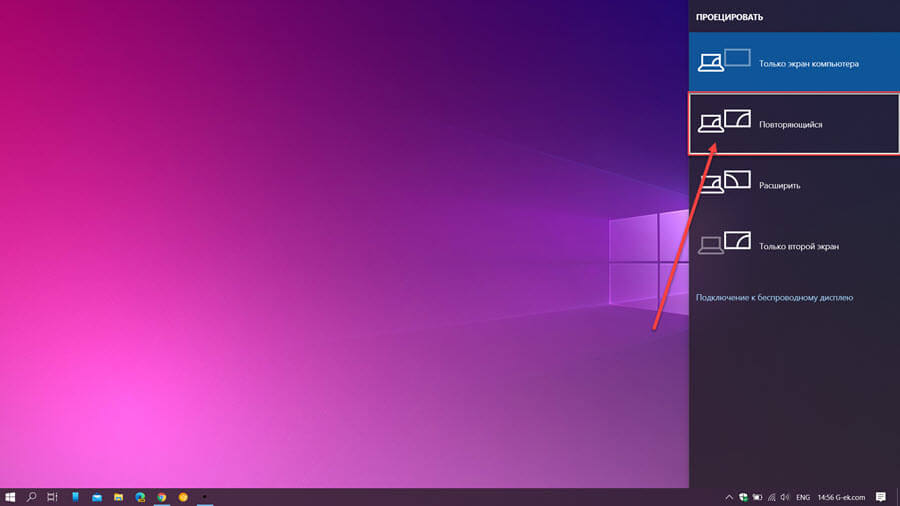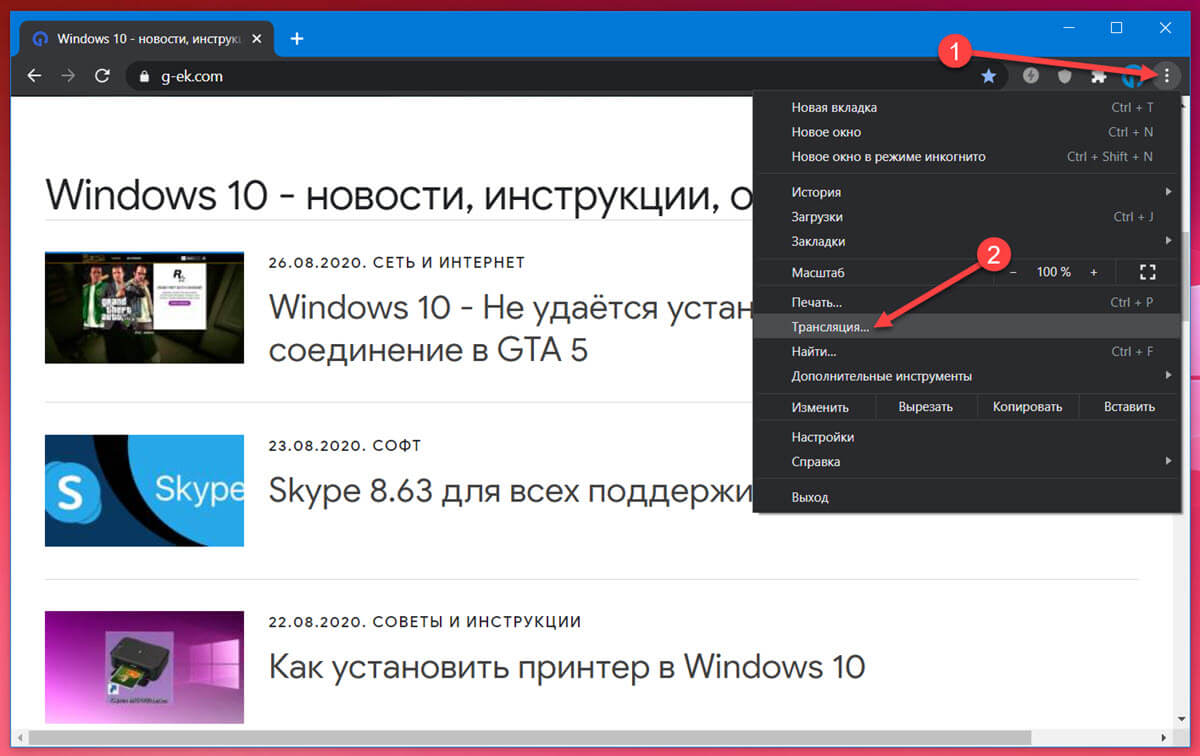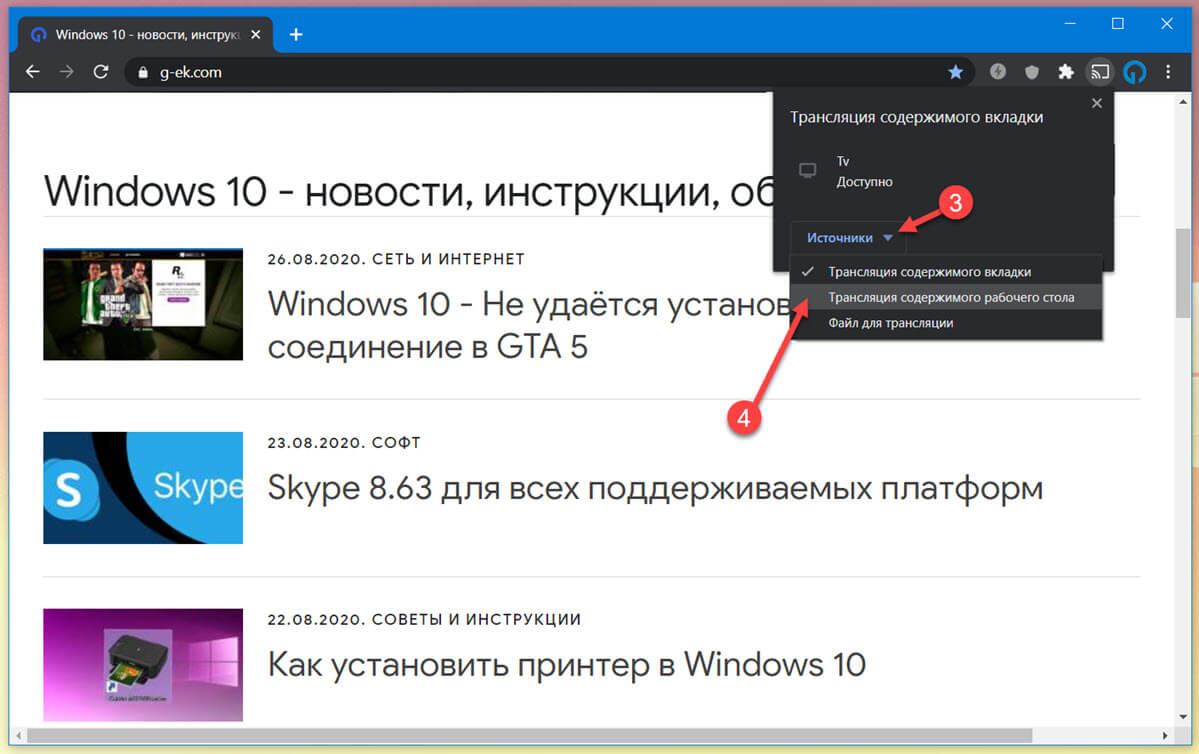Если вы решили подключит свой телевизор к компьютеру, или ноутбуку на Windows 10, то сейчас я покажу, и расскажу как это сделать. Подключать мы будем двумя способами: по беспроводной Wi-Fi сети, и с помощью кабеля HDMI. Под подключением по Wi-Fi я имею введу соединение через Wi-Fi роутер, и настройку технологии DLNA. Когда с компьютера, на телевизоре можно смотреть фильмы, фото, и слушать музыку. Ну а подключение с помощью HDMI кабеля, это обычное подключение по HDMI 🙂 При таком подключении, телевизор у нас будет как монитор в Windows 10.
Честно говоря, нет особой разницы, Windows 7 у вас, или Windows 10. Как подключение к телевизору по HDMI, так и по Wi-Fi, практически ничем не отличается. Но, рассмотрим все же на примере ноутбука с установленной Windows 10. Думаю, эта статья еще долго будет актуальной и полезной.
Подключаем телевизор к ноутбуку (Windows 10) по Wi-Fi. Настройка DLNA
Мы не будет рассматривать настройку технологии Wi-Fi Direct (когда можно без роутера соединить телевизор с ноутбуком, без проводов) и Miracast (не все устройства поддерживают эту технологию). Это темы для отдельных статей.
Если вы хотите свой телевизор соединить со своим компьютером по беспроводной сети, то это можно сделать следующим образом:
- Подключить ноутбук (Windows 10) к роутеру по Wi-Fi.
- Подключить к этой же сети свой телевизор. Вот инструкция по подключению телевизоров LG, и инструкция по настройке Wi-Fi на телевизорах Philips (Android TV).
Главное, что бы ноутбук и телевизор были подключены к одному роутеру. Кстати, не обязательно по Wi-Fi. Одно из устройств (или даже оба), можно подключить к маршрутизатору по кабелю.
После того, как вы все подключите, на компьютере можно переходить к настройке DLNA сервера. Запустив сервер на компьютере, на телевизоре можно будет смотреть фильмы. Обратите внимание, что на телевизоре, при использовании этого способа не будет отображаться рабочий стол. Вы сможете только просматривать определенные файлы. По настройке DLNA сервера, у нас есть три статьи:
- DLNA сервер в Windows 10. Настройка, вывод на телевизор – в этой статье мы запускали сервер без сторонних программ, с помощью стандартных средств в Windows 10.
- Настройка DLNA сервера для телевизора Philips. Смотрим фильмы с компьютера на телевизоре
- Как на телевизоре LG смотреть фильмы с компьютера (по wi-fi, или сети)? Настройка DLNA через Smart Share
Несмотря на то, что они написаны на примере Windows 7, на Windows 10 настройка DLNA сервера будет проходить точно так же. Я проверял, запущенный на ноутбуке с установленной Windows 10 DLNA сервер без проблем отображается на телевизоре.
Инструкции по ссылкам выше у меня для телевизоров LG, и Philips. Но, запущенный выше описанными способами сервер, будет без проблем работать на других телевизорах: Samsung, Sony, Toshiba и т. д. Настраивайте DLNA с помощью программы «Домашний медиа-сервер (UPnP, DLNA, HTTP)» (как я это делал в статье для телевизора Philips). Ее можно назвать универсальной.
С беспроводным соединением я думаю разобрались. Переходим к проводам.
Подключение по HDMI в Winodows 10
Если у вас Windows 7, то смотрите эту инструкцию по подключению телевизора LG к компьютеру по HDMI.
Берем обычный HDMI кабель. Один конец кабеля подключаем к телевизору в HDMI разъем. Их может быть несколько, подключайте в любой.
Второй конец кабеля подключаем к ноутбуку, или стационарному компьютеру.
Если картинка с компьютера не появилась на телевизоре, то скорее всего, на телевизоре нужно выбрать источник сигнала. На пульте дистанционного управления должна быть специальная кнопка. Обычно, она подписана INPUT, или SOURCES. Нажимаем на нее, и в качестве источника выбираем HDMI разъем, к которому мы подключили кабель.
На телевизоре должно появится изображение.
В Windows 10 можно управлять вторым экраном. В нашем случае, это телевизор. В десятке это называется «Проецирование». Что бы вызвать это меню, достаточно нажать сочетание клавиш Win+P. Справа появится меню, в котором можно выбрать один из 4 вариантов.
Можно например вывести изображение только на телевизор.
Вот собственно и все настройки.
Если не работает звук на телевизоре при подключении к Windows 10 по HDMI
Возможно, после подключения телевизора к компьютеру, звук будет играть не с динамиков телевизора, а с динамиков ноутбука, или подключенных колонок. Это можно легко исправить.
Нажмите правой кнопкой мыши на значок регулировки звука, на панели уведомлений, и выберите Устройств воспроизведения.
Там в списке должен быть ваш телевизор. Нажмите на него правой кнопкой мышки, и выберите Использовать по умолчанию.
Теперь звук будет звучать с динамиков вашего телевизора.
Очень много решений связанных с проблемой вывода звука через HDMI кабель я собрал в этой статье: почему нет звука через HDMI на телевизоре, при подключении ноутбука (ПК) (на примере Windows 10 и Windows 7).
В этой статье вы узнаете, как подключить компьютер (или ноутбук) к телевизору без проводов в 2023 году. Поговорим про передачу изображения с ТВ на ПК через беспроводное соединение Wi-Fi.
Вы сможете транслировать видео, фотографии, игры с компьютера на ваш телевизор. Ответим на частые вопросы новичков. Материал написан в формате пошаговой инструкции.
Содержание (развернуть ↴)
Как подключить компьютер к телевизору без проводов: инструкция для Windows
Если на вашем компьютере или ноутбуке установлена ОС Windows 8, 8.1, 10 или 11, то значит у вас есть поддержка функции, которая позволяет использовать телевизор в качестве беспроводного монитора. Это значит, что вы можете подключить ПК к телевизору (и наоборот) через Wi-Fi.
То есть, без проводов. Вам не нужно будет покупать HDMI-кабель и переходники.
Функция беспроводного монитора позволяет дублировать изображение с основного экрана компьютера или расширить рабочий стол между двумя дисплеями.
Главное, чтобы ваш телевизор поддерживал функцию работы в качестве беспроводного монитора. Если у вас Smart TV, то скорее всего такая технология в ТВ есть.
Но чтобы в этом убедиться, посмотрите характеристик своей модели. Если в описание есть упоминание таких опций — Miracast, Screen Mirroring, WiDi, Screen Share, — то значит вы сможете подключить телевизор к компьютеру или ноутбуку без проводов.
Начать транслировать изображение с компьютера или ноутбука на телевизор очень просто:
- Подключите ТВ и ПК к одной сети Wi-Fi.
- В поиске Windows найдите функцию «Подключиться к беспроводному дисплею». Также вы можете просто нажать комбинацию клавиш Win + K на клавиатуре.
- Откроется окно подключения к беспроводным устройствам → выберите свой телевизор в списке.

Теперь «картинка» с вашего ПК будет транслироваться на телевизоре. ТВ станет дополнительным монитором — вы увидите дополнительный (пустой) рабочий стол.
Вы можете поменять режим работы беспроводного монитора — для этого нажмите Win + P.
Откроется новое окно «Проецировать», где доступны следующие режимы:
- Повторяющийся. На телевизоре будет та же самая картинка, что и на экране компьютера. Например, вы можете включить видео, фильм или открыть фотографии, чтобы посмотреть их на большом экране ТВ.
- Расширить. Режим, когда создается дополнительный рабочий стол. Благодаря этому вы можете расширить рабочую область — например, перенести браузер и другие ока на второй монитор.
- Только второй экран. Ваш основной монитор компьютера или ноутбука отключится. Теперь телевизор — ваш главный экран. Можете играть в игры, смотреть фильмы.
- Отключить. Эта опция останавливает трансляцию изображения с компьютера на телевизор.

Мини-FAQ: ответы на частые вопросы
В этом разделе — ответы на частые вопросы по теме статьи.
Как подключить компьютер к телевизору по проводу?
Самый лучший вариант — использование кабеля HDMI.
Здесь все просто:
1) Подсоедините компьютер или ноутбук к телевизору по HDMI — через специальные разъемы.
2) После этого картинка с ПК будет транслироваться на ТВ — без задержек и лагов.
Как подключить телевизор к Mac без проводов?
Нужно, чтобы ваш телевизор поддерживал технологию AirPlay.
Для подключения телевизора в качестве беспроводного монитора используйте функцию «Повтор экрана».
Чтобы транслировать видео из браузера или медиаплеера, нажмите на иконку AirPlay в меню проигрывателя.
Итоги
Краткие итоги статьи:
- Если у вас Windows 8, 8.1, 10 или 11, то вы можете подключить компьютер (или ноутбук) к телевизору без проводов.
- Изображение с ПК на ТВ транслируется через Wi-Fi — вы можете смотреть видео, фотографии, играть в игры на большом экране.
- Аналогичным образом можно подключиться ПК на Mac к телевизору — для этого используется технология AirPlay.
Беспроводные дисплеи Miracast
Подключите свой ПК к телевизору, проектору, другому ПК или любому другому внешнему дисплею, поддерживающему Miracast, беспроводным способом.
-
Включите телевизор или проектор. Если вы используете ключ или адаптер Miracast, убедитесь, что он подключен к дисплею.
-
Убедитесь, что функция Wi-Fi включена на компьютере.
-
В правой части панели задач выберите значок Сеть и > ,а затем выберите адаптер дисплея или беспроводного устройства.
-
Следуйте всем дополнительным инструкциям на экране. В противном случае, все готово.
Беспроводные дисплеи WiGig
Подключите компьютер беспроводным способом к монитору, проектору или любому другому типу внешнего дисплея, подключенного к док-станции WiGig.
-
Включите телевизор или проектор.
-
Включите свою док-станцию WiGig и убедитесь, что она подключена к дисплею.
-
Убедитесь, что компьютер поддерживает WiGig и что он включен. Если компьютер поддерживает WiGig, вы увидите его в режиме Параметры > Network & Internet > «в самолете».
-
В правой части панели задач выберите значок Сеть и > ,а затем выберите док-станцию.
-
Следуйте всем дополнительным инструкциям на экране. В противном случае, все готово.
Проверьте, поддерживает ли ваш компьютер WiGig
Нужна дополнительная помощь?
Нужны дополнительные параметры?
Изучите преимущества подписки, просмотрите учебные курсы, узнайте, как защитить свое устройство и т. д.
В сообществах можно задавать вопросы и отвечать на них, отправлять отзывы и консультироваться с экспертами разных профилей.
Ноутбук – самодостаточное устройство, которое позволяет не только работать, но и отдыхать. Например, за просмотром любимого сериала. Впрочем, на экране лэптопа не всегда удается разглядеть важные детали. Поэтому важно знать, как подключить ноутбук к телевизору через Wi-Fi на операционной системе Windows 10. Вай-Фай-соединение помогает избавиться от проводов, но в то же время имеет ряд нюансов, всплывающих в процессе настройки.
Что нужно для того, чтобы подключить ноутбук к ТВ по Wi-Fi
Если вы решили вывести изображение с ноута на экран ТВ-приемника, то должны понимать, что подобное подключение работает в связке далеко не со всеми устройствами. Во-первых, и ноутбук, и телевизор должны оснащаться Wi-Fi-адаптером. Если с лэптопом ситуация предельно ясна (необходимый модуль устанавливается повсеместно), то с ТВ все сложнее. В идеале ваш телевизор обязан поддерживать SmartTV (новые модели LG, Samsung и другие), так как только такие устройства работают в связке с интернетом.
На заметку. Несмотря на то, что телевизоры без Смарт ТВ не поддерживают выход в интернет, обойти ограничение можно через подключение портативного адаптера.
Кроме того, одного наличия Wi-Fi-адаптера мало. Также у вас должен быть оплачен тариф на безлимитный интернет, а оба устройства обязательно подключены к одной сети. Если эти условия соблюдаются, то вы сможете без проблем подключиться к компьютеру. Правда, в случае, когда операция выполняется впервые, рекомендуется обратиться к инструкции, где подробно изложен каждый шаг.
Как подключить?
Несмотря на то, что для настройки сопряжения используется беспроводная сеть Wi-Fi, подключение осуществляется несколькими способами. Выбор конкретного варианта зависит от особенностей устройств и их функций. Изучите все способы для понимания того, какой вид соединения стоит выбрать.
По Wi-Fi-Direct
Wi-Fi-Direct – это стандарт беспроводной связи, позволяющий устройствам обмениваться информацией без прямого участия маршрутизатора. В то же время наличие роутера является необходимым условием. Преимуществом данного метода является тот факт, что на ТВ выводится не только конкретный фильм, сериал или изображение, но и весь экран компьютера. То есть на телевизоре вы можете наблюдать за всем, что происходит в интерфейсе Windows 10.
Для сопряжения одного устройства с другим понадобится:
- Подключить телевизор и ПК к одной сети Wi-Fi.
- Убедиться, что ТВ и ПК находятся в зоне действия роутера.
- Открыть «Параметры» на компьютере.
- Перейти в раздел «Система», а затем – «Дисплей».
- Кликнуть по надписи «Подключиться к беспроводному дисплею».
Далее начнется поиск доступных экранов, и среди предложенных вариантов останется выбрать свой телевизор. Обратите внимание, что открыть меню сопряжения можно более простым способом. Просто зажмите клавиши «Win» + «P», после чего необходимое меню сразу же высветится на дисплее ноутбука. Если подключение осуществляется впервые, понадобится сначала выполнить поиск ТВ, а затем выбрать вариант проецирования. С этим вы должны разобраться без особых трудностей, так как вся необходимая информация будет представлена на экране в открытом ранее интерфейсе.
Через DLNA
Это тоже беспроводное соединение, но работает оно по иному принципу. Если в случае с Wi-Fi-Direct на телевизор проецируются действия, выполняемые на ноутбуке, то DLNA позволяет открыть доступ к отдельным файлам и папкам. Здесь важно заметить, что подобный вид подключения возможен только при использовании стороннего ПО. Нужно предварительно установить на компьютер программу вроде «Домашний медиа-сервер».
Дальнейший план сопряжения будет немного отличаться от Wi-Fi-Direct. Сначала вам нужно подключить оба устройства к одной сети, затем на компьютере запустить «Домашний медиа-сервер», выбрать каталог и телевизор, с которым нужно соединиться. Далее в настройках ТВ-приемника останется выбрать в качестве источника контента «Сеть».
С использованием Wi-Fi-адаптеров
Единственно возможный вариант для тех, кто использует старый телевизор без Smart TV. Компенсировать отсутствие Wi-Fi-модуля может специализированный адаптер. Такие устройства продаются в большинстве магазинов электроники и подключаются к ТВ-приемнику по HDMI. Стоимость варьируется в зависимости от функционала устройства и составляет 2-4 тысячи рублей.
Подробная инструкция по настройке сопряжения ТВ и ПК есть в комплекте с адаптером. Если ее нет – действуйте по любому из вариантов, изложенных ранее (Wi-Fi-Direct или DLNA). Единственным отличием будет то, что на компьютере придется искать для подключения не телевизор, а конкретный адаптер. Одновременно с этим в качестве источника изображения в настройках ТВ должен быть выбран используемый HDMI-порт, в котором установлен адаптер.
Телевизор — это просто умный монитор. Вместо того, чтобы подключать их к своему ноутбуку или ПК, вы используете ТВ-приставку, кабельную службу или другие потоковые приложения / службы для передачи контента на них. Тем не менее, вы можете использовать телевизор в качестве дисплея для компьютера. Если вы, например, играете в игру, вы можете играть на большом экране своего телевизора.
Вы можете зеркально отобразить экран вашего компьютера на телевизоре с помощью провода или по беспроводной сети.
Подключить компьютер к телевизору с помощью HDMI
Большинство современных устройств, будь то ноутбуки или настольные компьютеры, имеют порт HDMI. Точно так же у телевизоров есть порт HDMI. Простого кабеля HDMI достаточно, для того чтобы передать картинку с компьютера на телевизор. Вам нужно будет купить кабель HDMI, но он дешевый.
- Подключите кабель HDMI к ноутбуку / настольной системе.
- Подключите другой конец кабеля HDMI к порту HDMI телевизора.
- На ноутбуке или настольном компьютере, если вы используете Windows 10, нажмите сочетание клавиш Win + P.
- В открывшейся справа панели выберите «Повторяющейся».
- Экран вашего ПК будет отображаться на экране телевизора.
Зеркальное отображение экрана ПК на телевизор с помощью Chromecast
Chromecast — это небольшое устройство (сетевой медиаплеер) под брендом Google. Есть и более простые варианты, которые вы можете купить, например устройства поддерживающие Miracast (стандарт беспроводной передачи мультимедийного сигнала), однако мы рекомендуем Chromecast просто потому, что его проще использовать в Windows 10, macOS и Linux. Chromecast более надежен, чем Miracast.
- Настройте Chromecast.
- Установите браузер Chrome на свой компьютер, если вы не сделали это раньше.
- Войдите в Chrome с той же учетной записью Google, которая использовалась для настройки Chromecast.
- Откройте браузер и кликните кнопку дополнительных параметров (три точки в правом верхнем углу).
- Выберите «Трансляция».
- Выберите свой Chromecast.
- Откройте раскрывающееся меню «Источники».
- Выберите «Трансляция содержимого рабочего стола».
Все, что есть на экране вашего компьютера, будет отображаться на телевизоре.
Если при беспроводной трансляции экрана вы видите рассинхронизацию звука к изображению, проводное HDMI подключение — лучший вариант. С кабелем HDMI у вас не будет задержек, хотя вы должны убедиться, что вы можете передавать как аудио, так и видео через порт HDMI вашего ПК. Если через порт HDMI вашего ПК не транслируется звук, вам может потребоваться передавать звук другими способами.