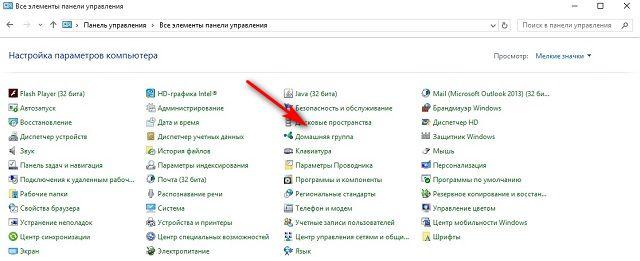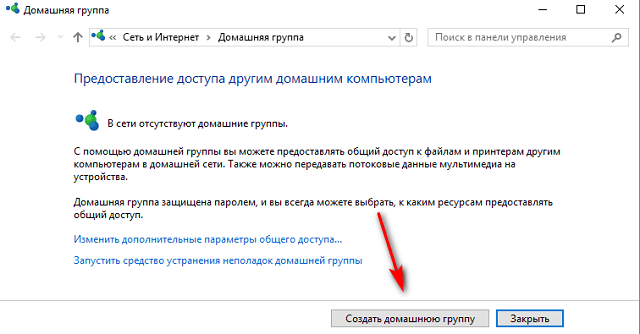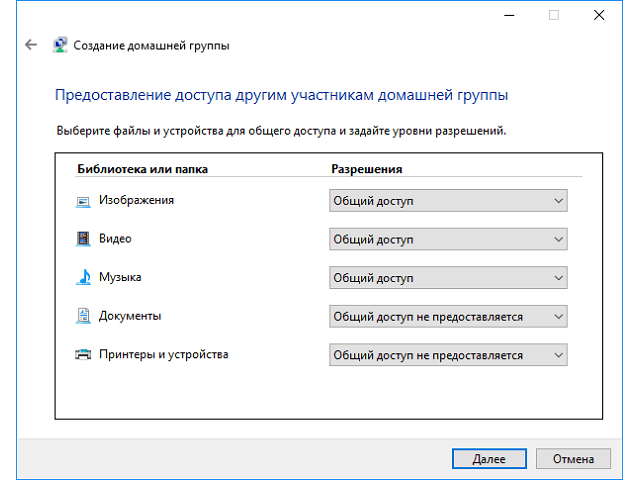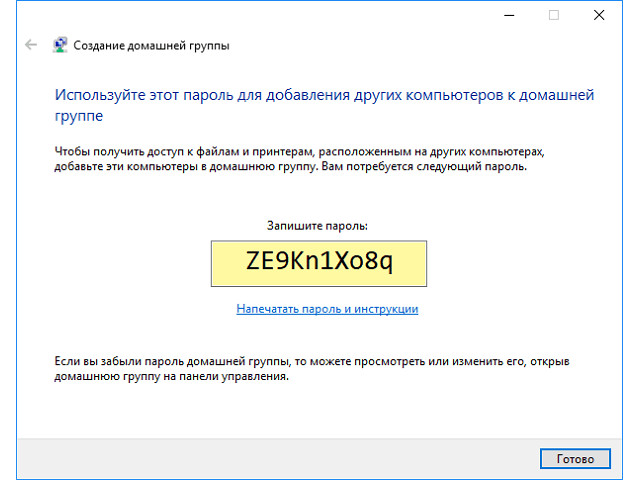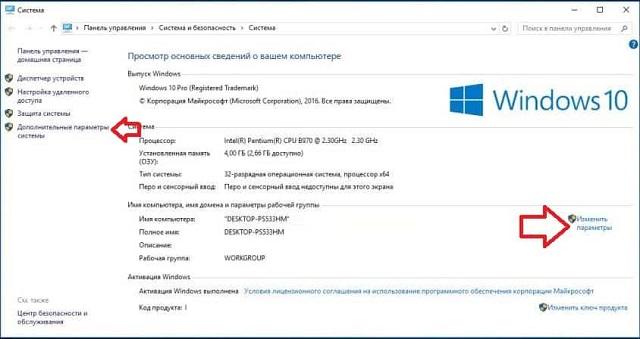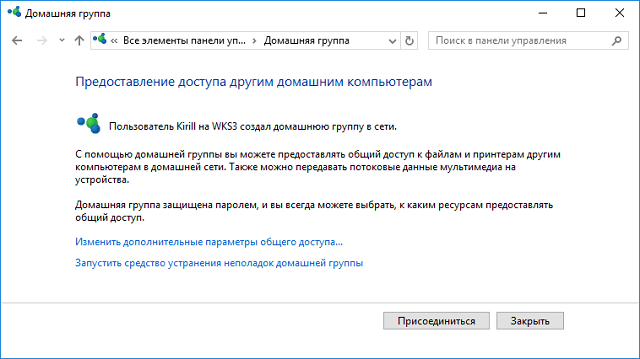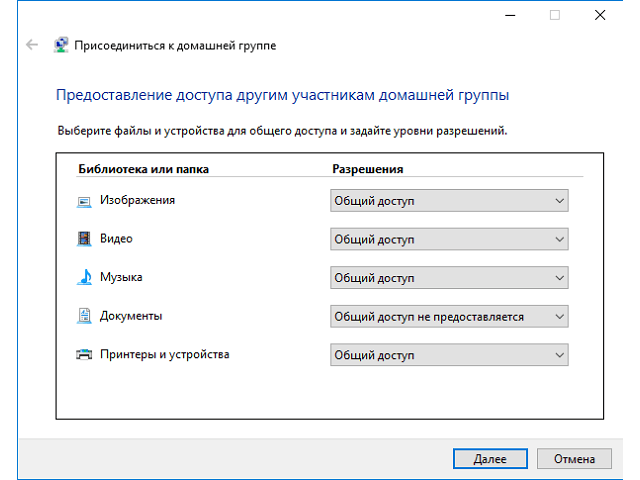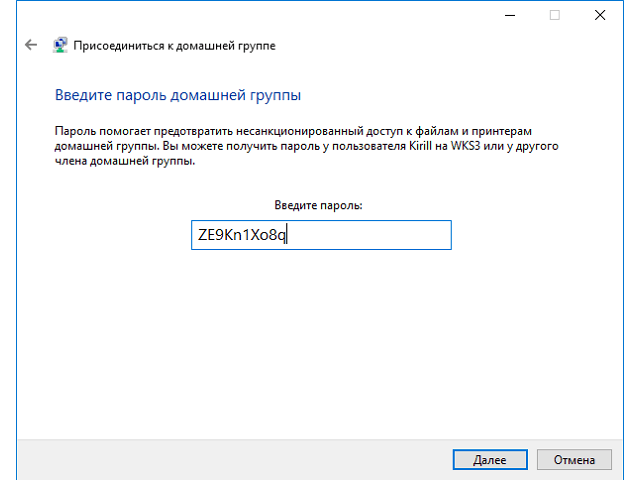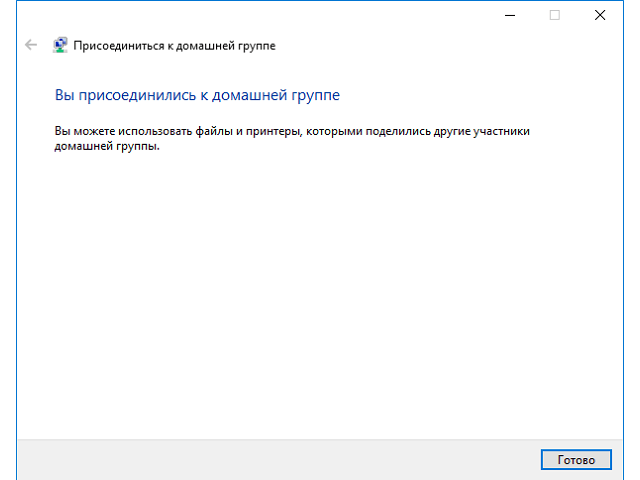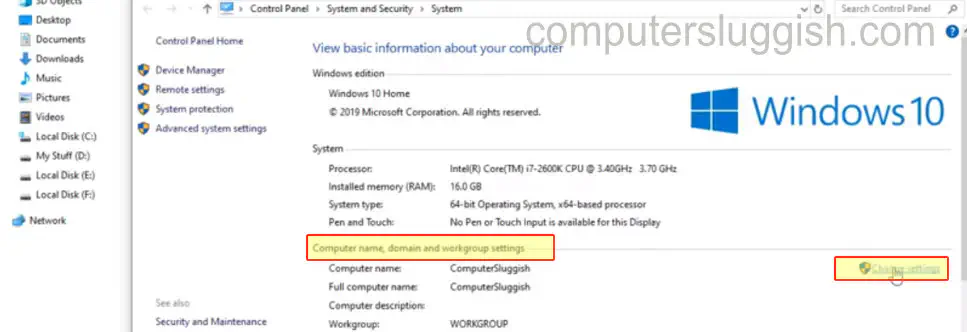admin 07.07.2019
Загрузка…
Содержание :
- 1 Как создать домашнюю группу в Windows 10
- 2 Как присоединиться к домашней группе Windows 10
- 2.1 Открытие доступа к документам
- 3 Удаление домашней группы в версии 1803
- 4 Устранение распространенных проблем
В операционной системе Виндовс присутствует функция, позволяющая наладить простой доступ к файлам для их просмотра или перемещения. Также устройства входящие в одну локальную сеть получают возможность удаленного управления принтерами, факсами и другим оборудованием. В данном материале расскажем, как подключиться к домашней группе Windows 10. Дополнительно затронем тему удаления рассматриваемого раздела из операционной системы версии 1803 и выше.
Как создать домашнюю группу в Windows 10
Процесс первоначальной настройки не отличается на всех Windows, начиная с «семерки». При этом, инструкция будет актуальна до Виндовс 10 версии 1803. В более поздних редакциях «Домашняя группа» удалена из функционала (возможность обмена файлами сохранилась – об этом более детально ниже).
Предварительная подготовка:
- Посетить «Панель управления», выставить режим отображения «Значки».
- Найти и открыть раздел «Домашняя группа».
- Если для компьютера выставлена общедоступная сеть, то система потребует выполнить переключение на «Частная». Уведомление будет выделено желтой полоской, там же находится ссылка для внесения правок. После нажатия на нее нужно подтвердить разрешение.
- Вернуться в раздел и кликнуть по строке «Изменить дополнительные параметры…».
- Установить значения, как показано на скриншотах:
- Сохранить внесенные правки.
- Кликнуть правой кнопкой по ярлыку «Мой компьютер», выбрать «Свойства». Посмотреть и запомнить значение из строки «Рабочая группа». В Windows 10 стандартно стоит «WORKGROUP» — это значение должно быть установлено для всех компьютеров, соединяемых в локальную сеть. Оно пригодится для настройки второго и всех последующих устройств.
Теперь можно приступать к созданию домашней группы. Для этого потребуется:
- Повторить шаги 1-2 предыдущего списка.
- Система просканирует сеть, если «локалка» только создается, то отобразится сообщение об отсутствии домашней группы. В нижней части окна нажать кнопку «Создать…».
- Отметить файлы и устройства, к которым будет открыт доступ. Собственные директории можно добавить позже, а пока выставляются только предложенные системой.
- Windows выполнит настройку. По ее окончанию будет отображен пароль, который используется для подключения других ПК – его следует выписать на листок.
Условием для подключения других компьютеров является наличие установленной Windows 7, 8 или 10 (до версии 1803), а также подключение к одной сети через Wi-Fi или кабель.
Обратите внимание
Название рабочей группы может быть изменено на произвольное. Главное требование – оно должно быть одинаковое на всех ПК. Подробная инструкция об изменении предоставлена ниже.
Как присоединиться к домашней группе Windows 10
Если в одной локальной сети присутствует компьютер, с которого ранее была создана домашняя группа, прочие устройства ее определяют автоматически и предлагают выполнить присоединение. Чтобы осуществить задуманное следует:
- Открыть свойства ярлыка «Мой компьютер».
- Сравнить значение в строке «Рабочая группа» с тем, которое было обозначено на первом ПК. Если оно совпадает, дополнительные действия не требуются. В противном случае нужно поступить следующим образом:
- В меню слева кликнуть по строке «Дополнительные параметры системы».
- На первой вкладке кликнуть «Изменить».
- Вписать имя рабочей группы.
- Сохранить внесенные правки и согласиться на перезагрузку.
- Открыть раздел «Домашняя группа» в панели управления, как это описано выше.
- Внизу окна присутствует кнопка «Присоединиться», которую следует нажать.
- Выставить категории файлов и устройств, к которым будет предоставлен общий доступ.
- Ввести полученный ранее шифр.
- Кликнуть по кнопке «Готово».
Подключение к домашней группе Windows 10 произведено успешно. Компьютер добавлен в локальную сеть и может использоваться для доступа к «расшаренным» файлам.
Открытие доступа к документам
Загрузка …
Поскольку в момент подключения или создания пользователь может отметить только стандартные директории, возникает необходимость добавления произвольных папок в локальную сеть. Выполнить действие достаточно просто:
- Нажать ПКМ по выбранной папке.
- В контекстном меню навести курсор на «Предоставить доступ к».
- Кликнуть по одному из двух вариантов:
- «Домашняя группа (просмотр)» — другие пользователи смогут только просматривать расположенные в директории документы.
- «Домашняя группа (просмотр и изменение)» — полный доступ к файлам с возможностью их редактирования и удаления.
Теперь папка появится в списке общего использования. Чтобы запретить доступ нужно повторить описанные шаги и выбрать пункт «Сделать недоступными».
Будет полезным
Просмотреть все папки, к которым открыт доступ можно в проводнике, воспользовавшись боковым меню. Достаточно кликнуть по разделу «Сеть» и выбрать один компьютер из списка – система покажет общедоступные директории, расположенные в его памяти.
Удаление домашней группы в версии 1803
Начиная с версии 1803 создание домашней группы в Windows 10 невозможно по причине удаление раздела из системы. После предоставления совместного доступа к документам, посмотреть их содержимое получится только через ввод локального IP-адреса. Сами разработчики Microsoft предлагают пользователям перейти на распространение документов через облако OneDrive или функцию «Поделиться» (более подробно в статье на официальном сайте).
Устранение распространенных проблем
В момент создания или после выполнения процесса подключения, у пользователей могут возникнуть неполадки. Среди возможных причин выделяется:
- Разное время на компьютерах. Следует запустить приложение «Выполнить», скопировать и вставить команду «control /name Microsoft.DateAndTime». При необходимости, проводится синхронизация времени с сервером.
- Пользователь создал домашнюю группу сразу на нескольких компьютерах. Для удаления нужно зайти в соответствующий раздел панели управления, затем отметить вариант выхода. Отключены ответственные службы. Чтобы проверить их работоспособность и выполнить включение необходимо в приложении «Выполнить» использовать команду «services.msc». Затем проверить состояние и тип запуска служб:
- После создания группы было произведено изменение типа сети.
- Отключен протокол IPv6 в подключения.
Представленные в статье материалы помогут разобраться в вопросе, как настроить домашнюю группу в Windows 10 и подключиться к ней. Все компьютеры входящие в состав сети следует установить одинаковое имя рабочей группы, а в параметрах выставить общий доступ к документам. Добавление второго и всех последующих машин выполняется посредством ввода пароля, который был сгенерирован на первом ПК. Важно учитывать, что нужного раздела в панели управления может не оказаться, если установлена версия операционной системы 1803 и выше.
Идеально подходит для малого бизнеса!
В этом руководстве по Windows 10 вы узнаете, как присоединиться к рабочей группе в Windows 10 на вашем ПК или ноутбуке.
Содержание
Рабочая группа идеально подходит для использования дома или в малом бизнесе.
В рабочей группе можно подключить несколько компьютеров к одной локальной сети (LAN).
В отличие от домена, в рабочей группе нет компьютеров, имеющих контроль над другими компьютерами.
* * * * * Верхний совет* * * * *
Измените имя компьютера, чтобы облегчить идентификацию вашего ПК в сети рабочей группы
Чтобы присоединиться к рабочей группе в Windows 10: 1. Откройте проводник файлов > Щелкните правой кнопкой мыши «Этот ПК» > Нажмите на «Свойства» > В разделе «Имя компьютера, домен и параметры рабочей группы» нажмите «Изменить параметры»
- Убедитесь, что вы находитесь на вкладке «Имя компьютера» > Нажмите «Изменить» > В разделе «Член» выберите рабочую группу > Введите имя вашей рабочей группы > Как только вы будете готовы, нажмите OK > Перезагрузите компьютер, чтобы изменения вступили в силу
YouTube видео: Как присоединиться к рабочей группе в Windows 10
Вопросы и ответы по теме: “Как присоединиться к рабочей группе в Windows 10”
Как найти рабочую группу в Windows 10?
Нажмите клавиши Windows+X, чтобы отобразить список команд и параметров. Щелкните пункт Система. Имя компьютера появится в разделе Имя компьютера, имя домена и параметры рабочей группы.
Как настроить рабочую группу в Windows 10?
В диалоговом окне Изменение имени компьютера или домена в разделе Участник выберите пункт Рабочая группа и выполните одно из следующих действий: Чтобы присоединиться к существующей рабочей группе, введите имя рабочей группы, к которой следует присоединиться, и нажмите кнопку ОК.Сохраненная копия
Как добавить пользователя в рабочую группу?
Чтобы добавить участника, нажмите кнопку Добавить существующего пользователя в верхней части раздела Участники рабочей группы, а затем выберите одного или нескольких пользователей. Чтобы удалить участника, выделите его, а затем нажмите кнопку Удалить в верхней части раздела Участники рабочей группы.
Как отобразить компьютеры рабочей группы?
Чтобы включить отображение сетевых устройств в Windows, проверьте следующие настройки: Перейдите в раздел Панель управления -> Центр управления сетями и общим доступом -> Дополнительные параметры общего доступа (для быстрого доступа можно выполнить команду control.exe /name Microsoft.
Как попасть в рабочую группу?
Для вступления в рабочую группу по интеграции необходимо обратиться в налоговый орган по месту учета организации – участника налогового мониторинга и представить «Заявку на участие в рабочей группе по реализации Пилотного проекта ФНС России».
Как подключиться к сетевой папке Windows 10?
Откройте Проводник на панели задач или из меню Пуск либо нажмите клавишу Windows + E. Выберите Этот компьютер на панели слева. Затем на ленте Проводника выберите Еще > Подключить сетевой диск.
Посмотрите наши последние сообщения: * Как удалить Messenger в Windows 10
- Back 4 Blood Улучшение производительности на Windows 10 ПК
- Установка последних драйверов NVIDIA в Windows 11
- Back 4 Blood FIX Connection & Sign In Issues On Windows 10 PC
- Back 4 Blood PC Fix Crashing & Errors Best 7 Methods Windows 10
Если вы открыли данную статью, значит, вас заинтересовало такое понятие, как домашняя сеть. Что ж, мы поможем вам в этом разобраться. Сегодня мы поговорим о том, что такое домашняя сеть, как ее использовать и грамотно настроить.
- Что такое домашняя сеть в Windows 10
- Настройка рабочей группы Windows 10
- Настройка параметров общего доступа в Windows 10
Домашняя сеть – это сеть, которая представляет собой объединение устройств путем проводного (по кабелю) или беспроводного (wi-fi) соединения посредством роутера (маршрутизатора). В настоящее время устройств, способных объединяться в домашнюю сеть, огромное множество – это компьютеры, ноутбуки, смартфоны, телевизоры со смарт поддержкой и прочие многофункциональные устройства. Все устройства напрямую могут вместе взаимодействовать с помощью роутера в одной сети.
Кстати, пару слов о роутере — именно благодаря нему все наши устройства имеют возможность выхода в интернет. На локальном же уровне все устройства, подключенные к домашнему роутеру, будут взаимосвязаны между собой и будут составлять единую домашнюю сеть.
Преимущество домашней сети в том, что она позволяет устройствам моментально взаимодействовать между собой без необходимости выхода в интернет. Домашняя сеть в Windows 10 предоставляет различные возможности: удаленное подключение к другому устройству в пару кликов через параметры сети, мгновенный обмен данными без использования дополнительных съемных носителей, совместное использование ресурсов в различных действиях и операциях. Ну и при желании в игры теперь тоже можно будет играть совместно.
А теперь, по существу: давайте разберемся в том, что же нам необходимо для настройки домашней сети в Windows 10.
Первое, что потребуется для взаимодействия устройств между собой, это единая рабочая группа в пределах вашей домашней локальной сети, а второе – определенный настроенный сетевой доступ, при помощи которого все устройства смогут друг друга обнаруживать.
Настройка рабочей группы Windows 10
Чтобы настроить рабочую группу для устройства с операционной системой Windows 10, необходимо проделать следующие действия. Один из наиболее простых способов попасть в свойства системы для просмотра основных сведений компьютера – это нажать правой кнопкой мыши по значку «Пуск» и перейти в параметр «Система».
При переходе в параметры системы откроется окно сведений об устройстве, откуда мы перейдем в раздел «Сведения о системе».
Перед нами предстанет окно основных сведений о вашем компьютере. В области «Имя компьютера, имя домена и параметры рабочей группы» нажимаем на вкладку «Изменить параметры».
В свойствах системы нажимаем «Изменить».
По умолчанию рабочая группа имеет название WORKGROUP. Для синхронизации устройств последние должны состоять в одной группе. При необходимости изменения имени рабочей группы нажимаем на кнопку «Изменить», вводим название и сохраняем внесенные нами изменения кнопкой «ОК».
Вот и все, настройка рабочей группы на этом этапе завершена.
Настройка параметров общего доступа в Windows 10
Для того чтобы компьютеры имели возможность «видеть» друг друга в домашней сети и производить обмен данными, необходимо настроить параметры общего доступа. Для настройки параметров необходимо перейти в «Центр управления сетями и общим доступом» – для этого нажимаем правой кнопкой мыши по значку «Пуск» и выбираем параметр «Сетевые подключения».
Откроется окно состояния сети. Отсюда переходим в «Центр управления сетями и общим доступом».
Переходим в раздел «Изменить дополнительные параметры общего доступа».
В текущем окне дополнительных параметров общего доступа открываем гостевой или общедоступный профиль. Ставим флажки на «Включить сетевое обнаружение» и «Включить общий доступ к файлам и принтерам».
После этого открываем профиль «Все сети». Включаем общий доступ к общедоступным папкам для дальнейшей синхронизации данных и отключаем парольную защиту. После проделанных действий сохраняем изменения.
Выполнив несколько несложных действий путем настройки рабочей группы и общего доступа, наша домашняя локальная сеть будет настроена.
Все устройства, подключенные к домашней сети, будут доступны в разделе «Сеть» через «Этот компьютер».
Теперь мы можем подключиться к любому общедоступному компьютеру и, например, произвести с ним удаленное взаимодействие в просмотре различного рода файлов или их обмене.
Как мы видим, домашняя локальная сеть в Windows 10 является достаточно простой в настройке. Она объединяет и взаимосвязывает все устройства, упрощая совместную работу в разы.
Post Views: 546
По умолчанию операционная система Windows 10 для каждого компьютера, на который она устанавливается, автоматически назначает имя рабочей группы WORKGROUP. Название можно менять, а два и более компьютера с одинаковым именем рабочей группы можно объединять в небольшую сеть.
Содержание
- Особенности
- Изменение имени
- Способ 1: через интерфейс ОС
- Способ 2: через командную строку
- Открытие доступа к общим принтерам и файлам
- Заключение
- Задать вопрос автору статьи
Особенности
По-простому, рабочая группа – это набор сетевых протоколов, благодаря которым взаимодействуют как минимум две машины под управлением Windows в единой сети.
Несколько компьютеров Windows в локальной сети лучше обмениваются сетевыми данными в домашней или рабочей группе. Они обнаруживаются входящими в сеть устройствами с аналогичной ОС, способны обмениваться файлами и использовать совместные принтеры.
Если компьютер с ОС Windows используется в учебном заведении или большом офисе и у него есть доступ к сети, вероятно, он подключен к домену. Выбирать принадлежность компьютера к рабочей группе или домену можно в настройках. Там же можно изменить рабочую группу в Windows 10. Как это сделать?
Для наглядности советуем посмотреть видео про настройку рабочей группы:
Изменение имени
Есть два способа смены имени: в интерфейсе операционной системы и через командную строку.
Способ 1: через интерфейс ОС
Как поменять рабочую группу Windows 10:
- Комбинацией WIN + R вызовите строку и выполните control system.
- Справа выберите строку «Дополнительные параметры системы».
- В новом окне перейдите в раздел «Имя компьютера».
- Для переименования жмите кнопку «Изменить».
- Здесь можно дать имя компьютеру, выбрать между группой и доменом и переименовать WORKGROUP на что-либо другое.
- Чтобы изменения вступили в силу, жмите ОК и пускайте компьютер на перезагрузку.
В названии нельзя применять только цифры, запрещенные в Windows для имени символы, а также нельзя ставить пробелы. Если имя состоит из двух слов, между ними поставьте нижнее подчеркивание.
Способ 2: через командную строку
Зная одну команду, можно сменить имя через командную строку:
- Нажмите ПКМ по Пуск и выберите Командная строка (Администратор).
- Если у вас написано PowerShell (Администратор), выбирайте эту оболочку, а затем пропишите в ней cmd.
- После выполните команду wmic computersystem where name=”%computername%” call joindomainorworkgroup name=”coolgroup”
- Вместо coolgroup подставьте собственное название.
После переименования, перезагрузите ПК, чтобы только что измененные параметры вступили в силу.
Открытие доступа к общим принтерам и файлам
После указания одинаковых имен рабочих групп на двух и более компьютерах можно открыть обнаружение их в локальной сети. Для этого:
- Нажмите + R и выполните команду %windir%\system32\control.exe /name Microsoft.NetworkAndSharingCenter /page Advanced.
- Перейдите в раздел «Гостевая…» и установите метку напротив «Включить общий доступ к файлам и принтерам» и «Включить сетевое обнаружение».
- Аналогичные действия по открытию сделайте во всех разделах.
- Далее для предоставления доступа к папке с других компьютеров нажмите ПКМ по ней и выберите последний пункт «Свойства».
- Откройте раздел «Доступ» и клацните «Расширенная настройка».
- Активируйте «Открыть общий доступ к этой папке» и жмите «ОК».
- Перейдите в раздел настроек «Безопасность» – «Изменить».
- Затем «Добавить».
- В пустом поле напишите «Все» и нажмите кнопку «Проверить имена».
- Жмите ОК, затем напротив новой группы выставите галочки разрешить «Полный доступ».
- Нажмите «Применить» и пользуйтесь открытым доступом в локальной сети.
Такие настройки нужно делать для каждой машины, информацию с которой нужно расшарить на остальные компьютеры Windows.
Заключение
Стандартное имя рабочей группы в Виндовс 10 – WORKGROUP. Его можно поменять на то, что вы придумали, в параметрах системы или через командную строку. Затем, чтобы дать доступ к данным и принтерам по сети, нужно выставить разрешающие настройки в сетевых параметрах Windows и задать необходимые дозволения для конкретной расшариваемой папки.

Отмечу, что сегодня, когда Wi-Fi роутер (беспроводный маршрутизатор) есть почти в каждой квартире, создание локальной сети не требует дополнительного оборудования (так как все устройства и так соединены через маршрутизатор по кабелю или Wi-Fi) и позволит вам не только передавать файлы между компьютерами, но, например, просматривать видео и слушать музыку, хранящееся на жестком диске компьютера на планшете или совместимом телевизоре, не скидывая его предварительно на флешку (это только один из примеров).
Если вы хотите сделать локальную сеть между двумя компьютерами с помощью проводного подключения, но без маршрутизатора, вам потребуется не обычный Ethernet-кабель, а cross-over кабель (поищите в Интернете), кроме случаев, когда на обоих компьютерах установлены современные Gigabit Ethernet адаптеры с поддержкой MDI-X, тогда подойдет и обычный кабель
Примечание: если вам требуется создать локальную сеть между двумя компьютерами Windows 10 или 8 по Wi-Fi, используя беспроводное подключение компьютер-компьютер (без роутера и проводов), то для создания подключения используйте инструкцию: Настройка подключения Wi-Fi компьютер-компьютер (Ad-Hoc) в Windows 10 и 8 для создания подключения, а после этого — шаги ниже для того, чтобы настроить локальную сеть.
Создание локальной сети в Windows — пошаговая инструкция
Прежде всего, установите одинаковое имя рабочей группы для всех компьютеров, которые должны быть подключены к локальной сети. Откройте свойства «Моего компьютера», один из быстрых способов сделать это — нажать клавиши Win + R на клавиатуре и ввести команду sysdm.cpl (Это действие одинаково для Windows 10, 8.1 и Windows 7).
Откроется как раз нужная нам вкладка, в которой можно увидеть, к какой рабочей группе принадлежит компьютер, в моем случае — WORKGROUP. Для того, чтобы изменить имя рабочей группы, нажмите «Изменить» и задайте новое имя (не используйте кириллицу). Как я уже сказал, имя рабочей группы на всех компьютерах должно совпадать.
Следующим шагом, зайдите в Центр управления сетями и общим доступом Windows (его можно найти в панели управления, либо с помощью правого клика по значку подключения в области уведомлений).
Для всех профилей сети включите сетевое обнаружение, автоматическую настройку, общий доступ к файлам и принтерам.
Перейдите к пункту «Дополнительные параметры общего доступа», перейдите к разделу «Все сети» и в последнем пункте «Общий доступ с парольной защитой» выберите «Отключить общий доступ с парольной защитой» и сохраните изменения.
Как предварительный итог: на всех компьютерах локальной сети должно быть установлено одно имя рабочей группы, а также сетевое обнаружение; на компьютерах, папки с которых должны быть доступны в сети, следует включить общий доступ к файлам и принтерам и отключить общий доступ с парольной защитой.
Вышеописанного достаточно, если все компьютеры в вашей домашней сети подключены к одному роутеру. При иных вариантах подключения может потребоваться задать статический IP-адрес в одной подсети в свойствах подключения LAN.
Примечание: в Windows 10 и 8 имя компьютера в локальной сети задается автоматически при установке и обычно выглядит не лучшим образом и не позволяет идентифицировать компьютер. Чтобы изменить имя компьютера используйте инструкцию Как изменить имя компьютера Windows 10 (один из способов в руководстве подойдет и для предыдущих версий ОС).
Предоставление доступа к файлам и папкам на компьютере
Для того, чтобы предоставить общий доступ к папке Windows в локальной сети, кликните правой кнопкой мыши по этой папке и выберите пункт «Свойства» и перейдите к вкладке «Доступ», на ней нажмите кнопку «Расширенная настройка».
Установите отметку «Открыть общий доступ к этой папке», после чего нажмите «Разрешения».
Отметьте те разрешения, которые необходимы для этой папки. Если требуется возможность только чтения, можете оставить значения по умолчанию. Примените сделанные настройки.
После этого, в свойствах папки откройте вкладку «Безопасность» и нажмите кнопку «Изменить», а в следующем окне — «Добавить».
Укажите имя пользователя (группы) «Все» (без кавычек), добавьте его, после чего, установите те же разрешения, что устанавливали в предыдущий раз. Сохраните сделанные изменения.
На всякий случай, после всех проделанных манипуляций, имеет смысл перезагрузить компьютер.
Доступ к папкам в локальной сети с другого компьютера
На этом настройка завершена: теперь, с других компьютеров вы можете получить доступ к папке по локальной сети — зайдите в «Проводник», откройте пункт «Сеть», ну а дальше, думаю, все будет очевидно — открывайте и делайте с содержимым папки все, что было установлено в разрешениях. Для более удобного доступа к сетевой папке, можете создать ее ярлык в удобном месте. Также может оказаться полезным: Как настроить DLNA-сервер в Windows (например, для воспроизведения фильмов с компьютера на телевизоре).