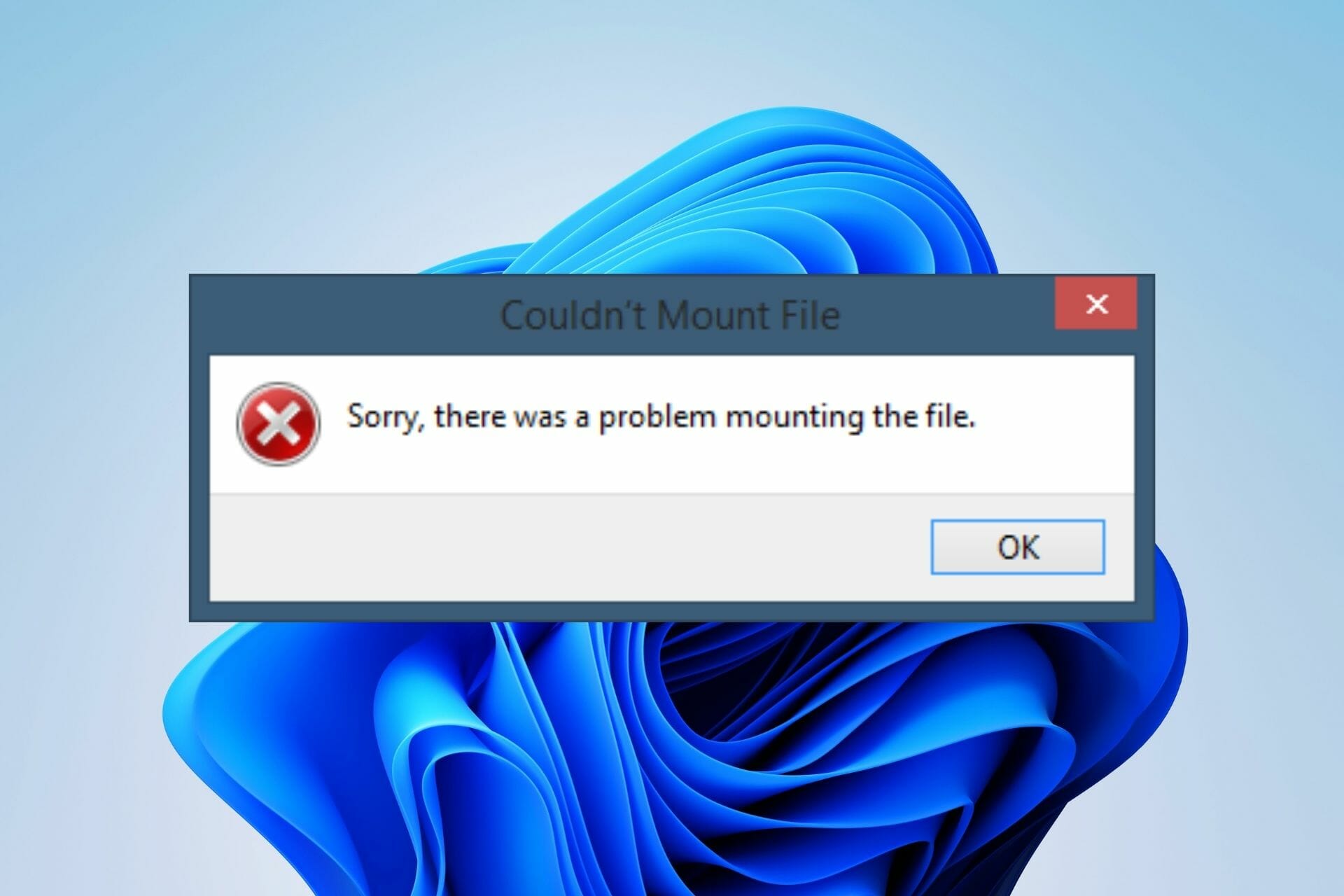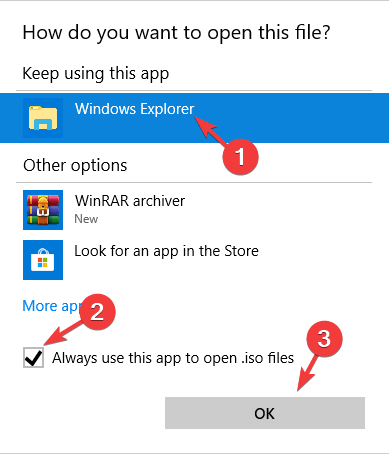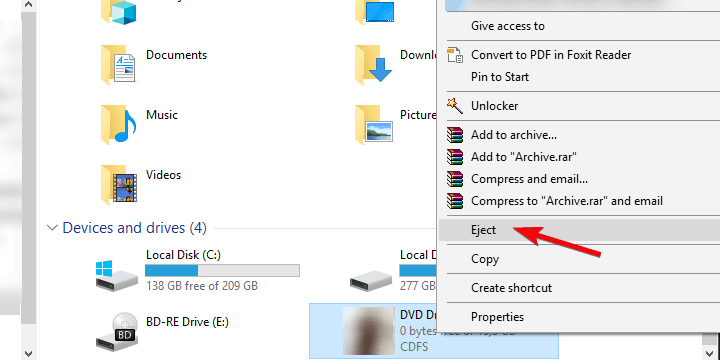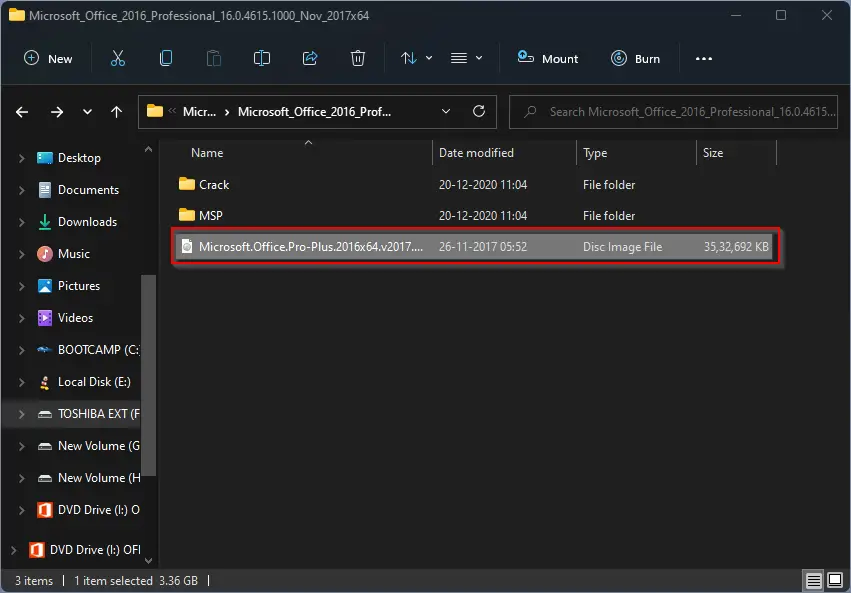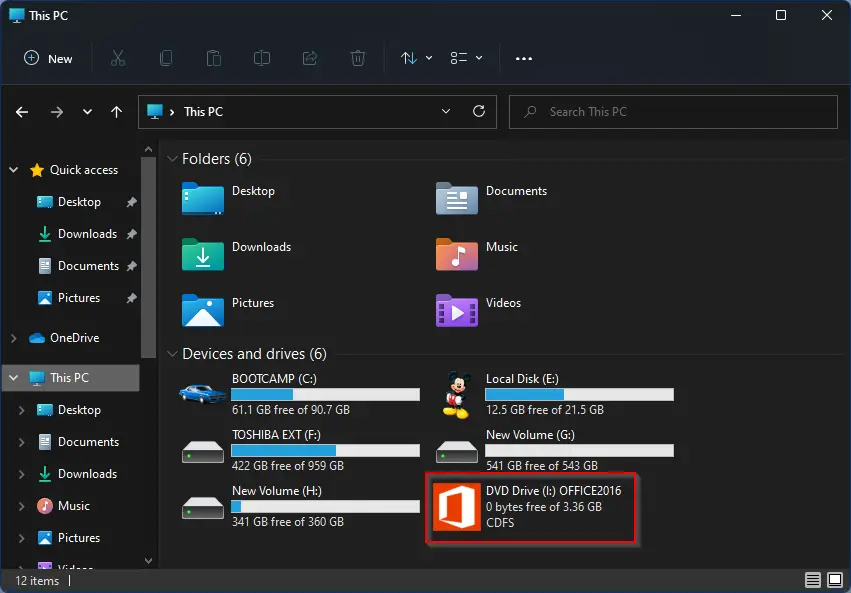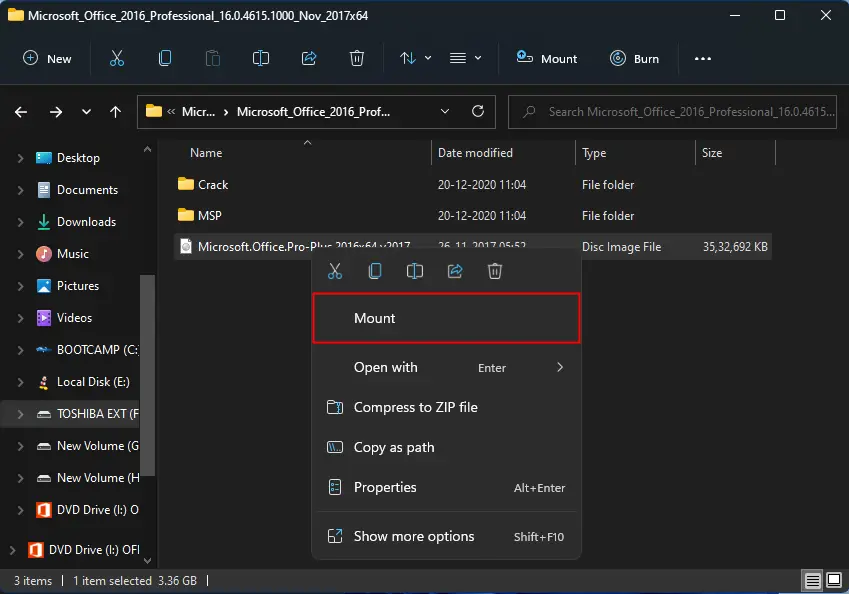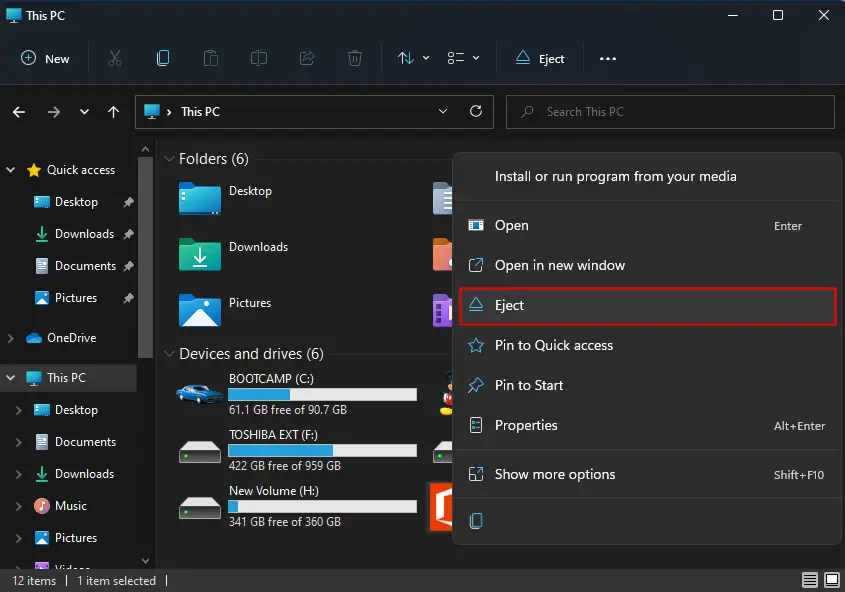Содержание
- Способ 1: Распаковка содержимого для просмотра и редактирования
- Способ 2: Монтирование при помощи стандартных средств ОС
- Вариант 1: Контекстное меню файла
- Вариант 2: «Терминал Windows»
- Способ 3: Монтирование ISO через сторонние программы
- Изменение приложения по умолчанию для открытия ISO-файлов
- Вопросы и ответы
Способ 1: Распаковка содержимого для просмотра и редактирования
В Windows 11 есть встроенное средство для монтирования ISO-образов, однако чаще всего оно используется для дальнейшего запуска программ или игр, хранящихся на таких носителях. Если вам нужно получить доступ к файлам, иметь возможность изменить их или копировать, может понадобиться распаковка ISO, поэтому мы и хотим рассказать об этом в начале нашей статьи. Для выполнения этой операции подойдет любой архиватор или другое специализированное ПО, о чем рассказано в инструкциях от другого нашего автора по следующей ссылке.
Подробнее: Распаковываем образы в формате ISO
Способ 2: Монтирование при помощи стандартных средств ОС
ISO-образ в Windows 11 и других операционных системах от Microsoft подключается как виртуальный привод и используется для дальнейшего считывания содержимого. Можно использовать стандартные средства для монтирования и работы с файлом. Осуществляется это как через графический интерфейс, так и путем выполнения консольных команд, о чем пойдет речь далее.
Вариант 1: Контекстное меню файла
Рассмотрим самый популярный и простой вариант, подразумевающий монтирование ISO через контекстное меню этого же файла. В этом случае все действия производятся через графический интерфейс Виндовс, а подключенный виртуальный диск будет отображаться в «Проводнике» и доступен для дальнейшего взаимодействия.
- Отыщите этот самый файл формата ISO, кликните по нему правой кнопкой мыши и из появившегося контекстного меню выберите пункт «Подключить».
- Появится небольшое окно предупреждения системы безопасности, в котором понадобится кликнуть по «Открыть», чтобы подтвердить переход к следующему шагу.
- Подождите несколько секунд, пока образ монтируется. Если эта операция закончится успешно, справа внизу панели задач появится небольшое уведомление, свидетельствующее о подключении привода.
- Его вы можете найти в левом меню «Проводника» и открыть для просмотра содержимого.
- Если нужно выполнить запуск, щелкните по смонтированному образу дважды, отыскав его в окне «Этот компьютер».
- В случае отсутствия успеха при выполнении этого варианта запуска щелкните по приводу правой кнопкой мыши и выберите «Установить или выполнить программу с носителя». Кстати, через это же контекстное меню осуществляется и извлечение образа, если больше он не нужен.

Вариант 2: «Терминал Windows»
Теперь затронем вариант, который подойдет не такому большому количеству пользователей, но все же может быть полезен. Он подразумевает использование консоли, чтобы смонтировать образ ISO без обращения к графическому интерфейсу. Последовательность действий в этом случае выглядит следующим образом:
- Щелкните по кнопке «Пуск» правой кнопкой мыши из появившегося меню выберите пункт «Терминал Windows (Администратор)».
- В консоли введите команду
Mount-DiskImageи нажмите Enter для перехода к соответствующей оснастке. - Если у вас нет информации о расположении файла ISO, пока сверните окно терминала и перейдите к каталогу через «Проводник», активируйте адресную строку и скопируйте путь. Вместе с этим запомните и название файла, поскольку его придется использовать в следующем шаге.
- В появившейся строке ввода в «Терминале Windows» вставьте этот путь и допишите в конце название файла вместе с его форматом. Пример полной строки вы видите на следующем изображении.
- После нажатия по Enter появится еще одна такая же строка ввода, предназначенная для подключения второго образа. Если делать это не нужно, оставьте ее пустой и снова нажмите ту же самую клавишу ввода.
- На экране появятся сведения о подключенном приводе. Обратите внимание на параметр «Attached», значение которого должно быть «True». Если это так, значит, привод смонтирован успешно и ISO-файл можно устанавливать.
- Для извлечения образа из виртуального привода используйте команду
Dismount-DiskImage. - Снова введите путь к нему вместе с названием и подтвердите ввод.
- Значение описанного выше параметра должно поменяться на «False».

Последний актуальный метод открытия ISO-файлов в Windows 11 — использование для этого сторонних программ. Тематический софт предназначен для создания виртуальных приводов и подключения к ним образов с последующей установкой. Есть у таких программ преимущества перед стандартным средством, но по большей части они нужны тем, кто именно создает ISO или образы в других форматах, а не просто подключает их. Давайте разберемся с простым монтированием на примере бесплатной версии Daemon Tools.
Скачать Daemon Tools
- При установке этой или любой другой программы убедитесь в том, что ассоциации файлов выставлены правильно и в списке стоит галочка возле пункта «iso».
- После запуска нажмите кнопку «Быстрое монтирование», «Подключение образа» или по любому пустому виртуальному приводу. Название и расположение кнопок зависит исключительно от выбранного софта.
- Далее открывается окно «Проводника», в котором вам предстоит найти ISO-файл и подтвердить его выбор.
- Вы будете уведомлены о том, что образ смонтирован. Можете перейти к его просмотру через «Проводник» или эту же используемую программу.
- В любой момент щелкните по образу правой кнопкой мыши, чтобы размонтировать его или вовсе удалить виртуальный привод, если он не нужен и только мешается в окне «Этот компьютер».

Как уже было сказано выше, для монтирования и открытия ISO-файлов в Windows 11 подходят разные программы. В рамках инструкции была рассмотрена только одна, а если она вам не подходит, предлагаем выбрать другой софт. Для этого ознакомьтесь с большим обзором на нашем сайте, щелкнув по следующему заголовку.
Подробнее: Программы для чтения ISO-образов
Изменение приложения по умолчанию для открытия ISO-файлов
Если вы установили специальную программу для монтирования ISO или желаете в будущем открывать эти файлы через архиваторы для просмотра содержимого, можно изменить приложение по умолчанию для данного формата. Это позволит избегать предварительного запуска софта, а сразу нажимать по файлу, чтобы он был смонтирован или открыт для просмотра. Осуществляется данная настройка в несколько кликов.
- Откройте меню «Пуск» и перейдите в «Параметры».
- На панели слева выберите раздел «Приложения» и перейдите в «Приложения по умолчанию».
- Используйте строку поиска, введя там «.iso». Результатом появится программа, которая сейчас применяется для открытия ISO по умолчанию. Нажмите по плитке для открытия списка других программ.
- Отыщите среди них интересующее вас приложение и подтвердите его установку в качестве средства по умолчанию.

Еще статьи по данной теме:
Помогла ли Вам статья?
Если вы, возможно, пытались получить исходный код чего-либо, первоначально опубликованного на компакт-диске, то вы могли столкнуться с ISO-образами. ISO-образы — это виртуализированные образы дисков, которые вы можете монтировать и отключать на виртуальных дисках для аналогичного опыта. Но как смонтировать ISO в Windows 11? Нужны ли вам дополнительные сторонние инструменты? Давай выясним!
Монтировать ISO всегда выгоднее, чем извлекать его содержимое. Это не только очень быстро, но и помогает экономить диск, предоставляя быстрый доступ к его файлам и помогая сэкономить время, затрачиваемое на извлечение образов ISO.
Монтирование ISO (или любого другого файла образа, если на то пошло) также имеет то преимущество, что вы получаете доступ к операционным системам и другим загрузочным дискам, которые вы можете заранее протестировать, чтобы убедиться, что они работают должным образом.
Связанный: Как запускать старые игры в Windows 11
Как смонтировать ISO в Windows 11
Вы можете легко смонтировать ISO в Windows 11, используя следующие методы. Следуйте любому из разделов ниже в зависимости от ваших текущих предпочтений.
Способ 1: Двойной щелчок
Проводник Windows теперь полностью поддерживает образы ISO. Это означает, что вы можете просто дважды щелкнуть образ ISO, чтобы смонтировать его на виртуальный диск на вашем ПК.
После подключения вы можете найти то же самое в разделе «Этот компьютер» вашей системы в проводнике.
Связанный: Как сделать запись экрана в Windows 11 со звуком
Вы также можете смонтировать ISO-образ в Windows 11, используя контекстное меню, вызываемое правой кнопкой мыши.
Найдите соответствующий ISO в локальном хранилище и щелкните его правой кнопкой мыши.
Щелкните и выберите Подключить.
После подключения вы сможете найти виртуальный диск в разделе «Устройства и диски» на вашем ПК.
Способ 3: Использование панели инструментов
Проводник Windows 11 претерпел серьезные изменения с момента своего появления. Теперь вы можете найти часто используемые параметры в меню ленты вверху. Вы можете использовать то же самое для монтирования ISO-образа в вашей системе Windows 11. Следуйте инструкциям ниже, чтобы помочь вам в этом процессе.
Откройте проводник и перейдите к нужному файлу ISO. Нажмите и выберите то же самое.
Нажмите «Подключить» вверху в меню «Лента».
Выбранный ISO теперь должен быть смонтирован на виртуальном диске в вашей системе. Вы найдете то же самое в разделе «Этот компьютер» вашего проводника.
Способ 4: использование PowerShell
Вы также можете использовать PowerShell для монтирования дисков в Windows 11 в зависимости от ваших текущих потребностей и требований. Следуйте инструкциям ниже, чтобы помочь вам в этом процессе.
Откройте проводник и перейдите к нужному файлу ISO. Щелкните правой кнопкой мыши на найденном.
Щелкните Копировать как путь.
Нажмите Windows + R на клавиатуре, чтобы запустить «Выполнить».
Теперь введите следующее и нажмите Ctrl + Shift + Enter на клавиатуре.
пауэршелл
Используйте следующую команду для монтирования вашего ISO. Просто замените PATH на путь к ISO-образу, который мы скопировали ранее.
Mount-DiskImage -ImagePath “ПУТЬ”
Примечание. Путь будет автоматически вставлен с кавычками при использовании функции «Копировать как путь». Однако, если этого не произойдет, убедитесь, что вы добавили кавычки в свой путь.
Нажмите Enter, когда закончите.
Вот и все! Выбранный ISO теперь будет подключен к виртуальному диску в вашей системе.
Способ 5: Использование сторонних инструментов
Существует множество сторонних инструментов, которые позволяют вам манипулировать образами ISO. Эти инструменты также поставляются в комплекте с возможностью легко монтировать ваши ISO-образы в Windows 11. Вы можете использовать то же самое в своих интересах и монтировать свои ISO. Следуйте любому из разделов ниже в зависимости от ваших предпочтений.
Вариант 1: Использование WinCDEmu
WinCDEmu — это инструмент с открытым исходным кодом, который позволяет монтировать ISO-образы в Windows 11. Следуйте приведенному ниже руководству, чтобы помочь вам в этом процессе.
Щелкните ссылку выше, а затем нажмите «Загрузить», чтобы загрузить WinCDEmu на свой компьютер. После загрузки дважды щелкните и запустите его.
Установите флажок «Настроить параметры установки».
При необходимости выберите каталог установки WinCDEmu на вашем ПК.
Кроме того, установите флажок Требовать права администратора (UAC) для подключения образов, если вы хотите защититься от неавторизованных пользователей, монтирующих ISO-образы в вашей системе.
После этого нажмите «Установить».
После завершения установки нажмите OK.
Теперь перейдите к соответствующему ISO в проводнике и Shift + щелкните его правой кнопкой мыши.
Щелкните Выбрать букву диска и монтировать.
Используйте раскрывающееся меню вверху и выберите нужную букву для вашего виртуального диска.
Используйте следующее раскрывающееся меню, чтобы выбрать тип вашего диска, если применимо. Это будет тип эмулируемого диска в Windows 11.
Установите следующие флажки в зависимости от ваших предпочтений.
-
Отключить автозапуск на это время: диск не будет использовать функцию автозапуска, если вы установите флажок для этой опции.
-
Сохранить диск после перезагрузки: виртуальный диск с установленным ISO-образом сохранится после перезагрузки.
Нажмите OK, когда закончите.
Вот и все! Выбранный ISO-образ теперь должен быть смонтирован на виртуальном диске на вашем ПК.
Вариант 2: Использование PowerISO
PowerISO — еще одна давняя утилита, которая может помочь вам монтировать файлы ISO в вашей системе. Используйте руководство ниже, чтобы помочь вам в этом процессе.
Щелкните ссылку выше и выберите одну из ссылок для загрузки в зависимости от вашего процессора. Загрузка должна автоматически начаться в вашем браузере. Просто сохраните его в локальном хранилище. Дважды щелкните и запустите то же самое, как только закончите.
Щелкните Я согласен.
Нажмите «Обзор» и при необходимости выберите пользовательский каталог установки PowerISO.
Нажмите «Установить», когда закончите.
Нажмите “Далее.
Выберите дополнительные ассоциации файлов слева, если вы хотите открывать дополнительные типы файлов с помощью PowerISO. ISO будет выбран по умолчанию вверху.
Используйте раскрывающееся меню, чтобы выбрать количество виртуальных дисков, которые вы хотите добавить на свой ПК.
Кроме того, установите флажки для следующих параметров в зависимости от ваших предпочтений.
-
Автозапуск при загрузке: PowerISO будет запускаться в фоновом режиме каждый раз при включении компьютера.
-
Автоматическое монтирование при загрузке: этот параметр будет автоматически монтировать последние смонтированные ISO-образы на ваши виртуальные диски каждый раз, когда ваш компьютер включается.
-
Интегрируйте PowerISO в Shell: это добавит параметры PowerISO в ваш проводник, включая контекстное меню, вызываемое правой кнопкой мыши.
-
Автоматически проверять наличие обновлений: этот параметр позволит PowerISO автоматически проверять наличие новых версий и ожидающих обновлений в фоновом режиме.
Нажмите «Закрыть», когда закончите.
Перезагрузите систему в этот момент. Это необходимый шаг для установки виртуальных дисков PowerISO в вашей системе по мере необходимости.
После этого перейдите к соответствующему файлу ISO в проводнике и Shift + щелкните его правой кнопкой мыши.
Наведите курсор на PowerISO в контекстном меню.
Выберите Подключить образ к диску [N:] , где N — это буква диска, назначенная вашему виртуальному диску.
Выбранный ISO теперь будет подключен к вашему виртуальному диску PowerISO. Вы можете получить к нему доступ в разделе «Этот компьютер» Проводника Windows 11.
Как размонтировать ISO
Размонтировать ISO в Windows 11 довольно просто благодаря встроенным параметрам. Просто щелкните правой кнопкой мыши на своем виртуальном диске и нажмите «Извлечь». Это будет работать для всех вышеперечисленных нативных методов, которые не используют сторонний инструмент.
Если вместо этого вы использовали сторонний инструмент для монтирования вашего ISO, вам нужно будет использовать его специальный раздел в контекстном меню, чтобы отключить его из вашей системы. Параметр будет называться «Извлечь» или «Отключить» в зависимости от используемого вами инструмента.
Мы надеемся, что этот пост помог вам легко смонтировать ISO-образы в Windows 11. Если у вас есть еще вопросы, не стесняйтесь задавать их в комментариях ниже.
СВЯЗАННЫЕ С

В этой инструкции подробно о том, как вернуть пункт «Подключить» и функции по умолчанию для ISO образов в Windows, а также о монтировании образа средствами системы без возврата этого пункта контекстного меню.
Возврат приложения «Проводник» в качестве используемого по умолчанию для файлов ISO
Рассматриваемая проблема обычно возникает после установки каких-либо сторонних программ, которые меняют ассоциации для файлов ISO — архиваторов, ПО для работы с оптическими дисками и других.
Всё, что требуется сделать, чтобы вернуть пункт «Подключить» в контекстное меню и восстановить стандартное монтирование образов средствами Windows 11 или Windows 10 — вернуть соответствующие ассоциации для ISO-файлов:
- Нажмите правой кнопкой мыши по файлу образа ISO и выберите пункт «Открыть с помощью» — «Выбрать другое приложение».
- В окне выбора приложения выберите пункт «Проводник» и нажмите кнопку «Всегда» (в Windows 11) или установите отметку «Всегда использовать это приложение для открытия .ISO файлов» (в Windows 10).
- После открытия образа с помощью «Проводника» и установки его в качестве всегда используемого приложения, пункт «Подключить» снова появится в контекстном меню в качестве используемого по умолчанию (после двойного клика по файлу образа).
Вы можете использовать и другие способы, чтобы сделать Проводник приложением по умолчанию для ISO-образов, например:
- Нажать правой кнопкой мыши по файлу образа и выбрать пункт «Свойства».
- Перейти на вкладку «Общие».
- В пункте «Приложение» нажать кнопку «Изменить», выбрать «Проводник» и применить настройки».
Подробнее о способах в статьях: Настройка приложений по умолчанию в Windows 11, Приложения по умолчанию в Windows 10.
Монтирование образа ISO средствами Проводника без назначения по умолчанию
Использование средств Проводника Windows для подключения ISO образов возможно и без назначения этого приложения по умолчанию:
Надеюсь, информация был полезной и помогла решить проблему. Если же остались вопросы — готов ответить на них в комментариях.
by Loredana Harsana
Loredana is a passionate writer with a keen interest in PC software and technology. She started off writing about mobile phones back when Samsung Galaxy S II was… read more
Updated on
- One of the best features of later versions of Windows is the ability to mount ISO files without the use of a third-party tool.
- However, various users have encountered problems when attempting to mount ISO files on a Windows 11 PC.
- If you are looking for a quick fix for the error message Sorry, there was a problem mounting the file, these easy guide will help you.
XINSTALL BY CLICKING THE DOWNLOAD
FILE
Windows 11 includes mounting ISO disk images as well as VHD virtual HDD image files.
When attempting to mount a file on Windows Server 11, several users report getting the Sorry, there was a problem mounting the file message. The problem has only been reported with the built-in ISO file mount in Windows.
If you’re one of those who have experienced such difficulties and want to learn how to fix ISO issues on Windows 11, you’re in the right place.
You can view or extract the contents of an ISO image without using third-party software, and this article will show you how to do so on Windows 11.
How we test, review and rate?
We have worked for the past 6 months on building a new review system on how we produce content. Using it, we have subsequently redone most of our articles to provide actual hands-on expertise on the guides we made.
For more details you can read how we test, review, and rate at WindowsReport.
How do I fix the ISO file mount error on Windows 11?
1. Open the ISO file with Windows Explorer
- Locate the ISO file through File Explorer.
- Right-click the file and choose Open with and Chose another app from the menu.
- Select Windows Explorer from the list. Check Always use this app to open .iso files and click OK.
- How to recover deleted files in Windows 11
- Windows 11’s File Explorer search not working? Try these fixes
- Windows 11 version 22H2 has been officially declared Feature Complete
2. Use a third-party repair tool
Another method we tested to restore corrupted ISO files was to use a third-party repair software that’s both reliable and practical.
The recommended solution is to use the Fortect professional Windows repair software, which does a deep scan of your Windows system, identifying and automatically repairing system files and components that are causing Sorry, there was an error mounting the file error message.
It has a database of over 25,000,000 files and can repair corrupted, malfunctioning, or missing Windows software files.
⇒ Get Fortect
3. Unmount all drives
- Type in Search bar This PC and click on it.
- Expand Devices and Drives.
- Right-click on individual virtual drives and click Eject.
- Restart your computer and retry to mount the desired ISO file in any open slot.
That virtual drive appears in File Explorer with its drive letter and functions exactly like a DVD. You can, for example, copy files from the virtual DVD to any other disk drive.
Copy the VHD file from one location to another, rather than cut and paste, and you’ll be able to mount it. This is also a workaround to fix Sorry, there’s was a problem mounting the file error message.
Last but not least, there’s always the alternative of using third-party software to automate the process of mounting an ISO file on your Windows 11 PC if doing it manually overwhelms you.
To have an extra layer of security, we recommend using a compatible antivirus solution for Windows 11 PC, so you can be on the safe side when mounting ISO files.
If you encountered other issues and errors while mounting ISO files in Windows 10, in the article we covered more troubleshooting steps to help you resolve them.
Furthermore, having the most recent security upgrades should keep you safe from mounting a damaged ISO file, avoiding any issues. Leave us a comment and tell us if this easy fix resolved your issue.
It is possible to mount ISO files on a virtual CD/DVD drive starting in Windows 8. If you still use Windows 7, you’ll need a third-party tool to mount an ISO disk image file. This ISO mounting feature is also available on Windows 10, as well as on Windows 11. If the Mount option is missing on Windows 10, you can enable it by following the link.
An ISO image is a file format for storing a physical disk’s contents (CD, DVD, or Blu-ray). Most software companies distribute their applications and tools using this file format instead of shipping physical media, which is time-consuming and costly. For example, Microsoft uses this format to distribute previews of 11 to testers and many other products.
Windows 11 features native support for mounting and mounting ISO files without requiring additional software, even though there are a number of free image-related applications available.
We’ll show you how to mount and unmount ISO files on Windows 11 PC in this gearupwindows article.
How to Mount and Unmount an ISO File on Windows 11 using File Explorer?
On a Windows 11 PC, you can mount ISO files in two ways:-
Mount ISO Image with a Double-click
To quickly mount an ISO file on Windows 11, open File Explorer by pressing the Windows + E keys and then browse to the folder with the ISO image. Finally, double-click the .iso file to mount it.
After executing the above steps, the ISO file will open like any other folder, allowing you to access and extract the contents as necessary. It will also be visible in File Explorer, just like a CD/DVD drive.
To mount an ISO image from the File Explorer context menu, open File Explorer by pressing the Windows + E keys simultaneously or any other method. Now, browse the folder that stores the ISO image. Now, right-click the .iso file and select the Mount option.
After performing the above steps, you can access the image file’s contents by opening the virtual drive from File Explorer.
Unmount image on Windows 11
Once you have done with the mounted image and are no longer required, you can quickly unmount it by right-clicking the virtual drive under This PC and selecting the Eject option. Do the following:-
Step 1. Double-click on This PC icon on the desktop and right-click on the virtual CD drive.
Step 2. Click on the Eject from the context menu.
Once you perform the above steps, the ISO file will be unmounted. If you want to reaccess its content, you need to mount it again.
Conclusion
In conclusion, mounting ISO files on Windows 11 is a straightforward process that can be done in a couple of ways. Windows 11 natively supports the ability to mount and unmount ISO files without needing any third-party tools. This feature is also available in Windows 10. With the help of this article, you can quickly mount and unmount ISO files on your Windows 11 PC using File Explorer. You can now access the contents of the mounted ISO file and extract any necessary files. If you no longer need the mounted ISO file, you can unmount it easily by right-clicking on the virtual drive and selecting the Eject option. Overall, mounting ISO files is a useful feature that can save time and money, and Windows 11 makes it even easier to use.