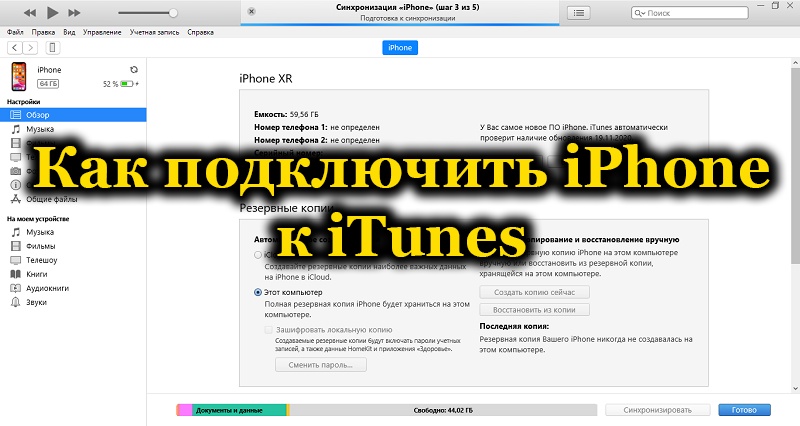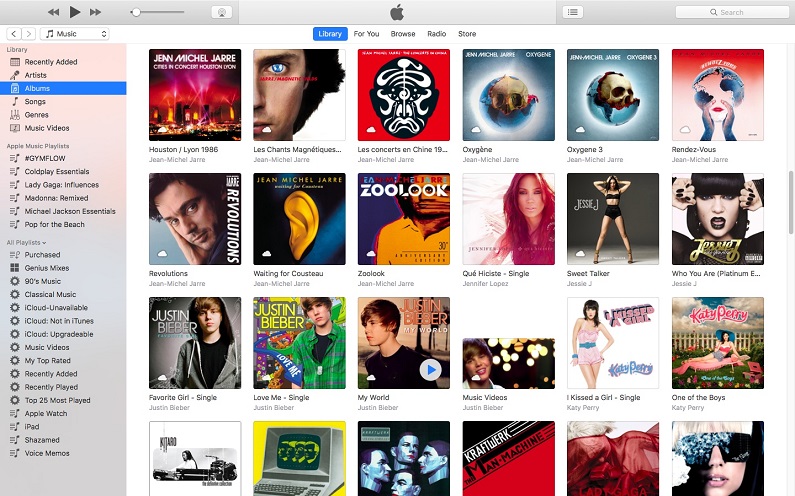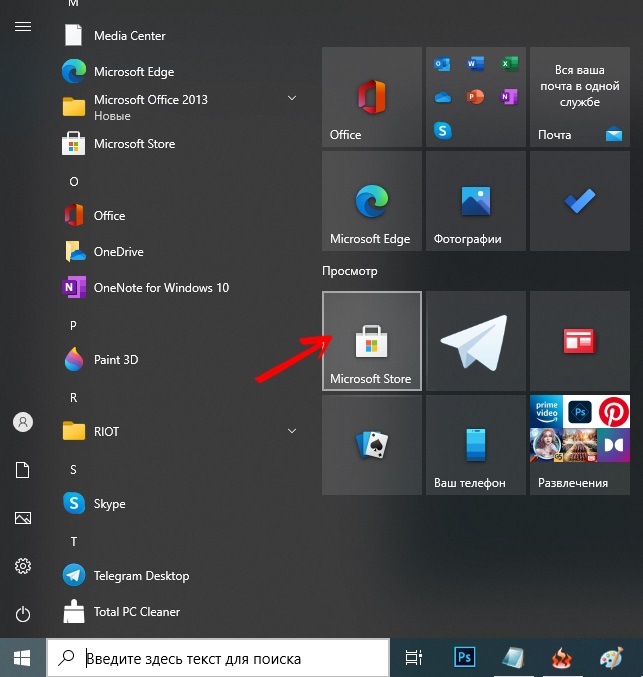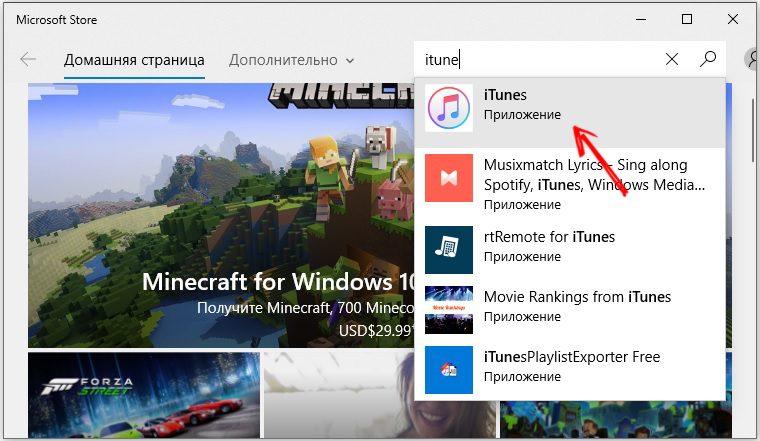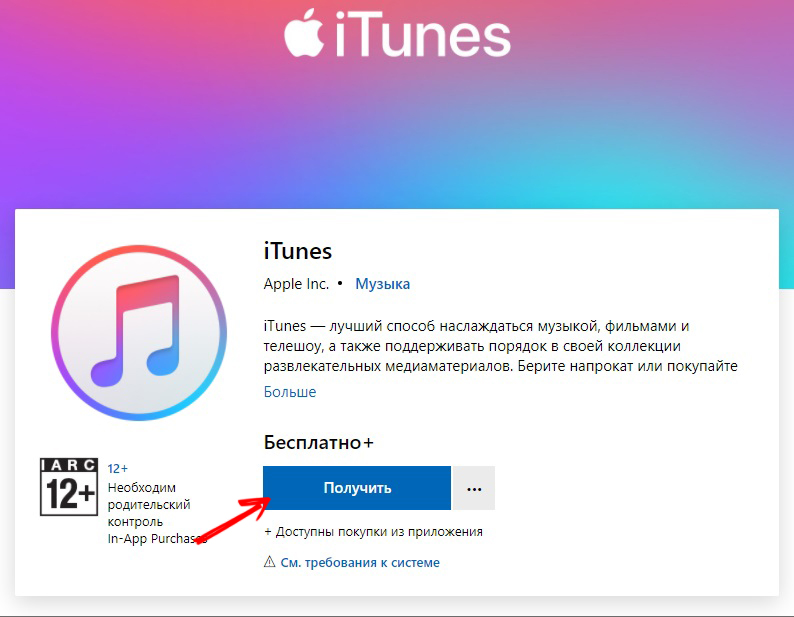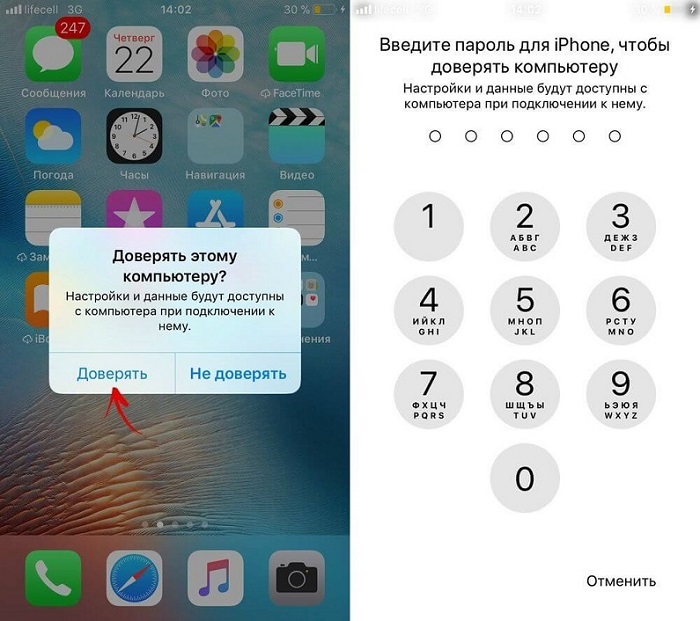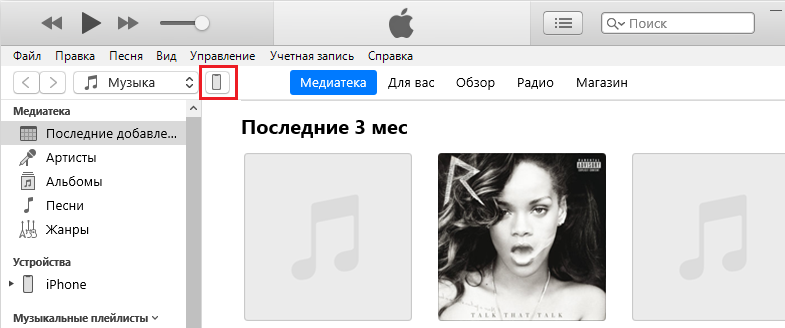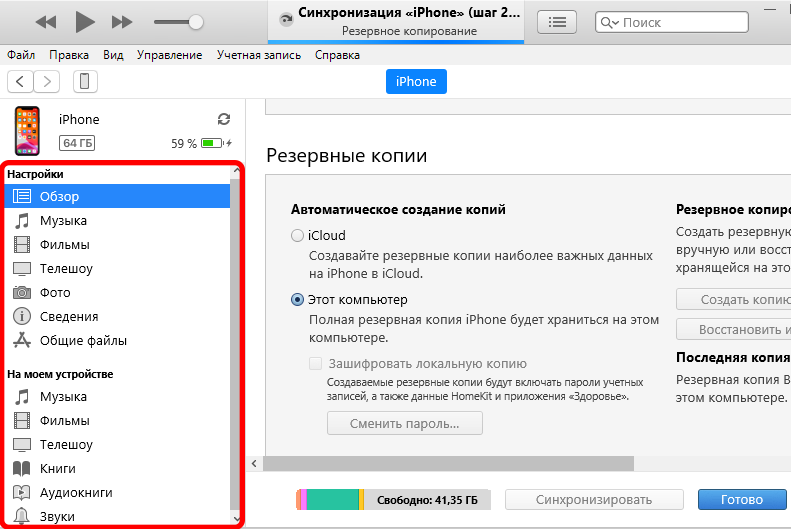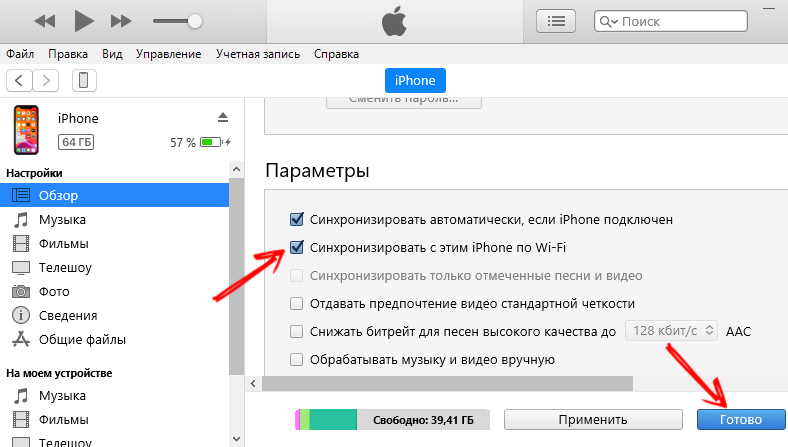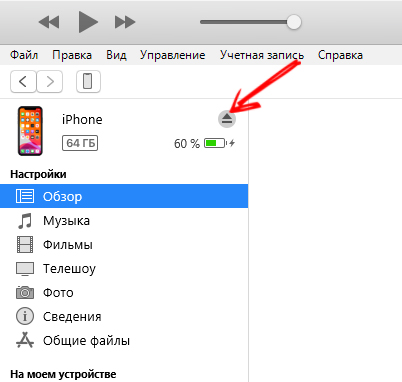Загрузить PDF
Загрузить PDF
В этой статье мы расскажем вам, как подключить iPhone или iPad к iTunes на компьютере под управлением Windows или macOS.
-
1
Определитесь с компьютером, на котором будете управлять своей медиатекой iTunes. Жесткий диск такого компьютера должен иметь большую емкость, компьютер должен быть подключен к стабильному и быстрому интернету, а также у вас должен быть постоянный доступ к компьютеру.
-
2
Установите iTunes (в Windows). Если у вас компьютер Mac или вы уже установили iTunes в Windows, перейдите к следующему шагу.
- Откройте меню «Пуск»
и выберите «Microsoft Store» (Магазин Microsoft).
- Нажмите «Поиск» в правом верхнем углу и введите itunes.
- Щелкните по «iTunes» в результатах поиска.
- Нажмите «Установить» и следуйте инструкциям на экране.
- Откройте меню «Пуск»
-
3
Запустите iTunes. В Windows он находится в меню «Пуск»
. На компьютере Mac щелкните по значку в виде музыкальной ноты в доке, который находится внизу экрана.
- Если вы впервые запускаете iTunes, следуйте инструкциям на экране, чтобы настроить его.
- Чтобы научиться пользоваться iTunes, прочитайте эту статью.
-
4
Обновите iTunes. Выполните следующие действия в зависимости от операционной системы:[1]
- На компьютере Mac обновите систему macOS.[2]
Для этого откройте меню Apple, щелкните по «Системные настройки», а затем нажмите «Обновление программного обеспечения».
- Если вы установили iTunes через Microsoft Store, обновления будут установлены автоматически.
- Если вы пользуетесь Windows и загрузили iTunes из Apple, откройте меню «Справка» в iTunes, выберите «Проверить обновления» и следуйте инструкциям на экране.
- На компьютере Mac обновите систему macOS.[2]
-
5
Войдите в iTunes с помощью своего Apple ID. Если вы что-нибудь покупали в магазине iTunes (приложения, книги, фильмы и тому подобное), авторизация откроет вам доступ к вашим покупкам. Чтобы войти в систему, выполните следующие действия.[3]
- Откройте меню «Аккаунт» вверху окна.
- Нажмите «Войти в систему».
- Введите имя пользователя и пароль Apple ID.
- Нажмите «Войти».
Реклама
-
1
Настройте автоматическую синхронизацию. Перед тем как подключить устройство к компьютеру, выполните следующие действия:
- Откройте меню «Изменить» в верхнем левом углу и выберите «Настройки».
- Перейдите на вкладку «Устройства».
- Чтобы iPhone/iPad автоматически синхронизировался при подключении к iTunes, снимите флажок у «Запретить автоматическую синхронизацию устройств iPod, iPhone и iPad», а затем нажмите «ОК».
- Если вы не хотите, чтобы устройство синхронизировалось автоматически, установите флажок у «Запретить автоматическую синхронизацию устройств iPod, iPhone и iPad», а затем нажмите «ОК». Сделайте так, если вы подключаетесь к iTunes на чужом компьютере (или компьютере, который не является вашим основным компьютером).
-
2
Подключите iPhone/iPad к компьютеру с помощью USB-кабеля. Используйте кабель, который поставляется с устройством (или любой другой совместимый кабель). В верхнем левом углу iTunes появится кнопка, отмеченная значком в виде телефона или планшета — эта кнопка называется «Устройство».[4]
- Если у вас новый iPhone/iPad, в интернете поищите информацию о том, как подключить новое устройство к iTunes.
-
3
Нажмите кнопку «Устройство». Она находится в верхнем левом углу iTunes.
- Если появилось сообщение о том, что устройство уже синхронизировано с другой библиотекой iTunes, будьте осторожны. Если нажать «Стереть и синхронизировать», контент на устройстве (например, музыка или фотографии) будет удален и заменен на контент с компьютера.
-
4
Выберите тип контента, который хотите синхронизировать. В левом столбце «Настройки» отобразится ряд категорий (например, «Музыка», «Фильмы»). Нажмите на одну из категорий, чтобы просмотреть параметры ее синхронизации.
-
5
Задайте параметры синхронизации категории. Параметры зависят от категории, но в любом случае установите флажок у «Синхронизация» в верхней части главной панели.
- Можно выбрать определенные типы данных для синхронизации. Например, в категории «Музыка» выберите синхронизацию всей медиатеки или определенных списков воспроизведения.
-
6
Нажмите Применить. Эта опция находится в нижнем правом углу. Если iTunes настроен на автоматическую синхронизацию, запустится синхронизация выбранных элементов. В противном случае вам придется синхронизировать вручную.
-
7
Повторите описанные действия, чтобы синхронизировать другие типы контента. Нажмите «Применить», когда закончите настраивать параметры синхронизации каждой категории.
-
8
Нажмите Синхронизировать. Запустится процесс синхронизации выбранных данных.
-
9
Щелкните по Готово. Эта кнопка находится в правом нижнем углу.
-
10
Настройте беспроводную синхронизацию (по желанию). Если вы не хотите пользоваться USB-кабелем для синхронизации с iTunes, активируйте синхронизацию по беспроводной сети. Для этого:[5]
- Подключите телефон/планшет и компьютер к одной беспроводной сети.
- Нажмите кнопку «Устройство» в окне iTunes.
- Нажмите «Обзор» на левой панели (в разделе «Настройки»).
- Установите флажок у «Синхронизировать <ваше устройство> через Wi-Fi».
- Нажмите «Применить».
Реклама
Об этой статье
Эту страницу просматривали 41 312 раз.
Была ли эта статья полезной?
-
1
Decide which computer you want to use to manage your iTunes library. It should be a computer that has plenty of storage, has access to a strong Wi-Fi network, and is available frequently for your use.
-
2
Install iTunes (if you’re using a PC). If you have a Mac (or if you’ve already installed iTunes on your PC), skip to the next step.
- Click the Start
menu and select Microsoft Store.
- Click Search at the top-right corner and type itunes.
- Click iTunes in the search results.
- Click Install and follow the on-screen instructions.
Advertisement
- Click the Start
-
3
Open iTunes. If you’re using a PC, you’ll find it in the Start
menu. If you have a Mac, click the music note icon on the Dock (which is usually at the bottom of screen).
- If it’s your first time using iTunes, follow the on-screen instructions to set up the app.
- To learn more about navigating iTunes and using its advanced features, check out How to Use iTunes.
-
4
Update to the latest version. The steps vary depending on your setup:[1]
- If you’re using a Mac, your iTunes updates are bundled with regular macOS updates.[2]
To check for macOS updates, click themenu, select System Preferences, and then click Software Update.
- If you installed iTunes through the Microsoft Store, updates will install automatically.
- If you’re using Windows and downloaded iTunes from Apple, click the Help menu in iTunes, select Check for Updates, and then follow the on-screen instructions.
- If you’re using a Mac, your iTunes updates are bundled with regular macOS updates.[2]
-
5
Sign into iTunes with your Apple ID. If you’ve purchased anything from the iTunes store (apps, books, movies, etc.), signing in on your computer will give you access to those items. Here’s how to sign in:[3]
- Click the Account menu at the top.
- Click Sign In…
- Enter your Apple ID username and password.
- Click Sign In.
Advertisement
-
1
Set your automatic syncing preferences. Before connecting the device to the computer, check the following:
- Click the Edit menu at the top-left corner and select Preferences.
- Click the Devices tab.
- If you want your iPhone or iPad to sync automatically when you connect it to iTunes, remove the check mark from «Prevent iPods, iPhones, and iPads from syncing automatically,» and then click OK.
- If you don’t want the device to sync automatically, place a check mark in the «Prevent iPods, iPhones, and iPads from syncing automatically,» and then click OK. This option is recommended if you’re connecting to iTunes on a computer that isn’t yours (or isn’t your primary computer).
-
2
Connect the iPhone or iPad to the computer with a USB cable. Use the cable that came with your phone or tablet (or one that’s compatible). Once connected, you’ll see a button with a phone or tablet icon near the top-left corner of iTunes. This is called the «Device» button.[4]
- If you’re using a brand new iPhone or iPad, see How to Connect a New Device to iTunes to learn more about connecting the new device.
-
3
Click the Device button. It’s near the top-left corner of iTunes (the small button with an iPhone inside).
- If you see a message that says your device is already synced with another iTunes library, take caution. If you click Erase and Sync, the type of content you’re syncing (such as Music or Photos) will be replaced with content from this computer.
-
4
Click a type of content you want to sync. You’ll see several categories (e.g., Music, Movies) in the left column under «Settings.» Click one of these categories now to view its syncing options.
-
5
Set your syncing options for the category. The options will vary by category, but you’ll always have to check the box next to «Sync» near the top of the main panel.
- You can specify certain types of data to sync per category. For example, under Music, you can choose to sync your entire library or to select specific playlists.
-
6
Click Apply. It’s at the bottom-right corner. If iTunes is set to sync automatically, the selected items will now sync. If not, you’ll have to sync manually.
-
7
Repeat these steps to sync other types of content. Click Apply when you’re finished editing each category.
-
8
Click Sync to sync. The selected data will now sync.
-
9
Click Done. This button is at the bottom-right corner.
-
10
Set up wireless syncing (optional). If you don’t want to have to use a USB cable to sync to iTunes in the future, you can opt to enable Wi-Fi syncing. Here’s how:[5]
- Make sure the phone/tablet and computer are connected to the same Wi-Fi network.
- Click the Device button in iTunes if you haven’t yet done so.
- Click Summary in the left panel (under «Settings»).
- Check the box next to «Sync with this (device type) over Wi-Fi.»
- Click Apply.
Advertisement
Add New Question
-
Question
How do I reset my forgotten password for my iPad?
You have to either bring it into Apple or try to connect to iTunes and provide the iPad info.
-
Question
How do I connect an iPad to iTunes?
Go to the Music app. Then sign in. It is essentially the same as how you connect with your iPhone, if you have one.
-
Question
How do I find out the Apple ID on my iPhone?
From the home screen, go to the App Store, choose Featured, and scroll to the bottom of the screen. Alternately, go to Settings, scroll down until you find iCloud, and tap it.
See more answers
Ask a Question
200 characters left
Include your email address to get a message when this question is answered.
Submit
Advertisement
Thanks for submitting a tip for review!
References
About This Article
Article SummaryX
To connect to iTunes, start by updating to the latest version of iTunes and signing in with your Apple ID. Then, connect your iPhone or iPad to the computer with a USB cable, and click on the phone or tablet icon near the top-left corner of iTunes. Next, click on the type of content you want to sync in the «Settings» menu, and check the box next to «Sync.» Finally, click «Apply,» followed by «Sync,» and then «Done.» To learn how to set up wireless iTunes syncing, scroll down!
Did this summary help you?
Thanks to all authors for creating a page that has been read 238,437 times.
Is this article up to date?
iTunes – это функциональная программа для подключения iPhone к ПК. Но использование данного инструмента вызывает много сложностей особенно у новых пользователей гаджетов Apple. Например, часто появляется ошибка при подключении «iTunes не удалось подключиться к iPhone». Поэтому в этой статье будут разобраны особенности подключения к этой программе по USB и Wi-Fi, а также будут приведены способы устранения частых ошибок при подключении. Кроме того, будут перечисленные альтернативные iTunes программы с помощью которых можно синхронизировать устройство с ПК и выполнять необходимые операции. Это позволит даже неопытному пользователю закачивать на телефон музыку, видеофайлы и документы, а также создавать резервные копии данных и восстановить работоспособность устройства после программного сбоя.
Содержание
- Что такое iTunes
- Зачем нужно подключать Айфон к Айтюнс
- Как подключить iPhone к iTunes через компьютер
- Как настроить iTunes для синхронизации через Wi-Fi
- Чем можно заменить Айтюнс
- Возможные ошибки при подключении
iTunes – специальная программа для синхронизации ПК с гаджетами Apple. Программисты яблочной компании создали ее специально для полноценной работы ПК с оригинальными гаджетами.
Зачем нужно подключать Айфон к Айтюнс
Как говорилось выше, это необходимо делать при сбое IOS (зависание системы во время загрузки или в процессе работы). iTunes позволяет делать резервные копии OS и восстанавливать систему смартфона. Также эта программа позволяет наполнять смартфон контентом (картинками, видеофайлами, музыкой и т.д.). Кроме того, в утилите предусмотрен магазин для покупки кинофильмов, музыки и мелодий на звонок.
Как подключить iPhone к iTunes через компьютер
Подключить Айфон к iTunes с помощью USB-кабеля — это несложная процедура, но все же нужно подробно ее расписать.
Для такого подключения требуется провести ряд действий, рассмотрим пошагово.
Подготовить USB кабель. Так как iPhone подсоединяется к ПК с помощью шнура, то необходимо в зависимости от версии смартфона подобрать подходящий USB кабель. Он бывает 2-х типов. Для пятых или более поздних версий iPhone нужен провод «Lightning/USB», которым комплектуется зарядное устройство гаджета. Да разработчики для синхронизации IPhone с ПК предусмотрели его.
Для подсоединения ПК к iPhone 4 и более старым моделям необходим шнур «30-pin to USB».
Эти кабели предусмотрены в комплектации гаджетов Apple, поэтому нужно достать шнур из коробки смартфона или извлечь из разъема адаптера питания.
Подключить устройство к ПК. Подключать гаджет Apple к компьютеру очень просто. Один штекер шнура нужно воткнуть в порт айфона, а второй вставить в USB-порт ПК. После успешного подсоединения смартфона на дисплее ПК должно появится информационное сообщение «Обнаружено новое устройство».
Когда iPhone подсоединяется к ПК в первый раз, то потребуется выполнить еще несколько действий:
- разблокировать гаджет;
- нажать вкладку «Доверять» при запросе «Доверять этому компьютеру?».
Если пользователь по ошибке нажал «Не доверять», то нужно отключить Айфон от ПК и через 10 сек подсоединить его заново.
Открыть утилиту iTunes:
После подсоединения гаджета нужно запустить утилиту с помощью иконки на рабочем столе или меню «Пуск». В последнем случае нужно прокрутить список установленного софта и найти в нем iTunes. Можно также воспользоваться окном поиска, в котором нужно ввести «iTunes» и система быстро найдет эту программу.
После запуска iTunes можно управлять подключенным к ПК гаджетом (загружать в него различный контент, делать бэкапы iOS и т.д.).
Как настроить iTunes для синхронизации через Wi-Fi
Для подсоединения iPhone с iTunes по Wi-Fi нужно выполнить следующее:
- Подсоединить гаджет к ПК с помощью USB шнура.
- Запустить iTunes и нажать в интерфейсе программы иконку мобильного гаджета (расположена в верхней части программы).
- Потом необходимо в настройках утилиты активировать функцию «Синхронизация этого iPad по Wi-Fi» и применить внесенные изменения.
- Теперь iPhone будет синхронизироваться с iTunes по Wi-Fi связи. Для этого необходимо поставить iPhone на зарядку и подключить его к той же Wi-Fi сети, что и ПК.
Чем можно заменить Айтюнс
iTunes отлично работает с гаджетами Apple в Windows, но многие пользователи все же предпочитают альтернативные программы из-за сложности работы с iTunes. Программ для синхронизации iPhone с ПК много, поэтому стоит привести самые популярные.
Tenorshare iCareFone
Эта утилита позволяет одним щелчком мыши устранять проблемы в работе iPhone. Благодаря небольшому функционалу ей очень удобно пользоваться. Например, можно быстро перенести на устройство музыку, видеофайлы, приложения, игры и т. д. Также с ее помощью можно стирать с iPhone ненужную информацию, создавать резервные копии iOS и восстанавливать ее при зависании и сбоях в работе. Поэтому можно с уверенностью сказать, что программа Tenorshare iCareFone является хорошей альтернативой для iTunes, при этом ей просто и удобно пользоваться.
Основные функции программы:
- Передача различных файлов: текстовые документы, музыку, видео программы и игры.
- Оптимизация памяти устройства для ускорения работы.
- Удаление временных файлов и мусора.
- Исправление системных сбоев.
- Удаление баннеров и объявлений.
- Резервное копирование, позволяющее восстановить важную информацию.
Достоинства утилиты:
- Автоматическое распознавание подключенных гаджетов.
- Обнаружение ненужных и вредоносных файлов.
- Сжатие изображений без потери качества.
- Русскоязычный интерфейс.
- Удобная и простая навигация.
iTools
Тоже довольно популярная программа для Windows, которая ничем не хуже предыдущей утилиты. Она будет оптимальным решением для тех пользователей iPhone, которые регулярно загружают в гаджет музыкальные и видео файлы. В ней нет лишних функций и напичканного интерфейса. Она может работать с Айфоном как с флешкой, что привычно для новых пользователей, которые перешли на iPhone с Android-гаджетов.
Основные достоинства:
- Мало весит.
- Менее требовательная в плане ресурсов ПК (требует в 2 раза меньше ресурсов, по сравнению с iTunes).
- Предусмотрена синхронизации по Wi-Fi.
- При выборе видеофайлов для переноса с ПК на мобильный гаджет они автоматически перекодируются в требуемый для него формат (требуется установить дополнительный плагин).
- Позволяет управлять программами (удалять, делать бэкапы и переносить их с одного смартфона на другое устройство).
- Позволяет управлять с ПК рабочим столом iPhone (работать с иконками, транслировать рабочий стол на ПК в режиме онлайн).
MediaMonkey
Довольно известная программа, которой многие пользуются уже довольно давно. Это мощная программа является неплохой альтернативой iTunes, которая поддерживает много видео и аудио форматов. Можно установить платную версию с более расширенным функционалом, но и бесплатная версия является хорошим инструментом для работы с iPhone.
Работает со всеми медиафайлами.
Запоминает часто прослушиваемые песни, поэтому создает идеальные для пользователя плейлесты.
Сложное навигационное меню.
SynciOS
В данной утилите реализовано практически все, что нужно для синхронизации iPhone с ПК. Она умеет передавать на устройство картинки, музыку, а также делать резервную копию iOS и т.д. Бесплатная, удобная и красиво оформленная, но работает только на Windows.
Быстро работает с файлами.
Позволяет получить дополнительную информацию о подключенном устройстве.
Позволяет делать резервные копии.
Иногда возникают проблемы в работе с контактами.
EaseUS MobiMover
Программа позволяет быстро работать с контактами iOS гаджетов, закачивать на них музыку и видеофайлы, а также удалять из системы ненужные файлы и создавать бэкапы. Программа создана компанией EaseUS (USA) в 2004 году, за это время она много раз модифицировалась. Поэтому она неплохо зарекомендовала себя, как надежный инструмент в работе с Айфонами.
Быстро конвертировать видео в нужный для iPhone формат при переносе.
Позволяет загружать видео с YouTube, Instagram и т.д. на ПК или сразу в мобильный гаджет.
Позволяет передавать все популярные типы файлов с мобильных гаджетов на ПК и наоборот.
Организует передачу данных между iPhone всех версий.
С ее помощью удается работать с контактами, заметками, закладками браузера и т.д.
Восстановление данных из бэкапов.
Возможные ошибки при подключении
Вячеслав
Несколько лет работал в салонах сотовой связи двух крупных операторов. Хорошо разбираюсь в тарифах и вижу все подводные камни. Люблю гаджеты, особенно на Android.
Задать вопрос
414 — iTunes не скачивает контент, потому что он доступен для взрослых
Измените дату рождения в своем Apple ID. С помощью программы это не получится выполнить, поэтому зайдите страницу управления Apple ID и внесите изменения в свои данные (перейдите в раздел «Пароль и безопасность»).
1050 — Серверы активации Apple недоступны
Подождите немного и пробуйте подключиться снова.
1413-1428 — Проблемы с подсоединением по USB
Необходимо проверить целостность кабеля и работу USB порта на ПК. Если поврежден кабель, то замените его. При неисправности порта, подключите шнур к другому порту.
1608 – Повреждены файлы iTunes
Переустановите утилиту.
1609 – Установлена устаревшая версия iTunes
Обновите софт.
1644 — Помехи со стороны OS ПК
Перезагрузите систему, деактивируйте брандмауэр и антивирусник, закройте с помощью «Диспетчера задач» приложения, работающие в фоновом режиме.
3000, 3004, 3999 – Закрыт доступ к серверу обновлений
Выключите брандмауэр и антивирусник. Сделайте IE браузером по умолчанию.
3001, 5103, 42210 – iTunes не может загрузить видео
Удалите с диска папку «SC Info».
8248 – Действуют плагины медиатеки несовместимы с установленной версией ITunes
Запустите «Диспетчер задач» и остановите процесс memonitor.exe.
9800, 9808. 9815 – iTunes не может загрузить приобретенный контент на гаджет
Дата или время покупки не соответствует установленным на ПК параметрам. Нужно выставить верные значения даты и времени на ПК или ноутбуке.
20000 — iTunes конфликтует с графической оболочкой OS ПК
Установите стандартную тему на компьютере.
Утилита iTunes наделена большим функционалом, но часто во время соединения с гаджетом происходят различные ошибки, поэтому нужно знать способы устранения распространенных ошибок. Кроме того, нужно всегда иметь под рукой схожий по функциональности софт. Это очень актуально в поездках, когда не всегда есть интернет. При этом нужно знать, как правильно подключаться к ПК по кабелю и WiFi. Это позволит даже новым пользователям синхронизировать компьютер с iPhone, закачивать на него видеоролики, фильмы, музыку и различные документы, а так быстро восстанавливать работоспособность устройства с помощью резервных копий.
Среди различных файловых сторонних файловых менеджеров для iPhone, AppleTV, iPod, iPad этот выделяется своей распространённостью, популярностью. iTunes есть у каждого пользователя iPhone. Так зачем он нужен и как подключить iPhone к iTunes, каким образом синхронизировать нужные медиафайлы? Рассмотрим по порядку.
Что такое iTunes
iTunes — медиакомбайн, одновременно плеер и органайзер, позволяющий воспроизводить музыку, видео. Многофункциональный медиаплеер, разработанный компанией Apple, распространяется бесплатно для Windows, MacOS. Через программу Айтюнс для Айфона можно пройти в фирменный онлайн-магазин, где пользователи смогут приобретать музыку, фильмы, также книги, приложения.
Функция Genius анализирует имеющуюся у пользователя медиатеку, затем рекомендует ему медиапродукты, соответствующие его предпочтениям. Плеер транслирует медиа, создаёт домашнюю коллекцию, выполняет синхронизацию. Если вы не знаете, как подключить Айфон к Айтюнс, смотрите рекомендации в этой статье. Для корректной работы следует подключить, затем настроить параметры.
Музыкальная библиотека iTunes
Установка программы
Вы только купили новенький телефон и впервые собираетесь его подключить к медиаплееру. Вначале необходимо установить Айтюнс на компьютер, это не занимает много времени, нужно выполнить лишь несколько шагов.
- Зайдите на официальный сайт Apple, скачайте установщик для Айфона.
- Укажите адрес своей почты, месторасположения.
- Подберите версию под вашу ОС, указав разрядность.
- Выберите язык, нажмите на кнопку для загрузки.
- Кликните по скачанному файлу, следуйте инструкции.
- Выполните перезагрузку компьютера для полной установки.
Подключение
- Присоедините Айфон к компьютеру через USB-кабель из комплекта к смартфону. Если подключение первое, на экране смартфона увидите надпись «iPhone отключен подключитесь к iTunes».
- После завершения установки, программа автоматически запустится. Если не активировалась, откройте её через ярлык на рабочем столе либо кликните на него в меню «Пуск».
- Вверху окна запущенной программы найдёте название вашего Айфона. Кликните по нему.
- Откроется меню, в нём можно выполнять работу с устройством: синхронизировать список приложений на Айфон, музыку полностью либо определённый плейлист. Возможно также переносить фото, контакты, книги, календари. Синхронизировать сможете закладки, рингтоны, заметки, документы.
При последующих подсоединениях телефона к компьютеру Айтюнс будет всё синхронизировать автоматически, создавая попутно на смартфоне резервную копию.
Синхронизация через Wi-Fi
Рассмотрим, как синхронизировать iPhone с iTunes через беспроводное соединение.
Нужен вам Айтюнс версии 10,5 либо выше, iOS выше 4 версии на смартфоне.
- Загрузите установщик, выполните установку, запустите.
- Подключите USB-кабелем Айфон.
- Выберите ваш смартфон в списке, появившемся в окне программы.
- На вкладке «Обзор» найдите пункт «Синхронизировать с этим устройством по Wi-Fi».
- В левом столбике появится ваш смартфон, пройдите по вкладкам, выбирая параметры синхронизации.
- Примените изменения.
Отключение от компьютера
Для отключения телефона от компьютера после завершения действий с ним вначале нажмите небольшой значок, расположенный возле кнопки «iPhone». Затем отсоедините от компьютера смартфон.
Если iPhone отключен, подключитесь к iTunes, это несложно. При первом подключении следуйте рекомендациям, описанным выше, при повторных соединениях подключаться Айфон будет автоматически.
Синхронизация iPhone с iTunes позволяет переносить данные со смартфона на компьютер и в обратном направлении, обмениваться музыкой, фото, фильмами и телешоу, создавать резервные копии и поддерживать их актуальность, а также восстанавливать отдельные данные и iOS в целом, если такая необходимость возникнет. Расскажем, как организовать работу данной функции.
Синхронизация iPhone c iTunes
Для того чтобы подключить айФон к ПК и синхронизировать его с программой айТюнс, потребуется только комплектный USB-кабель и выполнение некоторых подготовительных операций на каждом из устройств.
- Запустите iTunes и подключите iPhone к свободному USB-порту на компьютере. В интерфейсе приложения появится всплывающее окно с вопросом: «Хотите разрешить этому компьютеру доступ к информации [название_устройства]». Нажмите в нем «Продолжить», после чего следует выполнить некоторые манипуляции на мобильном девайсе.
- Разблокируйте iPhone, тапните по варианту «Доверять» в окне с вопросом «Доверять этому компьютеру?», а затем введите защитный код-пароль.
- Перейдите к iTunes и авторизуйте ПК – это необходимо для установки «полного доверия» между устройствами, получения доступа к хранящейся на них информации и работы с ней. Сама процедура подразумевает следующие действия:
Читайте также: Авторизация компьютера в iTunes
- iTunes распознает iPhone, а в его верхней области появится миниатюра мобильного устройства – скорее всего, это будет именно смартфон, но если кроме него к ПК подключался и планшет (iPad), там может находиться его значок. Именно так обстоят дела в нашем примере, а потому для перехода к управлению устройством нужно не только кликнуть по его миниатюре, но и выбрать соответствующий пункт в появившемся после этого меню.
Совет: Перейти к управлению Apple-девайсом можно и из боковой панели приложения – там, в разделе «Устройства», будет указано его название.
- Оказавшись в нужном разделе iTunes, вы можете выполнить синхронизацию отдельного типа данных, например, музыки – для этого предусмотрена соответствующая вкладка. Все предельно просто — ставите галочки напротив необходимых пунктов (например, вариант синхронизации в первом блоке и плейлист во втором), а затем нажимаете на расположенную внизу кнопку «Применить». Работа с «Фото», «Фильмами» и «Телешоу» осуществляется по тому же алгоритму.
- Но так как в рамках этой статьи нас куда больше интересует синхронизация данных в целом, следует остаться во вкладке «Обзор». Именно в ней создается резервная копия данных, а сохранить ее можно как в фирменное облачное хранилище, так и на компьютер. Второй вариант более предпочтителен для «экстренных» случаев – восстановление iPhone или переход на более новую (или просто другую) модель. В остальном же достаточно бэкапа в iCloud, тем более что создать его, как и восстановиться обратно, можно и без подключения к ПК.
Подробнее: Создание резервных копий iPhone в iTunes
- Немного ниже раздела резервирования данных находится блок с параметрами автоматической синхронизации, на который тоже следует обратить внимание. Отметьте галочками два первых пункта, если хотите, чтобы iPhone синхронизировался с iTunes при каждом подключении (первый) и если хотите, чтобы данная процедура осуществлялась еще и по Wi-Fi (второй). Нажмите по расположенной ниже кнопке «Синхронизировать» для того, чтобы запустить процесс обмена данными.
Примечание: На сегодняшний день возможность «Синхронизировать с этим iPhone по Wi-Fi» работает только на версиях iOS 12 и ниже.
Синхронизация протекает в несколько шагов, а за ее ходом можно наблюдать в показанной на изображении ниже области iTunes.
Как только процедура будет завершена (1), вы можете отключить iPhone от компьютера. Лучше это сделать путем безопасного извлечения, нажав соответствующую кнопку в интерфейсе приложения (2), и только после этого извлечь кабель.
Читайте также: Восстановление айФон через айТюнс
Решение проблем с синхронизацией
iTunes, несмотря на свою универсальность, никогда не был эталонным программным обеспечением. Так, в среде macOS компания Apple отказалась от него, как от комплексного решения, вместо этого разделив на несколько системных утилит, а на Windows эта программа довольно часто работает со сбоями и ошибками. К числу последних относится и проблема синхронизации, точнее, отсутствия таковой. Возникает она по разным причинам, а основными из них являются сбои в работе устройств (как смартфона, так и компьютера), устаревшая версия ПО, поврежденный USB-кабель или соответствующий порт ПК, а также некоторые другие. Узнать подробнее о каждой и, что более важно, предпринять необходимые меры для обеспечения работоспособности интересующей нас в рамках данной статьи функции, поможет представленная по ссылке ниже инструкция.
Подробнее: Что делать, если айФон не синхронизируется с айТюнс
Процедура синхронизации iPhone с iTunes не отличается особой сложностью и выполняется буквально в несколько шагов. Проблемы, с которыми можно столкнуться в процессе, зачастую легко устранимы.
Еще статьи по данной теме: