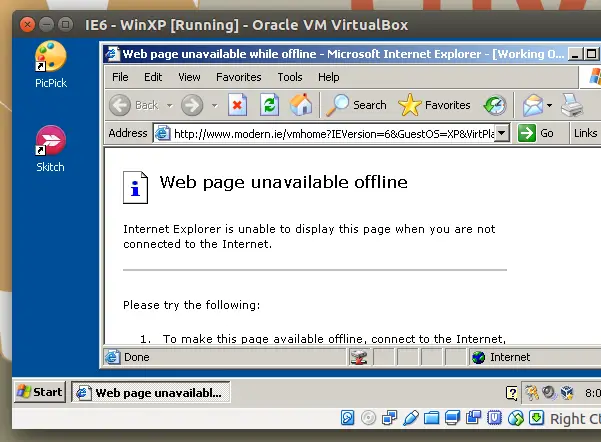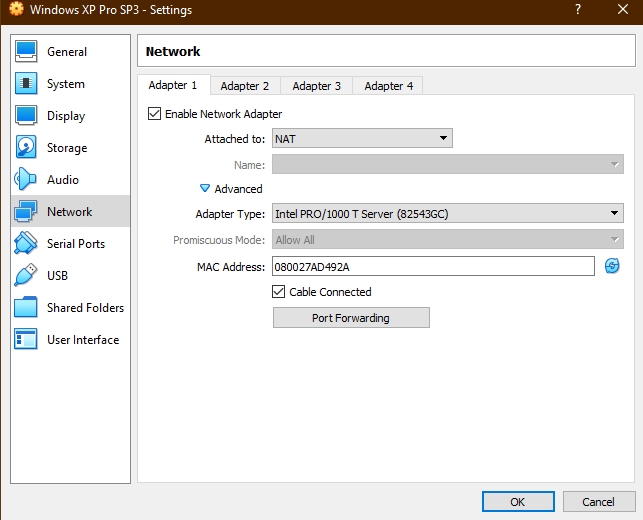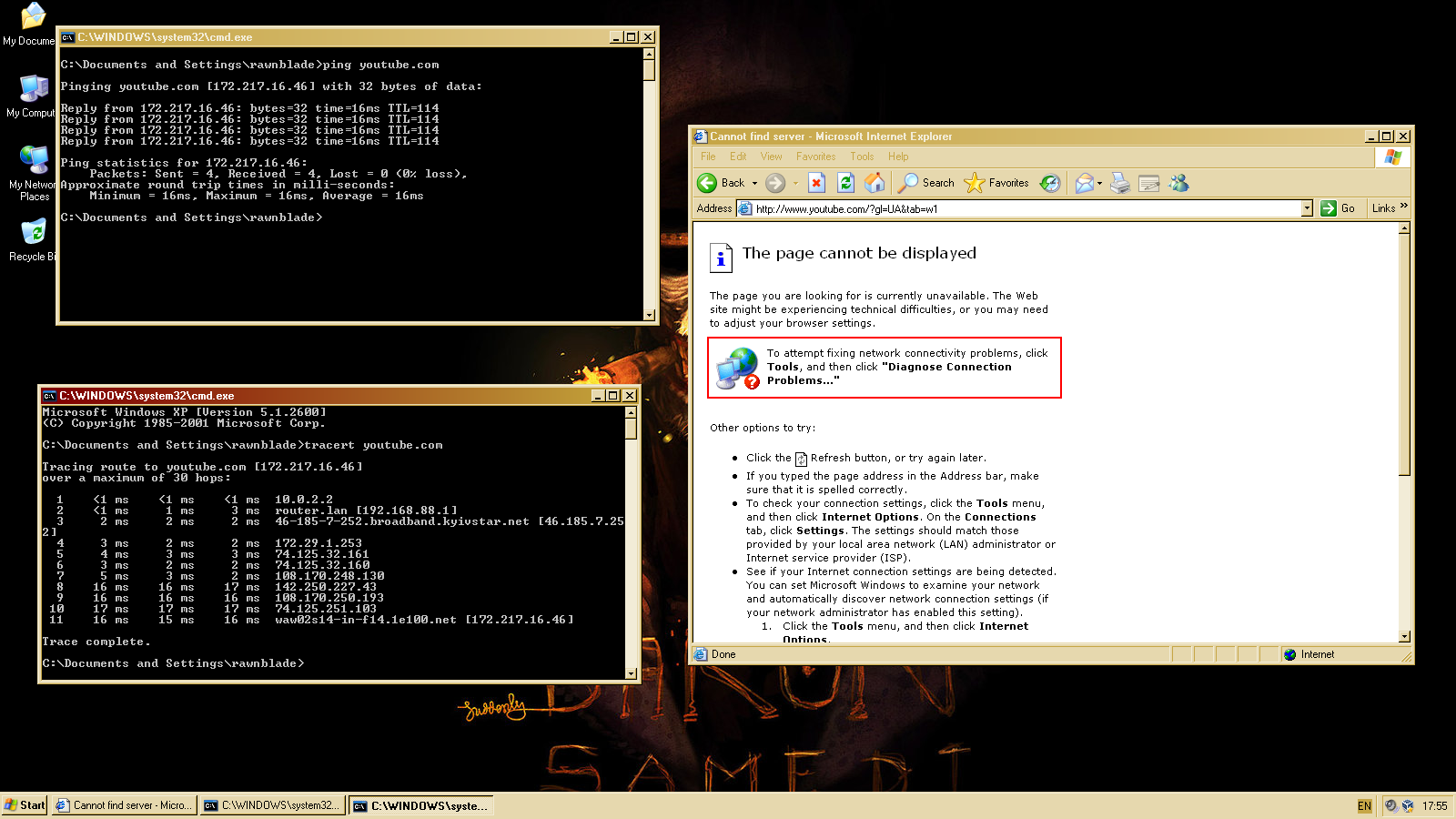Настройка сети и интернета в VirtualBox
Настройка Интернета в виртуальных машинах
Настройка сети в VirtualBox сетевой мост
Настройка сети VirtualBox
Fix No Internet Access on VirtualBox Windows XP
Как установить windows xp на VirtualBox (пошаговая инструкция)
Как настроить общие папки в Virtualbox. Подробная инструкция
Настройка интернета в Windows XP
VMware Workstation 12 настройка доступа в интернет на виртуальной машине
Как правильно настроить VirtualBox для максимальной производительности
Также смотрите:
- Загрузка оперативной памяти Windows 7 в простое
- Как восстановить проигрыватель Windows media
- Как переустановить Windows на imac
- Как сменить значки дисков в Windows 7
- Как отключить ad hoc сеть Windows 7
- Где в Windows phone хранятся файлы
- Настраиваем Windows server 2008 r2 для дома
- Чем открыть xap файл Windows 8
- Создание файлов в Windows
- В Windows 10 не видит dvd привод
- Как удалить учетную запись Windows live
- Как включить звук в биосе Windows xp
- Мониторинг оперативной памяти в Windows 7 программа
- Как удалить обновление кв971033 Windows 7
- Как поменять перевод в Windows media
Microsoft Windows XP is an old operating system that has reached the end of its support from Microsoft. But if you’re still required to run it, then the best way to do so is to execute it on a virtual machine.
I completely switched to ‘Linux‘ about a year ago and personally, and starting very recently, I wanted to run Windows XP because I have to use a couple of applications that’re only designed to run in Windows, and for a couple of months I’ve been using my licensed Windows 8.1 in a virtual machine on Ubuntu 15.10 just for the sake of running those applications. But my laptop only has 4 GB of RAM and when using Windows 8.1 virtual machine (I use VirtualBox and have allocated 1.4 GB of RAM for Windows 8.1) alongside my web browser with 8-12 tabs opened in Ubuntu 15.10, it really slows things down due to the heavy memory usage.
So recently I switched to a Windows XP virtual machine to see if I can counteract this somehow. I’ve been using it for a few weeks now, and with just a 700 MB RAM, XP runs great!. Sure it’s an outdated and a bit ugly looking operating system, but I just use it for the sake of running my applications. I can’t really complain. However, being old, Windows XP also has an outdated hardware driver support. Therefore, unlike with Windows 8.1, you won’t be able to connect to the Internet without first making a couple of changes in VirtualBox. So in this article I’ll share with you what I did to enable internet access to Window XP virtual machine under VirtualBox, hoping that someone may find it useful. And even though I used Ubuntu 15.10 as the host, these instructions should work despite what operating system you’ll be utilizing to act as the host.
What we’ll be doing is simple. First we have to change the network setting of VirtualBox for the Window XP VM. And then we have to download the network adapter driver through the Host operating system, share it with the VM, and install it on the Windows XP VM. Afterwards, Windows XP will be able connect to the internet. It’s pretty simple. So let’s do it.
Step 1: First of all, if you’re already running the Window XP virtual machine, then turn it OFF. Then from the VirtualBox VM manager window, select the Windows XP VM and click on the Settings icon.
Step 2: Then click on the Network tab, and make sure you’ve selected ‘NAT‘ under Attached to: option. Then click on Advanced, and under ‘Adapter Type‘, make sure you’ve selected Intel Pro/1000 MT Desktop(...). Below that, the ‘Cable Connected‘ option should also be checked.
Step 3: If you’ve already setup a shared folder for the Windows XP VM you can simply click on the ‘OK’ button and move on to Step 4. Otherwise, don’t click on the ‘OK’ button just yet, and click on the Shared Folders icon instead.
From the window to your right, click on the small folder icon with the green cross to add a shared folder.
You can share any folder with the virtual machine. I’ve shared my ‘Home’ folder (which is the equivalent of ‘My Documents’ in Windows) with the VM and since I should be able to write to the shared folder from the VM, I make sure to uncheck ‘Read-only‘ option and check the ‘Auto-mount‘ option so that the folder gets mounted every time the virtual machine boots up. You can also changed the name of the mounted folder as well (by default VirtualBox uses the shared folder’s name).
Step 4: Now download the Intel Pro/1000 MT Ethernet adapter driver from this page (there are two drivers. One for the 32-bit version of Windows XP, & the other is for the 64-bit version) using the Host operating system. Once the download finishes, copy it over to the shared folder.
Step 5: Now turn ON the Windows XP virtual machine. Once it finishes booting, open My Computer and you should see the shared folder mounted there. Now locate the downloaded Intel Ethernet adapter installer and install it (when unsure, 
Now open up the web browser and you should be able to access internet. If not, reboot the virtual machine. That’s it. Good luck.
Update (2019-04-11): It’s been a while since I wrote this tutorial but these steps should still work. However, even after following all these steps you still can’t connect to the internet, then try downloading Firefox for Windows XP from the host computer and then place it in the shared folder and install it from there. After that you should be able to connect to the internet as long as you are using that web browser. A especial thank you should go to Tim in the comment section for pointing this out!
P.S: (if you’ll be browsing internet often through the Windows XP VM, then replace the old IE with Firefox or Google Chrome).
VirtualBox 6.1.26
Host OS: Windows 10
Guest OS: Windows XP SP3
Настройки сети системы:
Внутри гостевой ОС все сайты пингуются. Однако открывается только google.com
И пинг и трейс до сайта работает, однако сайт недоступен:
Что пробовал для решения:
- изменение типа сети на Мост/Виртуальная
- изменение типа адаптера
- перенастройку роутера на фиксированные адреса и ручное назначение адреса в режиме моста
- включение/отключение файрвола как на хосте, так и в гостевой системе
- ручную установку альтернативного браузера через Shared Folders
Пока никаких изменений. Решения не нашел.
-
Вопрос задан
-
1736 просмотров
ну через эксплорер то точно не заработает… пробуйте через портабл моззилу к примеру.
и наверняка надо будет корн сертификаты обновить
Пригласить эксперта
Если открывается google.com, то дело тут не в виртуалке, а в ОС. Обновите winXp хотя бы до WinVista (шутка)
Исправляйте проблему со старой ОС, а не с виртуалкой
-
Показать ещё
Загружается…
09 окт. 2023, в 16:50
30000 руб./за проект
09 окт. 2023, в 16:48
500 руб./в час
09 окт. 2023, в 16:18
1000 руб./в час
Минуточку внимания
0. Итак, мы настроили локальную сеть между
Хост-системой Windows XP Service Pack 2 и локальными машинами Windows 98 и Windows XP
— смотри VirtualBox
и сеть.Режим Виртуальный адаптер хоста . Настроим теперь связь с интернетом.
1. Настройка Windows XP для связи с интернетом
На виртуальной машине Windows XP в
свойствах TCP/IP ставим Основной Шлюз = 192.168.0.1 и Предполагаемый
DNS
сервер = 192.168.0.1 . 192.168.0.1 — это адрес хоста в локальной сети. На хосте находится выход в интернет.
 |
| Настройка свойств TCP/IP |
Перезагружаем Виртуальную
машину Windows
XP и
должны получить связь с интернетом.:
 |
| Интернет в Windows XP |
2. Настройка Windows 98 для связи с интернетом
 |
| IP адрес и маска свойств TCP/IP |
Поставим шлюз =
192.168.0.1 — это адрес хоста в локальной сети, на котором находится выход в интернет
 |
| Адрес шлюза свойств TCP/IP |
Затем ставим DNS = 192.168.0.1 и имя компьютера, на котором
выход в интернет – имя хоста.
 |
| Адрес и имя DNS свойств TCP/IP |
Перезагружаем Виртуальную
машину Windows
98 и должны получить связь с интернетом:
 |
| Интернет в Windows 98 |
3.Возможные проблемы.
3.1. Отсутствует интернет
в виртуальных машинах, а на хосте интернет есть, и сеть работает – т.е. связь
между машинами локальной сети существует.
В частности, на виртуальной машине Windows XP:
 |
| Не работает интернет на виртуальной машине Windows XP |
Можно попробовать следующий метод устранения неисправности.
Надо на Хосте запустить
команду ipconfig /all. И посмотреть на начало его сообщений:
 |
| Лог ipconfig/all — нет маршрутизации |
Мы видим, что ipconfig сообщает:
IP-маршрутизация включена . . . . : нет
В этом случае можно
попробовать следующее. Перейти ПУСК — Панель Управления — Администрирование
– Службы. Затем найти службу Брандмауэр Windows/Общий доступ к интернету
(ICS):
 |
| Службы Windows XP |
После чего — Перезапустить
службу.
Затем проверить включение маршрутизации — запустить команду
ipconfig /all. И посмотреть на начало его сообщений:
 |
| Лог команды ipconfig/all — есть маршрутизация |
Мы видим, что ipconfig стал сообщать:
IP-маршрутизация включена . . . . : да
Идем в виртуальную машину
и видим, что интернет заработал:
 |
| Интернет в ВМ Windows XP заработал |
4. Скачать инструкцию по работе с Oracle
VM VirtualBox здесь: User-Manual-VirtualBox.pdf . В том числе рассказано про работу с сетью и
режим Виртуальный адаптер хоста
5. Полезные ссылки.
На чтение 14 мин Просмотров 3к.
Содержание
- WEB программирование от А до Я
- Заказать сайт:
- Социальные сети:
- Партнеры:
- Настройка VirtualBox.
- Настройка сети в виртуальной машине.
- Настройка гостевой Ubuntu
- Заключение.
- Настройка Host-части VirtualBox
- Сетевые настройки виртуальной машины
- Настройка сетевого моста и шлюза Интернет
- Настройка сетевых подключений виртуальной машины
- Настройка рабочих групп
- Завершение настройки
- Упрощаем функцию проверки
- Заключение
Правильная настройка сети в виртуальной машине VirtualBox позволяет связать хостовую операционную систему с гостевой для наилучшего взаимодействия последних.
В данной статье настроим сеть на виртуальной машине под управлением Windows 7.
Настройка VirtualBox начинается с установки глобальных параметров.
Перейдем в меню «Файл – Настройки».
Затем откроем вкладку «Сеть» и «Виртуальные сети хоста». Здесь выбираем адаптер и нажимаем кнопку настройки.
Сперва устанавливаем значения IPv4 адреса и соответствующей маски сети (см. скриншот выше).
После этого переходим на следующую вкладку и активируем DHCP сервер (вне зависимости от того, статический или динамический вам присвоен IP-адрес).
Следует задавать значение адреса сервера, соответствующее адресам физических адаптеров. Значения «Границ» обязаны охватывать все использующиеся в ОС адреса.
Теперь о настройках ВМ. Заходим в «Настройки», раздел «Сеть».
В качестве типа подключения устанавливаем подходящий вариант. Рассмотрим эти варианты подробнее.
1. Если адаптер «Не подключен», VB сообщит пользоваелю о том, что он имеется, однако подключения нет (можно сравнить с тем случаем, когда Ethernet-кабель не подключен в порт). Выбор этого параметра может симулировать отсутствие подключения кабеля к виртуальной сетевой карте. Таким образом, можно информировать гостевую операционную систему о том, что соединения с интернетом нет, однако его можно настроить.
2. При выборе режима «NAT» гостевая ОС сможет выходить в интернет; в этом режиме происходит перенаправление пакетов. Если необходимо из гостевой системы открывать веб-страницы, читать почту и скачивать контент, то это подходящий вариант.
3. Параметр «Сетевой мост» позволяет осуществлять больше действий в интернете. К примеру, сюда входит моделирование сетей и активных серверов в виртуальной системе. При выборе этого режима VB осуществит подключение к одной из доступных сетевых карт и начнет прямую работу с пакетами. Сетевой стек хост-системы не будет задействован.
4. Режим «Внутренняя сеть» применяется для организации виртуальной сети, к которой можно получить доступ из ВМ. Эта сеть не имеет отношения к программам, запущенным на главной системе, или сетевому оборудованию.
5. Параметр «Виртуальный адаптер хоста» используется для организации сетей из главной ОС и нескольких ВМ без задействования реального сетевого интерфейса основной ОС. В главной ОС организуется виртуальный интерфейс, посредством которого устанавливается подключение между ней и ВМ.
6. Реже остальных используется «Универсальный драйвер». Здесь пользователь обретает возможность выбрать драйвер, входящий в VB либо в расширения.
Выберем Сетевой мост и назначим для него адаптер.
После этого осуществим запуск ВМ, откроем сетевые подключения и зайдем в «Свойства».
Следует выбрать протокол интернета TCP/IPv4. Жмем «Свойства».
Теперь нужно прописать параметры IP-адреса и т.д. Адрес реального адаптера выставляем в качестве шлюза, а в качестве IP-адреса может быть значение, следующее за адресом шлюза.
После этого подтверждаем свой выбор и закрываем окно.
Настройка Сетевого моста завершена, и теперь можно выходить в интернет и взаимодействовать с хостовой машиной.
Отблагодарите автора, поделитесь статьей в социальных сетях.
WEB программирование от А до Я
Заказать сайт:
Социальные сети:




Партнеры:
Доброго времени суток. В одной из статей мы c вами установили Ubuntu в качестве гостевой системы и предоставили ей доступ в интернет. Проблем у нас не возникло. Но мне бы хотелось из хоста иметь доступ к гостевой системе Ubuntu, при этом чтобы наша Ubuntu оставалась за NAT. Есть несколько вариантов реализации данной задачи. И я рассмотрю один – создание еще одного сетевого интерфейса. Второй вариант, проброс портов я не буду рассматривать, т.к. он мне не подошел. Приступим.
Настройка VirtualBox.
Нам необходимо добавить еще один виртуальный адаптер (один уже есть и используется для выхода в интернет гостевых ОС)
Для этого открываем настройки VirtualBox
Дальше переходим в «Сеть» и во вкладку «Виртуальные сети хоста». Жмем добавить новый адаптер.
Дальше настраиваем адаптер, прописываем ip адрес, я прописал статический. 10.0.2.2
Также можно настроить и DHCP сервер.
Жмем «Ок». Теперь переходим к настройке виртуальной машины.
Настройка сети в виртуальной машине.
Открываем настройки нашей виртуальной машины.
Выбираем «Сеть» и переходим во вкладку «Адаптер 2»
Включаем сетевой адаптер. Затем выбираем тип подключения «Виртуальный адаптер» и из списка выбираем имя. Жмем «Ок»
На этом настройка виртуальной машины завершена. Запускаем машину.
Настройка гостевой Ubuntu
Открываем терминал и вводим команду ifconfig.
И так, интерфейс enp0s3 служит для выхода в интернет, а enp0s8 для связи гостевой системы с хостом. Ок, давайте пропишем enp0s8 статический IP. Например, 10.0.1.10.
Открываем sudo gedit /etc/network/interfaces
Сохраняем и перезапускаем сеть, командой:
Ждем и проверяем, запустим пинг на 8.8.8.8
Отлично все работает. Теперь проверим доступ с хоста к гостевой системе. Запускаем пинг на 10.0.1.10
Заключение.
Мы с вами настроили доступ к гостевой системе из хоста, при этом есть доступ из гостевой системы в интернет (через NAT)
Чтобы не пропустить выхода новых статей подписываемя: VK, twitter, facebook. И канал на youtube
Данная статья посвящена платформе виртуализации VirtualBox, а если конкретнее, то настройке её сетевой части, т.е. обеспечения полного сетевого взаимодействия виртуальной машины и host-системы. Рассказ об установке и базовой настройке VirtualBox вы найдете в этой статье.
В основном, мы будем рассматривать использование Virtual Host-Only Ethernet Adapter, применение которого позволяет обеспечить полное взаимодействие машин между собой и выход обеих во внешний мир, хотя описание настройки будет приведено для каждого типа сетевого интерфейса.
Настройка Host-части VirtualBox
В качестве host-системы в данном случае выступает операционная система Windows Vista Home Premium SP2, а качестве гостевой Windows XP Pro SP3. Как и в предыдущей статье, рассматриваться будет платформа VirualBox версии 3.2.8 r64453 (скачать).
Итак, первым делом определимся с реальным подключением host-машины к сети Интернет и самое главное и нужное свойство это тип IP-адреса – статический или динамический.
В настройках приложения VirtualBox через меню «File» («Файл») открываем вкладку «Network» («Сеть») и производим следующие действия.
Сначала выставляем IPv4-адрес и IPv4-маску подсети (рис. 1).
Рис.1: параметры адаптера.
Указанные в данном случае IPv4-адрес и IPv4-маска подсети выбраны на основании следующих факторов:
- мой компьютер для подключения к глобальной сети использует один из двух сетевых адаптеров, где первый адаптер имеет статический IPv4-адрес 10.184.1.10, а второй 192.168.0.121, также статический;
- вводимый здесь IPv4-адрес обязательно должен находиться в диапазоне адресов реальных адаптеров;
- Ipv4-маска подсети должна соответствовать маске, используемой реальным адаптером (хотя бы одного из двух).
Затем включаем DHCP-сервер (независимо от того, статический или динамический IP-адрес Вашего реального сетевого адаптера), рис.2.
Рис.2: параметры DНCP-сервера.
Адрес сервера также должен находиться в диапазоне адресов реальных адаптеров, IPv4-маска подсети должна соответствовать маске, используемой реальным адаптером (хотя бы одного из двух), верхняя и нижняя границы адресов должны захватывать все адреса, используемые в системе.
Сетевые настройки виртуальной машины
В настройках Settings (Настройки) установленной виртуальной машины открываем вкладку Network (Сеть) и производим следующие действия:
- Включаем адаптер Host-only adapter;
- Включаем адаптер NAT;
- Включаем адаптер Bridge Adapter и для него выбираем Ваш реальный интерфейс сети Интернет, но т.к. речь идет о настройке именно для Virtual Host-Only Ethernet Adapter, то пока не важно, что там выбрано;
- Включаем адаптер Internal Network;
- Для каждого адаптера выбираем тип сетевой карты PCnet-Fast III (Am79C973), т.к. операционная система Windows XP, установленная гостевой, поддерживает только этот адаптер;
- В настройках каждого адаптера ставим флаг о подключении кабеля.
Теперь кратко поясню по каждому адаптеру:
- NAT – наипростейший способ предоставить гостевой ОС доступ в интернет, при таком режиме осуществляется просто перенаправление (транзакции) пакетов;
- Bridge Adapter – сетевой адаптер виртуальной машины получает такой же доступ в сеть, как и сетевой адаптер host-машины, но нет доступа во внешний мир;
- Internal Network – внутренняя сеть для объединения виртуальных машин в локальную сеть, без наружу и к host-машине;
- Host-only adapter – Ваша виртуалка как живая, она имеет доступ к сети Интернет, находится в одной локальной сети с реальной и имеет к ней доступ.
Настройка сетевого моста и шлюза Интернет
Теперь открываем папку «Сетевые подключения», с помощью клавиши «Ctrl» выделяем реальное подключение к сети интернет и VirtualBox Host-Only Network, созданный программой VirtualBox, и через контекстное меню правой кнопки мыши выбираем пункт «Сетевой мост». После этого это соглашаемся с сообщением о том, что данному адаптеру (сетевому мосту) присвоен адрес шлюза 192.168.0.1.
Примечание. Если Вы решили ограничиться сетевым интерфейсом NAT или Bridge, то сетевой мост Вам не нужен и эту часть настроек Вы можете пропустить.
В папке «Сетевые подключения» должна быть следующая картина:
Рис.3: «Сетевые подключения»
Но это еще не все, открываем «Карту сети» и видим там следующее:
Рис.4: «Карта сети»
И самое теперь самое неприятное – у нас пропало подключение к Интернету. Для того чтобы привести положение дел в порядок, нужно настроить сетевой мост, рис.5:
Рис.5: Настройка сетевого моста
Для IPv4-адреса используем любой адрес из установленного ранее диапазона адресов в DHCP-сервере VirtualBox, маску подсети берем ту же, шлюз уже выставлен, а адрес DNS-сервера выставляем таким же, как и адрес шлюза. Применяем настройки, нажимая кнопку OK.
Примечание. Если Ваш реальный сетевой адаптер использует динамический IPv4-адрес, то в настройках сетевого моста, а также для всех сетевых интерфейсов виртуальной машины (их настройки будут приведены далее) следует выбрать пункт «Получить IP-адрес автоматически», но в случае отсутствия подключения к интернету Вам следует произвести настройки, указанные для статического IP-адреса.
Снова открываем «Карту сети» и теперь видим там следующее, рис.6:
Рис.6: «Карта сети» после настройки сетевого моста
Примечание. Возможно, что у Вас в «Карте сети» элемент коммутатор отображаться не будет, но это не важно, а важно то, что наше подключение к Интернету снова активно!
Настройка сетевых подключений виртуальной машины
Теперь пора заняться настройками виртуальной машины, для чего запускаем её и переходим к папке «Сетевые подключения», рис.7.
Рис.7: «Сетевые подключения» виртуальной машины
Все созданные подключения на месте – давайте настроим каждое из них, для этого щелкнем правой кнопкой мыши на интерфейсе и в контекстном меню выберем пункт «Свойства»:
-
Для адаптера Virtual Host-Only Ethernet Adapter:
Рис.8: Virtual Host-Only Ethernet Adapter
- Для адаптера NAT Ethernet Adapter просто выставляем получить IP- адрес автоматически;
- Для адаптера Intranet Ethernet Adapter:
- Для адаптера Bridge Ethernet Adapter:
Рис.9: Intranet Ethernet Adapter
Рис.10: Bridge Ethernet Adapter
Примечание. Обратите внимание, что все использованные IPv4-адреса берутся из установленного ранее диапазона адресов в DHCP-сервере VirtualBox, при этом используется диапазон от адреса шлюза (192.168.0.1) до верхней границы адресов. Ни в коем случае не выставляйте адреса, не входящие в указанную область. Например, адаптер виртуальной машины с установленным для него IP-адресом 192.167.0.111 не позволит Вам подключиться настраиваемой сети. Адреса маски подсети, шлюза и DNS-сервера соответствуют адресам, заданным для сетевого моста для host-машины.
После того, как Вы произвели все указанные операции, в системном лотке появится уведомление «Интернет сейчас подключен», но это мы проверим в самом конце.
Настройка рабочих групп
После проведенных нами операций перезагружаем сначала виртуальную машину, а затем и host-машину. После того как наша реальная операционная система загрузилась, запускаем VirtualBox и включаем нашу виртуальную машину и на host-машине (Windows Vista) открываем «Карту сети»:
Рис.11: «Карта сети» после настроек виртуальной машины
Тут мы видим host-машину (HPPavilion-PC) и подключенную через два адаптера (Bridge Ethernet Adapter и Virtual Host-Only Ethernet Adapter) виртуальную машину (Virtual-PC). Для большей наглядности на изображении приведены краткие комментарии.
Самое главное – мы видим наши обе машины, то же самое можно определить, запустив сеанс командной строки на обеих машинах и выполнив в нем команду net view. На изображении ниже (рис.12) приведены результаты отработки данной команды – справа для Windows Vista, слева для Windows XP.
Рис.12: Результат выполнения команды net view
Теперь определимся с рабочими группами – в сети Интернет часто приводится некое требование, согласно которому обе машины должны находиться в одной рабочей группе, но это не так. В нашем случае рабочие группы разные, т.к. по умолчанию ОС Windows XP включена в Workgroup, а Windows Vista в MShome.
Чтобы увидеть, что это означает, перейдем в папку «Сетевое окружение» на нашей виртуальной машине. В данном расположении мы видим две рабочие группы – Workgroup и MShome:
Рис.13: Разные рабочие группы
Откроем рабочую группу MShome и увидим нашу host-машину (HPPavilion-PC).
Рис.14: Рабочая группа MShome и host-машина (HPPavilion-PC).
Вернемся на шаг назад и откроем рабочую группу Workgroup, в ней мы увидим нашу виртуальную машину (Virtual-PC).
Рис.15: Рабочая группа Workgroup и виртуальная машина (Virtual-PC).
Несмотря на то, что все работает, перенесем Virtual-PC, т.е. нашу виртуальную машину, в ту же рабочую группу, что и host-машина (HPPavilion-PC). Для этого откроем свойства Мой Компьютер, перейдем на вкладку «Имя компьютера» и нажмем кнопку «Изменить». В открывшемся окне в поле «Рабочая группа» введем имя рабочей группы, в которой состоит реальная машина (в нашем случае MShome), чтобы увидеть результат перейдем в папку «Сетевое окружение» обеих машин и убедимся, что обе станции находятся в одной рабочей группе.
Посмотрим, что у нас получилось сначала на нашей виртуальной машине Windows XP:
Рис.16: Общая рабочая группа на виртуальной машине
А теперь на host-машине Windows Vista:
Рис.17: Общая рабочая группа на host-машине
Завершение настройки
Конечно, использовать все четыре адаптера в виртуальной машине нет никакого смысла, поэтому мы оставляем только один, но самый нужный – Virtual Host-Only Ethernet Adapter. Для этого на нашей виртуальной машине откроем папку «Сетевые подключения» и отключим ненужные нам интерфейсы. Дополнительно проверим, сохранились ли настройки указанного адаптера, выполнив команду ipconfig в окне командной строки. На изображении ниже приведен вид папки «Сетевые подключения», в которой мы обязательно должны видеть все наши четыре адаптера и Шлюз Интернета, который должен находиться в подключенном состоянии.
Рис.18: Окончательная конфигурация сетевого интерфейса.
Для того чтобы удостовериться, что подключение к Интернету действительно активно, снова откроем окно командной строки и выполним команду ping для узла ya.ru, результат вывода команды должен быть таким:
Рис.19: Вывод команды ping
Таким образом, все работает, взаимодействует, находится в одной сети, и обе машины имеют доступ к глобальной сети.
Примечание. Если при запуске Вашей host-машины или виртуальной машины Вы обнаружили, что на одной из них или на обеих отсутствует подключение к Интернету, следует проверить настройки Вашего сетевого моста, как правило, проблема заключается в отсутствии записи адреса основного шлюза и решается вводом оного (198.162.0.1).
Упрощаем функцию проверки
Для того чтобы каждый раз не открывать «Сетевые подключения», «Сетевое окружение» или «Карту сети», можно воспользоваться простеньким сценарием Windows Sript Host, написанном на языке Vbscript (скачать).
При запуске сценария Вы увидите сообщение, содержащее имя Вашей рабочей группы и список находящихся в ней машин:
Рис.20: Перечень рабочих станций
Заключение
Напоследок хотелось бы отметить, что платформа виртуализации Oracle VM VirtualBox очень удобна в использовании (уже хотя бы потому, что имеет полностью русский интерфейс), интуитивно понятна, очень скромно потребляет ресурсы ПК. Данная программа является очень гибким и функциональным инструментом для проведения экспериментов, как в рамках локальной машины, так и сетевого взаимодействия между удаленными рабочими станциями, с установленными на них различными операционными системами. Также следует отметить возможность использования виртуальных машин, построенных на данной платформе, в качестве RDP-серверов (серверов удаленного рабочего стола), что позволяет абсолютно безопасно разрешать подключения удаленных мониторов, например, для открытых интерактивных трансляций.