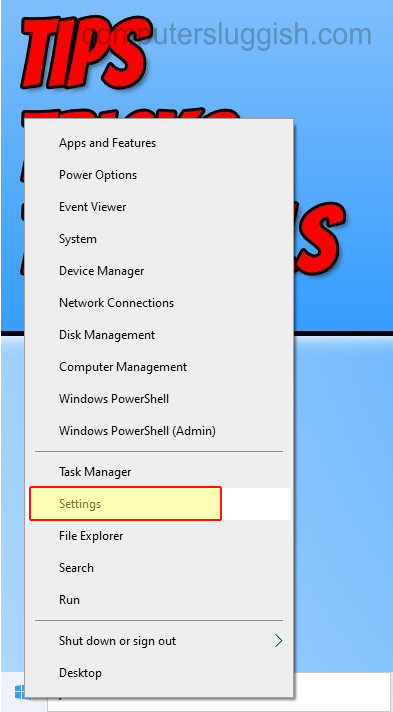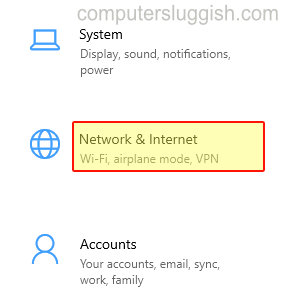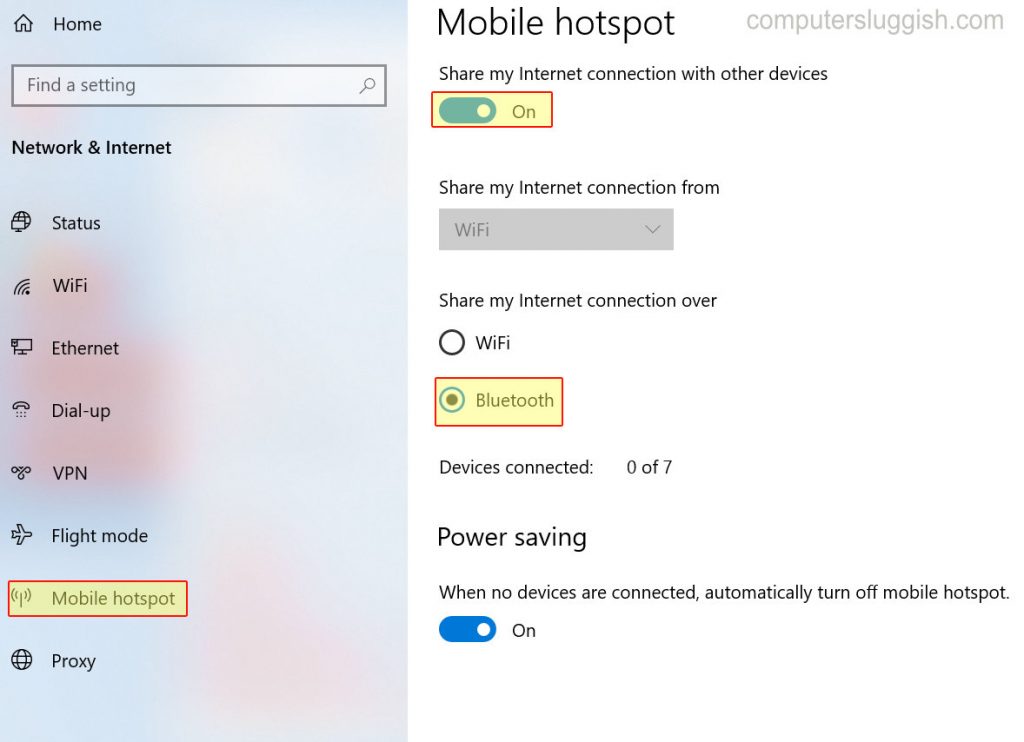Большинство мобильных телефонов, имеющих функцию Bluetooth, при подключении к компьютеру могут использоваться для выхода в интернет через мобильную связь. Устройства на Android (телефоны и планшеты) также позволяют раздавать по Bluetooth интернет, получаемый по Wi-Fi.
В данной инструкции показано, как настроить подключение по Bluetooth между компьютером и мобильным устройством (телефоном или планшетом), работающим на Android, или другим мобильным телефоном, например, старая Nokia Asha 302, работающая на платформе S40, для выхода в интернет.
Читайте также, как настроить передачу интернета по Bluetooth между двумя телефонами.
Примечание: ниже подразумевается, что на раздающем телефоне уже настроен и работает интернет.
Профиль Bluetooth PAN
Современные телефоны/планшеты на Android, а также ряд старых мобильников поддерживают профиль Bluetooth PAN (Personal Area Network — Персональная сеть) для раздачи интернета.
Следует отметить, что не все версии Android имеют данную функцию. Чтобы проверить ее наличие в Вашем устройстве, откройте пункт «Дополнительно» (или «Еще > Режим модема») в разделе «Беспроводные сети» настроек Android. Если там присутствует пункт «Bluetooth-модем», Ваше Android-устройство может раздавать 3G/4G или Wi-Fi интернет по Bluetooth.
Достаточно активировать опцию «Bluetooth-модем» для того, чтобы автоматически включился модуль Bluetooth и Android-устройство было готово к раздаче интернета.
Если Вы подключаете телефон не на Android, включите модуль Bluetooth на нем, и продолжайте настройку, как написано ниже. Позже Вы увидите, поддерживает ли он профиль Bluetooth PAN, или нет.
Далее нужно выполнить сопряжение телефона с компьютером, имеющим установленный и работающий Bluetooth-модуль.
Примечание: настройки ниже продемонстрированы для Windows 10, в других версиях Windows настройки могут отличаться.
Откройте панель устройств в параметрах Windows (кнопка «Пуск» > иконка «Параметры» > пункт «Устройства» в окне параметров Windows). Если в компьютере правильно установлен и настроен Bluetooth-модуль, Вы увидите переключатель Bluetooth. Активируйте его и нажмите на пункт «Добавление Bluetooth или другого устройства».
В открывшемся диалоговом окне выберите пункт «Bluetooth».
Дождитесь сканирования устройств Bluetooth и кликните на найденный телефон, который должен использоваться для подключения к интернету. Отобразится код сопряжения, также этот код должен появиться на экране телефона. Проверьте, совпадает ли код и подтвердите запросы сопряжения на компьютере и телефоне.
После успешного сопряжения нажмите на пункт «Устройства и принтеры» в разделе «Сопутствующие параметры» панели устройств в параметрах Windows.
В открывшемся окне кликните правой кнопкой мыши по только что подключенному по Bluetooth телефону. Если в контекстном меню присутствует подпункт «Подключаться через > Точка доступа», Ваш телефон поддерживает раздачу интернета с использованием профиля Bluetooth PAN. Кликните по данному пункту чтобы подключиться к интернету через мобильный телефон.
После появления сообщения «Подключение успешно выполнено» можно пользоваться интернетом на компьютере, как при обычном сетевом подключении.
Профиль Bluetooth DUN
Профиль Bluetooth DUN (Dial-Up Networking — Коммутируемое подключение) немного сложнее в настройке, так как требует предварительно узнать в оператора мобильной связи данные о подключении. Также он не позволит получить доступ к интернету по Bluetooth через Android-устройство, подключенное к Wi-Fi. Тем не менее в свое время он был очень популярным.
Чтобы подключиться к интернету, используя профиль Bluetooth DUN, выполните сопряжение компьютера и телефона так же, как и в случае с подключением через профиль Bluetooth PAN.
Нажмите правой кнопкой мыши на подключенном телефоне. Если он поддерживает профиль Bluetooth DUN, Вы увидите такие команды контекстного меню, как «Параметры модема» и «Коммутируемое подключение > Создать коммутируемое подключение…». Как видно на картинке ниже, подключенный в нашем примере телефон Nokia Asha 302 поддерживает оба профиля: Bluetooth DUN и Bluetooth PAN (присутствует также команда «Подключаться через»).
Для подключения к интернету через профиль Bluetooth DUN, выберите подкоманду контекстного меню «Коммутируемое подключение > Создать коммутируемое подключение…» и в открывшемся окне укажите параметры подключения, предварительно узнав их у своего оператора. Оператор должен предоставить следующие данные для доступа к интернету через коммутируемое подключение:
- Номер дозвона (доступа);
- Имя пользователя;
- Пароль;
- Строка инициализации модема.
В одном случае достаточно указать только номер дозвона, в другом – логин, пароль и даже строку инициализации (AT-команду) в параметрах модема. Здесь уже все зависит от оператора связи. Настройки подключения некоторых операторов.
Нажмите кнопку «Подключить», чтобы завершить настройку и выполнить проверку подключения к интернету.
Если параметры подключения введены правильно, будет выведено сообщение об успешном подключении и уже можно пользоваться интернетом на компьютере.
В следующий раз, чтобы подключиться к интернету, кликните по значку сети на панели задач Windows и выберите только что созданное коммутируемое подключение.
Строка инициализации модема
В случае, если оператор предоставляет такой параметр настройки коммутируемого соединения, как «Строка инициализации модема», его нужно указать в свойствах модема. Откройте диспетчер устройств Windows. Для этого можно щелкнуть правой кнопкой мыши по значку «Пуск» и выбрать соответствующую команду контекстного меню или воспользоваться поиском в Widows. В разделе «Модемы» кликните правой кнопкой мыши на модеме, подключенном по Bluetooth, и выберите пункт контекстного меню «Свойства».
В открывшемся окне свойств модема переключитесь на вкладку «Дополнительные параметры связи», в поле «Дополнительные команды инициализации» введите предоставляемую оператором строку инициализации модема и нажмите кнопку «OK».
В целом, подключить интернет по Блютуз на ноутбуке несложно. Это альтернативное решение для тех случаев, когда организовать беспроводное подключение по Wi-Fi невозможно или с ним возникают проблемы. Принцип раздачи интернета в этом случае аналогичный – когда ноутбук подключен к сети, с ней смогут соединяться смартфоны, планшеты и прочие устройства с модулем Bluetooth.
Единственное, что необходимо сделать перед раздачей – выполнить установку драйверов Bluetooth, если они отсутствуют. В большинстве случаев, производитель предоставляет в комплекте с ноутбуком диск с драйверами и другим ПО для работы. Хотя могут подойти и стандартные микропрограммы операционных систем (проверено на некоторых моделях Dell с установленной Windows и Ubuntu Linux). На крайний случай можно просто посетить официальный сайт производителя и загрузить необходимые драйвера.
Заранее нужно отметить, что раздача по Блютуз возможна как через компьютер, так и смартфон. Поэтому ниже будут рассмотрены оба способа.
Содержание
- Настройка ПК для запуска раздачи
- Смартфон как точка раздачи интернета
- Задать вопрос автору статьи
Настройка ПК для запуска раздачи
Раздача интернета с компьютера через Блютуз настраивается достаточно быстро. Хотя инструкция может показаться большой, достаточно один раз выполнить настройку, чтобы запомнить ее принцип.
Итак, как раздать интернет по Блютуз с ноутбука? Вот список действий по шагам:
- Нужно предварительно выполнить настройку своего компьютера. В Windows необходимо открыть «Панель управления» и перейти в категорию «Сеть и интернет». В ней открыть «Центр управления сетями…» и перейти в «Изменение параметров адаптера».
- Здесь необходимо найти активное подключение, по которому идет доступ к сети. По нему кликнуть ПКМ и из открывшегося меню выбрать «Свойства».
- В свойствах подключения нужно выбрать раздел «Доступ» и в нем активировать пункт, предоставляющий возможность прочим клиентам использовать подключение к сети этого компьютера.
- Следующий шаг – нажать по кнопке «Настройки» в этом окне. Понадобится активировать основные протоколы – FTP, HTTP и HTTPS. Остается нажать OK и закрыть активные окна.
- Можно начинать создавать раздачу, для чего нужно нажать в системном трее на значок Bluetooth и запустить пункт «Открыть параметры».
- В этом меню следует перейти в «Параметры» и установить галочки напротив всех предложений, кроме «Отключить параметр Bluetooth». Далее настройки сохраняются и можно переходить в раздел «Совместное использование».
- В этом разделе остается поставить галочки напротив строк о разрешении поиска, отправки и передачи файлов, использования принтера и встроенного модема.
Теперь, чтобы подключить раздачу интернета на ноутбуке через Блютуз, достаточно сохранить изменения нажатием кнопки OK. Передача данных будет доступна на любом устройстве, которое подключится к компьютеру по Bluetooth.
Учитывая капризность Windows, в которой не всегда настройку можно сделать быстро, сторонние разработчики предлагают свои решения. Например, можно установить приложение BlueSoleil, позволяющее добиться аналогичного результата. Тем не менее, она условно-бесплатна и для получения возможности раздачи ее нужно купить. Впрочем, в сети можно найти и бесплатные продукты.
Смартфон как точка раздачи интернета
Подробно о том, как раздать интернет по Bluetooth с Андроида на ПК, рассказывается в следующем видео:
В случае, когда нужно использовать телефон как точку доступа, настройка сводится к минимальным действиям. Достаточно открыть настройки смартфона, найти параметр «Bluetooth» и активировать его. Затем достаточно установить галочку напротив строчку «Обнаружение». Это позволит остальным устройствам найти телефон и выполнить сопряжение.
Рассмотрим соединение более подробно:
- На компьютере найти значок Bluetooth, расположенный в секции уведомлений. Она находится в системном трее, слева от часов. Если его не видно, достаточно нажать треугольник для отображения приложений в фоновом режиме. После нажатия на значок нужно выбрать «Открыть параметры».
- В открывшемся окне следует перейти по вкладку «Параметры» и установить галочку на пункте «Разрешить обнаруживать этот компьютер». Теперь он может соединиться с телефоном.
- Пришла очередь к телефону. Из списка устройств необходимо выбрать свой компьютер. Сопряжение будет выполнено автоматически. На оба устройства придет сообщение с PIN-кодом. Он не должен отличаться между устройствами. Если это так, остается нажать ОК.
- Снова потребуется открыть настройки телефона и перейти по пункту «Другие сети» или «Еще» (название может отличаться). В этом разделе следует перейти в «Модем и точка доступа». Среди доступных вариантов установить галочку напротив последнего – «Bluetooth-модем».
- Наконец, можно вернуться к компьютеру. Еще раз следует нажать на значок Bluetooth в области уведомлений и выбрать «Показать устройства…». Поскольку сопряжение выполнено успешно, телефон появится в списке доступных устройств. Остается найти его и нажать на подключение.
Эти нехитрые действия позволяют подключить интернет на ноутбуке по Блютуз, использовав для этого мобильное устройство. А если у вас что-то не получается, опишите свою проблему в комментарии, а ребята обязательно подскажут.
Allow Devices To Connect To Your Computer Through Bluetooth And Access The Internet
In this post, we will be taking a look at how you can share your internet access through Bluetooth from your Windows 10 PC or Laptop. This is great if there is no Wi-Fi to connect to.
If you have a device that only has Bluetooth and no Wi-Fi then you can set up your computer to be a Bluetooth hotspot. Your device can then connect and access the internet.
Although it sounds kind of complicated turning your computer into a Bluetooth internet hotspot, it is in fact a case of just pretty much turning on a setting. We have listed the steps to turn on Bluetooth hotspot on your computer below.
How To Enable BlueTooth Internet Hotspot On Computer:
1. Right-click Windows 10 start menu icon > Click “Settings
2. Click “Network & Internet“
3. Click on “Mobile hotspot” in the left-hand menu
4. Under “Share my internet connection from” Choose your internet connection
5. Under “Share my internet connection over” choose “Bluetooth“
6. Under “Share my internet connection with other devices” toggle to “On“
There you have it you will now be able to connect to your computer using Bluetooth, and the device that you connected will be able to access the internet for as long as you are connected to the internet and keeping your hotspot active.
Check out this post on how to set up a WiFi hotspot on your Windows 10 PC or laptop.
Check out our latest guides:
Когда вы находитесь вне дома или офиса и не имеете доступа к Wi-Fi, подключение к интернету на вашем ноутбуке или компьютере может стать проблемой. Однако, если у вас есть мобильный телефон с функцией Bluetooth, вы можете использовать его для подключения к интернету. В этой пошаговой инструкции мы рассмотрим, как подключить интернет через Bluetooth на компьютере с операционной системой Windows 10.
Шаг 1: Убедитесь, что на вашем мобильном телефоне включен Bluetooth. Для этого перейдите в настройки телефона и найдите раздел Bluetooth. Установите переключатель в положение «Включено».
Шаг 2: На вашем компьютере с Windows 10 откройте раздел «Настройки» (можно найти его в меню «Пуск» или нажав сочетание клавиш Windows + I).
Шаг 3: В разделе «Настройки» найдите пункт «Устройства» и перейдите в него. Затем выберите «Bluetooth и другие устройства».
Шаг 4: В разделе «Bluetooth и другие устройства» убедитесь, что Bluetooth включен. Если он выключен, установите переключатель в положение «Включено».
Шаг 5: Нажмите на кнопку «Добавить Bluetooth или другое устройство». В появившемся окне выберите «Bluetooth».
Шаг 6: На вашем мобильном телефоне найдите раздел «Беспроводные настройки» и выберите «Bluetooth». Затем выберите опцию «Добавить новое устройство».
Шаг 7: В списке доступных устройств на вашем компьютере найдите свой мобильный телефон и выберите его. Затем на мобильном телефоне подтвердите пару, используя отображаемый код.
Шаг 8: После успешной пары на вашем компьютере вы увидите ваш мобильный телефон в разделе «Bluetooth и другие устройства». Нажмите на него и выберите «Подключить сеть».
Шаг 9: Теперь ваш компьютер будет использовать Bluetooth-подключение к мобильному телефону для доступа к интернету. Откройте браузер и удостоверьтесь, что у вас есть доступ в сеть.
Шаг 10: После использования не забудьте отключить Bluetooth на обоих устройствах, чтобы сохранить заряд батареи.
Следуя этой пошаговой инструкции, вы сможете легко подключить интернет через Bluetooth на вашем компьютере с Windows 10. Это очень полезная функция, которая позволяет оставаться на связи даже без доступа к Wi-Fi. Не забывайте следовать правилам безопасности при использовании открытых сетей и распределения интернет-трафика.
Содержание
- Подключение интернета через Bluetooth на Windows 10
- Особенности подключения
- Подготовка устройств
- Пошаговая инструкция по подключению
- Проблемы и их решения
При подключении интернета через Bluetooth на Windows 10 могут возникнуть некоторые проблемы. Рассмотрим несколько распространенных ситуаций и возможные пути их решения. Проблема 1: Отсутствие видимости устройства Bluetooth Если ваше устройство Bluetooth не отображается в списке доступных устройств, проверьте, включена ли функция Bluetooth на вашем компьютере и на мобильном устройстве. Убедитесь, что оба устройства находятся в зоне видимости друг друга. В некоторых случаях может потребоваться обновить драйверы Bluetooth или перезагрузить устройства для устранения данной проблемы. Проблема 2: Не удается установить соединение Если не удается установить соединение между компьютером и мобильным устройством через Bluetooth, проверьте, правильно ли введен PIN-код при установке пары между устройствами. Убедитесь, что оба устройства находятся в режиме сопряжения и готовы к соединению. Также стоит проверить, не блокирует ли антивирусное программное обеспечение соединение через Bluetooth. Проблема 3: Медленная скорость передачи данных Если скорость передачи данных через Bluetooth оказывается низкой, проверьте, что между компьютером и мобильным устройством нет преград, таких как стены или другие электронные устройства. Попробуйте приблизить устройства друг к другу или изменить их положение. В некоторых случаях может помочь использование альтернативных способов подключения к интернету, таких как Wi-Fi или USB-подключение. Проблема 4: Низкая стабильность соединения Если соединение через Bluetooth постоянно прерывается или становится нестабильным, попробуйте перезагрузить устройства и повторно установить пару между ними. Убедитесь, что устройства находятся вблизи друг от друга и нет сильных источников помех. Также может помочь обновление драйверов Bluetooth до последней версии или использование специальных программ для оптимизации Bluetooth-соединения.
Дополнительные советы 1. Проверьте настройки Bluetooth на компьютере: Убедитесь, что Bluetooth на вашем компьютере включен и готов к работе. Проверьте наличие обновлений драйверов для Bluetooth-адаптера и установите их, если необходимо. 2. Проверьте настройки Bluetooth-устройства: Убедитесь, что ваше Bluetooth-устройство (например, смартфон) находится в режиме видимости и готово к сопряжению. Если это необходимо, включите функцию обмена данными через Bluetooth на вашем устройстве. 3. Используйте пароль для защиты соединения: Для обеспечения безопасности подключения по Bluetooth, рекомендуется использовать пароль. Установите пароль на вашем компьютере и введите его при сопряжении с Bluetooth-устройством. 4. Ограничьте видимость Bluetooth-соединения: Если вы хотите ограничить доступ к вашему Bluetooth-соединению, установите режим «невидимый» или ограничьте видимость только для известных устройств в настройках Bluetooth на вашем компьютере. 5. Проверьте совместимость устройств: Убедитесь, что ваше Bluetooth-устройство и компьютер совместимы и поддерживают необходимые профили и функции для установления интернет-соединения через Bluetooth. 6. Проверьте наличие необходимого программного обеспечения: Для подключения к интернету через Bluetooth на Windows 10 вам может потребоваться дополнительное программное обеспечение, такое как драйверы или специальные приложения. Проверьте наличие и установите необходимое ПО для вашего Bluetooth-устройства и операционной системы Windows 10. 7. Поместите устройства ближе друг к другу: Чтобы обеспечить стабильное и качественное соединение, поместите ваш компьютер и Bluetooth-устройство поближе друг к другу. Избегайте преград и помех, таких как стены или другие электронные устройства, которые могут повлиять на качество связи. Вывод: Подключение интернета через Bluetooth на Windows 10 может быть удобным и полезным способом получить доступ к сети в случае отсутствия проводного или Wi-Fi соединения. Следуя этим дополнительным советам, вы сможете настроить и использовать Bluetooth-соединение для доступа в Интернет без проблем и с наилучшим качеством связи.
Вопрос-ответ Как убедиться, что моя операционная система поддерживает подключение интернета через Bluetooth на Windows 10?
Подключение интернета через Bluetooth на Windows 10 поддерживается операционными системами старше или равные Windows 7. Если у вас установлена Windows 10 или более новая версия, то вы можете использовать эту функцию. Если у вас более старая версия операционной системы, вам может потребоваться обновить ее до Windows 7 или выше, чтобы получить поддержку подключения интернета через Bluetooth. Можно ли использовать подключение интернета через Bluetooth на Windows 10 для большого количества устройств?
Подключение интернета через Bluetooth на Windows 10 можно использовать для ограниченного количества устройств, так как центральное устройство Bluetooth может подключаться только к одному устройству в режиме точки доступа (например, смартфону). Однако вы можете подключить несколько устройств Bluetooth к компьютеру и использовать их в качестве индивидуальных интернет-адаптеров. При этом каждое устройство будет использовать свое собственное соединение с Интернетом через Bluetooth. - При подключении интернета через Bluetooth на Windows 10 могут возникнуть некоторые проблемы. Рассмотрим несколько распространенных ситуаций и возможные пути их решения. Проблема 1: Отсутствие видимости устройства Bluetooth Если ваше устройство Bluetooth не отображается в списке доступных устройств, проверьте, включена ли функция Bluetooth на вашем компьютере и на мобильном устройстве. Убедитесь, что оба устройства находятся в зоне видимости друг друга. В некоторых случаях может потребоваться обновить драйверы Bluetooth или перезагрузить устройства для устранения данной проблемы. Проблема 2: Не удается установить соединение Если не удается установить соединение между компьютером и мобильным устройством через Bluetooth, проверьте, правильно ли введен PIN-код при установке пары между устройствами. Убедитесь, что оба устройства находятся в режиме сопряжения и готовы к соединению. Также стоит проверить, не блокирует ли антивирусное программное обеспечение соединение через Bluetooth. Проблема 3: Медленная скорость передачи данных Если скорость передачи данных через Bluetooth оказывается низкой, проверьте, что между компьютером и мобильным устройством нет преград, таких как стены или другие электронные устройства. Попробуйте приблизить устройства друг к другу или изменить их положение. В некоторых случаях может помочь использование альтернативных способов подключения к интернету, таких как Wi-Fi или USB-подключение. Проблема 4: Низкая стабильность соединения Если соединение через Bluetooth постоянно прерывается или становится нестабильным, попробуйте перезагрузить устройства и повторно установить пару между ними. Убедитесь, что устройства находятся вблизи друг от друга и нет сильных источников помех. Также может помочь обновление драйверов Bluetooth до последней версии или использование специальных программ для оптимизации Bluetooth-соединения.
Дополнительные советы 1. Проверьте настройки Bluetooth на компьютере: Убедитесь, что Bluetooth на вашем компьютере включен и готов к работе. Проверьте наличие обновлений драйверов для Bluetooth-адаптера и установите их, если необходимо. 2. Проверьте настройки Bluetooth-устройства: Убедитесь, что ваше Bluetooth-устройство (например, смартфон) находится в режиме видимости и готово к сопряжению. Если это необходимо, включите функцию обмена данными через Bluetooth на вашем устройстве. 3. Используйте пароль для защиты соединения: Для обеспечения безопасности подключения по Bluetooth, рекомендуется использовать пароль. Установите пароль на вашем компьютере и введите его при сопряжении с Bluetooth-устройством. 4. Ограничьте видимость Bluetooth-соединения: Если вы хотите ограничить доступ к вашему Bluetooth-соединению, установите режим «невидимый» или ограничьте видимость только для известных устройств в настройках Bluetooth на вашем компьютере. 5. Проверьте совместимость устройств: Убедитесь, что ваше Bluetooth-устройство и компьютер совместимы и поддерживают необходимые профили и функции для установления интернет-соединения через Bluetooth. 6. Проверьте наличие необходимого программного обеспечения: Для подключения к интернету через Bluetooth на Windows 10 вам может потребоваться дополнительное программное обеспечение, такое как драйверы или специальные приложения. Проверьте наличие и установите необходимое ПО для вашего Bluetooth-устройства и операционной системы Windows 10. 7. Поместите устройства ближе друг к другу: Чтобы обеспечить стабильное и качественное соединение, поместите ваш компьютер и Bluetooth-устройство поближе друг к другу. Избегайте преград и помех, таких как стены или другие электронные устройства, которые могут повлиять на качество связи. Вывод: Подключение интернета через Bluetooth на Windows 10 может быть удобным и полезным способом получить доступ к сети в случае отсутствия проводного или Wi-Fi соединения. Следуя этим дополнительным советам, вы сможете настроить и использовать Bluetooth-соединение для доступа в Интернет без проблем и с наилучшим качеством связи.
Вопрос-ответ Как убедиться, что моя операционная система поддерживает подключение интернета через Bluetooth на Windows 10?
Подключение интернета через Bluetooth на Windows 10 поддерживается операционными системами старше или равные Windows 7. Если у вас установлена Windows 10 или более новая версия, то вы можете использовать эту функцию. Если у вас более старая версия операционной системы, вам может потребоваться обновить ее до Windows 7 или выше, чтобы получить поддержку подключения интернета через Bluetooth. Можно ли использовать подключение интернета через Bluetooth на Windows 10 для большого количества устройств?
Подключение интернета через Bluetooth на Windows 10 можно использовать для ограниченного количества устройств, так как центральное устройство Bluetooth может подключаться только к одному устройству в режиме точки доступа (например, смартфону). Однако вы можете подключить несколько устройств Bluetooth к компьютеру и использовать их в качестве индивидуальных интернет-адаптеров. При этом каждое устройство будет использовать свое собственное соединение с Интернетом через Bluetooth. - Дополнительные советы
- Вопрос-ответ
- Как убедиться, что моя операционная система поддерживает подключение интернета через Bluetooth на Windows 10?
- Можно ли использовать подключение интернета через Bluetooth на Windows 10 для большого количества устройств?
Подключение интернета через Bluetooth на Windows 10
Возможность подключить интернет через Bluetooth на ПК с операционной системой Windows 10 открывает новые возможности для пользователей. Этот метод позволяет быстро и легко использовать мобильный интернет, не прибегая к подключению через провод.
Для того чтобы подключить интернет через Bluetooth на Windows 10, необходимо выполнить несколько простых шагов. Во-первых, убедитесь, что ваш компьютер имеет функцию Bluetooth и она включена. Для этого откройте настройки Windows 10 и найдите пункт «Bluetooth и другие устройства». Если функция выключена, включите ее.
После этого необходимо включить Bluetooth на вашем мобильном устройстве. Зайдите в настройки смартфона или планшета и найдите раздел «Bluetooth». Убедитесь, что Bluetooth включен и ваше устройство видимо для других устройств.
Теперь, когда ваш компьютер и мобильное устройство имеют включенный Bluetooth, вам нужно установить пару между ними. На компьютере найдите раздел «Bluetooth и другие устройства» и нажмите на кнопку «Добавить Bluetooth или другое устройство». В открывшемся окне выберите опцию «Bluetooth».
Далее откроется окно поиска устройств Bluetooth. В списке доступных устройств выберите ваше мобильное устройство и нажмите на него. После этого вам может потребоваться ввести пароль или согласиться с паролем на устройстве.
Когда пара успешно установлена, на вашем компьютере и мобильном устройстве появятся уведомления об успешном подключении. Теперь вы можете использовать интернет на компьютере через Bluetooth с помощью мобильного устройства. Просто удобнее.
Особенности подключения
1. Bluetooth-адаптер: Для подключения интернета через Bluetooth на Windows 10 необходимо наличие Bluetooth-адаптера на компьютере или ноутбуке. Если устройство не оборудовано таким адаптером, можно приобрести внешний Bluetooth-адаптер и подключить его к компьютеру через USB-порт.
2. Сопряжение устройств: Для подключения интернета через Bluetooth необходимо сопряжение двух устройств: компьютера и мобильного устройства, которое выступает источником интернета. Перед сопряжением убедитесь, что Bluetooth включен на обоих устройствах и они видят друг друга.
3. Установка драйверов: Перед подключением интернета через Bluetooth на Windows 10 убедитесь, что на компьютере установлены все необходимые драйверы для Bluetooth-адаптера. В случае отсутствия драйверов, обновите или установите их с помощью официального сайта производителя.
4. Подключение к источнику интернета: После сопряжения устройств и установки драйверов можно приступить к подключению к источнику интернета на мобильном устройстве. Обычно эту опцию можно найти в настройках Bluetooth или в настройках подключения мобильного интернета.
5. Проверка подключения: После успешного подключения к источнику интернета через Bluetooth на Windows 10 убедитесь, что интернет-соединение работает стабильно и без проблем. Проверьте скорость интернета и возможность открытия веб-страниц.
6. Расход батареи: Имейте в виду, что использование Bluetooth-соединения для подключения к интернету может значительно сократить время автономной работы мобильного устройства, так как Bluetooth-модуль потребляет дополнительную энергию. Рекомендуется подключать устройство к источнику питания или использовать данную опцию с осторожностью.
Подготовка устройств
Для подключения интернета через Bluetooth на Windows 10 необходимо выполнить следующие шаги подготовки:
- Убедитесь, что компьютер имеет встроенный Bluetooth-адаптер или используйте внешний Bluetooth-адаптер, подключив его к USB-порту.
- Включите Bluetooth на вашем компьютере. Обычно это делается через настройки Bluetooth в центре уведомлений или панели задач.
- Убедитесь, что ваше мобильное устройство или другое устройство, с которым вы хотите подключить интернет, также имеет включенный Bluetooth и настроено на обнаружение других устройств.
- Установите драйверы Bluetooth на вашем компьютере, если они еще не установлены. Обычно они включены в операционную систему Windows 10, но если вы столкнетесь с проблемами соединения, может потребоваться установить или обновить драйверы.
После завершения этих шагов устройства будут готовы к подключению интернета через Bluetooth. Теперь можно приступить к настройке соединения.
Пошаговая инструкция по подключению
Шаг 1: Откройте меню «Пуск» на компьютере и перейдите в «Настройки».
Шаг 2: В открывшемся окне выберите раздел «Устройства» и перейдите во вкладку «Bluetooth и другие устройства».
Шаг 3: Убедитесь, что Bluetooth на вашем компьютере включен. Если нет, включите его в настройках.
Шаг 4: Включите Bluetooth на вашем устройстве, с которым хотите подключиться к интернету.
Шаг 5: На компьютере найдите список доступных устройств Bluetooth и выберите ваше устройство.
Шаг 6: Подтвердите связь между компьютером и устройством, следуя инструкциям на экране.
Шаг 7: После успешной связи откройте меню «Пуск» и перейдите в «Настройки» -> «Сеть и интернет».
Шаг 8: В разделе «Мобильная точка доступа и модем» выберите «Bluetooth» и нажмите на кнопку «Настроить».
Шаг 9: Укажите параметры сети, которую хотите создать, и сохраните изменения.
Шаг 10: Выберите созданную сеть в списке доступных Wi-Fi сетей на вашем устройстве и подключитесь к ней.
Шаг 11: Теперь вы можете использовать интернет через Bluetooth на вашем компьютере.
Проблемы и их решения
При подключении интернета через Bluetooth на Windows 10 могут возникнуть некоторые проблемы. Рассмотрим несколько распространенных ситуаций и возможные пути их решения.
Проблема 1: Отсутствие видимости устройства Bluetooth
Если ваше устройство Bluetooth не отображается в списке доступных устройств, проверьте, включена ли функция Bluetooth на вашем компьютере и на мобильном устройстве. Убедитесь, что оба устройства находятся в зоне видимости друг друга. В некоторых случаях может потребоваться обновить драйверы Bluetooth или перезагрузить устройства для устранения данной проблемы.
Проблема 2: Не удается установить соединение
Если не удается установить соединение между компьютером и мобильным устройством через Bluetooth, проверьте, правильно ли введен PIN-код при установке пары между устройствами. Убедитесь, что оба устройства находятся в режиме сопряжения и готовы к соединению. Также стоит проверить, не блокирует ли антивирусное программное обеспечение соединение через Bluetooth.
Проблема 3: Медленная скорость передачи данных
Если скорость передачи данных через Bluetooth оказывается низкой, проверьте, что между компьютером и мобильным устройством нет преград, таких как стены или другие электронные устройства. Попробуйте приблизить устройства друг к другу или изменить их положение. В некоторых случаях может помочь использование альтернативных способов подключения к интернету, таких как Wi-Fi или USB-подключение.
Проблема 4: Низкая стабильность соединения
Если соединение через Bluetooth постоянно прерывается или становится нестабильным, попробуйте перезагрузить устройства и повторно установить пару между ними. Убедитесь, что устройства находятся вблизи друг от друга и нет сильных источников помех. Также может помочь обновление драйверов Bluetooth до последней версии или использование специальных программ для оптимизации Bluetooth-соединения.
Дополнительные советы
1. Проверьте настройки Bluetooth на компьютере:
Убедитесь, что Bluetooth на вашем компьютере включен и готов к работе. Проверьте наличие обновлений драйверов для Bluetooth-адаптера и установите их, если необходимо.
2. Проверьте настройки Bluetooth-устройства:
Убедитесь, что ваше Bluetooth-устройство (например, смартфон) находится в режиме видимости и готово к сопряжению. Если это необходимо, включите функцию обмена данными через Bluetooth на вашем устройстве.
3. Используйте пароль для защиты соединения:
Для обеспечения безопасности подключения по Bluetooth, рекомендуется использовать пароль. Установите пароль на вашем компьютере и введите его при сопряжении с Bluetooth-устройством.
4. Ограничьте видимость Bluetooth-соединения:
Если вы хотите ограничить доступ к вашему Bluetooth-соединению, установите режим «невидимый» или ограничьте видимость только для известных устройств в настройках Bluetooth на вашем компьютере.
5. Проверьте совместимость устройств:
Убедитесь, что ваше Bluetooth-устройство и компьютер совместимы и поддерживают необходимые профили и функции для установления интернет-соединения через Bluetooth.
6. Проверьте наличие необходимого программного обеспечения:
Для подключения к интернету через Bluetooth на Windows 10 вам может потребоваться дополнительное программное обеспечение, такое как драйверы или специальные приложения. Проверьте наличие и установите необходимое ПО для вашего Bluetooth-устройства и операционной системы Windows 10.
7. Поместите устройства ближе друг к другу:
Чтобы обеспечить стабильное и качественное соединение, поместите ваш компьютер и Bluetooth-устройство поближе друг к другу. Избегайте преград и помех, таких как стены или другие электронные устройства, которые могут повлиять на качество связи.
Вывод:
Подключение интернета через Bluetooth на Windows 10 может быть удобным и полезным способом получить доступ к сети в случае отсутствия проводного или Wi-Fi соединения. Следуя этим дополнительным советам, вы сможете настроить и использовать Bluetooth-соединение для доступа в Интернет без проблем и с наилучшим качеством связи.
Вопрос-ответ
Как убедиться, что моя операционная система поддерживает подключение интернета через Bluetooth на Windows 10?
Подключение интернета через Bluetooth на Windows 10 поддерживается операционными системами старше или равные Windows 7. Если у вас установлена Windows 10 или более новая версия, то вы можете использовать эту функцию. Если у вас более старая версия операционной системы, вам может потребоваться обновить ее до Windows 7 или выше, чтобы получить поддержку подключения интернета через Bluetooth.
Можно ли использовать подключение интернета через Bluetooth на Windows 10 для большого количества устройств?
Подключение интернета через Bluetooth на Windows 10 можно использовать для ограниченного количества устройств, так как центральное устройство Bluetooth может подключаться только к одному устройству в режиме точки доступа (например, смартфону). Однако вы можете подключить несколько устройств Bluetooth к компьютеру и использовать их в качестве индивидуальных интернет-адаптеров. При этом каждое устройство будет использовать свое собственное соединение с Интернетом через Bluetooth.
В целом, подключить интернет по Блютуз на ноутбуке несложно. Это альтернативное решение для тех случаев, когда организовать беспроводное подключение по Wi-Fi невозможно или с ним возникают проблемы. Принцип раздачи интернета в этом случае аналогичный – когда ноутбук подключен к сети, с ней смогут соединяться смартфоны, планшеты и прочие устройства с модулем Bluetooth.
Единственное, что необходимо сделать перед раздачей – выполнить установку драйверов Bluetooth, если они отсутствуют. В большинстве случаев, производитель предоставляет в комплекте с ноутбуком диск с драйверами и другим ПО для работы. Хотя могут подойти и стандартные микропрограммы операционных систем (проверено на некоторых моделях Dell с установленной Windows и Ubuntu Linux). На крайний случай можно просто посетить официальный сайт производителя и загрузить необходимые драйвера.
Заранее нужно отметить, что раздача по Блютуз возможна как через компьютер, так и смартфон. Поэтому ниже будут рассмотрены оба способа.
Содержание
- Настройка ПК для запуска раздачи
- Смартфон как точка раздачи интернета
- Задать вопрос автору статьи
Настройка ПК для запуска раздачи
Раздача интернета с компьютера через Блютуз настраивается достаточно быстро. Хотя инструкция может показаться большой, достаточно один раз выполнить настройку, чтобы запомнить ее принцип.
Итак, как раздать интернет по Блютуз с ноутбука? Вот список действий по шагам:
- Нужно предварительно выполнить настройку своего компьютера. В Windows необходимо открыть «Панель управления» и перейти в категорию «Сеть и интернет». В ней открыть «Центр управления сетями…» и перейти в «Изменение параметров адаптера».
- Здесь необходимо найти активное подключение, по которому идет доступ к сети. По нему кликнуть ПКМ и из открывшегося меню выбрать «Свойства».
- В свойствах подключения нужно выбрать раздел «Доступ» и в нем активировать пункт, предоставляющий возможность прочим клиентам использовать подключение к сети этого компьютера.
- Следующий шаг – нажать по кнопке «Настройки» в этом окне. Понадобится активировать основные протоколы – FTP, HTTP и HTTPS. Остается нажать OK и закрыть активные окна.
- Можно начинать создавать раздачу, для чего нужно нажать в системном трее на значок Bluetooth и запустить пункт «Открыть параметры».
- В этом меню следует перейти в «Параметры» и установить галочки напротив всех предложений, кроме «Отключить параметр Bluetooth». Далее настройки сохраняются и можно переходить в раздел «Совместное использование».
- В этом разделе остается поставить галочки напротив строк о разрешении поиска, отправки и передачи файлов, использования принтера и встроенного модема.
Теперь, чтобы подключить раздачу интернета на ноутбуке через Блютуз, достаточно сохранить изменения нажатием кнопки OK. Передача данных будет доступна на любом устройстве, которое подключится к компьютеру по Bluetooth.
Учитывая капризность Windows, в которой не всегда настройку можно сделать быстро, сторонние разработчики предлагают свои решения. Например, можно установить приложение BlueSoleil, позволяющее добиться аналогичного результата. Тем не менее, она условно-бесплатна и для получения возможности раздачи ее нужно купить. Впрочем, в сети можно найти и бесплатные продукты.
Смартфон как точка раздачи интернета
Подробно о том, как раздать интернет по Bluetooth с Андроида на ПК, рассказывается в следующем видео:
В случае, когда нужно использовать телефон как точку доступа, настройка сводится к минимальным действиям. Достаточно открыть настройки смартфона, найти параметр «Bluetooth» и активировать его. Затем достаточно установить галочку напротив строчку «Обнаружение». Это позволит остальным устройствам найти телефон и выполнить сопряжение.
Рассмотрим соединение более подробно:
- На компьютере найти значок Bluetooth, расположенный в секции уведомлений. Она находится в системном трее, слева от часов. Если его не видно, достаточно нажать треугольник для отображения приложений в фоновом режиме. После нажатия на значок нужно выбрать «Открыть параметры».
- В открывшемся окне следует перейти по вкладку «Параметры» и установить галочку на пункте «Разрешить обнаруживать этот компьютер». Теперь он может соединиться с телефоном.
- Пришла очередь к телефону. Из списка устройств необходимо выбрать свой компьютер. Сопряжение будет выполнено автоматически. На оба устройства придет сообщение с PIN-кодом. Он не должен отличаться между устройствами. Если это так, остается нажать ОК.
- Снова потребуется открыть настройки телефона и перейти по пункту «Другие сети» или «Еще» (название может отличаться). В этом разделе следует перейти в «Модем и точка доступа». Среди доступных вариантов установить галочку напротив последнего – «Bluetooth-модем».
- Наконец, можно вернуться к компьютеру. Еще раз следует нажать на значок Bluetooth в области уведомлений и выбрать «Показать устройства…». Поскольку сопряжение выполнено успешно, телефон появится в списке доступных устройств. Остается найти его и нажать на подключение.
Эти нехитрые действия позволяют подключить интернет на ноутбуке по Блютуз, использовав для этого мобильное устройство. А если у вас что-то не получается, опишите свою проблему в комментарии, а ребята обязательно подскажут.
Оглавление
1. Как подключить компьютер к Интернету через телефон по Bluetooth
2. Подключение мобильного телефона к компьютеру по Bluetooth (сопряжение телефона)
3. Включение Bluetooth модема
4. Подключение к Bluetooth-модему на компьютере
5. Как отключиться от Bluetooth соединения
5.1 Чтобы отключить Интернет по Bluetooth на компьютере
5.2 Чтобы отключить Интернет по Bluetooth в мобильном телефоне
6. Ошибка «Сбой подключения к сетевому устройству Bluetooth»
7. Почему медленная скорость Интернета через Bluetooth
В этой инструкции вы узнаете, как настроить Интернет подключение через Bluetooth в Windows, а также почему медленная скорость Интернета через Bluetooth.
Интернет через Bluetooth — это один из вариантов использования мобильного телефона для выхода в Интернет с компьютера. Забегая вперёд отметим, это не самый лучший вариант поскольку:
1) скорость соединения будет довольно медленная,
2) настройка хоть в целом и простая, но чуть сложнее других вариантов подключения
В качестве альтернативных методов выхода с компьютера в Интернет через мобильный телефон рекомендуются:
- Как делиться мобильным Интернетом с другими телефонами и компьютерами
- Как использовать телефон с Android для Интернет-доступа на компьютере без Wi-Fi
Если у вашего компьютера нет Wi-Fi и у вас нет USB дата кабеля для подключения телефона по проводу, то вам подойдёт метод, описанный в данной статье — выход в Интернет через Bluetooth модем мобильного телефона.
Алгоритм подключения следующий:
- Сопряжение телефона и компьютера по Bluetooth
- Включение Bluetooth модема на телефоне
- Настройка компьютера, которая заключается в подключении к Bluetooth модему телефона (выбор Bluetooth в качестве используемого подключения для интернета)
Итак, рассмотрим, как подключить компьютер к Интернету через телефон по Bluetooth в Windows.
Включите Bluetooth в Windows, если вы ещё не сделали этого. Это можно сделать кликнув на кнопку сетевого подключения рядом с часами.

В Windows кликните правой кнопкой мыши по значку Bluetooth и в открывшемся контекстном меню выберите «Перейти к параметрам».

Нажмите кнопку «Добавить устройство».

В открывшемся окне выберите «Bluetooth».

Включите на мобильном телефоне Bluetooth.

Запустите поиск устройств Bluetooth.

Если устройства не видят друг друга, то запустите поиск устройств одновременно на компьютере и мобильном телефоне. Если у вас не получилось с первого раза, попробуйте ещё.

Когда нужное устройство будет найдено, кликните на него для начала сопряжения.
Аналогично сделайте на компьютере.

На мобильном телефоне появится предложение установить сопряжение — согласитесь с данным предложением.

Это же самое сделайте и на компьютере — нажмите кнопку «Подключиться».

Убедитесь, что подключение прошло успешно.

Если подключение завершилось ошибкой, повторите его снова.


3. Включение Bluetooth модема
Перейдите в настройки вашего телефона, это можно сделать развернув шторку движением сверху вниз и нажав значок шестерёнки.

Перейдите в раздел «Подключения».

Найдите там пункт «Мобильная точка доступа и модем».

Включите «Bluetooth-модем».


4. Подключение к Bluetooth-модему на компьютере
Кликните правой кнопкой мыши по значку «Сеть» и в открывшемся контекстном меню выберите «Параметры сети и Интернета».

В открывшемся окне выберите «Дополнительные сетевые параметры».

Затем выберите «Дополнительные параметры сетевого адаптера».

В окне «Сетевые подключения» найдите «Сетевое подключение Bluetooth», кликните его правой кнопкой мыши и выберите «Просмотреть сетевые устройства Bluetooth».

В открывшемся окне «Устройства и принтеры» найдите телефон, кликните по нему правой кнопкой мыши. В контекстном меню выберите «Подключаться через» и в открывшемся списке выберите «Точка доступа».

После этого компьютер будет подключён к Интернету через Bluetooth мобильного телефона.

5. Как отключиться от Bluetooth соединения
Чтобы отключить Интернет по Bluetooth на компьютере
Кликните на значок «Сеть» (рядом с часами) правой кнопкой мыши → Дополнительные сетевые параметры → Дополнительные параметры сетевого адаптера → Кликните правой кнопкой мыши «Сетевое подключение Bluetooth» → в контекстном меню выберите «Просмотреть сетевые устройства Bluetooth».
В открывшемся окне «Устройства и принтеры» найдите телефон, кликните по нему правой кнопкой мыши. В контекстном меню выберите «Отключиться от сетевого устройства».

Чтобы отключить Интернет по Bluetooth в мобильном телефоне
Перейдите в Настройки → Подключения → Bluetooth.
Нажмите на шестерёнку используемого подключения.

Выключите «Общий доступ к подключению к Интернету».

6. Ошибка «Сбой подключения к сетевому устройству Bluetooth»
На этапе «4. Подключение к Bluetooth-модему на компьютере» вы можете столкнуться с ошибкой:
Сбой подключения к сетевому устройству Bluetooth. Возможно, устройство уже подключено к другому компьютеру, либо его необходимо настроить на приём подключений от этого компьютера. Дополнительные сведения см. в документации по устройству.

Обычно она означает, что вы не выполнили действия, описанные на этапе «3. Включение Bluetooth модема».
На телефоне вам будет предложено «Разрешить режим Bluetooth-модема», если вы выберите «Разрешить», то повторное подключение пройдёт успешно.

7. Почему медленная скорость Интернета через Bluetooth
При успешном подключении к Интернету через Bluetooth первое, на что вы можете обратить внимания — это скорость подключения. На самых современных протоколах Bluetooth 5.* она составляет до 1.4 мегабита в секунду (2 мегабита в секунду в моменте). Как видно по скриншоту, проверка скорости Интернет-подключения speedtest.net показала скорость 1.66 мегабита в секунду.

Это 210-220 килобайт в секунду, если вам привычнее эти единицы. Это очень медленно, а на Bluetooth версий 4.* скорость всего 800 килабит в секунду, то есть ещё в 2 раза медленнее.
Смотрите также: Как узнать версию Bluetooth в Windows
Таким образом, если для вас скорость Интернета через Bluetooth слишком медленная, всё, что вы можете сделать для увеличения скорости Интернета по Bluetooth, это перейти на протокол Bluetooth 5.* (оба устройства — телефон и компьютер — должны поддерживать этот протокол). Если вам и этой скорости мало, то воспользуйтесь Wi-Fi или передачей данных по USB:
- Как делиться мобильным Интернетом с другими телефонами и компьютерами
- Как использовать телефон с Android для Интернет-доступа на компьютере без Wi-Fi
Связанные статьи:
- Как использовать телефон с Android для Интернет-доступа на компьютере без Wi-Fi (91.7%)
- Как подключить телефон к Интернету через Bluetooth другого телефона (85.8%)
- Как делиться мобильным Интернетом с другими телефонами и компьютерами (77.5%)
- Почему телефон долго не переключается на мобильный Интернет (РЕШЕНО) (77.5%)
- Насколько хорош 5G — отзыв после реального опыта использования (71.9%)
- Кто предоставляет интернет-услуги моему интернет-провайдеру? (RANDOM — 15.5%)
Опубликовано 16.03.2022 автор — 0 комментариев
Всем привет! Бывает, нужно зайти в интернет со смартфона, но мобильного трафика не осталось вообще или тратить его жалко из-за жестких лимитов. Один из возможных способов решения такой проблемы — подключиться к компьютеру через Bluetooth, чтобы воспользоваться им как точкой доступа.
Сегодня рассмотрим, как раздать интернет через блютуз с компьютера на телефон и как раздать интернет с телефона, можно ли так сделать и с какими неполадками вы можете столкнуться.
Необходимое оборудование для передачи с ПК на телефон
Нам потребуется смартфон с рабочим беспроводным модулем, компьютер с установленными драйверами и исправный Bluetooth модуль для связи с телефоном. В случае с ноутбуком не многого проще, так как беспроводный модуль в портативном компьютере уже установлен изготовителем. Далее рассмотрим нюансы настройки в разных версиях Виндовс.
В Windows 7
На Виндовс 7 первым делом нужно разрешить другим устройствам выходить в интернет, используя данный компьютер как модем. Для этого нажмите «Пуск» и в поисковую строку скопирует ncpa.cpl. Попав в сетевые подключения, выделите используемую сеть, кликните по ней ПКМ и выберите «Свойства». Во вкладке «Доступ» установите флажок, разрешающий другим пользователям и устройствам использовать доступ к интернету.
В этой же вкладке нажмите кнопку «настройка» и установите флажки напротив протоколов FTP, HTTP и HTTPS. Затем кликните по иконке Блютус в системном трее и найдите его параметры. В разделе «Совместное применение» установите все галочки и сохраните настройки.
Все, что остается сделать — активировать беспроводный модуль на смартфоне и установить соединение с компьютером. Телефон будет воспринимать такое соединение как локальную сеть с выходом в интернет — вы сможете смотреть видео, загружать фалы или запускать онлайн-игры.
В Windows 10
На Windows 10 настройки почти такие же, только добираться к сетевым подключениям намного проще. Достаточно кликнуть ПКМ по кнопке «Пуск» и выбрать необходимый пункт в списке. Проскрольте немного вниз и выберите «Настройка параметров адаптера». Далее действуйте точно так же, как описано выше.
Раздача с телефона на ПК через блютуз
Алгоритм действий:
- Кликните по значку Блютус в системно трее и выберите «Параметры»;
- Во вкладке «Параметры» установите галочку «Обнаруживать этот компьютер»;
- Активируйте Bluetooth на телефоне и найдите ваш компьютер или ноутбук, чтобы установить соединение;
- Перейдите в настройки смартфона и в разделе «точка доступа» активируйте переключатель «Bluetooth-модем».
Возможные проблемы
Неполадок может быть несколько, но они типичные. Если не удается законнектиться с телефоном, возможно, отключен беспроводный адаптер на компе. Для его активации перейдите в Диспетчер устройств, найдите модуль в списке, кликните «ПКМ и выберите «Активировать».
Если наблюдаются неполадки в работе соединения — низкая скорость передачи данных или постоянные разрывы, не помешает обновить драйвер Bluetooth. Для этого выделите адаптер в списке устройств в Диспетчере, кликните ПКМ и выберите «Обновить драйвер».
Подписывайтесь на меня в социальных сетях, чтобы вовремя получать уведомления о новых публикациях. До скорой встречи!
С уважением, автор блога Андрей Андреев.
Цены на мобильный Интернет в сетях 3G и 4G почти спустились с заоблачных высот на землю и скоро, надо ожидать, сравняются со стоимостью традиционной кабельной связи. А там, глядишь, и вытеснят ее совсем, ведь пользоваться Интернетом, который всегда с собой (в сотовом телефоне), гораздо удобнее, чем быть привязанным к его стационарному источнику.

Поговорим, как подключить Интернет к компьютеру, используя Андроид-смартфон в качестве модема.
Содержание
- Телефон как модем через USB-кабель
- Bluetooth-модем на телефоне
- Создание точки доступа Wi-Fi на Андроид-телефоне
Телефон как модем через USB-кабель
Подключиться к Интернету через телефон, подсоединенный к компьютеру через USB-кабель, пожалуй, проще всего. Этот способ удобен тем, что не требует настроек и не нуждается в мерах защиты от взлома и доступа посторонних, как беспроводная связь. Подключение устанавливается за считанные секунды и работает практически бесперебойно, конечно, при условии хорошего сигнала сотовой связи и качественного USB-кабеля.
Порядок действий:
- Зайдите в приложение «Настройки» (в старых версиях Android — «Параметры»), откройте раздел беспроводных сетей, перейдите в дополнительные параметры беспроводных сетей (в моем примере они скрываются за кнопкой «Еще»).
- Включите «Мобильные данные», то есть приконнектите телефон к сети 3G/4G-интернета. Либо сделайте это другим способом — нажатием кнопки в шторке и т. д. На разных Андроид-смартфонах это и последующие действия выполняются немного по-разному, но суть примерно одна.
- Находясь в дополнительных параметрах беспроводных сетей, откройте раздел «Режим модема». Передвиньте ползунок «USB-модем» в положение «Включено».
Настройка завершена, связь установлена. Теперь ваш компьютер подключен к глобальной сети через USB-кабель и сеть мобильного оператора.
Bluetooth-модем на телефоне
Если вы хотите подключить к сети устройства, оснащенные модулем bluetooth (ноутбуки, смартфоны, планшеты), можете использовать телефон как bluetooth-модем. Для установления устойчивой связи клиентские девайсы следует расположить не дальше 8-9 м от телефона, но лучше всего — в непосредственной близости. Кроме того, убедитесь, что на всех устройствах активирован bluetooth-адаптер.
Порядок подключения к Интернету через bluetooth-модем на телефоне:
- Включите на телефоне 3G/4G-интернет.
- Зайдите в приложение «Настройки» — «Беспроводные сети». Сдвиньте ползунок Bluetooth в положение «Включено».
- Зайдите в раздел «Bluetooth» и выберите из списка «Доступные устройства» тот девайс, которому хотите предоставить доступ во всемирную паутину. Если их несколько, устанавливайте соединение по очереди. При появлении окошек с запросом разрешения на сопряжение сверьте код и нажмите кнопку «Подключить» на обоих соединяемых устройствах.
- Откройте в дополнительных настройках беспроводных сетей раздел «Режим модема» и включите Bluetooth-модем.
Теперь ваши гаджеты имеют выход в глобальную сеть. Кстати, одновременно можете продолжать использовать телефон как модем, подключенный к компьютеру по USB.
Создание точки доступа Wi-Fi на Андроид-телефоне
Чтобы подключить Интернет к ноутбуку, планшету, smart TV и другим устройствам, которые находятся в разных частях квартиры, удобнее всего использовать Wi-Fi. А точкой доступа и модемом снова будет наш смартфон.
Порядок настройки точки доступа и подключения к Интернету:
- Включите на телефоне модуль Wi-Fi и 3G/4G-интернет.
- Зайдите через дополнительные настройки беспроводных сетей в раздел «Режим модема». Коснитесь строчки «Точка доступа Wi-Fi».
- В разделе «Точка доступа Wi-Fi» передвиньте показанный на скриншоте ползунок в положение «Включено». Перед подключением к ней устройств необходимо сделать еще несколько настроек.
- Коснитесь строки «Сохранять точку доступа». В открывшемся окошке выберите подходящий вариант. Для экономии энергии аккумулятора оптимально отключать ее при бездействии через 5 или 10 минут. Если телефон подключен к источнику питания постоянно, тогда точку доступа можно сохранять всегда.
- Следующая настройка — имя сети, способ шифрования и пароль. Имя (по умолчанию обычно повторяет название модели телефона) может быть любым. Лучший способ защиты (шифрования) — WPA2 PSK. Если собираетесь приконнектить к этой точке доступа старое устройство, например, ноутбук с Windows XP, выбирайте защиту WEP. Далее установите пароль, который будут вводить пользователи при подключении клиентских устройств, и сохраните настройку.
- Для связи с девайсами, оборудованными кнопкой WPS, можете использовать эту же функцию на телефоне. Сначала нажмите WPS на клиентском устройстве, следом — показанную ниже кнопку «Подключить» на телефоне.
После этого вашим гаджетам откроется доступ во Всемирную паутину по Wi-Fi. Кстати, при желании можете использовать все 3 типа подключения вместе, но при очень интенсивной нагрузке на сетевые модули телефон будет греться (что ему явно не на пользу) и, несмотря на подпитку от компьютера по USB, быстро израсходует заряд батареи. Поэтому нагружать его по максимуму все-таки не стоит. Для таких случаев лучше использовать традиционную кабельную Интернет-связь.
Перейти к содержанию
На чтение 2 мин Просмотров 25 Опубликовано 20.10.2021
Разрешите устройствам подключаться к компьютеру через Bluetooth и получать доступ к Интернету
В этой статье мы рассмотрим, как можно разделить доступ к Интернету через Bluetooth с компьютера или ноутбука с Windows 10. Это очень удобно, если нет возможности подключиться к Wi-Fi.
Если у вас есть устройство, на котором есть только Bluetooth и нет Wi-Fi, вы можете настроить свой компьютер как точку доступа Bluetooth. Тогда ваше устройство сможет подключиться и получить доступ к Интернету.
Хотя превращение компьютера в точку доступа Bluetooth к интернету звучит довольно сложно, на самом деле это просто включение одной из настроек. Ниже мы перечислили шаги по включению точки доступа Bluetooth на вашем компьютере.
Как включить точку доступа BlueTooth на компьютере :
1. Щелкните правой кнопкой мыши на значке стартового меню Windows 10 > Нажмите » Настройки «
2. Нажмите » Сеть и Интернет «
3. Нажмите » Мобильная точка доступа » в левом меню
4. Под » Поделиться моим подключением к Интернету с » Выберите ваше подключение к Интернету
5. В разделе » Поделиться моим интернет-соединением через » выберите » Bluetooth «
6. В разделе » Поделиться моим интернет-соединением с другими устройствами » выберите » Включить «
Вот и все, теперь вы сможете подключаться к компьютеру через Bluetooth, а подключенное устройство будет иметь доступ к интернету до тех пор.вы подключены к Интернету и поддерживаете свою точку доступа активной.
Посмотрите этот пост о том, как настроить точку доступа WiFi на ПК или ноутбуке с Windows 10.
Посмотрите наши последние сообщения:
- Как удалить Messenger в Windows 10
- Back 4 Blood Улучшение производительности Windows 10
- Установка последних драйверов NVIDIA в Windows 11
- Back 4 Blood FIX Connection & Sign In Issues On Windows 10 PC
- Back 4 Blood PC Fix Crashing & Errors Best 7 Methods Windows 10
Зачастую бывают такие ситуации, что «прыгает» или «заканчивается» Интернет, но в тот момент он очень нужен. Выход очень простой — использовать iPhone в режиме модема по USB (как 3G или LTE модем), Wi-Fi (как мобильную точку доступа) или по Блютузу. В этой статье подробно рассказывается о включении режима модема на iPhone и использования его в Windows 10 для доступа в сеть Интернет.
Как подключить режим модема на iPhone
Чтобы включить режим модема на iPhone, нужно зайти в «Настройки» — «Сотовая связь» и проверить актуальность включения передачи данных по сотовой сети (раздел «Сотовые данные»). Стоит учитывать, что если передача отключена, то в настройках, представленных ниже, режим модема не будет виден.
Далее необходимо кликнуть по пункту настроек «Режим модема» (он находится в меню параметров сотовой связи, а также на главном экране настроек iPhone) и его включить.
Если при включении режима модема будут отключены Wi-Fi и Bluetooth, то их рекомендуется включить для использования телефона как в качестве модема через USB, так и по Bluetooth. Если вы будете использовать iPhone, как точку доступа, то нужно указать свой пароль для сети Wi-Fi, раздаваемой данным мобильным устройством.
Использование iPhone в качестве модема в Windows 10
На сегодня Windows 10 более популярна, чем OS X, поэтому ее и устанавливают, в основном, на ноутбуки и стационарные ПК. В нашем примере по подключении режима модема будет рассказано, как для этого задействовать Виндовс 10 и iPhone 6.
3G или LTE модем (подключение по USB)
Чтобы использовать iPhone в режиме модема через USB кабель в Windows 10, нужно обязательно установить Apple iTunes, иначе все попытки подключиться к Интернету будут тщетными. Его можно скачать на официальном сайте производителя.
Если режим модема на iPhone подключен и работает, дальше его нужно соединить с компьютером через USB (используйте только «родной» провод от зарядного устройства). Запомните, что при появлении запроса (при первом подключении) на экране смартфона о доверии к данному ПК нужно ответить согласием (в противном случае режим модема не будет работать).
Далее в сетевых подключениях должно появится новое подключение по локальной сети «Apple Mobile Device Ethernet» и на компьютере появится Интернет. Чтобы ознакомиться с состоянием соединения, надо нажать правой кнопкой мышки на значок соединения в панели задач справа внизу и открыть пункт «Центр управления сетями и общим доступом». Потом с левой стороны нужно выбрать «Изменение параметров адаптера», где высветится список всех подключений.
Раздача сети Wi-Fi с iPhone
При подключении режима модема на iPhone можно также включить Wi-Fi и использовать эту сеть как точку доступа или в качестве «роутера». Необходимо лишь подключиться к беспроводной сети с именем администратора iPhone и паролем (указан на телефоне в настройках режима модема).
Обычно, проблем с подключением не возникает и Интернет сразу работает на лэптопе или стационарном компьютере. Однако, стоит учитывать, что возможных сбоев не будет, если он и с другими сетями Wi-Fi работает нормально.
Режим модема iPhone по Bluetooth
Также можно использовать свой андроид в качестве модема по Bluetooth, но для начала требуется добавить устройство в Windows 10. Важно учитывать, что Блютуз нужно включить как на телефоне, так и на компьютерном устройстве. Его можно добавить по-разному:
- Нажать правой кнопкой мыши по значку Bluetooth (область уведомлений) и открыть пункт «Добавление устройства Bluetooth».
- Также можно через панель управления — зайти в «Устройства и принтеры» и кликнуть вверху «Добавление устройства».
- В ОС Windows 10 заходим в «Параметры» и поочередно в «Устройства» и «Bluetooth» — устройство будет найдено автоматически.
После того, как компьютер найдет ваш iPhone, нужно кликнуть по значку с ним и выбрать «Связать», или «Далее».
На смартфоне появится запрос на создание пары, нажмите «Создать пару». А на ПК — запрос о сходстве секретного кода с кодом на телефоне. Нажимаем «Да».
После всех манипуляций, нужно войти в сетевые подключения Windows 10 (Win+R — ncpa.cpl — Enter) и выбрать Bluetooth. Далее кликнуть на «Просмотр сетевых устройств Bluetooth», и когда откроется окошко, где будет отображен ваш андроид, нажать по нему правой стороной мышки и найти «Подключаться через» — «Точка доступа». С этого момента сеть Интернет заработает на компьютере или портативном ПК.
Однако, если режим модема iPhone убрался из настроек, то обязательно требуется проверить включение передачи данных в телефоне и не потерялась ли мобильная сеть.
Блютуз — это специальный протокол, использующийся для передачи, обмена информацией между такими устройствами, как стационарный компьютер, ноутбук, планшет, смартфон, мышь, наушники и другие. Через bluetooth передаются гигабайты информации, фото, аудио, видео, текст. Можно через bluetooth передать и подключение к интернету. Далее подробно о том, как раздать интернет через блютуз быстро и без потери скорости.
Настройка компьютера для раздачи интернета через блютуз
Если пользователь все еще не уверен в том, можно ли через блютуз подключиться к интернету, значит, он не слишком дружен с современными технологиями. Раздача скоростного интернета по bluetooth не только возможна, но и активно используется, являясь альтернативой привычному способу раздачи.
Для распределения интернета компьютер настраивают, последовательно выполняя следующие операции (согласно инструкции).
На компьютере находят и открывают «Панель управления».
Выбирают раздел «Сеть и интернет».
Из этого раздела переходят в раздел «Центр управления…».
Там находят параметры адаптера и нажимают «Изменение».
Далее действуют так:
- Находят активную сеть, к которой можно подключиться.
- Правой кнопкой мыши нажимают на значок активной сети.
- В открывшемся окне выбирают «Свойства».
- В «Свойствах» ищут раздел «Доступ».
- В этом разделе всего два поля, необходимо в окошке рядом с каждым из них поставить галочку и нажать «Настройка».
- В открывшемся окне «Службы» ставят галочки в окошках рядом с протоколами FTP, HTTP и HTTPS.
- Нажимают «Ок».
Все готово для начала раздачи, но операция еще не завершена. Необходимо установить протокол и нажав на значок на компьютере (закачав программу), выбрать раздел «Открыть параметры».
В открывшемся окне выбирают «Параметры». Далее необходимо поставить галочки рядом со всеми полями, помимо поля «Отключить параметры», а также зайти в раздел «Совместное использование» (не выходя из параметров, а просто сместившись ниже).
В разделе «Совместное использование» необходимо разрешить использовать протокол для поиска, передачи и отправки файлов. Для этого рядом с соответствующими полями ставят галочки-отметки.
После завершения всех операций обязательно нажимают на кнопку «Ок» или «Подтвердить».
В противном случае изменения не сохранятся, и все придется начинать сначала. Связь станет доступна любому устройству, подключившемуся к компьютеру с использованием bluetooth соединения.
Смартфон в качестве точки распространения интернета через блютуз
Подробности о том, как быстро раздать интернет с компьютера на телефон через блютуз, наверняка знают те, кто уже с этим сталкивался. Но в этой операции, как и в раздаче сети с помощью блютуз через компьютер, нет ничего сложного. Но важно помнить, что подсоединить можно только одно устройство, раздавать на несколько не получится.
Интернет через привычный блютуз с телефона раздается так:
- Заходят в настройки телефона и включают протокол.
- Рядом с надписью «Обнаружение» обязательно ставят галочку, подтверждающую выбор и позволяющую другим устройствам находить смартфон и передавать информацию через специальный протокол.
- Находят аналогичный значок bluetooth на ПК (обычное место его расположения — системный трей, с левой стороны от часов).
- Зайдя в Bluetooth, сразу же открывают раздел «Параметры».
- В новом окне рядом с полем «Разрешить обнаружение…» ставят галочку и нажимают подтверждение.
- В телефоне, в списке устройств, найденных с помощью протокола, выбирают конкретный ПК, который только что настраивался.
- После нажатия на значок ПК в телефоне на оба устройства приходит уведомление, содержащее код.
- После проверки кода (все цифры на обоих устройствах должны совпадать) нажимают «ОК».
- В телефоне находят раздел «Другие сети» или «Еще».
- Из него переходят в раздел «Точка доступа» или «Модем».
- Среди открывшихся полей выбирают «Модем» и ставят рядом с ним подтверждающий значок.
- В компьютере нажимают на значок Bluetooth.
- Далее выбирают параметр «Показать устройство», для этого щелкают по значку блютуза ЛКМ.
- Щелкают по этому параметру и устанавливают соединение.
Таким образом, проблема с тем, как подключить интернет с телефона к ноутбуку через блютуз, решена. Но здесь важно запомнить, что это соединение никогда не считалось особенно надежным, связь между ПК и смартфоном в любой момент может разорваться.
Если есть такая возможность, лучше использовать более надежный вариант связи, вроде Wi-Fi.
Оформление раздачи и настройка интернета через блютуз
Подключать интернет через блютуз так же просто, как и использовать сам протокол для передачи данных. На подобную операцию способны почти все современные смартфоны.
Для проверки телефона достаточно:
- зайти в раздел «Еще»;
- выбрать «Точка доступа» или «Модем», возможно «Режим модема»;
- далее найти «Беспроводная сеть».
Если в последнем разделе есть поле «Bluetooth-модем», значит, телефон готов к раздаче сети.
Bluetooth-модем работает только на Андроиде, для телефонов с яблочком действует другая схема подключения и раздачи, там и сам смартфон по-другому подключается к протоколу.
Для подключения и синхронизации компьютера и смартфона на компьютере запускают поиск протокола, с которым работают устройства Bluetooth, а после того, как телефон будет найден, следуют простой инструкции, подтверждая все, что потребует система.
После окончания синхронизации и введения кода, который появится на обоих устройствах, телефон превратиться в точку доступа, использующуюся для раздачи интернета
Частые проблемы и их решение
Подключение по протоколу bluetooth — это не самый быстрый и удобный способ получения доступа к связи, но в ряде случаев он является единственным вариантом. При этом у множества пользователей не получается присоединиться к bluetooth или настроить интернет, даже следуя подробной инструкции.
Этому препятствуют ошибки, которые совершают почти все новички, а именно:
- подключаться не получается из-за отсутствия драйвера браузера или соединения, драйвера блютуз (протокол не настроен и не установлен);
- пользователь не знает пароль от сети;
- подсоединиться к сети не получается из-за отсутствия обновлений ОС на смартфоне;
- не проставлены галочки рядом со всеми полями, начинающихся с «Разрешить…».
Если настроить передачу интернета через блютуз не получилось с первого раза, следует повторить попытку.
Полезно записывать на бумаге все совершаемые действия именно в той последовательности, в которой они выполняются.
Раздать сеть через протокол блютуза можно. Эта функция заложена во всех современных смартфонах. Раздаче подлежит не только 3G/4G интернет, но и Wi-Fi. Использовать протокол блютуз просто, но не всегда удобно, потому специалисты прибегают к этому способу раздачи достаточно редко.
Последнее обновление — 11 июля 2022 в 06:05
Если вас интересует, как раздать Интернет с компьютера на телефон через Блютуз, внимательно прочтите статью и следуйте инструкциям. Отметим, что существует несколько способов подключения смартфона через ПК или ноутбук — по Wi-Fi, с помощью порта USB и по локальной сети. Наиболее популярный метод — применение Вай Фай, но бывают ситуации, когда применить его не удается. Тогда можно использовать альтернативный вариант — раздать Интернет с компьютера на Андроид через Блютуз. Ниже рассмотрим, как сделать эту работу, и что делать при возникновении сбоев в подключении.
Раздаем Интернет с ПК на мобильный, задействуя Bluetooth
Один из доступных способов передать Интернет с компа на телефон — через Блютуз. Для решения задачи потребуется компьютер или ноутбук с ОС Windows, а также смартфон с «Синим зубом» любой из операционных систем. Перед раздачей Интернета с компьютера по Bluetooth сделайте такие шаги:
- установите необходимые драйвера на ПК или ноутбук;
- обновите ОС на телефоне;
- проверьте работу Блютуз и качество подключения на обоих устройствах.
Программное обеспечение можно найти на официальном сайте производителя.
Чтобы раздать Интернет с компьютера на телефон через Блютуз на Виндовс 7 или в другой ОС, сделайте такие шаги:
- Разрешите другим устройствам подключаться к Сети интересующего ПК или ноутбука. Для этого войдите в Пуск и в поисковой строке наберите фразу ncpa.cpl. После подтверждения ввода открываются доступные подключения. Выберите необходимую Сеть, жмите на нее правой кнопкой мышки и выберите раздел Свойства. Далее войдите в папку Доступ и поставьте отметку в специальном поле на разрешение другим пользователям применять соединение по Интернету.


- Чтобы раздача Интернета с компьютера через блютуз проходила корректно, жмите на кнопку Настройки и установите отметки напротив всех протоколов. Выделите FTP, HTTP и защищенный HTTPS. Жмите Ок и тем самым подтвердите свои действия.
- Кликните на знак Блютуз в нижнем правом углу компьютера (возле значка Интернета) и войдите в параметры.
- Зайдите в раздел Параметры и установите отметки во всех окнах, кроме отключения Блютуз. После этого подтвердите внесенные в компьютер изменения.
- Войдите в раздел Совместного применения и поставьте отметки возле функции, разрешающей поиск, отправление и получение документов. Здесь же указывается одобрение на использование принтера и модема для подключения к Сети. Если на компьютере отсутствует эта вкладка, обновите или установите драйвер Блютуз (если эта работа не выполнена ранее).
Перед тем как передать Интернет с компьютера на телефон через Bluetooth, нужно провести ряд настроек на телефоне. Какие-то особые действия не требуются. Необходимо войти в настроечный раздел и включить Блютуз. После этого поставьте Обнаружение, чтобы другая техника могла найти аппарат.
Теперь подробнее рассмотрим, как получить Интернет по Блютузу с компа на телефон. Алгоритм такой:
- войдите в настройки;
- в разделе подключения выберите Блютуз;
- справа вверху поставьте отметку или переведите тумблер в правую сторону;
- активируйте опцию Обнаружение;
- изучите перечень доступных профилей Интернет, которые передаются с компьютера и других устройств.



Чтобы успешно раздать Интернет по Блютузу с компьютера на Андроид, кликните по значку «Синего зуба» на ПК и подключитесь к смартфону. Проверьте доступ к Сети путем открытия вкладок браузера. Если страницы загружаются, раздача Интернета через Bluetooth с ПК настроена верно. К сожалению, подключение не всегда проходит гладко. Если раздать Сеть с первого раза не удается, прочите раздел ниже и следуйте инструкциям.
Частые проблемы и их решения
На практике раздать Интернет через Блютуз с компа — трудная задача, ведь нужно правильно настроить «Синий зуб» на ПК и телефоне. При возникновении сбоев причина может крыться в любом из подключенных устройств. Рассмотрим решение проблем для каждого из случаев.
Не работает Блютуз ПК
Бывает, что раздать Интернет с компьютера по Bluetooth не удается из-за проблем с модулем на ПК. Эксперты выделяют три возможные причины такой ситуации:
- Блютуз отключен.
- Не работает обнаружение устройств в настройках ПО.
- Модуль телефона находится слишком далеко от компьютера, что не позволяет раздать Интернет.
С учетом возникшей ситуации действует по такому алгоритму:
- Включите адаптер. На ПК или ноутбуке с Виндовс 7 войдите в Диспетчер устройств, зайдите в командную строку и введите devmgmt.msc. Сразу после этого убедитесь в активности оборудования. Если значок имеет серый оттенок, это свидетельствует о его отключении. Раздать Интернет в этом случае с компьютера на телефон не получится. Жмите правой кнопкой мышки и вызовите тем самым меню. Далее выберите раздел Задействовать. Если нужно раздать Интернет с компьютера на телефон через блютуз на Виндовс 10, войдите в Центр уведомлений, жмите на значок справа внизу со знаком интерфейса. Альтернативные варианты — запустите программу через Пуск – Стандартные или Параметры – устройства – Вкл.

- Установите драйвер. Если на компьютере не установлено ПО для работы Блютуз, раздать Интернет не получится. Необходимую программу нужно установить или обновить. При отсутствии ПО скачайте ее с офсайта оборудования и загрузите с помощью инсталлятора. Для обновления выберите модуль в диспетчере устройств и обновите конфигурацию.
- Войдите в BIOS и посмотрите в настройки. Здесь может быть функция отключения модуля Блютуз. Если это так, включите его.
- Включите обнаружение. Если компьютер с Виндовс 7 не видит телефон и не может раздать Интернет, откройте параметры в трее и запустите обнаружение. Разрешите другому оборудованию подключаться к интересующему ПК. Для Виндовс 10 работа выполняется аналогичным образом, если не активен режим «В самолете».
Если не удается раздавать Интернет через Bluetooth с компьютера на телефон, проверьте включение службы, которая отвечает за работу «Синего зуба». Для этого вызовите командную строку (Win+R), найдите в списке строчку с названием «Bluetooth Support Service» и проверьте ее статус. Если функция не активна, запустите ее. Если в процессе работы вы часто подключаете Интернет с компьютера к телефону через Блютуз, в настройках модуля установите функцию автоматического запуска. В таком случае «Синий зуб» будет автоматически активироваться после загрузки системы.
Не работает Блютуз смартфона
Бывают ситуации, когда при попытке раздать Интернет с компьютера на смартфон через Блютуз не работает именно телефон. Сделайте такие шаги:
- Проверьте включение Bluetooth на смартфоне. Многие пользователи забывают включить модуль и не могут понять, почему не удается наладить работу.
- Проверьте совместимость. Перед тем как раздать Интернет с компьютера на телефон через Bluetooth, убедитесь в совместимости ОС со смартфоном и его оболочкой. Если речь идет о «Синем зубе» версии 4.0, потребуется iOS от 7.0 и выше или Андроид от 4.3.
- Обратите внимание на расстояние между компьютером и телефоном. ПК сможет раздать Сеть только при нахождении на расстоянии ближе 100 см. В ином случае могут возникнуть проблемы. Не стоит тратить время и экспериментировать — лучше сразу поднести аппарат как можно ближе.
- Проверьте информацию, указанную производителем в инструкции. Учтите, что в каждом телефон своя инструкция подключения Блютуз. Если возникают вопросы, лучше изучите мануал от производителя.
- Сделайте Вкл и Выкл. Если не удается раздать Интернет с первого раза, включите и выключите Блютуз на телефоне, а после повторите аналогичную манипуляцию на компьютере.
- Отключите все устройства, которые потенциально могут мешать подключению к Интернету по Bluetooth. К примеру, телефон пытается наладить связь с другим аппаратом, что не дает ему увидеть компьютер.
- Отойдите на максимальное расстояние от роутера. Сигнал, который идет от этого устройства, часто препятствует работе Блютуз.
Сбои в соединении
Бывают ситуации, когда подключение по Bluetooth появляется, но со временем пропадает. Такая проблема напрягает, ведь приходится снова и снова включать «Синий зуб» и налаживать работу Интернета на телефоне. Если проблема повторяется слишком часто, сделайте такие шаги:
- Проверьте расстояние между телефоном и компьютером. Чтобы раздать Интернет через Блютуз с компа, оно должно быть не больше 100 см (об этом упоминалось выше). При отсутствии кабеля пользователь часто забывает о такой особенности.
- Выключите все устройства Блютуз, которые подключены к телефону. Они могут создавать помехи и не давать нормально раздать Сеть.
- Зарядите телефон. Проблемы с подключением могут возникнуть из-за слабого заряда батареи. Для решения вопроса требуется подзарядить аппарат, в идеале до 100 процентов.
Если указанные шаги не помогают, отключитесь и установите соединение снова. Как правило, такой шаг помогает восстановить работу устройств.
Блютуз не подключается вообще
Иногда телефон видит компьютер, но не раздает Интернет. Причина в том, что он не может подсоединиться, а сам процесс зависает. В таком случае войдите в перечень подключений, уберите из них те, которые уже не нужны. Если это решение не дало ожидаемого результата, включите и отключите телефон.
Теперь вы знаете, как подключить Интернет с компьютера на телефон через Bluetooth, и что нужно делать при возникновении трудностей. Но помните, что способ соединения через «Синий зуб» трудно назвать оптимальным. Если имеется возможность, используйте WiFi. Причина в более простой настройке и лучшей скорости. Да и проблем с подключением меньше.