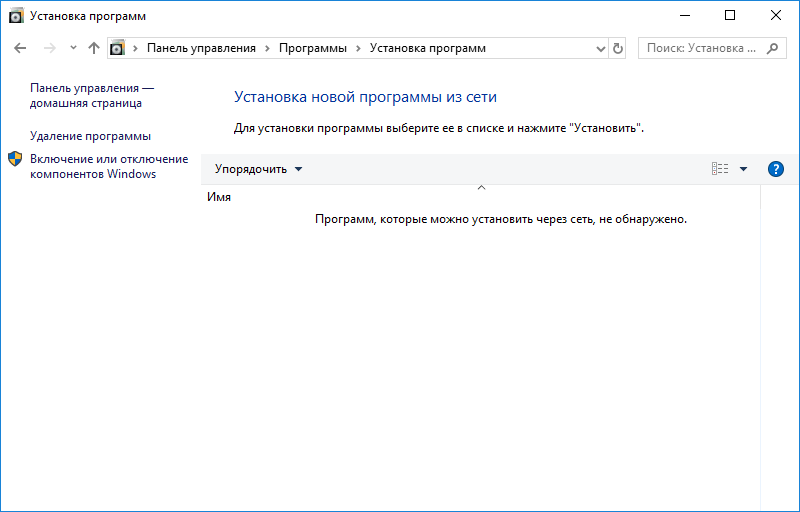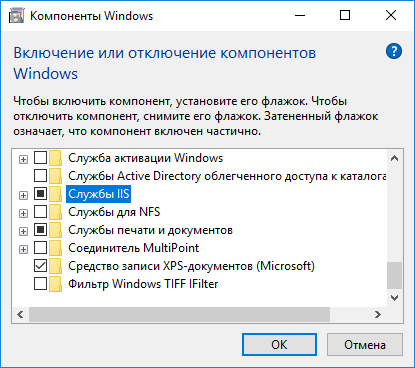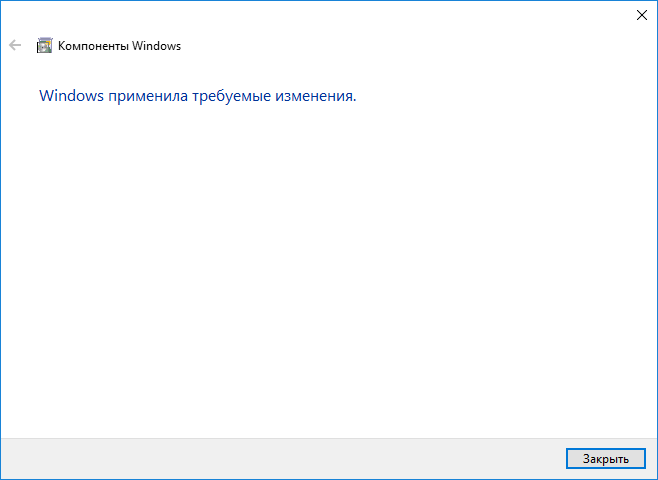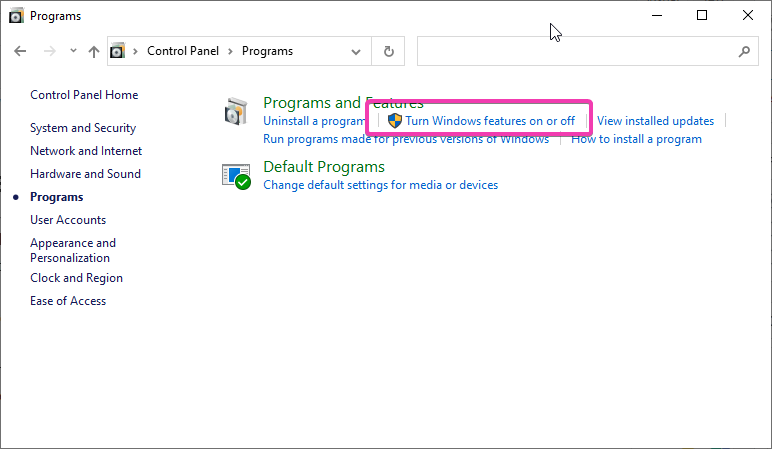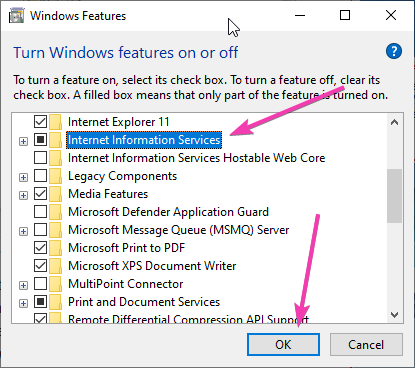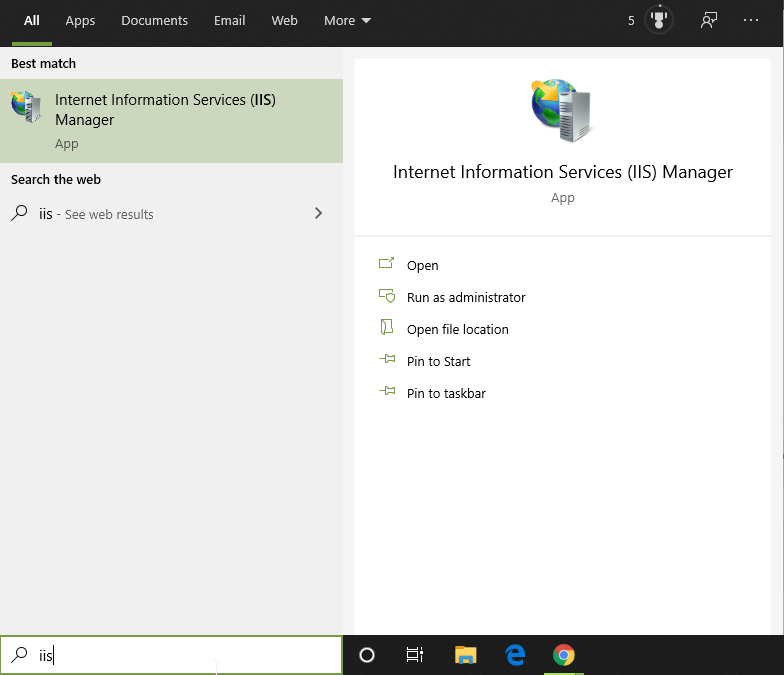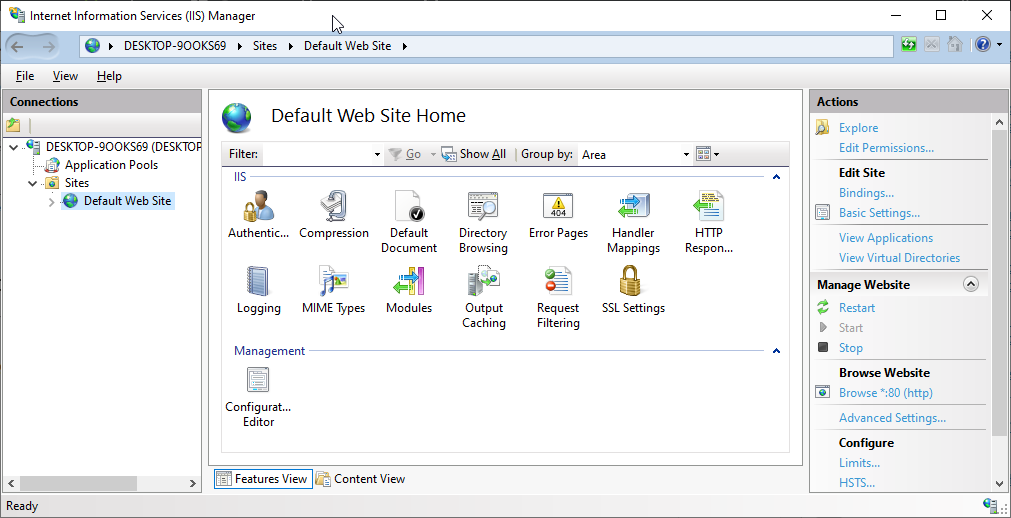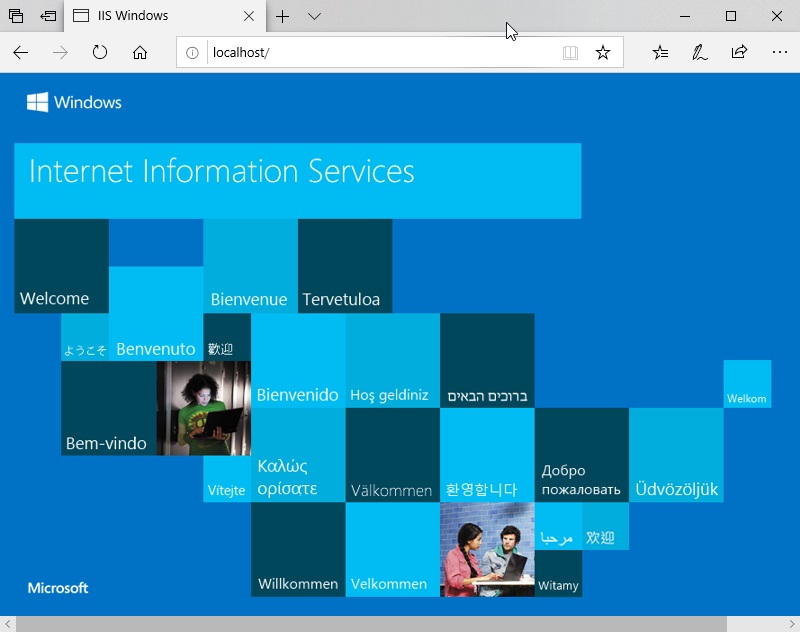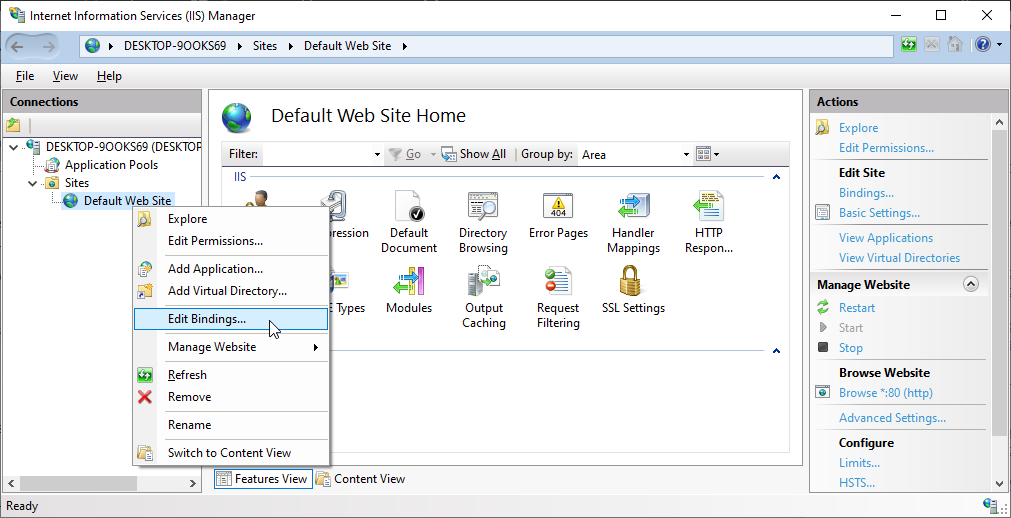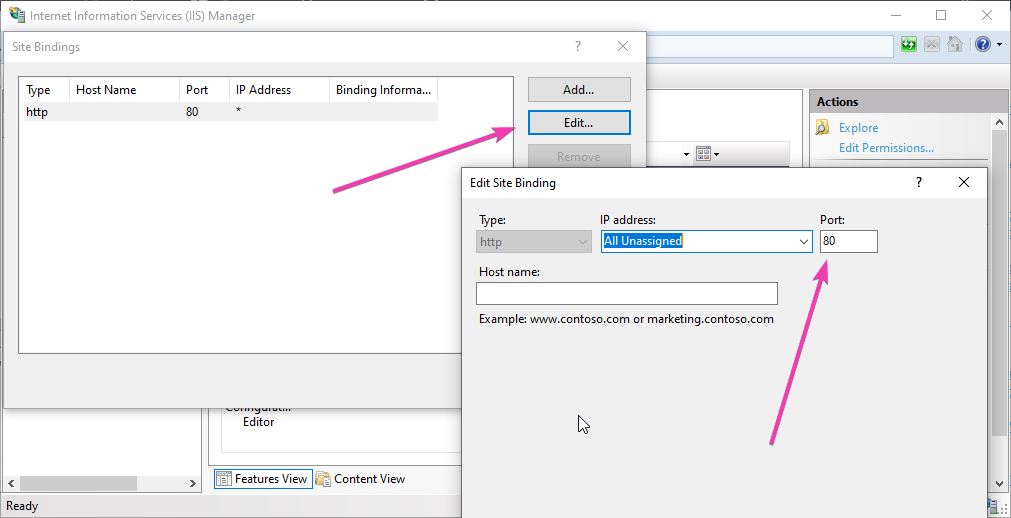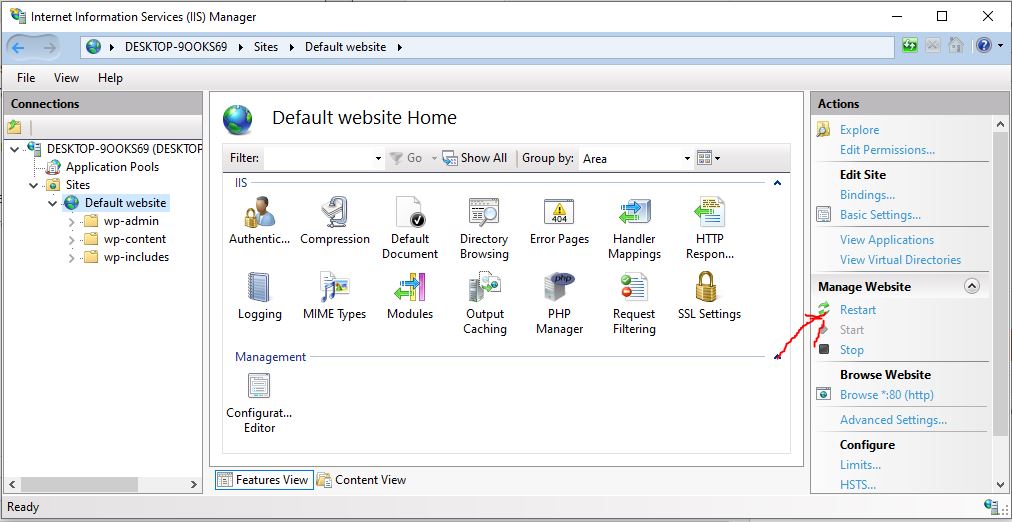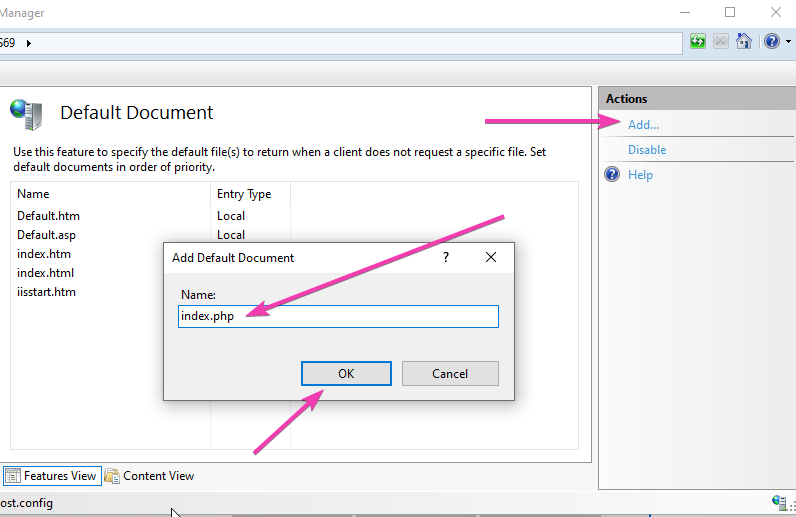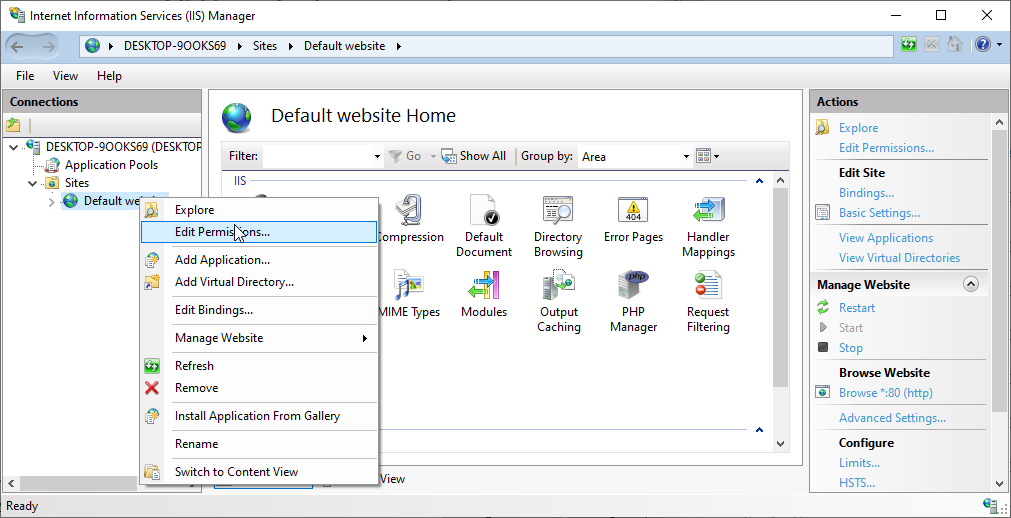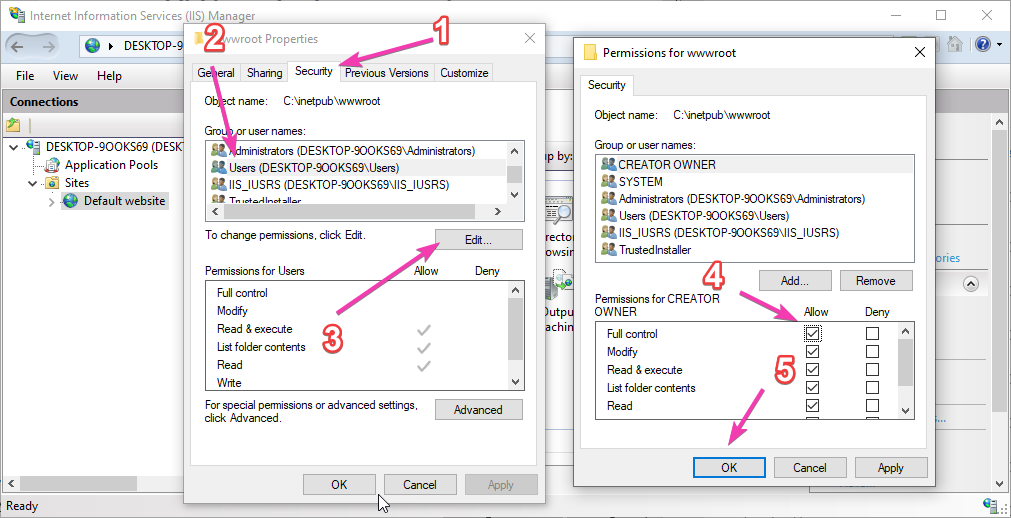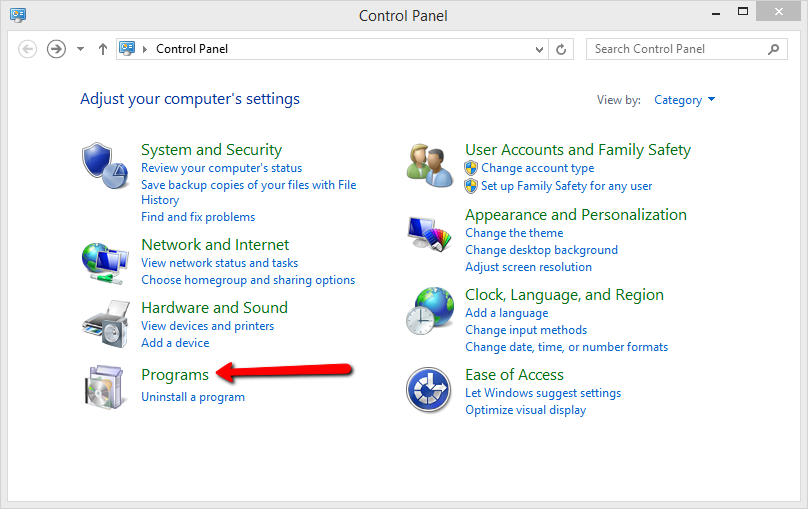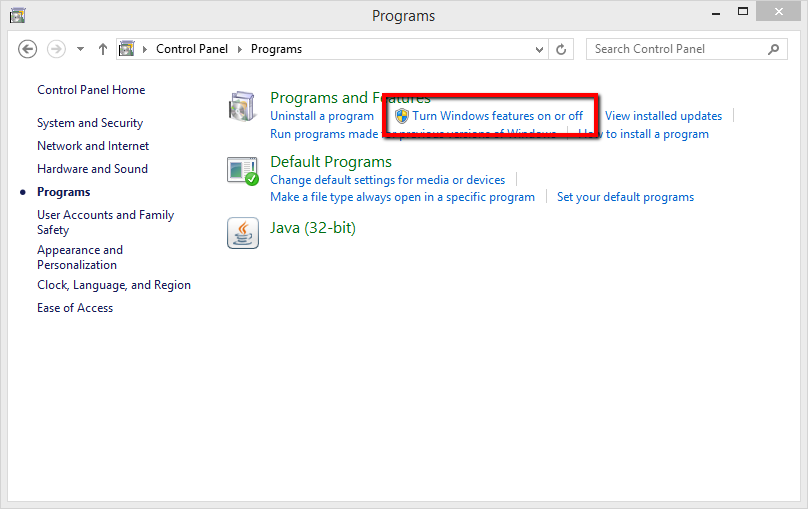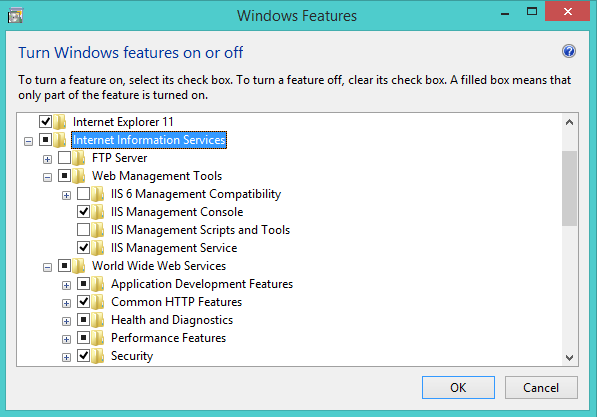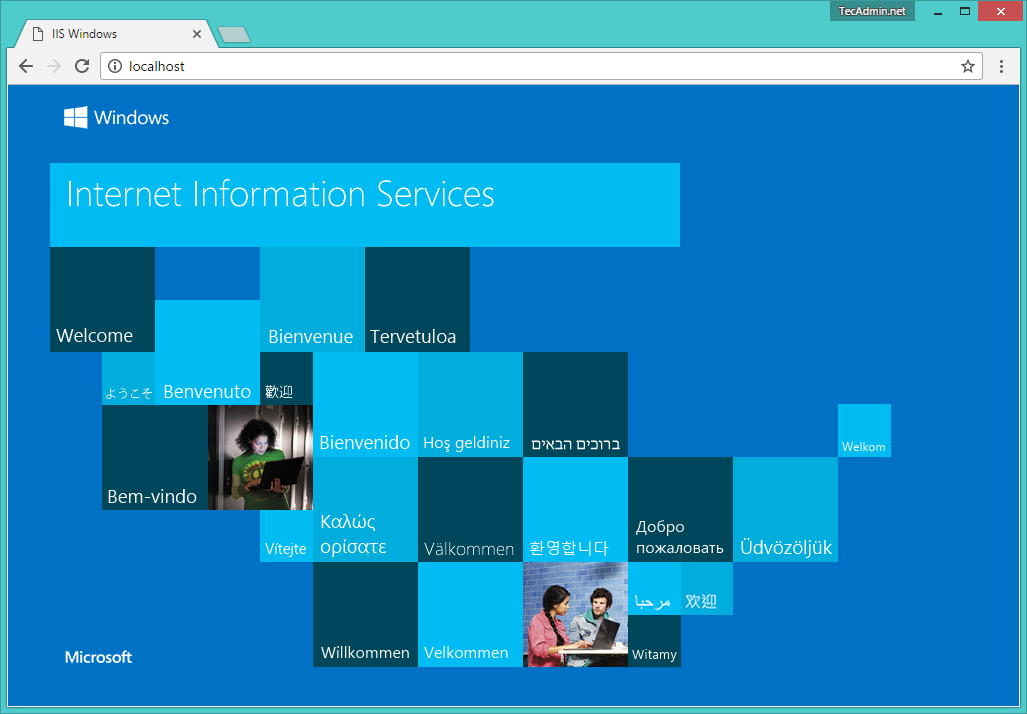Служба IIS (Internet Information Services) необходима для работы ASP.NET серверной части СпрутМонитор.
1. Перейдите в Панель Управления -> Программы -> Установка программ. Щелкните на пункт меню (слева) Включение и отключение компонентов Windows.
2. Отметьте пункт Службы IIS, и нажмите кнопку ОК:
3. Дождитесь окончания установки всех необходимых компонентов:
4. После завершения установки, рекомендуется перезагрузить компьютер.
5. Запустите браузер и перейдите по адресу http://localhost/. Если открылась тестовая страница IIS, значит установка произведена успешно.
См. также: Установка серверной версии СпрутМонитор.
IIS, short for Internet Information Services, is a Microsoft version of a web server.
To operate any kind of server like FTP, ASP.NET or local and remote management on your Windows 10, you need to keep the IIS feature enabled on your OS.
Do you want to know how to do that? Then, tag along. Here I will explain three different methods to enable Internet Information Services in Windows 10.
The interesting fact about IIS is that it’s pre-installed with Windows and is deactivated by default. That’s why it is available for free with Windows Server. Since it’s a user-friendly GUI, many prefer IIS over Apache or NGINX and take full advantage of Microsoft Stack.
The process of turning IIS on is very simple and straightforward. These methods work not only on Windows 10 but also on other operating systems like Windows 8, Windows 8.1, and Windows 11. Let’s see how it’s done.
Follow our guide to fix cFosSpeed driver preventing Windows 11 installation.
Here are the steps to turn on IIS in Windows 10:
From Windows Feature
From Command Prompt
The installation will be finished once the PC reboot. See our most recent article if you want to change the command prompt’s color and font.
From Windows PowerShell
After the restart, you can use Internet Information Services(IIS) Manager without any trouble.
Read more on should you re-install Windows with a new CPU?
FAQs
How do I know if IIS is installed?
To know whether IIS is installed or not, go to the search icon and type Internet Information Services(IIS) Manager there. If the application shows there, it means the IIS has successfully been installed on your PC.
Where is IIS in Windows 10?
To locate IIS in Windows 10, type Administrative Tools on the Windows search bar. There you will see the Internet Information Services(IIS) Manager application.
Is IIS included with Windows 10?
Yes, the latest version of IIS 10.0 is included with Windows 10. It is also added in the Windows Server 2016.
Conclusion
Using the IIS, you can effortlessly make your own website. But before you start using Internet Information Services, ensure it runs properly. If you face any trouble, uninstall the IIS completely and reinstall the application by following any of the three methods.
Hope you have installed IIS on your Windows 10 and are using it without any complications. Don’t hesitate to ask any questions in the comment section. I will gladly answer them.
Peace!
Steven Arends
Steven Arends is a computer science graduate and tech enthusiast with over 10 years of experience in the field. He has a vast collection of computer hardware and loves exploring the latest advancements. As a contributing author to 10Scopes, Steven shares his expertise to make the world of technology more accessible and easier to understand for all readers.
IIS (internet information services manager) on Windows 10/7 Desktop or server is basically a flexible and secure Web server provided by Microsoft on its desktop and server operating systems. Just like Apache and Nginx in Linux Distros on WIndows we have IIS.
Install and configure the webserver (IIS) in Windows 10
Microsoft didn’t integrate only the desktop version of Windows with IIS- Internet Information Services instead with this even Windows 10 Home can be turned in to a web server with the help of this feature.
However, as compared free and open-source server such as Apache, the configuration and the dealing with IIS web server could be a little complex, yet if you are a Windows Desktop or server user, the usage of IIS would be best because of better integration into the system.
The IIS, which also contain an FTP server, is not intended on the client to provide company websites or heavily used web applications. The Windows 10 desktop IIS is mainly for developing or for the demonstration of web applications.
So, if you want to set up and run some application on Windows 10 PC using IIS, for example, WordPress, then here is the step by step guide to install and configure this web server.
Step 1: Enable Internet Information Services -IIS on Windows 10
So, to install the Windows 10 web server feature, we don’t have to download some special packages, it is already in our system and just we need to activate.
Go to Control panel-> Select Program-> Turn Windows features on and off.
Now, scroll down and select “Internet Information Services” and press OK button to get it installed. Later restart the PC to make changes into effect.
The installation of it is very easy, by default when we select the IIS management console the Web Management Tools and Word Wide services along with HTTP features, performance features, security, system status and diagnostics are automatically going to be install. If you want FTP server as well then click on the + icon given in front of Internet information services and select FTP server option too.
Step 2: Start Internet information service (IIS) Manager
Go to Windows 10 Search box and simply type IIS and you will get installed webserver Manager application, click on it to start.
Finally, you will see the IIS manager with so many options to operate and handle different Web server application tasks.
Step 3: Test IIS Webserver
After the installation of IIS, Windows will automatically start the webserver services on default port number 80. Thus, to check whether it is functioning properly or not, open your system browser and type http://localhost to see.
By default, the IIS shows the local HTML page to show everything is working fine. In case not then check whether the HTTP server (localhost) is listening on port 80. Run the following command in command prompt.
netstat -a -p tcp -n
However, for newly installed IIS webserver such problem would not appear.
In case, your port 80 is already bound to some other application then you can change the default website or Http listening port on IIS.
Right-click on Default web site option given under the Sites and select Edit Bindings.
Now Click on Edit button and change the port number to one which you want to use. You can also specify any particular IP-address you want to use that port number.
Step 4: Configure and install WordPress with IIS Manager
So, to give you an idea of how to host an HTML website or web application like WordPress on IIS, we are going to configure it.
However, hosting a website on IIS, the steps will be the same for both WordPress or just a simple HTML one. Yet being a web application WordPress needs PHP support too.
Right-click on the default website and select Explore.
The root directory at %SystemDrive% \inetpub\wwwroot will open. Now simply extract all your WordPress file there. If it asks for permission give it.
Now, Select your newly created website and click on the restart option given in the right-side panel.
Add index.php to the Default Document.
Select Default website and double click on Default Document icon then Add link given on the right-side panel. Type index.php and save it.
Open the browser and point it to http://localhost, this time it will show the hosted website. However, in case of WordPress, it gives an error because we haven’t yet configured its Wp-config file.
Again right-click on the Default website ->Explore and then rename wp-config-sample.php to wp-config.php.
Now edit the wp-config.php file and change the following things given in red colour… In short, add the database details.
// ** MySQL settings - You can get this info from your web host ** // /** The name of the database for WordPress */ define( 'DB_NAME', 'database_name_here' ); /** MySQL database username */ define( 'DB_USER', 'username_here' ); /** MySQL database password */ define( 'DB_PASSWORD', 'password_here' ); /** MySQL hostname */ define( 'DB_HOST', 'localhost' );
In case, it will say you don’t have permission to write a wp-config file, then simply right click on the Default website in IIS manager and select Edit Permissions.
Go to Security Tab and select your Windows system user. Then Edit button-> Give all permissions to it and then press OK button.
Now, type http://localhost/index.php and you would be able to access your WordPress installation.
In the same way, if you have hosted some HTML based website file for development in the root directory of Default website you will get to see that.
How to Disable IIS web server on Windows 10
In case you don’t require IIS Manager and want to disable it. Again open “Turn Windows feature On or OFF” and unselect the option “Internet Information Services“. This will remove the IIS web server from your Windows 10 or Windows 7 PC, laptop or server.
Other Articles:
- How to install Kali Linux with GUI on WSL Windows 10
- How to install Apache web server on CentOS 8 or Stream
- Install Apache Cassandra on Windows 10/8/7 without datastax
- How to install Apache, MySQL, PHP & PhpmyAdmin on Windows 10 WSL
IIS is formerly known as Internet Information Server. It is created by Microsoft for Windows operating systems. IIS supports HTTP, HTTPS, FTP, FTPS, SMTP and NNTP protocols. Microsoft also provides a graphical user interface for IIS called IIS Manager. It is useful for managing websites and other applications on Internet Information Server.
Useful tutorials:
- How to Setup Let’s Encrypt SSL in IIS
- How to Redirect HTTP to HTTPS in IIS
- How to Setup Reverse Proxy in IIS
Use the following step-by-step tutorial to install IIS on Windows 8 & Windows 10 operating systems.
Step 1- First of all open control panel on your system. To open the control panel either use the start menu or you’re can also type “control” on the run window.
Step 2- Turn windows features on or off under the Programs and Features section.
Step 3- You will get a list of Windows features. Expand the “Internet Information Service” option. Select all required features to add to your IIS server. Now click OK.
The installation process begins now. It will take few minutes to complete. After completing the installation process reboot your system by clicking on Restart now button.
Step 4-As a result, you have successfully completed the installation process. Visit localhost on a web browser. You will see the default IIS page on your screen as below, maybe the screen looks to change in your case as per the version of IIS. You can change the default page under directory C:\inetpub\wwwroot\.
Now access to Internet Information Services(IIS) Manager by typing “inetmgr” in the run window or search in the start menu to open IIS manager on your system and start added new sites.
Blog / How to enable IIS on Windows 10
What Is IIS?
IIS is a Web Server software created by Microsoft, which is designed for hosting websites. It can be used in a standard Html page and dynamic pages like PHP pages and ASP.NET applications. To dig deeper into IIS’s definition and history, you can refer to Wikipedia.org for full details. To enable IIS on Windows 10, please follow the steps below.
If you are working on a project and want to show your progress to one of your team members in a network, you might need to use IIS. You can configure IIS to share your work around the local network computer or on the internet
If you are trying to Host an ASP.NET Application visit this post How to Host ASP.NET Application in IIS.
Let’s Start:
- To enable IIS on Windows 10. Go to your control panel—search control panel from the start menu. Select the Control panel from the search result. Use the image below for your reference.
2. Alternative option would be to use the Run Command. You can search run from the start menu. Type the keyword Control Panel.
3. In the Control Panel Window select Uninstall program.
4. From the Installed Updates window click on the Turn Windows feature on or off link from the left pane.
5. Windows feature window should pop-up, scroll down, and search for Internet Information Services (IIS).Expand Internet Information Services and select option as shown in the image below.
6. Wait for windows to enable your Local IIS.
7. Verify if it is successfully enabled, go to the start menu and type IIS, and select Internet Information Services (IIS) as the image shown below.
Internet Information Services (IIS) Manager
You’re done! Your Internet Information Service or IIS is successfully enabled. You can now start hosting your ASP.Net Web Applications from your local IIS.
Also Visit:
Ipswitch Computer Repair
Northlakes PC Repair
AOVO PRO Electric Scooter Reviews
We use cookies on our website to give you the most relevant experience by remembering your preferences and repeat visits. By clicking “Accept”, you consent to the use of ALL the cookies.