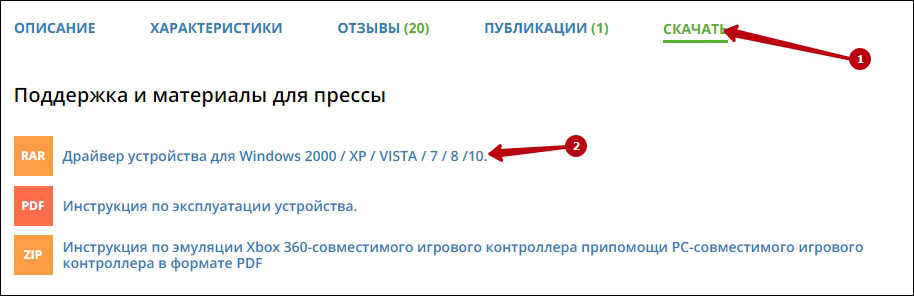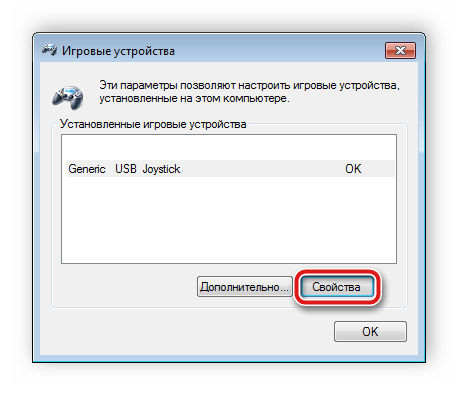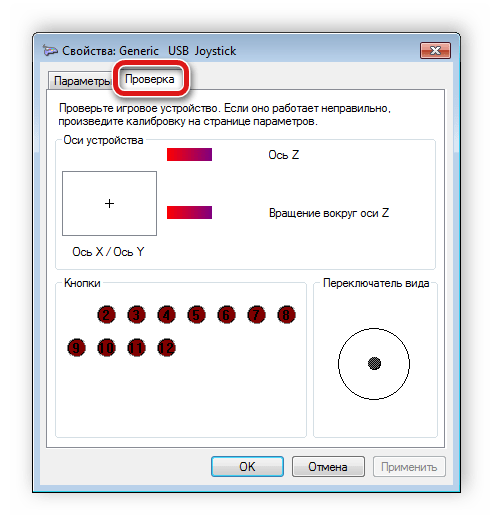Игровые рули являются важной частью оборудования для геймеров. Они позволяют полностью погрузиться в игровой процесс и получить удовольствие от игры. Если у вас есть игровой руль от Defender и вы хотите подключить его к компьютеру с Windows 10, то вам понадобится настроить его для работы.
Настройка игрового руля на Windows 10 несложная задача, но требует некоторых действий. В этой статье мы расскажем вам о пошаговой инструкции по настройке игрового руля Defender на Windows 10.
Первым шагом является подключение игрового руля к компьютеру. Для этого используйте USB-кабель, который идет в комплекте с рулем. Подключите руль к свободному порту USB на компьютере. После подключения компьютер должен автоматически определить руль и установить необходимые драйверы.
После того, как руль был подключен и драйверы установлены, вам потребуется открыть «Панель управления» на компьютере. Для этого нажмите правой кнопкой мыши на кнопке «Пуск» в левом нижнем углу экрана и выберите в контекстном меню пункт «Панель управления».
Содержание
- Настройка игрового руля Defender на Windows 10
- Установка необходимых драйверов
- Настройка игрового руля в системе
- Настройка игрового руля в играх
Настройка игрового руля Defender на Windows 10
Windows 10 предоставляет возможность установки и настройки игрового руля Defender для удобного управления играми. Чтобы настроить игровой руль Defender на Windows 10, следуйте этой пошаговой инструкции:
| Шаг 1: | Убедитесь, что игровой руль Defender подключен к компьютеру через USB-порт. |
| Шаг 2: | Откройте меню «Пуск» и выберите «Параметры». |
| Шаг 3: | В окне «Параметры» выберите раздел «Устройства». |
| Шаг 4: | В левой панели выберите «Блютуз и другие устройства». |
| Шаг 5: | В разделе «Подключение и другие устройства» нажмите на кнопку «Добавить Bluetooth или другое устройство». |
| Шаг 6: | Выберите «Контроллер» в списке доступных устройств. |
| Шаг 7: | После подключения игрового руля Defender к компьютеру, откройте игровую платформу и перейдите в раздел настройки устройств. |
| Шаг 8: | Выберите игровой руль Defender в списке доступных устройств и нажмите на кнопку «Настроить». |
| Шаг 9: | Следуйте инструкциям по настройке, предоставляемым игровой платформой, для установки определенных кнопок и функций. |
| Шаг 10: | После завершения настройки можно начать использовать игровой руль Defender для управления играми на компьютере. |
Следуя этой пошаговой инструкции, вы сможете настроить игровой руль Defender на Windows 10 и наслаждаться играми с удобным управлением.
Установка необходимых драйверов
Для того чтобы настроить игровой руль Defender на операционной системе Windows 10, вам понадобится установить соответствующие драйверы.
Следуйте инструкциям ниже, чтобы установить необходимые драйверы:
- Подключите игровой руль к компьютеру с помощью USB-кабеля.
- Откройте меню «Пуск» и выберите «Параметры».
- Перейдите в раздел «Устройства» и выберите «Подключенные устройства».
- В списке устройств найдите ваш игровой руль и выберите его.
- Нажмите кнопку «Установить драйверы» и следуйте инструкциям на экране.
- После установки драйверов перезагрузите компьютер.
После перезагрузки вы сможете настроить игровой руль Defender в играх и программном обеспечении на Windows 10.
Установка необходимых драйверов является важным шагом для того, чтобы ваш игровой руль работал корректно и вы могли наслаждаться игровым процессом.
Настройка игрового руля в системе
- Подключите игровой руль к компьютеру. Убедитесь, что у вас установлены все необходимые драйверы.
- Откройте «Панель управления» и найдите раздел «Устройства и принтеры».
- В списке устройств найдите свой игровой руль и щелкните правой кнопкой мыши.
- В открывшемся контекстном меню выберите «Свойства».
- Перейдите во вкладку «Настройка игровых устройств».
- Выберите свой игровой руль из списка и нажмите на кнопку «Настроить».
- Откроется окно «Расширенные настройки». В этом окне можно настроить различные параметры своего игрового руля, такие как чувствительность, оси и кнопки.
- Настройте параметры игрового руля в соответствии с вашими предпочтениями. Имейте в виду, что эти параметры могут быть разными для разных игр.
- После настройки нажмите кнопку «ОК», чтобы сохранить изменения.
Теперь ваш игровой руль готов к использованию в играх. Не забудьте протестировать его в игре, чтобы убедиться, что все работает корректно. Приятной игры!
Настройка игрового руля в играх
После того, как вы настроили игровой руль Defender на Windows 10, вы можете приступить к настройке его в играх. Настройки могут отличаться в зависимости от конкретной игры, но вот некоторые общие рекомендации:
1. Запустите игру и откройте раздел настроек управления.
2. В разделе настройки найдите опцию «Управление» или «Настройка контроллера».
3. Выберите опцию, связанную с игровым рулем или контроллером и откройте ее.
4. В этом разделе вы должны увидеть список действий, которые можно настроить. Например, поворот руля, педали газа и тормоза, кнопки на руле и другие.
5. Для каждого действия выберите соответствующую кнопку на игровом руле и выполните соответствующие настройки.
6. Если в игре есть опция «Автокалибровка» или «Центровка», выполните эту настройку, чтобы руль работал корректно.
7. После настройки всех действий сохраните настройки и закройте раздел настроек управления.
Теперь ваш игровой руль должен быть полностью настроен в игре и готов к использованию. Не забудьте проверить его работоспособность, прежде чем начать играть.
Обратите внимание, что настройки могут отличаться в зависимости от игры, поэтому рекомендуется прочитать руководство пользователя или поискать онлайн инструкции для конкретной игры, чтобы узнать подробности по настройке игрового руля.
В данной статье речь пойдет о бюджетном варианте игрового манипулятора – рулях семейства Defender. Основное достоинство моделей Defender – приемлемая цена. При хорошем качестве устройства его цена в разы меньше, чем у других популярных производителей. Рассматриваемые манипуляторы довольно реалистично передают поведение транспортного средства на трассе, вибрируя при столкновениях, причем интенсивность вибрация соответствует степени повреждений.
Как подключить и настроить игровой руль Defender.
Наиболее популярные модели Defender:
- руль Defender Forsage drift GT;
- руль Defender Challenge mini.
Давайте попробуем вместе разобраться, как настроить игровой руль Defender для использования в гоночных симуляторах.
Установка руля
Для начала стоит сказать, что руль Defender Forsage drift GT совместим с игровыми консолями Sony PlayStation 2, Sony PlayStation 3 и операционными системами Windows 98/Millenium/2000/XP/Vista/7, а руль Defender Challenge mini – только с ОС Windows.
Итак, приступим. С диска, поставляющегося в комплектации, установите драйверы для вашего манипулятора. Если по какой-то причине у вас нет диска, то программное обеспечение можно скачать с официального сайта разработчика. Для этого заходим на сайт www.defender.ru, находим меню с игровыми устройствами, выбираем «Игровые рули» и ищем свою модель девайса.
Сайт предложит вам загрузить последнюю версию драйвера для вашего руля – соглашаемся и устанавливаем, следуя инструкциям.
Затем подключаем сам девайс.
ВАЖНО. Сначала надо установить программное обеспечение, а только потом подключать манипулятор!
Чтобы удостовериться, что руль нормально работает, откройте «Панель управления», выберите «Игровые устройства».
Убедитесь, что в пункте «Состояние» стоит подпись «О/С». Далее, кликаем правой клавишей мышки на «О/С», заходим в «Свойства» и тестируем работоспособность педалей, руля, кнопок и переключателей: при их задействовании на экране всё должно корректно отображаться.
ВАЖНО. Руль поддерживает функцию автоматического центрирования, поэтому при подключении манипулятора убедитесь в том, что он находится в исходном положении. Если руль будет подключён в наклонном положении, система определит это положение как исходное.
Настройка руля
Многие симуляторы, разработанные для ПК, заточены на работу с использованием клавиатуры. Даже после установки программного обеспечения для девайса и его физического подключения нет гарантии, что он обязательно заработает в игре – для этого нужно выполнить настройку. Зачастую эта настройка производится в самом симуляторе. Мы не будем подробно останавливаться на настройках в игре, потому что все игры разные и предлагают разную систему. Как правило, чтобы играть с помощью руля, нужно выбрать манипулятор как тип управления. Остальные настройки производятся по подсказкам внутриигрового мастера и исходя из здравого смысла.
ВАЖНО. Некоторые игры могут не поддерживать работу руля Defender или даже при успешном подключении работать с ограниченным функционалом, то есть, не поддерживая отдельные функции девайса.
Поэтому, приобретая руль, убедитесь, что он совместим с вашими любимыми играми. Опираясь на сведения, полученные от разработчика, игровой манипулятор совместим с такими симуляторами:
- Need for Speed SHIFT для ПК;
- Need for Speed ProStreet для ПК;
- Need for Speed Carbon;
- Need for Speed Undercover;
- Need for Speed Underground 2;
- Need for Speed Underground;
- Colin McRae DiRTдля ПК;
- Colin McRae DiRT 2для ПК;
- Toca Race Driver GRIDдля ПК;
- Burnout Paradiseдля ПК;
Чтобы настроить чувствительность поворота руля, удобно воспользоваться специальным регулятором, расположенном на панели слева от руля. Крутите регулятор, устанавливая нужную чувствительность. Помните: если вы выставите максимальную чувствительность, то в игре транспортное средство будет очень агрессивно входить в повороты и, наоборот, при маленькой чувствительности потребуется сильно повернуть руль, чтобы выполнить маневр на игровой трассе.
Если настройки с помощью внешнего регулятора не достаточно, и вы не удовлетворены поведением руля в игре, то можно откалибровать настройки более детально. Для этого открываем «Панель управления» на персональном компьютере, выбираем «Оборудование и звук», «Устройства и принтеры». Перед вами открылось окошко со списком подключенных устройств. Выбираем наш манипулятор из списка, кликаем на нём правой кнопкой мыши и выбираем пункт «Параметры игровых устройств управления».
Затем в появившемся окошке снова выбираем наш руль и кликаем «Свойства», затем открываем меню «Параметры» и выбираем опцию «Откалибровать». Тем самым мы запустили встроенный мастер калибровки игровых устройств на операционной системе Windows.
Настраиваем наш манипулятор, следуя рекомендациям Мастера настроек.
Заключение
Рули Defender – бюджетный вариант игровых манипуляторов. Они отличаются выгодной ценой при хорошем качестве, однако, проигрывают в технологичности у более дорогостоящих конкурентов. Рассматриваемые манипуляторы хорошо передают ощущения в играх, но для этого нужно выполнить настройки и откалибровать девайс под вашу манеру вождения. Настроить чувствительность руля можно с помощью регулятора на панели устройства, либо используя мастер настроек игровых устройств операционной системы Windows.
Для некоторых игр пользователю требуется подключение дополнительного оборудования. После покупки человеку нужно уточнить, как правильно подключить руль с педалями к персональному компьютеру, работающему на базе операционной системы Windows 10. Существуют некоторые нюансы и рекомендации мастеров, с которыми важно ознакомиться заблаговременно.
Как подключить руль к компьютеру
Соединение дополнительного оборудования (руль и педали) и персонального устройства не занимает много времени – инструкции несложные, подходят начинающим юзерам. В первую очередь необходимо распаковать покупку, проверить приобретенные устройства на наличие повреждений (целостность корпусов, наполненность комплектации, иное).
Следующий этап – подключение проводов к ноутбуку или компьютеру:
- обычно к оборудованию прилагается два кабеля – один соединяет руль и ПК, другой позволяет установить педали;
- проверить разъемы на наличие повреждений (ржавчина, пыль, поломки);
- соединить элементы (нужно также ознакомиться с инструкцией, где могут быть указаны дополнительные нюансы).
Внимание! В некоторых случаях в комплект устанавливаемых инструментов входит дополнительная коробка передач. Это значит, что в блоке будет три действующих кабеля. Порядок соединения будет прописан в технической документации.
Установка драйверов
Для корректной работы установленного оборудования нужно скачать и запустить дополнительные драйверы. В некоторых случаях необходимые документы устанавливаются на персональный компьютер (стационарный или портативный) в автоматическом режиме. В большинстве случаев дополнительное ПО нужно скачать самостоятельно. Этапы действий:
- если в набор входит DVD, его нужно вставить в дисковод и следовать инструкциям по установке. Внимание! На некоторых ноутбуках отсутствует соответствующее оборудование – дисковод. В данной ситуации нужно либо купить дополнительный инструмент, либо скачать файлы через интернет;
- найти через подходящий браузер пакет установочных файлов (например, DriverPack Solution), запустить программу и перейти к блоку «Драйверы», затем активировать мониторинг на ПК и выполнить установку найденных элементов.
Во втором случае подойдет вариант «Установить автоматически», если пользователь готов обновить или переустановить «дрова» на все найденные на компьютере устройства. Если данный способ не подходит, можно выделить необходимые объекты дополнительными галочками.
Что делать, если руль не работает
Иногда после установки игрового оборудования руль и педали не работают. Необходимо установить причину и устранить неисправность. Если очевидных проблем нет, пользователю нужно начать с калибровки инструментов. Инструкция:
- нажать одновременно «Win» и «R», в пустое поле ввести команду «joy.cpl», подтвердить запрос;
- выбрать нужное устройство, кликнуть по наименованию правой клавишей мышки и выбрать «Свойства»;
- перейти к блоку «Параметры», нажать «Откалибровать».
На мониторе персонального устройства появится отдельное рабочее окно мастера калибровки. В открытом окне нажать кнопку «Далее», затем следовать указаниям на экране до этапа «Готово». Перед игрой рекомендуется проверить работоспособность подключенного оборудования – этапы работы те же, но в последнем пункте нужно выбрать вкладку «Проверка» (вместо пункта «Параметры»).
Если пользователю нужно подключить дополнительное оборудование для игры, нужно ознакомиться с инструкцией (прилагается производителем) и рекомендациями мастеров. Человеку нужно подготовить руль и педали к работе, проверить работоспособность, при необходимости – установить драйверы и провести калибровку.
Вам помогло? Поделитесь с друзьями — помогите и нам!
Windows Defender — это антивирусная программа, предустановленная в операционной системе Windows 10. Она предоставляет базовую защиту от вредоносного программного обеспечения и других угроз. Но иногда пользователи хотят настроить Defender, чтобы улучшить его работу или изменить некоторые параметры по своему усмотрению.
В этой статье мы расскажем, как настроить руль Defender на Windows 10 пошагово, чтобы вы могли настроить его под свои потребности и предпочтения. Мы рассмотрим основные настройки и функции программы, которые помогут вам улучшить защиту вашего компьютера.
Пожалуйста, имейте в виду, что внесение изменений в настройки Defender может повлиять на его работу и эффективность. Если вы не уверены в своих действиях или последствиях изменений, рекомендуется проконсультироваться с опытными пользователями или специалистами.
Важно! Перед внесением изменений в настройки Defender сделайте резервную копию данных на вашем компьютере и обязательно отключите иные антивирусные программы для избежания конфликтов!
Содержание
- Шаг 1: Подготовка руля
- Подключение руля к компьютеру
- Шаг 2: Установка драйверов
- Загрузка драйверов с официального сайта
- Шаг 3: Настройка руля в настройках Windows
- Открытие Панели управления и выбор параметров руля
- Шаг 4: Калибровка руля
- Запуск программы для калибровки и выполнение инструкций
Шаг 1: Подготовка руля
Прежде всего, перед тем как начать настройку руля Defender на Windows 10, убедитесь, что у вас есть все необходимые компоненты:
1. Руль Defender. Убедитесь, что руль комплектуется проводом и драйвером для установки.
2. Компьютер с операционной системой Windows 10. Убедитесь, что ваш компьютер соответствует требованиям системы и имеет свободные USB-порты для подключения руля.
3. Установочный диск и/или драйверы от производителя руля Defender. Если у вас нет диска или драйверов, обратитесь к официальному сайту производителя для их загрузки.
Подготовка руля перед установкой позволит вам успешно продолжать настройку и пользоваться им в дальнейшем.
Подключение руля к компьютеру
Для начала необходимо убедиться, что ваш компьютер поддерживает подключение руля. Большинство рулей от Defender поддерживают подключение через порт USB.
Для подключения руля к компьютеру выполните следующие шаги:
- Включите компьютер и перейдите в настройки Windows 10.
- Перейдите в раздел «Устройства».
- Выберите раздел «Bluetooth и другие устройства».
- Нажмите на кнопку «Добавить Bluetooth или другое устройство».
- В появившемся окне выберите «Bluetooth» или «Другое устройство» в зависимости от модели руля.
- Включите руль и убедитесь, что он находится в режиме поиска соединения.
- Выберите ваш руль из списка обнаруженных устройств.
- Нажмите на кнопку «Подключить».
- Следуйте инструкциям на экране для завершения процесса подключения.
После завершения этих шагов ваш руль будет успешно подключен к компьютеру. Убедитесь, что новое устройство отображается в списке подключенных устройств в разделе «Bluetooth и другие устройства».
Теперь ваш руль готов к использованию в играх и других приложениях на компьютере с Windows 10.
Шаг 2: Установка драйверов
После того, как руль Defender подключен к компьютеру, необходимо установить драйверы, чтобы он работал корректно на Windows 10. Драйверы можно скачать с официального сайта производителя или использовать диск, поставляемый в комплекте с рулем.
Для того чтобы скачать драйверы с официального сайта Defender, следуйте инструкциям ниже:
- Откройте браузер и перейдите на официальный сайт Defender.
- На главной странице сайта найдите раздел «Поддержка» или «Драйверы» и перейдите в него.
- В разделе «Драйверы» выберите модель вашего руля из списка доступных устройств. Обратите внимание, что модель устройства должна совпадать с вашим рулем.
- Найдите в списке драйверов подходящий для вашей операционной системы (Windows 10) и нажмите на ссылку для скачивания.
- Сохраните загруженный файл на вашем компьютере.
Если вы предпочитаете использовать диск, поставляемый в комплекте с рулем, следуйте инструкциям производителя для установки драйверов.
Загрузка драйверов с официального сайта
1. Перейдите на официальный сайт производителя устройства Defender.
Для успешной настройки руля необходимо загрузить драйверы с официального сайта производителя. Откройте веб-браузер и введите в поисковую строку адрес официального сайта Defender.
Примечание: Важно убедиться, что вы переходите на официальный сайт производителя, чтобы избежать загрузки вредоносных или неподходящих драйверов.
2. Найдите раздел «Поддержка» или «Драйверы и загрузки».
На сайте производителя найдите раздел, который содержит информацию о поддержке устройств и доступные для загрузки драйверы. Этот раздел может называться «Поддержка», «Драйверы и загрузки» или иметь аналогичное название.
Примечание: Названия разделов могут немного отличаться на разных сайтах. Если вы не уверены, где искать раздел с драйверами, обратитесь к руководству пользователя или поискайте информацию на сайте.
3. Выберите модель вашего устройства и операционную систему.
В разделе с драйверами обычно представлен список доступных моделей устройств. Найдите вашу модель руля в списке и выберите ее. Затем выберите операционную систему, на которой вы работаете, например, Windows 10.
Примечание: Убедитесь в том, что выбрана версия драйвера, совместимая с вашей операционной системой.
4. Загрузите и установите драйверы.
После выбора модели и операционной системы обычно открывается страница с драйверами для данного устройства. Найдите соответствующий драйвер и нажмите на ссылку для его загрузки.
После завершения загрузки драйвера запустите его установку, следуя инструкциям на экране. Убедитесь, что все требуемые файлы удачно распакованы и установлены.
Примечание: Если у вас возникнут сложности при установке драйверов, обратитесь к руководству пользователя или поддержке производителя.
Шаг 3: Настройка руля в настройках Windows
1. Подключите руль к компьютеру с помощью USB-кабеля. Убедитесь, что руль включен.
2. Откройте меню «Пуск» в левом нижнем углу экрана и выберите пункт «Параметры».
3. В открывшемся окне «Параметры» выберите раздел «Устройства».
4. В левой части окна выберите пункт «Bluetooth и другие устройства».
5. В разделе «Подключенные устройства» найдите ваш руль и выберите его.
6. Нажмите кнопку «Удалить устройство» и подтвердите свое действие.
7. После удаления руля из списка подключенных устройств, нажмите кнопку «Добавить Bluetooth или другое устройство».
8. В открывшемся окне выберите пункт «Безголовое устройство» и нажмите «Далее».
9. Дождитесь, пока Windows найдет ваш руль и отобразит его в списке доступных устройств. Выберите руль из списка и нажмите «Готово».
10. После успешного подключения руля, закройте окно настроек и запустите любую игру или программу, которая поддерживает использование руля.
Примечание: Если ваш руль не отображается в списке доступных устройств, убедитесь, что руль включен и правильно подключен к компьютеру через USB-кабель. Попробуйте перезагрузить компьютер и повторить процесс запуска настроек руля.
Открытие Панели управления и выбор параметров руля
Для начала настройки руля Defender на Windows 10 необходимо открыть Панель управления. Сделать это можно несколькими способами:
- Нажмите на кнопку «Пуск» в левом нижнем углу экрана Windows 10 и введите в строке поиска «Панель управления». Затем выберите соответствующий результат.
- Нажмите на комбинацию клавиш «Win + R», чтобы открыть окно «Запуск». Введите в поле «Open» команду «control» и нажмите «ОК».
- Щелкните правой кнопкой мыши на кнопке «Пуск» и выберите «Панель управления» из контекстного меню.
После открытия Панели управления следуйте этим шагам:
- Найдите и щелкните на ссылке «Джойстики» или «Устройства и принтеры» в категории «Оборудование и звук».
- Дважды щелкните на значке руля Defender или щелкните правой кнопкой мыши и выберите «Настроить» из контекстного меню.
Откроется окно настройки руля, где вы сможете выбрать параметры управления, такие как чувствительность, угол поворота и многие другие. Когда закончите настройку, нажмите кнопку «Сохранить» или «OK», чтобы применить изменения.
Теперь ваш руль Defender настроен и готов к использованию на компьютере под управлением Windows 10!
Шаг 4: Калибровка руля
После того, как вы успешно подключили руль Defender к компьютеру и установили необходимые драйверы, вам может потребоваться калибровка руля для оптимальной работы. Калибровка позволяет определить положение нуля руля и установить границы его движения.
Для калибровки руля выполните следующие действия:
- Откройте «Панель управления» на вашем компьютере.
- Выберите раздел «Оборудование и звук», а затем «Устройства и принтеры».
- В списке устройств найдите ваш руль Defender и щелкните на нем правой кнопкой мыши.
- Выберите «Свойства» в контекстном меню.
- Откроется окно с настройками руля.
- Перейдите на вкладку «Настройка руля» и найдите кнопку «Калибровка».
- Нажмите на кнопку «Калибровка» и следуйте указаниям мастера калибровки, чтобы завершить процесс.
После завершения калибровки руля, убедитесь, что все функции работают корректно. Проверьте, что руль откликается на ваши команды в игре или приложении. Если что-то не работает правильно, повторите калибровку или обратитесь за помощью к производителю.
Запуск программы для калибровки и выполнение инструкций
После того, как вы подключили руль Defender к компьютеру, необходимо запустить программу для калибровки, чтобы настроить его работу в Windows 10. Пошаговая инструкция ниже поможет вам выполнить все необходимые действия:
Шаг 1: Запустите программу «Настройка руля Defender» на вашем компьютере. Обычно она устанавливается автоматически при подключении руля.
Шаг 2: В программе выберите свой руль из списка подключенных устройств.
Шаг 3: После выбора руля, нажмите кнопку «Калибровка» или аналогичную команду, указанную в программе.
Шаг 4: Удерживайте руль в нейтральном положении и выполните дополнительные инструкции, указанные в программе. Вам может потребоваться поворачивать руль в определенные стороны или нажимать на кнопки для завершения калибровки.
Шаг 5: После завершения калибровки, закройте программу и перезагрузите компьютер, чтобы изменения вступили в силу.
Теперь ваш руль Defender должен быть настроен и готов к использованию в Windows 10. Если у вас возникли проблемы или вы хотите изменить настройки, вы всегда можете повторить эту инструкцию либо обратиться к дополнительной документации, поставляемой в комплекте с рулем.
Если вы хотите использовать руль и педали для игр на компьютере с Windows 10 Defender, то вам необходимо выполнить несколько простых шагов:
Шаг 1: Проверьте наличие необходимых драйверов
Перед подключением руля и педалей к компьютеру вы должны убедиться, что у вас есть все необходимые драйверы. Если драйверы не установлены, то необходимо загрузить их с официального сайта производителя.
Шаг 2: Подключите руль и педали к компьютеру
Подключите руль и педали к дополнительному USB-порту компьютера с помощью кабеля USB, который идет в комплекте с устройствами.
Шаг 3: Настройте оси
Чтобы руль и педали работали правильно, необходимо настроить оси устройств. Зайдите в настройки устройств и найдите пункт «Настройки осей». Установите значения для каждой оси с помощью руля и педалей.
Шаг 4: Проверьте работу устройств
Чтобы проверить работу руля и педалей, откройте любую игру, поддерживающую эти устройства, и выполните калибровку.
Дополнительные советы:
— Перед покупкой руля и педалей убедитесь, что они поддерживают вашу операционную систему.
— Храните устройства в сухих местах и избегайте попадания воды на устройства.
— Не тяните кабель USB, а также не перегибайте его — это может негативно сказаться на качестве работы устройств.
— Регулярно обновляйте драйверы для того, чтобы устройства работали наиболее эффективно.