Способ 1: Браузер
Самый простой способ входа в iCloud на компьютере заключается в посещении официального сайта сервиса.
Страница входа в iCloud
- Перейдите по представленной выше ссылке и укажите свой Apple ID -электронный адрес. Нажмите по кнопке в виде стрелки для перехода к следующему шагу авторизации.
- Введите пароль от учетной записи и снова нажмите по кнопке. Если вы хотите «Оставаться в системе», отметьте соответствующий пункт галочкой.
- Если у вас включена двухфакторная аутентификация, потребуется указать шестизначный код проверки, который будет отправлен на Apple-девайс.
Разблокируйте его, тапните «Разрешить», а затем введите показанный на экране устройства код в предназначенное для этого поле в браузере.
- Авторизовавшись, решите, будете ли вы «Доверять» используемому браузеру или «Не доверять». Чтобы пропустить этот шаг, нажмите «Не сейчас».
- На этом процедура входа в iCloud через браузер считается завершенной.
Из его главного окна можно перейти к любому веб-сервису Apple, не только к iCloud Drive, но и к почте, Заметкам, Напоминаниям, Фото и т.д.
Читайте также: Как посмотреть фото в iCloud с компьютера
Способ 2: Официальное приложение
Помимо веб-версии iCloud, существует и приложение для ПК, представленное в Microsoft Store и на официальном сайте Apple. Вход в него мало чем отличается от рассмотренного выше случая.
Скачать программу iCloud
- Установите приложение на свой компьютер и запустите его, если это не произойдет автоматически.
- Введите Apple ID (электронную почту) и пароль.
- Нажмите на кнопку «Войти».
- В главном и, по сути, единственном окне программы вы можете отметить то, для каких сервисов будет включена функция синхронизации данных, установив напротив них галочки, и изменить некоторые «Параметры». Определившись с настройками, воспользуйтесь расположенной внизу кнопкой «Применить».
- Открыть интерфейс управления iCloud можно и через панель задач Windows – достаточно кликнуть по значку приложения в трее и выбрать в появившемся меню соответствующий пункт.
Из этого же окна можно перейти к «Управлению Apple ID» на официальном сайте.
Само же облачное хранилище после установки на ПК создает папку, попасть в которую можно через боковую панель «Проводника» ОС Windows. Ее содержимое ничем не отличается от такового в браузере или на Apple-девайсе.

Еще статьи по данной теме:
Помогла ли Вам статья?
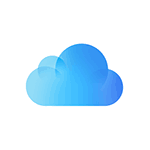
Для чего это может потребоваться? Например, для того, чтобы скопировать фотографии из iCloud на компьютер Windows, иметь возможность добавлять заметки, напоминания и события календаря с компьютера, а в некоторых случаях – для того чтобы найти потерянный или украденный iPhone. Если вам требуется настроить почту iCloud на компьютере, об этом отдельный материал: Почта iCloud на Android и компьютере. Также может быть полезным: Резервная копия iPhone в iCloud.
- Вход в iCloud в браузере
- Зайти в iCloud с помощью официального приложения для Windows 10, 8.1 и Windows 7
Вход на icloud.com
Самый простой способ, не требующий установки каких-либо дополнительных программ на компьютере (если не считать браузера) и работающий не только на ПК и ноутбуках с Windows, но и в Linux, MacOS, да и на других операционных системах, по сути, данным способом можно войти в iCloud не только с компьютера, но и с современного телевизора.
Просто зайдите на официальный сайт icloud.com, введите данные своего Apple ID и вы войдёте в iCloud с возможностью доступа ко всем вашим данным, хранящимся в учетной записи, включая доступ к почте iCloud в веб-интерфейсе.
Вам будут доступны фотографии, содержимое iCloud Drive, заметки, календарь и напоминания, а также к настройки Apple ID и возможность найти свой iPhone (поиск iPad и Mac осуществляется в этом же пункте) с помощью соответствующей функции. Вы даже сможете работать со своими документами Pages, Numbers и KeyNote, хранящимися в iCloud, онлайн.
Как видите, вход в iCloud не представляет каких-либо сложностей и возможен практически с любого устройства с современным браузером.
Однако, в некоторых случаях (например, если вы хотите автоматически загружать фото из iCloud на компьютер, иметь простой доступ к iCloud Drive), может пригодиться и следующий способ – официальная утилита Apple для использования iCloud в Windows.
Приложение iCloud для Windows
На официальном сайте Apple вы можете бесплатно скачать программу iCloud для Windows, а в случае использования Windows 10 — использовать приложение iCloud из Microsoft Store, позволяющее использовать iCloud на компьютере или ноутбуке в Windows 10, 8 и Windows 7.
После установки программы, ссылки на которую далее в инструкции (и последующей перезагрузки компьютера) войдите с вашим Apple ID и выполните первоначальные настройки при необходимости. Если для учетной записи включена двухфакторная аутентификация, то на вашем iPhone, iPad или Mac отобразится код, который нужно будет ввести в окно после ввода пароля.
Применив настройки, и проведя некоторое время в ожидании (данные синхронизируются), вы сможете скачивать свои фото и видеть в проводнике содержимое iCloud Drive, а также добавлять фотографии и другие файлы в iCloud с компьютера и сохранять их оттуда к себе. При наличии Microsoft Outlook на компьютере, он также может быть синхронизирован с iCloud для использования почты, задач, контактов и календарей.
По сути, это почти все функции, которые предоставляет iCloud для компьютера, если не считать возможности получения информации о месте в хранилище и подробной статистики о том, чем именно оно занято. Папка iCloud Drive интегрируется в Проводник Windows, как и любые другие облачные хранилища:
А папку с фотографиями iCloud вы можете найти в системной папке Изображения. Причем, при настройках по умолчанию, все вновь создаваемые фотографии будут автоматически скачиваться на компьютер в соответствующую папку. Старые фотографии можно скачать вручную:
Некоторые основные действия (такие как загрузка фото из предыдущего пункта) iCloud доступны в меню, открывающемся при клике на соответствующем значке в области уведомлений:
Дополнительно, на сайте Apple вы можете прочитать о том, как использовать почту и календари из iCloud в Outlook или сохранить все данные из iCloud на компьютер:
- iCloud для Windows и Outlook https://support.apple.com/ru-ru/HT204571
- Сохранение данных из iCloud https://support.apple.com/ru-ru/HT204055
Скачать iCloud для компьютера можно либо из магазина Windows 10, если у вас эта версия ОС, либо, для предыдущих версий системы на официальном сайте: https://support.apple.com/ru-ru/HT204283
Некоторые примечания:
- Если iCloud не устанавливается и выдает сообщение о Media Feature Pack, решение здесь: Как исправить ошибку Ваш компьютер не поддерживает некоторые мультимедийные функции при установке iCloud.
- Если вы выйдете из iCloud в Windows, это автоматически удалит все загруженные ранее данные из хранилища.
- При написании этой статьи обратил внимание на то, что несмотря на установленный iCloud для Windows, где был произведен вход, в настройках iCloud в веб-интерфейсе среди подключенных устройств не отображался компьютер с Windows.
iCloud is Apple’s cloud storage service for backing up data and syncing it between devices such as your Mac computer, iPhone, and iPad. It is possible to access your iCloud on a Windows PCs; however, there might be some limitations depending on which version of Windows you’re using.
How Does iCloud Work on Windows?
All you need to access iCloud on a Windows device is an Apple ID and password, which you should already have if you’ve ever owned an Apple product or used iTunes. There is an iCloud for Windows program available exclusively for Windows 10, but those using Windows 7 or Windows 8 can still access iCloud via the web.
You can access the iCloud website from any web-enabled device including Chromebooks and Android phones.
How to Use iCloud on PC With a Web Browser
To access iCloud on any PC, log in to the iCloud website with your Apple ID and password in any web browser.
From the iCloud website, you’ll be able to access and manage the following Apple apps and services:
- Contacts
- Calendar
- Photos
- iCloud Drive
- Notes
- Reminders
- Pages
- Numbers
- Keynote
- Find Friends
- Find iPhone
- Settings
While not as smooth as their standalone app counterparts, most of the web apps on the iCloud website are fully functional and allow you to access information and media and make changes where needed. You can add or remove iPhone contacts from the Contacts app, and photos and videos can be uploaded or downloaded from Apple Photos.
Unfortunately, the iCloud website cannot interact directly with your Windows device. For example, while you can manually upload photos to the Photos app on the website, it’s not possible to automatically sync your computer’s files with iCloud in the background. For this feature, you’ll need to install the iCloud for Windows app.
How to Get iCloud For Windows
iCloud for Windows is an official Apple app for Windows 10 that allows data syncing between your PC and your iCloud account. The iCloud for Windows software can be downloaded for free from the official Apple website. It also sometimes comes bundled with iTunes, so you may already have it installed on your PC. You can check to see if it’s installed by using the search feature in the Windows taskbar.
After installing iCloud for Windows, log in with your Apple ID and password. You will be asked to confirm if you want to sync data for iCloud Drive, Photos, and Bookmarks.
Download iCloud for Windows
Your Apple ID must be linked to an iOS or macOS device to use iCloud for Windows 10.
How Does iCloud’s Photos Work On Windows 10?
By installing iCloud for Windows, a new iCloud Photos folder will be created on your Windows device. Depending on the options chosen during the iCloud setup, this folder can be used for viewing files from your linked iCloud devices, or for uploading files from Windows to your iCloud account.
Select Options next to Photos during setup to specify how you want this new folder to work.
A new menu will pop up with a list options. Here’s what each option enables:
- iCloud Photo Library: Upload any media saved to the iCloud Photos folder on your Windows 10 device to your iCloud account automatically. You will then be able to view these files on your Apple devices. Once enabled, additional options will appear that let you customize how your files are uploaded and downloaded.
- My Photo Stream: Photo Stream downloads your recent photos from your other linked iCloud devices for viewing on your Windows 10 device. It will also upload your recent photos from the iCloud Photos folder on Windows to iCloud.
- Download new photos and videos to my PC: Automatically download photos and videos from the iCloud service to the iCloud Photos folder. This option is only visible once the iCloud Photo Library option is enabled.
- Keep high-efficiency original if available: Download the original versions of files that haven’t been compressed or had their lighting or colors changed. This option is only visible once the iCloud Photo Library option is enabled.
- Upload new photos and videos from my PC: Upload new files from your PC to iCloud. Disable it if you only want to view videos and photos taken on your iOS devices. This option is only visible once the iCloud Photo Library option is enabled.
- iCloud Photo Sharing: View photos and videos taken by others and allow them to add files to the chosen folder for you to view.
Select Change next to each option to choose a different folder for iCloud photo and video syncing. Be sure to select Apply to save your preferences.
How to Find The New iCloud Folders
Setting up the iCloud for Windows app will create iCloud Photos and iCloud Drive folders on your Windows 10 device. Each folder will sync files and data to your iCloud account and connected devices depending on your selected preferences.
Both folders will be automatically pinned to the Quick Access menu in File Explorer. You can change the way these folders sync data at any time by opening up the iCloud for Windows app and changing the settings as described above.
Once you set up iCloud for Windows, you will only need to use the app to manage your preferences. All of your file management will take place within the new folders.
Thanks for letting us know!
Get the Latest Tech News Delivered Every Day
Subscribe
Многие обладатели техники Apple регулярно используют «облачное» хранилище iCloud, чтобы сохранять там самые разные файлы. Здесь можно размещать видео, фотографии и многое другое на постоянной основе. Это дает возможность освободить память своего устройства, а также заходить в хранилище с любого «яблочного» девайса. Но как можно использовать iCloud на компьютерах или ноутбуках с операционной системой Windows?
Устанавливаем iCloud на Windows
Для начала нужно иметь скачанное приложение iCloud, которое предназначается именно для ОС Windows. Его достаточно легко найти в интернете, причем в свободном доступе (например, здесь). Обязательно стоит проверить работоспособность iCloud на своем мобильном аппарате. Теперь можно устанавливать программу на свой ПК. Процесс инсталляции может быть как автоматическим, так и ручным. В последнем случае при открытом приложении необходимо зайти в «Проводник», а затем использовать файл настройки данного сервиса и осуществить перезагрузку.
После удачной установки потребуется произвести вход в iCloud с помощью Apple ID и пароля. Если удалось войти в систему, то пользователю сразу же предстоит настроить программу. Например, можно выбрать iCloud Drive, фотографии, закладки Chrome и Outlook, чтобы иметь возможность соединить данные сервисы вместе с «облачным» приложением. Отдельно стоит упомянуть «Фото» iCloud. Соответствующая папка сразу же появится в стандартном «Проводнике». Именно сюда будут «прилетать» фотографии, картинки и видеоролики, если осуществить «Выгрузку». Если же произвести «Загрузку» таких файлов, то их получится найти в программе «Фото» для Apple-устройств.
А вот как происходит поиск фото в iCloud на компьютерах с Windows. В «семерке» нужно выбрать «Пуск» и «Изображения», а затем в «Избранном» отыскать «Фото» iCloud. Еще проще дела обстоят с Windows 8 – главный экран, «Фото» iCloud. А в «десятке» данное приложение доступно через «Пуск».
Если вы пользуетесь iCloud Drive, то соответствующая папка в Windows появится непосредственно в «Проводнике». Именно туда будут отправляться разнообразные документы, сохраненные через данный сервис. Примечательно, что все Apple-гаджеты будут копировать в автоматическом режиме файлы, которые находятся в такой папке. И это действительно удобно.
Синхронизируем информацию через Outlook
При помощи Microsoft Outlook можно быстро синхронизировать данные на самых разных девайсах с поддержкой iCloud. Речь идет о напоминаниях, контактах и электронных почтах, а также календарях. Предварительно нужно проверить, работает ли «Почта» iCloud на iOS-аппаратах. Теперь в iCloud для Windows нужно отметить пункт «… с Outlook», а потом нажать «Применить». С этого момента в окне почты от Microsoft будет отображаться новый аккаунт. Остается на iOS-устройствах активировать почту через настройки «облачного» сервиса. На Mac все необходимое находится в системных настройках.
Как обновить iCloud для Windows
Хочется иметь самую свежую версию iCloud для «винды»? Тогда ее нужно регулярно обновлять. Такая возможность доступна через приложение Apple Software Update. Вот что надо сделать:
- Откройте Apple Software Update;
- В меню «Правка» необходимо перейти в настройки;
- Устанавливаем определенный временной интервал для проверки наличия обновлений.
Как удалить iCloud для Windows
Если это необходимо, то клиент «облачного» сервиса всегда можно без проблем удалить. На всякий случай рекомендуем сохранить копию программы. После этого можно покинуть свою учетную запись, чтобы сделать следующее:
- Вызываем «Панель управления».
- Находим «Удаление программы».
- Выбираем iCloud, а затем жмем «Удалить».
- Остается лишь подтвердить свое действие.
Главные преимущества iCloud на Windows
И, конечно же, стоит выделить основные достоинства этого продвинутого сервиса. Такой официальный клиент дает отличную возможность хранить видео и фотографии абсолютно безопасно. Более того, можно не только загружать и скачивать файлы, но и просматривать контент через свой аккаунт. И речь идет как об устройствах с iOS, так и о Windows-машинах. Присутствует и специальная функция, открывающая общий доступ к iCloud. Это позволит вашим друзьям и родственникам оставлять заметки или комментарии к фото и видео, а также добавлять собственные файлы.
Данный клиент способен синхронизировать не только картинки и ролики, но и почту на Windows и iOS-аппаратах. Синхронизации поддаются даже закладки браузеров, напоминания, контакты и календари. Пользователь сможет удалять определенные файлы, регулировать настройки, а также выбирать тарифный план. В некоторых случаях понадобится встроенная программа Outlook, которая есть буквально на каждом Windows-компьютере. Таким образом, вы получаете тесную интеграцию между ноутбуком или компьютером на операционной системе от Microsoft и iOS-гаджетами в виде общего «облачного» хранилища.
Увеличиваем свободное место
После активации iCloud в вашем распоряжении будет около 5 Гб свободного места в «облаке». Хранилище данного объема предоставляется автоматически, причем совершенно бесплатно. Конечно, на первых порах 5 Гб может хватить, но потом обязательно захочется расширить пространство для файлов. Но для этого уже необходимо приобрести конкретный тарифный план. Самый дешевый из них (50 Гб) стоит порядка 1,19 доллара в месяц, а самый дорогой (2 Тб) – 12 долларов ежемесячно.
Инструкция по увеличению объема стандартного хранилища:
- Заходим в iCloud для ОС Windows;
- Выбираем «Хранилище», а потом переходим в раздел «Просмотреть учетную запись»;
- Потребуется ввести информацию для Apple ID;
- Подбираем себе тарифный план и нажимаем «Далее».
Нужно отметить, что тарифы на 200 Гб и 2 Тб можно выбирать для всей семьи, если вы вместе пользуетесь гаджетами Apple. Так получится существенно сэкономить, используя функцию «Семейный доступ». Сумма в рамках тарифного плана списывается каждый месяц автоматически с вашей банковской карточки. Если же тариф захочется поменять, то это в любой момент можно сделать через клиент, установленный на смартфонах компьютерах или ноутбуках под управлением Windows и iOS.
Автор:
Обновлено: 25.04.2018
Айклауд — популярный облачный сервис, предоставляемый компанией Apple и позволяющий с легкостью синхронизировать и передавать данные среди ваших iOS и macOS устройств. В этой статье мы рассмотрим, какими способами можно получить доступ к этому сервису с компьютера.
Как зайти в iCloud с компьютера
Содержание
- Вариант первый. iCloud.com
- Вариант второй. Если у вас Windows
- Вариант третий. Если у вас macOS
- Видео — Как зайти в iCloud с компьютера
Вариант первый. iCloud.com
Тот вариант хорош тем, что является наиболее универсальным и позволяет получить доступ к своему хранилищу iCloud с любого устройства, будь то компьютер на Windows, macOS или телефон на Android. Итак, чтобы зайти в Айклауд:
- Введите в адресной строке браузера следующую строчку: www.icloud.com/ и нажмите клавишу Enter.
Вводим в адресной строке браузера следующую строчку «www.icloud.com» и нажимаем клавишу Enter
- Откроется окно входа в iCloud. Вам необходимо ввести свои данные (Apple ID и пароль), поставить галочку в пункте «Оставаться в системе» (если вы заходите с чужого компьютера, ставить галочку как раз не рекомендуется), и нажать на стрелочку, расположенную в строке ввода пароля. Если вы не помните свой Apple ID, то посмотреть его можно в настройках вашего iOS-устройства: для этого нажмите на свое имя в верхней строчке настроек. В открывшемся окне строчка формата……, расположенная под вашим именем, и будет являться вашим Apple ID.
Вводим свои данные в окне «Apple ID» и «Пароль», ставим галочку в пункте «Оставаться в системе» если заходим с нашего компьютера
- После всех произведенных действий, перед вами откроется интерфейс портала iCloud.com. Здесь вы можете выбрать интересующую вас функцию, например, зайти в Заметки, или же продолжить в Pages редактирование текста, начатого на вашем iPhone.
Интерфейс портала iCloud.com.
- В случае, если вам просто нужно получить доступ к вашим файлам, нажмите на пиктограмму «iCloud Drive», расположенную в верхнем ряду, и перед вами откроется интерфейс файлового менеджера, где вы увидите все свои файлы и сможете производить с ними всевозможные действия.
Нажимаем на пиктограмму «iCloud Drive» для доступа к нашим файлам
Первый вариант отличается универсальностью, однако удобным его назвать сложно, так как все действия производятся в веб-интерфейсе. Если ваш компьютер работает под управлением Windows или macOS, то сделать это становится куда легче.
Вариант второй. Если у вас Windows
- Введите в адресной строке браузера следующую строчку: www.icloud.com/ и нажмите клавишу Enter.
Вводим в адресной строке браузера следующую строчку www.icloud.com и нажимаем клавишу Enter
- В открывшемся окне входа найдите всплывающую подсказку, предлагающую загрузить клиент iCloud для Windows. Нажмите на слова «Загрузить сейчас».
Нажимаем «Загрузить сейчас»
- Откроется сайт поддержки компании Apple.
- Загрузите установщик клиента iCloud Drive для Windows.
Загружаем установщик клиента iCloud Drive для Windows
Нажимаем кнопку «Загрузить»
- Откройте загруженный файл. Примите лицензионное соглашение и нажмите кнопку «Установить».
Открываем загруженный файл и принимаем лицензионное соглашение
- Дождитесь окончания установки и нажмите кнопку «Готово» Перезагрузите компьютер.
Дожидаемся окончания установки, нажимаем кнопку «Готово» и перезагружаем компьютер
- Введите свои Apple ID и пароль.
Вводим свои «Apple ID» и «Пароль»
- В следующем окне выберите, какие данные вы хотите поддерживать в актуальном состоянии и синхронизировать, а какие — нет. Нажмите кнопку «Применить», а затем закройте окно.
Выбираем данные какие хотим синхронизировать и нажимаем кнопку «Применить»
- Теперь в окне проводника в левой части у вас появятся пункты iCloud Drive и Фото iCloud, выбрав которые, вы с легкостью попадете в среду своих файлов в хранилище и сможете производить с ними любые действия.
В окне проводника можем выбрать пункты iCloud Drive и Фото iCloud
Вариант третий. Если у вас macOS
- Откройте «Системные настройки» и выберите пункт iCloud.
Открываем «Системные настройки» и выбираем пункт iCloud
- Введите в окне Apple ID и пароль, аналогично тому, как это делается в варианте втором.
- Выберите, какие данные вы хотите синхронизировать, а какие — нет, поставив, где необходимо, галочки.
Выбираем пункты, отмечая галочками, какие хотим синхронизировать
- Откройте приложение Finder.
Открываем приложение Finder
- В левой части окна выберите пункт iCloud Drive. Вы попадете в ваше хранилище и сможете производить с файлами любые действия.
В левой части окна выбираем пункт iCloud Drive
Ну вот и все. С помощью любого из этих несложных способов вы можете попасть в ваше хранилище iCloud, а какой способ удобнее, решать исключительно вам.
Видео — Как зайти в iCloud с компьютера
Рекомендуем похожие статьи









































