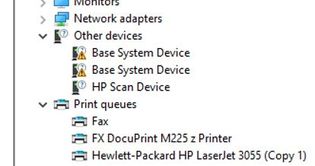I have been searching for a solution for the HP Laserjet 3055 scanner won’t work with windows 10 64 bit (32bit no issues). This works for me after months of trying. My apologies if I posted it the wrong place and you could help to post to the right place as a solution after testing it.
Tested on Windows 10 new installation, Internet connected, UPD drivers not loaded,
For scanner to work you must get these 3 driver loaded correctly (make sure all 64bit)
HP EWS 3055, HP laserjet 3055 scanner, dot4.msi
Download these drivers to your computer
HP laserjet 3055 Scanner 1.1.1.1 (drivers for HP Scan Devices) 64 bit
https://www.driverscape.com/download/hp-laserjet-3055-scanner
HP EWS 3055 1.0.0.12
https://www.driverscape.com/download/hp-ews-3055 (make sure 64bit version)
HP Laserjet 3055 version 7.0.0.29 (Make sure you are downloading
http://www.catalog.update.microsoft.com/Search.aspx?q=HP+Laserjet+3055
Dot4.msi drivers (64 bit) version 7.0.0.29
https://support.hp.com/us-en/drivers/selfservice/hp-laserjet-3055-all-in-one-printer/1161389
Go to Device manager
Under Other Devices — HP EWS
Sometimes HP EWS will appear under Universal Serial Bus Controllers.
Select HP EWS and update driver
Browse my computer for drivers
Search for location of the drivers in this location
(Your location will be the folder your downloaded this driver (HP EWS 3055 1.0.0.12 64bit)
It should say “ HP EWS 3055” and not “HP EWS” after updating the driver.
HP Scan Device ( Other devices, ignore base system devices)
Hp Scan Device (After loading HP EWS drivers, Hp Scan Devices appeared
HP laserjet 3055 Scanner 1.1.1.1 (drivers for HP Scan Devices) 64bit.
https://www.driverscape.com/download/hp-laserjet-3055-scanner
Do the same update drivers, select drivers manually.
Install the Dot4.msi drivers. (Dot4.msi drivers (64 bit) version 7.0.0.29)
Reboot (if necessary)
Test with Windows Fax and Scan.
Other scanner software use WIA mode. (eg NAP2)
Run update on the HP laserjet 3055 PCL Class Drivers or install HP Laserjet 3055 version 7.0.0.29
(manual duplexing work with HP laserjet 7.0.0.29.)
***
In August 2020 someone posted this question but I did not know how to answer him.
Коллекция решений и диагностических данных
Данное средство обнаружения продуктов устанавливает на устройство Microsoft Windows программное,которое позволяет HP обнаруживать продукты HP и Compaq и выполнять сбор данных о них для обеспечения быстрого доступа информации поддержке решениям Сбор тех. данных по поддерживаемым продуктам, которые используются для определения продуктов, предоставления соответствующих решений и автообновления этого средства, а также помогают повышать качество продуктов, решений, услуг и удобства пользования.
Примечание: Это средство поддерживается только на компьютерах под управлением ОС Microsoft Windows. С помощью этого средства можно обнаружить компьютеры и принтеры HP.
Полученные данные:
- Операционная система
- Версия браузера
- Поставщик компьютера
- Имя/номер продукта
- Серийный номер
- Порт подключения
- Описание драйвера/устройства
- Конфигурация компьютера и/или принтера
- Диагностика оборудования и ПО
- Чернила HP/отличные от HP и/или тонер HP/отличный от HP
- Число напечатанных страниц
Сведения об установленном ПО:
- HP Support Solutions Framework: служба Windows, веб-сервер localhost и ПО
Удаление установленного ПО:
- Удалите платформу решений службы поддержки HP с помощью программ установки/удаления на компьютере.
Требования:
- Операционная система: Windows 7, Windows 8, Windows 8.1, Windows 10
- Браузер: Google Chrome 10+, Internet Explorer (IE)10.0+ и Firefox 3.6.x, 12.0+
Компания HP компилирует ваши результаты. Это может занять до 3 минут, в зависимости от вашего компьютера и скорости подключения. Благодарим за терпение.

Связанные видео
Содержание
- Загружаем драйверы для HP LaserJet 3055
- Способ 1: Официальный ресурс разработчика
- Способ 2: Утилита Support Assistant
- Способ 3: Вспомогательное программное обеспечение
- Способ 4: ИД многофункционального оборудования
- Способ 5: Встроенный инструмент Windows
- Вопросы и ответы
Многофункциональное устройство LaserJet 3055 от компании HP для корректного взаимодействия с операционной системой требует наличия на компьютере совместимых драйверов. Их инсталляция может производиться одним из пяти доступных методов. Каждый вариант отличается по алгоритму действий и подходит в разных ситуациях. Давайте по порядку рассмотрим их все, чтобы вы смогли определиться с лучшим и уже переходить к выполнению инструкций.
Все присутствующие в этой статье способы имеют разную эффективность и сложность. Мы постарались выбрать наиболее оптимальную последовательность. В первую очередь разберем самый действенный и закончим наименее востребованным.
Способ 1: Официальный ресурс разработчика
HP является одной из крупнейших компаний по производству ноутбуков и различной периферии. Логично, что у такой корпорации должен быть официальный сайт, где пользователи смогут найти всю необходимую информацию, которая касается продукции. В данном случае нас больше интересует раздел поддержки, где присутствуют ссылки на загрузку самых свежих драйверов. Вам нужно выполнить эти действия:
Перейти на официальную страницу поддержки HP
- Откройте главную страницу сайта HP, где наведите курсор мыши на «Поддержка» и выберите «Программы и драйверы».
- Далее следует определить продукт для продолжения работы. В нашем случае указывается «Принтер».
- Введите название вашего продукта в специальную строку и перейдите к подходящему результату поиска.
- Убедитесь, что версия и разрядность операционной системы была определена верно. Если это не так, самостоятельно задайте этот параметр.
- Разверните раздел «Драйвер-Универсальный драйвер печати», чтобы получить доступ к ссылкам скачивания.
- Выберите самую свежую или стабильную версию, после чего нажмите на «Загрузить».
- Дождитесь окончания загрузки и откройте инсталлятор.
- Распакуйте содержимое в любое удобное место на ПК.
- В открывшемся мастере установки примите лицензионное соглашение и переходите далее.
- Выберите режим инсталляции, который считаете наиболее подходящим.
- Выполните инструкции, указанные в программе-установщике, и дождитесь завершения процесса.

Способ 2: Утилита Support Assistant
Как уже было сказано выше, HP – достаточно крупный производитель различного оборудования. Чтобы пользователям было проще работать с продукцией, разработчики создали специальную вспомогательную утилиту. Она самостоятельно находит и загружает обновления программного обеспечения, в том числе для принтеров и МФУ. Инсталляция утилиты и поиск драйвера происходит так:
Скачать HP Support Assistant
- Откройте страницу загрузки вспомогательной утилиты и нажмите на указанную кнопку для сохранения установщика.
- Запустите инсталлятор и переходите далее.
- Внимательно прочтите условия лицензионного соглашения, после чего примите их, отметив точкой подходящий пункт.
- После завершения установки Суппорт Ассистант запустится автоматически. В нем можно сразу перейти к поиску ПО, нажав на «Проверить наличие обновлений и сообщений».
- Ожидайте, пока сканирование и загрузка файлов будет завершена.
- В разделе МФУ перейдите в «Обновления».
- Выберите те компоненты, которые следует установить, и кликните на «Download and Install».

Теперь вы можете свернуть или закрыть утилиту, оборудование готово к печати.
Способ 3: Вспомогательное программное обеспечение
Многие пользователи знают о существовании специальных программ, основная функциональность которых сосредоточена на сканировании ПК и нахождении файлов ко встроенному и подключенному оборудованию. Большинство представителей такого софта корректно работают и с МФУ. Их список вы можете найти в другой нашей статье по ссылке ниже.
Подробнее: Лучшие программы для установки драйверов
Мы же рекомендуем задействовать DriverPack Solution или DriverMax. Ниже вам доступны ссылки на руководства, в которых детально расписан процесс поиска и инсталляции драйверов к различным устройствам в этих программах.
Подробнее:
Как обновить драйверы на компьютере с помощью DriverPack Solution
Поиск и инсталляция драйверов в программе DriverMax
Способ 4: ИД многофункционального оборудования
Если вы подключите HP LaserJet 3055 к компьютеру и перейдете в «Диспетчер устройств», там вы отыщите идентификатор этого МФУ. Он является уникальным и служит для корректного взаимодействия с ОС. ИД имеет такой вид:
USBPRINT\Hewlett-PackardHP_LaAD1E
Благодаря такому коду через специальные онлайн-сервисы вы можете отыскать подходящие драйверы. Развернутые инструкции на эту тему вы найдете ниже.
Подробнее: Поиск драйверов по ID оборудования
Способ 5: Встроенный инструмент Windows
Мы решили разобрать этот метод в последнюю очередь, поскольку максимально эффективным он будет только в том случае, если МФУ не было обнаружено ОС автоматически. Вам нужно через штатный инструмент Виндовс выполнить следующие действия, чтобы установить оборудование:
- Через меню «Пуск» или «Панель управления» перейдите к «Устройства и принтеры».
- На панели сверху кликните на «Установка принтера».
- HP LaserJet 3055 является локальным принтером.
- Используйте текущий порт или добавьте новый, если это необходимо.
- В отобразившемся списке выберите изготовителя и модель, после чего нажмите «Далее».
- Задайте имя устройства или оставьте строку неизмененной.
- Дождитесь завершения процесса.
- Предоставьте общий доступ к принтеру или оставьте точку возле пункта «Нет общего доступа к этому принтеру».
- Вы можете использовать это устройство по умолчанию, а также в этом окне запускается режим тестовой печати, что позволит проверить корректность работы периферии.

На этом наша статья подходит к концу. Мы постарались доступно описать каждый возможный способ инсталляции файлов к МФУ HP LaserJet 3055. Надеемся, вам удалось подобрать максимально удобный для себя метод и весь процесс прошел успешно.
Еще статьи по данной теме:
Помогла ли Вам статья?
HP LaserJet 3055 — популярное многофункциональное устройство, предназначенное для печати, копирования и сканирования документов. Однако, при подключении сканера к компьютеру с операционной системой Windows 10 x64, многие пользователи сталкиваются с проблемами настройки и использования данного устройства.
В этой статье мы расскажем вам о том, как правильно настроить сканер HP LaserJet 3055 в Windows 10 x64. Мы подготовили подробную инструкцию, которая поможет вам справиться с этой задачей без особых трудностей.
Перед началом настройки сканера убедитесь, что у вас установлены последние драйверы для данного устройства. Вы можете скачать их с официального сайта HP или использовать диск, поставляемый вместе со сканером. После установки драйверов вы можете приступить к настройке сканера.
Следуйте нашей подробной инструкции ниже, чтобы правильно настроить сканер HP LaserJet 3055 в Windows 10 x64 и начать использовать его для сканирования ваших документов.
Содержание
- Распакуйте принтер
- Получите сканер готовым к использованию
- Установите драйверы
- Загрузите и установите драйверы HP LaserJet 3055
- Подключите сканер к компьютеру
- Подключите сканер к USB-порту на компьютере
- Настройте сканер в Windows 10 x64
- Шаг 1: Установка драйверов сканера
- Шаг 2: Подключение сканера
- Шаг 3: Проверка работы сканера
- Шаг 4: Настройка дополнительных параметров сканера
- Откройте «Параметры сканирования» и выполните необходимые настройки
- Вопрос-ответ
- Как настроить сканер HP LaserJet 3055 в Windows 10 x64?
- Как найти драйверы для сканера HP LaserJet 3055?
- Как подключить сканер HP LaserJet 3055 к компьютеру?
Распакуйте принтер
Перед началом настройки сканера HP LaserJet 3055 в Windows 10 x64 необходимо правильно распаковать принтер, чтобы избежать повреждений и обеспечить правильную работу.
Для распаковки принтера следуйте инструкциям ниже:
- Осторожно распакуйте коробку с принтером и проверьте комплектацию.
- Удалите все защитные материалы, такие как пленка и стикеры, с внешней и внутренней частей принтера.
- Проверьте, что все компоненты принтера находятся на своих местах и не повреждены.
- Установите кассету с бумагой в принтер, следуя инструкциям, указанным в руководстве пользователя.
- Подключите принтер к источнику питания и включите его кнопкой питания.
- Убедитесь, что принтер готов к работе, проверив наличие включенной индикационной лампы или сообщения на дисплее.
После того, как принтер будет правильно распакован, вы можете приступить к настройке сканера в Windows 10 x64. Следуйте дальнейшим шагам, описанным в инструкции, чтобы успешно подключить сканер и начать использовать его в операционной системе Windows 10.
Получите сканер готовым к использованию
Для того чтобы настроить сканер HP LaserJet 3055 под Windows 10 x64, вам потребуется следовать нескольким простым шагам:
- Установите драйверы сканера:
- Откройте веб-сайт HP по адресу www.hp.com
- Перейдите на страницу поддержки и драйверов
- Введите модель вашего сканера в поле поиска и нажмите «Найти»
- Выберите правильную операционную систему (Windows 10 x64) и найдите драйвер для сканера
- Скачайте драйвер и запустите его для установки
- Подключите сканер к компьютеру:
- Убедитесь, что ваш сканер включен и подключен к компьютеру с помощью USB-кабеля
- Дождитесь, пока операционная система автоматически распознает новое устройство и установит все необходимые драйверы
- Настройте сканер:
- Откройте программу-сканер, которая была установлена вместе с драйверами
- Перейдите в настройки сканера и укажите параметры, соответствующие вашим предпочтениям
- Сохраните настройки и закройте программу-сканер
- Проверьте работу сканера:
- Откройте любую программу, которая поддерживает сканирование (например, Microsoft Paint)
- Выберите опцию «Сканировать» или «Захват изображения» в меню программы
- Сканируйте документ или изображение, следуя инструкциям программы
- Убедитесь, что сканирование проходит успешно и вы получаете качественный результат
Первое, что необходимо сделать – это установить драйверы для сканера. Для этого:
После того, как драйверы установлены, необходимо правильно подключить сканер к компьютеру:
После установки драйверов и подключения сканера, его необходимо настроить для правильной работы:
После всех настроек необходимо проверить работу сканера:
После выполнения всех этих шагов ваш сканер будет готов к использованию под Windows 10 x64.
Установите драйверы
Прежде чем начать настройку сканера HP LaserJet 3055 в Windows 10 x64, вам необходимо установить соответствующие драйверы. Вот инструкция, как это сделать:
-
Перейдите на официальный веб-сайт HP по адресу https://support.hp.com/ru-ru/drivers/selfservice/hp-laserjet-3055-all-in-one-printer/1161389.
-
Введите модель вашего принтера в поле поиска и нажмите кнопку «Найти». Выберите свою операционную систему, в данном случае — Windows 10 x64.
-
На странице с драйверами найдите раздел «Драйвер-печать» и нажмите на ссылку «Скачать», чтобы загрузить драйвер на ваш компьютер.
- После того как загрузка будет завершена, найдите загруженный файл и выполните его установку согласно инструкциям на экране.
- После установки драйвера-печати перезагрузите компьютер, чтобы изменения вступили в силу.
Теперь, когда драйверы установлены, вы можете продолжать настройку сканера HP LaserJet 3055 в Windows 10 x64.
Загрузите и установите драйверы HP LaserJet 3055
Для правильной работы сканера HP LaserJet 3055 в операционной системе Windows 10 x64 необходимо установить соответствующие драйверы. В этом разделе я расскажу, как загрузить и установить необходимые драйверы для вашего устройства.
- Перейдите на официальный веб-сайт HP и найдите раздел поддержки.
- Введите название модели вашего принтера — HP LaserJet 3055 — в поле поиска.
- На странице с результатами поиска выберите вашу модель принтера.
- Перейдите на страницу поддержки для выбранной модели.
- На странице поддержки найдите раздел «Драйверы и загрузки» и выберите операционную систему Windows 10 x64.
- Найдите в списке доступных драйверов драйвер, предназначенный для вашей модели принтера и операционной системы Windows 10 x64.
- Нажмите кнопку «Загрузить», чтобы начать загрузку драйвера.
После завершения загрузки найдите загруженный файл драйвера на вашем компьютере и запустите его. Следуйте инструкциям мастера установки, чтобы установить драйвер на вашу операционную систему.
После установки драйвера компьютер должен распознать ваш сканер HP LaserJet 3055, и вы сможете использовать его для сканирования документов. Если у вас возникнут проблемы при установке драйвера или сканер не будет работать правильно, обратитесь в службу поддержки HP для получения дополнительной помощи.
Подключите сканер к компьютеру
Для начала работы со сканером HP LaserJet 3055 вам необходимо правильно подключить его к компьютеру. Следуйте указаниям ниже, чтобы выполнить эту процедуру:
- Убедитесь, что у вас есть кабель USB, предоставляемый вместе с устройством.
- Подключите один конец кабеля USB к сканеру и другой конец к порту USB на вашем компьютере.
- Включите сканер и дождитесь, пока компьютер автоматически его распознает.
После выполнения этих простых шагов сканер будет успешно подключен к вашему компьютеру. Теперь вы готовы приступить к настройке и использованию сканера HP LaserJet 3055 в Windows 10 x64.
Подключите сканер к USB-порту на компьютере
Чтобы настроить сканер HP LaserJet 3055 в Windows 10 x64, вам необходимо подключить его к USB-порту на вашем компьютере. Вот несколько простых шагов:
- Убедитесь, что ваш компьютер включен и работает.
- Найдите свободный USB-порт на задней или боковой панели компьютера.
- Возьмите кабель USB, поставляемый в комплекте со сканером.
- Один конец кабеля USB вставьте в соответствующий разъем на задней панели сканера, а другой — в свободный USB-порт вашего компьютера.
- Сядьте за компьютер и включите его.
- Подождите, пока операционная система Windows загрузится и обнаружит новое устройство.
Теперь, когда ваш сканер успешно подключен к USB-порту на компьютере, вы можете приступить к дальнейшим этапам настройки сканера. Это включает в себя установку необходимого ПО и настройку параметров сканирования.
Настройте сканер в Windows 10 x64
Настройка сканера HP LaserJet 3055 в операционной системе Windows 10 x64 может потребовать некоторых действий для обеспечения правильной работы устройства. В данной инструкции представлены подробные шаги по настройке сканера для удобного использования.
Шаг 1: Установка драйверов сканера
- Скачайте последнюю версию драйверов сканера с официального сайта HP.
- Запустите установочный файл и следуйте инструкциям на экране для установки драйверов на ваш компьютер.
- Перезагрузите компьютер после установки драйверов.
Шаг 2: Подключение сканера
- Убедитесь, что устройство включено и подключено к компьютеру через USB-кабель.
- Дождитесь, пока операционная система обнаружит сканер и установит необходимые драйверы.
- Перейдите в «Панель управления» -> «Устройства и принтеры» и убедитесь, что сканер отображается в списке устройств.
Шаг 3: Проверка работы сканера
- Откройте любое приложение для сканирования изображений, такое как Paint или Фото.
- Выберите опцию сканирования и найдите свой сканер в списке доступных устройств.
- Установите параметры сканирования по вашему выбору, такие как разрешение и формат файла.
- Нажмите кнопку «Сканировать» и дождитесь завершения процесса сканирования.
- Просмотрите результаты сканирования и сохраните файлы на вашем компьютере.
Шаг 4: Настройка дополнительных параметров сканера
Дополнительные параметры сканера, такие как яркость, контрастность и цветовой баланс, могут быть настроены в программном обеспечении сканера. Чтобы настроить эти параметры, выполните следующие действия:
- Запустите программное обеспечение сканера через ярлык на рабочем столе или из меню Пуск.
- Выберите сканер и откройте панель настроек.
- Настройте требуемые параметры, исходя из ваших потребностей и предпочтений, и сохраните изменения.
Следуя этим простым шагам, вы сможете настроить сканер HP LaserJet 3055 в операционной системе Windows 10 x64 и использовать его для сканирования документов и изображений.
Откройте «Параметры сканирования» и выполните необходимые настройки
Чтобы настроить сканер HP LaserJet 3055 в Windows 10 x64, вам понадобится открыть «Параметры сканирования». Это позволит вам настроить различные параметры сканирования в соответствии с вашими потребностями. Вот как это сделать:
- На вашем компьютере откройте программу «Сканеры и камеры». Чтобы это сделать, нажмите клавишу «Пуск» и введите «Сканеры и камеры» в поле поиска.
- Выберите «Сканеры и камеры» из списка результатов поиска и откройте его.
- В окне «Сканеры и камеры» найдите свой сканер HP LaserJet 3055. Обычно он будет отображаться как «HP LaserJet 3055 (USB)».
- Щелкните правой кнопкой мыши на сканере HP LaserJet 3055 и выберите «Свойства».
- В окне «Свойства» выберите вкладку «Параметры сканирования». Здесь вы найдете различные настройки, которые вы можете изменить.
В окне «Параметры сканирования» вы сможете задать разрешение сканирования, выбрать тип сканирования (черно-белое, цветное или оттенков серого), настроить яркость и контрастность изображения, выбрать формат файла сканирования и настроить другие параметры.
Обратите внимание, что доступные параметры могут отличаться в зависимости от модели сканера и используемого ПО. Однако в основном эти настройки будут присутствовать в большинстве сканеров.
После того, как вы настроили все параметры сканирования по вашему усмотрению, не забудьте нажать кнопку «ОК» или «Применить», чтобы сохранить ваши изменения.
Вопрос-ответ
Как настроить сканер HP LaserJet 3055 в Windows 10 x64?
Для начала необходимо установить драйверы сканера. Вы можете найти их на официальном сайте HP или использовать диск, поставляемый вместе с устройством. После установки драйверов подключите сканер к компьютеру с помощью USB-кабеля. Затем откройте «Параметры» в Windows 10, выберите «Устройства» и «Сканеры и принтеры». Найдите ваш сканер в списке устройств и щелкните правой кнопкой мыши, затем выберите «Свойства». Во вкладке «Драйвер» вы найдете ссылку на установку драйвера сканера. После завершения процесса установки вам может потребоваться перезагрузить компьютер. После перезагрузки сканер будет готов к работе в Windows 10 x64.
Как найти драйверы для сканера HP LaserJet 3055?
Для поиска драйверов для сканера HP LaserJet 3055 вы можете посетить официальный сайт компании HP. На веб-сайте вы можете найти раздел «Поддержка и драйверы», где можно указать модель вашего устройства и операционную систему (в данном случае Windows 10 x64). После указания параметров вы получите список доступных драйверов для скачивания. Выберите драйвер, соответствующий вашей операционной системе, скачайте и установите его по инструкции. Это позволит настроить сканер в Windows 10 x64 и начать его использование.
Как подключить сканер HP LaserJet 3055 к компьютеру?
Для подключения сканера HP LaserJet 3055 к компьютеру вам потребуется USB-кабель, поставляемый вместе с устройством. Подключите один конец кабеля к сканеру, а другой — к свободному USB-порту компьютера. Убедитесь, что сканер включен, и компьютер обнаруживает его подключение. В Windows 10 x64 вы можете открыть раздел «Параметры», затем выбрать «Устройства» и «Сканеры и принтеры». Проверьте, что ваш сканер отображается в списке устройств. Если сканер не отображается, попробуйте перезагрузить компьютер и повторить попытку. После успешного подключения сканер готов к работе на вашем компьютере.
HP LaserJet 3055
Windows XP/Vista/7/8/10 — специальный
Ниже вы можете скачать драйвера, но к сожалению, они подходят только для Windows XP и Vista. Если вам надо установить драйвера для систем Windows 7, 8 или 10, то рекомендуем программу от компании HP — универсальный драйвер. Если этот вариант вам не поможет, то есть способ установки драйвера без программ — с помощью утилит Windows.
Windows XP/Vista — только для x32 систем
Размер: 34 MB
Разрядность: 32
Ссылки:
- HP LaserJet 3055-PCL5
- HP LaserJet 3055-PCL6
- HP LaserJet 3055-PS
Установка драйвера в Windows 7
Для распечатки из офисных приложений нужно настроить принтер НР. Этот процесс состоит из установки программного обеспечения и регистрации в диспетчере устройств. В первую очередь, необходимо скачать драйвер HP LaserJet 3055. Запустите закаченный файл двойным щелчком левой кнопкой мыши.
Для запуска установки потребуется определиться с компонентами драйвера, которые установит программа. Для их выбора нужно нажать кнопку «Настроить выбор программного обеспечения». Если не известно, что из дополнительных частей потребуется, то просто нажмите «Далее».
Затем потребуется ознакомиться со всеми пунктами лицензионного соглашения. Если к ним нет возражений, то отметьте свое согласие внизу окна программы галочкой. Нажмите «Далее», чтобы перейти к следующему этапу.
Установщик самостоятельно начнет процесс копирования новых файлов в систему. Придется подождать 3-5 минут, пока этот процесс закончится.
Далее выбираем, как будет подключен принтер – через провод или «по воздуху» (через Wi-Fi). Выбираем первый вариант и нажимаем «Далее».
Выскочит предупреждение, что при подключении через кабель инновационные технологии НР недоступны. Подтвердим это кнопкой «Да».
Подключаем кабель одним концом к принтеру, а второй к системному блоку компьютера, включаем питание. Установщик настроит и зарегистрирует принтер самостоятельно. После этого можно приступить к работе.
Просим Вас оставить комментарий к этой статье, потому что нам нужно знать – помогла ли Вам статья. Спасибо большое!