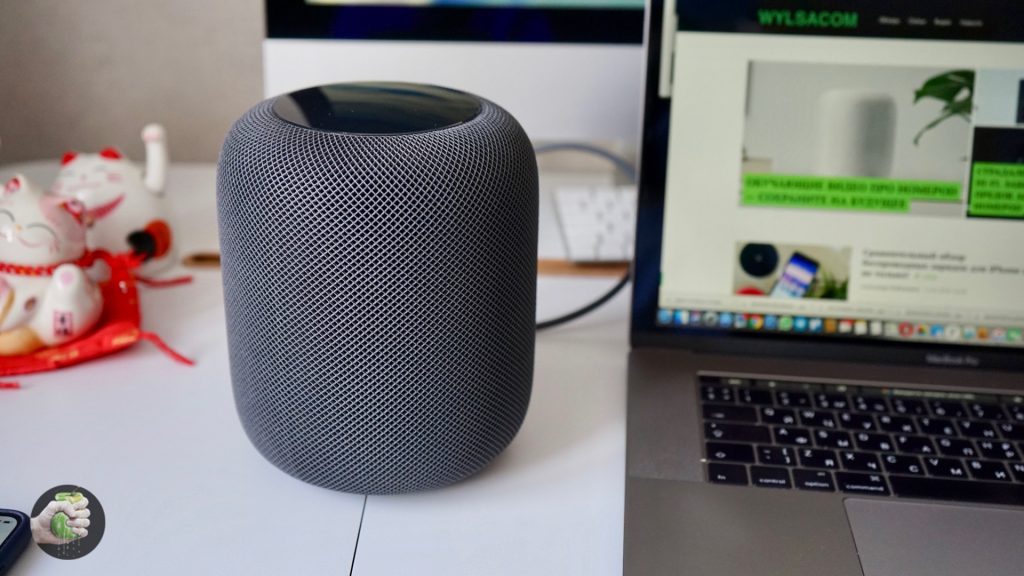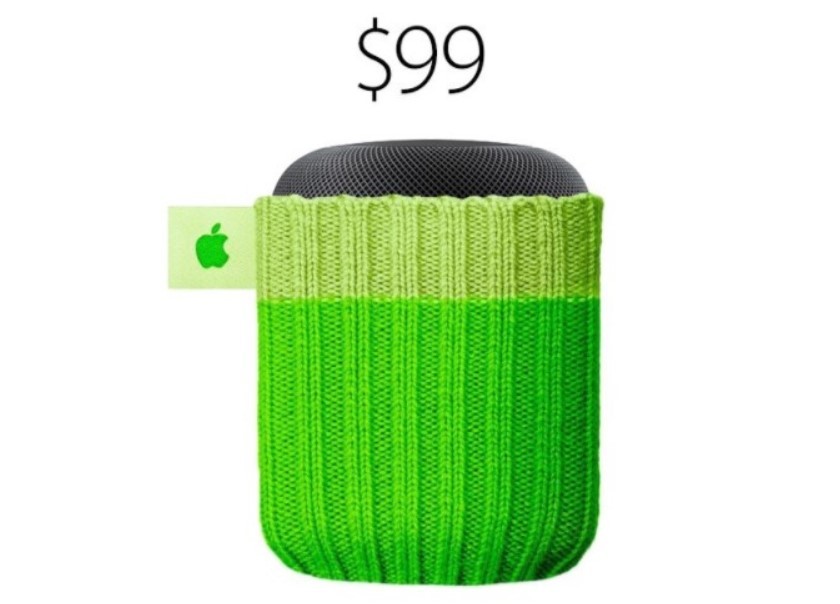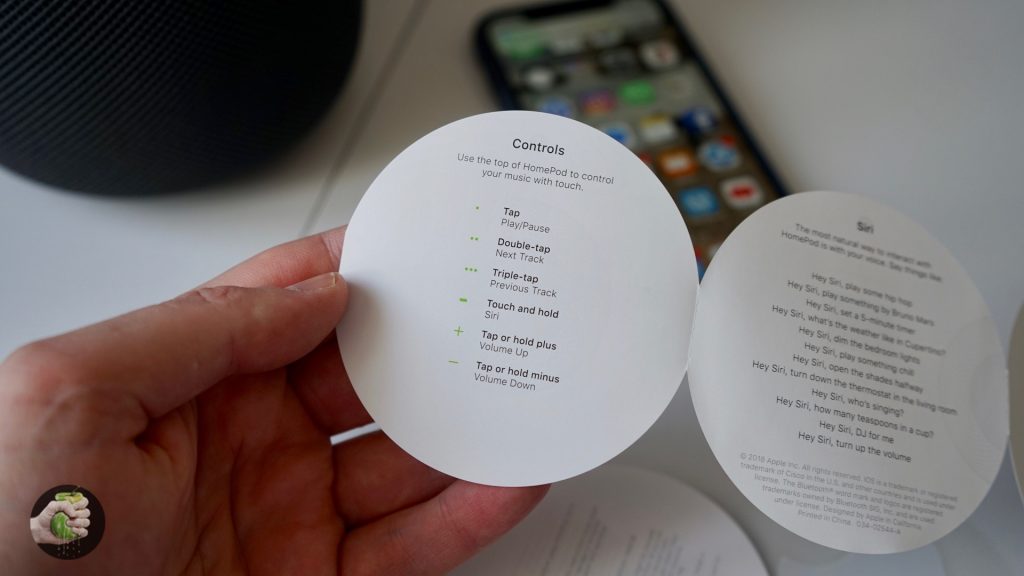HomePod mini – это компактная умная колонка от Apple, которая предлагает превосходное качество звука и множество функций. Она с легкостью интегрируется с устройствами Apple, но что делать, если у вас есть компьютер на Windows? В этом полном руководстве рассказывается, как подключить HomePod mini к компьютеру под управлением Windows.
Первым шагом в подключении HomePod mini к Windows является установка приложения iTunes на вашем компьютере. iTunes — это медиаплеер и магазин Apple, который предоставляет доступ к музыке, фильмам, телевизионным шоу и другим контентам. Вы можете загрузить iTunes бесплатно с официального веб-сайта Apple.
После установки iTunes на компьютере, следующим шагом является подключение HomePod mini к компьютеру с помощью кабеля USB. Найдите порт USB на вашем компьютере и подключите его к одному из портов на задней панели HomePod mini. Как только HomePod mini будет подключен к компьютеру, вы увидите его появление в iTunes.
Теперь, когда HomePod mini подключен к компьютеру, вы можете настроить его и наслаждаться всеми его функциями. В iTunes вы можете управлять воспроизведением музыки, создавать плейлисты, устанавливать будильники и многое другое. Помимо этого, HomePod mini также может работать с другими установленными на вашем компьютере приложениями для прослушивания музыки или проведения видеозвонков.
Не смотря на то, что HomePod mini в основном совместим с устройствами Apple, вы можете подключить его к компьютеру на Windows и наслаждаться превосходным качеством звука и множеством функций.
Содержание
- Что такое HomePod mini
- Подготовка к подключению
- Совместимость HomePod mini с Windows
- Необходимые компоненты для подключения
- Подключение HomePod mini к Windows
- Установка iTunes
- Соединение HomePod mini с ПК
- Настройка HomePod mini на Windows
Что такое HomePod mini
С помощью HomePod mini вы можете контролировать умные устройства в своем доме, задавать вопросы Siri, слушать музыку и многое другое. Колонка поддерживает функцию интеркома, позволяющую связываться с другими устройствами HomePod или iPhone внутри вашего дома. Благодаря встроенным микрофонам HomePod mini может распознавать команды голосом.
HomePod mini также может использоваться в качестве аудиосистемы для Apple TV, позволяя вам наслаждаться качественным звуком ваших любимых фильмов и сериалов.
Подготовка к подключению
Перед тем, как начать процесс подключения HomePod mini к компьютеру с Windows, убедитесь, что выполнили следующие шаги:
- Убедитесь, что у вас есть актуальная версия iTunes на компьютере.
- Убедитесь, что ваш компьютер с Windows имеет доступ к Интернету.
- Убедитесь, что ваша учетная запись Apple включена в программе iTunes.
- Убедитесь, что ваш компьютер с Windows и HomePod mini подключены к одной Wi-Fi сети.
- Убедитесь, что у вас доступ к учетной записи Apple и паролю.
После выполнения этих шагов вы будете готовы перейти к процессу подключения HomePod mini к Windows.
Совместимость HomePod mini с Windows
HomePod mini не является официально поддерживаемым устройством для Windows. Однако с помощью некоторых дополнительных инструментов и программ вы можете настроить подключение HomePod mini к вашему компьютеру на Windows.
Одним из наиболее популярных инструментов является программа Airfoil, которая позволяет стримить аудио с компьютера на различные устройства, включая HomePod mini. С помощью Airfoil вы сможете передавать свою любимую музыку, подкасты и другие аудиофайлы на HomePod mini с вашего компьютера под управлением Windows.
Важно отметить, что при использовании HomePod mini с компьютером на Windows, некоторые функции могут быть недоступны. Например, управление голосом Siri может быть ограничено, и вы не сможете использовать некоторые функции, доступные только в экосистеме Apple. Однако вы сможете наслаждаться качественным звуком HomePod mini и использовать его в качестве внешних динамиков для своего компьютера.
Если вы решите подключить HomePod mini к Windows с помощью сторонних инструментов, убедитесь, что вы следуете инструкциям, предоставленным разработчиками программы. Обратите внимание, что эти инструменты могут не быть официально поддерживаемыми Apple, поэтому использование их на свой страх и риск.
В целом, хотя HomePod mini не имеет официальной поддержки для Windows, вы все равно можете наслаждаться использованием этого устройства с вашим компьютером на Windows, благодаря дополнительным инструментам и программам, доступным на рынке.
Необходимые компоненты для подключения
Для подключения HomePod mini к компьютеру на Windows вам понадобится несколько вещей.
Во-первых, вам понадобится сам HomePod mini — это умная колонка от Apple, которая может работать с устройствами на iOS и macOS. Она не поддерживает официальное подключение к Windows, но есть способы обойти это ограничение.
Во-вторых, вам понадобится компьютер или ноутбук на базе Windows. При подключении HomePod mini к Windows вы будете использовать компьютер как источник аудиосигнала и управления.
Также вам потребуется Wi-Fi сеть, к которой будет подключен и ваш компьютер и HomePod mini. Проверьте, что Wi-Fi сеть работает стабильно и доступна для обоих устройств.
Наконец, вам понадобится кабель Lightning — USB для подключения HomePod mini к компьютеру на Windows. Обычно этот кабель идет в комплекте с умной колонкой.
Получив все необходимые компоненты, вы будете готовы приступить к процессу подключения HomePod mini к Windows. В следующем разделе мы расскажем, как это сделать.
Подключение HomePod mini к Windows
Шаг 1: Убедитесь, что ваш HomePod mini и компьютер с Windows находятся в одной Wi-Fi сети.
Шаг 2: Запустите приложение Apple Music на вашем компьютере с Windows. Если у вас его нет, вы можете загрузить его с официального сайта Apple.
Шаг 3: В приложении Apple Music выберите раздел «Воспроизведение» и нажмите кнопку «AirPlay».
Шаг 4: В списке доступных устройств найдите ваш HomePod mini и выберите его.
Шаг 5: После подключения HomePod mini к вашему компьютеру с Windows вы сможете использовать его для воспроизведения музыки, настройки будильника и задания голосовых команд Siri.
Примечание: Для подключения HomePod mini к Windows также можно использовать программу iTunes. Просто откройте iTunes, выберите раздел «Воспроизведение» и нажмите кнопку «AirPlay». Затем выберите свой HomePod mini в списке доступных устройств.
Важно: Некоторые функции HomePod mini могут быть недоступны при подключении к компьютеру с Windows. Например, вы не сможете использовать функцию Handoff или передавать звуковые данные с других устройств Apple.
Установка iTunes
Для подключения HomePod mini к Windows необходимо сначала установить программу iTunes. Подобно iPhone и iPad, HomePod mini требует ПО iTunes для настройки и управления.
Первым шагом является загрузка iTunes с официального веб-сайта Apple:
Шаг 1: Откройте любой веб-браузер на компьютере и перейдите на официальный сайт Apple по адресу: www.apple.com/ru/itunes/.
Шаг 2: На странице загрузки выберите версию iTunes, соответствующую вашей операционной системе Windows (32-бит или 64-бит).
Шаг 3: Нажмите на кнопку «Загрузить» и сохраните установочный файл iTunes на компьютере.
Шаг 4: После завершения загрузки найдите установочный файл iTunes на вашем компьютере и запустите его.
Шаг 5: Следуйте инструкциям на экране, чтобы выполнить установку iTunes.
После завершения установки iTunes на вашем компьютере вы будете готовы подключить и настроить HomePod mini с помощью программы iTunes.
Соединение HomePod mini с ПК
Подключение HomePod mini к ПК может быть полезным, если вы хотите использовать его как дополнительный звуковой источник или управлять им через приложение на ПК. Вот несколько шагов, которые помогут вам осуществить соединение HomePod mini с ПК:
- Убедитесь, что ваш ПК работает под управлением операционной системы Windows.
- Установите iTunes на ваш ПК, если он еще не установлен. Перейдите на официальный сайт Apple и загрузите последнюю версию iTunes для Windows.
- Подключите HomePod mini к источнику питания и дождитесь, пока он завершит процесс настройки.
- На вашем ПК откройте iTunes.
- В меню iTunes выберите вкладку «Параметры» и затем перейдите на вкладку «Устройства».
- В списке устройств найдите HomePod mini и щелкните правой кнопкой мыши на его названии.
- Выберите опцию «Подключить к ПК» или «Подключить к этому ПК» в контекстном меню.
- Дождитесь, пока iTunes завершит процесс соединения.
- Теперь HomePod mini должен быть успешно подключен к вашему ПК и готов к использованию.
Теперь вы можете наслаждаться звуком HomePod mini и управлять им через iTunes на вашем ПК. Не забывайте, что для использования некоторых функций HomePod mini вам может потребоваться дополнительное программное обеспечение или настройка.
Настройка HomePod mini на Windows
Если у вас есть компьютер под управлением операционной системы Windows и вы хотите подключить свою HomePod mini к нему, вам потребуется использовать стороннюю программу. В настоящее время не существует нативного способа подключения HomePod mini к Windows, поэтому вам придется обратиться к стороннему ПО.
Существует несколько приложений, которые позволяют настроить подключение HomePod mini к Windows. Однако в этом руководстве мы рассмотрим использование приложения iTunes, которое является официальным программным обеспечением Apple для Windows.
- Сначала вам нужно загрузить и установить iTunes на свой компьютер с операционной системой Windows. Вы можете найти его на официальном сайте Apple.
- После установки iTunes откройте его и войдите в свою учетную запись Apple с помощью своего Apple ID.
- Подключите HomePod mini к своему компьютеру с помощью USB-кабеля. Убедитесь, что ваш компьютер распознал устройство.
- В iTunes выберите HomePod mini в списке устройств. Если вы не видите HomePod mini в списке, попробуйте перезагрузить его и повторить попытку.
- После выбора HomePod mini вы можете настроить его параметры, такие как имя, Wi-Fi и другие.
- После настройки параметров вы можете начать использовать HomePod mini с вашим компьютером под управлением Windows. Вы можете проигрывать музыку, управлять громкостью и использовать другие функции через iTunes.
Помните, что подключение HomePod mini к Windows работает только через стороннее ПО, поэтому есть некоторые ограничения в использовании функций. Однако, с использованием iTunes, вы все равно сможете наслаждаться музыкой и другими возможностями вашей HomePod mini на Windows.
Музыкальный гаджет HomePod mini от компании Apple является отличным спутником для всех фанатов музыки. Он позволяет не только наслаждаться любимыми композициями, но и делает домашнюю обстановку еще комфортнее. Однако не всем пользователям удается с легкостью подключить HomePod mini к Windows. В данной статье мы подробно расскажем о том, как сделать эту связку и насладиться качественным звуком вместе с любимой операционной системой.
Первым шагом для успешного подключения HomePod mini к Windows является наличие последней версии iTunes на компьютере. Если у вас еще нет этой программы, то стоит загрузить и установить ее с официального сайта Apple. Затем следует убедиться, что обе устройства находятся в подключенной к одной и той же Wi-Fi сети. Это необходимо для установления надежного соединения между гаджетами.
После успешного выполнения первых двух шагов можно приступить к настройке HomePod mini в приложении iTunes. Для этого нужно открыть программу и в левом верхнем углу нажать на значок «Плитки» или «Панель». Далее выбираем пункт «Домашние колонки» и нажимаем на кнопку «Настроить домашние колонки». В открывшемся окне нужно следовать инструкциям приложения, выбрав в качестве устройства HomePod mini. После завершения настройки можно наслаждаться качественным звуком вместе с вашим Windows компьютером.
Не забывайте, что успешное подключение HomePod mini к Windows позволит вам не только слушать музыку, но и использовать гаджет как голосовой помощник. При помощи умного ассистента Siri вы сможете управлять громкостью, запускать определенные композиции через голосовые команды и многое другое. Таким образом, HomePod mini станет вашим верным кумиром, который облегчит вашу повседневную жизнь.
Содержание
- Как настроить подключение HomePod mini к Windows: пошаговая инструкция
- Проверка системных требований
- Установка программного обеспечения
- Подключение HomePod mini к компьютеру
- Настройка сетевых параметров
- Проверка и тестирование соединения
- Вопрос-ответ
- Можно ли подключить HomePod mini к компьютеру с Windows?
- Какие требования должны быть у компьютера для подключения HomePod mini?
- Как подключить HomePod mini к компьютеру с Windows через Bluetooth?
- Как подключить HomePod mini к компьютеру с Windows через приложение iTunes?
- Можно ли использовать HomePod mini как аудиосистему для компьютера с Windows?
Как настроить подключение HomePod mini к Windows: пошаговая инструкция
Вот пошаговая инструкция, как настроить подключение HomePod mini к Windows:
Шаг 1: Подключение HomePod mini к питанию
Вставьте кабель питания HomePod mini в розетку и подключите его к устройству. Убедитесь, что HomePod mini включена, и вы увидите мигающий светодиод на верхней части устройства.
Шаг 2: Включение режима доступности
На вашем устройстве с Windows откройте настройки Wi-Fi и найдите Wi-Fi сеть, которая соответствует имени вашей HomePod mini (обычно она имеет название «HomePod mini-XXXX»). Подключитесь к этой сети.
Шаг 3: Установка iTunes
На вашем компьютере с Windows откройте веб-браузер и перейдите на официальный сайт Apple. Загрузите и установите последнюю версию iTunes.
Шаг 4: Подключение HomePod mini к компьютеру
После установки iTunes откройте приложение. Подключите HomePod mini к компьютеру с помощью USB-кабеля, который поставляется в комплекте с устройством. iTunes должно автоматически обнаружить HomePod mini и отобразить его в списке устройств.
Шаг 5: Настройка HomePod mini с помощью iTunes
Перейдите в меню iTunes и выберите раздел «Devices» (Устройства). Найдите свою HomePod mini в списке и щелкните на нее, чтобы открыть окно настроек устройства. В окне настроек вы можете задать имя для вашей HomePod mini и настроить другие параметры по вашему усмотрению.
После завершения этих шагов ваша HomePod mini должна быть успешно подключена к вашему компьютеру с Windows. Теперь вы можете использовать ее для воспроизведения музыки и управления умным домом. Обратите внимание, что некоторые функции, доступные на устройствах с iOS, могут быть недоступны при подключении HomePod mini к Windows.
Проверка системных требований
Перед тем как подключать HomePod mini к компьютеру на Windows, необходимо убедиться, что ваша система соответствует следующим требованиям:
- Компьютер работает на операционной системе Windows 10 или более поздней версии.
- Устанавливаемая версия iTunes или iCloud для Windows поддерживает работу с HomePod mini.
- На компьютере есть доступ к интернету.
- У вас есть Apple ID, который будет использоваться для настройки и управления HomePod mini.
- Компьютер и HomePod mini находятся в пределах Wi-Fi сети.
Проверьте системные требования и убедитесь, что ваша система готова к подключению HomePod mini к Windows.
Установка программного обеспечения
Перед тем, как подключить HomePod mini к компьютеру на Windows, вам потребуется установить несколько программ для обеспечения совместимости и управления устройством.
Первым шагом является установка iTunes на ваш компьютер. iTunes – это медиаплеер и магазин для устройств Apple, который также служит для управления устройствами HomePod.
Вы можете загрузить iTunes с официального сайта Apple или через Microsoft Store. Установка программы практически не отличается от установки любой другой программы, следуйте инструкциям на экране.
После установки iTunes перезагрузите компьютер, чтобы изменения вступили в силу.
Подключение HomePod mini к компьютеру
Владельцы HomePod mini могут захотеть использовать его с компьютером, чтобы слушать музыку или производить другие действия. Хотя HomePod mini разработан преимущественно для использования с устройствами Apple, его также можно подключить к компьютеру с операционной системой Windows.
Для подключения HomePod mini к компьютеру с Windows вам потребуется выполнить следующие шаги:
Шаг 1: Убедитесь, что ваш компьютер работает под управлением операционной системы Windows 10 или более поздней версии.
Шаг 2: Подключите HomePod mini к источнику питания и дождитесь, пока он загорится синим цветом, указывающим на готовность к работе.
Шаг 3: Откройте меню «Пуск» на вашем компьютере и выберите «Настройки».
Шаг 4: В меню «Настройки» выберите «Bluetooth и другие устройства».
Шаг 5: В разделе «Другие устройства» нажмите на кнопку «Добавить Bluetooth или другое устройство».
Шаг 6: В открывшемся окне выберите опцию «Bluetooth».
Шаг 7: Когда ваш компьютер обнаружит HomePod mini, выберите его из списка устройств и нажмите «ОК».
Шаг 8: Введите пароль, который отобразится на экране вашего HomePod mini, и нажмите «Подключить».
Шаг 9: После успешного подключения HomePod mini будет готов к использованию на вашем компьютере с Windows.
Теперь вы можете настроить свой компьютер так, чтобы звук воспроизводился через HomePod mini. Обратите внимание, что некоторые функции HomePod mini, такие как голосовой помощник Siri, могут быть ограничены при использовании с компьютером Windows.
Убедитесь, что ваш компьютер и HomePod mini находятся в пределах действия Bluetooth, чтобы подключение было стабильным. Если возникли проблемы с подключением, попробуйте повторить шаги или обратитесь к документации HomePod mini.
Настройка сетевых параметров
Для подключения HomePod mini к компьютеру Windows вам понадобится настроить сетевые параметры. Вот пошаговая инструкция:
- Откройте панель управления Windows и выберите «Сеть и интернет».
- Выберите «Сетевые подключения».
- Нажмите правой кнопкой мыши на ваше соединение с интернетом и выберите «Свойства».
- В открывшемся окне найдите и выберите «Протокол интернета версии 4 (TCP/IPv4)».
- Нажмите кнопку «Свойства».
- Выберите «Использовать следующие адреса DNS-серверов» и введите значения DNS-серверов. Рекомендуется использовать публичные DNS-серверы, такие как 8.8.8.8 и 8.8.4.4 (DNS-серверы Google).
- Нажмите «ОК» для сохранения настроек.
Теперь сетевые параметры вашего компьютера Windows настроены для подключения HomePod mini. Вы можете перейти к следующему шагу — установке приложения HomePod.
Проверка и тестирование соединения
После успешного подключения HomePod mini к компьютеру с помощью Bluetooth, следует проверить и протестировать соединение, чтобы убедиться, что все работает корректно.
Вот несколько шагов, которые помогут вам проверить соединение HomePod mini с Windows:
1. Установите громкость на Windows на максимум
Убедитесь, что громкость на компьютере установлена на максимум. Вы можете сделать это, щелкнув на значок громкости в правом нижнем углу экрана и перетащив ползунок до максимального значения.
2. Воспроизведите звук на HomePod mini
Откройте любое аудио- или видео-содержимое на вашем компьютере (например, музыку или видео) и удостоверьтесь, что звук воспроизводится через HomePod mini. Вы можете сделать это, выбрав HomePod mini в качестве аудиовыходного устройства. Для этого щелкните правой кнопкой мыши на значке громкости в правом нижнем углу экрана, выберите «Устройства воспроизведения», найдите HomePod mini в списке и установите его в качестве устройства вывода.
3. Проверьте работу микрофона
Убедитесь, что микрофон HomePod mini работает корректно. Чтобы это сделать, используйте голосовой помощник Siri или выполните запись голоса с использованием встроенного микрофона HomePod mini. Если микрофон функционирует должным образом, вы должны услышать отклик Siri или записанный звуковой файл.
Если все шаги выполнены успешно, значит, соединение HomePod mini с Windows настроено и работает правильно. Вы можете наслаждаться высококачественным звуком и удобством использования HomePod mini вместе с вашим компьютером.
Вопрос-ответ
Можно ли подключить HomePod mini к компьютеру с Windows?
Да, можно подключить HomePod mini к компьютеру с Windows. Для этого необходимо выполнить несколько простых шагов.
Какие требования должны быть у компьютера для подключения HomePod mini?
Для подключения HomePod mini к компьютеру с Windows необходимо наличие Bluetooth-адаптера и установленного приложения iTunes. Также желательно наличие аккаунта Apple ID.
Как подключить HomePod mini к компьютеру с Windows через Bluetooth?
Для подключения HomePod mini к компьютеру с Windows через Bluetooth нужно сначала включить Bluetooth на обоих устройствах. Затем на компьютере открыть раздел «Настройки» и выбрать «Устройства». На HomePod mini зажать кнопку на верхней панели до появления мигающего синего света. Затем на компьютере выбрать HomePod mini из списка обнаруженных устройств Bluetooth и выполнить пару.
Как подключить HomePod mini к компьютеру с Windows через приложение iTunes?
Для подключения HomePod mini к компьютеру с Windows через приложение iTunes нужно сначала установить iTunes на компьютер, если его еще нет. Затем открыть приложение iTunes, перейти в раздел «Параметры», выбрать вкладку «Устройство» и нажать на кнопку «Подключить громкоговоритель через AirPlay». В списке устройств выбрать HomePod mini и выполнить подключение.
Можно ли использовать HomePod mini как аудиосистему для компьютера с Windows?
Да, можно использовать HomePod mini как аудиосистему для компьютера с Windows. Подключив HomePod mini к компьютеру, можно проигрывать звук с компьютера через громкоговоритель HomePod mini и наслаждаться качеством звука.
Новый Apple HomePod получил высокие оценки за впечатляющее качество звука, но одной из областей, где ему не хватает, являются возможности подключения. HomePod не предлагает никаких физических 3, 5 мм или оптических аудиовходов, ни HDMI, ни Bluetooth. Вместо этого он опирается исключительно на фирменную технологию Apple AirPlay.
Современные Mac имеют встроенные функции AirPlay, поэтому легко передавать звук с Mac на HomePod. Но как насчет Windows? Хотя операционной системе Microsoft неудивительно, что ей не хватает встроенной функции AirPlay, есть еще несколько способов, которыми вы можете подключить свой новый HomePod к ПК с Windows.
Потоковое аудио из iTunes для Windows на HomePod
iTunes изначально работает в Windows и предлагает свои собственные встроенные функции AirPlay. Чтобы использовать его, просто загрузите и установите iTunes с веб-сайта Apple, если это необходимо, и загрузите источник музыки. Это может быть ваша музыкальная библиотека iCloud, подписка на Apple Music или просто перетаскивание некоторых совместимых аудиофайлов с вашего ПК в библиотеку iTunes.
Как только ваша музыка играет, щелкните значок AirPlay справа от ползунка громкости. При этом отобразятся все доступные интерфейсы вывода звука, доступные для iTunes, включая ваши динамики с поддержкой AirPlay, такие как HomePod. На нашем примере скриншота наш HomePod называется Office . Запись « Мой компьютер» указывает на то, что динамики физически подключены (или встроены) к вашему ПК.
Установите флажок рядом с вашим HomePod, чтобы начать воспроизведение музыки iTunes на нем. Снимите флажок «Мой компьютер», чтобы звук воспроизводился только с HomePod. Вы можете отрегулировать громкость вашего HomePod индивидуально, используя его небольшой ползунок громкости в списке AirPlay. Вы также можете использовать основной ползунок громкости iTunes, чтобы управлять уровнем громкости всех громкоговорителей и выходов.
Потоковое все остальное от Windows до HomePod с AirFoil
Вышеперечисленные шаги хороши, если все, что вы хотите воспроизвести на HomePod, — это музыка на основе iTunes, но как насчет других источников на вашем ПК с Windows, таких как Spotify, Plex или видео YouTube в вашем веб-браузере? Решением является стороннее приложение под названием Airfoil от опытного разработчика Rogue Amoeba.
Это аккуратное маленькое приложение работает в фоновом режиме и действует как передатчик и приемник AirPlay (это означает, что ваш компьютер будет отображаться как подходящее устройство AirPlay, на которое другие устройства могут отправлять аудио). Чтобы начать работу с Airfoil, загрузите установщик как минимум версии 5.5 приложения с веб-сайта Rogue Amoeba. Приложение предлагает бесплатную пробную версию для тестирования и стоит $ 29, если вы решите, что это подходит именно вам.
После установки запустите Airfoil, и он проверит вашу сеть на наличие устройств, совместимых с AirPlay, включая ваш HomePod. Нажмите значок музыкальной заметки, чтобы выбрать свой HomePod из списка устройств AirPlay, а затем выберите источник звука.
Airfoil позволяет отправлять аудио только из одного запущенного приложения или отправлять все (как в обычном динамике) с опцией System Audio source. Возможность выборочной отправки только звука определенного приложения великолепна, поскольку позволяет воспроизводить, например, музыку Spotify для всего дома через HomePod, сохраняя при этом остальные звуки вашей системы и звук приложения, ограниченные локально подключенными динамиками.
Еще одной уникальной функцией является окно «Эффекты», которое позволяет точно настроить громкость и баланс канала, а также настроить звук в соответствии с вашими личными предпочтениями благодаря 10-полосному эквалайзеру. Эта последняя функция особенно удобна, поскольку у HomePod отсутствуют какие-либо собственные параметры выравнивания на уровне пользователя.
Единственным недостатком Airfoil является то, что он не может решить задержку AirPlay, которая также присутствует при потоковой передаче с Mac на HomePod. Существует заметная 2-3-секундная задержка между тем, когда звук выводится с вашего ПК и когда он слышен на HomePod. Это просто небольшое раздражение при смене дорожек или регулировке громкости, но это делает AirPlay через Airfoil неподходящим для таких задач, как игры или просмотр фильмов, поскольку видео на экране будет сильно не синхронизировано со звуком, который вы слышите на HomePod. Напомним, что эта задержка не является исключительной для Airfoil, а также поражает macOS.
Ценность Airfoil в 29 долларов может показаться немного завышенной из-за того, что многие пользователи будут использовать в качестве универсальной утилиты, но она освобождает ваш HomePod от ограничений на подключение, наложенных Apple, и позволяет вам транслировать практически любой источник звука через ваш ПК.
После обзора HomePod поступило множество вопросов про гаджет, решил собрать информацию в отдельный материал. Если вас интересует еще что-то, пишите, [email protected]
Как настроить HomePod?
Вам нужно открыть коробку, подключить HomePod к сети (если купили в США, заранее подумайте о переходнике для наших розеток), положить рядом устройство на iOS и ждать, когда появится всплывающее меню на экране смартфона. Вам будет предложено выбрать комнату, где находится HomePod (либо придумать для нее название), пройти небольшой туториал, связанный с Siri, и начать слушать музыку. По сравнению с другими программами и акустическими системами настройка максимально проста — вам даже не нужно вводить данные домашней сети, все это HomePod берёт самостоятельно.
Говорят, слушать HomePod можно только со смартфоном?
Если у вас есть компьютер Apple или другое устройство с iTunes, то там вы можете выбрать в списке доступных устройств HomePod и передать звук (только из iTunes). Например, дома, если мне захочется послушать какой-нибудь любимый альбом, я волен выбрать, передать ли мне звук с iMac или задействовать айфон.
У HomePod есть Bluetooth? Если нет, то почему?
Нет, Bluetooth здесь нет, ответ на вопрос кроется в назначении гаджета. Ведь HomePod, как и следует из названия, устройство для домашнего использования, для работы с домашней сетью. У HomePod нет сильных ограничений по дальности, как у Bluetooth-девайсов, передавая звук с компьютера или смартфона, вы не заметите потери качества, «просадок» во время потокового воспроизведения. Да, Bluetooth вроде бы и проще для понимания и использования, но создатели HomePod максимально облегчили нам жизнь.
HomePod работает со смартфонами на Android?
Да, для этого вам понадобится приложение doubleTwist, вроде бы нужна версия Pro. Я читал на ряде сайтов, что для работы с Windows понадобится приложение AirServer (например). Прошу простить, что сам не потестировал эту функциональность, меня устраивают возможности работы HomePod с устройствами Apple.
Из HomePod можно выдернуть кабель?
Не нужно этого делать.
Я могу слушать на HomePod музыку из вконтактика?
Вы можете передавать с айфона на HomePod музыку из любого приложения, просто выбираете среди устройств «бочонок» и полетели. Ограничения касаются использования Siri, но и тут я могу вас успокоить, в России голосовой ассистент пока не локализован и даже если вы хорошо знаете язык, понимать она вас будет через раз. Все дело в акцентах и каких-то глубинных настройках.
В какую комнату лучше поставить HomePod?
Один сооснователей Sonos (почти восемьдесят процентов американского рынка домашнего аудио) очень сильно похвалил HomePod за качество звука и назвал идеальным гаджетом для одной комнаты, понятно, пока еще не нет возможности объединить две HomePod, но, ничего, подождем конца года. В любом случае, одна колонка легко способна озвучить комнату размером метров сорок, запаса громкости хватит, HomePod быстро адаптируется к местности и нет такого, что хочется постоянно регулировать громкость.
Почему силиконовая ножка оставляет следы на столе?
Действительно, на некоторых покрытиях HomePod оставляет след, но этот след, судя по отзывам, легко и быстро очищается. В любом случае, другие устройства с «ножкой» из мягкого силикона тоже способны оставлять следы, ничего нового в этом нет. Если вас это сильно волнует — купите оригинальный «чулок» для HomePod. У меня стол Woodframe, сверху белый шероховатый пластик, так что никаких следов я не вижу.
Так от Siri есть какая-то польза?
В США — да, в России пока нет. Серьезно, у нас Илья Казаков говорит на английском как американец, так и его HomePod порой плохо понимала, запиналась, выдавала не те результаты. Хотя, судя по видео, где с HomePod разговаривают носители языка, проблем с пониманием нет. В будущем можно будет попросить HomePod почитать новости, заказать такси, подсказать погоду, включить любимые треки и кто его знает, что еще.
Как переключать треки в плеере?
Можно использовать сенсорную панель на колонке, но проще использовать смартфон, ноутбук или комьютер — тянуться до HomePod бывает тяжело, особенно вы сидите на диване, а она стоит где-то в уголке.
Где лучше всего поставить HomePod дома?
Я бы советовал ставить HomePod так, чтобы вокруг было много пустого места, таким образом вы обеспечите оптимальное качество настройки системы и, конечно, звука. То есть, запихивать ее в стенку между книг не нужно.
А в ванной поставить можно?
Если только подальше от воды, в сухом месте, но все-равно не самая удачная комната для HomePod — конденсат и все такое. Я бы не рекомендовал.
Имеет смысл покупать несколько HomePod для загородного дома?
Пока еще мультирум Apple не работает, обещают запустить в этом году — тогда можно будет объединять устройства и делать другие штуки. Но уже сейчас можно поставить в комнатах по HomePod и наслаждаться хорошим качеством звука и легким управлением, особенно если у вас много техники Apple.
А если в Apple не сделают AirPlay 2?
Пока в Apple выполняют все обещания, причин не доверять официальной информации нет.
Как обновить HomePod?
Скорее всего, HomePod будет получать обновления как и AirPods — не особо заметно для пользователя. Изначально AirPods тоже обладали не ахти какой функциональностью, но уже сейчас можно назначить свои действия на каждый наушник и не только. В любом случае, я активно использую HomePod и планирую вам рассказывать про все новое, связанное с устройством.
Можно как-то подключить HomePod к телевизору?
Пока нет, но есть у меня мысли, что в Apple могут каким-то образом дать возможность передавать звук из Apple TV на свою колонку. Поживем — увидим.
Я читал, что HomePod отвратительно звучит и все обзоры — ложь
Со звуком вообще всё очень субъективно и то, что нравится одному человеку, не подойдет другому. Тем не менее, для видео и текстового обзора мы раздобыли несколько устройств для сравнения (это и Bowers & Wilkins Zeppelin Wireless, и Bang&Olufsen Beoplay M3, и еще несколько сравнимых по размеру и цене устройств), раздобыли пару HomePod, все это дело подключали, слушали одни и те же треки, гоняли плейлисты, спорили, причем было нас семь человек, каждый со своим опытом и со своими любимыми аудио-девайсами.
Да, HomePod не идеальна. Но в Apple постарались создать оптимальный звук за эти деньги и затея, на наш взгляд, удалась на все сто. Если вы не аудиофил и ищете для дома универсальную колонку за 20000 рублей (HomePod стоит 350 долларов), если у вас есть айфоны и макбуки — короче, тогда вы скажете всей команде Wylsacom media большое спасибо за совет. Я и сам притащу себе второй HomePod, потому что очень понравилось.
Вообще, друзья, рассчитываю на вашу сознательность и толковость — если речь идет про колонки или наушники, всегда сперва слушать, а потом уже покупать.
Дополнение
Искренне рад, что наши читатели внимательно просматривают тексты на предмет ошибок и поэтому решил сделать дополнение к тексту на базе комментария пользователя c ником Мама, я разработчик». Выделены цитаты, ну а дальше мой ответ.
Говорят, слушать HomePod можно только со смартфоном?» Для первичной настройки понадобится iOS-устройство. А вот чтобы включить и слушать музыку (подписка Apple Music или собственная медиатека в iCloud, подкасты или радио) не требуется вообще ничего: HomePod работает как самостоятельное устройство (в зоне доступа сети WiFi, к которой подключен).
Вероятно, я неправильно выразился — вы не сможете подключить к HomePod USB-флешку, аудиокабель или еще что-то, вам понадобится смартфон, планшет, компьютер или ноутбук для передачи контента. Действительно, вы можете попросить Siri включить плейлист из Apple Music и это будет сделано (как я и говорил, Siri пока не локализована).
У HomePod есть Bluetooth? Если нет, то почему?» В HomePod ЕСТЬ Bluetooth 5.0 (откройте что-ли apple.com и сами убедитесь, а?). Служит для настройки и управления умным домом HomeKit.
Да, действительно, у HomePod есть Bluetooth для настройки и управления. И снова я выразился не совсем правильно, так как в основном задают вопросы, можно ли по Bluetooth подключить смартфон или другое устройство для передачи музыки — нет, нельзя.
Как переключать треки в плеере?» Треки можно переключать через Siri – это очень удобно, т.к. HomePod отлично слышит.
Можно использовать для этого и Siri, и сенсорную панель, но мне показался оптимальным вариант, когда вы управляете музыкой со смартфона.
Почему силиконовая ножка оставляет следы на столе?» Во-первых, на деревянных поверхностях покрытых маслом, а во-вторых, следы на таких поверхностях оставляют все силиконовые ножки, например, у Sonos. Относительно легко стирается безворсовой тряпкой, следов не остается. Про «носок» шутку поймут не многие, кстати, потому что шутить надо так, чтобы было смешно.
«Носок» для HomePod представлен как оригинальный аксессуар, не понял, при чем тут шутки — ранее такие вещи выпускались для iPod. Насчет следов мы уже не раз писали на сайте — в любом случае, их легко устранить. (ладно, насчет носка это шутка, простите, пожалуйста)
Можно как-то подключить HomePod к телевизору?» МОЖНО через Apple TV. Все работает великолепно, ЕДИНСТВЕННОЕ упущение/неудобство в этом смысле – после прослушивания музыки вам опять надо в настройках AppleTV подключить HomePod
Да, все верно — в меню «Аудиовыход» выбираем HomePod и, вуаля, все работает, поддерживается регулировка громкости с пульта ДУ. Видимо, в будущем можно будет подключить к Apple TV две HomePod как стереопару, чтобы получить домашний кинотеатр. Насчет упущения не совсем понял, при подключении к Apple TV вы в полной мере использовать все возможности Apple TV, воспроизведение музыки в том числе.
А если в Apple не сделают AirPlay?» Давно сделан. Если вы имели в виду «AirPlay 2» с возможностью передачи музыки на несколько устройство одновременно, то не поленитесь добавить цифру «2», чтобы не вводить людей в заблуждение
Добавил.
Где лучше всего поставить HomePod дома?» Учитывая всенаправленность источников звука в колонке, то лучше ставить максимально центрее, чтобы звук равномерно заполнял все помещение.
На самом деле без разницы, можно поставить и в угол — главное, как я и написал, не ставить устройство куда-нибудь «в стенку», между книг и так далее, чем больше вокруг будет места, тем лучше.
Ребята, видно что вы стараетесь, но старайтесь, пожалуйста, лучше. P.S. Сергей, все давно поняли, что у вас стол Woodframe. А то у вас, видимо, сомнения, что не все еще в курсе)) И, кстати, эти столы – откровенно так себе, присмотрите получше – вы же все-таки профессионал.
Спасибо большое за ваши советы!
Если у вас есть дополнительная информация или советы по использованию HomePod, пишите на почту [email protected]
HomePod mini — это компактная умная колонка, разработанная компанией Apple. Это устройство имеет широкий функционал и может быть использовано с различными устройствами. В настоящее время, многие пользователи Windows интересуются, можно ли подключить HomePod mini к компьютеру на базе операционной системы Windows. В данной статье мы рассмотрим пошаговую инструкцию по подключению HomePod mini к Windows.
Первым шагом для подключения HomePod mini к Windows является установка программы iTunes. iTunes — это программа, разработанная компанией Apple, которая позволяет управлять аудио-колонками и устройствами, совместимыми с HomePod mini. Вы можете загрузить iTunes с официального сайта Apple и установить его на Windows-компьютер.
После установки iTunes, следующим шагом является подключение HomePod mini к компьютеру с помощью кабеля USB. Вам потребуется кабель USB-C, который поставляется в комплекте с HomePod mini. Подключите один конец кабеля к HomePod mini, а другой конец — к USB-порту вашего компьютера.
После того, как HomePod mini будет успешно подключен к компьютеру, откройте программу iTunes. Вы увидите HomePod mini в списке доступных устройств. Нажмите на него правой кнопкой мыши и выберите «Подключить», чтобы HomePod mini был готов к использованию с вашим Windows-компьютером. Теперь вы можете настроить и наслаждаться множеством функций HomePod mini на вашем компьютере.
Содержание
- Как подключить HomePod mini к Windows: пошаговая инструкция
- Шаг 1: Подготовка
- Шаг 2: Установка необходимого ПО
- Шаг 3: Подключение HomePod mini через Wi-Fi
- Шаг 4: Как использовать HomePod mini с Windows
- Шаг 5: Решение возможных проблем
Как подключить HomePod mini к Windows: пошаговая инструкция
Хотите использовать свою HomePod mini с компьютером на операционной системе Windows? Это возможно! Следуйте этой пошаговой инструкции, чтобы настроить подключение HomePod mini к ПК.
Шаг 1: Убедитесь, что ваша HomePod mini и компьютер Windows находятся в одной Wi-Fi сети.
Шаг 2: На компьютере Windows откройте iTunes и убедитесь, что у вас установлена последняя версия iTunes.
Шаг 3: Нажмите на кнопку «Устройства» в iTunes и выберите «Настройки Wi-Fi».
Шаг 4: В появившемся окне «Настройки Wi-Fi» вы увидите список устройств, подключенных к вашей Wi-Fi сети. Найдите и выберите свою HomePod mini в этом списке.
Шаг 5: После выбора HomePod mini нажмите на кнопку «Применить» и дождитесь, пока будет установлено подключение.
Шаг 6: После успешного подключения вы сможете использовать HomePod mini в iTunes на вашем компьютере Windows. Наслаждайтесь!
Теперь вы знаете, как подключить HomePod mini к Windows. Наслаждайтесь музыкой и управляйте своими аудиофайлами с помощью вашей HomePod mini и компьютера на операционной системе Windows.
Шаг 1: Подготовка
Перед тем, как подключить HomePod mini к Windows, убедитесь, что у вас есть следующие компоненты и устройства:
1. Компьютер на базе операционной системы Windows
Убедитесь, что ваш компьютер работает на операционной системе Windows. Также убедитесь, что у вас установлены все последние обновления операционной системы.
2. HomePod mini
Убедитесь, что у вас есть HomePod mini, подключенный к источнику питания и готовый к настройке.
3. Wi-Fi-соединение
Убедитесь, что у вас есть стабильное и надежное Wi-Fi-соединение. Для настройки HomePod mini требуется подключение к Интернету.
4. Кабель USB-C — USB-A
Для подключения HomePod mini к компьютеру вам понадобится кабель USB-C — USB-A. Убедитесь, что у вас есть такой кабель.
После подготовки всех необходимых компонентов и устройств вы готовы к следующему шагу — настройке подключения HomePod mini к Windows.
Шаг 2: Установка необходимого ПО
Чтобы загрузить iTunes, следуйте этим шагам:
- Откройте веб-браузер и перейдите на официальный сайт Apple. В адресной строке введите «itunes.apple.com».
- На сайте Apple найдите и нажмите на кнопку «Загрузить».
- На открывшейся странице выберите возможную опцию загрузки для ОС Windows. Обычно это «Загрузить для Windows» или «Windows 64-bit».
- Дождитесь окончания загрузки файла установки iTunes.
- По завершении загрузки откройте файл установки iTunes и следуйте инструкциям на экране, чтобы установить программу на ваш компьютер с ОС Windows.
После установки iTunes подключите HomePod mini к компьютеру с помощью USB-кабеля. Теперь вы готовы к настройке HomePod mini и его использованию с компьютером на ОС Windows.
Шаг 3: Подключение HomePod mini через Wi-Fi
1. Установите приложение Умный дом на устройство с Windows и запустите его.
2. В приложении Умный дом выберите вверху экрана пиктограмму настройки.
3. Во вкладке Настройки выберите раздел «Wi-Fi».
4. Нажмите на кнопку «Добавить новое устройство».
5. Выберите «HomePod mini» из списка доступных устройств.
6. Следуйте инструкциям, которые появятся на экране, чтобы настроить HomePod mini в режиме Wi-Fi.
7. Введите пароль от сети Wi-Fi и нажмите кнопку «Подключить».
8. Дождитесь завершения процесса подключения HomePod mini к Wi-Fi.
9. После успешного подключения HomePod mini отобразится в списке вашего домашнего сетевого оборудования в приложении Умный дом.
Шаг 4: Как использовать HomePod mini с Windows
После подключения HomePod mini к компьютеру с Windows вы можете начать использовать его для дополнительных функций и возможностей.
1. Воспроизведение музыки: используйте приложение Apple Music или любое другое совместимое приложение для воспроизведения музыки на HomePod mini. Вы можете стримить музыкальные треки и плейлисты из своей медиатеки или воспользоваться стриминговыми сервисами.
2. Голосовое управление: HomePod mini поддерживает голосовое управление с помощью виртуального помощника Siri. Произнесите команду «Hey Siri» и задайте свои вопросы или команды, и HomePod mini ответит и выполнит необходимые операции.
3. Умный дом: если у вас есть совместимые устройства для умного дома, такие как умные лампы, термостаты, замки и т.д., с HomePod mini вы можете управлять ими с помощью голосовых команд или приложения Apple Home.
4. Выполнение задач: HomePod mini может использоваться для выполнения различных задач, таких как установка таймера, напоминания, создание списка покупок и многое другое. Просто скажите Siri, что нужно сделать, и HomePod mini выполнит команду.
5. Информация и развлечение: HomePod mini предоставляет доступ к широкому спектру информации и развлечений. С помощью Siri вы можете получить информацию о погоде, новостях, спорте, финансах и многом другом. Также вы можете прослушивать подкасты и аудиокниги.
Теперь, когда вы знаете основные возможности HomePod mini с Windows, вы можете наслаждаться его функциями и использовать его как удобное и стильное устройство для дома.
Шаг 5: Решение возможных проблем
При подключении HomePod mini к компьютеру с операционной системой Windows могут возникнуть некоторые проблемы. В этом разделе мы рассмотрим некоторые из них и предоставим решения.
Проблема: Не удается обнаружить HomePod mini в списке устройств Bluetooth.
Решение: Убедитесь, что ваш компьютер и HomePod mini находятся в радиусе действия Bluetooth друг от друга. Если они находятся достаточно близко друг к другу, попробуйте перезагрузить компьютер и HomePod mini. Проверьте, что Bluetooth включен на вашем компьютере и не забыли ли вы провести сопряжение устройств.
Проблема: Звук не воспроизводится через HomePod mini.
Решение: Убедитесь, что HomePod mini находится в режиме воспроизведения звука. Если вы используете приложение или программу для воспроизведения аудио, проверьте настройки и убедитесь, что выбран HomePod mini в качестве аудиоустройства. Также проверьте громкость на самом HomePod mini и на компьютере.
Проблема: HomePod mini периодически отключается от компьютера.
Решение: Проверьте, что ваш компьютер и HomePod mini подключены к одной и той же Wi-Fi сети. Убедитесь, что ваш компьютер и HomePod mini находятся в достаточно близком расстоянии друг от друга, чтобы избежать проблем с подключением. Если проблема продолжается, попробуйте перезагрузить роутер и переподключить HomePod mini к Wi-Fi.
Следуя этим рекомендациям, вы сможете успешно подключить HomePod mini к компьютеру с операционной системой Windows и наслаждаться качественным звуком вашей музыки и других аудиофайлов.