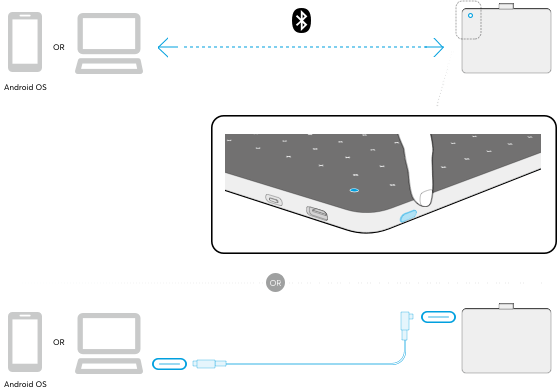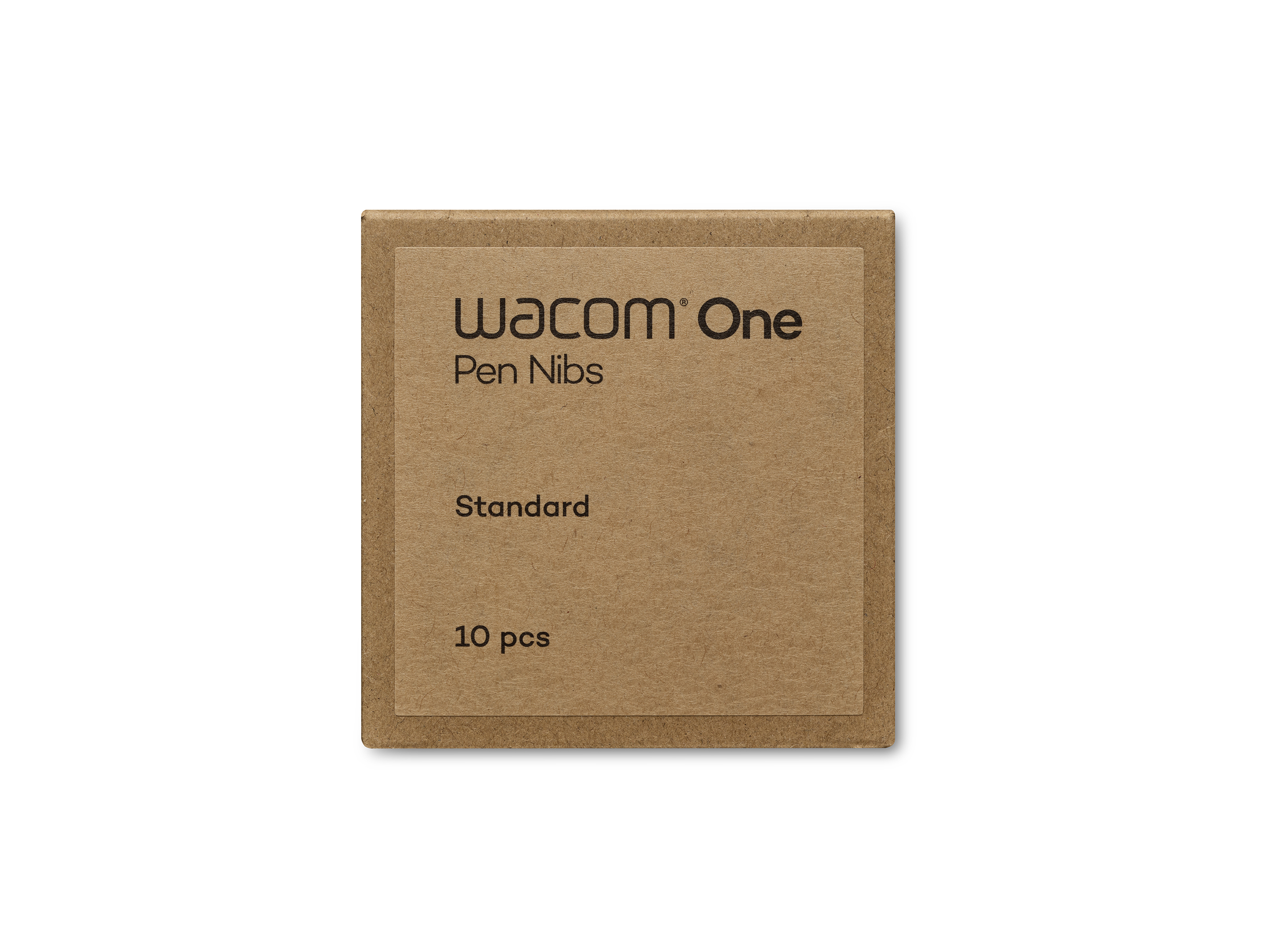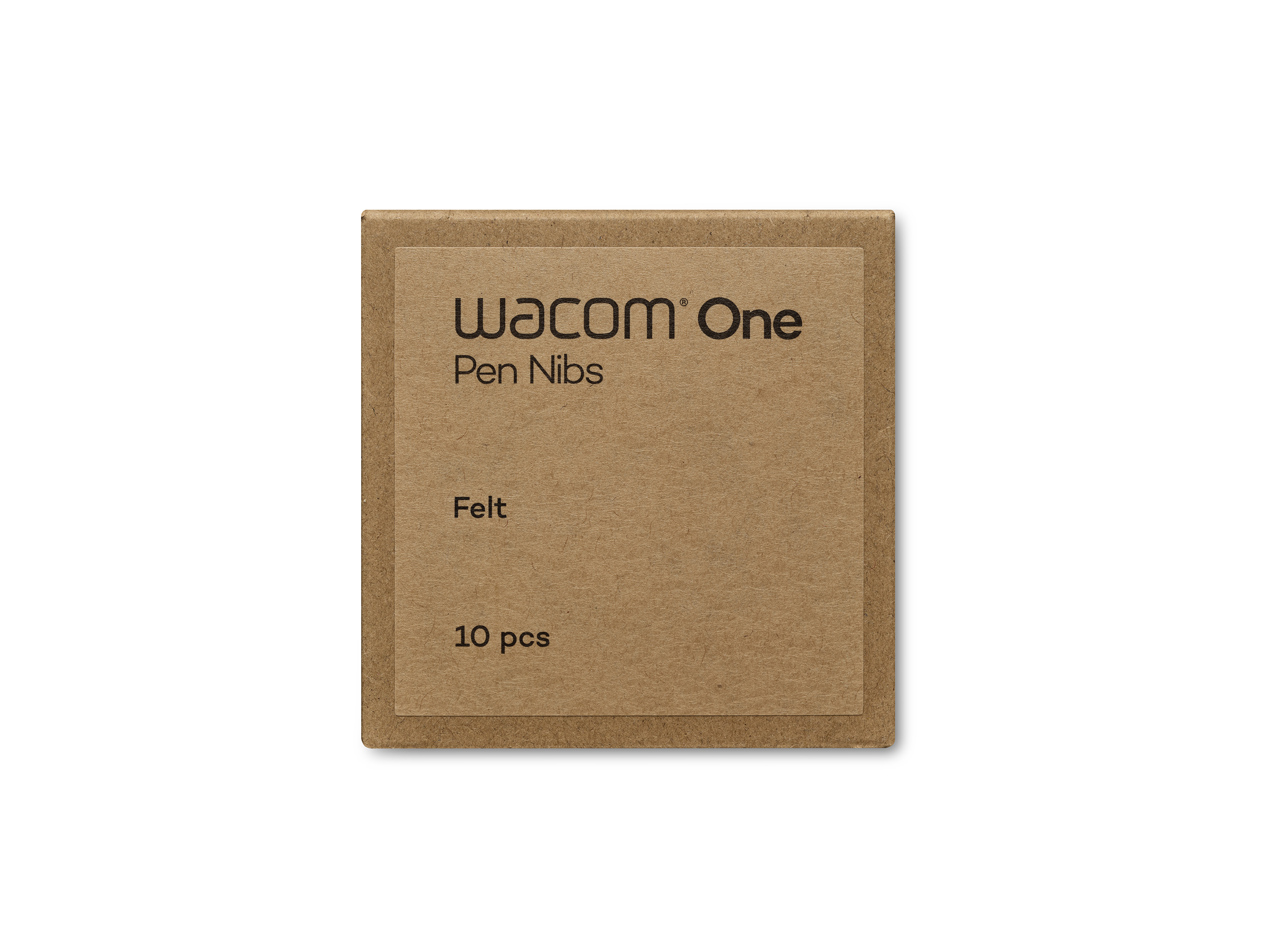Содержание
- Процесс подключения на примере планшета Wacom:
- Проверка работоспособности
- Настройка свойств графического планшета
- Что делать если подключение не удаётся?
Графический планшет — это незаменимый инструмент профессионального дизайнера или художника. Если вы только стали его владельцем, то сейчас вы узнаете как подключить графический планшет к компьютеру или ноутбуку.
Процесс подключения на примере планшета Wacom:
- Подключите графический планшет к компьютеру с помощью кабеля USB, который идёт в комплекте;
- Скачайте драйвер для вашей модели планшета и операционной системы компьютера. Например для Wacom, скачать нужные драйвера можно по этому адресу https://www.wacom.com/ru-ru/support/product-support/drivers. Как правило, там находится самая свежая версия драйвера, выбрать нужно только для какой ОС вы будете его устанавливать — Mac или Windows;
- После скачивания запустите установку драйвера и следуйте инструкциям на экране;
- После установки драйвера ваш планшет должен успешно подключиться к ПК и можно пробовать рисовать в одном из редакторов изображений;
- При необходимости, установите программное обеспечение идущее в комплекте с устройством.
Для других моделей графических устройств, например XP-PEN или Xiaomi, процесс подключения будет таким же, только скачивайте драйвера с соответствующего сайта производителя.
Абсолютно таким же способом можно подключить графический планшет к ноутбуку.
Проверка работоспособности
Если у вас пока не установлен редактор изображений, то после подключения графического планшета, можно проверить его работу следующим образом:
Поднесите перо, например, к левому верхнему углу экрана планшета, затем к противоположному правому нижнему углу.
Если курсор на мониторе ПК отреагировал на эти движения, значит всё сделано верно и драйвер работает. Если реакции на движения нет, можно попробовать переустановить драйвер или программное обеспечение идущее в комплекте.
Настройка свойств графического планшета
Опять же на примере планшета Wacom. Чтобы открыть свойства и настроить графический планшет:
В Windows:
- Нажмите кнопку «Пуск»
- Найдите «Планшет Wacom»
- Откройте свойства планшета Wacom
В Mac:
- В разделе «Мои устройства» найдите имя вашего планшета
- Откройте его свойства и выберите одну из настроек
В настройках графического планшета можно изменить:
- Чувствительность пера
- Радиус пера
- Наклон пера
- Действие при нажатии на клавиши ExpressKey
- И т.п.
Что делать если подключение не удаётся?
Если вы уверены, что установили нужные драйвера и проблем с кабелем нет, то попробуйте отключить службу «Ввод планшетного ПК» (применимо для Windows).
Для этого:
- Зайдите в меню «Пуск«
- В строке поиска введите «services.msc«
- Найдите строку «Служба ввода планшетного ПК» (Tablet PC Input Service)
- Откройте и нажмите «Остановить«
- Затем «Отключить«
Узнать больше о неполадках, а также настройки вашего устройства, вы всегда можете на сайте производителя в разделе «Помощь» или «FAQ»
Надеемся, эта инструкция вам помогла!
Графический планшет — это незаменимый инструмент для художников, дизайнеров и фотографов. Он позволяет делать рисунки и работы в графических программах более точно и естественно. Однако, перед тем как начать использовать планшет, необходимо его правильно подключить к компьютеру. В этой пошаговой инструкции мы рассмотрим, как это сделать.
Первым шагом в подключении графического планшета является установка необходимого программного обеспечения. Обычно, к планшету идет диск с драйверами, который нужно установить на компьютер. Также, всегда можно скачать последние версии драйверов с официального сайта производителя. Установка драйверов обеспечит корректную работу планшета и позволит использовать все его функции.
Важно отметить, что перед установкой драйверов необходимо отключить планшет от компьютера и убедиться, что он полностью выключен.
После установки драйверов можно приступать к подключению графического планшета. Для этого необходимо найти соответствующий порт на компьютере. Обычно, планшеты подключаются через USB-порт. В зависимости от модели планшета, подключение может осуществляться через кабель или беспроводным способом.
При подключении планшета через USB-порт следует внимательно следовать инструкциям производителя. Некоторые модели требуют установки специальных дополнительных программ. После подключения планшета к компьютеру, следует включить его и дождаться, когда он будет распознан операционной системой.
Содержание
- Подключение графического планшета к компьютеру: пошаговая инструкция
- Выбор графического планшета
- Проверка наличия необходимых кабелей и разъемов
Подключение графического планшета к компьютеру: пошаговая инструкция
Подключение графического планшета к компьютеру может быть необходимым для удобной работы с графическими редакторами и программами дизайна. Чтобы правильно подключить планшет, следуйте следующей инструкции:
| Шаг 1: | Установка драйверов |
| Шаг 2: | Подключение планшета к компьютеру |
| Шаг 3: | Настройка планшета |
Шаг 1: Установка драйверов
Перед подключением графического планшета к компьютеру, необходимо установить соответствующие драйверы, предоставленные производителем планшета. Драйверы обеспечивают правильную работу планшета и его функций.
Чтобы установить драйверы, выполните следующие действия:
- Посетите официальный сайт производителя планшета.
- В разделе поддержки или загрузок найдите соответствующий драйвер для вашей модели планшета.
- Скачайте и запустите установочный файл драйвера.
- Следуйте инструкциям установщика и установите драйверы на компьютер.
Шаг 2: Подключение планшета к компьютеру
После установки драйверов можно приступить к подключению планшета. Для этого необходимо выполнить следующие шаги:
- Возьмите кабель, поставляемый в комплекте с планшетом, и подсоедините один конец к USB-порту планшета.
- Вставьте другой конец кабеля в свободный USB-порт компьютера.
- Дождитесь, пока операционная система компьютера распознает планшет и установит драйверы.
Шаг 3: Настройка планшета
После подключения планшета к компьютеру, необходимо настроить его для комфортной работы. Для этого:
- Откройте панель управления планшета. Она может быть предоставлена производителем планшета в виде отдельной программы или инструмента.
- Настройте параметры планшета в соответствии с вашими предпочтениями. Выберите чувствительность касания, скорость указателя и другие настройки.
- Сохраните изменения и закройте панель управления планшета.
После завершения всех этих шагов графический планшет должен быть успешно подключен к компьютеру, и вы сможете использовать его для работы с программами рисования и дизайна. Если возникли проблемы с подключением или настройкой планшета, обратитесь за помощью к документации планшета или производителю.
Выбор графического планшета
Перед тем, как приступить к подключению графического планшета к компьютеру, необходимо выбрать подходящую модель планшета для ваших потребностей. Ниже приведены основные критерии, которые следует учесть при выборе графического планшета:
1. Размер и тип планшета:
Графические планшеты могут иметь разный размер и форму. Некоторые представляют собой небольшие планшеты, которые легко переносить, а другие — более крупные и мощные модели для профессиональной работы. Выберите планшет, который будет удобен в использовании и соответствует вашим потребностям.
2. Разрешение и чувствительность:
Разрешение планшета определяет качество и четкость рисунка. Чем выше разрешение, тем лучше будет отображаться каждая деталь. Также обратите внимание на чувствительность планшета к нажатию и наклону пера. Чем выше чувствительность, тем больше вы будете иметь контроля над рисунком.
3. Беспроводное подключение:
Некоторые графические планшеты имеют возможность беспроводного подключения к компьютеру. Это очень удобно, потому что вы можете работать без ограничений проводов и кабелей. Если вам важна подобная функция, обратите внимание на наличие беспроводного подключения в выбираемой модели планшета.
4. Совместимость:
Проверьте совместимость планшета с вашим компьютером. Удостоверьтесь, что у вас есть необходимые порты для подключения планшета и что он совместим с операционной системой вашего компьютера.
5. Бренд и отзывы:
Исследуйте разные бренды и читайте отзывы о различных моделях планшетов. Узнайте, какие бренды наиболее надежны и предлагают качественные графические планшеты. Обратите внимание на рейтинги и рекомендации от других пользователей.
Учитывайте все эти факторы при выборе графического планшета, чтобы убедиться, что вы получите лучшее устройство для своих потребностей.
Проверка наличия необходимых кабелей и разъемов
Перед подключением графического планшета к компьютеру необходимо убедиться в наличии всех необходимых кабелей и разъемов. Это поможет избежать проблем в процессе установки и использования планшета.
Вот список кабелей и разъемов, которые могут понадобиться:
- USB-кабель. Большинство графических планшетов подключаются к компьютеру с помощью USB-кабеля. Убедитесь, что у вас имеется соответствующий кабель и что он в хорошем состоянии.
- Разъем USB. У компьютера должен быть доступный USB-разъем, в который можно будет подключить планшет. Проверьте, есть ли свободный разъем у вашего компьютера.
- Шнур питания. Некоторые графические планшеты требуют подключения к источнику питания. Убедитесь, что у вас есть соответствующий шнур питания и разъем, который позволит подключить планшет к розетке.
- Адаптер HDMI или VGA. Если ваш графический планшет имеет возможность подключения к монитору или проектору, вам может понадобиться адаптер HDMI или VGA. Убедитесь, что у вас есть соответствующий адаптер и разъем на планшете.
Проверьте наличие всех необходимых кабелей и разъемов, прежде чем переходить к следующему этапу — подключению графического планшета к компьютеру.

Если Вы не используете Windows, нажмите ниже кнопку со значком своей операционной системы.
Просмотрите это видео или выполните несколько простых шагов, как описано ниже.
Настройка графического планшета Wacom One
2. Установка
Загрузите и установите последнюю версию драйвера, чтобы разблокировать все возможности и функции Wacom One. Следуйте инструкциям, появляющимся на экране, и перезагрузите PC.
Загрузить драйвер для Windows
3. Зарегистрируйте устройство
Создайте свой идентификатор Wacom ID или войдите в учетную запись и зарегистрируйте свое устройство, чтобы получить прилагаемое программное обеспечение, стать частью сообщества пользователей и т.п.
Вы можете подключить графический планшет Wacom One разными способами
Графический планшет Wacom One можно также подключить к порту USB-A с помощью кабеля USB-C — USB-A (не входит в комплект поставки).

Знакомство с графическим планшетом Wacom One
Узнайте больше об аксессуарах

Больше возможностей для творчества
Входящее в комплект поставки программное обеспечение, обучающие видеоролики и многое другое
Wacom One помогает раскрыть новые возможности
Рисование и иллюстрирование
Узнайте, как начать работу с Magma Studio
Посмотреть видео
Редактирование PDF
Узнайте, как начать работу с Foxit PDF
Посмотреть видео
Windows
MacOS
Chromebook
Android
Ваш графический планшет Wacom One может использоваться для перьевого ввода на различных типах электронных устройств, от компьютеров под управлением Windows, macOS или Chrome OS до смартфонов и планшетов на базе Android. Выберите операционную систему своего другого устройства, чтобы узнать, как инициировать и установить на нем еще графический планшет Wacom One.
Выберите операционную систему
Аксессуары
Перо Wacom One Standard Pen бело-серое (White-Gray)
Перо Wacom One Pen ко всем моделям Wacom One. Включает съемную заднюю часть футляра, позволяющую сочетать и комбинировать с любым из имеющихся вариантов цвета задней части футляра.
Передняя часть футляра пера Wacom One Pen Front Case белая (White)
Сочетайте и комбинируйте эту белую переднюю часть футляра пера Wacom One Pen с любым из имеющихся вариантов цвета задней части футляра. В предложение не входит задняя часть футляра.
Передняя часть футляра пера Wacom One Pen Front Case серая (Gray)
Сочетайте и комбинируйте эту серую переднюю часть футляра пера Wacom One Pen с любым из имеющихся вариантов цвета задней части футляра. В предложение не входит задняя часть футляра.
Задняя часть футляра пера Wacom One Pen Rear Case серая (Gray)
Сочетайте и комбинируйте эту серую заднюю часть футляра пера Wacom One Pen с пером Wacom One Standard Pen (CP92303B2Z), белой передней частью футляра пера Wacom One pen (ACK44929WZ) или серой передней частью (ACK44929GZ).
Задняя часть футляра пера Wacom One Pen Rear Case цвета лайм (Lime)
Сочетайте и комбинируйте эту заднюю часть футляра пера Wacom One Pen цвета лайм с пером Wacom One Standard Pen (CP92303B2Z), белой передней частью футляра пера Wacom One pen (ACK44929WZ) или серой передней частью (ACK44929GZ).
Задняя часть футляра пера Wacom One Pen Rear Case цвета дерево (Wood)
Сочетайте и комбинируйте эту заднюю часть футляра пера Wacom One Pen цвета дерево с пером Wacom One Standard Pen (CP92303B2Z), белой передней частью футляра пера Wacom One pen (ACK44929WZ) или серой передней частью (ACK44929GZ).
Футляр Wacom One Carry Case
Стильный аксессуар для переноски и защиты Wacom One наряду с ноутбуком. Карманы и разделители помогут быть организованным в пути.
Стандартные наконечники Wacom One Pen Standard Nibs, 10 шт./упак.
Сменные стандартные наконечники пера Wacom One Pen (CP932303B2Z), 10 шт.
Наконечники-фломастеры Wacom One Pen Felt Nibs, 10 шт./упак.
Сменные наконечники-фломастеры пера Wacom One Pen (CP932303B2Z), 10 шт.
Кабель USB-С – C для графических планшетов Wacom One S/M
Сменный кабель USB-C (1 м) для графических планшетов Wacom One Small (CTC4110WL) и Medium (CTC6110WL)
У Вас другое устройство Wacom?
Чтобы узнать, как его настроить, нажмите на нужную ссылку ниже.
Ответ:
Графический планшет является функциональным электронным устройством для начинающих и профессиональных художников.
Проводные девайсы подключаются к персональному компьютеру через кабель USB. Установка нужных драйверов происходит в автоматическом режиме в процессе синхронизации либо дополнительно устанавливаются с диска.
Провод является съемным и на одном конце предусматривается стандартный разъем USB, а на другом micro USB.
После подключения шнура USB графический планшет должен синхронизироваться с ПК либо ноутбуком. Для этого потребуется выключить службу «Ввода планшетного ПК». Чтобы выполнить данное действие нужно зайти в «Пуск» и ввести в строчку поиска «services.msc». Затем открываем «Службу ввода планшетного ПК» и нажимает «остановить». Для обеспечения стабильной и правильной работы рекомендуется выполнить перезагрузку.
Далее переходим к настройке графического планшета. Для этого потребуется зайти в «Пуск» и открыть «Все программы», а затем выбрать подключенный планшет. Потом совершаем запуск настроек характеристик девайса. Когда используется разное перо либо оно часто меняется, планшет в автоматическом режиме производит обновление настроек. Процедура подключения графического планшета к ноутбуку ничем не отключается от ПК.
Понравился ответ? Поделитесь с друзьями:

Почему важно правильно настроить планшет?
Вы приобрели новенький гаджет, и уже не терпится скорее приступить к творчеству? Для этого остался всего лишь один маленький, но очень важный шаг – грамотно его настроить.
Если просто подключить устройство к компьютеру или ноутбуку, он может либо совсем не реагировать, либо работать некорректно. Пугаться этого не стоит, необходимо просто уделить пару минут подготовке.
Грамотная настройка обеспечит комфорт во время работы и позволит полностью раскрыть потенциал именно вашей модели. Мы подробно расскажем и покажем, как это сделать на примере модели Huion Q620M.
Шаг 1. Установка драйвера
Перед тем как подключить планшет к компьютеру, установите драйвера. Скачать их можно на официальном сайте производителя.

Обратите внимание на модель устройства, свою операционную систему и ее разрядность.

Если до этого вы пользовались другим планшетом, удалите старые драйвера (в том числе от Huion), так как они будут конфликтовать с новыми, и перезагрузить компьютер.
Windows
Драйвер будет скачан как .ZIP-архив.Откройте его и запустите программу установки.
Убедитесь, что вы закрыли все графические редакторы антивирусные программы перед установкой.

Нажмите «Установить», чтобы продолжить, а затем “Завершение мастера установки”.
До тех пор, пока вы не подключите планшет к компьютеру, все кнопки и вкладки в окне драйвера будут неактивны, а в левом нижнем углу будет надпись “Устройство отключено”.

Mac OS
Владельцам техники Apple придется сделать несколько дополнительных шагов, так как Mac OS воспринимает программы от сторонних разработчиков как потенциально вредоносные.
1. Перетащите «Huion Tablet.app» в папку, чтобы установить его.

2. После установки драйвера щелкните рабочую область пером. Нажмите “Открыть Системные настройки” во всплывающем окне.

3. Нажмите на шаблон блокировки в левом нижнем углу окна, введите пароль и выберите «TabletDriver» справа, чтобы завершить установку.

Если всплывающее окно не появилось, зайдите в “Системные настройки», пункт “Защита и безопасность”.
На вкладке “Основные” нажмите на замочек в левом нижнем углу и введите пароль во всплывающем окне.
Проверьте, что разрешено использование программ, загруженных из AppStore и от подтвержденных разработчиков.

Перейдите во вкладку “Конфиденциальность” и проверьте, что у значков Huion Tablet и Tablet Driver Agent стоит галочка.

После установки драйвера остается только перезагрузить компьютер, подключить планшет через кабель или Bluetooth-модуль и приступить к следующему шагу.
Шаг 2. Настройка рабочей области.
Откройте окно настройки планшета через меню “Пуск” или “Панель Задач”. В зависимости от версии драйверов и производителя гаджета, его вид может меняться. В нашем случае мы увидим 4 вкладки: “Настройки клавиш”, “Настройки ручки”, “Рабочая область” и “Информация”, сообщение о подключении устройства, а также индикатор заряда батареи, так как Q620M – беспроводная модель.
Не забудьте нажать “Применить” и “ОК”, чтобы изменения сохранились и вступили в силу.

Первым делом отправляемся настраивать рабочую область. Чаще всего дефолтные параметры менять не требуется, но есть несколько моментов, на которые нужно обратить внимание.
Еще доступны повороты на 90° и 270°
При необходимости можно настроить рабочую область произвольно. Для этого либо измените значения координат, либо переместите углы зеленого прямоугольника.

Шаг 3. Настройки ручки.

Параметры пера для каждого художника индивидуальны, не бойтесь экспериментировать, пока не найдете оптимальные для себя.
При настройке стилуса мы можем:
Чувствительность меняется с помощью кривой в правом верхнем углу.
Важно: В окне есть область для тестовых штрихов, но мы рекомендуем сразу опробовать настройки в вашем графическом редакторе.
Windows Ink – опция Windows 10 для создания записок, заметок и зарисовок на снимках экрана. Функции поддерживаются в Microsoft Office, Windows Journal, Adobe Photoshop CC, SketchBook 6 и других программах.
Ее основная задача – облегчение рукописного ввода текста. Для художников, в большинстве своем, ее включать не требуется.
Иногда из-за включенного Windows Ink могут возникать баги, например, перо будет рисовать только прямые линии. В такой ситуации его необходимо выключить. Если проблем не возникает или вы пользуетесь функционалом приложения, отключать параметр не требуется.
Шаг 4. Настройки клавиш.

К программируемые кнопкам можно привязать любые команды на ваш выбор (отмена последнего действия, отражение холста по горизонтали, выбор инструмента и т.д.). Это упростит и ускорит рабочий процесс.
Щелкните на значок кнопки в драйвере и увидите поле с ее текущим значением. Окно настройки открывается двойным кликом мыши по нему.

Команда отображается на выбранном языке, поэтому рекомендуем сразу переключиться на английскую раскладку, так как
клавиатурные сокращения для различных программ на всех справочных ресурсах представлены на английском языке.
Отличительной особенностью Huion Q610M является Dial-контроллер, который также можно настроить.

По дефолту выставлен параметр “Включено Dial”. Это упрощенный режим, который позволяет масштабировать холст, менять размер кисти и прокручивать страницу.
Чтобы пользоваться полным функционалом, поставьте галочку около пункта “Включено Windows Radial”.
Функция Windows Radial доступна только для Windows 10, для более ранних версий операционной системы контроллер может работать только в режиме по умолчанию.
Дополнительно.
Если вы работаете на нескольких компьютерах или планируете замену ПК, воспользуйтесь Экспортом/Импортом настроек драйвера.

При необходимости можно сбросить настройки на дефолтные.
Чтобы проверить обновления драйвера, нажмите на шестеренку и выберете “Обновления”.

Заключение.
Если у вас возникнут вопросы при настройке драйверов или работе девайса, смело пишите нашей технической поддержке на почту support@huiontab.ru или звоните по номеру: 8 (495) 5326632.
А если вы еще не определились с моделью, огромный выбор графических планшетов и мониторов можно нашем сайте .
Хотите протестировать гаджет перед покупкой? Смело приходите в наши шоурумы в Москве и Санкт-Петербурге!