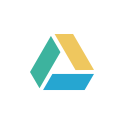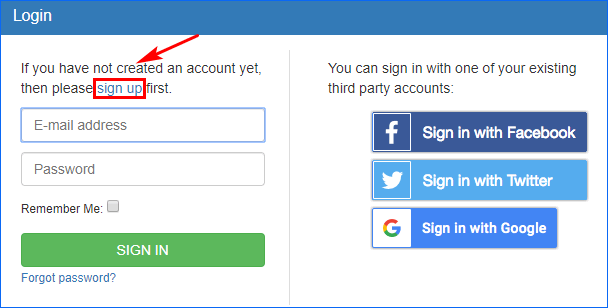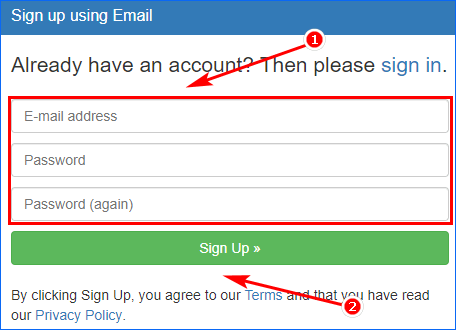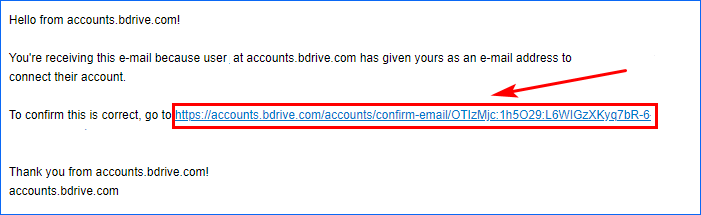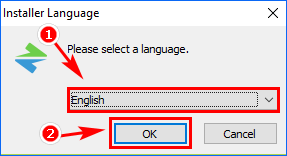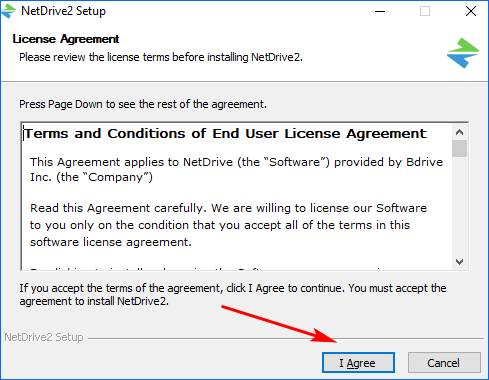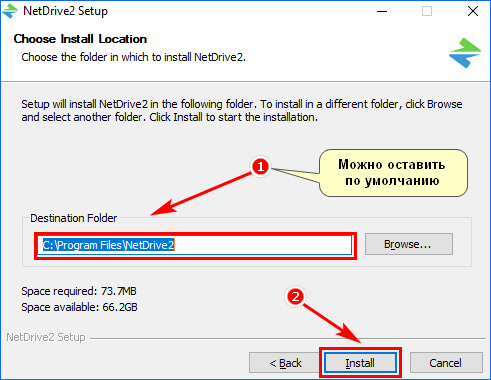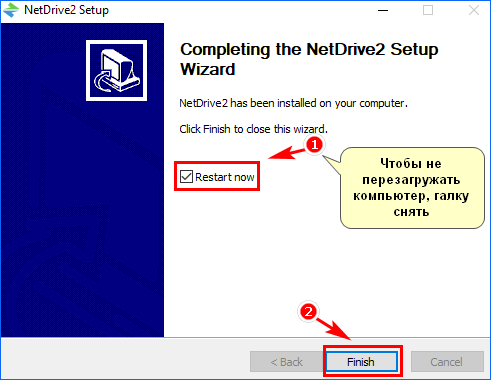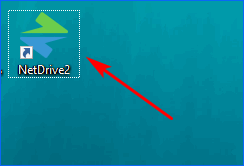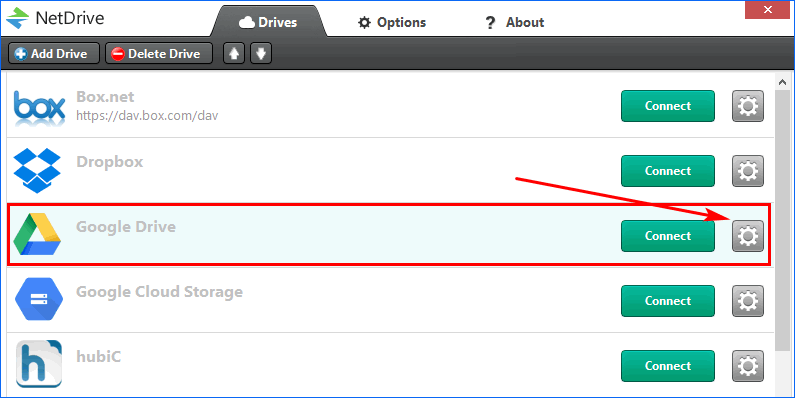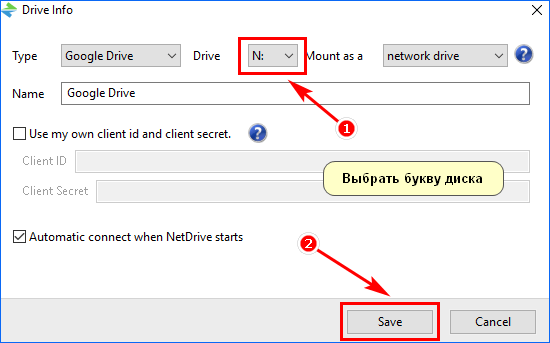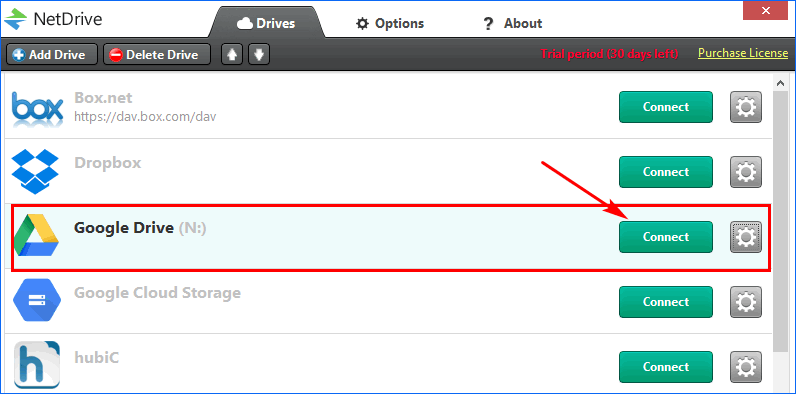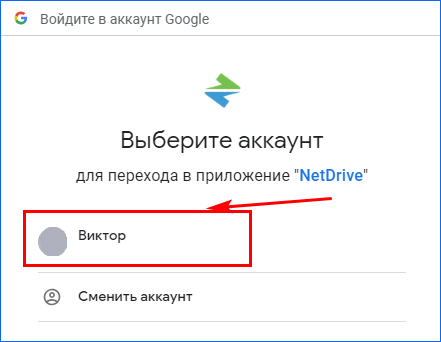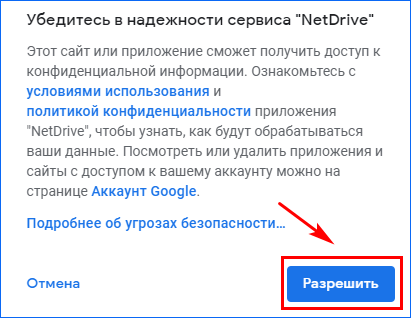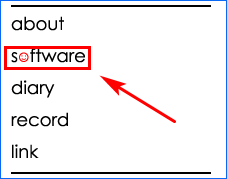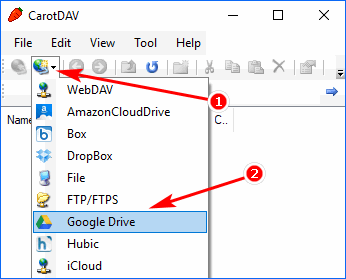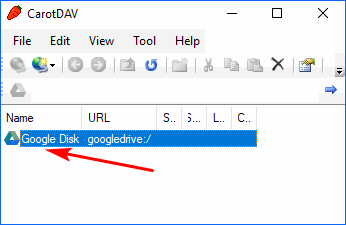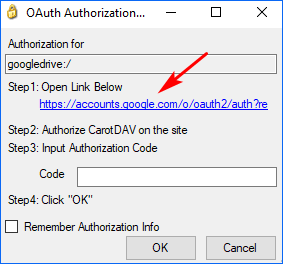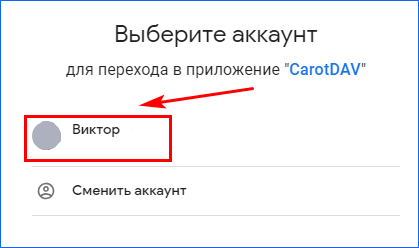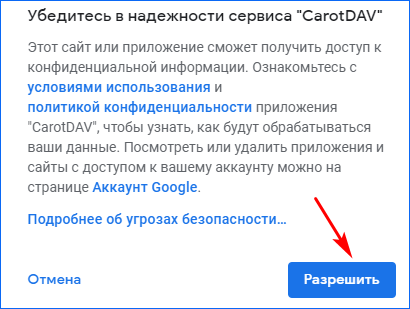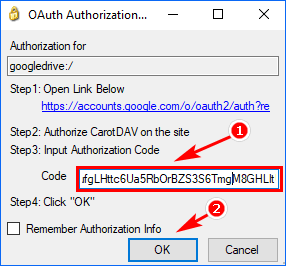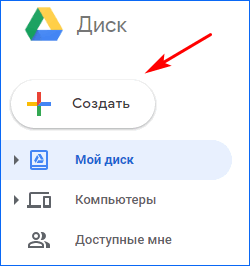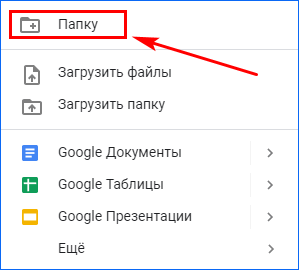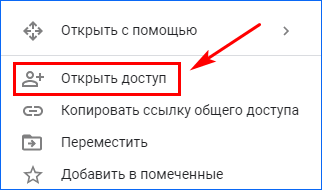Google Drive как сетевой диск устанавливается на любой компьютер. Сделать это можно при помощи дополнительного приложения или веб-интерфейса. Чтобы не возникало сложностей, рекомендуется выполнять все действия согласно инструкции.
Содержание
- Подключение сетевого облака (Google Disk)
- Программа NetDrive2
- Сетевой диск через протокол
- Доступ через web-интерфейс
- Возможности сетевого диска
Подключение сетевого облака (Google Disk)
Сетевой диск позволяет пользоваться одними документами на разных компьютерах. Реализовать удаленное подключение к общими папкам и файлам можно через:
- NetDrive;
- CarotDAV;
- Веб-интерфейс.
Важно: в каждом из способов, потребуется доступ к учетной записи Гугл.
Рассмотрим каждый вариант в отдельности. Чтобы не возникло сложностей в подключении сетевого диска, необходимо следовать инструкциям.
Программа NetDrive2
Так как подключить Гугл Диск как сетевой диск с общим доступом не просто, рекомендуется воспользоваться дополнительным программным обеспечением. Существует огромное количество софта, способного синхронизироваться с Google Drive. Большая часть программ платная.
Прекрасным решением является NetDrive версии 2. Чтобы создать общий доступ к облаку, необходимо:
- Перейти на сайт netdrive.net.
- В правом углу страницы нажать на надпись: «Login».
- Кликнуть по ссылке «Sing up».
- Ввести почтовый ящик и пароль.
- Перейти по ссылке из письма.
- Запустить установочный файл и выбрать язык установки.
- Согласится с пользовательским соглашением.
- Выбрать папку установки.
- Закончить инсталляцию и перезагрузить компьютер.
- Запустить приложение, кликнув по ярлыку на рабочем столе.
- Найти Google Drive и нажать значок шестеренок.
- Задать букву «виртуальному винчестеру».
- Нажать кнопку «Connect».
- Выбрать учетную запись Гугл.
- Завершить настройку.
Чтобы воспользоваться сетевым диском, необходимо перейти в «Мой компьютер», а затем найти «Google Drive».
Сетевой диск через протокол
Гугл не имеет встроенного протокола WebDav, поэтому можно воспользоваться бесплатным софтом CarotDAV. Чтобы настроить доступ нужно:
- Перейти на ресурс rei.to.
- Кликнуть по ссылке «Software».
- В списке выбрать «CarotDAV».
- Изменить язык интерфейса сайта.
- Спуститься вниз к разделу «Download», а затем выбрать версию продукта.
- Установить приложение.
- Создать новое подключение.
- Открыть сетевой диск.
- Перейти по ссылке в гугл аккаунт.
- Выбрать учетную запись.
- Разрешить доступ к аккаунту.
- Скопировать код и вставить его в соответствующее поле.
Важно: для работы CarotDAV, необходим Net Framework версии 2.0 и выше.
В отличие от конкурентов программное обеспечение распространяется бесплатно. Единственным недостатком является работа только одного соединения и необходимость постоянной авторизации при включении диска.
Доступ через web-интерфейс
Как подключить Гугл Диск как сетевой диск если не хочется устанавливать дополнительных программ? В этом случае, можно открыть доступ через web-интерфейс. В этом случае, всем пользователям нужен Google аккаунт.
Чтобы предоставить доступ через веб-интерфейс необходимо:
- Перейти по адресу drive.google.com и авторизоваться.
- Нажать «Создать».
- Выбрать пункт «Папку».
- Нажать правой кнопкой мыши по каталогу и нажать «Открыть доступ».
- Добавить адреса пользователей, которым необходим доступ.
На указанные почтовые ящики придет письмо со ссылкой, по которой нужно перейти. В данной папке, пользователи могут редактировать, добавлять или удалять документы.
Возможности сетевого диска
Перед тем как сделать Гугл диск сетевым, рекомендуется ознакомиться с преимуществами и недостатками технологии. К плюсам относится:
- доступ к файлам с любого компьютера, планшета или смартфона;
- возможность редактирования документов в режиме онлайн;
- распределение прав управления;
- восстановление документов в случае их случайного удаления.
- просмотр истории создания и редактирования файлов.
К минусам можно отнести:
- ограниченный размер дискового пространства (бесплатного);
- необходимость подключения к интернету.
Заключение
Облачное хранилище Google Drive можно использовать в качестве сетевого диска. Настроить общий доступ к файлам возможно через веб-интерфейс или дополнительные программы. С настройками справится даже неопытный пользователь, если будет следовать инструкциям.
Назвать Google Диск простой облачной системой хранения будет преуменьшением. Эта мощная платформа способна хранить различные типы файлов, такие как APK, XLS и CSV, помимо стандартных форматов файлов. А тот факт, что Диск доступен из любого места (даже с вашего смартфона), является дополнительным бонусом.
Хотя традиционный метод резервного копирования и синхронизации великолепен, он имеет несколько ограничений. Во-первых, вы теряете локальное хранилище вашего ПК. Во-вторых, вы не можете использовать его в качестве системы резервного копирования. Это потому, что в тот момент, когда вы удаляете файл из своей системы, он также автоматически удаляется из облачного хранилища.
Вот почему разумно использовать Google Диск в качестве FTP-сервера или сетевого диска. При использовании в качестве FTP-сервера вы контролируете решение для резервного копирования и синхронизации. Вам не нужно ни синхронизировать папки диска с компьютером, ни беспокоиться о хранилище.
Во-вторых, если вы используете его в качестве сетевого диска, вы получаете удобство просмотра всех ваших файлов и папок из проводника Windows. Таким образом, вы можете сэкономить огромное количество локального хранилища, поскольку оно не синхронизирует всю папку / диск с вашим ПК.
Теперь, когда мы решили это, давайте посмотрим, как это сделать.
Совершенно очевидно, что мы воспользуемся двумя сторонними инструментами — RaiDrive и FTP-адаптером Google Диска. В то время как первый инструмент предназначен для сетевого диска, последний будет использоваться для установки FTP-сервера.
RaiDrive — это легкий инструмент, который позволяет вам получать доступ к файлам и папкам Google Диска в виде сетевого диска. Инструмент легкий и весит около 16 МБ.
С другой стороны, FTP-адаптер Google Диска представляет собой простой файл JAR. Чтобы запустить его, вам потребуется Java Runtime Environment (JRE 

И после того, как вы его установите, не забудьте сохранить соединение как частное.
Как настроить RaiDrive для сетевого диска
Шаг 1: После установки RaiDrive откройте его, и приложение покажет вам экран приветствия. Нажмите на кнопку «Добавить» вверху.

Примечание:
Выберите Google Диск и нажмите кнопку ОК.

Сшаг 2: Когда вас спросят о ваших разрешениях, нажмите «Разрешить».
После проверки ваших учетных данных и разрешений вы сможете увидеть сетевой диск. Вы можете выбрать имя диска из выпадающего списка. По умолчанию RaiDrive помечает его как Drive Z, и я решил оставить его таким.
Вы также можете установить имя диска. Поэтому, если вы хотите добавить несколько дисков, вы всегда можете назначить легко различимые имена.

Здесь вы можете изменить такие настройки, как вход при повторном подключении, доступ только для чтения, общедоступное или частное подключение и т. д. Как только вы нажмете «Применить» или «ОК», вы будете немедленно перенаправлены в сетевые расположения вашего компьютера.

Как видно из скриншота ниже, вы сможете просматривать все файлы и папки. Все, что вам нужно сделать, это нажать на один, и файл откроется в вашем браузере по умолчанию.
Хорошо, что все изменения на сетевом диске будут происходить в режиме реального времени. А скорость передачи файлов будет зависеть от скорости вашего интернета.

Кроме этого, вы всегда можете проверить объем свободного места на Диске.

Чтобы изменить настройки, все, что вам нужно сделать, это нажать на значок шестеренки и внести изменения.
Как настроить RaiDrive для FTP-адаптера Google Диска
Настройка FTP-адаптера Google Диска — простой процесс, все, что вам нужно сделать, это запустить файл JAR. Однако, как мы упоминали выше, вам понадобится среда выполнения JAVA в вашей системе, прежде чем вы сможете ее запустить.
Шаг 1: После настройки JRE дважды щелкните файл FTP-адаптера. Это перенаправит вас в браузер, где вам будет предложено выбрать свою учетную запись Google.

Все, что вам нужно сделать, это выбрать учетную запись, в которой вы хотите настроить FTP-сервер, ввести пароль и дать необходимое разрешение.
После проверки вы увидите простое подтверждающее сообщение в браузере. Поздравляем, вы завершили первый этап путешествия.
Шаг 2: Затем вам понадобится FTP-клиент, который будет служить мостом между портом и вашим Google Диском. Хотя вы можете использовать любой FTP-клиент по вашему выбору, в рамках этой статьи мы решили использовать FileZilla. Для тех, кто не знает, это бесплатное программное обеспечение с открытым исходным кодом.
После того, как вы загрузили и установили FileZilla, введите следующий адрес порта в адрес хоста,
ftp://user:[email protected]:1821/
Кроме того, вы можете ввести следующие значения,
- Хост: локальный
- Имя пользователя: пользователь
- Пароль: пользователь
- Порт: 1821

Это все. вы сможете увидеть всю свою папку на правой панели. Теперь все, что вам нужно сделать, это перенести файлы с вашего ПК на правую панель. Мило и просто, правда?
Согласитесь, что с Google Диском загрузка файлов и документов — это простой процесс. Однако, как говорится, всегда есть возможности для улучшения, и эти инструменты позволяют вам это сделать.
Итак, какой метод больше соответствует вашим потребностям? FTP или сетевой диск? Наличие Google Диска в качестве сетевого диска имеет свое очарование.
Следующий: Вы хотите преобразовать документ Google Docs в документы PDF? Прочитайте следующий пост, чтобы узнать, как это сделать.
Файловый хостинг Гугл Драйв позволяет безопасно хранить данные в разных форматах на просторах сети и работать с ними с любого устройства. Воспользоваться услугой может каждый пользователь, имеющий аккаунт Gmail.
Спектр возможностей сервиса существенно расширяется при установке приложения и синхронизации локальной папки с облаком. При небольших объёмах информации это очень удобно, но ввиду того, что файлы из облачного хранилища содержатся также в каталоге на жёстком диске компьютера и занимают пространство, хранение больших файлов становится неуместным.
Если избавляться от увесистых объектов вы не намерены, в таком случае лучшим решением будет организовать Google Drive как сетевой диск. Единственным недостатком данного метода хранения данных будет отсутствие доступа к ним при выключенном интернете.
Настроить любое интернет-хранилище как локальный диск несложно. Это можно сделать при помощи сторонних приложений или сервисов.
Содержание
- Как подключить Гугл Диск как сетевой диск
- Способ 1. При помощи протокола WebDAV
- Способ 2. При помощи приложения
Как подключить Гугл Диск как сетевой диск
Существует ни один способ реализовать задуманное. Рассмотрим варианты решения задачи двумя методами для ОС Windows.
Способ 1. При помощи протокола WebDAV
По причине отсутствия поддержки данного протокола в Google Disk, придётся обратиться к одному из сторонних ресурсов, к примеру, DAV-pocket Lab.
Процесс осуществляется таким образом:
Недостатком такого метода является медленная скорость, поэтому если этот параметр важен для вас, то лучше рассмотреть другие варианты.
Способ 2. При помощи приложения
Рассмотрим вариант с установкой сторонней программы на примере NetDrive2. В сети подобных приложений достаточно, многие из них находятся в свободном доступе.
Монтируем Гугл-облако следующим образом:
- Скачиваем и устанавливаем NetDrive2;
- Открыв программу, переходим во вкладку «Google Drive», жмём кнопку «Connect»;
- Теперь следует авторизоваться под своей учётной записью Гугл;
- После этого хранилище будет подключено как локальный диск.
При необходимости можно монтировать несколько аккаунтов и работать с онлайн-файлами, как с любыми каталогами компьютера. Информация из разных подключённых учётных записей может быть перемещена между папками без копирования на ПК.
Привет, друзья. Недавно на сайте была опубликована статья о двух программках Air Live Drive и Air Explorer, реализующих в среде Windows доступ к различным облачным сервисам по типу локальных дисков. Эти программы предлагают большой перечень готовых настроек подключения популярных облаков. Но в бесплатных редакциях они ограничены возможностью подключения к системе не более 3-х хранилищ с одним аккаунтом. Некоторых из вас смутили такие ограничения, и в этой статье я решил осветить процедуру совершенно бесплатного подключения облаков в среду Windows в качестве сетевых дисков по протоколу WebDav. Ну и заодно поговорим о специфике подключения по WebDav.
WebDav – это набор расширений и дополнений к протоколу HTTP, который позволяет управлять файлами на удалённых серверах. Облако – это и есть этот самый удалённый сервер. Преимущество подключения облака по WebDav заключается в том, что все наши данные будут нам доступны в среде Windows без их скачивания на жёсткий компьютера, как это реализуют официальные программы-клиенты облаков. Только при запуске и редактировании файлов облачного хранилища, подключённого по WebDav, эти файлы будут скачиваться в системный кэш, а потом выгружаться из него назад в облако. С хранящимися в облаке файлами можем удалённо проводить любые управленческие операции – копирование, перемещение, переименование, удаление – с использованием проводника Windows или любого установленного файлового менеджера.
Кроме того, что подключение по WebDav не захламляет место на локальном компьютере, оно имеет ещё одно преимущество перед официальным клиентским софтом облаков – отсутствие лишних фоновых процессов для обеспечения функционирования клиента и синхронизации данных. Что немаловажно для слабых устройств.
В чём подключение по WebDav уступает официальному клиентскому софту облачных сервисов?
Во-первых, в скорости доступа к данным. Управление будет осуществляться по типу удалённого доступа, и, естественно, операции не будут проводиться так быстро, как в условиях работы с жёстким диском компьютера.
Во-вторых, мы не получим удобной возможности расшаривания ссылок на файлы – в контекстном меню в проводнике или файловом менеджере, как это реализует официальный клиентский софт. Чтобы сделать файл общедоступным и получить его ссылку, нам нужно будет отправиться в веб-интерфейс облака.
В-третьих, не все облачные хранилища предусматривают подключение по WebDav. В их числе, кстати, популярные сервисы Google Диск и Облако Mail.Ru. В таком случае можно либо прибегнуть к помощи сервисов, которые решают эту проблему и реализуют доступ к облаку по WebDav, как, например, сервис DAV-pocket service, либо использовать программы с готовыми пресетами настроек нужных хранилищ. Об одной из таких программ будем говорить ниже.
Как в среде Windows подключить облачный диск по WebDav?
Подключить облачное хранилище по WebDav можно с использованием штатных средств Windows. В проводнике Windows 8.1 и 10 кликаем вкладку «Компьютер». В проводнике Windows 7 жмём клавишу Alt, выбираем «Сервис». Жмём «Подключить сетевой диск».
В окне подключения можем выбрать букву диска для содержимого облака. В графе «Папка» вводим адрес подключения облака по WebDav. Жмём «Готово».
Авторизуемся в облаке. Выставляем галочку запоминания данных авторизации. Жмём «Ок».
В проводнике должен появиться облачный диск. Можем переименовать его так, как удобно нам.
Если облачный диск станет не нужен, отключаем его в контекстном меню.
Вот так всё просто, если, конечно, знать адрес WebDav. Как узнать этот адрес?
• Для Яндекс.Диска это https://webdav.yandex.ru
• Для Box это https://box.net/dav
• Для OneDrive это https://docs.live.net/Идентификатор
В случае с OneDrive вместо значения «Идентификатор» необходимо подставить свой уникальный код, который отображается в веб-интерфейса хранилища после значения «id=».
Ну а адреса подключения других облаков, если они поддерживают доступ по WebDav, вы, друзья, можете найти в Интернете. Либо же можете обратиться в службу поддержки сервиса.
Альтернативный способ подключения облачных хранилищ по WebDav – программа RaiDrive. Она полностью бесплатная, это аналог упомянутой выше программы Air Live Drive. RaiDrive не ограничена числом подключаемых сервисов и их аккаунтов, однако, в отличие от Air Live Drive, предлагает весьма скудный перечень готовых настроек подключения облаков. У RaiDrive есть поддержка только Google Drive, Google Photos, Dropbox и OneDrive. Все остальные облачные сервисы подключаются по WebDav, FTP или SFTP при указании нами их адресов. Скачать программу можно на её официальном сайте:
RaiDrive как альтернатива Air Live Drive, конечно же, уступает последней. Но если Raidrive рассматривать как альтернативу штатному способу подключения облаков по WebDav, то у неё есть несколько преимуществ:
• Удобство подключения/отключения сетевых дисков;
• Возможность выбора папки кэша;
• Корректность отображения в проводнике общего и занятого облачного пространства. При подключении по WebDav штатными средствами Windows по объёму хранилищ отображаются неверные сведения.
Как работать с RaiDrive? Запускаем программку. Жмём «Добавить». WebDav в качестве типа подключения выбран по умолчанию. Вводим адрес, логин и пароль аккаунта облака. Жмём «Ок».
В окне RaiDrive подключением можем управлять – отключать, включать, удалять.
Предустановленную папку кэша программы можно сменить в настройках.
***
Google Drive – это облачное хранилище, созданное Google. Оно позволяет сохранять файлы, фотографии, видео и другие данные, а также делиться ими с другими пользователями. Зачастую возникает потребность в синхронизации локального хранилища на компьютере и Google Drive, чтобы иметь доступ к файлам из любого места. Эту задачу можно решить, подключив Google Drive как сетевой диск в операционной системе Windows.
В этой статье мы рассмотрим пошаговую инструкцию, как подключить Google Drive как сетевой диск в Windows. Это займет всего несколько минут и позволит удобно работать и хранить файлы на облаке.
Подключение Google Drive как сетевого диска в Windows имеет множество преимуществ, таких как доступность файлов в любом месте и на любом устройстве, а также возможность совместной работы с другими пользователями. Кроме того, такая синхронизация может обеспечить сохранность данных в случае аварийного выключения или повреждения компьютера.
Содержание
- Подключение Google Drive как сетевого диска в Windows
- Шаг 1: Получение ссылки для подключения
- Шаг 2: Ввод ссылки в проводник Windows
- Шаг 3: Работа со сетевым диском
- Шаг 1: Загрузка Google Drive
- 1. Загрузка приложения Google Drive
- 2. Установка приложения Google Drive
- 3. Вход в свой аккаунт Google
- Шаг 2: Установка Google Drive
- Шаг 2.1: Скачивание приложения
- Шаг 2.2: Установка приложения
- Шаг 2.3: Войдите в свой аккаунт Google
- Шаг 3: Вход в учётную запись Google
- Шаг 4: Настройка синхронизации
- 1. Выбор папок для синхронизации
- 2. Настройка параметров синхронизации
- Шаг 5: Добавление Google Drive как сетевого диска
- 1. Откройте проводник Windows
- 2. Добавление нового сетевого диска
- 3. Подключение Google Drive как сетевого диска
- Вопрос-ответ
- Что такое Google Drive как сетевой диск?
- Как подключить Google Drive как сетевой диск в Windows?
- Могу ли я подключить несколько аккаунтов Google Drive как сетевых дисков?
- Какие операционные системы поддерживают подключение Google Drive как сетевого диска?
- Могу ли я изменять файлы Google Drive через подключенный сетевой диск?
- Можно ли просматривать Google Docs через подключенный сетевой диск?
Подключение Google Drive как сетевого диска в Windows
Шаг 1: Получение ссылки для подключения
Первым шагом необходимо получить ссылку для подключения Google Drive как сетевого диска. Для этого зайдите в свой аккаунт Google и перейдите по ссылке «Этот компьютер» в разделе «Мой Диск«.
Шаг 2: Ввод ссылки в проводник Windows
После получения ссылки необходимо открыть проводник Windows и выбрать «Сеть» в левой части экрана. Затем нажмите «Связать сетевой диск» в верхней части экрана.
В появившемся окне выберите букву диска, которую хотите использовать, и введите ссылку в поле «Папка«. Нажмите «Готово» и дождитесь подключения.
Шаг 3: Работа со сетевым диском
После подключения Google Drive как сетевого диска в Windows, можно начать работать с ним так же, как с обычным локальным диском. Вы можете копировать, перемещать, удалять и создавать файлы прямо из проводника Windows.
Важно: При разрыве соединения с Интернетом или отключении Google Drive, сетевой диск станет недоступным до восстановления подключения. Также, помните, что файлы и папки на сетевом диске будут занимать место на жестком диске компьютера.
Шаг 1: Загрузка Google Drive
Первым делом необходимо загрузить приложение Google Drive на ваш компьютер. Этот шаг включает установку приложения на ваш компьютер и вход в свой аккаунт Google.
1. Загрузка приложения Google Drive
Для загрузки приложения Google Drive вам нужно перейти на страницу загрузки на официальном сайте Google. Кликните на кнопку «Скачать» и сохраните файл на ваш компьютер.
2. Установка приложения Google Drive
После того, как файл был загружен, откройте его, и установите приложение на ваш компьютер. Это может занять несколько минут.
3. Вход в свой аккаунт Google
Чтобы использовать Google Drive как сетевой диск, вам нужно войти в свой аккаунт Google. Если у вас его нет, необходимо создать новый. Для этого кликните на кнопку «Войти» на странице приложения и введите свой логин и пароль.
Шаг 2: Установка Google Drive
Чтобы подключить Google Drive как сетевой диск в Windows, необходимо установить специальное приложение Google Drive для ПК.
Шаг 2.1: Скачивание приложения
Для этого перейдите на страницу https://www.google.com/drive/download/ и нажмите на кнопку «Скачать». Когда загрузка завершится, запустите файл installer.exe.
Шаг 2.2: Установка приложения
После запуска файла installer.exe следуйте инструкциям на экране. Приложение Google Drive автоматически установится на ваш компьютер.
Шаг 2.3: Войдите в свой аккаунт Google
После установки приложения запустите его и введите адрес электронной почты и пароль от своего аккаунта Google. Если у вас еще нет аккаунта Google, зарегистрируйтесь на странице https://accounts.google.com/signup.
В этом шаге вы завершили установку Google Drive на ваш ПК и вошли в свой аккаунт Google. Теперь можно переходить к следующему шагу — подключению Google Drive как сетевого диска в Windows.
Шаг 3: Вход в учётную запись Google
В этом шаге вам нужно будет ввести ваши учётные данные Google для авторизации и подключения Google Drive к вашему компьютеру.
- Откройте приложение Google Drive на вашем компьютере
- Нажмите на кнопку «Войти в учётную запись»
- Введите свой адрес электронной почты и нажмите «Далее»
- В следующем окне введите свой пароль и нажмите «Войти»
Если у вас включена двухфакторная аутентификация, вам может потребоваться ввести дополнительный код, отправленный на ваш телефон.
После ввода правильных учётных данных, Google Drive будет автоматически подключен к вашему компьютеру и вы сможете начать использовать его как обычный сетевой диск.
Шаг 4: Настройка синхронизации
1. Выбор папок для синхронизации
После того, как вы подключили Google Drive как сетевой диск, вы можете выбрать папки, которые будут автоматически синхронизироваться с вашим Google Drive. Для этого:
- Щелкните правой кнопкой мыши по значку Google Drive в области уведомлений (рядом с часами) на вашем компьютере.
- Выберите «Настройки» из контекстного меню.
- Перейдите на вкладку «Синхронизировать».
- Нажмите на кнопку «Изменить» напротив «Папки для синхронизации».
- Выберите папки, которые нужно синхронизировать, и нажмите на кнопку «ОК».
После этого, выбранные папки будут автоматически синхронизироваться с вашим Google Drive, и вы сможете работать с ними как с обычными папками в Windows.
2. Настройка параметров синхронизации
Google Drive позволяет настраивать параметры синхронизации, чтобы управлять тем, какие файлы должны быть синхронизированы, а какие — нет. Например, вы можете настроить синхронизацию только выбранных папок или файлов определенного типа.
Чтобы настроить параметры синхронизации, перейдите на вкладку «Синхронизировать» в окне настроек Google Drive и нажмите на кнопку «Дополнительные настройки». Здесь вы можете выбрать параметры синхронизации в соответствии с вашими потребностями.
Шаг 5: Добавление Google Drive как сетевого диска
1. Откройте проводник Windows
Для того чтобы подключить Google Drive как сетевой диск, вам необходимо открыть проводник Windows. Это можно сделать несколькими способами:
- Через иконку проводника на панели задач
- Нажав клавишу Win и букву E на клавиатуре
- Нажав правой кнопкой мыши на иконку «Пуск» и выбрав «Проводник»
2. Добавление нового сетевого диска
Для того, чтобы добавить новый сетевой диск, выберите в меню «Проводника» пункт «Сетевое соединение». В появившемся окне введите адрес диска в формате «\\drive.google.com\drive».
Далее на экране появится форма для ввода учетных данных Google Drive. Введите логин и пароль от своей учетной записи и нажмите на кнопку «ОК».
3. Подключение Google Drive как сетевого диска
После успешной авторизации, Google Drive будет добавлен в ваш список сетевых дисков. Вы можете выбрать любую папку на Google Drive и открыть ее через проводник, как если бы это было локальным диском на вашем компьютере.
Теперь вы можете копировать, перемещать, удалять и редактировать файлы на Google Drive, как если бы они были на вашем компьютере. Все изменения будут автоматически синхронизироваться с вашей учетной записью Google Drive в Интернете.
Вопрос-ответ
Что такое Google Drive как сетевой диск?
Google Drive как сетевой диск — это возможность подключения облачного сервиса Google Drive в виде сетевого диска с доступом к файлам и директориям со своего компьютера. Это удобно для того, чтобы работать с файлами в Google Drive, не прибегая к браузеру или приложению Google Drive на компьютере.
Как подключить Google Drive как сетевой диск в Windows?
Чтобы подключить Google Drive как сетевой диск в Windows, нужно открыть проводник, нажать на кнопку «Подключить сетевой диск», ввести путь к Google Drive в формате «\\drive.google.com@SSL\root\», выбрать букву диска, и подтвердить подключение. Подробная инструкция представлена в статье.
Могу ли я подключить несколько аккаунтов Google Drive как сетевых дисков?
Да, вы можете подключить несколько аккаунтов Google Drive как сетевых дисков, назначив каждому из них свою букву. Но нужно учитывать, что подключение множества аккаунтов может снизить производительность и скорость работы.
Какие операционные системы поддерживают подключение Google Drive как сетевого диска?
Google Drive как сетевой диск поддерживается на операционных системах Windows 7, 8, 8.1, 10, а также на Windows Server 2008 R2 и выше с установленным Desktop Experience. Для Linux и Mac OS X такая возможность отсутствует.
Могу ли я изменять файлы Google Drive через подключенный сетевой диск?
Да, вы можете изменять файлы Google Drive через подключенный сетевой диск. При этом все изменения будут автоматически синхронизироваться с вашим аккаунтом в Google Drive.
Можно ли просматривать Google Docs через подключенный сетевой диск?
Да, вы можете просматривать Google Docs через подключенный сетевой диск. Это возможно благодаря поддержке Google Drive для браузера, который открывает существующий документ в браузере в новой вкладке.