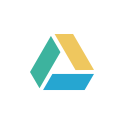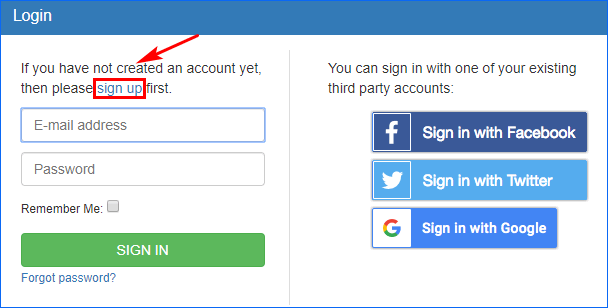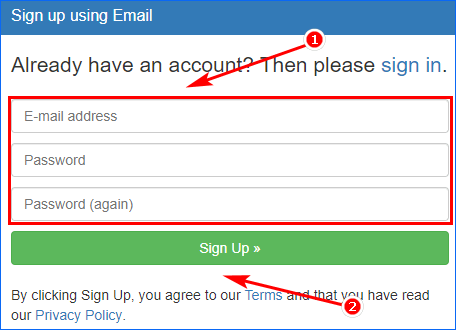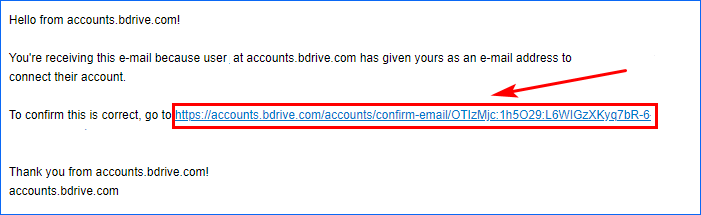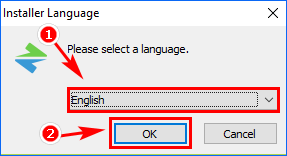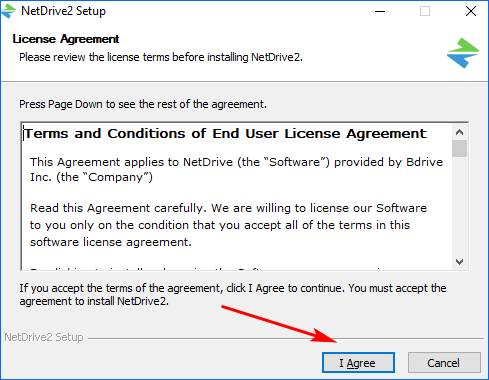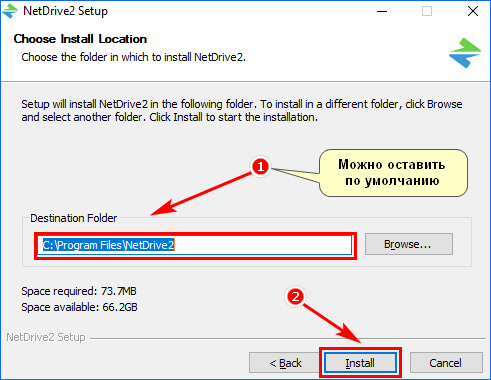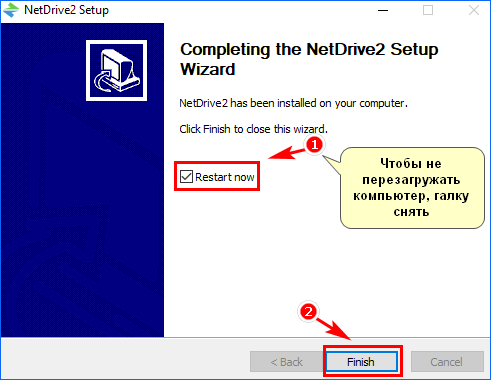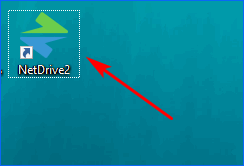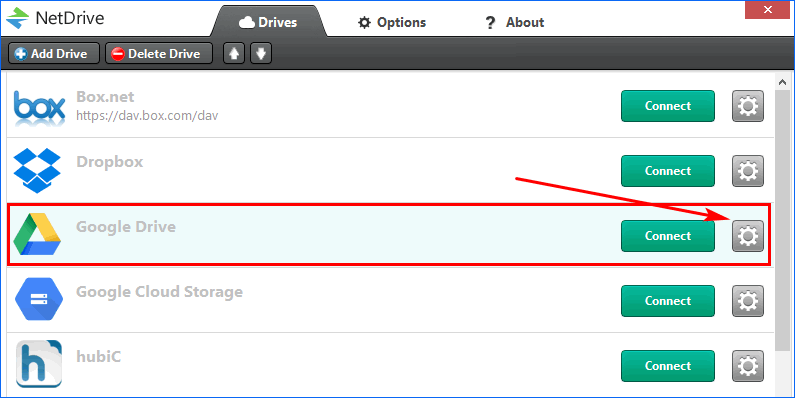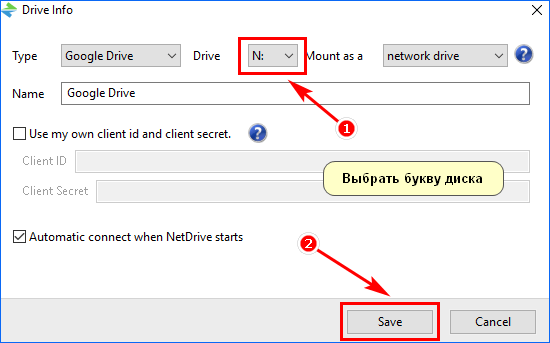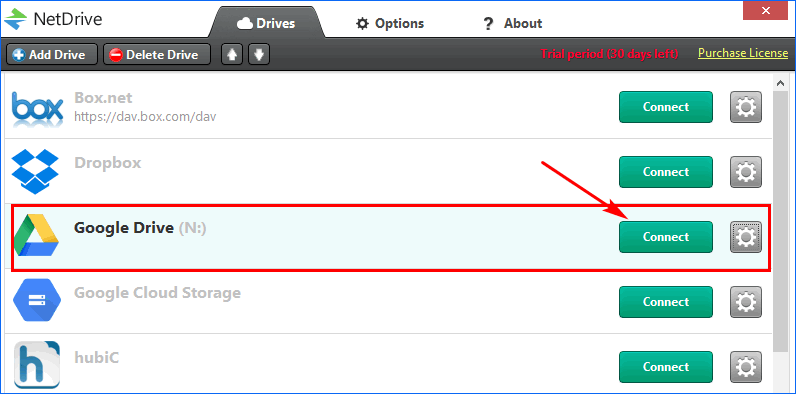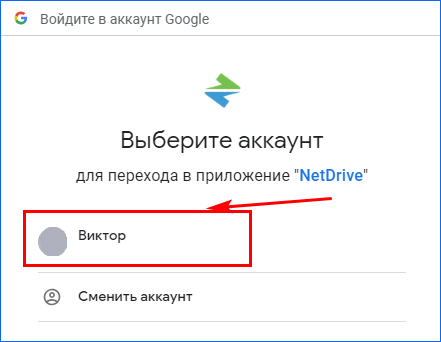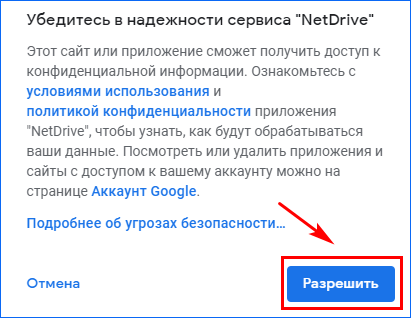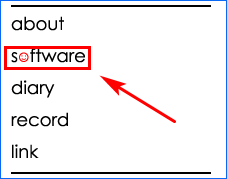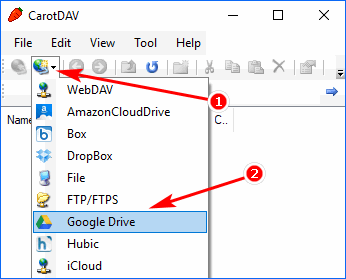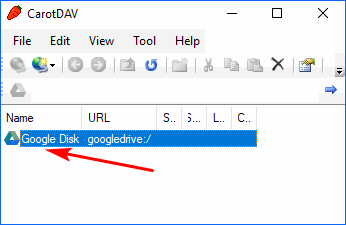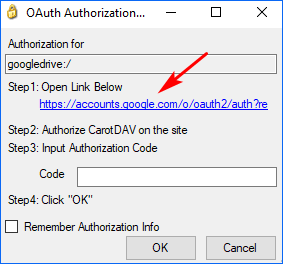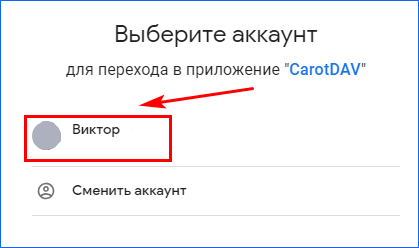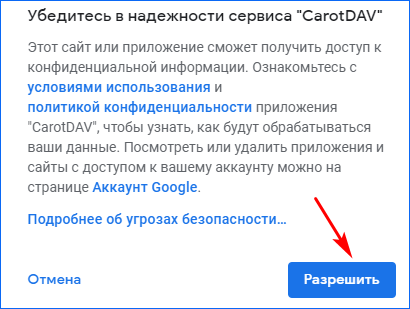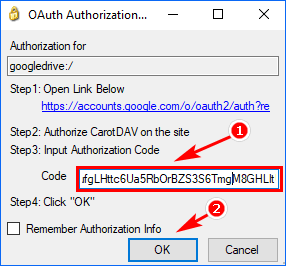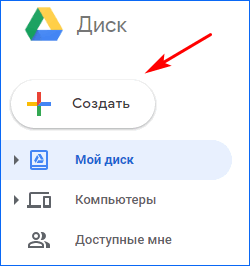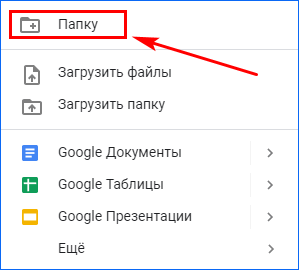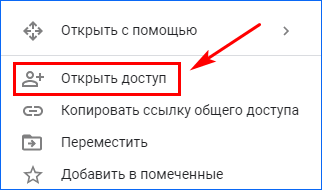Google Drive как сетевой диск устанавливается на любой компьютер. Сделать это можно при помощи дополнительного приложения или веб-интерфейса. Чтобы не возникало сложностей, рекомендуется выполнять все действия согласно инструкции.
Содержание
- Подключение сетевого облака (Google Disk)
- Программа NetDrive2
- Сетевой диск через протокол
- Доступ через web-интерфейс
- Возможности сетевого диска
Подключение сетевого облака (Google Disk)
Сетевой диск позволяет пользоваться одними документами на разных компьютерах. Реализовать удаленное подключение к общими папкам и файлам можно через:
- NetDrive;
- CarotDAV;
- Веб-интерфейс.
Важно: в каждом из способов, потребуется доступ к учетной записи Гугл.
Рассмотрим каждый вариант в отдельности. Чтобы не возникло сложностей в подключении сетевого диска, необходимо следовать инструкциям.
Программа NetDrive2
Так как подключить Гугл Диск как сетевой диск с общим доступом не просто, рекомендуется воспользоваться дополнительным программным обеспечением. Существует огромное количество софта, способного синхронизироваться с Google Drive. Большая часть программ платная.
Прекрасным решением является NetDrive версии 2. Чтобы создать общий доступ к облаку, необходимо:
- Перейти на сайт netdrive.net.
- В правом углу страницы нажать на надпись: «Login».
- Кликнуть по ссылке «Sing up».
- Ввести почтовый ящик и пароль.
- Перейти по ссылке из письма.
- Запустить установочный файл и выбрать язык установки.
- Согласится с пользовательским соглашением.
- Выбрать папку установки.
- Закончить инсталляцию и перезагрузить компьютер.
- Запустить приложение, кликнув по ярлыку на рабочем столе.
- Найти Google Drive и нажать значок шестеренок.
- Задать букву «виртуальному винчестеру».
- Нажать кнопку «Connect».
- Выбрать учетную запись Гугл.
- Завершить настройку.
Чтобы воспользоваться сетевым диском, необходимо перейти в «Мой компьютер», а затем найти «Google Drive».
Сетевой диск через протокол
Гугл не имеет встроенного протокола WebDav, поэтому можно воспользоваться бесплатным софтом CarotDAV. Чтобы настроить доступ нужно:
- Перейти на ресурс rei.to.
- Кликнуть по ссылке «Software».
- В списке выбрать «CarotDAV».
- Изменить язык интерфейса сайта.
- Спуститься вниз к разделу «Download», а затем выбрать версию продукта.
- Установить приложение.
- Создать новое подключение.
- Открыть сетевой диск.
- Перейти по ссылке в гугл аккаунт.
- Выбрать учетную запись.
- Разрешить доступ к аккаунту.
- Скопировать код и вставить его в соответствующее поле.
Важно: для работы CarotDAV, необходим Net Framework версии 2.0 и выше.
В отличие от конкурентов программное обеспечение распространяется бесплатно. Единственным недостатком является работа только одного соединения и необходимость постоянной авторизации при включении диска.
Доступ через web-интерфейс
Как подключить Гугл Диск как сетевой диск если не хочется устанавливать дополнительных программ? В этом случае, можно открыть доступ через web-интерфейс. В этом случае, всем пользователям нужен Google аккаунт.
Чтобы предоставить доступ через веб-интерфейс необходимо:
- Перейти по адресу drive.google.com и авторизоваться.
- Нажать «Создать».
- Выбрать пункт «Папку».
- Нажать правой кнопкой мыши по каталогу и нажать «Открыть доступ».
- Добавить адреса пользователей, которым необходим доступ.
На указанные почтовые ящики придет письмо со ссылкой, по которой нужно перейти. В данной папке, пользователи могут редактировать, добавлять или удалять документы.
Возможности сетевого диска
Перед тем как сделать Гугл диск сетевым, рекомендуется ознакомиться с преимуществами и недостатками технологии. К плюсам относится:
- доступ к файлам с любого компьютера, планшета или смартфона;
- возможность редактирования документов в режиме онлайн;
- распределение прав управления;
- восстановление документов в случае их случайного удаления.
- просмотр истории создания и редактирования файлов.
К минусам можно отнести:
- ограниченный размер дискового пространства (бесплатного);
- необходимость подключения к интернету.
Заключение
Облачное хранилище Google Drive можно использовать в качестве сетевого диска. Настроить общий доступ к файлам возможно через веб-интерфейс или дополнительные программы. С настройками справится даже неопытный пользователь, если будет следовать инструкциям.
На чтение 4 мин Опубликовано Обновлено
Google Диск – это облачное хранилище, предоставляемое компанией Google. Оно позволяет загружать, хранить и делиться файлами любого типа: документами, фотографиями, видео и другими. Подключение Google Диска к операционной системе Windows 10 позволит вам быстро и удобно работать с вашими файлами, не загружая их на компьютер.
В этой статье мы расскажем, как подключить Google Диск как сетевой диск в Windows 10. Это позволит вам обращаться к файлам на Google Диске так же, как к файлам на вашем компьютере. Вы сможете открывать, редактировать и сохранять файлы прямо с вашего компьютера, а также автоматически синхронизировать изменения с облаком.
Обратите внимание, что для подключения Google Диска в качестве сетевого диска вам потребуется учетная запись Google и установленное приложение Google Диск на вашем компьютере. Если у вас нет учетной записи Google, вы можете создать ее на официальном сайте Google.
Подключение Google Диска как сетевого диска в Windows 10 — очень простой процесс. Следуйте нашей пошаговой инструкции, чтобы настроить связь вашего компьютера с Google Диском и оставаться синхронизированным с вашим облачным хранилищем. Этот метод позволит вам иметь доступ к вашим файлам с любого компьютера, а также сохранять и делиться ими с другими пользователями.
Содержание
- Шаг 1: Загрузите и установите Google Drive на компьютер
- Шаг 2: Войдите в свой аккаунт Google
- Шаг 3: Настройте синхронизацию папок с Google Диском
Шаг 1: Загрузите и установите Google Drive на компьютер
Если вы еще не установили Google Drive на свой компьютер, следуйте этим шагам, чтобы загрузить и установить его:
- Откройте любой веб-браузер и перейдите на официальный сайт Google Drive (https://www.google.com/drive/download).
- На странице загрузки нажмите на кнопку «Скачать», чтобы сохранить установочный файл Google Drive на компьютере.
- Когда загрузка завершится, откройте установочный файл (обычно это файл с расширением .exe) и следуйте инструкциям на экране, чтобы установить Google Drive.
- После завершения установки Google Drive откроется автоматически. Если этого не произошло, запустите Google Drive вручную.
Шаг 2: Войдите в свой аккаунт Google
Чтобы подключить Google Диск как сетевой диск в операционной системе Windows 10, вам необходимо войти в свой аккаунт Google. Следуйте этим инструкциям для успешного выполнения этого шага:
- Откройте веб-браузер и перейдите на главную страницу Google по адресу www.google.com.
- Нажмите на кнопку «Войти» в правом верхнем углу экрана.
- Введите свой адрес электронной почты (или номер телефона) и нажмите кнопку «Далее».
- Введите свой пароль и нажмите кнопку «Войти». Если у вас есть двухфакторная аутентификация, следуйте инструкциям, чтобы подтвердить вход в свой аккаунт.
- Если вы вошли в свой аккаунт успешно, вы будете перенаправлены на главную страницу Google.
Теперь, когда вы вошли в свой аккаунт Google, вы готовы перейти к следующему шагу.
Шаг 3: Настройте синхронизацию папок с Google Диском
После успешного подключения Google Диска как сетевого диска в Windows 10, вам необходимо настроить синхронизацию папок для удобной работы.
1. Откройте проводник Windows, найдите сетевой диск Google Диск и войдите в него двойным нажатием мыши.
2. Создайте новую папку на сетевом диске Google Диск или откройте существующую папку.
3. Чтобы настроить синхронизацию папки, щелкните правой кнопкой мыши на папке и выберите пункт «Синхронизировать эту папку».
4. В открывшемся окне выберите папку на вашем компьютере, с которой хотели бы синхронизировать папку на сетевом диске Google Диск. Нажмите «ОК».
5. После этого выбранная папка на вашем компьютере будет автоматически синхронизироваться с папкой на сетевом диске Google Диск.
6. Если вы хотите настроить синхронизацию другой папки, повторите шаги 3-5 для новой папки.
Примечание: Убедитесь, что у вас достаточно свободного места на компьютере и на сетевом диске Google Диск для синхронизации всех выбранных папок.
Теперь вы успешно настроили синхронизацию папок с Google Диском и можете удобно работать с файлами и папками на вашем компьютере и на сетевом диске Google Диск.
Файловый хостинг Гугл Драйв позволяет безопасно хранить данные в разных форматах на просторах сети и работать с ними с любого устройства. Воспользоваться услугой может каждый пользователь, имеющий аккаунт Gmail.
Спектр возможностей сервиса существенно расширяется при установке приложения и синхронизации локальной папки с облаком. При небольших объёмах информации это очень удобно, но ввиду того, что файлы из облачного хранилища содержатся также в каталоге на жёстком диске компьютера и занимают пространство, хранение больших файлов становится неуместным.
Если избавляться от увесистых объектов вы не намерены, в таком случае лучшим решением будет организовать Google Drive как сетевой диск. Единственным недостатком данного метода хранения данных будет отсутствие доступа к ним при выключенном интернете.
Настроить любое интернет-хранилище как локальный диск несложно. Это можно сделать при помощи сторонних приложений или сервисов.
Содержание
- Как подключить Гугл Диск как сетевой диск
- Способ 1. При помощи протокола WebDAV
- Способ 2. При помощи приложения
Как подключить Гугл Диск как сетевой диск
Существует ни один способ реализовать задуманное. Рассмотрим варианты решения задачи двумя методами для ОС Windows.
Способ 1. При помощи протокола WebDAV
По причине отсутствия поддержки данного протокола в Google Disk, придётся обратиться к одному из сторонних ресурсов, к примеру, DAV-pocket Lab.
Процесс осуществляется таким образом:
Недостатком такого метода является медленная скорость, поэтому если этот параметр важен для вас, то лучше рассмотреть другие варианты.
Способ 2. При помощи приложения
Рассмотрим вариант с установкой сторонней программы на примере NetDrive2. В сети подобных приложений достаточно, многие из них находятся в свободном доступе.
Монтируем Гугл-облако следующим образом:
- Скачиваем и устанавливаем NetDrive2;
- Открыв программу, переходим во вкладку «Google Drive», жмём кнопку «Connect»;
- Теперь следует авторизоваться под своей учётной записью Гугл;
- После этого хранилище будет подключено как локальный диск.
При необходимости можно монтировать несколько аккаунтов и работать с онлайн-файлами, как с любыми каталогами компьютера. Информация из разных подключённых учётных записей может быть перемещена между папками без копирования на ПК.
Привет, друзья. Недавно на сайте была опубликована статья о двух программках Air Live Drive и Air Explorer, реализующих в среде Windows доступ к различным облачным сервисам по типу локальных дисков. Эти программы предлагают большой перечень готовых настроек подключения популярных облаков. Но в бесплатных редакциях они ограничены возможностью подключения к системе не более 3-х хранилищ с одним аккаунтом. Некоторых из вас смутили такие ограничения, и в этой статье я решил осветить процедуру совершенно бесплатного подключения облаков в среду Windows в качестве сетевых дисков по протоколу WebDav. Ну и заодно поговорим о специфике подключения по WebDav.
WebDav – это набор расширений и дополнений к протоколу HTTP, который позволяет управлять файлами на удалённых серверах. Облако – это и есть этот самый удалённый сервер. Преимущество подключения облака по WebDav заключается в том, что все наши данные будут нам доступны в среде Windows без их скачивания на жёсткий компьютера, как это реализуют официальные программы-клиенты облаков. Только при запуске и редактировании файлов облачного хранилища, подключённого по WebDav, эти файлы будут скачиваться в системный кэш, а потом выгружаться из него назад в облако. С хранящимися в облаке файлами можем удалённо проводить любые управленческие операции – копирование, перемещение, переименование, удаление – с использованием проводника Windows или любого установленного файлового менеджера.
Кроме того, что подключение по WebDav не захламляет место на локальном компьютере, оно имеет ещё одно преимущество перед официальным клиентским софтом облаков – отсутствие лишних фоновых процессов для обеспечения функционирования клиента и синхронизации данных. Что немаловажно для слабых устройств.
В чём подключение по WebDav уступает официальному клиентскому софту облачных сервисов?
Во-первых, в скорости доступа к данным. Управление будет осуществляться по типу удалённого доступа, и, естественно, операции не будут проводиться так быстро, как в условиях работы с жёстким диском компьютера.
Во-вторых, мы не получим удобной возможности расшаривания ссылок на файлы – в контекстном меню в проводнике или файловом менеджере, как это реализует официальный клиентский софт. Чтобы сделать файл общедоступным и получить его ссылку, нам нужно будет отправиться в веб-интерфейс облака.
В-третьих, не все облачные хранилища предусматривают подключение по WebDav. В их числе, кстати, популярные сервисы Google Диск и Облако Mail.Ru. В таком случае можно либо прибегнуть к помощи сервисов, которые решают эту проблему и реализуют доступ к облаку по WebDav, как, например, сервис DAV-pocket service, либо использовать программы с готовыми пресетами настроек нужных хранилищ. Об одной из таких программ будем говорить ниже.
Как в среде Windows подключить облачный диск по WebDav?
Подключить облачное хранилище по WebDav можно с использованием штатных средств Windows. В проводнике Windows 8.1 и 10 кликаем вкладку «Компьютер». В проводнике Windows 7 жмём клавишу Alt, выбираем «Сервис». Жмём «Подключить сетевой диск».
В окне подключения можем выбрать букву диска для содержимого облака. В графе «Папка» вводим адрес подключения облака по WebDav. Жмём «Готово».
Авторизуемся в облаке. Выставляем галочку запоминания данных авторизации. Жмём «Ок».
В проводнике должен появиться облачный диск. Можем переименовать его так, как удобно нам.
Если облачный диск станет не нужен, отключаем его в контекстном меню.
Вот так всё просто, если, конечно, знать адрес WebDav. Как узнать этот адрес?
• Для Яндекс.Диска это https://webdav.yandex.ru
• Для Box это https://box.net/dav
• Для OneDrive это https://docs.live.net/Идентификатор
В случае с OneDrive вместо значения «Идентификатор» необходимо подставить свой уникальный код, который отображается в веб-интерфейса хранилища после значения «id=».
Ну а адреса подключения других облаков, если они поддерживают доступ по WebDav, вы, друзья, можете найти в Интернете. Либо же можете обратиться в службу поддержки сервиса.
Альтернативный способ подключения облачных хранилищ по WebDav – программа RaiDrive. Она полностью бесплатная, это аналог упомянутой выше программы Air Live Drive. RaiDrive не ограничена числом подключаемых сервисов и их аккаунтов, однако, в отличие от Air Live Drive, предлагает весьма скудный перечень готовых настроек подключения облаков. У RaiDrive есть поддержка только Google Drive, Google Photos, Dropbox и OneDrive. Все остальные облачные сервисы подключаются по WebDav, FTP или SFTP при указании нами их адресов. Скачать программу можно на её официальном сайте:
RaiDrive как альтернатива Air Live Drive, конечно же, уступает последней. Но если Raidrive рассматривать как альтернативу штатному способу подключения облаков по WebDav, то у неё есть несколько преимуществ:
• Удобство подключения/отключения сетевых дисков;
• Возможность выбора папки кэша;
• Корректность отображения в проводнике общего и занятого облачного пространства. При подключении по WebDav штатными средствами Windows по объёму хранилищ отображаются неверные сведения.
Как работать с RaiDrive? Запускаем программку. Жмём «Добавить». WebDav в качестве типа подключения выбран по умолчанию. Вводим адрес, логин и пароль аккаунта облака. Жмём «Ок».
В окне RaiDrive подключением можем управлять – отключать, включать, удалять.
Предустановленную папку кэша программы можно сменить в настройках.
***
Google Диск — удобный сервис, позволяющий хранить файлы в облаке и получать к ним доступ из любой точки мира. При этом некоторым пользователям может быть удобно подключить Google Диск как сетевой диск на своем компьютере с Windows 10. В этой статье мы подробно расскажем, как сделать это шаг за шагом.
Подключив Google Диск как сетевой диск, вы сможете работать с файлами, хранящимися в облаке, так же, как с файлами в вашей локальной сети. Это позволит легко обмениваться файлами с коллегами и друзьями, а также упростит доступ к вашим данным даже при работе в офисе с несколькими компьютерами.
Для подключения Google Диска как сетевого диска в Windows 10 вам понадобится выполнить несколько простых действий. Мы подготовили пошаговую инструкцию, которая поможет сделать это быстро и без проблем.
Содержание
- Регистрация в Google
- 1. Перейдите на сайт Google
- 2. Нажмите на кнопку «Войти»
- 3. Создайте новый аккаунт
- 4. Завершение регистрации
- Загрузка и установка приложения Google Backup and Sync
- 1. Переходим на сайт Google Backup and Sync
- 2. Скачиваем приложение Google Backup and Sync
- 3. Устанавливаем приложение Google Backup and Sync
- 4. Входим в аккаунт Google
- 5. Настраиваем параметры синхронизации
- Авторизация в приложении Google Backup and Sync
- 1. Установите приложение Google Backup and Sync
- 2. Введите свои учетные данные Google
- 3. Подтвердите учетную запись
- 4. Настройте синхронизацию данных
- 5. Дождитесь синхронизации данных
- Выбор папок для синхронизации
- Шаг 1: Открыть настройки Google Диска
- Шаг 2: Выбрать папки для синхронизации
- Шаг 3: Настроить параметры синхронизации
- Настройка параметров синхронизации
- Выбор папок для синхронизации
- Управление скоростью синхронизации
- Выбор режима синхронизации
- Настройка прав доступа
- Создание сетевого диска
- Шаг 1: Откройте Проводник
- Шаг 2: Выберите опцию «Сетевой диск»
- Шаг 3: Создайте новый сетевой диск
- Шаг 4: Введите адрес Google Диска
- Шаг 5: Введите данные для входа
- Настройка прав доступа к сетевому диску
- 1. Ограничение доступа к сетевому диску
- 2. Добавление новых пользователей
- 3. Удаление пользователей из списка разрешенных
- Использование сетевого диска Google Диск
- Доступ к файлам в любой точке мира
- Удобное хранение и обмен файлами
- Резервное копирование и синхронизация данных
- Вопрос-ответ
- Как подключить Google Диск к Windows 10?
- Можно ли подключить Google Диск как сетевой диск на MacOS?
- Поддерживается ли подключение Google Диска как сетевого диска на Linux?
- Какой максимальный размер файла можно загрузить на Google Диск?
- Могу ли я поделиться только одним файлом с другом на Google Диске?
- Какие форматы файлов поддерживает Google Диск?
- Какой объем бесплатного места предоставляет Google Диск?
Регистрация в Google
1. Перейдите на сайт Google
Первым шагом в регистрации в Google является переход на официальный сайт компании. Для этого вы можете воспользоваться поисковой системой или прямо ввести адрес google.com в адресную строку браузера.
2. Нажмите на кнопку «Войти»
Чтобы зарегистрироваться в Google, вам сначала нужно авторизоваться в своем аккаунте. На главной странице сайта в правом верхнем углу будет расположена кнопка «Войти», которую необходимо нажать.
3. Создайте новый аккаунт
Если у вас еще нет учетной записи Google, то вам следует создать ее. Для этого нажмите на кнопку «Создать аккаунт» и выполняйте инструкции на экране. Обратите особое внимание на введение правильного адреса электронной почты и надежного пароля.
4. Завершение регистрации
После заполнения всех необходимых данных и подтверждения своих учетных записей вы завершите процедуру регистрации в Google. После этого вы сможете далее использовать свой аккаунт Google для работы с другими сервисами компании, включая Google Диск.
Загрузка и установка приложения Google Backup and Sync
1. Переходим на сайт Google Backup and Sync
Для начала нужно перейти на официальный сайт Google Backup and Sync по ссылке https://www.google.com/drive/download/.
2. Скачиваем приложение Google Backup and Sync
На странице загрузки находится кнопка «Скачать». Нажимаем на неё, чтобы загрузить установочный файл.
3. Устанавливаем приложение Google Backup and Sync
Открываем загруженный файл и начинаем установку приложения. Следуем инструкциям на экране, выбираем настройки и соглашаемся с условиями использования.
4. Входим в аккаунт Google
После установки приложения необходимо войти в свой аккаунт Google, используя логин и пароль. Убедитесь, что вы входите в тот же аккаунт, где находится ваш Google Диск.
5. Настраиваем параметры синхронизации
Во время настройки Google Backup and Sync можно выбрать параметры синхронизации файлов и папок.
- Выберите, какие папки из вашего Google Диска вы хотите синхронизировать с компьютером.
- Выберите вариант синхронизации: загрузка на Google Диск, скачивание на компьютер или двусторонняя синхронизация — при этом все изменения в файлах будут автоматически синхронизироваться как на компьютере, так и на Google Диске.
После выбора необходимых параметров нажимаем на кнопку «Сохранить», и синхронизация начнется автоматически.
Авторизация в приложении Google Backup and Sync
1. Установите приложение Google Backup and Sync
Перед началом авторизации необходимо скачать и установить приложение Google Backup and Sync на Ваш Windows 10 компьютер. Это можно сделать, перейдя на официальный сайт Google.
2. Введите свои учетные данные Google
Запустите приложение Google Backup and Sync и нажмите на кнопку «Sign in». В появившемся окне введите свои учетные данные Google — адрес электронной почты и пароль. Нажмите кнопку «Next».
3. Подтвердите учетную запись
Если у Вас включена двухэтапная аутентификация, приложение запросит код подтверждения, который будет отправлен на Ваш телефон. Если двухэтапная аутентификация не включена, нажмите кнопку «Next».
4. Настройте синхронизацию данных
После авторизации Вы увидите окно настройки. Здесь можно выбрать, какие папки или файлы Вы хотите синхронизировать с Google Диском. Вы можете выбрать определенную папку, или несколько папок, которые будут автоматически синхронизироваться. Нажмите кнопку «Next», когда настройки сделаны.
5. Дождитесь синхронизации данных
После настройки приложение начнет синхронизировать данные и сохранять их на Google Диск. Дождитесь завершения этого процесса, который может занять несколько минут или даже часов, в зависимости от количества и размера файлов.
Выбор папок для синхронизации
Шаг 1: Открыть настройки Google Диска
Перейдите в системный трей и нажмите правой кнопкой мыши на значок Google Диска, затем выберите «Настройки».
Шаг 2: Выбрать папки для синхронизации
На вкладке «Общее» отметьте нужные папки, которые вы хотите синхронизировать с Google Диском. При необходимости вы можете нажать на кнопку «Добавить новый каталог» и выбрать папку из своего компьютера.
Шаг 3: Настроить параметры синхронизации
Вы также можете настроить параметры синхронизации для каждой папки. Нажмите на кнопку «Настроить» рядом с папкой и выберите нужные параметры: синхронизация только при подключении к Wi-Fi, выбор способа загрузки файлов (например, сначала загружать недавно измененные) и т.д.
После того, как вы выбрали нужные папки и настроили параметры синхронизации, нажмите на кнопку «Сохранить» и Google Диск начнет синхронизировать выбранные папки с вашим компьютером.
Настройка параметров синхронизации
Выбор папок для синхронизации
Перед началом синхронизации необходимо выбрать папки, которые будут синхронизироваться между Google Диском и компьютером. Для этого нужно зайти в настройки Google Диска и выбрать опцию «Синхронизировать только эти папки».
Управление скоростью синхронизации
Если скорость интернета ограничена или требуется выделить более быстрый доступ к интернету другим приложениям, можно ограничить скорость синхронизации Google Диска. Для этого нужно открыть настройки и выбрать опцию «Ограничить скорость загрузки».
Выбор режима синхронизации
Google Диск поддерживает два режима синхронизации: автоматический и ручной. Автоматический режим предполагает автоматическую синхронизацию файлов, как только они появляются в папке на компьютере. Ручной режим предполагает возможность ручной запуск синхронизации при необходимости. Выбрать режим синхронизации можно в настройках Google Диска.
Настройка прав доступа
Для обеспечения безопасности необходимо настроить права доступа к файлам на Google Диске. При синхронизации файлов на компьютер будут сохраняться все настройки доступа, установленные в Google Диске. Права доступа можно настроить на странице настроек Google Диска в разделе «Доступ к Диску».
Создание сетевого диска
Шаг 1: Откройте Проводник
Откройте Проводник Windows, нажав на значок на панели задач или через меню «Пуск».
Шаг 2: Выберите опцию «Сетевой диск»
Выберите опцию «Сетевой диск» в верхнем меню Проводника.
Шаг 3: Создайте новый сетевой диск
Нажмите кнопку «Создать новый сетевой диск» и выберите букву диска, которую хотите использовать для Google Диска.
Шаг 4: Введите адрес Google Диска
Введите адрес Google Диска в поле «Путь сервера» или используйте кнопку «Поиск» для поиска доступных сетевых ресурсов.
Шаг 5: Введите данные для входа
Введите имя пользователя и пароль своей учетной записи Google Диск и нажмите кнопку «Готово».
Теперь вы можете использовать Google Диск как сетевой диск и перемещаться между ним и вашим компьютером в Проводнике.
Настройка прав доступа к сетевому диску
1. Ограничение доступа к сетевому диску
Для ограничения доступа к сетевому диску необходимо установить права доступа. Для этого откройте свойства папки с расшаренным сетевым диском, выберите вкладку «Общий доступ» и нажмите кнопку «Дополнительно».
В открывшемся окне настройки разрешений выберите нужную группу или пользователя и задайте права доступа. Например, можно разрешить полный доступ только определенным пользователям, а другим оставить только чтение.
2. Добавление новых пользователей
Если необходимо добавить новых пользователей, которые будут иметь доступ к сетевому диску, то необходимо добавить их в список разрешенных пользователей. Для этого откройте свойства папки с расшаренным сетевым диском, выберите вкладку «Общий доступ» и нажмите кнопку «Дополнительно».
В открывшемся окне нажмите кнопку «Выбрать» и введите имя пользователя, которому нужно предоставить доступ. Затем выберите нужные разрешения и нажмите кнопку «Добавить». Пользователь будет добавлен в список разрешенных пользователей.
3. Удаление пользователей из списка разрешенных
Если необходимо удалить пользователя из списка разрешенных пользователей, то откройте свойства папки с расшаренным сетевым диском, выберите вкладку «Общий доступ» и нажмите кнопку «Дополнительно».
В открывшемся окне выберите нужного пользователя и нажмите кнопку «Удалить». Затем нажмите кнопку «ОК» для сохранения изменений.
Таким образом, настройка прав доступа к сетевому диску поможет обеспечить безопасность и ограничить доступ к конфиденциальным данным.
Использование сетевого диска Google Диск
Доступ к файлам в любой точке мира
Если вы используете сетевой диск Google Диск, то вам больше не нужно зависеть от физического наличия носителя с файлами. С помощью облачного хранилища вы всегда сможете получить доступ к своим документам и файлам из любой точки мира, где есть интернет.
Удобное хранение и обмен файлами
Google Диск позволяет хранить файлы различного формата, в том числе документы и мультимедийные файлы, и делиться ими с коллегами и друзьями. С помощью функционала облачного сервиса вы можете организовать обмен файлами в рамках рабочей или образовательной группы.
Резервное копирование и синхронизация данных
С помощью сетевого диска Google Диск вы можете создавать резервные копии своих важных данных и файлов для обеспечения дополнительной защиты от потери информации. К тому же, благодаря синхронизации с локальной папкой на ПК вы всегда будете иметь свежую версию файлов и сможете работать с ними в любое удобное время.
- Подключение Google Диска как сетевого диска в Windows 10 станет еще большим приятным опытом использования облачного хранилища.
- Google Диск отличается высокой надежностью и безопасностью, и вы можете быть уверены в сохранности своих данных.
- Важно правильно настроить права доступа к файлам на вашем сетевом диске, чтобы предотвратить несанкционированный доступ кетими документами.
Вопрос-ответ
Как подключить Google Диск к Windows 10?
Следуйте инструкции из статьи: выберите место, куда хотите подключить диск, введите адрес сервера, укажите сетевые учетные данные, настройте дополнительные параметры и нажмите «Готово».
Можно ли подключить Google Диск как сетевой диск на MacOS?
Да, для этого нужно установить соответствующую программу и следовать инструкции.
Поддерживается ли подключение Google Диска как сетевого диска на Linux?
Да, для этого также есть специальная программа, поддерживающая подключение по протоколу WebDAV.
Какой максимальный размер файла можно загрузить на Google Диск?
Максимальный размер файла для загрузки на Google Диск — 5 Тб.
Могу ли я поделиться только одним файлом с другом на Google Диске?
Да, вы можете дать доступ только к одному файлу на Google Диске, используя функцию «Поделиться».
Какие форматы файлов поддерживает Google Диск?
Google Диск поддерживает множество форматов файлов, включая документы Google, MS Office, PDF, графические и аудио/видео файлы.
Какой объем бесплатного места предоставляет Google Диск?
На Google Диск предоставляется бесплатно 15 Гб места для хранения файлов.