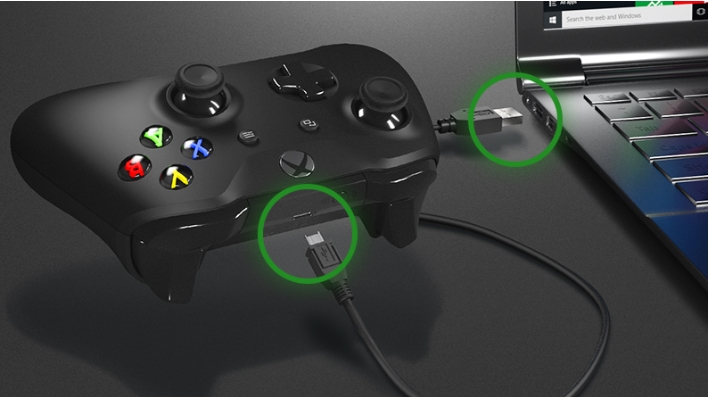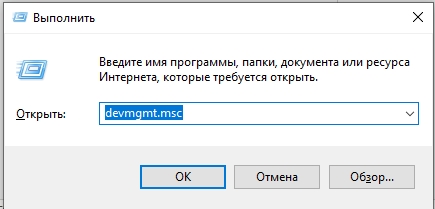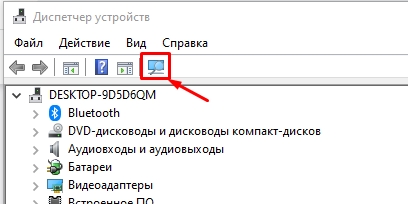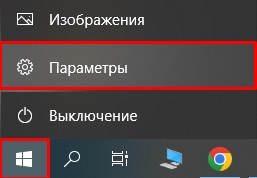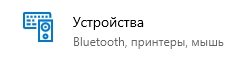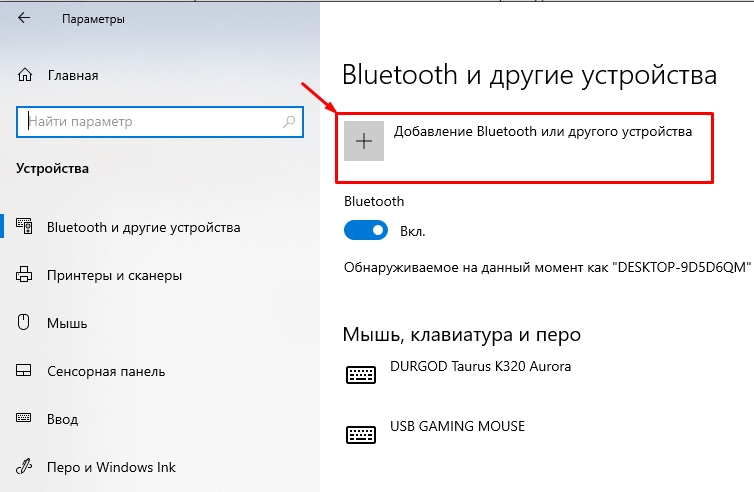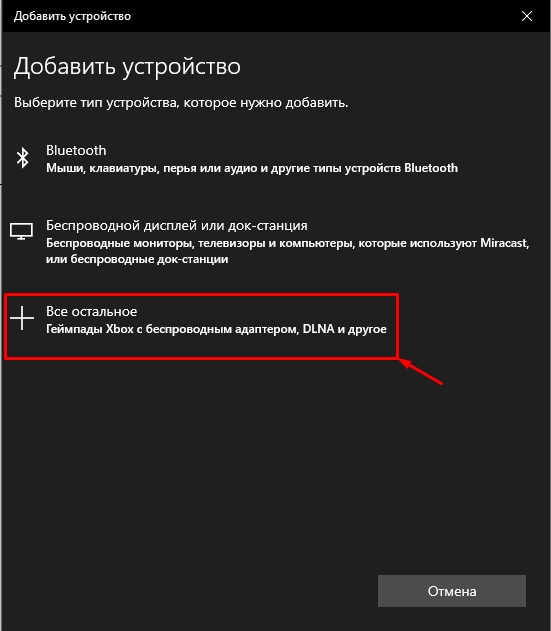Download Article
Download Article
This wikiHow teaches you how to connect an Xbox One controller to your Windows PC. There are a few ways you can connect an Xbox One controller to your PC. You can connect your Xbox One controller using a USB cable, Bluetooth, or the Xbox wireless adapter for Windows.
-
1
Plug the Xbox One controller into the charging cable. Use the charging cable that came with the Xbox controller and connect it to the charging port on the controller.
-
2
Plug the charging cable into your PC. Use the other end of the charging cable to plug the controller into a USB port on your PC. You can connect up to eight controllers to your PC using USB charging cables.
Advertisement
-
1
Plug the wireless adapter into your computer. Use the USB ports on your computer to connect the external Xbox Wireless Adapter.
-
2
Power on your Xbox One controller. Press the Xbox button on your controller to power on the controller.
-
3
Press the button on the Xbox Wireless Adapter. The button is on the front of the adapter.
-
4
Press the bind button on the Xbox One controller. The bind button is the circular button on the top of the controller. The LED lights will blink while it’s connecting. Once the LED lights on the controller and the adapter go solid, the Xbox One controller is connected. You can connect up to eight controllers using the Xbox Wireless adapter, or four with chat headsets, and two with stereo headsets.
Advertisement
-
1
Power on your Xbox One controller. Press the Xbox button on your controller to power on the controller.
-
2
Click Start
. It’s the Windows logo icon in the lower-left corner in the taskbar.
-
3
Click
. It’s the button that resembles a gear in the Windows Start menu.
-
4
Click Devices. It’s the button that has an image that resembles a keyboard and an iPod.
-
5
Click Add Bluetooth and other device. It’s at the top of the page, next to a plus sign.
-
6
Click Everything Else. It’s at the bottom of the Bluetooth setup menu, next to the plus sign.
-
7
Click Xbox Wireless Controller. If your Xbox One controller is powered on, it should be detectable through the Xbox Wireless Adapter.
-
8
Click Done. Your Xbox One controller is connected to windows. You can connect up to eight controllers using the Xbox Wireless adapter, or four with chat headsets, and two with stereo headsets.
Advertisement
-
1
Power on your Xbox One controller. Press the Xbox button on your controller to power on the controller.
-
2
Press the bind button on the controller for three seconds. The pairing button is the circular button on the top of the controller. This will make the controller discoverable in Windows.
-
3
Click Start
. It’s the Windows logo icon in the lower-left corner in the taskbar.
-
4
Click
. It’s the button that resembles a gear in the Windows Start menu.
-
5
Click Devices. It’s the button that has an image that resembles a keyboard and an iPod.
-
6
Click + Add Bluetooth and other device. It’s at the top of the page, next to a plus sign.
-
7
Click Bluetooth. This option allows you to pair Bluetooth devices.
-
8
Click Xbox Wireless Controller. If you don’t see this option, press and hold the «pair» button on the controller for three seconds, again.
-
9
Click Pair. Your controller is now paired in via Bluetooth in Windows.
Advertisement
Add New Question
-
Question
Can we connect an Xbox controllor with led connect from the computer?
Matthew Ray
Community Answer
First, you can only connect Xbox One controllers to Windows 10, and in order for this to work you will need to buy a Microsoft Xbox One wireless adapter for Windows 10.
Ask a Question
200 characters left
Include your email address to get a message when this question is answered.
Submit
Advertisement
Thanks for submitting a tip for review!
About This Article
Article SummaryX
* To connect an Xbox One controller to your PC, connect the controller to its charging cable, then plug the cable’s other end into your PC’s USB port.
Did this summary help you?
Thanks to all authors for creating a page that has been read 80,147 times.
Did this article help you?
If you like gaming on your Windows computer and prefer to use an Xbox controller, you’re not alone. Fortunately, you can easily connect an Xbox controller to a PC. Enjoy the functionality of your favorite controller when you connect your Xbox controller to your PC with one of these easy methods.
Connect your Xbox controller to your PC
If you’re wondering how to connect your Xbox controller to your laptop, we have you covered. It’s easy, and you have options. Here are three ways to get gaming with the computer and Xbox controller combo you like best.
Bluetooth
If you want to use Bluetooth to connect your Xbox controller to your PC, your computer will need to have the Windows 10 Anniversary Update or later. It’s easy to figure out which version of Windows you are running. If you haven’t yet, upgrade to Windows 11 for the best gaming experience on Windows.
To pair your Xbox controller using Bluetooth, follow these steps:
- Press Xbox on the controller to turn the controller on.
- Hold Pair for three seconds. The Xbox button will light up and start flashing.
- Select Start on your computer. The Start button looks like four squares.
- With the Start panel open in Windows 11, select Settings > Bluetooth & devices.
- Toggle the Bluetooth option on.
- Select Add device to find and add your Xbox controller.
Xbox Wireless
If Xbox Wireless is your preferred connection method, follow these steps:
- Hold down Xbox on your controller for three seconds until the Xbox button starts flashing.
- Press and hold the Pair button on your controller. When the Xbox button starts flashing more quickly, that means the controller is searching for your PC.
- Select Start on your computer.
- Select Settings > Bluetooth & devices.
- Select Add device.
- Find your controller by selecting Everything else.
- From here, choose either Xbox Wireless Controller or Xbox Elite Wireless Controller. When your controller is connected to your PC, the Xbox button will stay lit.
USB
To use a mini-USB to connect your Xbox controller to your PC, here’s what you’ll need to do:
- Plug one end of a mini-USB into the port on your controller.
- Plug the other end of the cord into your PC’s mini-USB port.
- If your computer still isn’t connecting to your controller, press the Xbox button.
Depending on your computer setup, you may want to consider getting a longer mini-USB cable for more comfortable playing.
Why won’t my Xbox controller connect to my PC?
If your device won’t connect, here are a few actions you can take to fix the issue:
- Make sure your device is fully charged. If the batteries in your controller are low or dead, you’ll need to replace or recharge them.
- Ensure your computer’s Bluetooth is turned on. Even if your controller is turned on, it won’t be able to connect to your computer if Bluetooth is turned off.
- Make sure your computer software is compatible with your controller. To use Bluetooth to connect your Xbox controller to a PC, your computer must be running the Windows 10 Anniversary Update or later.
- Keep your controller close to your computer. Wireless controllers have a connectivity range of about 19-28 ft.
- Update your controller. Keep your controller up to date to make sure its compatibility and capabilities are fully optimized.
Windows 11 Gaming
If you want to connect your Xbox controller to your Windows 11 PC, get ready for the best gaming experience yet with Xbox Game Pass for a small monthly fee. From Minecraft and FIFA 22 video game to Monster Hunter Rise and Forza Horizon 5, there’s no shortage of ways to play.
Connecting your Xbox controller to a PC is fast and easy. Now that you know how to pair your Xbox controller with your PC, let the games begin!
Традиционно разные игровые платформы ассоциируются у нас с разными методами управления. Комфорт и простоту освоения консольного гейминга олицетворяет контроллер, на котором так удобно играть в платформеры, фатинги и экшены от третьего лица. А воплощением вдумчивой игры на ПК является классическая комбинация клавиатуры и мыши, незаменимая в стратегиях, ролевых играх и шутерах от первого лица.
Разумеется, это всего лишь иллюзия. Игры всевозможных жанров выходят на всех платформах. Шутеры чувствуют себя комфортно на ПК со времен первой части Halo(2001 год), а серии Tekken и Street Fighter весьма популярны и среди геймеров на персональных компьютерах.
Впрочем, избранный метод управления все еще имеет значение. В шутерах при прочих равных виртуальный стрелок с мышью всегда будет превосходить в меткости коллегу с геймпадом. Контроллер, в свою очередь, поможет с легкостью уложить на обе лопатки борца с клавиатурой в Вашем любимом файтинге.
Целый ряд классических жанров (файтинги, платформеры, beat em’ up, плафтормеры, etc), а также игры, изначально разрабатываемые для консолей, заточены под управление контроллером. Конечно, в большинство таких проектов можно играть и с клавиатуры, но это попросту неудобно. Для того, чтобы наслаждаться подобными играми на ПК в полной мере, следует обзавестись собственным контроллером. Наш выбор – геймпад Microsoft Xbox One.
Какие геймпады лучше всего подходят для ПК
Почему мы выбрали именно геймпад Xbox для ПК? Давайте разберемся.
На рынке игровых аксессуаров работает огромное количество компаний, выпускающих в том числе бесчисленные модели контроллеров разных типов. Среди них – и специальные устройства, заточенные под один тип игры (вроде рулей для гонок или аркадных стиков для файтингов), и более универсальные девайсы, альтернативные геймпады для консолей и геймпады для киберспорта, предусматривающие тонкую настройку изделия под специфические предпочтения искушенного пользователя.
Однако в данном случае мы ищем базовый девайс – надежный и интуитивно понятный контроллер, который пригодится в любой ситуации. Именно поэтому в первую очередь нас интересуют официальные консольные геймпады, с которыми просто начать работу. Таким образом, наш выбор сужается до геймпада Dualshock 4 для Sony PlayStation 4, Switch Pro для Nintendo Switch и Microsoft Xbox One Controller.
Увы, контроллеры для Switch и PlayStation 4 почти сразу выбывают из соревнования. Дело в том, что Sony и Nintendo в первую очередь ориентируются именно на консольный рынок. Из-за этого геймпады, выпускаемые этими компаниями, имеют ограниченную поддержку на Windows 10, включающую исключительно самый базовый функционал. Даже для того, чтобы в играх вместо кнопок геймпада Xboxотображались кнопки Dualshock 4 или Switch Pro, нужно покопаться в настройках Steam (если же Вы используете другую библиотеку, вроде GOG, Origin или EpicGames Launcher, то такой возможности не будет). Таким образом, подключение и настройку этих геймпадов нельзя назвать легкой и дружелюбной к новичкам.
Поэтому лучший геймпад для windows 10 – контроллер Xbox One. Это неудивительно, ведь и Windows 10, и Xbox созданы одной корпорацией, Microsoft. Игровое подразделение Xbox давно отказалось от стратегии консольной эксклюзивности и создает единую библиотеку между разными устройствами. Контроллеры Xbox Oneавтоматически распознаются Windows, легко настраиваются и работают без нареканий. Если Вам нужен контроллер для игры на ПК, то Xbox One Controller – Ваш лучший выбор.
Геймпад Microsoft XBOX One для компьютерных игр — как выбрать
Итак, с контроллером определились – это будет геймпад Microsoft xbox one forwindows. Однка процесс выбора на этом еще не закончен.
Дело в том, что, как и многие другие устройства, за годы существования контроллер Micorosoft Xbox One претерпел три ревизии – усовершенствования модельного ряда. В нашем случае особенное значение имеют способы подключения геймпада к ПК.
Всего существует три способа подключения контроллера Xbox One к ПК:
Первый – проводной, с помощью кабеля USB. Он доступен во всех трех ревизиях.
Второй – беспроводной, с помощью специального USB-адаптера. Он также работает с геймпадами всех трех версий.
Наконец, третий метод – беспроводное подключение с помощью Bluetooth напрямую, без использования адаптера. Такой способ подключения работает только на геймпадах последней, третьей ревизии.
Как выбрать контроллер третьей ревизии?
Самый простой способ – спросите у консультанта. Вам, скорее всего, расскажут о том, какие версии устройства есть в продаже.
Второй метод – по внешним отличиям. Геймпад третьей ревизии включает ВСЕ особенности из списка: наличие 3,5 мм разъема для наушников (он также есть на второй ревизии устройства); шершавая текстура рукоятей; логотип Xbox расположен на основной лицевой панели, а не на отдельной детали, соединенной с бамперами.
Наконец, третий вариант – посмотреть серийный номер устройства и узнать, какой ревизии он соответствует через Интернет.
Обратите внимание: дополнительные аксессуары вроде USB-кабеля или USB-адаптера для беспроводной работы не входят в базовую комплектацию контроллеров Xbox One. Их придется покупать отдельно. Но и здесь есть преимущества – во многих магазинах можно встретить выгодные комплекты, включающие как геймпад, так и аксессуары к нему. К примеру, в интернет-магазине ИгроРай вы можете приобрести специальный комплект для Xbox One, включающий беспроводной контроллер и USB-кабель!
Проводное подключение геймпада к PC
Это самый простой, дешевый и надежный способ подключения контроллера XboxeOne к ПК. Все предельно просто: подключаем один конец кабеля micro-USB к задней панели геймпада, а другой – к ПК. Специальный драйвер для геймпада xbox для windows искать не понадобится: операционная система автоматически найдет его в интернете и скачает. А дальше можно сразу играть!
Этот метод – лучший способ подружить геймпад xbox one windows 7 или 8. Однако могут возникнуть проблемы с установкой драйвера. Это происходит потому, что на компьютере выключен автоматический поиск программного обеспечения. Чтобы его включить, зайдите во вкладку «Панель управления», найдите «Диспетчер устройств», найдите и разверните пункт «Геймпад Microsoft Xbox One», выберите в нем узел «Обновление драйверов» и используйте команду «Автоматический поиск обновленного ПО». После этого драйверы начнут обновлятся, и контроллер заработает как надо.
Беспроводное подключение геймпада к PC
Как мы уже упоминали, геймпад xbox для windows 10 имеет два способа беспроводного подключения к ПК. Разберем их по отдельности.
Первый способ: беспроводной адаптер геймпада xbox. Чтобы подключить беспроводной контроллер Xbox к PC таким методом, присоедините адаптер к USB-порту компьютера. Включите контроллер и зажмите кнопку привязки на передней стороне устройства в течение нескольких секунд. Следите за кнопкой Xbox – сначала она будет просто мигать, потом, когда начнется поиск устройства для соединения, огонек замигает быстрее. Наконец, огонек станет гореть постоянно – это значит, что соединение установлено и контроллером можно пользоваться!
Второй способ: беспроводное соединение посредством Bluetooth. В первую очередь убедитесь, что у Вас есть все необходимое для работы этого метода. Контроллер Xbox One должен быть ТОЛЬКО третьей ревизии (о том, как его отличить, смотрите в пункте «Геймпад Microsoft XBOX One для компьютерных игр — как выбрать»); на компьютере должен иметься встроенный Bluetooth адаптер (его наличие легко проверить через «Диспетчер устройств»); версией Windows должна быть Windows 10 (более ранние серии этим методом не поддерживаются).
При соблюдении всех перечисленных условий само подключение производится очень просто. Сначала включите компьютер и контроллер. Зажмите на геймпаде Xbox Oneкнопку привязки, расположенную в передней части девайса. На компьютере нажмите кнопку «Пуск», перейдите в раздел «Параметры», из него – в категорию «Устройства», а оттуда – в «Bluetooth и другие устройства». Далее включите Bluetooth, выберите пункт «Добавление Bluetooth или другого устройства», а в нем – пункт «Bluetooth». После этого компьютер начнет поиск геймпада. Когда он его найдет, выберите для подключения «Беспроводной геймпад Xbox» (или «Беспроводной геймпад Xbox Elite», если вы подключаете модель Xbox One Elite) и нажмите кнопку «Готово». После этого контроллер заработает на ПК в беспроводном режиме.
Итак, мы разобрали все основные тонкости работы контроллеров на ПК. Мы определили, зачем они вообще нужны PC-геймеру, а также выбрали лучшее универсальное устройство для ПК — им оказался геймпад xbox 10. После этого мы разобрали, как подключить геймпад Xbox one к пк и все нюансы этого процесса.
В заключение осталось добавить, что интернет-магазин ИгроРай с радостью поможет энтузиастам видеоигрового хобби на всех платформах не только советом. В нашем ассортименте Вы найдете широкий выбор самых разнообразных консолей и аксессуаров к ним – в том числе различные версии и комплектации Xbox OneWireless Controller.
У Вас остались вопросы? Наши высококвалифицированные консультанты с радостью на них ответят и помогут выбрать именно ту покупку, которая нужна лично Вам. Наши товары можно забрать в удобно расположенном центре самовывоза или заказать доставку по Москве и всей России.
Всем привет! Сегодня я расскажу вам, как подключить геймпад Xbox One к ПК. На данный момент есть два вида контроллеров:
- Проводной – как правило, в коробке идет длинный провод для подключения.
- Беспроводной – на коробке можно увидеть надпись Wireless.
Проводной можно аналогично подключить и беспроводным методом к компьютеру, но для этого нужно будет дополнительно брать внешний адаптер Xbox. В некоторых компах он встроен. Беспроводной контроллер можно подключить к ПК без адаптера с помощью обычного Bluetooth. В статье я привел три способа подключения. Давайте подытожим и все повторим:
- Если у вас проводной контроллер – выбираем 1 и 2 способ. Но для беспроводного подключения вам понадобится адаптер.
- Если у вас беспроводной джойстик – выбираем 3 способ.
Если у вас возникнут какие-то сложности с подключением – читаем последнюю главу этой статьи. Также можете задавать свои вопросы в комментариях.
Содержание
- Примечание
- Способ 1: Подключение по проводу
- Способ 2: Беспроводное подключение с помощью адаптера
- Использование внешнего адаптера
- Встроенный адаптер на компьютере или ноутбуке
- Способ 3: Подключение по Bluetooth без дополнительного адаптера
- Есть проблемы с подключением
- Видео
- Задать вопрос автору статьи
Примечание
Все три способа, которые я описал ниже в статье подойдут только для моделей Xbox от 3-ей ревизии (и выше). Номер модели можно посмотреть, сняв заднюю крышку – там, где находятся батарейки. Если же вы не уверены, какая именно ревизия установлена у вас – просто пробуем способы, описанные ниже.
Способ 1: Подключение по проводу
Возьмите USB кабель зарядки. Подключите один конец в USB порт компьютера или ноутбука. Второй конец подключаем к USB-C входа самого контроллера.
После этого операционная система должна автоматически обнаружить устройство и установить на него драйвера. Если этого не произошло, проверьте, чтобы джойстик был включен. Нажмите кнопку «Xbox», чтобы включить (или выключить) устройство. Потом снова его включите. Далее система должна его обнаружить.
Если драйвера не устанавливаются автоматом, проверьте, чтобы ваш компьютер был подключен к интернету.
- Зажмите на клавиатуре клавиши:
+ R
- Введите команду:
devmgmt.msc
- Нажмите по кнопке обновления оборудования и подождите, пока установятся все драйвера.
- Если это не поможет, перезагрузите систему.
Способ 2: Беспроводное подключение с помощью адаптера
В этой главе мы рассмотрим вариант подключить контроллера Xbox One к ПК с помощью беспроводного адаптера Xbox. Он работает с операционными системами Windows 10 и 11. Его можно купить отдельно. Некоторые ноутбуки или системные платы стационарных компьютеров имеет встроенный Xbox адаптер. Об этом можно узнать из документации вашего устройства (материнская плата или ноутбук).
ПРИМЕЧАНИЕ! Обратите внимание, что инструкции для внешнего адаптера и встроенного – разные. Выберите тот вариант, который вам нужен.
Использование внешнего адаптера
- Подключаем адаптер к компу.
- Включите сам геймпад, зажав кнопку «Xbox».
- После включения кнопка начнет мигать.
- На адаптере зажмите и удерживайте кнопку, которая включает сопряжение (находится сбоку):
(((
- Индикатор на адаптере начнет мигать. Теперь сверху геймпада зажимаем такую же кнопку. Кнопка «Xbox» тоже начнет светиться и мерцать. Как только сопряжение произойдет, кнопка будет гореть постоянно.
Встроенный адаптер на компьютере или ноутбуке
Давайте посмотрим, как подключить джойстик Xbox One на комп со встроенными адаптером.
- Включаем джойстик – для этого зажмите кнопку «Xbox».
- Кнопка начнет мигать. Теперь включаем режим сопряжения, для этого зажимаем на джойстике кнопку:
(((
- Основная кнопка будет мерцать более часто, значит джойстик начал искать доступные устройства для подключения.
- Открываем «Пуск» и заходим в «Параметры».
- Находим раздел «Устройства». В Windows 11 раздел будет называться «Bluetooth и устройства».
- Жмем по кнопке «Добавление Bluetooth или другого устройства» или «Добавить устройство» (на Windows 11).
- Из списка выберите пункт «Все остальные».
- Вы должны увидеть ваш контроллер – просто выберите его, нажав левой кнопкой мыши. После этого подключение выполнится.
Если вы его не видите, еще раз попробуйте выполнить шаги 1-3. Перед этим выключите и включите контроллер. Желательно чтобы ПК был подключен к интернету.
Способ 3: Подключение по Bluetooth без дополнительного адаптера
Для того, чтобы вы могли подключить контроллер с помощью обычного Bluetooth подключения без дополнительного адаптера – сам джойстик должен быть последнего поколения и выглядеть, как на картинке ниже.
Второе условие – у вас должны быть установлены все последние обновления Windows 10 и 11.
Читаем – как обновить Windows до последней версии.
ВНИМАНИЕ! Если у вас к компьютеру подключены и другие Xbox устройства (клавиатура, гарнитура, стереоадаптер), то геймпад работать не будет. То есть – подключение может быть только одного геймпада. Отключите все остальные устройства.
Далее инструкция для подключения будет такая же, как в прошлой главе – просто выполняем шаги с 1 по 8.
Есть проблемы с подключением
Давайте попробуем перечислить все возможные проблемы и их решения:
- Если вы используете проводное подключение – попробуйте использовать другой порт. Также пробуем, как USB 3.0, так и 2.0.
- Если вы подключаете адаптер, то аналогично попробуйте другой порт. На системном блоке не используйте переднюю панель.
- Для беспроводного и Bluetooth подключения попробуйте выключить джойстик и подключиться заново.
- Полностью обновите драйвера для материнской платы, Bluetooth адаптера и USB портов. Скачиваем драйвера исключительно с официального сайта производителя вашей материнки или ноутбука. Не используем «Диспетчер устройств». Читаем – как обновить драйвера в Windows.
На этом все. Если у вас остались какие-то нерешенные проблемы с подключением – пишите свои вопросы в комментариях. До новых встреч на портале WiFiGiD.RU.
Видео
Совместимость.
На данный момент Xbox One контроллер, самый что ни на есть «pc friendly» игровой манипулятор. Конечно, если речь идёт об актуальной версии Windows — Windows 10.
Практически сразу после выхода на рынок игровой приставки Xbox One, Microsoft реализовали возможность подключения XBox One геймпада к компьютеру (Windows 7 и 8), но для начала только по проводу, через USB-кабель.
Именно поэтому, на свет появился комплект «Геймпад + кабель для Windows», в состав которого входил стандартный,
беспроводной, XBox One геймпад и micro-USB <-> USB-кабель для проводного подключения.
Всего вышло три варианта таких комплектов:
комплект c геймпадом первой ревизии (7MN-00002*) и с геймпадом второй ревизии (EX6-00002*)

Естественно, геймпады из этих комплектов ничем не отличаются от обычных XBox One геймпадов, соответствующих ревизий.
*Последняя цифра в коде любых игровых аксессуаров от Microsoft, меняется в зависимости от региона продажи.
И так.
Спустя некоторое время после выхода XBox One, Microsoft выпустили драйвера, на актуальную на тот момент Windows 8, а также Windows 7, эти драйвера позволяли использовать XBox One геймпад совместно с ПК, как стандартный XInput контроллер, но только «по проводу».
Вот эти драйвера:
И только с выходом Windows 10, ситуация с проводной зависимостью изменилась. В середине 2015 года, в продаже появился беспроводной адаптер, с помощью которого стало возможным подключать XBox One геймпад к ПК «по воздуху»:

Беспроводной адаптер поддерживает одновременное подключение: восьми геймпадов, или четырёх геймпадов и четырёх гарнитур, или двух геймпадов и двух стереогарнитур.
Изначально, беспроводной адаптер был совместим исключительно с Windows 10, под выпуск которой адаптер и анонсировался. Но в декабре 2015 года, Microsoft сжалились над юзерами и выпустили
драйвер:

добавляющий поддержку адаптера в ОС Windows 7 и 8. Правда в несколько кастрированном виде. Вот вам официальная таблица совместимости:
В отличии от Windows 10, в Windows 7 и 8 не поддерживаются: передача звука (на подключённую к геймпаду гарнитуру), а также работа виброкурков. Также хромает совместимость с некоторыми играми.
А вот вышедший в конце 2017 года маленький беспроводной адаптер, окончательно и бесповоротно совместим
исключительно с Windows 10:

6HN-00004
и никакими ухищрениями не удастся подружить его с семёркой и восьмёркой.
В остальном (кроме размеров), никаких функциональных отличий от большого адаптера нет.
Если говорить о Bluetooth, реализованном в геймпадах третей ревизии, полноценная работа, при подключении геймпада по этому протоколу, также возможна только в Windows 10 с актуальными, на момент выхода геймпада, обновлениями. Но об этом ниже.
Исходя из всего вышеперечисленного, Xbox One геймпад – геймпад для ОС Windows 10. И только в этой ОС он полноценно поддерживается. Это стоит учитывать при выборе игрового контроллера.
Ревизии геймпадов.
С момента появления Xbox One геймпада, вышло три ревизии геймпада:
-
Геймпады первой ревизии (MODEL — 1537), имеют жёсткие бамперы (кнопки LB и RB) и у них отсутствовал 3.5-дюймовый вход для наушников\гарнитуры;
-
Отличительной особенностью геймпадов второй ревизии (MODEL — 1697), стали мягкие бамперы и отдельный 3.5-дюймовый вход для наушников\гарнитуры;
-
В третьей ревизии (MODEL — 1708) появились: поддержка Bluetooth, увеличилась дальность действия, а также геймпад обзавёлся текстурным покрытием задней поверхности;
-
Элитный геймпад пока существует в одной ревизии. Ходят слухи, что в 2018 году выйдет элитный геймпад v2, но это не точно
Bluetooth.
В третьей ревизии геймпада появилась поддержка Bluetooth, в дополнение к уже имеющимся интерфейсам подключений: USB-кабелю и проприетарному 5Ghz беспроводному протоколу.
Появление в геймпаде Bluetooth, значительно расширило диапазон поддерживаемых устройств. Теперь геймпад можно подключать к Android смартфонам\планшетам\ТВ (зависит от конкретной модели устройства, проверяйте перед покупкой) и ПК под управлением Windows 10:
При Bluetooth подключении к ПК (с актуальной версией Windows 10), поддерживаются основные функции геймпада (включая вибрацию всех четырёх моторов) за исключением передачи звука. В некоторых случаях, для нормальной работы, может потребоваться обновление прошивки геймпада.
В интернете встречаются отзывы юзеров, где при подключении геймпада по Bluetooth, выскакивает окно с предложением ввести секретный код. Вот такое:
Мне удалось воспроизвести этот сценарий с помощью очень старого Bluetooth адаптера. Попытки ввести четыре нуля в качестве пароля, или вообще не вводить пароль, результата не дали. С старым адаптером геймпад дружить не захотел. Совет тут такой, использовать Bluetooth адаптеры не младше версии 3.0.
Комплекты.
Помимо
разномастных XBox One геймпадов в базовой комплектации (геймпад, две батарейки, макулатура) и вышеупомянутых комплектов с кабелем, есть комплекты:




комплекты с беспроводным адаптером: NG6-00003 (вторая ревизия геймпада + большой адаптер), CWT-00003 (третья ревизия геймпада + большой адаптер), 4N7-00007 (третья ревизия геймпада + маленький адаптер);
Особняком стоит элитный геймпад в комплекте с более высоким ценником:

Стандартный: HM3-00003, HM3-00005, HM3-00009
Коллекционный: 6EP-00003
Сопутствующие аксессуары.
1. Xbox One Play & Charge Kit.
Само название комплекта характеризует его достоинство, аккумулятор можно заряжать «на лету», не вынимая из отсека и не отрываясь от процесса игры, просто воткнув USB-кабель в геймпад.
Комплект состоит из литиевого аккумулятора на 1400mA и фирменного кабеля с индикатором зарядки. Аккумулятор ставится в отсек для батареек (вместо батареек). Помимо стандартных «+» и «-» у аккумулятора имеются дополнительные контактные площадки:
S3V-00008

S3V-00014
Автономность работы варьируется в зависимости от сценария использования. Официально заявлено до 30 часов. Реально, часов 15-20. Если использовать без вибрации, наверно дотянет и до официальных тридцати.
2. Stereo Headset Adapter.
Для тех, у кого имеется XBox One геймпад первой ревизии (без 3.5 мм джека под наушники\гарнитуру) и\или нужно управлять настройками звука, можно купить вот такое устройство:
Есть такой же сет, но с стереогарнитурой в комплекте:
S4V-00010
Под windows 10, если верить официальной странице, эта штуковина должна работать.
Также есть великое множество различного барахла с Китайских и не очень интернет барахолок, но копаться в нём нету ни времени, ни желания.
Драйвера\Софт.
Драйвера.
Все необходимые драйвера (если речь идёт о Windows 10), ставятся на геймпад и адаптер автоматически, никаких дополнительных телодвижений не требуется. Единственное, за чем нужно следить — актуальность версии Windows 10 у вас на ПК.
Впрочем, бывают ситуации, когда драйвер всё-таки нужно скачать вручную. Все драйвера легко ищутся в каталоге центра обновлений Windows:
и подсовываются через диспетчер устройств.
Приложение «Аксессуары Xbox».
С помощью приложения «Аксессуары Xbox» можно:
- Обновить прошивку геймпада (если потребуется);
- Настроить сопоставление кнопок;
- Включить\выключить вибрацию, проверить вибрацию курков и моторов;
- Проверить заряд аккумулятора\батареек;
- Включить\выключить режим совместной игры (нужно два геймпада);
- В случае с элитным контроллером, настроить дополнительные функции геймпада



Помимо официальной утилиты, есть ещё парочка достойных внимания:
Game Controller Tester
Controller X
Стоит помнить, что работа виброкурков поддерживается только в UWP-приложениях, за исключением одной игры — F1 2017, в которой хитрые разработчики реализовали поддержку виброкурков, за счёт кастомной библиотеки Windows.Gaming.Input.dll, которую они заботливо подкинули в папку с игрой.
Звук.
-
Для нормальной работы звука, может потребоваться обновление прошивки геймпада;
-
Подключить
обычные 3,5-мм стереогарнитуры или наушники можно к геймпадам второй и третьей ревизии с отдельным 3,5-мм разъёмом; -
При подключении по Bluetooth гарнитура или наушники работать не будут;
-
На ОС младше Windows 10 гарнитура или наушники работать не будут;
-
Микрофон и наушники появляются в диспетчере устройств Windows только при их подключении к геймпаду;

Кастомизация.
В США
имеется сервис, где пользователь самостоятельно может кастомизировать геймпад с помощью онлайн-конфигуратора и там же заказать:
В России «кастомизацией» XBox One геймпадов занимается
эта контора.
VID_045E&PID_02D1 — геймпад первой ревизии без 3,5-мм входа под наушники
VID_045E&PID_02D2 — геймпад первой ревизии без 3,5-мм входа под наушники
VID_045E&PID_02DD — геймпад второй ревизии с 3,5-мм входом под наушники
VID_045E&PID_02FF — геймпад третьей ревизии с 3,5-мм входом и поддержкой Bluetooth
VID_045E&PID_02EA — геймпад третьей ревизии с 3,5-мм входом и поддержкой Bluetooth
VID_045E&PID_02E3 — Xbox Elite Controller
VID_045E&PID_02E6 — беспроводной адаптер (большой)
VID_045E&PID_02FE — беспроводной адаптер (маленький)
Включить работу кнопки Guide в старых играх «Game for Windows Live» и Steam, можно отключив её основное назначение в Windows 10:
Ручная установка xinputHID драйвера:
рекомендации
4070 MSI по старой цене дешевле Palit
13900K в Регарде дешевле чем при курсе 60
Ищем PHP-программиста для апгрейда конфы
Если у вас возникнут дополнительные вопросы, задавайте их тут или в теме по геймпадам.