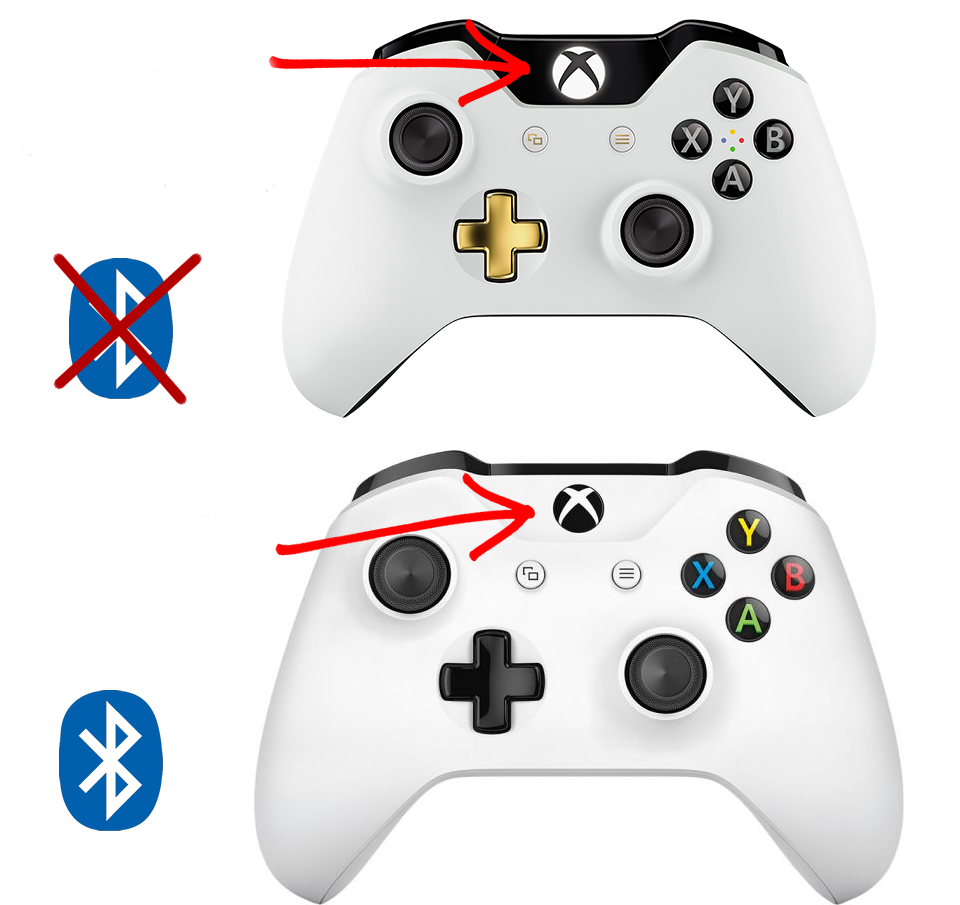Как подключить и использовать контроллер Xbox One на ПК
Хотя
геймпад Sony является одним из лучших
средств управления в текущем поколении,
контроллер Xbox One не отстает от него в
отношении удобства пользования и
дизайна. Если вы любите играть на ПК с
контроллером в руках и хотите просто
подключить устройство и играть, то
контроллер от Xbox One будет очевидным
выбором. Встроенный в Windows драйвер
позволит сразу распознать устройство,
и вам не понадобится никаких дополнительных
программ для вашего ПК (а также для игр)
для подключения геймпада. Так зачем же
нужна эта статья?
Дело
в том, что есть несколько способов
подключения контроллера беспроводным
способом, а также существует несколько
разных итераций геймпада. Наш текст
поможет вам разобраться в тонкостях и
деталях того, как подключить контроллер
Xbox One к ПК.
Что
вам понадобится для подключения
Техника
-
контроллер Xbox One;
-
беспроводной адаптер Xbox для Windows
(опционально — если беспроводной); -
провод microUSB (опционально — если проводной);
-
батарейки.
Программное обеспечение
-
программа Xbox Accessories (опционально — для
обновлений).
1.
Если джойстик Xbox One проводной, то
подключение происходит очень просто.
Просто вставьте кабель MicroUSB в контроллер
одним концом, а другим подключите к
порту на ПК. Windows сама установит необходимые
драйвера. Когда загорится кнопка Xbox
Guide, значит, что вы в деле.
Замечание
для обладателей Windows 10: На этой системе
вы можете подключить до восьми контроллеров
Xbox One, тогда как на Windows 7 и Windows 8 — только
четыре. Также на этих системах не
поддерживается голосовой чат.
Также
обратите внимание на качество кабеля
MicroUSB. Обычно проблем не возникает, но
есть производители, которые экономят
на материалах и делают кабели, лишь
заряжающие устройство. Если вы взяли
кабель неизвестного происхождения из
ближайшего стола и геймпад не работает
с ним, попробуйте другой.
Как
подключить беспроводной адаптер Xbox для
Windows
Этот
процесс такой же простой, как и подключение
через USB-кабель. Он, в принципе, идентичен
процессу подключения контроллера к
консоли Xbox One.
1.
Вставьте беспроводной адаптер Xbox в порт
для USB.
2.
Включите геймпад Xbox One, зажав кнопку
Guide в центре корпуса. Теперь нажмите
маленькую кнопку синхронизации наверху
контроллера, пока кнопка Guide не начнет
моргать.
3.
Нажмите маленькую кнопку сбоку
беспроводного адаптера и держите палец
в течение нескольких секунд. Затем
взгляните на кнопку Guide. Когда он
перестанет моргать, вы подключены.
Как
подключить контроллер Xbox One к ПК по
Bluetooth
Это
немного сложнее, потому что в зависимости
от модели контроллера Xbox One, устройство
может как поддерживать соединение
Bluetooth, так и нет.
Вот
простой способ понять, имеет ли ваш
контроллер встроенный протокол Bluetooth:
Форма
пластикового покрытия наверху контроллера
— ваша подсказка. Первые итерации геймпада
Xbox One не поддерживали связь по Bluetooth, а
также имели другие недостатки. Например,
было не так удобно размещать пальцы на
бамперах.
Вскоре
после этого Microsoft выпустила консоль
Xbox One S, и дизайн контроллера изменился.
Геймпад получил пластиковое покрытие
сверху. Кроме того, в нижней стороне
корпуса был добавлен выход 3.5 мм для
наушников (это тоже отличительный
признак). Но самое главное — в этой версии
есть поддержка Bluetooth. Вот как подключить
беспроводной контроллер:
1.
Нажмите кнопку Windows на клавиатуре и
наберите Bluetooth. Настройки беспроводного
соединения должны высветиться в
результатах поиска. Нажмите на них,
чтобы изменить свойства. Параметр
Bluetooth должен стоять на «Включено» и
вообще должен быть доступен для выбора.
2.
Включите контроллер Xbox One, зажав кнопку
Guide. Нажмите кнопку синхронизации наверху
контроллера, пока она не начнет быстро
моргать.
3.
В меню настроек Bluetooth выберите «Добавить
устройство Bluetooth». После нескольких
секунд поиска должен появиться ваш
контроллер Xbox One. Нажмите на него, чтобы
создать пару. Все — вы соединены с
компьютером без провода.
Купить контроллеры для Xbox One, в том числе Elite для профессиональных геймеров, можно в магазине PiterPlay.
If you like gaming on your Windows computer and prefer to use an Xbox controller, you’re not alone. Fortunately, you can easily connect an Xbox controller to a PC. Enjoy the functionality of your favorite controller when you connect your Xbox controller to your PC with one of these easy methods.
Connect your Xbox controller to your PC
If you’re wondering how to connect your Xbox controller to your laptop, we have you covered. It’s easy, and you have options. Here are three ways to get gaming with the computer and Xbox controller combo you like best.
Bluetooth
If you want to use Bluetooth to connect your Xbox controller to your PC, your computer will need to have the Windows 10 Anniversary Update or later. It’s easy to figure out which version of Windows you are running. If you haven’t yet, upgrade to Windows 11 for the best gaming experience on Windows.
To pair your Xbox controller using Bluetooth, follow these steps:
- Press Xbox on the controller to turn the controller on.
- Hold Pair for three seconds. The Xbox button will light up and start flashing.
- Select Start on your computer. The Start button looks like four squares.
- With the Start panel open in Windows 11, select Settings > Bluetooth & devices.
- Toggle the Bluetooth option on.
- Select Add device to find and add your Xbox controller.
Xbox Wireless
If Xbox Wireless is your preferred connection method, follow these steps:
- Hold down Xbox on your controller for three seconds until the Xbox button starts flashing.
- Press and hold the Pair button on your controller. When the Xbox button starts flashing more quickly, that means the controller is searching for your PC.
- Select Start on your computer.
- Select Settings > Bluetooth & devices.
- Select Add device.
- Find your controller by selecting Everything else.
- From here, choose either Xbox Wireless Controller or Xbox Elite Wireless Controller. When your controller is connected to your PC, the Xbox button will stay lit.
USB
To use a mini-USB to connect your Xbox controller to your PC, here’s what you’ll need to do:
- Plug one end of a mini-USB into the port on your controller.
- Plug the other end of the cord into your PC’s mini-USB port.
- If your computer still isn’t connecting to your controller, press the Xbox button.
Depending on your computer setup, you may want to consider getting a longer mini-USB cable for more comfortable playing.
Why won’t my Xbox controller connect to my PC?
If your device won’t connect, here are a few actions you can take to fix the issue:
- Make sure your device is fully charged. If the batteries in your controller are low or dead, you’ll need to replace or recharge them.
- Ensure your computer’s Bluetooth is turned on. Even if your controller is turned on, it won’t be able to connect to your computer if Bluetooth is turned off.
- Make sure your computer software is compatible with your controller. To use Bluetooth to connect your Xbox controller to a PC, your computer must be running the Windows 10 Anniversary Update or later.
- Keep your controller close to your computer. Wireless controllers have a connectivity range of about 19-28 ft.
- Update your controller. Keep your controller up to date to make sure its compatibility and capabilities are fully optimized.
Windows 11 Gaming
If you want to connect your Xbox controller to your Windows 11 PC, get ready for the best gaming experience yet with Xbox Game Pass for a small monthly fee. From Minecraft and FIFA 22 video game to Monster Hunter Rise and Forza Horizon 5, there’s no shortage of ways to play.
Connecting your Xbox controller to a PC is fast and easy. Now that you know how to pair your Xbox controller with your PC, let the games begin!
Download Article
Download Article
This wikiHow teaches you how to connect an Xbox One controller to your Windows PC. There are a few ways you can connect an Xbox One controller to your PC. You can connect your Xbox One controller using a USB cable, Bluetooth, or the Xbox wireless adapter for Windows.
-
1
Plug the Xbox One controller into the charging cable. Use the charging cable that came with the Xbox controller and connect it to the charging port on the controller.
-
2
Plug the charging cable into your PC. Use the other end of the charging cable to plug the controller into a USB port on your PC. You can connect up to eight controllers to your PC using USB charging cables.
Advertisement
-
1
Plug the wireless adapter into your computer. Use the USB ports on your computer to connect the external Xbox Wireless Adapter.
-
2
Power on your Xbox One controller. Press the Xbox button on your controller to power on the controller.
-
3
Press the button on the Xbox Wireless Adapter. The button is on the front of the adapter.
-
4
Press the bind button on the Xbox One controller. The bind button is the circular button on the top of the controller. The LED lights will blink while it’s connecting. Once the LED lights on the controller and the adapter go solid, the Xbox One controller is connected. You can connect up to eight controllers using the Xbox Wireless adapter, or four with chat headsets, and two with stereo headsets.
Advertisement
-
1
Power on your Xbox One controller. Press the Xbox button on your controller to power on the controller.
-
2
Click Start
. It’s the Windows logo icon in the lower-left corner in the taskbar.
-
3
Click
. It’s the button that resembles a gear in the Windows Start menu.
-
4
Click Devices. It’s the button that has an image that resembles a keyboard and an iPod.
-
5
Click Add Bluetooth and other device. It’s at the top of the page, next to a plus sign.
-
6
Click Everything Else. It’s at the bottom of the Bluetooth setup menu, next to the plus sign.
-
7
Click Xbox Wireless Controller. If your Xbox One controller is powered on, it should be detectable through the Xbox Wireless Adapter.
-
8
Click Done. Your Xbox One controller is connected to windows. You can connect up to eight controllers using the Xbox Wireless adapter, or four with chat headsets, and two with stereo headsets.
Advertisement
-
1
Power on your Xbox One controller. Press the Xbox button on your controller to power on the controller.
-
2
Press the bind button on the controller for three seconds. The pairing button is the circular button on the top of the controller. This will make the controller discoverable in Windows.
-
3
Click Start
. It’s the Windows logo icon in the lower-left corner in the taskbar.
-
4
Click
. It’s the button that resembles a gear in the Windows Start menu.
-
5
Click Devices. It’s the button that has an image that resembles a keyboard and an iPod.
-
6
Click + Add Bluetooth and other device. It’s at the top of the page, next to a plus sign.
-
7
Click Bluetooth. This option allows you to pair Bluetooth devices.
-
8
Click Xbox Wireless Controller. If you don’t see this option, press and hold the «pair» button on the controller for three seconds, again.
-
9
Click Pair. Your controller is now paired in via Bluetooth in Windows.
Advertisement
Add New Question
-
Question
Can we connect an Xbox controllor with led connect from the computer?
Matthew Ray
Community Answer
First, you can only connect Xbox One controllers to Windows 10, and in order for this to work you will need to buy a Microsoft Xbox One wireless adapter for Windows 10.
Ask a Question
200 characters left
Include your email address to get a message when this question is answered.
Submit
Advertisement
Thanks for submitting a tip for review!
About This Article
Article SummaryX
* To connect an Xbox One controller to your PC, connect the controller to its charging cable, then plug the cable’s other end into your PC’s USB port.
Did this summary help you?
Thanks to all authors for creating a page that has been read 80,147 times.
Did this article help you?
Контроллер Xbox One по праву считается одним из лучших геймпадов, который работает не только с консолью Xbox One / One S / One X, но и с компьютерами на Windows. Вы можете очень просто подключить геймпад к своему компьютеру и с удобством играть ваши любимые игры. Эта небольшая инструкция расскажет о том, как подключить беспроводной контроллер Xbox One S к компьютеру на Windows 10.
Подключение геймпада Xbox One к компьютеру на Windows 10
Прежде всего вам надо проверить, какой геймпад у вас на руках. Чтобы свободно подключить контроллер к компьютеру по Bluetooth, вам нужна обновленная версия контроллера, которая вышла вместе с Xbox One S в 2016 году. Она обладает Bluetooth-подключением, измененным дизайном и текстурированной задней стороной для более удобного хвата. Отличить старый контроллер от нового можно по оформлению кнопки Xbox. В новой версии кнопка встроена в основной корпус геймпада, тогда как в старой версии кнопка является частью конструкции с курками и бамперами. Если у вас белый геймпад, тогда обновленный Xbox One S-вариант будет иметь белые дополнительные кнопки, а также белую заднюю часть. В белом геймпаде от оригинальной Xbox One дополнительные кнопки, задняя сторона, а также пластик вокруг кнопки Xbox окрашены черным цветом.
Для корректной работы контроллера ваш компьютер должен быть обновлен до Windows 10 Anniversary Update 1607 и старше. Чтобы проверить версию вашей Windows 10, нажмите Win + R и введите winver. В появившемся окне номер версии операционной системы должен быть 1607 и выше (1607, 1703, 1709 и так далее). Если компьютер не обновлен до 1607, скачайте все доступные обновления, либо выполните обновление вручную.
Разумеется, ПК должен быть оснащен Bluetooth, иначе геймпад не подключить в беспроводном режиме. Если в вашем компьютере нет Bluetooth, тогда придется купить USB-адаптер. Он будет работать точно так же, как и встроенный Bluetooth.
Геймпад подключается к компьютеру очень легко, поскольку он создавался для работы с устройствами на Windows 10.
- Нажмите на центральную черную кнопку Xbox. Она должна начать мигать. Затем зажмите кнопку подключения, которая расположена на торце со стороны бамперов. Подождите, пока кнопка Xbox не начнет быстро мерцать.
- Теперь в компьютере нажмите Win + I и перейдите в Параметры – Устройства – Добавление Bluetooth или другого устройства.
- В открывшемся окне выберите Bluetooth. Подождите пару секунд, пока система не обнаружит включенный геймпад. Нажмите на него и дождитесь завершения подключения.
После этого геймпад будет готов к работе в любое время. Если он лежит 15 минут без дела, контроллер автоматически выключится, чтобы сэкономить заряд батареек. Чтобы включить его обратно, просто нажмите на кнопку Xbox. Она мигнет один раз, после чего начнет светиться. Это служит сигналом, что геймпад сопряжен с компьютером и готов к замесам.
Примечание: 3.5 мм аудиовыход не работает при подключении геймпада к компьютеру в беспроводном режим. Кроме того, такой способ соединения не поддерживает чатпады и другие аксессуары для контроллеров.
Если оказалось, что у вас старая версия геймпада Xbox One, тогда процесс подключения будет немного сложнее. Компьютер должен быть оснащен специальным адаптером для работы с периферией, сертифицированной для Xbox. Это как донглы для беспроводных клавиатур. Некоторые производители устанавливают Xbox Wireless-адаптеры прямо на заводе, но такие компьютеры весьма редкие. Скорее всего, вам придется покупать беспроводной адаптер для сопряжения компьютера с контроллером. Другой вариант – приобрести кабель подключения. Такой тип соединения будет в каком-то смысле надежнее, но этот метод уже не столь удобный, как подключение через Bluetooth или с помощью беспроводного адаптера, что вполне очевидно.
Обратите также внимание, что вы можете подключить Xbox One S-геймпад к компьютеру с помощью microUSB-кабеля. В этом случае контроллер будет одновременно получать питание от компьютера и работать в ваших играх.
Как подключить геймпад от Xbox One к ПК на Windows 8/7 без провода
На компьютерах с Windows 8.1 и Windows 7 поддерживается только проводной режим. Такие устройства не поддерживают подключение геймпада Xbox One S по Bluetooth. Достаточно лишь подключить контроллер через microUSB-кабель к компьютеру, после чего ПК сам найдет все необходимые драйверы и подготовит ваш замечательный геймпад к работе.
Примечание: чтобы снова использовать контроллер с Xbox после подключения к компьютеру, вы должны заново синхронизировать геймпад со своей консолью.
Как узнать уровень заряда батарейки в геймпаде
Если вы подключаете геймпад к своей консоли, тогда Xbox отобразит уровень оставшегося заряда на дашборде. В случае подключении контроллера к компьютеру понадобятся сторонние утилиты. В Windows 10 пока еще нет системного индикатора состояния батареи в геймпаде, что является весьма большим недочетом операционной системы, которая делает большой акцент на играх.
В этом вопросе вам поможет одна очень маленькая, но эффективная программа. Она помещает в область уведомлений индикатор батареи вашего геймпада. Обратите внимание, что приложение работает только при активном подключении с геймпадом и его надо запускать каждый раз, когда вы включаете контроллер. Несмотря на эту особенность, приложение эффективно отображает процент оставшегося заряда для геймпадов Xbox One, Xbox 360 и любых других XInput-совместимых контроллеров.
Скачайте утилиту по ссылке из GitHub. Распакуйте ее в любое удобное вам место, а затем запустите файл XB1ControllerBatetryIndicator.exe. На панели задач появится иконка контроллера и его батарейки как на скриншоте выше.
Давайте подключим контроллер от Xbox One к компьютеру под управлением Windows 10 и поиграем!
Проводной режим
Контроллер из коробки можно сразу подключить к компу по проводу. Даже батарейки не нужны. Микро-разъем в контроллер, обычный USB — в комьпьютер.
Десятая Винда знает, что вы ей подсунули и почти сразу распознает устройство.
Кабель достаточно длинный. Можно удобно развалиться в кресле, и даже ноги закинуть на стол.
Беспроводной режим
Если вы решите подключить контроллер к компьютеру без проводов, то нужен блютус. Обычно все современные ноуты оснащены таким приемо-передатчиком. А вот для компа скорее всего придется покупать внешний USB-«свисток». Смотрите только, чтобы это был блютус хотя бы версии 4.1.
Нажимаем кнопку Пуск (ту, что с логотипом Винды) и шестеренку Параметров. Раздел Устройства. Наверху кнопка с плюсиком Добавление Bluetooth или другого устройства.

Теперь берем геймпад, включаем его нажатием кнопки с лого, а потом придавливаем кнопку связи на заднем торце. Контроллер перейдет в режим подключения, лого начнет быстро мерцать.
Ждем, пока в списке обнаруженных устройств появится название Xbox Wireless Controller. Щелкаем по нему и ждем подключения. В следующий раз, когда решите поиграть, достаточно будет просто включить контроллер нажатием на кнопку с логотипом, подцепится к компу он уже автоматически.
Беспроводной режим потребует батареек, а еще лучше аккумуляторов, потому что встроенного аккумулятора в контроллере нет.
Когда у меня появился этот контроллер, я просто взял четыре пальчиковых аккума на 2100 мАч. Одна пара работала в геймпаде, воторая либо заряжалась, либо ждала на подмене.
В магазинах сейчас есть много вариантов литий-ионных аккумов, которые вставляются в батарейный отсек или даже заменяют собой крышку. Такие аккумы удобны тем, что их можно заряжать через USB-разъем на самом контроллере или поставить геймпад на специальную зарядную станцию. А вот емкость у них совсем смешная — 600 — 1 400 мАч.
Если уж играть по серьезному, то за те же полторы-две тысячи рублей выгоднее купить комплект из 4 пальчиковых аккумов на 2600 мАч и зарядник. Да, их надо вынимать из геймпада, чтобы зарядить, но зато заряд они держат раз в 5-10 дольше.
Как обновить геймпад Xbox One
Для стабильной работы геймпада, Микрософт рекомендует обновить прошивку девайса. Для этого скачиваем из магазина приложений программу, которая называется Аксессуары Xbox. Запускаем.
Подключаем контроллер к компу через кабель. Вылезет оповещение «Требуется обновление». Нажимаем, обновляем.
Вроде всё. Можно играть.