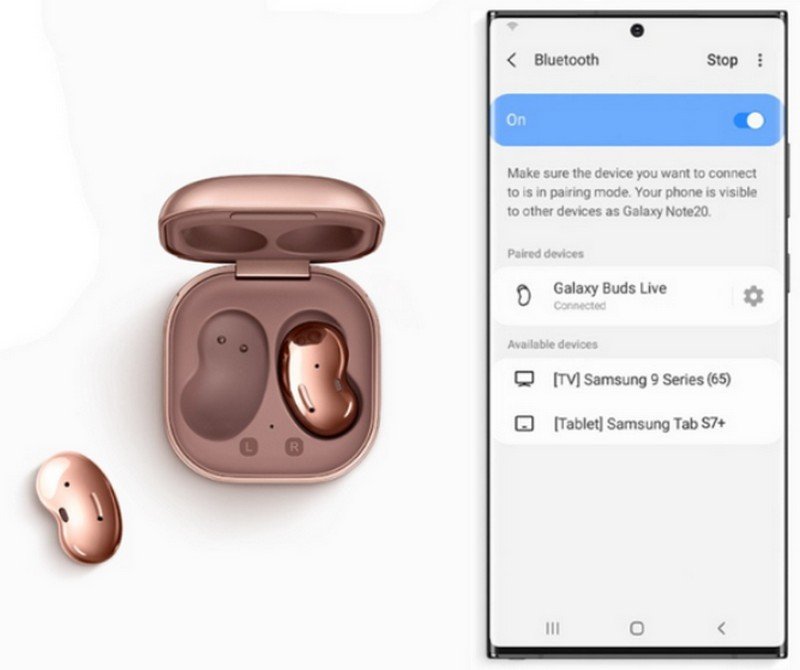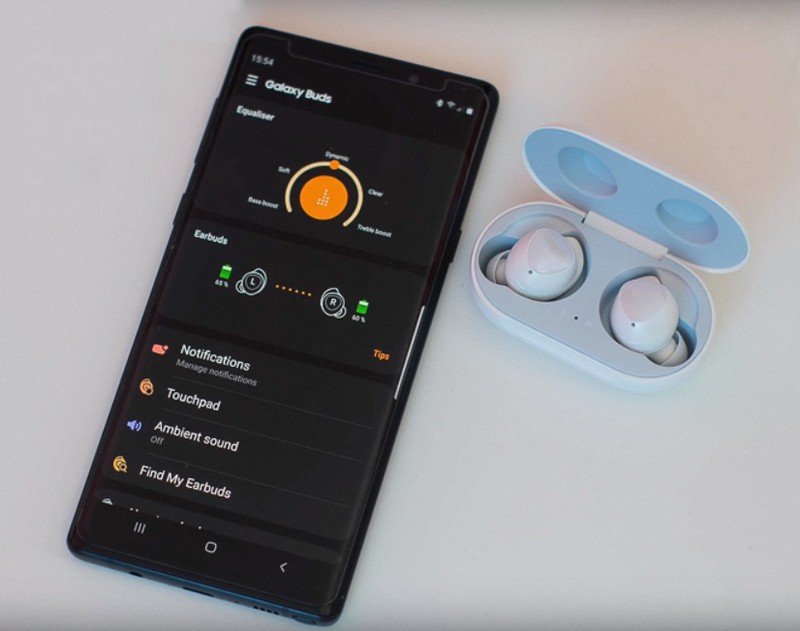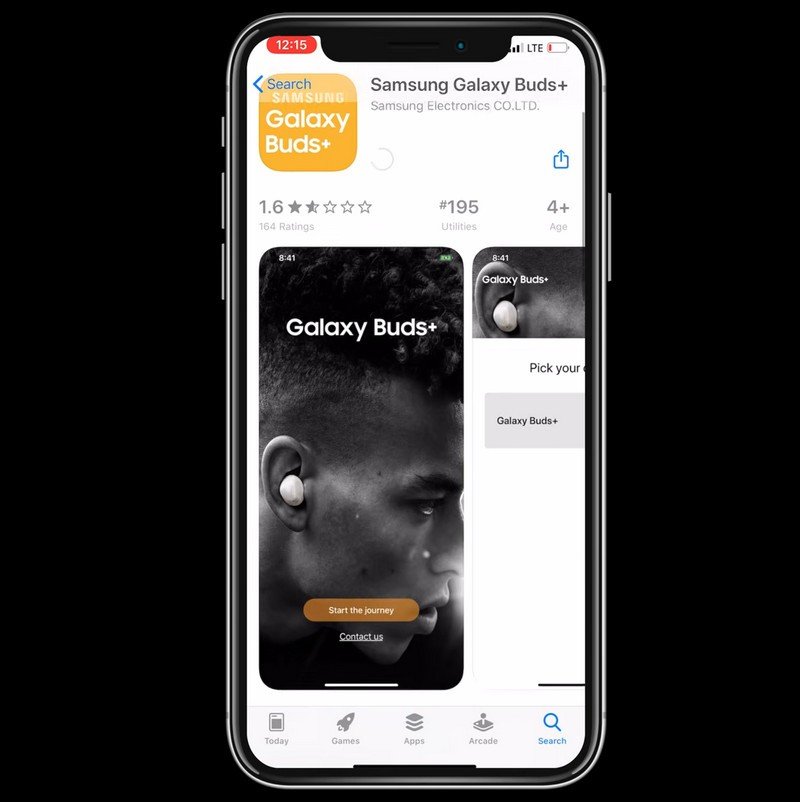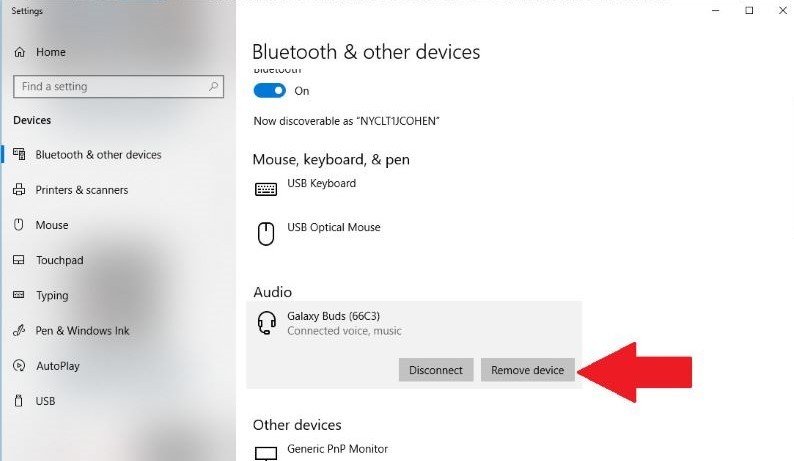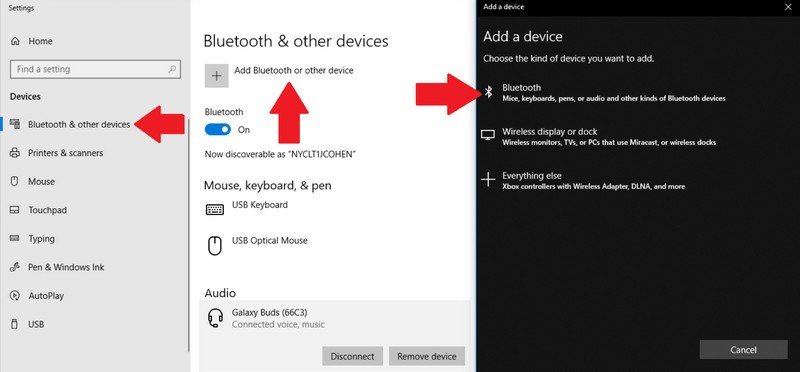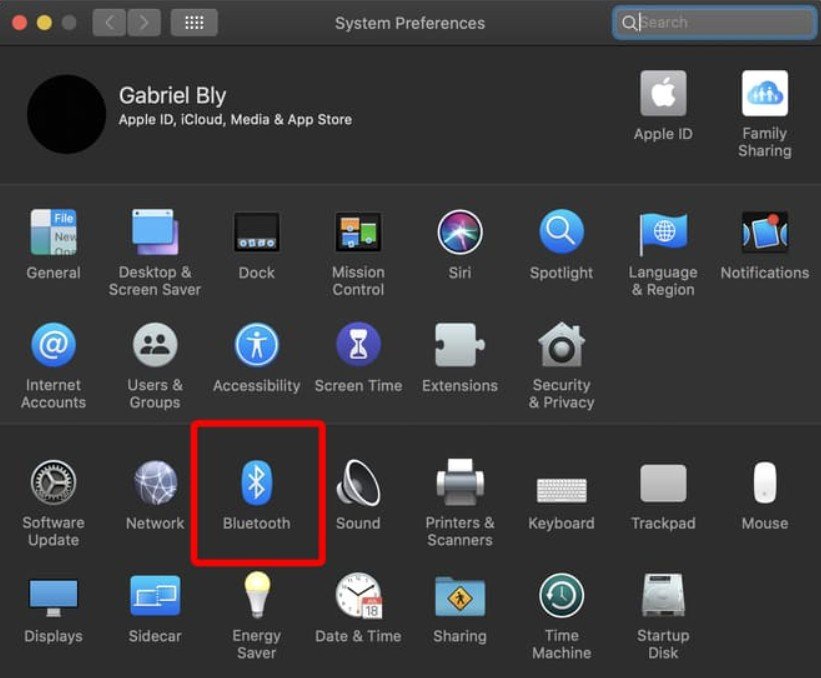Your first call should be enabling Bluetooth on your PC
by Loredana Harsana
Loredana is a passionate writer with a keen interest in PC software and technology. She started off writing about mobile phones back when Samsung Galaxy S II was… read more
Updated on
- Samsung Galaxy Buds are great if you need an automatic connection to your PC’s Bluetooth.
- Users often reported that there are times when Buds can’t connect to their computer, saying that Bluetooth doesn’t recognize the device.
- To start fixing this problem, ensure your Galaxy Buds are unpaired to another device.
- Since you want to solve this annoying issue, you should consider updating your Windows system.
You probably can’t connect Galaxy Buds to your PC. But here are the essential details.
Windows 10 offers you a variety of useful features, including using Samsung Galaxy Buds, which are ideal for a wireless experience. They are supposed to connect to Bluetooth mode automatically.
However, some users reported that they sometimes couldn’t connect Galaxy Buds to a PC. Here are some possible causes and remedies for this error.
How we test, review and rate?
We have worked for the past 6 months on building a new review system on how we produce content. Using it, we have subsequently redone most of our articles to provide actual hands-on expertise on the guides we made.
For more details you can read how we test, review, and rate at WindowsReport.
Why won’t my Samsung Buds connect to my computer?
While connection should be seamless, we have realized that a few common factors inhibit this process. From what we gathered from users, the top elements include the following:
- Bluetooth settings – This is one of the biggest issues. If your Bluetooth is not enabled, you will not be able to connect. You may also need a Bluetooth adaptor if the built-in Bluetooth is faulty.
- Your device is hidden – There are chances you have not allowed the Buds to be discoverable. And this will hinder any connection efforts.
- Glitches on your Computer – There may be tiny issues that you would need the computer to troubleshoot before you can complete the connection automatically.
Here are some tested solutions, no matter what the trigger is. Note that these fixes will work if you can’t pair Galaxy Buds to a PC or laptop and would also work for Pro versions.
What to do if I can’t connect Galaxy Buds to my PC?
1. Enable Bluetooth
- Press Windows + I to open the Settings app, then select Devices.
- On the left side, select Bluetooth & other devices.
- Check if the toggle button is blue on the activated mode.
Since your Windows 10 PC supports Bluetooth, you’ll need to turn it on. Then, apply the above procedure to achieve your goal quickly.
2. Make your Galaxy Buds discoverable
- Place your earbuds in the charging case and close the lid.
- Wait 5-6 seconds and open the case.
- Galaxy Buds should automatically enter Bluetooth pairing mode.
NOTE
If your device is already paired with another one, insert your Galaxy Buds into your ears and hold both touchpads for a few seconds until they enter pairing mode.
3. Discover your Galaxy Buds on the PC
- Press Windows + I to open the Settings app, then select Devices.
- On the left side, select Bluetooth & other devices.
- Click on the + button next to Add Bluetooth or other device.
- Select Bluetooth.
- Turn on your Galaxy Buds.
- The PC should now discover your device automatically.
4. Use the Hardware and Device Troubleshooter
- Press Windows + I to open the Settings app, and click on the Update & Security section.
- On the left side, select Troubleshoot, then go to Additional troubleshooters.
- Click on the Bluetooth section under Find and fix other problems.
- Select Run the troubleshooter.
5. Update Windows
- Press Windows + I to open the Settings app, and click on the Update & Security section.
- On the left side, select Windows Update. Then click on Check on updates button.
- Fix: NAS Drive Not Showing in Windows 11
- 4 Ways to Fix PCL XL Error Subsystem Kernel on Windows
- My Keyboard is Automatically Doing Shortcuts: How to Quickly Fix it
- Why is Toshiba External Hard Drive not Showing up? [Solved]
- Recover Data from Hard Drives with Bad Sectors [4 Tested Ways]
6. Reinstall the Bluetooth driver
- Unpair your Galaxy Buds.
- Press Windows + X keys and select Device Manager.
- Expand the Bluetooth section, right-click on your Bluetooth device that appeared below, and select Uninstall device.
- In the opened window, click on the Uninstall button and wait until it is completed.
- Repeat these steps to uninstall all Bluetooth devices, including Galaxy Buds.
- Reboot your computer.
This was our list of best solutions when you couldn’t connect Galaxy Buds to your PC. We hope you found this article to be essential support for your issue.
When none of these lead to a result, you should consider pairing your buds on another computer to ensure the connectivity works.
Also, if you encounter any troubles regarding audio devices on your PC, you can always check a complete fix guide when you can’t find Bluetooth headphones on Windows 10.
If you have any suggestions for the presented issue, please don’t hesitate to comment in the section below.
Для простого подключения и настройки выпущено специальное приложение
Компания Samsung Electronics продолжает своё сотрудничество с Microsoft. На прошлой неделе было выпущено приложение SmartThings, а теперь корейский производитель представил приложение для Windows 10 для управления наушниками Samsung Galaxy Buds.

После того, как пользователь загрузит приложение из Microsoft Store, он сможет использовать приложение для простого сопряжения Galaxy Buds с компьютером под управлением операционной системой Windows 10, будь то ноутбук Samsung, десктопный ПК или другое устройство с поддержкой Bluetooth.
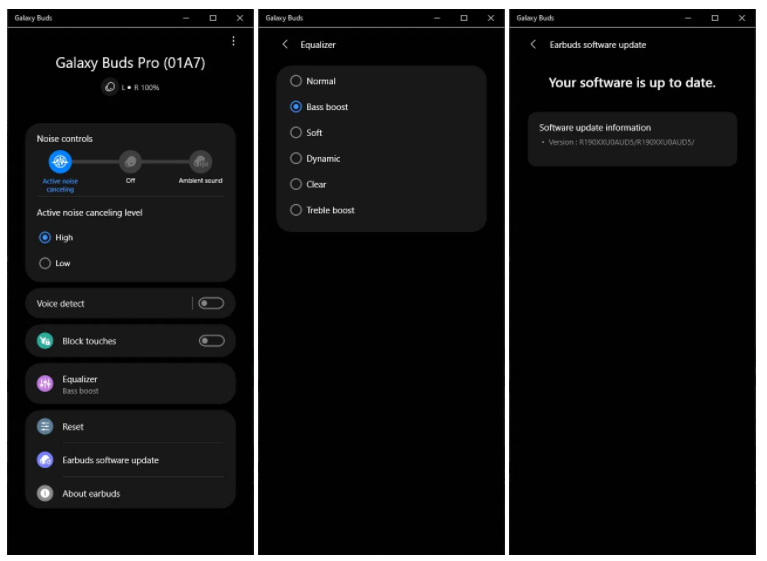
В приложении присутствуют элементы управления для настройки системы шумоподавления, эквалайзера, а также для обновлений программного обеспечения наушников.
На данный момент приложение совместимо только с Galaxy Buds Pro. Samsung отмечает, что поддержка Galaxy Buds Live и Galaxy Buds+ скоро появится в приложении для Windows 10.
18 мая 2021 в 13:01
| Теги: Samsung
| Источник: 9to5Google, Microsoft Store
Вступ
Сьогодні можна вибрати й купити бездротові навушники практично кожного виробника носимих пристроїв. Моделі мають різний дизайн, характеристики та якість, а деякі з них стають найпопулярнішими.
Саме до таких bluetooth-навушників відносяться Samsung Galaxy Buds, Samsung Galaxy Buds Plus і Galaxy Buds Live. Дані навушники можна купити як в стаціонарних точках реалізації, так і замовити в фірмовому інтернет-магазині samsungshop.com.ua, де вибір не обмежується кількома моделями.
Під’єднати Самсунг Галаксі бадс по з’єднанню блютуз можна і до телефонів під управлінням Android, і до смартфонів iphone, і до ПК, і до ноутбуків з windows і MacOS. Для подальшого управління з мобільних гаджетів знадобитися додаток Galaxy Wearable. Нижче розглянемо, як під’єднати бездротові навушники Самсунг до різних пристроїв.
Як приєднати бездротові навушники Самсунг до телефону на Android
Сполучення бездротових навушників Галаксі бадс зі смартфонами відбувається швидко. Це може бути смартфон Samsung або іншого виробника, у всіх випадках підключення Galaxy Buds відбувається за загальним принципом.
Для з’єднання бездротових навушників від Самсунг увімкніть Bluetooth на телефоні та відкрийте кейс Галаксі бадс, Галаксі бадс плюс (галаксі бадс 2) чи галаксі бадс лайв. Смартфон виявить galaxy buds, вам необхідно лише підтвердити факт сполучення у вікні, що спливає, на екрані гаджета.
У рідкісних випадках мобільні пристрої можуть не встановлювати зв’язок автоматично й для під’єднання навушників samsung потрібно перейти в налаштування, зайти в розділ «Bluetooth», знайти galaxy buds, galaxy buds plus чи galaxy buds live в списку пристроїв і створити пару.
Встановивши зв’язок, скористайтеся інструментами додатку Samsung Wear. Завдяки їм ви легко зможете управляти еквалайзером, сенсорною панеллю, повідомленнями та спостерігати за рівнем заряду батареї. Якщо ви випустили навушники Samsung з уваги — функція Find My Earbuds допоможе їх знайти, активуючи звуковий сигнал на Галаксі бадс.
Як під’єднати навушники Самсунг до айфону
Встановлення зв’язку з телефонами на iOS відбувається за допомогою додатка galaxy buds (або plus, live), який необхідно завантажити з AppStore, і з’єднання блютуз. Завантаживши додаток, відкрийте його, а за тим відкрийте футляр навушників Галаксі бадс, бадс плюс, або Галаксі бадс лайв. Зазначимо, що якість звуку при такому сполученні значно краща, ніж при використанні айфон з бездротовими навушниками інших виробників.
Як приєднати galaxy buds к windows 10
Бездротові навушники Самсунг відмінно підходять як для смартфонів, так і для використання з ноутбуками чи ПК під управлінням Windows 10. Для сполучення galaxy buds (або plus, live) з комп’ютером або лептопом, відкрийте чохол бездротових навушників Самсунг, перейдіть в меню ПК і включіть модуль bluetooth.
У списку доступних пристроїв блютуз виберіть Галаксі бадс (або Галаксі бадс 2, або Галаксі бадс лайв).
Якщо в списку запропонованих девайсів не виявилося Галаксі бадс, натисніть «Додавання Bluetooth або іншого пристрою», і ноутбук або комп’ютер оновить перелік доступних гаджетів для сполучення.
Виберіть galaxy buds зі списку і почніть використання galaxy buds з ОС windows 10. Як бачимо, під’єднати Самсунг Галаксі бадс до даної системи так само просто, як і приєднати навушники Самсунг до телефону на Android або до айфону.
Як підключити galaxy buds до ноутбука на MacOS
Щоб з’єднати Галаксі бадс до ноутбука під управлінням MacOS, знадобиться кілька простих кроків. Для початку включіть bluetooth на ноутбуці та відкрийте настройки блютуз. Відкрийте кейс бездротових навушників, а потім виберіть їх у списку доступних пристроїв bluetooth. Натисніть «створити пару», і почніть прослуховування через galaxy buds, plus или live.
Підсумок
Як бачимо, щоб приєднати Galaxy Buds до смартфона чи ноутбука необхідно всього пару хвилин. Бездротові навушники Самсунг підходять для різних пристроїв, і при роботі з будь-яким із них Галаксі бадс забезпечать високу якість звуку. Вибрати нові бездротові навушники ви можете в інтернет-магазині samsungshop.com.ua, де представлені всі кольори моделей Samsung Galaxy Buds, Samsung Galaxy Buds Plus і Galaxy Buds Live. До того ж, даний інтернет-магазин є авторизованим центром продажів Samsung, і при купівлі в ньому ви можете скористатися додатковими перевагами.
Переваги інтернет-магазину samsungshop.com.ua:
- широкий асортимент оригінальних товарів Самсунг
- ціна, яка повністю відповідає якості продукції
- додатковий термін гарантії на придбані пристрої
- високий сервіс післяпродажного обслуговування
- вибір зручного способу оплати й доставки товарів
- наявність торгових точок по всій території України.
Щоб замовити нові бездротові навушники від Самсунг, перейдіть за посиланням або зателефонуйте на номером 0800 307 707. Колл-центр працює цілодобово, дзвінки на території України безкоштовні.
Картинки. Что-то сломалось на хостинге и наши картинки пропали, скоро найдем и зальем. Будет лучше чем прежде 
Galaxy Buds — популярный гаджет, который сегодня можно совместить с любым стационарным, переносным устройством, если узнать, как подключить Galaxy Buds к компьютеру. Однако перед подключением надо изучить ряд особенностей процедуры для ОС.
Наушники Galaxy Buds
Galaxy Buds является серией внутриканальных Bluetooth гарнитур от Samsung. Первую модель организаторы выпустили в марте 2019 года. Они включаются в список лучших устройств, по версии потребителей, из-за высокого качества сборки, повышенной чувствительности, отличной передачи голосов, длительной автономности и возможности подключения к приборам с разной ОС.
Можно ли подключить к ПК?
Galaxy Buds относятся к моделям без проводов, с помощью которых возможно прослушивать аудиофайлы, отвечать на ряд входящих вызовов после подключения к ПК даже при выполнении ряда других задач. Их разрешено использовать с мобильным телефоном и персональным компьютером. Процедура подключения будет зависеть от вида ОС.
Как подключить?
Galaxy Buds разрешено подсоединить к персональному устройству, работающему на операционной системе Windows. Вначале надо подключить беспроводной гаджет. Потом кликнуть пусковое меню компьютера, отыскать блютус строчку. Зайдя в раздел перенастроек системы, надо в перечне отыскать гарнитуру и подсоединиться к ней.
Возникла проблема при подключении Galaxy Buds к телефону? Изучите эту статью.
Как подключить наушники к Windows 7?
Подсоединить гарнитуру к ноутбуку, ПК Windows 7 несложно несколькими способами.
1 способ
- Вначале нужно включить наушники, убедиться в поддержке ПК блютус.
- Потом следует включить Bluetooth соединение на ПК и сделать его видимым для всех пользователей.
- Затем необходимо выбрать Пуск, Устройства и Принтеры, добавить устройство.
- Останется выбрать появившуюся гарнитуру и зажать Далее.
- Пройти процедуру подключения, высветившуюся в меню.
По другой схеме действий требуется добавить новый гаджет. Перевести наушник с колонкой в спецрежим автоподключения. В Windows 7 обнаружить наушники в поисковом окне и переподключиться к ним. После нажатия на подключение начнется драйверная установка и сопряжение.
Как подключить Galaxy Buds к устройствам на Windows 10?
Наушники Самсунг Бадс подходят владельцам телефонов, ноутов и персональных устройств, работающих на Windows 10. Чтобы они функционировали с перечисленными моделями, нужно выполнить простую схему:
- раскрыть кейс музыкальной гарнитуры;
- перейти в главное меню персонального компьютера или лэптопа;
- перейти в раздел Bluetooth;
- в представленном перечне кликнуть на Galaxy Buds.
Если в перечне не показался гаджет, нужно нажать «Добавить Bluetooth» с иным оборудованием. Операционная система начнет обновлять систему и высветит доступные гаджеты для работы. Тогда должен быть значок Galaxy Buds.
Как подключить к MacOS
Для переподключения Galaxy Buds к гарнитурам MacOS потребуется совершить пару действий:
- Вначале надо переподключить Bluetooth на панели ноутбука.
- Раскрыть раздел с настройками Bluetooth, кейс с беспроводной гарнитурой и выбрать перечень доступных гаджетов для соединения по Bluetooth.
- Потом нужно нажать «Создать пару» и использовать гаджеты по назначению: прослушивать музыку, аудиофайлы и прочее.
Как подключить Samsung Buds к ноутбуку
Вначале надо включить Bluetooth на ноутбуке, открыть его настройки. Вторым шагом следует открыть кейс Galaxy Buds, а далее в настройках Bluetooth выбрать их среди раскрытого перечня гаджетов. Нажать «Создать пару», начать музыкальное прослушивание.
Как подключить Galaxy Buds Pro/Live к компьютеру
Чтобы Galaxy Buds Live/Pro работали через стационарный компьютер или переносной лэптоп, надо раскрыть кейс с беспроводной гарнитурой. Зайти в главное меню, раскрыть раздел Bluetooth. В появившемся реестре доступных для подключения приборов выбрать Galaxy Buds Live/Pro.
Причины отсутствия беспроводных наушников на компьютере
Нередко возникают ошибки, и ПК не распознает Galaxy Buds Plus/Pro/Live. Часто вопрос сопряжен с неисправно работающими наушниками, самим модулем, отсутствием установки драйвера. Если в перечне Bluetooth наушники не имеют стрелки, то устройства отключены. Следует нажать правой кнопкой мыши по ним и включить.
Если Galaxy Buds не подсоединяются, стоит обратиться в сервисный центр для получения дополнительной помощи. Однако прежде, чем обращаться в службу технической поддержки, необходимо выполнить следующие действия:
- Проверить уровень заряда гарнитуры. Следует полностью зарядить батарею до первого использования или при отсутствии их длительного применения. Для заряда необходимо 30 минут. Подзарядку необходимо делать вместе с чехлом, в котором они находятся. Заряд не пойдет, если наушники не будут вставлены в свои гнезда или кейс не будет правильно закрыт.
Обратите внимание! Не рекомендуется подзаряжать наушники от ПК или лептопа. Они подзаряжаются медленнее и разряжаются быстрее, чем от сети. - Посмотреть соединение Bluetooth к Galaxy Buds и ряду другой техники. Если наушники не находятся на ПК, надо закрыть чехол, открыть и вновь попробовать переподключиться, или убедиться в том, что гарнитура находится в зоне досягаемости оборудования (не более 10 метров). Промежуток зависит от места окружения эксплуатации оборудования.
В случае если амбушюры не включают режим сопряжения спустя три минуты, он отключается автоматически. Тогда нужно положить гарнитуру назад в кейс, перезагрузить, открыть и попробовать процедуру подключения заново. Также можно самостоятельно войти в сопряжение сенсорной панели, придерживая клавишу внизу. - Изучить наличие препятствий на пути к подключению по Bluetooth. Стабильному подсоединению могут помешать стенки с электрооборудованием. В такой ситуации необходимо перезагрузить устройство, попробовать переключиться заново.
- Проверить обновления программного обеспечения на гарнитуре и компьютере. Обновления компьютера, как правило, загружаются автоматически. Об этом система оповещает пользователя всплывающими окнами. Если уведомления не поступало, можно перейти в «диск: С» системы и посмотреть папку загрузок. Далее отсортировать файлы по дате.
Для обновления ПО наушников необходимо скачать, запустить сервис Galaxy Wearable на смартфоне, нажать Обновить ПО, загрузить, установить апдейты. Автоматически загрузить обновления с помощью интернета. Последний файл обновления находится в уведомлениях в приложении. - Проверить необходимость перезагрузки гарнитуры. Если после приведенных выше шагов для решения проблемы пользователь еще испытывает трудности по подключению, можно сбросить загрузку гарнитуры и перезагрузить ее. Для этого надо вставить амбушюры в слот зарядки, закрыть кейс и подержать кнопку перезагрузки. Спустя 10 секунд останется извлечь амбушюры из футляра.
Заключение
В результате, подсоединить Galaxy Buds к ПК можно в любой момент. Они работают с программным обеспечением Manager Windows 7 и 10. Главное — действовать по инструкции от производителя. В случае появления ошибок, требуется загрузить обновления, перезагрузить гарнитуру и выполнить другие шаги.
Как подключить Samsung BUDS к Windows 10?
Для сопряжения galaxy buds (или plus, live) с компьютером или лептопом, откройте чехол беспроводных наушников Самсунг, перейдите в меню ПК и включите модуль bluetooth. В списке доступных устройств блютуз выберите галакси бадс (или галакси бадс 2, или галакси бадс лайв).
Как подключить BUDS к Windows?
Вы можете подключить Galaxy Buds к компьютеру с Windows 10, сначала открыв меню «Пуск» и выполнив поиск «Bluetooth». Нажмите Bluetooth и другие настройки устройства (или перейдите в « Настройки»> «Устройства»> «Bluetooth и другие устройства» ).
Как подключить Galaxy BUDS к Windows 7?
- Включить Блютуз модуль на ПК.
- Открыть «Панель управления».
- Выбрать пункт «Устройства и принтеры».
- Нажать на «Добавление нового устройства».
- Дождаться пока ОС обнаружит наушники.
- Двойным щелчком левой кнопкой мыши активировать синхронизацию.
Почему компьютер не видит беспроводные наушники?
И если ноутбук не видит Bluetooth наушники (или что вы там пытаетесь подключить), то скорее всего проблема на стороне самих наушников. Бывает, что отключен сам модуль, или не установлены драйвера (тогда иконки в трее не будет). . Если есть стрелочка возле иконки, то он отключен. Нажмите правой кнопкой мыши и включите.
Как подключить блютуз наушники к ноут?
- Сначала нужно включить Bluetooth на нашем ноутбуке, или ПК. .
- Откройте Пуск и выберите «Параметры». .
- На вкладке «Bluetooth и другие устройства» включаем беспроводной адаптер (если он отключен), и нажимаем на «Добавление Bluetooth или другого устройства».
- Включите наушники.
Можно ли подключить к телефону наушники и часы?
То есть к смартфону можно за раз присоединить часы, наушники, умную лампу и автомагнитолу с сигнализацией. . Более подробную информацию по синхронизации смартфона с разными умными гаджетами вы найдете в статьях: Как подключить к телефону беспроводные наушники Как подключить смарт часы Xiaomi к смартфону по блютуз
Как подключить Tws к компьютеру?
- достаньте оба вкладыша из кейса и зажмите на них кнопки управления, пока индикатор не замигает синим и красным цветом;
- два раза щелкните по кнопке на правом наушнике. .
- на смартфоне, компьютере или ноутбуке включите поиск устройств по Bluetooth;
Как подключить FreeBuds к компьютеру?
Как подключить Huawei FreeBuds к ноутбуку? Откройте меню Bluetooth на компьютере и нажмите кнопку Добавление Bluetooth или другого устройства. Такие кнопки есть на многие моделях, включая: Apple AirPods и AirPods Pro.
Как подключить блютуз наушники к компьютеру виндовс 7?
- Включите устройство Bluetooth и сделайте его обнаруживаемым. .
- Выберите пуск > устройства и принтеры.
- Выберите Добавить устройство, выберите устройство и нажмите кнопку Далее.
- Выполните инструкции, которые появятся на экране.
Как подключить наушники к телефону самсунг?
- Нажали и удерживаем. .
- Здесь — раздел «Подключения».
- Нажимаем на строку Bluetooth.
- Включаем Bluetooth и видим доступные устройства для сопряжения. .
- Происходит подключение.
- Готово.
- Настало время проверить работоспособность наушников. .
- Просто нажимаем Play.
Почему не видит беспроводные наушники?
Если телефон не видит беспроводные наушники прежде всего проверьте заряжены ли наушники. . Попробуйте включить наушники, обычно при включении должен загораться световой индикатор на корпусе наушников. Если вы пытаетесь их включить, видите индикатор, но он не горит — скорее всего наушники разрядились.
Что делать если блютуз не находит наушники?
- Попробовать подключить наушники к другому устройству. К другому телефону, планшету, ноутбуку и т. д. .
- Попробовать подключить к своему телефону другое устройство по Bluetooth. Это могут быть другие беспроводные наушники, колонка, другой телефон и т. д.
Что делать если блютуз не находит устройство?
К причинам, по которым модуль Bluetooth не определяется другими устройствами относят следующее: Устройство находится в выключенном состоянии. В настройках отключено обнаружение по Bluetooth. Большое расстояние между приёмником и передатчиком.
Как подключить Galaxy BUDS к Windows 10?
Для сопряжения galaxy buds (или plus, live) с компьютером или лептопом, откройте чехол беспроводных наушников Самсунг, перейдите в меню ПК и включите модуль bluetooth. В списке доступных устройств блютуз выберите галакси бадс (или галакси бадс 2, или галакси бадс лайв).
Как подключить Galaxy BUDS Live к Windows 10?
Как подключить Galaxy Buds к устройствам на Windows 10
Сначала открывайте меню «Пуск» и в строке поиска ищите «Bluetooth». Войдя в настройки беспроводного интерфейса, проследуйте к списку доступных устройств, где вы уже и можете выбрать Galaxy Buds.
Как подключить Galaxy BUDS к Windows 7?
Подключение к Windows 7
- Включить Блютуз модуль на ПК.
- Открыть «Панель управления».
- Выбрать пункт «Устройства и принтеры».
- Нажать на «Добавление нового устройства».
- Дождаться пока ОС обнаружит наушники.
- Двойным щелчком левой кнопкой мыши активировать синхронизацию.
Как подключить Samsung BUDS к айфону?
Можно ли подключить Samsung Galaxy Buds к «айфону»? Да. Для этого нужно зайти в меню Настройки на iPhone, выбрать в меню Bluetooth Galaxy Buds и нажать «Подключить». К сожалению, приложение Galaxy Wereabale для iOS недоступно, поэтому вы не сможете обновить ПО на наушниках или, например, настроить эквалайзер.
Сколько заряжаются Galaxy BUDS?
Время работы — это позитивный момент для Buds. В среднем на максимальной громкости их хватает на 4-5 часов, в зависимости от условий подключения (Bluetooth 4 или 5 имеют различия, лучше «пятерка»). Время зарядки в футляре незначительно, за пятнадцать минут можно получить заряд на 1.5 часа прослушивания.
Как настроить Galaxy BUDS?
Откройте приложение Galaxy Wearable, выберите Galaxy Buds из списка устройств и выберите «Сенсорная панель». Каждый Galaxy Bud имеет три потенциальные настройки для взаимодействия касанием и удержанием: Голосовая команда, Быстрый объёмный звук или Увеличение/Уменьшение громкости.
Как подключить Samsung BUDS к ноутбуку?
Для начала включите bluetooth на ноутбуке и откройте настройки блютуз. Откройте кейс беспроводных наушников, а за тем выберите их в списке доступных устройств bluetooth. Нажмите «создать пару», и начните прослушивание через galaxy buds, plus или live.
Как подключить беспроводные наушники к ноутбуку Windows 7?
Прежде всего убедитесь, что ваш компьютер с Windows 7 поддерживает Bluetooth.
- Включите устройство Bluetooth и сделайте его обнаруживаемым. …
- Выберите пуск > устройства и принтеры.
- Выберите Добавить устройство, выберите устройство и нажмите кнопку Далее.
- Выполните инструкции, которые появятся на экране.
Как синхронизировать беспроводные наушники с ноутбуком?
Подключаем Блютуз наушники к Windows 10
- Сначала нужно включить Bluetooth на нашем ноутбуке, или ПК. …
- Откройте Пуск и выберите «Параметры». …
- На вкладке «Bluetooth и другие устройства» включаем беспроводной адаптер (если он отключен), и нажимаем на «Добавление Bluetooth или другого устройства».
- Включите наушники.
Как перезагрузить Realme BUDS Air?
е. у Realme Buds Air проблемы со звуком (некачественный, пропадает, играет только один наушник и пр) по-прежнему наблюдаются, то в таком случае рекомендуется выполнить полную перезагрузку наушников. А для этого: вкладываем наушники в кейс, зажимаем кнопку кейса дольше, чем на 10 секунд (крышку не закрываем);
Как подключить беспроводные наушники к телефону?
Как подключить наушники по Bluetooth
- Включите наушники и модуль Bluetooth на смартфоне.
- Зайдите в меню телефона, найдите вкладку Bluetooth, войдите в нее.
- Вы увидите список устройств, которые находятся в зоне досягаемости сигнала. …
- Нажмите на название устройства — смартфон попробует установить с ним связь.
Как подключить Samsung наушники к айфону?
Подключение беспроводных наушников Samsung к iPhone
- Зайдите в параметры айфона, найдите раздел «Bluetooth».
- Включите сигнал. Также запустите аксессуар.
- Подождите, пока мобильный найдет подключаемый прибор.
- Нажмите на появившиеся в списке название гаджета. Если настройка прошла успешно, звук начнет передаваться в них.
Как узнать заряд кейса Galaxy BUDS?
Как узнать заряд батареи кейсачехла от Galaxy Buds?
- Горит непрерывно красным цветом. Наушники заряжаются.
- Горит непрерывно зеленым цветом. Наушники зарядились до 100%
- Мигает красным цветом. Заряд наушников невозможен по причине перегрева.
Как включить шумоподавление на BUDS?
Просто коснитесь и удерживайте в течение секунды. Таким образом вы активируете функцию активного шумоподавления, которая отсечет внешние звуки вокруг вас. Повторное касание и удерживание сенсорных панелей Galaxy Buds Live приводит к отключению этой функции.
Для начала включите bluetooth на ноутбуке и откройте настройки блютуз. Откройте кейс беспроводных наушников, а за тем выберите их в списке доступных устройств bluetooth. Нажмите «создать пару», и начните прослушивание через galaxy buds, plus или live.
Подключение к Windows 7
- Включить Блютуз модуль на ПК.
- Открыть «Панель управления».
- Выбрать пункт «Устройства и принтеры».
- Нажать на «Добавление нового устройства».
- Дождаться пока ОС обнаружит наушники.
- Двойным щелчком левой кнопкой мыши активировать синхронизацию.
Характеристики Samsung Galaxy Buds
Компания уже выпустила на рынок две модели Галакси Бадс + доступен предзаказ на наушники «Лайв» в новой форме.
Каждое поколение имеет общие и отличительные характеристики:
Беспроводные «уши» для хранения и подзарядки вкладываются в аккуратный футляр под цвет наушников.
Связь с Windows
Функция «Связь с Windows» предварительно установлена в некоторых моделях телефонов и доступна в меню Настройки > Дополнительные функции > Связь с Windows.
В настоящее время большинство смартфонов Samsung получили функцию «Связь с Windows». Она доступна на следующих телефонах с Android:
- Samsung Galaxy S22
- Samsung Galaxy S22+
- Samsung Galaxy S22 Ultra
- Samsung Galaxy Z Fold3
- Samsung Galaxy Quantum 2
- Samsung Galaxy Z Flip3
- Samsung Galaxy Note20 5G
- Samsung Galaxy Note20 Ultra 5G
- Samsung Galaxy S21 5G
- Samsung Galaxy S21+ 5G
- Samsung Galaxy S21 Ultra 5G
- Samsung Galaxy XCover Pro
- Samsung Galaxy S10e
- Samsung Galaxy A8s
- Samsung Galaxy A30s
- Samsung Galaxy A31
- Samsung Galaxy A32
- Samsung Galaxy A32 5G
- Samsung Galaxy A40
- Samsung Galaxy A41
- Samsung Galaxy A42 5G
- Samsung Galaxy A50
- Samsung Galaxy A50s
- Samsung Galaxy A51
- Samsung Galaxy A51 5G
- Samsung Galaxy A52
- Samsung Galaxy A52 5G
- Samsung Galaxy A60
- Samsung Galaxy A70
- Samsung Galaxy A70s
- Samsung Galaxy A71
- Samsung Galaxy A71 5G
- Samsung Galaxy A72
- Samsung Galaxy A80
- Samsung Galaxy A90s
- Samsung Galaxy A90 5G
- Samsung Galaxy Note9
- Samsung Galaxy Note10
- Samsung Galaxy Note10+
- Samsung Galaxy Note10 Lite
- Samsung Galaxy S9
- Samsung Galaxy S9+
- Samsung Galaxy S10
- Samsung Galaxy S10+
- Samsung Galaxy S10 Lite
- Samsung Galaxy S20
- Samsung Galaxy S20+
- Samsung Galaxy S20 FE
- Samsung Galaxy S20 Ultra
- Samsung Galaxy Xcover 5
- Samsung Galaxy Z Flip
- Samsung Galaxy Fold
- Samsung Galaxy Z Flip 5G
- Samsung Galaxy Z Fold2 5G
Используя приложение «Ваш телефон» на компьютере Windows 10 и функцию «Связь с Windows» на Android-смартфоне вы можете использовать общий буфер обмена, отправлять текстовые сообщения, просматривайте недавние фотографии, сортировать уведомления, использовать мобильные приложения или совершать и принимать вызовы на компьютере Windows 10 – даже не вынимая телефон из кармана. Для работы также потребуется учетная запись Microsoft.
Настройка функции Связь с Windows
Прежде всего о том, что требуется для того, чтобы вы могли настроить «Связь с Windows» на своем Samsung Galaxy:
- Установленная на компьютере Windows 10 с предустановленным приложением Ваш телефон или возможностью скачать и установить его из магазина приложений Windows Store.
- Учетная запись Майкрософт.
Если всё указанное в наличии, приложение «Ваш телефон» установлено (если оно было предустановлено, проверьте в магазине приложений Windows 10 — нет ли для него обновлений, установите при наличии). Также проверьте наличие обновлений для приложения «Диспетчер вашего телефона в Play Маркет или Galaxy Store. После этого остается лишь установить «Связь с Windows», для этого:
- Ваш компьютер или ноутбук и телефон должны быть подключены к Интернету, желательно по Wi-Fi, но не обязательно к одной сети. Если невозможно подключить телефон к Wi-Fi, внимательно посмотрите на 2-й шаг.
- На телефоне Samsung зайдите в Настройки — Дополнительные функции — Связь с Windows. Если телефон не подключен к Wi-Fi, но есть подключение к мобильной сети, включите опцию «Использовать мобильные данные».
- Включите переключатель «Связь с Windows», а затем нажмите «Добавить устройство».
- Нажмите «Связывание телефона и компьютера» и войдите под своей учетной записью Майкрософт (либо нажмите «Продолжить», если учетная запись уже была введена на телефоне.
- Предоставьте необходимые разрешения приложению на телефоне.
- Выберите компьютер, с которым выполняется соединение. Он будет отображаться только если на нем используется та же учетная запись Майкрософт, при этом он в сети. Если компьютер так и не отображается, запустите приложение «Ваш телефон» на компьютере и введите данные учетной записи Майкрософт для входа.
- На экране телефона отобразится код. На экране компьютера, в приложении «Ваш телефон» (должно запуститься автоматически, если этого не произошло — запустите вручную) отобразится несколько кодов. Среди них нужно выбрать тот, который показан на вашем телефоне Samsung.
- Должно установиться соединение между устройствами, и вы увидите приветствие на экране компьютера с предложением начать пользоваться всеми возможностями.
Если приложение «Ваш телефон» зависло на «Подтверждение кода. Мы проверяем, совпадают ли все данные.» попробуйте закрыть приложение на компьютере и снова запустить его.
Обратите внимание, что процесс подключения в приложении немного видоизменялся по мере его обновления: если что-то пойдет не четко по инструкции, внимательно читайте информационные сообщения на экране — они направлены на то, чтобы процесс подключения был максимально простым.
Программные:
- проблемы с настройками;
- неисправность драйверов;
- ошибка в работе ОС Андроид;
- неправильно сделанная прошивка;
- вирус.
Узнать причину можно устранением возможных вариантов, перебирая их один за другим. Вполне вероятно, что через несколько попыток вам удастся определить проблему и устранить ее.
Если в итоге подключиться не получится, то лучше отнести телефон в сервисный центр, чтобы не сделать еще хуже.
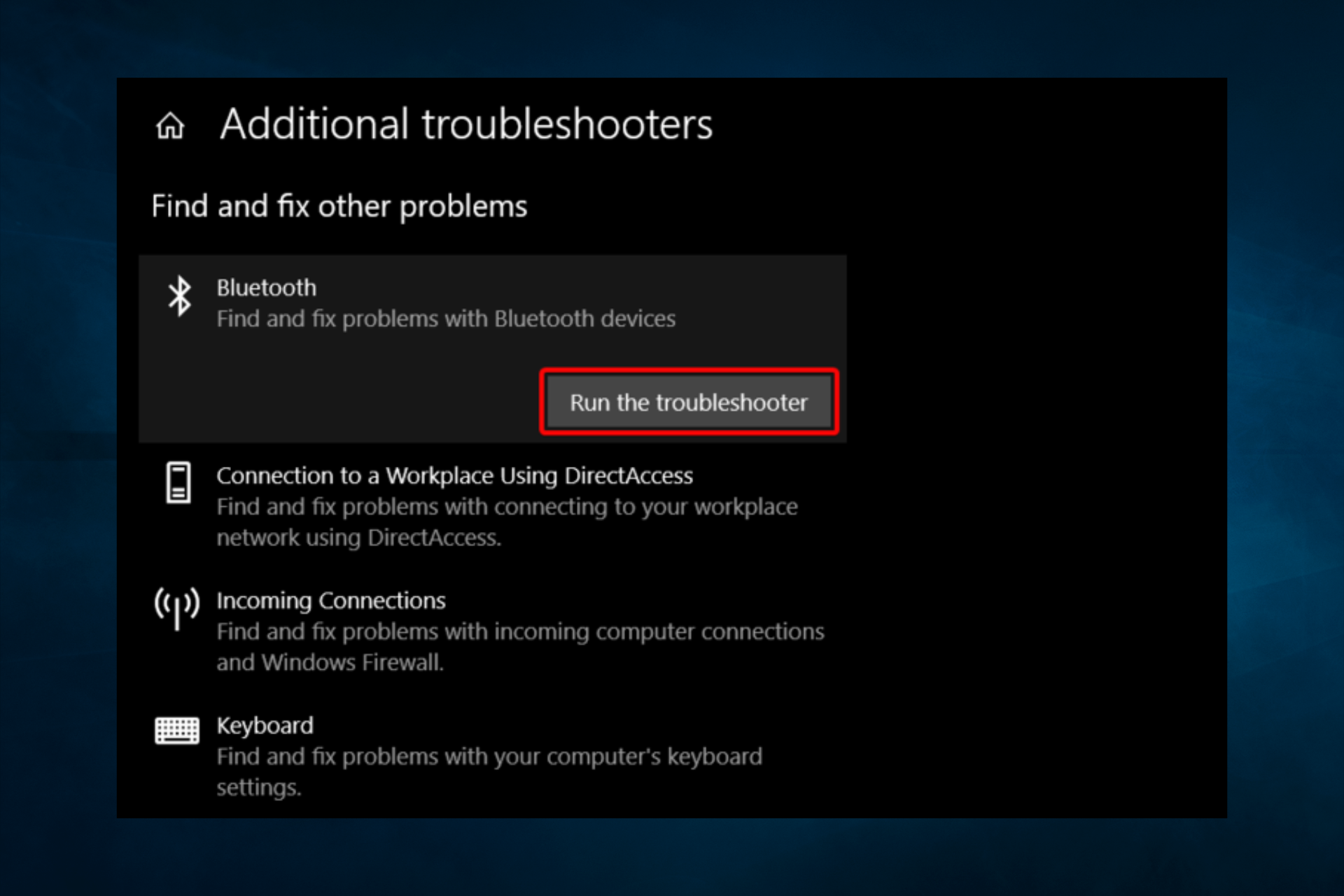
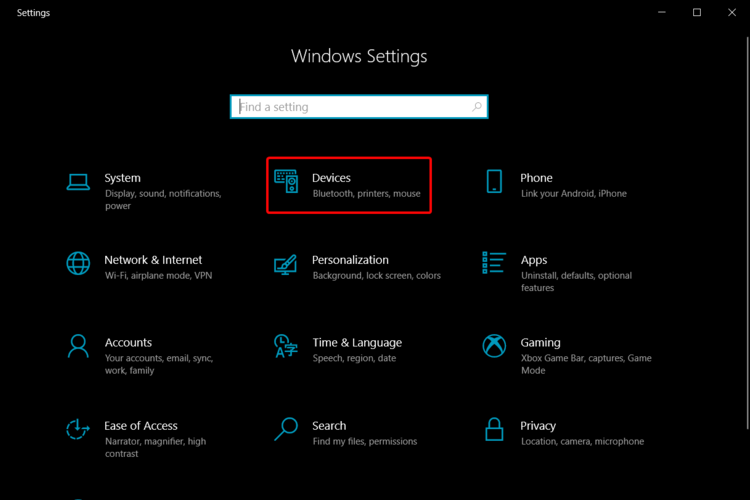
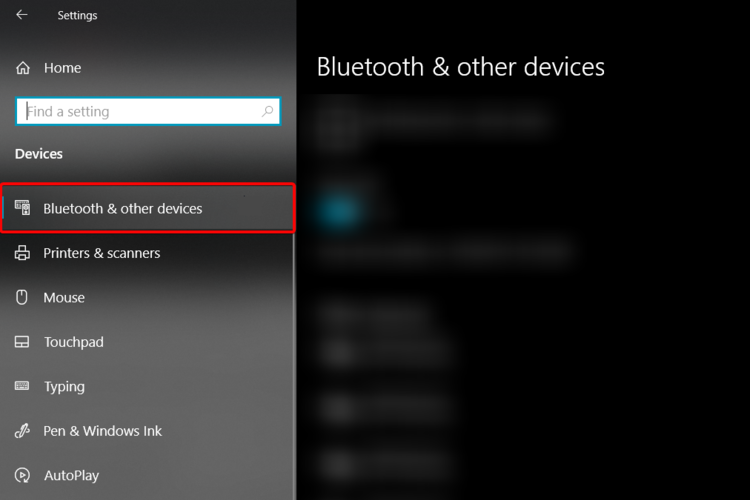
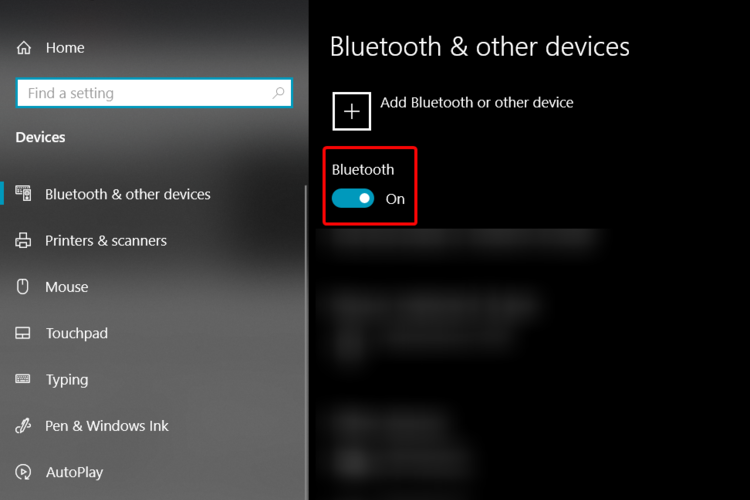

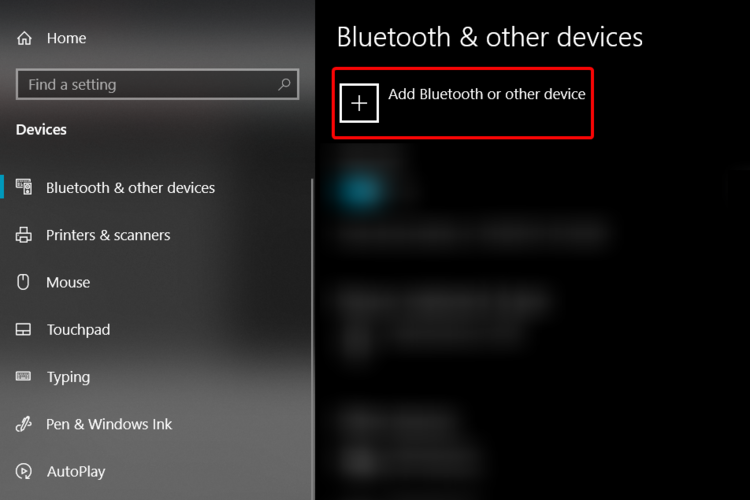
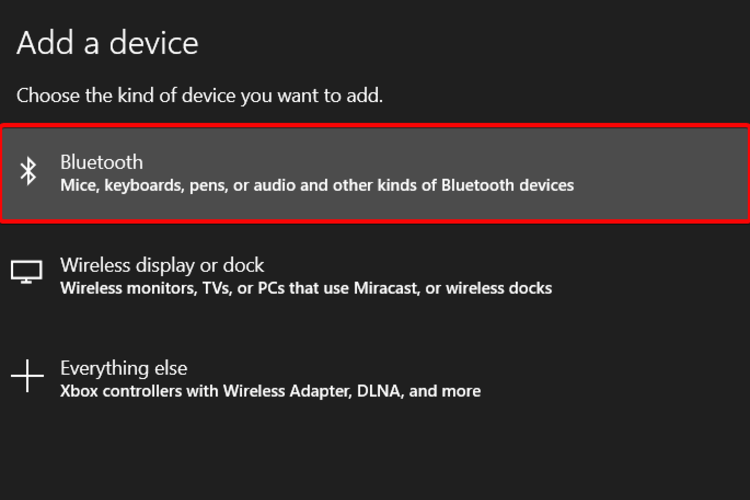





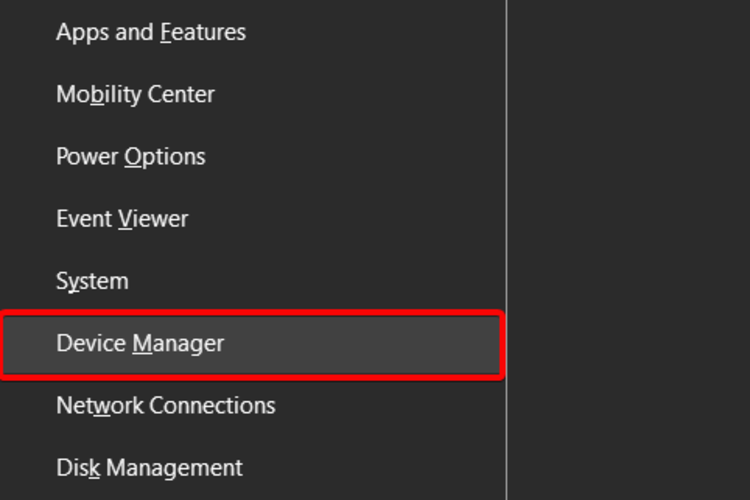
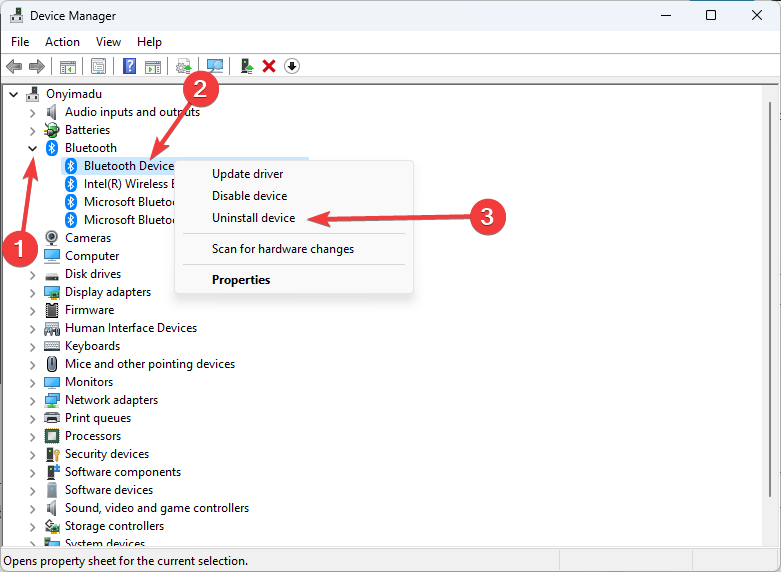

.png)