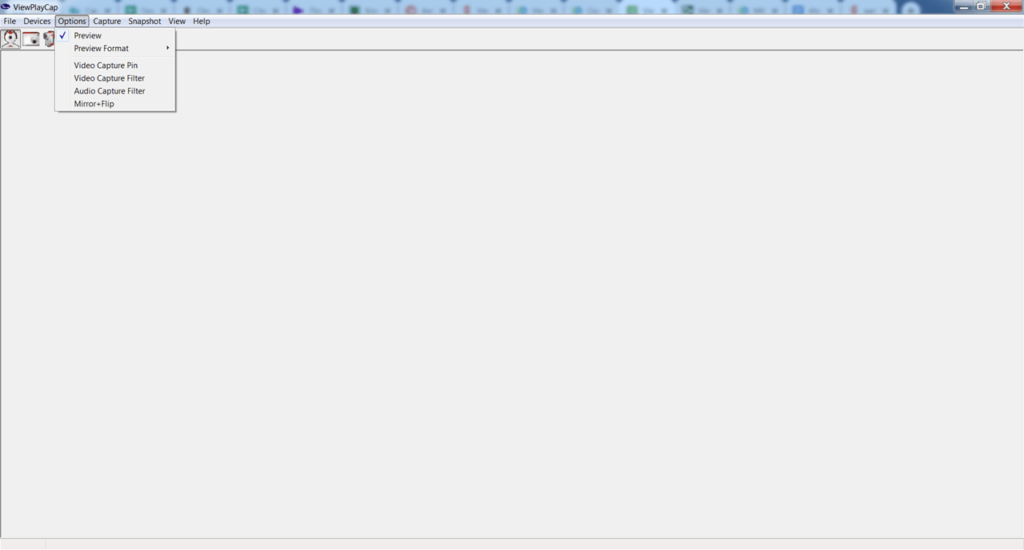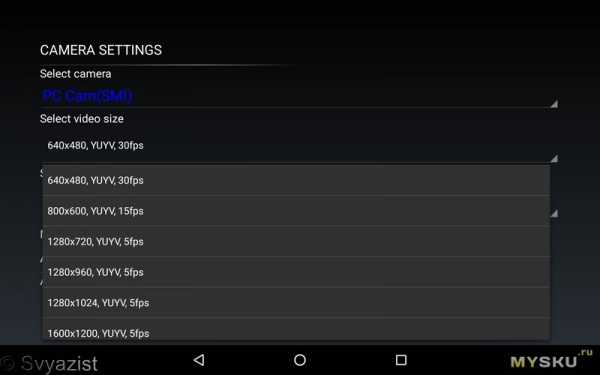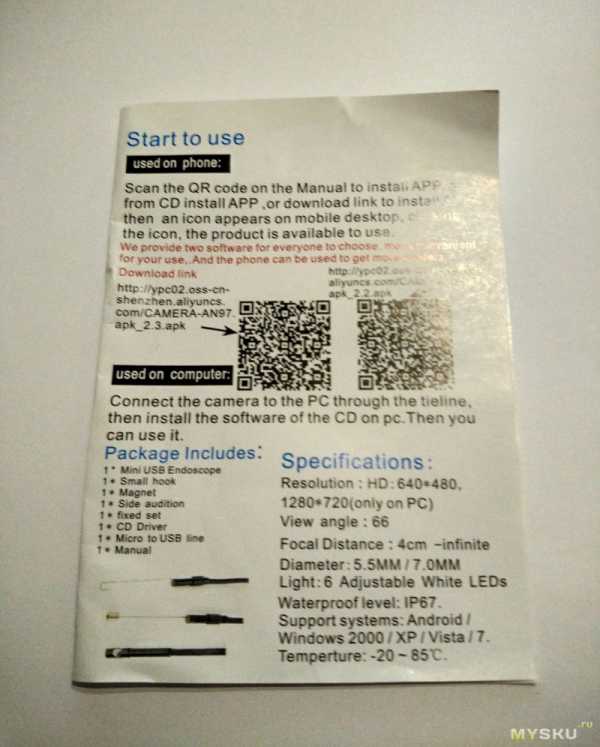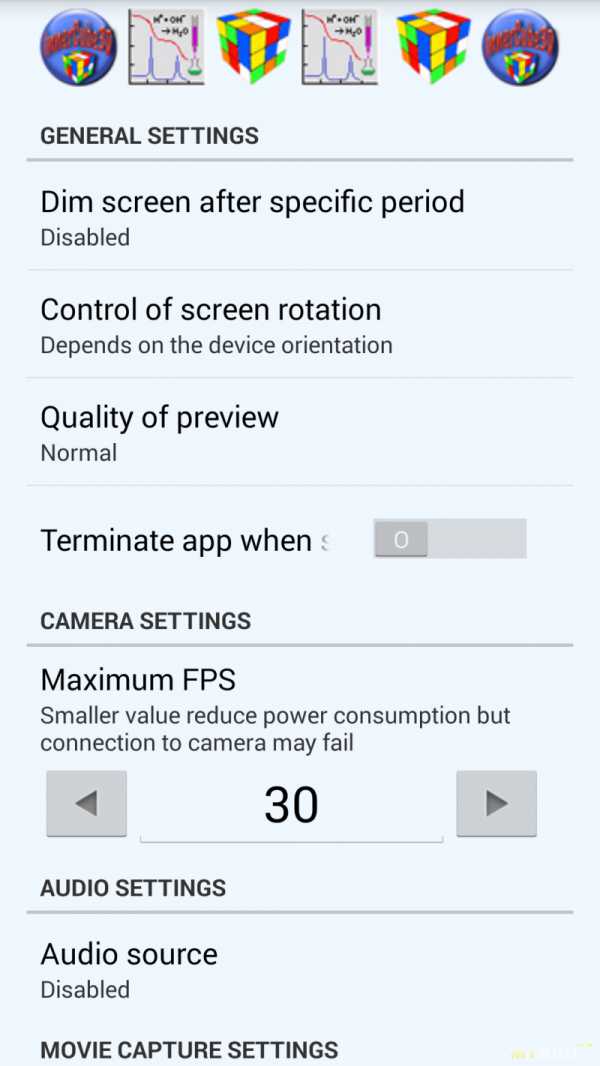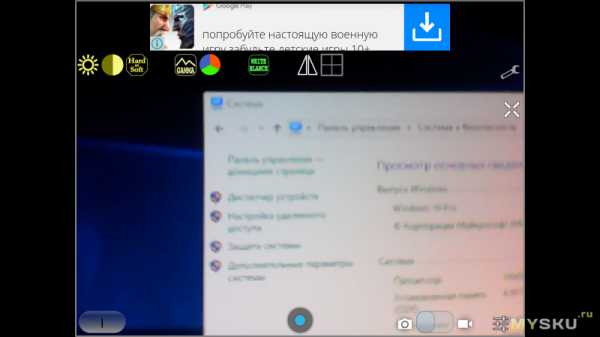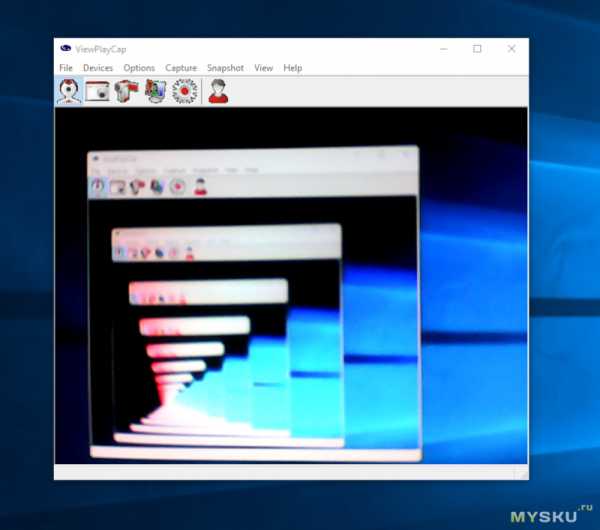Приложение позволяет подключить к компьютеру USB эндоскоп и просматривать видео в режиме реального времени. Доступна функция автоматической установки драйверов.
Дата обновления:
17.01.2022
Разработчик:
Ezon Electronics Co., Ltd.
Версия Windows:
Windows XP, Windows Vista, Windows 7, Windows 8, Windows 8.1, Windows 10
ViewPlayCap – приложение для Windows, позволяющее выполнить захват изображения с камеры USB эндоскопа. Также с помощью утилиты можно найти и установить драйверы для устройства. Есть возможность регулировать параметры видео и создавать скриншоты.
Подключение
После установки программы необходимо подключить эндоскоп к компьютеру при помощи USB кабеля. Далее следует запустить приложение и дождаться окончания установки драйверов. Список всех обнаруженных устройств можно посмотреть во вкладке Devices.
Видео
Утилита позволяет просматривать видеотрансляцию в режиме реального времени. Для того, чтобы начать захват, необходимо нажать кнопку Start Capture. Поддерживается одновременная работа с несколькими эндоскопами.
В процессе проведения обследования пользователи могут создавать скриншоты экрана. Также доступна функция записи видео. Как и AMCap, данная программа позволяет сохранять ролики. Есть возможность выбрать формат AVI или ASF.
Настройки
С помощью приложения можно менять параметры изображения с эндоскопа, в том числе яркость, контрастность и разрешение. Это поможет сделать картинку более четкой и рассмотреть мелкие детали. Кроме того, утилита позволяет настроить лимит записи.
Особенности
- приложение можно скачать и использовать бесплатно;
- утилита позволяет подключить к компьютеру USB эндоскоп для захвата и просмотра видео;
- есть возможность создавать скриншоты;
- пользователи могут записывать видео;
- поддерживается функция изменения яркости и контрастности изображения;
- программа автоматически скачивает и устанавливает драйверы для устройства;
- приложение совместимо с актуальными версиями Windows.
2,2 Мб (скачиваний: 39793)
Auslogics Driver Updater
Windows 7, Windows 8, Windows 8.1, Windows 10 Бесплатная
Программа предназначена для поиска и установки последних версий драйверов. Также есть возможность создать резервную копию и восстановить данные при необходимости.
ver 1.24.0.2
Driver Magician
Windows XP, Windows Vista, Windows 7, Windows 8, Windows 8.1, Windows 10 Бесплатная
Приложение предназначено для создания резервной копии и восстановления драйверов. Есть возможность создать самораспаковывающийся архив для автономной установки.
ver 5.4
ASIO4ALL
Windows XP, Windows Vista, Windows 7, Windows 8, Windows 8.1, Windows 10 Бесплатная
Приложение используется музыкантами для уменьшения задержки при воспроизведении звука. Утилита эмулирует работу ASIO и помогает снизить нагрузку на процессор.
ver 2.14
PPJoy
Windows XP, Windows Vista, Windows 7, Windows 8, Windows 8.1, Windows 10 Бесплатная
Утилита позволяет подключить к компьютеру джойстик от игровой консоли. Есть возможность настроить параметры управления и назначить действия на кнопки.
ver 0.8.4.6
Driver Reviver
Windows XP, Windows Vista, Windows 7, Windows 8, Windows 8.1, Windows 10 Бесплатная
Утилита позволяет обновить драйверы периферийных устройств и системных компонентов компьютера. Есть возможность создать резервную копию и расписание проверки.
ver 5.36.0.14
DriverScanner
Windows XP, Windows Vista, Windows 7, Windows 8, Windows 8.1, Windows 10 Бесплатная
Утилита позволяет обновить устаревшие драйверы устройств. Поддерживается функция создания точки восстановления и резервных копий, а также восстановления данных.
ver 4.2.0.0
TweakBit
Windows XP, Windows Vista, Windows 7, Windows 8, Windows 8.1, Windows 10 Бесплатная
С помощью утилиты можно в один клик скачать и установить драйверы для оборудования. Доступна информация о системных компонентах и периферийных устройствах.
ver 2.2.4.56134
Bongiovi DPS
Windows 7, Windows 8, Windows 8.1, Windows 10 Бесплатная
Утилита предназначена для изменения параметров воспроизведения звука. Программа заменяет собой стандартный аудиодрайвер и позволяет выполнить тонкую настройку.
ver 2.2.5.1

Стоит сказать про рейтинги приложений. Не нужно обращать внимание на низкий рейтинг того или иного приложения. Дело в том, что подключение эндоскопа к телефону зависит от поколения операционной системы и модели эндоскопа. Поэтому, если у вас не получилось подключить эндоскоп через какое-то приложение, попробуйте другое.
Как подключить эндоскоп к телефону
Подключить устройство с камерой можно двумя путями: используя проводное и беспроводное соединение. Здесь мы рассмотрим оба варианта.
Подключение по USB
Для подключения при помощи кабеля необходимо воспользоваться проводом, идущим в комплекте с прибором. Если разъем телефона и штекер этого кабеля не подходят друг другу — на помощь придет переходник «micro-USB-USB». Но чаще всего он не требуется, поскольку в комплекте с эндоскопом уже идет нужный кабель.
При выборе эндоскопа нужно заранее позаботиться о возможности этого устройства работать совместно с телефоном. Одного кабеля с разъемом под micro-USB может оказаться недостаточно, если выбранная вами модель требует дополнительного источника питания для подсветки, кроме того объема потребления, который приходится на передачу данных с камеры. Какой-то хитрости, позволяющей обойти эту проблему, нет, поэтому важно обратить на этот момент особое внимание.
Подключение по Wi-Fi
Модели эндоскопов, не относящиеся к сегменту «эконом», продаются в комплекте с модулями беспроводной передачи данных. Он позволяет связать устройство не только с мобильным телефоном, но и с компьютером. Для начала синхронизации включите Wi-Fi модуль, как показано на фотографии:
Кабель, имеющий наконечник типа micro-USB, необходимо соединить с портом, имеющим зеленую индикацию и маркировку «Wi-Fi». Соединив эндоскоп с модулем, можно будет передавать данные с камеры без дополнительных проводов.
Второй порт предназначается для подключения к источнику питания, когда нужно зарядить аккумулятор. Такой тип эндоскопов работает не от сети, а от батареи.
- Откройте меню «Настройки» в своем смартфоне и зайдите в раздел, посвященный Wi-Fi подключению. Если беспроводной тип связь отключен, переведите его в активное положение. Смартфон сам начнет поиск доступных устройств.
- В списке гаджетов, доступных для беспроводного соединения, найдите имя своего эндоскопа и подключитесь к нему, нажав соответствующую кнопку напротив него.
- У беспроводного эндоскопа есть свой, заранее установленный PIN-код. Его можно найти внутри инструкции, которая идет в комплекте с устройством. Для разных моделей PIN-код задается свой, поэтому эти значения у разных производителей отличаются.
На экране вы увидите дополнительное диалоговое окно, в котором требуется подтвердить намерение подключиться. После чего откроется приложение камеры или одно из тех приложений, которые вы установите к себе на смартфон для работы с эндоскопом. При этом для каждого типа телефона может быть свой порядок действий.
Программы и приложения для эндоскопа
Приложения для эндоскопа на Андроид
Приложение #1: OTG View
Если вы ищите лучшее приложение для камеры эндоскопа на Андроид, предлагаем обратить внимание на OTG View. С его помощью можно работать практически с любым типом устройств, независимо от того, проводным способом оно подключается через порт USB или беспроводным, используя Wi-Fi.
Это приложение обладает тремя функциями, которые очень важно упомянуть. В первую очередь — это возможность делать скриншоты, что часто нужно для последующего анализа увиденного. Для ситуаций, в которых скриншота мало, есть опция записи видеоролика. Сохранить его вы сможете как на внутреннюю память телефона, так и на внешний носитель. Кроме того, OTG View имеет собственный графический редактор, в котором можно использовать инструменты для оставления заметок.
Это очень удобно, когда в процессе использования эндоскопа обнаруживается какая-то важная находка, например, поломка внутренней части механизма. Об этом можно тут же составить заметку и после завершения осмотра, во время воспроизведения записи вынести все свои пометки отдельно.
Скачать себе на смартфон приложение можно бесплатно. Многие отмечают, что его единственный недостаток — это отсутствие русификации. Однако ни у кого этот факт еще не вызвал проблем с использованием функционала. Хорошо продуманный интерфейс и внедренная система подсказок позволяет даже тем, кто видит подобные приложения впервые, легко разобраться с меню.
- После того, как вы выполните приведенные выше шаги для подключения эндоскопа к телефону, откройте тапом по значку программу OTG View. Сразу же на экране вы увидите все, что попадает в объектив внешней камеры. Если необходимо обновить подключение, воспользуйтесь кнопкой, расположенной в верхней части экрана, слева.
- В паре с качественной камерой приложение позволяет создавать четкие снимки экрана и видеозаписи. Функционала программы достаточно, чтобы отзеркалить снимок или перевернуть его, когда это необходимо.
- Для видеорежима вы можете встретить встроенный индивидуальный набор пунктов, в число которых входит наличие водяных знаков. Этот набор может меняться, в зависимости от того, какая версия операционной системы у вас установлена.
Поскольку именно это программное обеспечение направлено на работу исключительно с эндоскопами, его рекомендуют в качестве первоочередного варианта среди аналогов. Чтобы убедиться в том, что OTG View вам подходит, обратите внимание на информацию с упаковки или данные из приложенной инструкции, где указана совместимость операционных систем.
Скачать OTG View с Play Market
Приложение #2: OTG View Wireless
OTG View Wireless — простая в использовании программа для эндоскопа на Андроид, функционала которой достаточно для получения картинки с внешней камеры в режиме реального времени, а также для записи видео и фотосъемки на ваш смартфон, взятых из того, что сняла камера эндоскопа. Здесь же можно запустить воспроизведение записи, воспользоваться переходами и другими полезными опциями. Чтобы видеть на экране смартфона все, что снимает внешняя камера, активируйте модуль Wi-Fi и настройте соединение.
Скачать OTG View Wireless с Play Market
Приложение #3: CameraFi
Основное отличие этого варианта программного обеспечения от описанных выше аналогов — изначальное отсутствие узкой направленности на использование именно для эндоскопов. Это приложение для внешних камер вообще. Поэтому здесь, с одной стороны, широкий набор опций, которые отсутствуют у OTG View. Но с другой стороны — нет гарантии совместимости со многими популярными устройствами.
Скачать приложение для эндоскопа на Андроид можно бесплатно. Использовать его при удачной совместимости вы сможете и для медицинский эндоскопов, и для технических устройств. Кроме того, оно подходит для работы с обычной камерой и видеорегистратором.
Среди плюсов можно отметить моментальное соединение с устройством. Использовать для этого вы можете и проводной тип, и модуль Bluetooth. Независимо от выбранного типа подключения, устройства соединятся очень быстро и откроют вам доступ к большому количеству опций.
Качество видео вы можете настроить в зависимости от потребностей. Минимальное разрешение — 640×480, максимальное — Full HD. Запись данных, полученных с внешней камеры, есть возможность сохранить не только в память телефона, но и в облачное хранилище. Кроме того, вы можете прямо во время работы с эндоскопом делать снимки экрана и менять цветовые параметры. Инструменты приложения дают возможность применять направляющие линии и подсказки.
- Настройте соединение эндоскопа с телефоном любым из доступных способов и откройте CameraFi. При первичном соединении вам потребуется дать определенный набор разрешений для доступа к опциям.
- Если изображения на экране нет, нужно повторить процесс синхронизации или проверить правильность подключения. Используйте кнопку, расположенную на панели внизу. При правильной настройке соединения на экране мобильного телефона должно появиться изображение данных с объектива эндоскопа.
- Благодаря широкому спектру возможностей приложения вы можете задать параметры не только для самого кадра, но и для яркости картинки, контрастности и других характеристик еще до того, как сделаете скриншот.
- Для детального изучения всех опций потребуется некоторое время. Но действительно важный пункт — это «Выбор камеры». Здесь вы сможете изменить значение, если эндоскоп по каким-то причинам в качестве источника данных использует камеру вашего мобильного телефона.
Скачать CameraFi с Play Market
Приложение #4: AN98
AN98 — программа для подключения эндоскопа к Андроид, которую можно сравнить с OTG View. Она тоже ориентирована на работу исключительно с эндоскопами и обладает практически тем же функционалом, что и OTG View. Благодаря узкой направленности программного обеспечения, оно дает хорошие результаты при подключении большинства существующих моделей — редко встречается несовместимость.
- Для начала работы запустите приложение и немного подождите, пока изображение с камеры не будет выведено на экран. Если экран долгое время остается пустым — проверьте качество подключения, или повторите процедуру присоединения снова. Нажмите кнопку, расположенную в верхнем углу.
- Настройте параметры изображения, вращая картинку. Используйте параметр отражения, когда это нужно. Сохраняйте запись или отдельные снимки экрана, полученные во время синхронизации с эндоскопом. Все материалы будут сохранены в рабочей папке приложения. Однако управлять камерой вы сможете только находясь в режиме фото.
- Основное отличие от уже упомянутого OTG View заключается в том, что здесь намного меньше параметров для настроек и отсутствие меню. Все, что подвластно вам — размер захватываемой области во время съемки.
Версия операционной системы вашего смартфона не имеет значения для AN98. Поэтому, если вы загрузили более функциональный OTG View и выяснилось, что ваш смартфон с ним не совместим, обратитесь к этому ПО, так как с ним больше шансов настроить работу.
Скачать AN98 с Play Market
Приложение #5: USB Camera
Это программное средство создано для передачи данных с внешних камер (включая видеорегистраторы и эндоскопы) на мобильный телефон. Качеством работы приложения пользователи довольны. Трудности подключения возникают крайне редко. Вы самостоятельно разберетесь с тем, как подключить эндоскоп к Андроиду, и сразу увидите широкий выбор настроек, касающийся качества видеосигнала и звукового сопровождения.
При желании легко настроить передачу данных с камеры на RTMP в режиме прямой трансляции. В качестве протокола безопасности здесь поддерживается rtmps. При этом у вас есть возможность включить его с сервера.
Скачать USB Camera с Play Market
Приложение #6: Wi-Fi View
Если вы задумались на тем, как подключить эндоскоп к телефону Андроид без проводов — попробуйте Wi-Fi View. Он ориентирован именно на беспроводную связь и корректно работает только с эндоскопами, оснащенными Wi-Fi-модулями.
- Зайдите в «Настройки», где вы сможете установить связь между устройствами. При успешном завершении процесса вы увидите надпись «Подключено». После этого необходимо открыть приложение и убедиться, что на экране появилась картинка с внешней камеры.
- Приложение обеспечивает вам полным набором опций, относящихся к созданию снимков и ведению видеозаписи с камеры эндоскопа. Попасть в библиотеку с материалами легко — для этого создана страница и две вкладки на ней, сортирующие мультимедийные файлы.
- Вы сможете сменить имя и пароль, однако самого эндоскопа эти изменения не коснутся. Из действительно нужных параметров здесь можно выделить смену разрешения для кадра.
Скачать Wi-Fi View с Play Market
Приложение #7: USB Endoscope app Android 10+
Это программа для эндоскопа USB для Андроид. Для соединения достаточно подключить конец провода USB-камеры к соответствующему порту вашего смартфона. В диалоговом окне, которое всплывает на экране в ответ на присоединение, нужно поставить галочку и тапнуть по кнопке «OK». Важное уточнение — для подключения можно использовать камеры, работающие со стандартом UVC. А у смартфона в свою очередь должна быть функция USB OTG.
Скачать USB Endoscope app Android 10+ с Play Market
Приложение #8: inskam
Подключив телефон к камере, вы можете как просматривать трансляцию в режиме реального времени, так и сохранять снимки с экрана или записывать видео с потока. Полученные мультимедийные файлы будут храниться в системном альбоме, откуда вы можете их просматривать. Попробуйте использовать Inskam, если приобрели эндоскоп для смартфона. Программа для Андроид имеет все необходимое для работы.
Скачать inskam с Play Market
Приложения для эндоскопа на Айфон и Айпад
Приложение #1: inskam
Решая, как подключить эндоскоп к смартфону c iOS, попробуйте Inskam. Это простое и понятное решение, которое позволит вам вывести на экран изображение, полученное с внешней камеры. При необходимости сохранить полученные данные вы сможете сделать запись всей съемки или создать отдельные изображения.
Скачать inskam с App Store
Приложение #2: iSmartDV
iSmartDV предназначается для управления камерой типа DSP, используя в качестве устройства для управления iPad или iPhone. В приложении реализована функция предварительного просмотра и просмотра альбомов. Порядок подключения:
- Включите эндоскоп и активируйте его Wi-Fi-модуль. Он будет использовать в качестве точки подключения.
- На своем мобильном устройстве зайдите в «Настройки», перейдите к разделу, посвященному беспроводному подключению, и в списке доступных сетей выберите ту, имя которой соответствует наименованию вашего эндоскопа. Пароль для присоединения вы найдете в приложенной инструкции.
- Теперь можно открыть приложение.
Скачать iSmartDV с App Store
Программы для эндоскопа на ПК
Чтобы подключить эндоскоп в Windows, нужно проделать несложные шаги. Сначала открыть «Пуск», затем выбрать приложение «Камера» в поисковой строке и дать разрешение на ее использование. Теперь остается только настроить фокус эндоскопе.
Программа #1: USB Camera Viewer
Это программа для USB эндоскопа, при помощи которой вы получите на экране картинку с любого типа внешней камеры. Высокая частота потока кадров обеспечивает хорошее качество картинки. При необходимости вы можете вывести трансляцию в полноэкранный режим или делать скриншоты экрана.
Скачать USB Camera Viewer с Microsoft Store
Программа #2: AMCap
AMCap — это удобное программное решение, которое умеет работать с камерами любого типа. Неважно, что именно у вас: DV-камера, вебка, USB-устройство или аналоговый тюнер — все они поддерживаются AMCap. Поэтому, если вам нужна программа для китайского эндоскопа USB для компьютера, устанавливайте эту и не беспокойтесь о совместимости.
При своем крошечном размере (не более 3 Мб), AMCap обеспечивает вас всем необходимым набором опций: просматривайте на экране все, что попадает в объектив эндоскопа, делайте фото и записывайте видео из полученных данных.
Когда вы собираетесь вести запись, укажите комфортное для вас качество, кодек и многое другое, касающееся выходной картинки. В частности, контрастность, яркость, насыщенность цветов и многое другое. С другой стороны, вы можете применить все те параметры, которые соответствуют именно вашему подключенному устройству.
Сохранение скриншотов с экрана не составит труда. Вы можете задать интервал для автоматического сохранения кадров в формате JPG или давать команду записи кадра нажатием на клавиатуре «Enter».
Программа #3: ViewPlayCap
ViewPlayCap — ПО, предназначенное для работы с эндоскопами, предполагающими проводное подключение. Скачать приложение для эндоскопа на ноутбук или стационарный компьютер можно, не задаваясь вопросом драйверов, поскольку ViewPlayCap устанавливает их самостоятельно, чтобы вы могли получить картинку хорошего качества на своем мониторе.
Одно из основных преимуществ программного обеспечения — автоматическое распознавание и подключение внешнего устройства. Всего пара секунд и вы видите картинку из фокуса эндоскопа на экране своего ноута. Сохранять видео и делать снимки трансляции здесь тоже можно.
Небольшое число форматов видео поддерживает ViewPlayCap, зато в ней можно настроить изображение, используя широкий набор параметров. Это и стандартные значения яркости или контрастности, и смена разрешения, при понижении которого можно добиться повышения качества снимка.
Даниил Кондратьев
Пара слов об авторе от редакции smartronix.ru. Даниил — общительный молодой человек, которому нравится писать про Android и iOS. С мобильными гаджетами на «ты». Даниил неплохо разбирается в социальных сетях, касательно вопросов их работы. Мы особенно выделяем его способность писать на различные темы простым и лаконичным языком.
Главная » ПО » Как подключить эндоскоп к компьютеру
Как подключить эндоскоп к компьютеру
Эндоскоп A99 с универсальным разъёмом, для Android с OTG + обычный USB.
Подписка
- Магазины Китая
- BANGGOOD.COM
- Видеотехника
- Пункт №18

Пакет

Сбоку коробочки написано, какой вариант эндоскопа в ней находится:
К эндоскопу прилагается инструкция на английском языке:
Инструкция

Зеркальце – не мутное. На него наклеена защитная плёнка, которую перед использованием следует снять:
И наконец, переходим к самому герою сегодняшнего обзора. Эндоскопу. Для начала основные технические характеристики с сайта магазина: Specification: Model No.: AN99 2 in 1 USB Inspection Camera Lens Diameter: 7.0MM Resolution: 640 x 480 Sensor Size: 1/9 inch Frame Rate: 30fps View Angle: 67 degree Waterproof level: IP67 Exposure Light: Automatic Operating Temperature: 0℃ to 70 ℃ Support phone: Android Support computer: XP / Win 7 / Win 8 / VISTA / Win 10 Photo Format: JPEG Video Format: AVI
Noticed: Support Android phone has OTG and UVC function.
Смартфон или планшет на Android, помимо OTG должен поддерживать UVC. То, есть устройства на процессорах MTK – работать, скорее всего не будут. Там нет такой поддержки. На моём Jiayu–G4S эндоскоп не заработал. И нормально запустился на планшете Nexus 7 2013. Список поддерживаемых устройств есть на странице товара в магазине. К компьютерам с Windows 7, 8 и 10 — подключается без проблем.
Провод мягкий. Поэтому, если вам нужно использовать эндоскоп в месте, куда он плохо заходит – нужно использовать кондуктор из твердой проволоки. Длина – соответствует заявленным 5 метрам. Заявленный класс защиты IP67 предполагает пыленепроницаемость с полной защитой от пыли и водонепроницаемость — защита при частичном или кратковременном погружении в воду на глубину до 1 м. При кратковременном погружении вода не попадает в количествах, нарушающих работу устройства. Постоянная работа в погружённом режиме не предполагается. Давайте рассмотрим USB разъем.
Он металлический с кнопкой включения подсветки. Регулировки яркости подсветки на нём нет. Подсветка регулируется автоматически, в зависимости от освещённости. Сам разъём сделан очень интересно:
Достаточно откинуть в сторону стандартное USB – и мы получаем micro USB, для OTG подключения:
Вот как смотрится магнит на камере эндоскопа:
Подсветка включена:
Разъем вставлен в планшет:
Для работы с эндоскопом на Android устройство нужно установить приложение CameraFi.
Для Windows используется программа ViewPlayCap. Посмотрим разрешение камеры:
Всё верно. Разрешение 640 на 480 и 30 кадров в секунду. Остальные разрешения – это интерполяция с 5 кадрами в секунду. Посмотрим то же самое на компьютере:
Аналогично. И если мы попробуем выбрать большее разрешение, то тоже получим интерполяцию с 5 кадрами:
Кстати, в магазине Banggood продаются такие же эндоскопы, но с другими параметрами. Вот фрагмент инструкции к эндоскопу:
Тут указано, что эндоскопы с диаметром камеры 5,5 и 7,0 мм – поддерживают разрешение 640 на 480. А вот эндоскоп с камерой диаметром 8,0 мм – поддерживает разрешение вплоть до 1600 на 1200 при 30 кадрах в секунду. Если кому то нужны эти эндоскопы – я приведу ссылки на них.
Эндоскоп с диаметром камеры 5,5 мм (640х480) стоимостью US$ 13.40 ~ 18.40 в зависимости от длины.
Эндоскоп с диаметром камеры 8,0 мм (720p, 2MP) стоимостью US$ 15.40 ~ 20.40 в зависимости от длины.
Снимает камера достаточно резко. Подсветка отключена:
Подсветка включена:
Эндоскоп засунут в темный ящик стола:
Боковое зеркало, если не использовать подсветку – ещё справляется со своими обязанностями. Но с включённой подсветкой дела обстоят хуже из-за отражения светодиодов. Но кое что всё же можно разглядеть:
Если вам нужен эндоскоп – это довольно достойный его представитель, особенно учитывая универсальность разъёма. Спасибо за внимание.
Товар предоставлен для написания обзора магазином. Обзор опубликован в соответствии с п.18 Правил сайта.
Планирую купить +30 Добавить в избранное Обзор понравился +6 +24
mysku.ru
Мобильный! Водонепроницаемы! И это все — Эндоскоп!
Подписка
- Магазины Китая
- GEARBEST.COM
- USB Камеры
- Инструменты

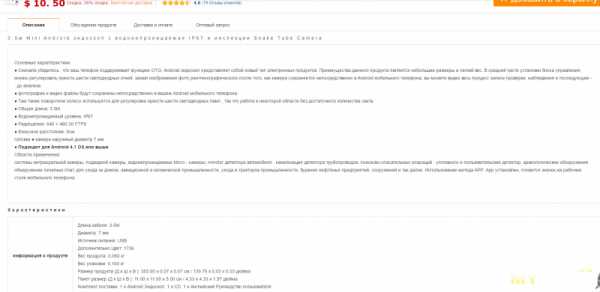


В комплект входит следующие насадки и OTG переходник:



Для просмотра на Android устройстве необходимо скачать приложение UsbWebCam. Приложение самое наипростейшее, вот пару скриншотов:
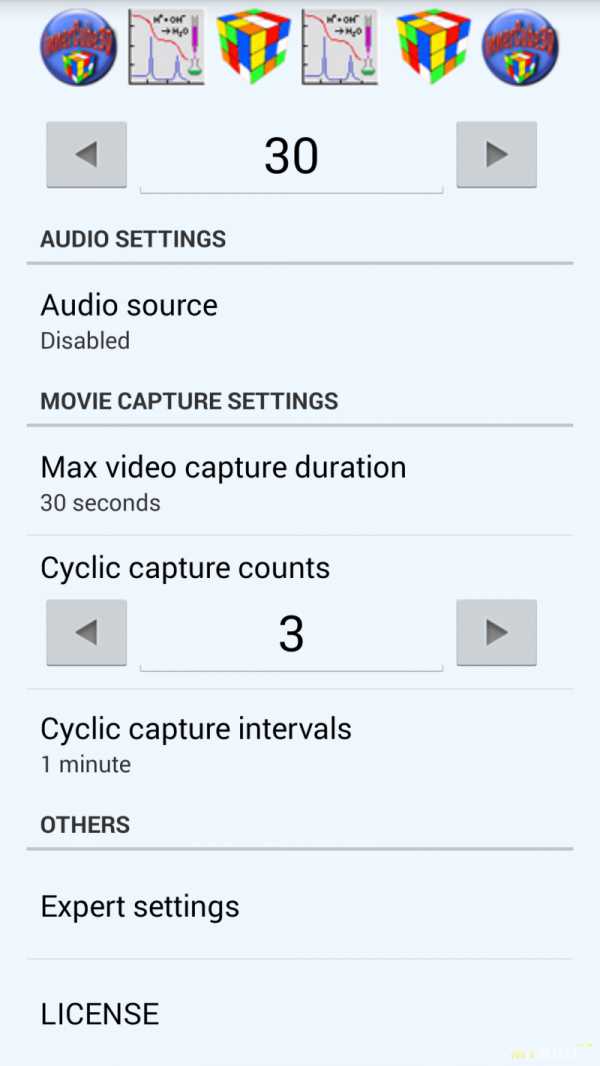

При подключении эндоскопа к компьютеру определяется как USB 2.0 PC Cam:
Для просмотра пна ПК необходимо установить с диска программу ViewPlayCap:
Видео работы эндоскопа (фокус настроен так чтобы рассматривать предметы вблизи):
Видео работы эндоскопа в темноте с подсветкой:
Видео работы эндоскопа с зеркалом:
Как можно увидеть, работа с зеркалом практически невозможна, очень мутная картинка (зеркало протирал) Видео работы эндоскопа с зеркалом и подсветкой:
Как можно увидеть, работа с зеркалом и подсветкой невозможна, полная засветка (зеркало протирал) Подсветка регулируется колесиком и им же полностью отключается. — цена; — мобильность (при наличии android устройств); — водонепроницаемость; — простота использования; — наличие регулируемой светодиодной подсветки; — низкое качество картинки; — практически бесполезная насадка зеркало; — полная засветка светодиодкой подсветкой при работе с зеркалом. Качество картинки сильно хромает, если честно ожидал большего. Так что выбор за вами!
Всем спасибо за внимание.
Планирую купить +16 Добавить в избранное Обзор понравился +14 +30
mysku.ru
Драйвера и ПО к USB-эндоскопу ViewPlayCap.rar
Подробности Автор: Moderator Категория: Софт Создано: 14 апреля 2017 Просмотров: 13716
Клёво7 Отстой5
Рейтинг: 4 / 5
!!!Внимание: мы получили жалобы по работе приложений, отмечается большая задержка (видео тормозит) — решение: к сожаленю, компьютеры с USB 1, 2 не успевают передавть видео на экран ( это связано с пропускной способностью канала USB — microUSB), поэтому воспользуйтесь боллеe современным устройством, либо снизте разрешение видео, либо купите качесственный кабель с большей пропускной способностью.
ViewPlayCap — программное обеспечение к USB эндоскопу.
ViewPlayCap — программное обеспечение к USB эндоскопу.
С ее помощью на экране ПК появится изображение, транслируемое USB-эндоскопом. Помимо синхронизации с эндоскопом, программка показывает видео из обычных Web-камер. Однако этим ViewPlayCap не ограничивается – с ее помощью можно легко записывать видео и сохранять фотографии в различных форматах.
(Для Windows XP,7,8,10) — (оригинальная ссылка — www.zcfkj.com/rar/ViewPlayCap.rar)
Скачать с нашего сайта ТУТ!!! (Без вирусов)
(Для мобильных устройств) — (отмечу, что для работы эндоскопа на мобильной версии на устройстве на базе ос Андроид, требуется поддержка OTG)
Cкачать для мобильных устройств .apk файл ТУТ!!! (с сайта)
Cкачать для мобильных устройств .apk файл ТУТ!!! (зеркало)
Пример фото (рарешение 640 x 480):
Да можно и в нос залезть 
Социальные кнопки для Joomla
rottenswamp.ru
Видеоэндоскоп USB 10 мм для Android / Windows
Видеоэндоскоп диаметр 10 мм / длина 2 м USB (для Windows)
Видеоэндоскоп диаметр 10 мм / длина 2 м USB (для Windows)
Это 2 метровый мини USB эндоскоп с 10 мм камерой высокого разрешения. Легкий по весу, простой в применении. Прибор оснащен USB разъемом, при помощи которого можно подключить эндоскоп к компьютеру.
Характеристики:
- Высокое разрешение с 1/9 CMOS камера.
- Встроенные 4 светодиода (с регулировкой яркости) на головке камеры, подсветка зоны осмотра.
- Водонепроницаемый эндоскоп.
- Съемки фото и видео записи.
- Головка камеры Внешний диаметр: 10 мм.
- USB интерфейс: USB 2.0.
- Водонепроницаемый уровень.
- Длина кабеля: 2 м.
Скачать программу для эндоскопа
Комплект поставки:
1 х usb эндоскоп 1 х руководство пользователя
Видеоэндоскоп диаметр 10 мм / длина 2 м USB (для Windows)
Это 2 метровый мини USB эндоскоп с 10 мм камерой высокого разрешения. Легкий по весу, простой в применении. Прибор оснащен USB разъемом, при помощи которого можно подключить эндоскоп к компьютеру.
Характеристики:
- Высокое разрешение с 1/9 CMOS камера.
- Встроенные 4 светодиода (с регулировкой яркости) на головке камеры, подсветка зоны осмотра.
- Водонепроницаемый эндоскоп.
- Съемки фото и видео записи.
- Головка камеры Внешний диаметр: 10 мм.
- USB интерфейс: USB 2.0.
- Водонепроницаемый уровень.
- Длина кабеля: 2 м.
Скачать программу для эндоскопа
Комплект поставки:
1 х usb эндоскоп 1 х руководство пользователя
ВИДЕОЭНДОСКОПЫ
« Назад
EOBD.ru
Смотрите также
Как подключить эндоскоп к ноутбуку: полное руководство
На чтение 4 мин Опубликовано Обновлено
Эндоскопы – это инструменты, используемые в медицине и других отраслях для визуального осмотра внутренних полостей организма. Они также стали популярными у любителей домашнего ремонта и автомобильных мастеров. Однако подключение эндоскопа к ноутбуку может вызывать определенные сложности, особенно у тех, кто не имеет достаточного опыта в работе с компьютерами.
В этой подробной инструкции мы расскажем, как правильно подключить эндоскоп к ноутбуку и настроить его работу. Во-первых, для начала работы необходимо установить специальное программное обеспечение на ваш ноутбук. Это может быть программное обеспечение, поставляемое вместе с эндоскопом или загруженное с официального сайта производителя.
После установки программы подключите эндоскоп к ноутбуку при помощи USB-кабеля. Обычно камера эндоскопа оснащена разъемом USB, который позволяет ее подключить к компьютеру. Важно убедиться, что USB-кабель и разъем на ноутбуке работают исправно, чтобы избежать неполадок в процессе.
Когда эндоскоп подключен к ноутбуку, включите программу. Она должна автоматически обнаружить эндоскоп и отобразить видео с его камеры на экране вашего ноутбука. Если ничего не происходит, убедитесь, что драйверы эндоскопа установлены правильно. В этом случае вам может потребоваться загрузить драйверы с официального сайта производителя или обратиться в службу поддержки.
После успешного подключения и настройки эндоскопа вы сможете использовать его для визуального осмотра сложно доступных мест, проведения диагностики или ремонтных работ. Важно помнить, что работа с эндоскопом требует определенных навыков и осторожности, поэтому перед использованием рекомендуется ознакомиться с инструкцией по эксплуатации.
Содержание
- Подключение эндоскопа к ноутбуку: необходимые шаги
- Подготовка к подключению эндоскопа
- Подключение эндоскопа к ноутбуку
Подключение эндоскопа к ноутбуку: необходимые шаги
Для того чтобы подключить эндоскоп к ноутбуку, необходимо выполнить ряд простых шагов:
| Шаг | Описание |
|---|---|
| 1 | Установите программное обеспечение для работы с эндоскопом на ваш ноутбук. Обычно это ПО поставляется на диске вместе с эндоскопом или можно скачать его с официального сайта производителя. |
| 2 | Подключите эндоскоп к ноутбуку с помощью USB-кабеля. В большинстве случаев у эндоскопов имеется USB-разъем для подключения к компьютеру. Вставьте его в свободный USB-порт вашего ноутбука. |
| 3 | Дождитесь, пока операционная система ноутбука распознает подключенное устройство. Обычно это происходит автоматически, но в редких случаях может потребоваться установка драйверов. |
| 4 | Запустите программу для работы с эндоскопом на ноутбуке. Программа позволит вам управлять эндоскопом, просматривать изображение, записывать видео и делать снимки. |
| 5 | Настройте параметры работы эндоскопа, если необходимо. В зависимости от модели эндоскопа и программного обеспечения, вам может понадобиться настроить яркость, контрастность или другие параметры изображения. |
| 6 | Теперь вы можете начать использовать эндоскоп со своим ноутбуком. Посмотрите внутрь трубы, осмотрите объекты и, при необходимости, выполняйте процедуры, используя функции программы. |
Помните, что перед использованием эндоскопа важно внимательно ознакомиться с инструкцией пользователя и соблюдать все меры предосторожности.
Подготовка к подключению эндоскопа
Перед тем как подключить эндоскоп к ноутбуку, необходимо выполнить несколько шагов подготовки:
- Убедитесь, что эндоскоп полностью заряжен. Подключите его к источнику питания и дождитесь, пока индикатор зарядки не покажет полностью заряженное состояние.
- Проверьте, что на ноутбуке установлены необходимые программы для работы с эндоскопом. Обычно они поставляются в комплекте с устройством или могут быть загружены с официального сайта производителя.
- Убедитесь, что на ноутбуке установлены все необходимые драйверы для работы с эндоскопом. Если драйверы не установлены, загрузите их с официального сайта производителя.
- Проверьте совместимость эндоскопа с вашим ноутбуком. Удостоверьтесь, что устройства имеют совместимые разъемы и интерфейсы.
- При необходимости подготовьте рабочую поверхность. Убедитесь, что на столе или другой рабочей поверхности достаточно места для размещения эндоскопа и ноутбука.
- Проверьте наличие необходимых кабелей и адаптеров. Удостоверьтесь, что у вас имеются все необходимые кабели для подключения эндоскопа к ноутбуку. Если некоторые кабели отсутствуют, приобретите их заранее.
После выполнения всех необходимых шагов подготовки, вы можете переходить к процессу подключения эндоскопа к ноутбуку.
Подключение эндоскопа к ноутбуку
Для подключения эндоскопа к ноутбуку вам потребуется следующее оборудование и программное обеспечение:
| 1. | Эндоскоп |
| 2. | Кабель USB |
| 3. | Компьютер с операционной системой Windows или MacOS |
| 4. | Программа для просмотра видео с эндоскопа |
После подготовки необходимого оборудования и программного обеспечения приступаем к подключению эндоскопа к ноутбуку. Следуйте следующим шагам:
- Подключите один конец кабеля USB к эндоскопу и другой конец к свободному USB-порту на ноутбуке.
- Дождитесь, пока операционная система распознает эндоскоп и установит необходимые драйверы (если требуется). Обычно это происходит автоматически.
- Запустите программу для просмотра видео с эндоскопа на ноутбуке.
- В программе выберите опцию «Подключиться к эндоскопу» или аналогичную команду.
- Если требуется, выберите правильный тип эндоскопа из списка доступных опций.
- После успешного подключения начните просмотр видео с эндоскопа на ноутбуке.
При необходимости вы можете настроить разрешение видео, яркость, контрастность и другие параметры на экране программы для просмотра видео с эндоскопа.
Теперь вы готовы использовать эндоскоп с вашим ноутбуком для осмотра труднодоступных мест или проведения медицинских процедур.
ViewPlayCap – это программа, которая управляет работой с USB-эндоскопами. Этот софт устанавливает драйверы, обеспечивая корректную работу эндоскопов, а также транслирует «картинку» с камеры.
ViewPlayCap можно закачать бесплатно. Программа обнаруживает USB-эндоскопы, которые подключены к компьютеру. В софте есть удобная панель инструментов, на которой находятся необходимые инструменты и функции.
Этот драйвер управляет работой эндоскопа и транслирует видео с IP-камер, которые подключены по USB версии 1.0 и 2.0. Если у вас 3.0 версия, то приготовьтесь к зависанию изображения.
Возможности
Главная особенность программы – это автоматическое подключение и настройка устройств. После подключения эндоскопа софт сразу находит нужные библиотеки и запускает аппарат.
В ViewPlayCap вы записываете видео и создаёте скрины. В программе немного графических форматов, которые можно использовать для сохранения готовых видео и фото.
Программа создана в современном дизайне и позволяет настраивать рабочую среду. Воспользуйтесь настройками картинки и «подгоните» эффекты.
Используя ползунки, можно указать главные параметры цвета, а также сменить разрешение картинки. После небольших настроек вы сделаете четкоё изображение, добавив яркость и контрастность.
Основной недостаток ViewPlayCap – это плохая работоспособность на новых сборках OS Windows. Особенно часто баги появляются на «OS Windows 10».
Софт без лишних заморочек устанавливается в систему, а драйверы сразу находят оборудование. Если вы хотите запустить программу без ограничений, то войдите в свойства exe файла, а затем поставьте совместимость с Vista или 7, указав отметку возле пункта, который «запускает под администратором».
Интерфейс
Все рабочие инструменты ViewPlayCap расположены в главном окне, то есть — на одной панели. Она находится чуть выше окна с трансляцией. Небольшой минус этого софта — отсутствие русской локализации и файла для русификации. Если вы не знакомы с иностранным языком, воспользуйтесь переводчиком.
Ключевые особенности
- полноценная трансляция картинки с подключенного эндоскопа;
- софт без проблем закачивает драйверы, которые необходимы для работы;
- программа поддерживает трансляцию с IP-камер;
- есть функция, которая записывает видео и создаёт скрины;
- софт рассчитан на запуск и работу в оболочке OS Windows нового поколения;
- программа доступна для закачки в бесплатном режиме.