Инструкция по подключению электрогитары к ноутбуку
Перед многими начинающими гитаристами возникает проблема с тренировками. Необходимость тренироваться на электрогитаре при отсутствии усилителя выливается в проблемы с игрой на сцене. Отсутствие микшера, усилителя присуще начинающим – не позволяет развивать навыки игры. Выходом становится прямое подключение к компьютеру через линейный вход. Рассмотрим, как подключить электрогитару к ноутбуку.
Содержание
- 1 Как подключить электрогитару к ноутбуку?
- 1.1 Необходимые инструменты и материалы для подключения гитары
- 2 Инструкция для подключения электрогитары
- 2.1 Как подключается электрогитара к ноутбуку с одним входом
- 2.2 Как подключать электрогитару к ПК
- 3 Настройка специальных программ
- 4 Советы и рекомендации для правильного подключения
Как подключить электрогитару к ноутбуку?
Подключение проводится от встроенного разъема TRS, который позволяет присоединить «Джек 6.5». Производители электрогитар обычно располагают сокет на нижней части устройства. Дека расположена рядом с блоком тембра либо около держателя ремня. Соединение потребует переходника и кабеля.
Необходимые инструменты и материалы для подключения гитары
Чтобы подключить электрогитару к компьютеру, потребуется:
- Главная часть при соединении – кабель коннекта либо аудиошнур. Купить можно в любой торговой точке, реализующей товары для музыкантов. Кабель нужен на одном краю с «TRS», на втором – «Minijack». При его отсутствии можно купить кабель «TRS ¼» к «TRS ¼» и переходник с 63мм на 35, подходящий к любым аудиоустройствам. Длина кабеля достигает 5 метров. Для игры в небольшой комнате необходим трехметровый шнур. Активное движение потребует кабеля длиннее. При желании активно перемещаться по сцене, приобретите шнур 5 м.
- Звуковые карты компьютеров и ноутбуков не отличаются качественным звучанием, поэтому нужна дискретная карта. Подключаются к компьютеру через порт USB либо через системную шину PCI. Преимущества дискретных плат во встроенной поддержке протокола передачи данных ASIO. При отсутствии дискретной карты, воспользуйтесь специальными драйверами встроенных, уменьшающих задержку сигнала.
- В случае отсутствия примочки потребуется программное обеспечение, позволяющее накладывать эффекты. Воспользоваться можно Guitar Rig либо другим сходным ПО.
Инструкция для подключения электрогитары
Комплектация компьютеров различается в зависимости от вида и производителя. На большинство материнских плат прикрепляются интегрированные звуковые карты. Однако, качество звука таких устройств оставляет желать лучшего. Кроме того, на некоторых нетбуках отсутствует линейный вход для подключения внешних аудиоустройств. Для таких устройств целесообразно приобрести внешнюю звуковую карту, подключаемую к универсальному разъему.
Как подключается электрогитара к ноутбуку с одним входом
Большинство ноутбуков не имеет линейного входа микрофона. При этом звучание инструмента будет сопровождаться небольшими шумами.
Внимание! При подключении напрямую к линейному входу сигнал будет приглушаться, поэтому для улучшения качества звука потребуется приобрести звуковую карту.
Инструкция, как подключать гитару к ноутбуку с одним входом:
- В разъем TRS ¼ музыкального инструмента вставляется соответствующий конец кабеля.
- Шнур располагается по комнате таким образом, чтобы не было изгибов и было возможно спокойно двигаться.
- На противоположный выход аудиошнура прикрепляется переходник TRS1/4 к Миниджек.
- Присоедините к линейному входу устройства штекер (устройство будет определяться компьютером).
- После появления выбора нужно выбрать тип устройства «Микрофон» и согласиться с настройками.
- Настроить необходимый уровень громкости, провести настройку эквалайзера.
- Скачать и установить все необходимые для работы приложения.
Как подключать электрогитару к ПК
Фактической разницы между подключением к ПК и ноутбуку нет. Можно подключить устройство через предварительно купленный предусилитель либо бокс прямого подключения. Также провести подключение через гитарный процессор. Подключение посредством DI-Box нужно для улучшения качества звука. При отсутствии комбика такой выход будет достаточно удобным.
Способ подключения остается тем же. Электроакустический кабель TRS ¼ с Джек 3.5. Разница состоит в возможности подключить напрямую ко встроенной звуковой карте. Выходы обычно располагаются на задней части корпуса компьютера. На некоторых корпусах также линейный вход располагается на передней или верхней части устройства.
Настройка специальных программ
После подключения и определения устройства через встроенную звуковую карту компьютера появится окно Realtek HD. Будет предложено выбрать устройство для подключения. Нужно выбрать линейный вход, и подтвердить выбор. Далее нужно перейти в раздел Line in at rear panel, в котором устанавливается уровень громкости. При этом через колонки должны быть слышны необработанные звуки музыкального инструмента, который не был подвержен в программной обработке.
Для накладывания эффектов можно воспользоваться программным обеспечением. Для этого хорошо подходит утилита Guitar Rig. Приложение представляет собой набор библиотек для обработки поступающего сигнала. Музыкальный процессор имеет встроенный набор эффектов для гитары, с возможностью самостоятельной регулировки. Также имеются готовые наборы.
На заметку! Кроме Guitar Rig, для обработки сигнала можно воспользоваться ReValver, Amplitube и т.д.
Также потребуется низкоуровневый драйвер ASIO4ALL. После скачивания и установки нужно перейти в раздел Audio and MIDI Settings и выбрать советующий драйвер.
Советы и рекомендации для правильного подключения
Для корректного подключения нужен кабель соответствующей длины. Нужно разместить его по помещению без изгибов, чтобы он ни за что не цеплялся. Для улучшения звука желательно приобрести дискретную звуковую карту. Встроенные в материнские платы либо ноутбуки не отличаются достаточным качеством. Также можно приобрести аудиоинтерфейс, поддерживающий драйвер ASIO, на котором распаян гитарный вход. Другое обозначение входа Hi-Z.
Подключение гитары к компьютеру является бюджетным способом тренировки навыков для новичков. При этом затраты на подключение минимальны. Потребуется приобретение кабеля и переходников. Возможно постепенно улучшать качество звука, приобретая звуковую карту, аудиоинтерфейс либо комбик. Кроме того, можно использовать регулирующие педали, встраивать между ноутом и гитарой усилители и другие устройства. Это хороший способ для тех, кто желает получить навыки игры на гитаре.
Оценка статьи:

Загрузка…
Всем привет! Сегодня у нас будет достаточно интересная статья, где я расскажу вам, как подключить гитару к компьютеру. Так как нормальной статьи я по этому поводу не нашел, то решил написать свою. Я постарался вложить в неё все что знаю сам. Инструкция для удобства разбита на несколько шагов. Мы постараемся разобрать все аспекты: от подключения до настройки и борьбы с откликом.
Будьте готовы, что тема достаточно сложная и моментами даже непонятная – поэтому вы всегда можете обратиться ко мне в комментариях. Дабы не раздувать статью до огромного размера – советую смотреть все дополнительные видео, которые я оставил. Они помогут разобраться в мелких аспектах.
Содержание
- ШАГ 1: Подключение, возможности и советы
- ШАГ 2: Настройка в Windows
- ШАГ 3: Обработка сигнала
- Дополнительные полезные видео
- Задать вопрос автору статьи
ШАГ 1: Подключение, возможности и советы
Чтобы подключить электрогитару к компьютеру, нам нужно иметь звуковую карту. Скорее всего у вас на компьютере уже есть встроенная звуковуха. Её конечно можно использовать, но делать я это крайне не рекомендую. Хотя в крайних случаях, когда под рукой ничего больше нет – это возможно.
Если у вас все же нет внешней звуковой карты или специального комбика со встроенной звуковухой и возможности подключать его к компу – будьте готовы, что звук будет не такой приятный и качественный, с малым количеством высоких частот. Из-за большой разница сопротивлений между линейным портом и гитарным кабелем – высокие и часть средних частот просто будут съедаться. Чтобы эту разницу немного разбавить, можно использовать дибокс. Или примочку типа BOSS MT-2, SD-1 и т.д.
Если вы все же хотите использовать примочку, то вам понадобится два кабеля, блок питания (или батарейка крона). Еще один важный момент, с которым вы будете постоянно сталкиваться – рассмотрим на примере примочки и подключения, как на картинке выше. Играя на гитаре, сигнал идет от неё по проводу, а значит сигнал должен куда-то входить – на примочке или звуковой карте нам нужен именно вход (INPUT), а не выход (OUTPUT). На примочке или процессоре обычно два порта:
- INPUT – куда сигнал заходит от гитары.
- OUTPUT – откуда сигнал выходит на звуковую карту процессора или в комбик.
СОВЕТ! Если запутаетесь – просто представьте себе, откуда и куда идет сигнал, и все сразу станет понятно. Если говорить проще, то сигнал всегда должен идти от гитары куда-то – чаще всего в звуковую карту, комбик или микшер.
Подключаем гитару с помощью кабеля. Второй конец подключается или к примочке (процессору), или напрямую к звуковой карте.
На звуковой карте мы будем использовать линейный вход. Если у вас встроенная звуковая карта, и она не предназначена для подключения обычного джека – вам нужно будет дополнительно прикупить вот такой вот переходник.
Если у вас ноутбук, то, в теории можно использовать микрофонный вход, но будьте готовы к большому количеству шумов. У ноутбука, вы можете столкнуться с другой проблемой, а именно – комбинированный вход (наушники-микрофон).
В таком случае вам нужно будет дополнительно купить переходник, который разветвляет эти два порта. В качестве подключения мы будем использовать «Розовый» вход – это микрофон.
Обратите внимание на количество сечений у такого джека – их 3 вместо обычных двух.
У некоторых ноутбуков все же есть линейный вход. Запомните, что линейный вход всегда имеет голубой цвет.
Также на некоторых встроенных звуковых картах на микрофонный вход идет дополнительное усиление, что будет немного перегружать гитару и искажать звук, что тоже не очень хорошо. Так что, если у вас на ноутбуке или компьютере есть линейный вход – подключаем гитару туда. Можно дополнительно использовать примочку BOSS.
ПРИМЕЧАНИЕ! Если у вас отдельный напольный процессор, с которым вы катаетесь в турне – можно его подключать как в микрофонный, так и в линейный вход.
В идеальном варианте я бы советовал вам прикупить отдельную звуковую карту. Самый идеальный вариант на рынке по соотношению цена-качество – это FOCUSRITE Scarlett Solo. В таком случае вам не нужно будет приобретать переходник, так как на подобных звуковых картах для входа используется Jack 6.3.
Если вы все же решились купить звуковую карту для записи своей музыки – можете глянуть обзор лучших карточек для гитарного звука в видео ниже. Все подобные звуковые карты подключаются к компьютеру или ноутбуку через USB.
Я лично для записи и игры использую гитарный комбик Yamaha THR 10II. У него есть как свои плюсы, так и минусы – можете почитать мой обзор на него по этой ссылке.
Ну и давайте подытожим всю информацию и подключим нашу гитару – один конец кабеля (Jack 6.3) подключаем к гитаре.
Второй конец кабеля подключаем к процессору, примочке или звуковой карте. Если на звуковой карте линейный вход стандарта мини-Jack – используем переходник.
Напомню, что линейный вход имеет голубой цвет, значок как на картинке ниже или надпись Line-IN.
ШАГ 2: Настройка в Windows
Теперь нам нужно проверить, чтобы гитара точно была подключена, и сигнал шел в линейный вход:
- Нам нужно зайти в «Панель управления» – для этого зажимаем кнопки:
+ R
- Используем команду:
control
- Зайдите в раздел «Звук».
- На вкладке «Запись» найдите линейный вход – посмотрите, чтобы он работал. У меня на встроенной звуковой карте линейный и микрофонный – это комбинированный вход, не обращайте на это внимание. У вас он, скорее всего, будет отдельно.
- Зайдите в свойства этого входа, используя правую кнопку мыши.
- Смотрите, чтобы на вкладку «Уровни» стояла максимальная громкость.
Кстати, на многих статьях пишут, что вы уже должны слышать звук своей гитары – это неправда. И скорее всего, вы её не слышите – это абсолютно нормально, так как по умолчанию в Windows звук с микрофона и линейного входа не выводится в динамики или наушники. Если вы хотите проверить звук гитары – там же в свойствах линейного входа, на вкладке «Прослушать», нажмите по галочке «Прослушать с данного устройства», жмем «Применить» – попробуйте поиграть на гитаре. Если звук есть, убираем галочку, жмем «Применить» и идем дальше.
ПРИМЕЧАНИЕ! Скорее всего, вы услышите звук с небольшим запозданием – не переживайте, мы эту проблему решим чуть позже.
Если звука нет:
- Проверьте, чтобы на гитаре ручка громкости была вывернута на максимум.
- Еще раз проверьте, чтобы гитара правильно была подключена к нужному входу.
- На вкладке «Воспроизведение» посмотрите, чтобы правильно был выбран ВЫХОД для наушников или динамиков. Почитайте инструкцию по настройке звука в Windows.
- Возможно, есть проблема с драйверами. Про правильную установку драйверов – читаем тут.
- Перезагрузите компьютер.
- Если вы используете внешнюю звуковую карту, попробуйте переподключить её.
ШАГ 3: Обработка сигнала
Итак, мы подключили гитару к ноутбуку или компьютеру, проверили, что подключение есть. Теперь нам нужно этот сигнал обработать. Для этого есть ряд как платных, так и бесплатных программ. Вы можете выбрать любой плагин на свой вкус – их в интернете полно. Очень часто советуют Guitar RIG, но он лично мне не очень нравится.
Я в качестве примера покажу вам – ToneLib GFX. У программы есть бесплатный период, но ею можно спокойно пользоваться без каких-либо ограничений и после 30-ти дней.
Скачать ToneLib GFX
Для того чтобы минимизировать задержку, нам понадобится дополнительный драйвер:
ASIO4ALL
Как этот драйвер работает и для чего он вообще нужен? Смотрите, в Windows есть небольшой косяк – при обработке звука от линейного и микрофонного входа, сигнал идет не напрямую в динамики или наушники. От этого начинает расти отклик между ударом по струне и звуком, который вы слышите в динамиках. Этот драйвер позволяет снизить задержку до минимума. После установки ASIO4ALL запускаем программу и заходим в меню настроек.
Переходим в раздел «AUDIO». Устанавливаем настройки:
- Technology – ASIO. Здесь нам нужно выбрать именно тот драйвер звука, который будет использовать программа. Если вы играете без ASIO, оставьте параметр по умолчанию
- Device – ASIO4ALL.
- Active audio input channels – указываем звуковую карту и порт вывода звука.
- Active audio output channels – здесь указываем линейный вход или вашу звуковую карту.
- Sample rate – оставляем параметр по умолчанию.
- Audio buffer size – размер буфера, чем он меньше тем меньше задержка. Если выставить сильно маленькое значение, можно услышать скрежет в наушниках. С этим параметром нужно экспериментировать.
Кликните по кнопке «Control panel» – откроется панель управления того драйвера, который вы выставили до этого. Я выбрал ASIO.
В левой части вы увидите все звуковые драйвера и устройства, которые у вас есть на компьютере. Выберите вашу звуковую карту и включите её. Кликните по плюсику, чтобы открыть дополнительные параметры. Смотрите, вам нужно включить OUT – это тот порт, через который вы подключили наушники или динамики. Проблема в том, что вы можете не увидеть где и какой порт, поэтому используем метод «народного тыка», чтобы услышать звук. То же самое делаем с IN, чтобы найти линейный или микрофонный вход, к которому вы подключили гитару. Пробуем все комбинации, пока вы не услышите звук с гитары.
ПРИМЕЧАНИЕ! Забавно, что проблема с откликом встречается только на Windows, и Microsoft до сих пор не могут починить этот баг. На том же самом MacOS этой проблемы нет, и звук идет напрямую. Именно поэтому все мои знакомые, которые профессионально занимаются музыкой и звуком, работают с маками.
Для уменьшения отклика вы можете уменьшить «ASIO Buffer Size» до минимального значения, но так, чтобы в динамиках вы не слышали лишний треск и скрежет. В конце останется выбрать любой из представленных плагинов для обработки. Если вы используете для разогрева звука примочку типа BOSS, то вам нужно будет использовать плагин схемы:
Гитара – Примочка – [PREAMP – AMP] – наушники или динамики
Если вы не понимаете, что такое PREAMP и AMP и для чего эта штука нужна – смотрим видео ниже.
Дополнительно оставлю видео по настройке ASIO4ALL – у кого возникли проблемы с этим драйвером.
На этом все дорогие друзья. Если вам нужна персональная помощь от портала WiFiGiD.RU – пишите в комментариях. Всем добра и берегите себя!
Дополнительные полезные видео
Download Article
Download Article
As technology became more accessible and less expensive, independently recording and editing your own songs and covers became a reality. Today, guitarists of all levels can produce raw recordings or create stylized masterpieces from the comfort of their own home. You don’t need fancy equipment to record and distribute your music, just a laptop, guitar, a few cables, and possibly a pre-amp.
-
1
Locate your computer’s audio-in port. It is possible to connect your guitar directly to your laptop through the device’s audio-in port. This port is typically located on the side of laptops, near the headphone-out port. You may see one of the following icons next to it: a microphone or a circle with two triangles.[1]
-
2
Purchase the correct cable or adapter. While the average guitar cable has a ¼” phone jack on each end, the audio-in port requires a ⅛” stereo plug. You may purchase a guitar cable with a ¼” phone jack on one end and a ⅛” stereo plug on the other end OR you may purchase an ⅛” stereo plug adapter to use with your standard guitar cable.
- Your laptop’s audio-in port may require a stereo plug with a TS (Tip/Sleeve) connection or a TRS (Tip/Ring/Sleeve) connection. If you are unsure which tip your computer requires, consult your laptop’s manual.[2]
- If your laptop does not have an audio-in port, you will need to purchase an interface or a special cable that plugs into your audio-out port, also known as a headphone jack. These products allow you to use your audio-out port as an audio-in port. These products are sold at a variety of price points and vary in quality. You may also use these devices with your phone and tablet.
- If your laptop does not have a headphone jack, you can purchase an adaptor that plugs into your USB port.[3]
Advertisement
- Your laptop’s audio-in port may require a stereo plug with a TS (Tip/Sleeve) connection or a TRS (Tip/Ring/Sleeve) connection. If you are unsure which tip your computer requires, consult your laptop’s manual.[2]
-
3
Plug your guitar into your computer. Insert the ¼” phone jack into your guitar. If you are using a ⅛” stereo adapter, place it over the remaining ¼” phone jack. Insert the ⅛” stereo plug into your laptop’s audio-in port.[4]
-
4
Test the signal. You can listen to your guitar through your computer’s speakers, a set of external speakers, or a pair of headphones. If you are using external speakers or headphones, insert the speaker cable or headphones into your laptop’s audio-out port. Strum your guitar to test the signal.
- If you are using your laptop’s internal speakers or a pair of headphones, you may notice that the signal is relatively weak. This is due to the fact that the laptop’s audio-in port are not capable of amplifying the signal. A set of external speakers, however, will act as an amplifier.[5]
- You may also experience a significant delay, or a gap between when a sound is inputted into the computer and when you hear that sound.[6]
- Before you can hear your instrument, you may need to download and/or open recording software.
- If you can not hear your guitar, open your computer’s sound settings. Make sure your sound is not muted. Make sure the correct port or device is selected (audio-in, audio-out, headphone, microphone, etc.). For specific instructions, consult your computer or device’s manual.[7]
- If you are using your laptop’s internal speakers or a pair of headphones, you may notice that the signal is relatively weak. This is due to the fact that the laptop’s audio-in port are not capable of amplifying the signal. A set of external speakers, however, will act as an amplifier.[5]
Advertisement
-
1
Purchase or find a device with a pre-amp. If you are unsatisfied with the strength of your guitar’s signal, enhance it with a pre-amp. Pre-amplification is the first stage of amplification. These devices boost your guitar’s signal. You can purchase a pre-amp specifically designed for guitars. However, if you are looking to save money, several guitar accessories come equipped with pre-amps. These include, amp-modelers, pedals, drum machines, and direct boxes.[8]
- The best pre-amps use tubes.
-
2
Connect your guitar and pre-amp to your laptop. Insert your standard guitar cable into your guitar. Plug the other end of the guitar cable into the input port of your pre-amp. Insert a ⅛” stereo in cable into your pre-amp’s PA Out or Line-Out port. Put the opposite end of this cable into your laptop’s audio-in port.[9]
- If your laptop does not have an audio-in port, you will need to purchase an interface or a special cable that transforms your audio-out port, also known as a headphone jack, into an audio-in port. These products also work with phones and tablets. There are also adapters that plug into USB ports.[10]
- If your laptop does not have an audio-in port, you will need to purchase an interface or a special cable that transforms your audio-out port, also known as a headphone jack, into an audio-in port. These products also work with phones and tablets. There are also adapters that plug into USB ports.[10]
-
3
Test the signal. If your guitar is connected properly to your laptop, you can hear the instrument through your computer’s speakers, a set of external speakers, or a pair of headphones. If you are not using your’ computer’s speakers, insert the external speaker cable or headphones into your laptop’s audio-out port. Strum your guitar to test the signal.[11]
- While the pre-amp will improve the strength of the signal, it may not decrease any delay you are experiencing. Delay, or audio latency, is the gap that exists between when a sound is inputted into the computer and when that sound is actually heard.[12]
- In order to hear your guitar, you may need to download and/or open recording software first.
- If you are experiencing sound problems, open your computer’s sound settings. Check to see if your sound is muted and that the correct port or device is selected (audio-in, audio-out, headphone, microphone, etc.). For specific instructions, consult your computer or device’s manual.[13]
- While the pre-amp will improve the strength of the signal, it may not decrease any delay you are experiencing. Delay, or audio latency, is the gap that exists between when a sound is inputted into the computer and when that sound is actually heard.[12]
Advertisement
-
1
Purchase or find a pre-amp device with a USB or Firewire out port. For the best results, bypass the analog connection entirely and connect your guitar digitally to your computer. You can connect your guitar digitally to your computer through a pre-amp with a USB or Firewire outport. Before you purchase a pre-amp with one of these out ports, check to see if the guitar accessories you already own will work. These accessories may include amp-modelers, pedals, drum machines, and direct boxes.[14]
-
2
Connect your guitar and pre-amp to your laptop. Place your standard guitar cable into your guitar. Plug the opposite end of the guitar cable into the pre-amp’s input port. Insert a USB, Firewire, or Optical cable into your pre-amp’s USB or Firewire out port. Plug the other end of this cable into your laptop’s USB or Firewire in port.[15]
-
3
Test the signal. When your guitar is properly connected, you will be able to assess the strength and quality of your guitar’s signal. Listen to the instrument through your computer’s speakers, a set of external speakers, or a pair of headphones. If you’re using external speakers or headphones, insert their respective cables into your laptop’s audio-out port. Play a few chords on your guitar to test the signal.[16]
- This method will produce the crispest and clearest recordings.[17]
- You may need to download and/or open recording software in order to hear your instrument.
- If your guitar’s sound is not coming through, make sure the instrument’s volume is turned all the way up. Open your computer’s sound settings and double check that your volume is not muted and that the correct port or device is selected (audio-in, audio-out, headphone, microphone, etc.). For specific instructions, consult your computer or device’s manual.[18]
- This method will produce the crispest and clearest recordings.[17]
Advertisement
Video
Add New Question
-
Question
My laptop has a single input jack for the microphone and headphones. How would I connect my electric guitar to my laptop?
The third method (digital connection) in this article should work the best for you.
-
Question
What is the link to the software mentioned in the article?
They are referring to recording software like Audacity. It’s pretty simple and easy to understand. Another example of such software is Amplitude, a program that emulates amplifiers and effect boards/ pedals.
-
Question
How do I do away with the latency?
By using a low latency kerneled operating systems and audio applications designed for the purpose ie: AVLinux, KXStudio, Ubuntu Studio (much better Stabilty wise now, but not sure about the old VST support whines ) with monothithic kernels and low latency apps like Jack, Ardour, «Guitarix» Virtual Amplifier, Rackarack , Burt’s Cybernetic continentally joined Twin and effects processing program
and many Drum machine.Sampler and other great software all quite professional and to all intents and purposes, free. (Read GNU licening documents). Standard operating systems draw to many resources in the desktops amongst other things so are not suitable, as even their CD players often drop out.
See more answers
Ask a Question
200 characters left
Include your email address to get a message when this question is answered.
Submit
Advertisement
-
There are several recording programs to choose between. If you are a Mac user, consider using Garageband, Logic Express, and Logic Studio; if you are a Windows user, consider using Cubase Essential 5 or Cubase Studio 5.[19]
You may need to download and/or open recording software in order to hear your instrument through your computer. -
Instead of plugging your instrument into your computer to record, you can record your music with an External Digital Recorder.[20]
-
Make sure you are tuned up before recording!
Show More Tips
Thanks for submitting a tip for review!
Advertisement
Things You’ll Need
- Guitar Cable and ⅛” Stereo Plug Adapter
- Guitar Cable with a ¼” Phone Jack and a ⅛” Stereo Plug
- Headphones or a Set of External Speakers (optional)
- Guitar Cable
- Pre-Amp
- ⅛” Stereo Cable
- Headphones or a Set of External Speakers (optional)
- Guitar Cable
- Pre-Amp with a USB or Firewire out port
- USB, Firewire, or Optical Cord
- Headphones or a Set of External Speakers (optional)
References
About This Article
Article SummaryX
If you want to plug a guitar into a laptop using a direct audio-in connection, purchase a cable with a 1/4-inch phone jack on one end and a 1/8-inch stereo plug on the other end. You can also purchase a 1/8-inch adapter to convert a standard guitar cable. Plug the 1/8-inch end into the audio-in port on your laptop, and the 1/4-inch end into the guitar. You can listen to your guitar through the computer’s speakers, a set of external speakers, or a pair of headphones plugged into the audio-out port. To learn how to use a powered audio-in connection, read on!
Did this summary help you?
Thanks to all authors for creating a page that has been read 563,774 times.
Did this article help you?
Подключение электрогитары к ноутбуку с операционной системой Windows 10 может быть полезным для всех, кто хочет записывать свою игру на гитаре, создавать музыку или использовать компьютерные программы для обработки звука. В данной статье мы рассмотрим несложные инструкции и дадим советы о том, как правильно подключить электрогитару к ноутбуку с Windows 10.
Первым шагом для подключения электрогитары к ноутбуку с Windows 10 будет необходимость в использовании аудиоинтерфейса. Аудиоинтерфейс — это устройство, которое позволяет записывать и воспроизводить звук на компьютере. Вам потребуется аудиоинтерфейс, который имеет вход для гитары, а также выходы для подключения к компьютеру.
После того, как вы приобрели аудиоинтерфейс, вас могут ожидать некоторые дополнительные шаги для его правильного подключения к ноутбуку. Вам необходимо будет сначала установить драйвера для аудиоинтерфейса на свой ноутбук Windows 10. Обычно данные драйвера идут вместе с устройством или их можно скачать с официального сайта производителя аудиоинтерфейса. После установки драйверов вам следует подключить аудиоинтерфейс к ноутбуку с помощью USB-кабеля или любого другого кабеля, предназначенного для подключения аудиоинтерфейса к компьютеру.
Важно помнить, что перед подключением аудиоинтерфейса к ноутбуку, необходимо корректно настроить звуковые настройки в Windows 10. Вам понадобится открыть «Панель управления», затем выберите «Устройства и звук» и нажмите на «Устройства воспроизведения» и «Запись». После этого выберите аудиоинтерфейс в качестве устройства воспроизведения и запуска гитары в качестве устройства записи.
В результате последовательного выполнения указанных выше шагов, вы сможете подключить электрогитару к ноутбуку с Windows 10 и использовать свою музыкальную творческую энергию для создания собственных аранжировок, записей и экспериментов с звуком. Не стесняйтесь экспериментировать с различными программами для обработки звука, чтобы создать уникальное и качественное звучание для вашей электрогитары.
Содержание
- Подключение электрогитары к ноутбуку с Windows 10: пошаговая инструкция
- 1. Купите кабель для подключения
- 2. Подключите кабель к гитаре
- 3. Подключите кабель к ноутбуку
- 4. Регулируйте громкость гитары и компьютера
- 5. Используйте программы эмуляции гитары или аудиоредакторы
- Необходимые кабели и адаптеры для подключения
- Подготовка ноутбука и электрогитары
- Шаг 1: Установка драйверов
- Шаг 2: Использование подходящего аудиоинтерфейса
- Шаг 3: Проверка настроек звука
- Установка драйверов и программного обеспечения
- Как выбрать программу для записи и обработки звука
- Подключение электрогитары к ноутбуку через USB-порт
- Подключение электрогитары к ноутбуку через аудиовход
- Настройка параметров звука и задержки звука
- Полезные советы и рекомендации
- Вопрос-ответ
- Как подключить электрогитару к ноутбуку?
- Какой аудиоинтерфейс выбрать для подключения электрогитары к ноутбуку?
- Могу ли я использовать обычный аудиокабель для подключения электрогитары к ноутбуку?
- Какую программу можно использовать для записи звука с электрогитары на ноутбук?
Подключение электрогитары к ноутбуку с Windows 10: пошаговая инструкция
Подключение электрогитары к ноутбуку с Windows 10 может понадобиться, чтобы записывать музыку, играть в программы эмуляции гитары или просто наслаждаться звуком гитары через наушники. В этой пошаговой инструкции мы расскажем, как подключить электрогитару к ноутбуку без дополнительного аудиоинтерфейса.
1. Купите кабель для подключения
Для подключения электрогитары к ноутбуку вам понадобится специальный кабель — гитарный USB-кабель. Он имеет стандартный 1/4-дюймовый джек для подключения к гитаре и USB-разъем для подключения к компьютеру. Вы можете приобрести такой кабель в музыкальных магазинах или онлайн.
2. Подключите кабель к гитаре
Возьмите ваш гитарный USB-кабель и вставьте его 1/4-дюймовый джек в выходную гнездо электрогитары (обычно расположено в нижней части гитары или на корпусе). Убедитесь, что кабель надежно зафиксирован в гнезде.
3. Подключите кабель к ноутбуку
Подключите другой конец кабеля, который имеет USB-разъем, к свободному порту USB на вашем ноутбуке с Windows 10. Кабель будет автоматически распознан вашей операционной системой.
4. Регулируйте громкость гитары и компьютера
Перед воспроизведением музыки или записью на компьютере убедитесь, что громкость вашей гитары установлена на уровне, на котором вы хотите играть. После этого проверьте, что громкость на компьютере также находится на приемлемом уровне.
5. Используйте программы эмуляции гитары или аудиоредакторы
Если вы хотите играть в программы эмуляции гитары или записывать свою музыку, вам понадобится программное обеспечение. На Windows 10 вы можете использовать программы, такие как Guitar Rig, Amplitube или GarageBand (для MacOS). Убедитесь, что вы установили соответствующие программы и следуйте их инструкциям для начала использования.
Теперь, когда вы соединили свою электрогитару с ноутбуком, вы можете наслаждаться игрой, записью и редактированием музыки прямо на вашем компьютере с помощью различных программ и приложений.
Необходимые кабели и адаптеры для подключения
Для подключения электрогитары к ноутбуку с Windows 10 вам понадобятся определенные кабели и адаптеры. Вот список основных компонентов, которые вам понадобятся:
- Гитарный кабель: Вы будете использовать гитарный кабель для соединения электрогитары с адаптером или звуковой картой вашего ноутбука.
- Адаптер для гитары: Адаптер для гитары является необходимым компонентом, который позволит соединить вашу электрогитару с компьютером. Он представляет собой преобразователь сигнала с гитары в цифровой формат, который может быть распознан вашим ноутбуком. Существуют различные типы адаптеров для гитары, в том числе USB-адаптеры и адаптеры, подключаемые непосредственно к аудиовходу вашего ноутбука.
- USB-кабель: Если вы планируете использовать USB-адаптер для гитары, вам также понадобится USB-кабель для подключения адаптера к USB-порту вашего ноутбука. Обычно такой кабель поставляется в комплекте с адаптером.
Помимо основных компонентов, для подключения электрогитары к ноутбуку может потребоваться использование дополнительных кабелей и адаптеров, в зависимости от конкретной ситуации. Например, если вам нужно записывать звук с гитары с использованием программы для записи, вам может понадобиться звуковая карта или аудиоинтерфейс.
| Компонент | Описание |
|---|---|
| Звуковая карта | Звуковая карта позволяет улучшить качество и задержку звука при записи с гитары. |
| Аудиоинтерфейс | Аудиоинтерфейс является внешним устройством, которое позволяет подключить вашу гитару и другие аудиоустройства к компьютеру. Он может предоставить больше возможностей для записи и производства звука. |
Перед тем, как приобрести необходимые кабели и адаптеры, рекомендуется ознакомиться с требованиями вашей электрогитары и ноутбука, а также провести небольшое исследование для выбора наиболее подходящих компонентов. Это поможет вам подключить электрогитару к ноутбуку с Windows 10 и наслаждаться игрой и записью музыки без проблем.
Подготовка ноутбука и электрогитары
Перед тем, как подключить электрогитару к ноутбуку с Windows 10, необходимо выполнить несколько подготовительных шагов.
Шаг 1: Установка драйверов
Убедитесь, что в вашем ноутбуке установлены все необходимые драйвера для работы с аудиоустройствами. Для этого выполните следующие действия:
- Откройте «Диспетчер устройств». Это можно сделать, нажав Win + X и выбрав соответствующий пункт в меню.
- Раскройте раздел «Звук, видео и игровые устройства».
- Проверьте, что все устройства отображаются без вопросительных знаков или восклицательных знаков. Если вы видите какие-либо проблемы, возможно, вам потребуется обновить или переустановить драйверы.
Шаг 2: Использование подходящего аудиоинтерфейса
Для подключения электрогитары к ноутбуку вам понадобится аудиоинтерфейс или звуковая карта с поддержкой входа для гитары. Если у вас нет такого устройства, его можно приобрести в магазине музыкальных инструментов или выбрать из множества вариантов, доступных онлайн.
Шаг 3: Проверка настроек звука
Убедитесь, что на вашем ноутбуке установлены правильные настройки звука для воспроизведения и записи аудио.
- Откройте «Настройки» и перейдите в раздел «Система».
- Выберите вкладку «Звук» и проверьте, что устройство записи установлено на подходящий аудиоинтерфейс или звуковую карту.
- Убедитесь, что устройство воспроизведения также установлено на аудиоинтерфейс или звуковую карту.
После выполнения этих шагов ваш ноутбук и электрогитара будут готовы к подключению.
Установка драйверов и программного обеспечения
Для подключения электрогитары к ноутбуку с Windows 10 необходимо установить соответствующие драйверы и программное обеспечение. Это позволит вашему компьютеру распознавать электрогитару и использовать ее в различных программных приложениях.
Вот несколько шагов, которые необходимо выполнить для установки драйверов и программного обеспечения:
- Подключите электрогитару к ноутбуку с помощью кабеля USB. Обычно электрогитары имеют выходной порт USB, который позволяет подключить их к компьютеру.
- После подключения компьютер должен автоматически распознать новое устройство и попросить установить драйверы. Если этого не произошло, вам может потребоваться скачать драйверы с официального сайта производителя электрогитары.
- Перейдите на официальный сайт производителя электрогитары и найдите раздел «Поддержка» или «Драйверы». Выберите свою модель электрогитары и операционную систему Windows 10.
- Скачайте драйверы и запустите установочный файл. Следуйте инструкциям на экране, чтобы завершить процесс установки.
После установки драйверов вам может потребоваться установить дополнительное программное обеспечение для работы с электрогитарой. На данный момент существует множество программ для гитаристов, которые предлагают различные функции и возможности.
Вот несколько популярных программ, которые могут пригодиться для работы с электрогитарой:
- Amplitube — это виртуальный гитарный процессор, который позволяет создавать различные звуковые эффекты и усилители.
- Guitar Rig — это еще один виртуальный процессор, который предлагает широкий выбор усилителей, кабинетов и эффектов для гитары.
- Audacity — это бесплатный аудиоредактор, который может использоваться для записи и редактирования звука с электрогитары.
Вы можете скачать эти программы с официальных сайтов разработчиков и установить их на свой компьютер. Затем вы сможете использовать эти программы для создания музыки и экспериментов со звуком на своей электрогитаре.
Установка драйверов и программного обеспечения может отличаться в зависимости от модели электрогитары и используемых программ. Чтобы получить дополнительную информацию и подробные инструкции, рекомендуется обратиться к руководству пользователя или поддержке производителя электрогитары.
Как выбрать программу для записи и обработки звука
Если вы хотите записывать и обрабатывать звук на своем ноутбуке с Windows 10, вам понадобится специальная программная обработка звука. Существует множество различных программ, которые предлагают разные возможности и функции. Вам нужно выбрать ту программу, которая лучше всего соответствует вашим потребностям и уровню опыта.
Вот несколько важных вопросов, на которые стоит обратить внимание при выборе программы для записи и обработки звука:
- Функциональность: Подумайте о том, какие конкретные функции вам нужны. Некоторые программы предлагают базовые функции записи и редактирования, а другие — более сложные возможности, такие как добавление эффектов и виртуальных инструментов.
- Удобство использования: Важно выбрать программу, с которой вы чувствуете себя комфортно. Интерфейс должен быть интуитивно понятным и легким в освоении.
- Совместимость: Убедитесь, что выбранная вами программа совместима с вашей операционной системой Windows 10 и вашим оборудованием.
- Бюджет: Некоторые программы являются бесплатными, а другие требуют платной лицензии. Подумайте о своем бюджете и рассмотрите различные варианты.
- Отзывы и рекомендации: Исследуйте интернет и прочитайте отзывы пользователей о различных программах. Это поможет вам получить представление о качестве и производительности каждой программы.
Несколько популярных программ для записи и обработки звука, которые стоит рассмотреть:
| Название программы | Описание |
|---|---|
| Audacity | Бесплатная программа с открытым исходным кодом, которая предлагает базовые функции записи и обработки звука. |
| Adobe Audition | Профессиональная программа с расширенными функциями обработки звука и возможностью использования виртуальных инструментов. |
| FL Studio | Популярная программа для создания и записи музыки. Предлагает широкий спектр функций и возможностей. |
| Reaper | Мощная программа для записи, редактирования и обработки звука. Имеет дружественный пользовательский интерфейс и гибкие функции. |
Это лишь небольшой список программ, и есть множество других вариантов, которые вы можете рассмотреть. Важно провести достаточно исследовании и протестировать несколько программ, чтобы найти ту, которая соответствует вашим потребностям и предпочтениям.
Независимо от того, какую программу вы выберете, помните, что только практика и эксперименты помогут вам развиваться в области записи и обработки звука. Используйте свою электрогитару и программу по полной программе, чтобы достичь желаемых результатов.
Подключение электрогитары к ноутбуку через USB-порт
Подключение электрогитары к ноутбуку через USB-порт является одним из самых удобных и популярных способов записи и обработки звука. Для этого необходимо выполнить следующие действия:
- Убедитесь, что ваш компьютер поддерживает подключение электрогитары через USB-порт. Большинство ноутбуков современных моделей имеют соответствующие разъемы.
- Приобретите USB-гитарный интерфейс. Это устройство позволяет оцифровывать звук с гитары и передавать его на компьютер по USB-порту.
- Установите драйвера для USB-гитарного интерфейса. Обычно, при покупке, в комплекте идет диск с необходимыми программами и драйверами. Если драйвера не были установлены, можно найти их на официальном сайте производителя интерфейса.
- Подключите электрогитару к USB-гитарному интерфейсу с помощью кабеля. В один конец кабеля вставьте штекер гитарного кабеля, а в другой конец — вход интерфейса на USB-порту компьютера.
- Включите компьютер и электрогитару.
- На компьютере откройте программу для записи звука, например, Audacity или GarageBand. В настройках программы выберите USB-гитарный интерфейс в качестве аудиоустройства.
- Настройте уровень громкости и эффекты звука на гитаре и в программе для записи.
- Нажмите кнопку «Запись» в программе и начните играть на гитаре.
- После окончания записи сохраните файл на компьютере и обработайте его по желанию.
Подключение электрогитары к ноутбуку через USB-порт — простая и удобная процедура, позволяющая реализовать свои творческие и музыкальные идеи. Не стесняйтесь экспериментировать с настройками звука и создавать уникальные композиции.
Подключение электрогитары к ноутбуку через аудиовход
Для того чтобы подключить электрогитару к ноутбуку с Windows 10 через аудиовход, вам понадобятся следующие шаги:
- Убедитесь, что у вас есть аудиокабель с двумя 3,5 мм разъемами. Один конец кабеля должен быть с разъемом для гитары, а другой конец — с разъемом для подключения к аудиовходу ноутбука.
- Включите ноутбук и убедитесь, что звуковые драйверы установлены и работают корректно.
- Подключите разъем для гитары к выходу гитары, а другой конец кабеля — к аудиовходу ноутбука. Обычно аудиовход располагается на боковой панели ноутбука или на передней панели, рядом с разъемами для наушников и микрофона.
- Откройте программу для записи и обработки звука на своем ноутбуке. Например, вы можете использовать программу Audacity, которая является бесплатной и поддерживает запись звука с аудиовхода.
- Настройте программу для записи звука с аудиовхода. Вам может понадобиться выбрать в качестве источника звука аудиовход ноутбука.
- Установите уровень громкости на вашей гитаре и проверьте его с помощью программы для записи. Если уровень громкости слишком низкий или слишком высокий, вы можете изменить его с помощью бесплатных программных эффектов в программе для записи звука.
- Готово! Теперь вы можете записывать и обрабатывать звук с вашей электрогитары на ноутбуке через аудиовход.
Важно помнить, что качество звука может зависеть от качества аудиокабеля, а также от звуковых драйверов и программы для записи. Если у вас возникают проблемы с записью звука или низкое качество звука, вы можете попробовать использовать другую программу для записи или проверить состояние аудиодрайверов на вашем ноутбуке.
Настройка параметров звука и задержки звука
После успешного подключения электрогитары к ноутбуку с Windows 10 вам может потребоваться настроить параметры звука и устранить возможную задержку звука. В этом разделе я расскажу, как это сделать.
1. Откройте панель управления звуком: щелкните правой кнопкой мыши на значок динамика в системном трее и выберите «Звуковые настройки».
2. В открывшемся окне «Звук» перейдите на вкладку «Воспроизведение».
3. Найдите свой внешний звуковой устройство в списке устройств вывода. Если оно не отображается, убедитесь, что оно правильно подключено к компьютеру и включено.
4. Выберите ваше внешнее звуковое устройство и нажмите кнопку «Свойства».
5. В открывшемся окне «Свойства» перейдите на вкладку «Дополнительно».
6. Здесь вы можете настроить параметры звука. Например, вы можете изменить формат звука, частоту дискретизации, битрейт и т. д. Рекомендуется выбрать наивысшие доступные значения для предоставления лучшего качества звука.
7. После настройки параметров звука нажмите «OK», чтобы сохранить изменения.
8. Если у вас возникает задержка звука при записи или воспроизведении, вам может потребоваться настроить буфер звукового устройства.
9. Вернитесь на вкладку «Воспроизведение» и выберите ваше внешнее звуковое устройство.
10. Нажмите кнопку «Пропуск».» В открывшемся окне «Свойства» перейдите на вкладку «Пропуск».
11. Здесь вы можете настроить задержку звука. Попробуйте разные значений, пока не найдете оптимальное значение, которое исключает задержку звука.
12. После настройки задержки звука нажмите «OK», чтобы сохранить изменения.
Теперь вы настроили параметры звука и задержку звука. Вы можете приступить к записи или воспроизведению музыки на своей электрогитаре с использованием ноутбука с Windows 10.
Полезные советы и рекомендации
В этом разделе представлены полезные советы и рекомендации, которые помогут вам подключить электрогитару к ноутбуку с операционной системой Windows 10:
- Выберите правильный аудио интерфейс: Для подключения электрогитары к ноутбуку вам понадобится аудио интерфейс. Убедитесь, что выбранный вами интерфейс совместим с Windows 10 и обладает необходимыми функциями для записи звука с гитары.
- Установите соответствующие драйверы: Перед подключением аудио интерфейса к ноутбуку убедитесь, что вы установили все необходимые драйверы. Драйверы обычно поставляются вместе с аудио интерфейсом и могут быть загружены с официального сайта производителя.
- Настройте звуковые параметры: После подключения аудио интерфейса убедитесь, что звуковые параметры на вашем ноутбуке настроены правильно. Установите нужный входной и выходной уровни громкости, выберите правильный источник звука и проверьте работу микрофонного входа.
- Используйте программное обеспечение для записи звука: Для записи звука с электрогитары на ноутбуке с Windows 10 вам понадобится программное обеспечение. Существует множество программ для записи аудио, таких как Audacity или Adobe Audition. Выберите программу, которая соответствует вашим потребностям и установите ее на ноутбук.
- Используйте настройки эффектов и усилителя: Чтобы получить наилучший звук при записи электрогитары, экспериментируйте с настройками эффектов и усилителя. Вам может потребоваться настроить громкость, тембр, дисторшн и другие параметры, чтобы достичь желаемого звучания.
- Проведите звуковую проверку: После настройки всех параметров и подключения гитары, проведите звуковую проверку. Запустите выбранную вами программу для записи звука и включите вашу электрогитару. Убедитесь, что звук записывается без искажений и задержек.
Следуя этим простым советам и рекомендациям, вы сможете успешно подключить электрогитару к ноутбуку с операционной системой Windows 10 и начать записывать свою музыку.
Вопрос-ответ
Как подключить электрогитару к ноутбуку?
Для того чтобы подключить электрогитару к ноутбуку с Windows 10, вам понадобится аудиоинтерфейс или звуковая карта. Подключите электрогитару к аудиоинтерфейсу или карте, а затем подключите его к ноутбуку с помощью USB-кабеля. После этого откройте программу для записи или обработки звука на ноутбуке и выберите в качестве источника звука ваш аудиоинтерфейс или звуковую карту.
Какой аудиоинтерфейс выбрать для подключения электрогитары к ноутбуку?
При выборе аудиоинтерфейса для подключения электрогитары к ноутбуку, обратите внимание на следующие параметры: количество входов для гитары, наличие phantom power (если вам нужно подключить электрогитару с активными звукоснимателями), встроенная звуковая карта или отдельное подключение к компьютеру через USB. Рекомендуется выбирать известные производители, такие как Focusrite, Presonus, Steinberg и другие.
Могу ли я использовать обычный аудиокабель для подключения электрогитары к ноутбуку?
Нет, обычный аудиокабель не подходит для подключения электрогитары к ноутбуку. Для этого необходим специальный аудиоинтерфейс или звуковая карта, которые обеспечивают правильное взаимодействие гитары с компьютером. Обычный аудиокабель не сможет передать сигнал с гитары на ноутбук.
Какую программу можно использовать для записи звука с электрогитары на ноутбук?
Для записи звука с электрогитары на ноутбук с Windows 10 можно использовать различные программы, такие как Ableton Live, Cubase, FL Studio, GarageBand и другие. Эти программы обеспечивают возможность записи, обработки и редактирования звука с гитары. Выбор программы зависит от ваших потребностей и уровня опыта.
Подключаем гитару к компьютеру
- Подробности
- Автор: JetNet
- Просмотров: 211813
- 14.09.2017 20:43
- Категория: Домашняя звукозапись
Содержание: [Скрыть]
-
- 1.Зачем подключать гитару к ПК?
- 2.Подключение электрогитары к компьютеру
- 3.Подключение гитары в линейный вход встроенной звуковой карты
- 4.Подключение гитары с помощью внешней звуковой карты (аудиоинтерфейса)
Не знаете как подключить электрогитару к компьютеру? Я довольно часто слышу этот вопрос от новичков в последнее время. Все хотят сэкономить на усилении и уверены, что можно накрутить вполне неплохой звук на компьютере и никакой комбик не нужен. Я бы сказал, что эти люди правы на 50%, потому что докупать кое-что все равно придется. А звук можно и правда вполне неплохой накрутить, если знать как это правильно сделать. В этой статье как раз и пойдет об этом речь.
Зачем подключать гитару к ПК?
А с какой вообще целью подключать гитару к компьютеру? Основных, вероятно, будет две:
- Чтобы банально поиграть без усилителя. Подключая гитару к ПК, у вы по сути будете обладать всеми эффектами, когда-либо созданными для гитары. И все бесплатно можно скачать с интернета. Отличный способ поиграться и проверить, как например звучит фэйзер, не имея на руках реальную педаль.
- Запись вашей игры на ПК. Вот это очень полезная цель и вообще достоинство такого подключения. Записывая просто свою игру и после прослушивая, можно проанализировать ошибки и огрехи. Когда слушаешь со стороны, обычно более понятно где сыграл не так. Также если вдруг у вас тяга к композиторству, можно записывать ваши сочинения и потом создавать целые песни.
Подключение электрогитары к компьютеру
Итак, подключить гитару к компу можно напрямую в звуковую карту. Именно в ту, что встроена в вашу материнскую плату. Это вариант самый дешевый и самый плохой потому что:
- Если просто взять и воткнуть гитару в линейный вход вашей встроенной звуковой карты, звук гитары будет очень мутным и тусклым, без верхних частот. Происходит это из-за разницы сопротивлений гитары и входа звуковой карты. Решить эту проблему можно подключением между гитарой и компом специального устройства — дибокса. Эта маленькая коробочка согласовывает сопротивления и звук получается намного лучше. Также вместо дибокса можно поставить примочку с горячим байпасом. Она тоже имеет свойство согласовывать сопротивления. Это например, небезызвестная «металзона» Boss MT-2.
- Линейный вход на встроенной звуковой карте имеет разъем джек 3.5мм, а гитарный кабель 6.3мм, поэтому понадобиться переходник. Проблема в том, что эта конструкция из кабеля и переходника получается довольно тяжелой, и линейный вход достаточно быстро убивается из-за расшатывания.
- Не самый лучший звук будет при таком подключении, даже если вы используете дибокс. Еще актуальна задержка сигнала между щипком струны и непосредственно звуком. При включении во встроенную звуковуху, она довольно ощутима.
Второй вариант подключения гитары через компьютер — с помощью специальной внешней звуковой карты с инструментальным входом. Ей уже никакие дибоксы не нужны, задержка будет намного меньше, чем у встроенной и переходников под мини-джек вам не потребуется. Только стоить она уже будет как средний транзисторный комбарь.
 |
| Внешняя звуковая карта Focusrite Solo |
Второй вариант будет намного предпочтительнее. Но если у вас вообще напряженка с деньгами, на первое время можно купить переходник и поиграть во встроенную звуковуху. Но потом обязательно прекратить этот мазохизм, чем раньше, тем лучше!
Подключение гитары в линейный вход встроенной звуковой карты
Рассмотрим пошагово самый дешевый и простой способ подключения гитары к компьютеру.
- С помощью переходника Jack 6.3->Jack 3.5 подключите гитару к линейному входу вашей звуковой карты. Он как правило синего цвета и с надписью Line In.
Как говорилось ранее, звук будет тихим и мутным. Чтобы это исправить, гитару следует подключать через дибокс или примочку с активным байпасом. В общем, включаем гитару в дибокс или то, что его заменяет, а потом выход с него соединяем с линейным входом звуковой карты.
- Сразу после подключения, Windows определит, что гитара подключена к компьютеру. В окне микшера проверяем, должно быть примерно так, как на скриншоте. И на вкладке «запись», и на вкладке «воспроизведение».
- При необходимости, отрегулируйте громкость. Для этого щелкните правой кнопкой мыши по пункту «Лин. вход», выберите «своойства». В появившемся окне перейдите на вкладку «уровни»
- Проверьте, выкручена ли громкость на гитаре на полную. Если все в порядке, то в ваших колонках или наушниках, вы должны слышать звук электрогитары. Это самый-самый сырой звук, ничем не обработанный. Чтобы его приукрасить, добавить эффектов, вам нужно скачать специальные программы для обработки сигнала гитары. В рамках данной статьи остановимся на Guitar Rig 5. Это конечно не самый лучший выбор софта в плане качества звука, но в плане общего знакомства и понимания принципа вполне сгодится. Какие вообще есть программы для обработки гитарного сигнала, я расскажу в этой статье.
- Чтобы минимизировать задержку, нам нужно будет поставить специальные драйвера ASIO (Audio Stream Input-Output) для интегрированной звуковой карты. Качаем и устанавливаем ASIO4ALL и Guitar Rig 5
- Запускаем Guitar Rig 5, переходим File->Audio and Midi Settings и производим настройку драйвера.
- Далее, щелкните на кнопке ASIO Config и в появившемся окне выберите ваш линейный вход и выход на колонки (Line In и Realtek HD Audio Output). Все, на этом настройка закончена. Теперь в гитарриге ставьте нужные вам и эффекты и можете наслаждаться игрой в компьютер.
Конечно у такого подключения куча минусов, типа повышенного уровня шума, необходимость наличия дибокса или другого буфера в цепи. Но самый главный это довольно высокая задержка. Чтобы ее максимально минимизировать, лучше гитару подключать через специальные аудиоинтерфейсы.
Подключение гитары с помощью внешней звуковой карты (аудиоинтерфейса)
Я не буду подробно останавливаться на том как подключить гитару в аудиоинтерфейс, потому что принцип остается таким же, как и при подключении во встроенную звуковуху:
- Подключаем карту к ПК
- Устанавливаем драйвера на вашу карту
- Подключаем гитару к карте с помощью обычного гитарного кабеля джек-джек
- Устанавливаем Guitar Rig5, настраиваем «Audio and Midi Settings» и выставляем количество сэмплов такое, чтобы была минимальная задержка и не было треска в звуке. Чем меньше размер буфера, тем меньше задержка, но и тем больше расходуется вычислительная мощность вашего ПК. Если ее не хватает, звук будет идти с противным треском.
- Настраиваем Guitar Rig 5 по вкусу и играем!
Как видите ничего особо сложного в подключении гитары к компьютеру нет. Электрогитара к ноутбуку подключается аналогично. Что использовать вместо Guitar Rig и как вообще накрутить очень крутой звук на вашем ПК, я расскажу в другой статье. Ну а пока желаю вам успехов и удовольствия от игры на гитаре!








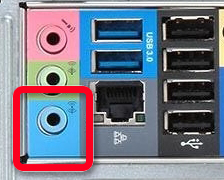


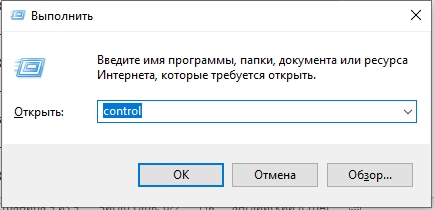
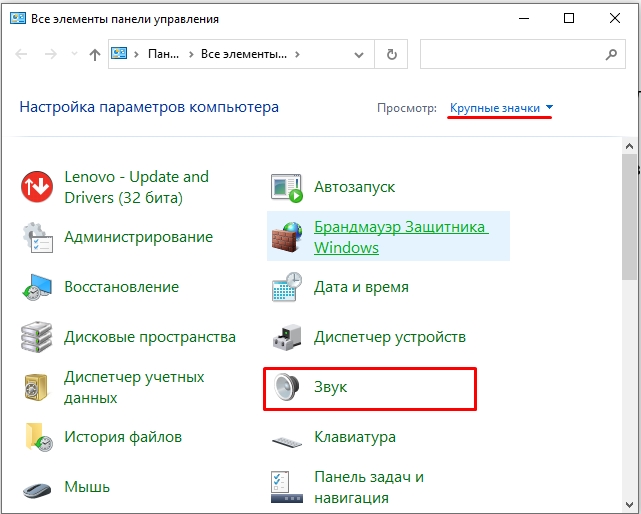
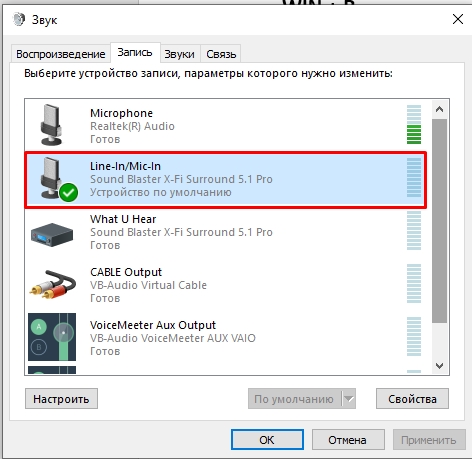
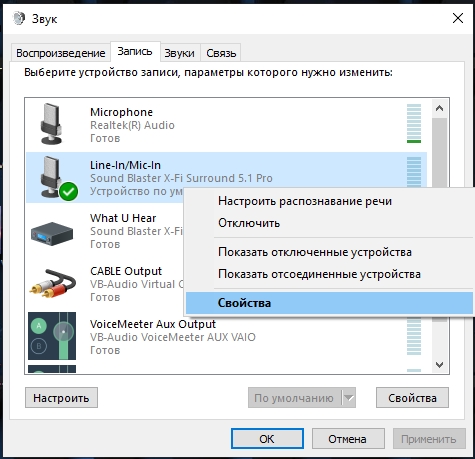
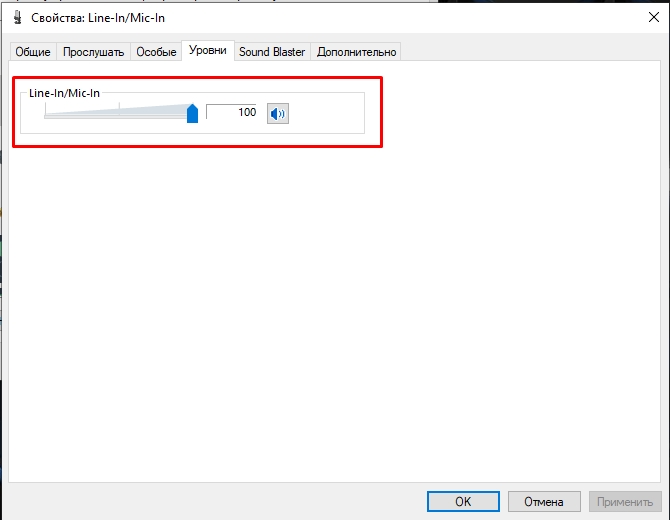
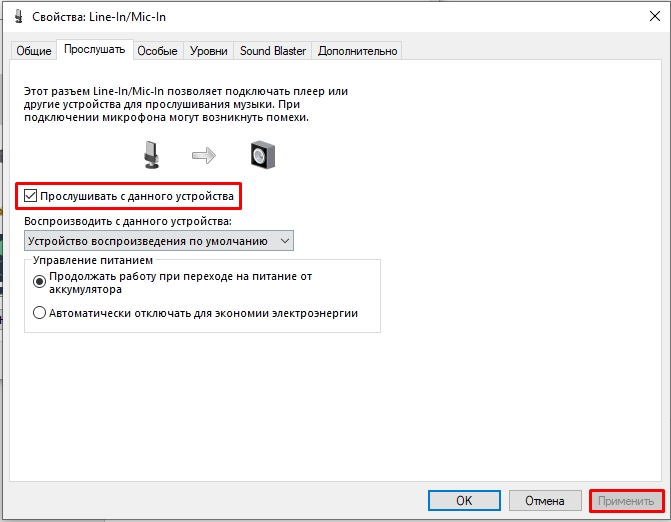
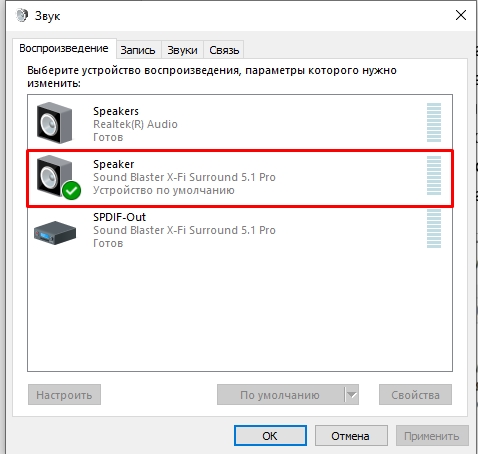
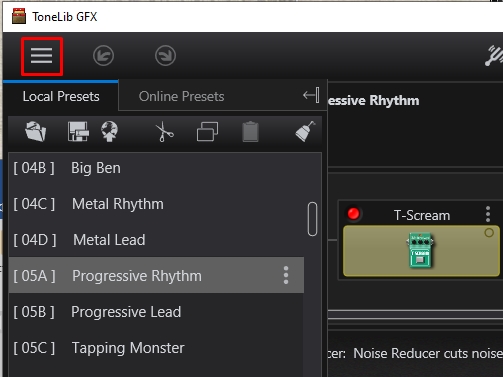
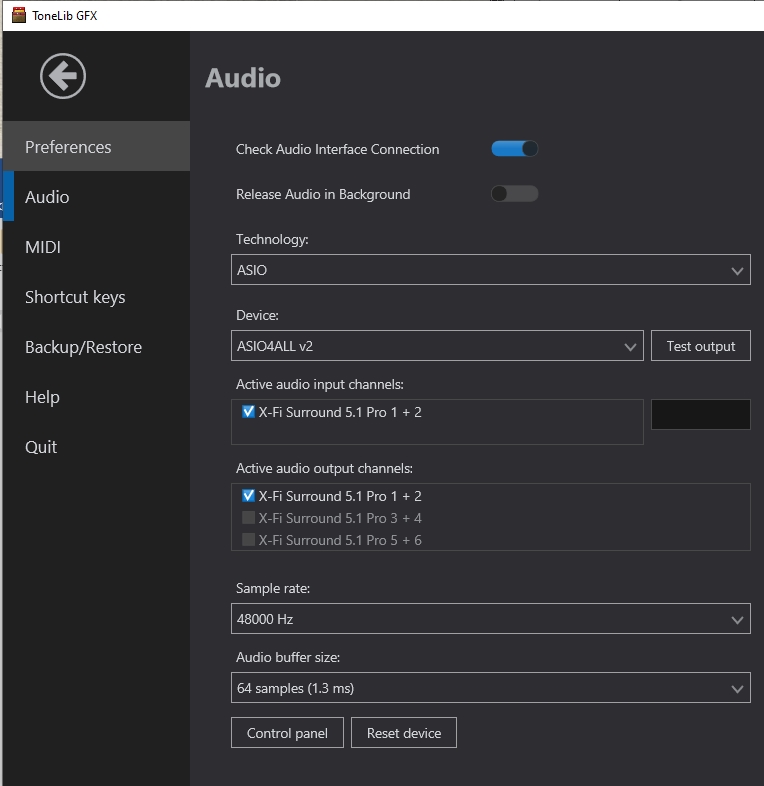
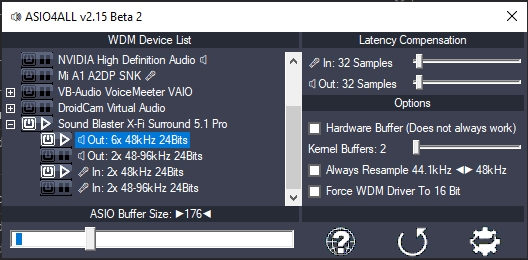










 and many Drum machine.Sampler and other great software all quite professional and to all intents and purposes, free. (Read GNU licening documents). Standard operating systems draw to many resources in the desktops amongst other things so are not suitable, as even their CD players often drop out.
and many Drum machine.Sampler and other great software all quite professional and to all intents and purposes, free. (Read GNU licening documents). Standard operating systems draw to many resources in the desktops amongst other things so are not suitable, as even their CD players often drop out.




