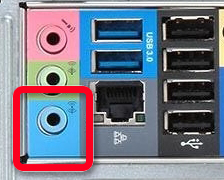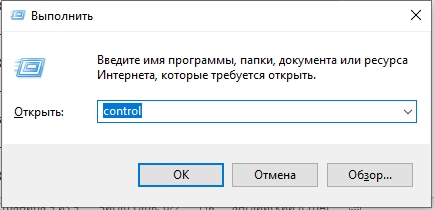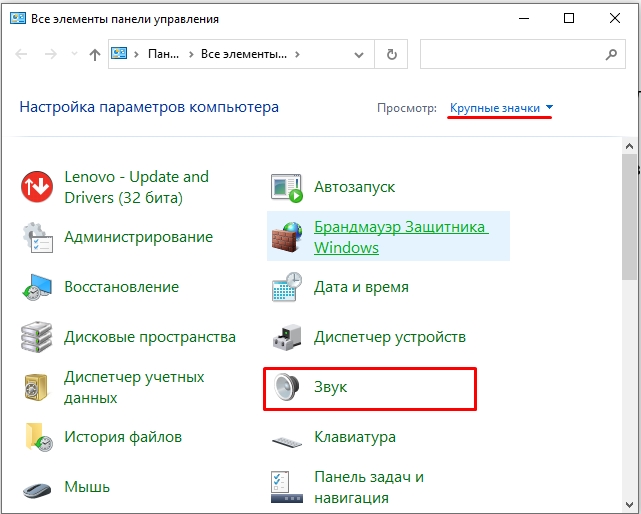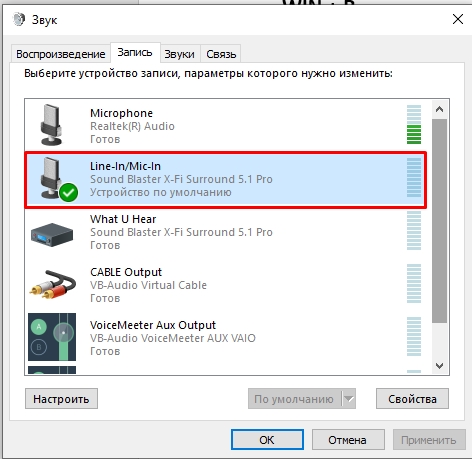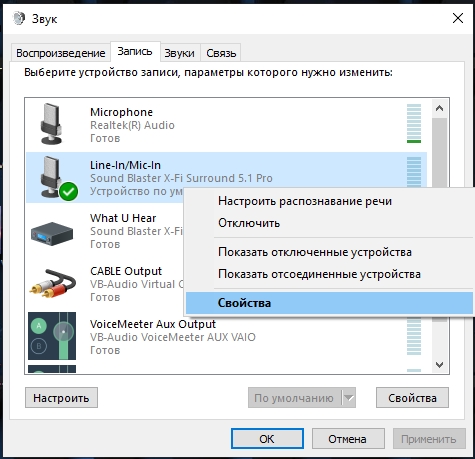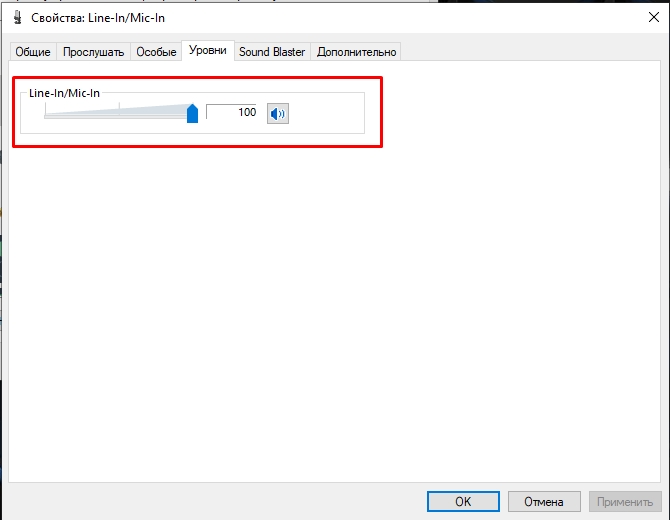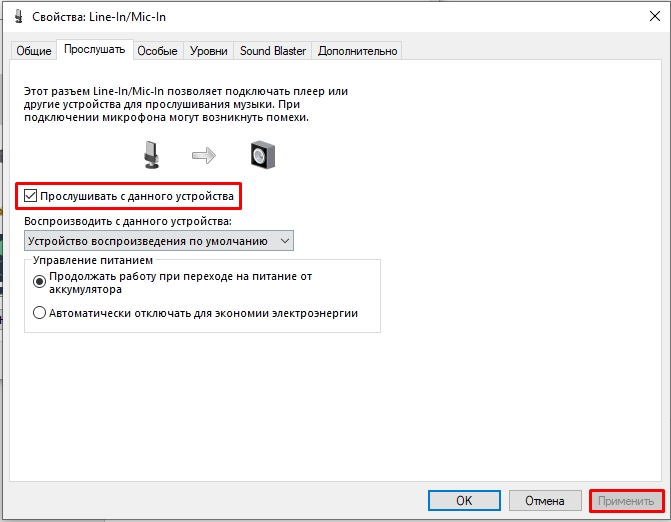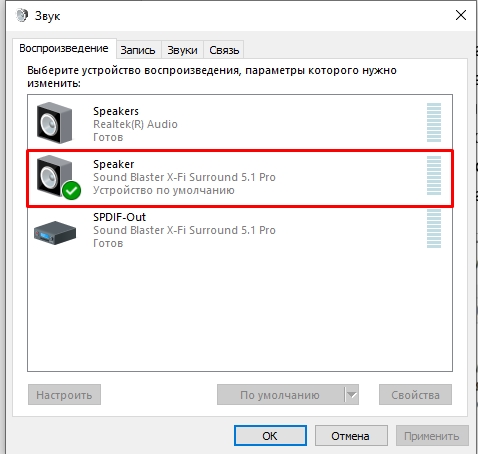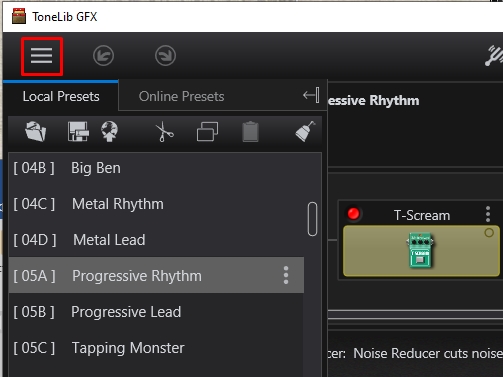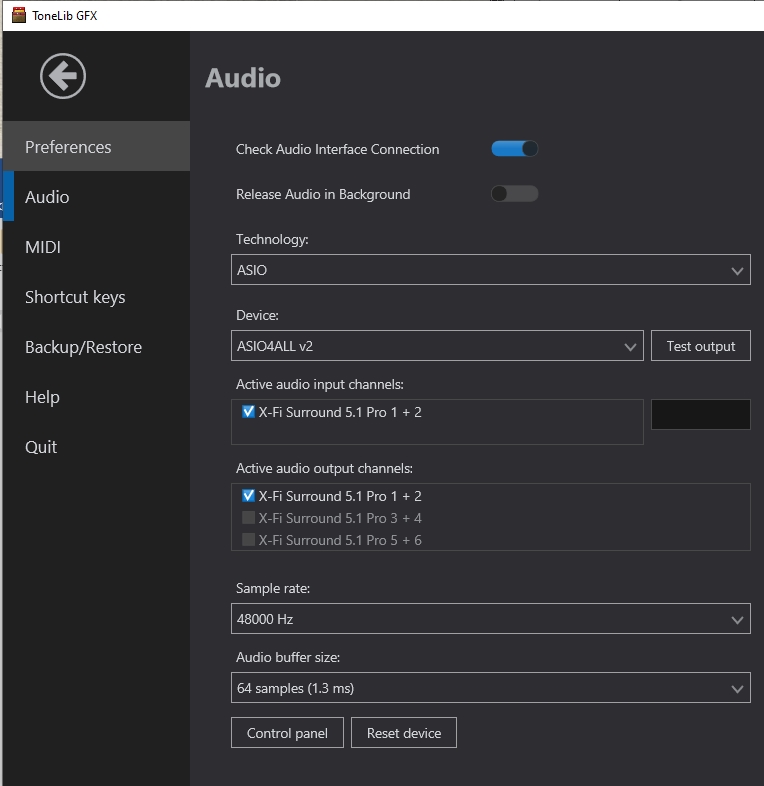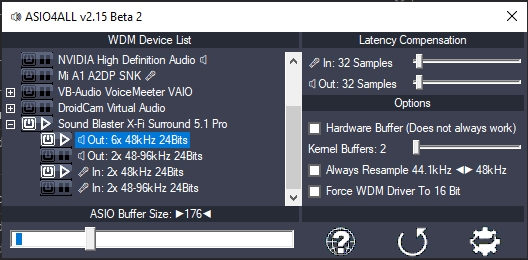Всем привет! Сегодня у нас будет достаточно интересная статья, где я расскажу вам, как подключить гитару к компьютеру. Так как нормальной статьи я по этому поводу не нашел, то решил написать свою. Я постарался вложить в неё все что знаю сам. Инструкция для удобства разбита на несколько шагов. Мы постараемся разобрать все аспекты: от подключения до настройки и борьбы с откликом.
Будьте готовы, что тема достаточно сложная и моментами даже непонятная – поэтому вы всегда можете обратиться ко мне в комментариях. Дабы не раздувать статью до огромного размера – советую смотреть все дополнительные видео, которые я оставил. Они помогут разобраться в мелких аспектах.
Содержание
- ШАГ 1: Подключение, возможности и советы
- ШАГ 2: Настройка в Windows
- ШАГ 3: Обработка сигнала
- Дополнительные полезные видео
- Задать вопрос автору статьи
ШАГ 1: Подключение, возможности и советы
Чтобы подключить электрогитару к компьютеру, нам нужно иметь звуковую карту. Скорее всего у вас на компьютере уже есть встроенная звуковуха. Её конечно можно использовать, но делать я это крайне не рекомендую. Хотя в крайних случаях, когда под рукой ничего больше нет – это возможно.
Если у вас все же нет внешней звуковой карты или специального комбика со встроенной звуковухой и возможности подключать его к компу – будьте готовы, что звук будет не такой приятный и качественный, с малым количеством высоких частот. Из-за большой разница сопротивлений между линейным портом и гитарным кабелем – высокие и часть средних частот просто будут съедаться. Чтобы эту разницу немного разбавить, можно использовать дибокс. Или примочку типа BOSS MT-2, SD-1 и т.д.
Если вы все же хотите использовать примочку, то вам понадобится два кабеля, блок питания (или батарейка крона). Еще один важный момент, с которым вы будете постоянно сталкиваться – рассмотрим на примере примочки и подключения, как на картинке выше. Играя на гитаре, сигнал идет от неё по проводу, а значит сигнал должен куда-то входить – на примочке или звуковой карте нам нужен именно вход (INPUT), а не выход (OUTPUT). На примочке или процессоре обычно два порта:
- INPUT – куда сигнал заходит от гитары.
- OUTPUT – откуда сигнал выходит на звуковую карту процессора или в комбик.
СОВЕТ! Если запутаетесь – просто представьте себе, откуда и куда идет сигнал, и все сразу станет понятно. Если говорить проще, то сигнал всегда должен идти от гитары куда-то – чаще всего в звуковую карту, комбик или микшер.
Подключаем гитару с помощью кабеля. Второй конец подключается или к примочке (процессору), или напрямую к звуковой карте.
На звуковой карте мы будем использовать линейный вход. Если у вас встроенная звуковая карта, и она не предназначена для подключения обычного джека – вам нужно будет дополнительно прикупить вот такой вот переходник.
Если у вас ноутбук, то, в теории можно использовать микрофонный вход, но будьте готовы к большому количеству шумов. У ноутбука, вы можете столкнуться с другой проблемой, а именно – комбинированный вход (наушники-микрофон).
В таком случае вам нужно будет дополнительно купить переходник, который разветвляет эти два порта. В качестве подключения мы будем использовать «Розовый» вход – это микрофон.
Обратите внимание на количество сечений у такого джека – их 3 вместо обычных двух.
У некоторых ноутбуков все же есть линейный вход. Запомните, что линейный вход всегда имеет голубой цвет.
Также на некоторых встроенных звуковых картах на микрофонный вход идет дополнительное усиление, что будет немного перегружать гитару и искажать звук, что тоже не очень хорошо. Так что, если у вас на ноутбуке или компьютере есть линейный вход – подключаем гитару туда. Можно дополнительно использовать примочку BOSS.
ПРИМЕЧАНИЕ! Если у вас отдельный напольный процессор, с которым вы катаетесь в турне – можно его подключать как в микрофонный, так и в линейный вход.
В идеальном варианте я бы советовал вам прикупить отдельную звуковую карту. Самый идеальный вариант на рынке по соотношению цена-качество – это FOCUSRITE Scarlett Solo. В таком случае вам не нужно будет приобретать переходник, так как на подобных звуковых картах для входа используется Jack 6.3.
Если вы все же решились купить звуковую карту для записи своей музыки – можете глянуть обзор лучших карточек для гитарного звука в видео ниже. Все подобные звуковые карты подключаются к компьютеру или ноутбуку через USB.
Я лично для записи и игры использую гитарный комбик Yamaha THR 10II. У него есть как свои плюсы, так и минусы – можете почитать мой обзор на него по этой ссылке.
Ну и давайте подытожим всю информацию и подключим нашу гитару – один конец кабеля (Jack 6.3) подключаем к гитаре.
Второй конец кабеля подключаем к процессору, примочке или звуковой карте. Если на звуковой карте линейный вход стандарта мини-Jack – используем переходник.
Напомню, что линейный вход имеет голубой цвет, значок как на картинке ниже или надпись Line-IN.
ШАГ 2: Настройка в Windows
Теперь нам нужно проверить, чтобы гитара точно была подключена, и сигнал шел в линейный вход:
- Нам нужно зайти в «Панель управления» – для этого зажимаем кнопки:
+ R
- Используем команду:
control
- Зайдите в раздел «Звук».
- На вкладке «Запись» найдите линейный вход – посмотрите, чтобы он работал. У меня на встроенной звуковой карте линейный и микрофонный – это комбинированный вход, не обращайте на это внимание. У вас он, скорее всего, будет отдельно.
- Зайдите в свойства этого входа, используя правую кнопку мыши.
- Смотрите, чтобы на вкладку «Уровни» стояла максимальная громкость.
Кстати, на многих статьях пишут, что вы уже должны слышать звук своей гитары – это неправда. И скорее всего, вы её не слышите – это абсолютно нормально, так как по умолчанию в Windows звук с микрофона и линейного входа не выводится в динамики или наушники. Если вы хотите проверить звук гитары – там же в свойствах линейного входа, на вкладке «Прослушать», нажмите по галочке «Прослушать с данного устройства», жмем «Применить» – попробуйте поиграть на гитаре. Если звук есть, убираем галочку, жмем «Применить» и идем дальше.
ПРИМЕЧАНИЕ! Скорее всего, вы услышите звук с небольшим запозданием – не переживайте, мы эту проблему решим чуть позже.
Если звука нет:
- Проверьте, чтобы на гитаре ручка громкости была вывернута на максимум.
- Еще раз проверьте, чтобы гитара правильно была подключена к нужному входу.
- На вкладке «Воспроизведение» посмотрите, чтобы правильно был выбран ВЫХОД для наушников или динамиков. Почитайте инструкцию по настройке звука в Windows.
- Возможно, есть проблема с драйверами. Про правильную установку драйверов – читаем тут.
- Перезагрузите компьютер.
- Если вы используете внешнюю звуковую карту, попробуйте переподключить её.
ШАГ 3: Обработка сигнала
Итак, мы подключили гитару к ноутбуку или компьютеру, проверили, что подключение есть. Теперь нам нужно этот сигнал обработать. Для этого есть ряд как платных, так и бесплатных программ. Вы можете выбрать любой плагин на свой вкус – их в интернете полно. Очень часто советуют Guitar RIG, но он лично мне не очень нравится.
Я в качестве примера покажу вам – ToneLib GFX. У программы есть бесплатный период, но ею можно спокойно пользоваться без каких-либо ограничений и после 30-ти дней.
Скачать ToneLib GFX
Для того чтобы минимизировать задержку, нам понадобится дополнительный драйвер:
ASIO4ALL
Как этот драйвер работает и для чего он вообще нужен? Смотрите, в Windows есть небольшой косяк – при обработке звука от линейного и микрофонного входа, сигнал идет не напрямую в динамики или наушники. От этого начинает расти отклик между ударом по струне и звуком, который вы слышите в динамиках. Этот драйвер позволяет снизить задержку до минимума. После установки ASIO4ALL запускаем программу и заходим в меню настроек.
Переходим в раздел «AUDIO». Устанавливаем настройки:
- Technology – ASIO. Здесь нам нужно выбрать именно тот драйвер звука, который будет использовать программа. Если вы играете без ASIO, оставьте параметр по умолчанию
- Device – ASIO4ALL.
- Active audio input channels – указываем звуковую карту и порт вывода звука.
- Active audio output channels – здесь указываем линейный вход или вашу звуковую карту.
- Sample rate – оставляем параметр по умолчанию.
- Audio buffer size – размер буфера, чем он меньше тем меньше задержка. Если выставить сильно маленькое значение, можно услышать скрежет в наушниках. С этим параметром нужно экспериментировать.
Кликните по кнопке «Control panel» – откроется панель управления того драйвера, который вы выставили до этого. Я выбрал ASIO.
В левой части вы увидите все звуковые драйвера и устройства, которые у вас есть на компьютере. Выберите вашу звуковую карту и включите её. Кликните по плюсику, чтобы открыть дополнительные параметры. Смотрите, вам нужно включить OUT – это тот порт, через который вы подключили наушники или динамики. Проблема в том, что вы можете не увидеть где и какой порт, поэтому используем метод «народного тыка», чтобы услышать звук. То же самое делаем с IN, чтобы найти линейный или микрофонный вход, к которому вы подключили гитару. Пробуем все комбинации, пока вы не услышите звук с гитары.
ПРИМЕЧАНИЕ! Забавно, что проблема с откликом встречается только на Windows, и Microsoft до сих пор не могут починить этот баг. На том же самом MacOS этой проблемы нет, и звук идет напрямую. Именно поэтому все мои знакомые, которые профессионально занимаются музыкой и звуком, работают с маками.
Для уменьшения отклика вы можете уменьшить «ASIO Buffer Size» до минимального значения, но так, чтобы в динамиках вы не слышали лишний треск и скрежет. В конце останется выбрать любой из представленных плагинов для обработки. Если вы используете для разогрева звука примочку типа BOSS, то вам нужно будет использовать плагин схемы:
Гитара – Примочка – [PREAMP – AMP] – наушники или динамики
Если вы не понимаете, что такое PREAMP и AMP и для чего эта штука нужна – смотрим видео ниже.
Дополнительно оставлю видео по настройке ASIO4ALL – у кого возникли проблемы с этим драйвером.
На этом все дорогие друзья. Если вам нужна персональная помощь от портала WiFiGiD.RU – пишите в комментариях. Всем добра и берегите себя!
Дополнительные полезные видео
Содержание
- Подключение гитары к ПК
- Шаг 1: Подготовка
- Шаг 2: Подключение
- Шаг 3: Настройка звука
- Шаг 4: Настройка ASIO4ALL
- Заключение
- Вопросы и ответы
Компьютер можно использовать в качестве альтернативы гитарного усилителя, подключив к нему данный музыкальный инструмент. В рамках настоящей статьи мы расскажем о том, как соединить гитару и ПК с последующей настройкой.
Подключение гитары к ПК
Правильно подключенная к компьютеру гитара позволит вам вывести звук на колонки или выполнить запись звука со значительным улучшением качества. Мы рассмотрим процесс настройки звуковых драйверов и специальной программы.
Читайте также:
Как выбрать колонки для ПК
Как подключить усилитель к ПК
Шаг 1: Подготовка
Помимо самого музыкального инструмент, вам необходимо приобрести кабель с двумя выходами:
- 3.5 mm jack;
- 6.3 mm jack.
Вполне можно обойтись двойным кабелем «6.5 mm jack», подключив к одному из штекеров специальный переходник «6.3 mm jack — 3.5 mm jack». Любой из вариантов позволит добиться одинакового результата с минимальными финансовыми затратами.
Для подключения электрогитары к компьютеру потребуется качественная звуковая карта, поддерживающая протокол ASIO, предназначенный для уменьшения задержек звука. Если таковой ваш ПК не оборудован, можно обзавестись внешним USB-устройством.
Примечание: При использовании обычной звуковой карты, не поддерживающей протокол «ASIO», придется дополнительно скачать и установить драйвера «ASIO4ALL».
Если перед вами стоит цель подключения акустической гитары к ПК, сделать это можно лишь путем записи звука через внешний микрофон. Исключением являются музыкальные инструменты, оборудованные звукоснимателем.
Читайте также: Как подключить микрофон к ПК
Шаг 2: Подключение
Последующая инструкция применима к любым разновидностям музыкального инструмента. Также по желанию гитару можно подключить к лэптопу.
- По необходимости соедините шнур «6.5 mm jack» с переходником «6.3 mm jack — 3.5 mm jack».
- Штекер «6.3 mm jack» подключите к гитаре.
- Второй выход провода необходимо подключить к соответствующему разъему на задней стенке компьютера, предварительно снизив уровень громкости колонок. На выбор можно воспользоваться:
- Микрофонным входом (розовый) – при звучании будет множество шумов, устранить которые довольно сложно;
- Линейным входом (синий) – звучание будет тихим, но это можно поправить с помощью настроек звука на ПК.
Примечание: В ноутбуках и некоторых моделях звуковых карт подобные интерфейсы могут быть объедены в один.
На этом этап подключения завершен.
Шаг 3: Настройка звука
После соединения гитары с компьютером нужно выполнить настройку звука. Скачайте и установите последнюю версию звукового драйвера для вашего ПК.
Читайте также: Как установить звуковые драйвера на ПК
- На панели задач кликните правой кнопкой мыши по иконке «Динамики» и выберите пункт «Записывающие устройства».
- Если в списке нет устройства «Line in at rear panel (blue)», нажмите правую кнопку мыши и выберите пункт «Показать отключенные устройства».
- Кликните ПКМ по блоку «Line in at rear panel (blue)» и через контекстное меню включите оборудование.
- Дважды щелкните левой кнопкой мыши по данному устройству, перейдите на вкладку «Улучшения» и установите галочки рядом с эффектами подавления.
На вкладке «Уровни» вы можете настроить громкость и усиление звука с гитары.
В разделе «Прослушать» установите галочку «Прослушивать с данного устройства».
- После этого ПК будет воспроизводить звуки с гитары. Если этого не произошло, убедитесь, что инструмент правильно соединен с ПК.

Применив выставленные параметры кнопкой «ОК», можно переходить к настройке дополнительного софта.
Читайте также: Настройки звука на ПК
Шаг 4: Настройка ASIO4ALL
При использовании интегрированных звуковых карт необходимо скачать и установить специальный драйвер. Это позволит улучшить качество звучания и существенно снизить уровень задержки при передаче звука.
Перейти на официальный сайт ASIO4ALL
- Открыв страницу по указанной ссылке, выберите и скачайте данный звуковой драйвер.
- Выполните установку ПО на компьютер, на этапе выбора компонентов отметив все имеющиеся пункты.
- Завершив установку, запустите программу.
- С помощью ползунка уменьшите значение в блоке «ASIO Buffer Size». Минимальный уровень гарантирует отсутствие задержки звука, но при этом возможны искажения.
- Воспользуйтесь иконкой с изображением ключа, чтобы открыть расширенные настройки. Здесь нужно изменить уровень задержки в строке «Buffer Offset».
Примечание: Подбирать это значение, как и прочие параметры, необходимо в зависимости от ваших требований к звучанию.

Когда все настройки будут завершены, вы можете добавить к звуку дополнительные фильтры с помощью специальных программ. Одной из наиболее удобных является Guitar Rig, содержащая огромное количество инструментов.
Читайте также: Программы для настройки гитары
Заключение
Следуя вышеизложенной инструкции, вы легко подключите гитару к ПК. Если же после ознакомления с данной статьей остались вопросы, будем рады на них ответить в комментариях.
Еще статьи по данной теме:
Помогла ли Вам статья?
Подключаем гитару к компьютеру
- Подробности
- Автор: JetNet
- Просмотров: 211814
- 14.09.2017 20:43
- Категория: Домашняя звукозапись
Содержание: [Скрыть]
-
- 1.Зачем подключать гитару к ПК?
- 2.Подключение электрогитары к компьютеру
- 3.Подключение гитары в линейный вход встроенной звуковой карты
- 4.Подключение гитары с помощью внешней звуковой карты (аудиоинтерфейса)
Не знаете как подключить электрогитару к компьютеру? Я довольно часто слышу этот вопрос от новичков в последнее время. Все хотят сэкономить на усилении и уверены, что можно накрутить вполне неплохой звук на компьютере и никакой комбик не нужен. Я бы сказал, что эти люди правы на 50%, потому что докупать кое-что все равно придется. А звук можно и правда вполне неплохой накрутить, если знать как это правильно сделать. В этой статье как раз и пойдет об этом речь.
Зачем подключать гитару к ПК?
А с какой вообще целью подключать гитару к компьютеру? Основных, вероятно, будет две:
- Чтобы банально поиграть без усилителя. Подключая гитару к ПК, у вы по сути будете обладать всеми эффектами, когда-либо созданными для гитары. И все бесплатно можно скачать с интернета. Отличный способ поиграться и проверить, как например звучит фэйзер, не имея на руках реальную педаль.
- Запись вашей игры на ПК. Вот это очень полезная цель и вообще достоинство такого подключения. Записывая просто свою игру и после прослушивая, можно проанализировать ошибки и огрехи. Когда слушаешь со стороны, обычно более понятно где сыграл не так. Также если вдруг у вас тяга к композиторству, можно записывать ваши сочинения и потом создавать целые песни.
Подключение электрогитары к компьютеру
Итак, подключить гитару к компу можно напрямую в звуковую карту. Именно в ту, что встроена в вашу материнскую плату. Это вариант самый дешевый и самый плохой потому что:
- Если просто взять и воткнуть гитару в линейный вход вашей встроенной звуковой карты, звук гитары будет очень мутным и тусклым, без верхних частот. Происходит это из-за разницы сопротивлений гитары и входа звуковой карты. Решить эту проблему можно подключением между гитарой и компом специального устройства — дибокса. Эта маленькая коробочка согласовывает сопротивления и звук получается намного лучше. Также вместо дибокса можно поставить примочку с горячим байпасом. Она тоже имеет свойство согласовывать сопротивления. Это например, небезызвестная «металзона» Boss MT-2.
- Линейный вход на встроенной звуковой карте имеет разъем джек 3.5мм, а гитарный кабель 6.3мм, поэтому понадобиться переходник. Проблема в том, что эта конструкция из кабеля и переходника получается довольно тяжелой, и линейный вход достаточно быстро убивается из-за расшатывания.
- Не самый лучший звук будет при таком подключении, даже если вы используете дибокс. Еще актуальна задержка сигнала между щипком струны и непосредственно звуком. При включении во встроенную звуковуху, она довольно ощутима.
Второй вариант подключения гитары через компьютер — с помощью специальной внешней звуковой карты с инструментальным входом. Ей уже никакие дибоксы не нужны, задержка будет намного меньше, чем у встроенной и переходников под мини-джек вам не потребуется. Только стоить она уже будет как средний транзисторный комбарь.
 |
| Внешняя звуковая карта Focusrite Solo |
Второй вариант будет намного предпочтительнее. Но если у вас вообще напряженка с деньгами, на первое время можно купить переходник и поиграть во встроенную звуковуху. Но потом обязательно прекратить этот мазохизм, чем раньше, тем лучше!
Подключение гитары в линейный вход встроенной звуковой карты
Рассмотрим пошагово самый дешевый и простой способ подключения гитары к компьютеру.
- С помощью переходника Jack 6.3->Jack 3.5 подключите гитару к линейному входу вашей звуковой карты. Он как правило синего цвета и с надписью Line In.
Как говорилось ранее, звук будет тихим и мутным. Чтобы это исправить, гитару следует подключать через дибокс или примочку с активным байпасом. В общем, включаем гитару в дибокс или то, что его заменяет, а потом выход с него соединяем с линейным входом звуковой карты.
- Сразу после подключения, Windows определит, что гитара подключена к компьютеру. В окне микшера проверяем, должно быть примерно так, как на скриншоте. И на вкладке «запись», и на вкладке «воспроизведение».
- При необходимости, отрегулируйте громкость. Для этого щелкните правой кнопкой мыши по пункту «Лин. вход», выберите «своойства». В появившемся окне перейдите на вкладку «уровни»
- Проверьте, выкручена ли громкость на гитаре на полную. Если все в порядке, то в ваших колонках или наушниках, вы должны слышать звук электрогитары. Это самый-самый сырой звук, ничем не обработанный. Чтобы его приукрасить, добавить эффектов, вам нужно скачать специальные программы для обработки сигнала гитары. В рамках данной статьи остановимся на Guitar Rig 5. Это конечно не самый лучший выбор софта в плане качества звука, но в плане общего знакомства и понимания принципа вполне сгодится. Какие вообще есть программы для обработки гитарного сигнала, я расскажу в этой статье.
- Чтобы минимизировать задержку, нам нужно будет поставить специальные драйвера ASIO (Audio Stream Input-Output) для интегрированной звуковой карты. Качаем и устанавливаем ASIO4ALL и Guitar Rig 5
- Запускаем Guitar Rig 5, переходим File->Audio and Midi Settings и производим настройку драйвера.
- Далее, щелкните на кнопке ASIO Config и в появившемся окне выберите ваш линейный вход и выход на колонки (Line In и Realtek HD Audio Output). Все, на этом настройка закончена. Теперь в гитарриге ставьте нужные вам и эффекты и можете наслаждаться игрой в компьютер.
Конечно у такого подключения куча минусов, типа повышенного уровня шума, необходимость наличия дибокса или другого буфера в цепи. Но самый главный это довольно высокая задержка. Чтобы ее максимально минимизировать, лучше гитару подключать через специальные аудиоинтерфейсы.
Подключение гитары с помощью внешней звуковой карты (аудиоинтерфейса)
Я не буду подробно останавливаться на том как подключить гитару в аудиоинтерфейс, потому что принцип остается таким же, как и при подключении во встроенную звуковуху:
- Подключаем карту к ПК
- Устанавливаем драйвера на вашу карту
- Подключаем гитару к карте с помощью обычного гитарного кабеля джек-джек
- Устанавливаем Guitar Rig5, настраиваем «Audio and Midi Settings» и выставляем количество сэмплов такое, чтобы была минимальная задержка и не было треска в звуке. Чем меньше размер буфера, тем меньше задержка, но и тем больше расходуется вычислительная мощность вашего ПК. Если ее не хватает, звук будет идти с противным треском.
- Настраиваем Guitar Rig 5 по вкусу и играем!
Как видите ничего особо сложного в подключении гитары к компьютеру нет. Электрогитара к ноутбуку подключается аналогично. Что использовать вместо Guitar Rig и как вообще накрутить очень крутой звук на вашем ПК, я расскажу в другой статье. Ну а пока желаю вам успехов и удовольствия от игры на гитаре!
Подключение электрогитары к компьютеру на Windows 10 – это простой способ записи и обработки звука. Следуйте этой пошаговой инструкции, чтобы подключить свою гитару к компьютеру.
Шаг 1: Проверьте наличие нужных портов.
Убедитесь, что ваш компьютер имеет порт для подключения гитары. Обычно это 3,5-мм аудиоразъем или USB-порт.
Шаг 2: Получите необходимое оборудование.
Для записи звука вы можете использовать аудиоинтерфейс или звуковую карту. Если у вас есть аудиоинтерфейс, используйте его, так как он обеспечит более высокое качество звука. В противном случае используйте звуковую карту.
Шаг 3: Подключите гитару к компьютеру.
Подключите гитарный кабель к гитаре и затем включите его в аудиоинтерфейс или звуковую карту. Если у вас есть USB-интерфейс, подключите его к компьютеру.
Шаг 4: Настройте звук на компьютере.
Откройте настройки звука на вашем компьютере и выберите аудиоинтерфейс или звуковую карту в качестве источника входного звука.
Шаг 5: Настройте звук на гитаре.
Прежде чем начать записывать, настройте гитару. Используйте тюнер или приложение для настройки инструмента.
Шаг 6: Запустите программу для записи.
Существует множество программ для записи звука. Например, Audacity или Reaper. Настройте программу для передачи звука с аудиоинтерфейса или звуковой карты.
Шаг 7: Начните запись.
Нажмите кнопку «Запись» в программе для записи и начните играть на гитаре. Вы можете менять настройки звука и экспериментировать с различными звуковыми эффектами.
Полезные советы:
• Используйте хороший гитарный кабель для повышения качества звука.
• Если у вас есть проблемы с записью, проверьте настройки звука на вашем компьютере.
• Экспериментируйте с различными эффектами и настройками, чтобы найти тот звук, который вам больше всего нравится.
Если под рукой нет гитарного усилителя, то в качестве его альтернативы можно использовать компьютер, подключив к нему гитару. Рассмотрим, как выполнить эту операцию, а также последующую настройку.
Содержание
- Как происходит подключение
- Этап 1: Подготовительный
- Этап 2: Подключение
- Этап 3: Настройка звука
- Этап 4: Скачивание и настройка ASIO4ALL
Как происходит подключение
После подключения гитары к компьютеру вы должны иметь возможность вывести звук гитары на колонки или выполнить его запись со значительным улучшением качества. Однако перед этим помимо самого подключения придётся произвести настройку драйверов и специальных программ.
Этап 1: Подготовительный
Стоит понимать, что не каждую гитару можно подключить к компьютеру. Если ваша не оборудована специальными разъёмами, позволяющим подключать к ней другие устройства, то запись звука возможно произвести только на качественный микрофон. Про подключение гитары к компьютеру в этом случае можно вообще забыть.
Если у вашей гитары есть возможность подключения к компьютеру, то для этого вам придётся приобрести специальный кабель со следующими разъёмами:
- 3,5mm jack;
- 6,3mm jack.
Вместе с гитарой мог идти кабель, но если разъём не подходит, то в этом случае не стоит спешить покупать новый кабель. В таких случаях можно обойтись специальным переходником, который стоит значительно дешевле отдельного кабеля.
Также стоит понимать, что для качественной записи звука с электрогитары при её подключению, к компьютеру потребуется звуковая карта соответствующего уровня, которая должно поддерживать протокол звукозаписи ASIO. Не на каждом компьютере есть таковая звуковая карта, но можно обзавестись портативным USB-устройством, которое будет заменять звуковую карту с нужным протоколом звукозаписи. Для его корректной работы придётся дополнительно скачать драйвера «ASIO4ALL».
Этап 2: Подключение
Инструкция, представленная в этой статье, подходит для подключения электро-гитар, а также акустических, имеющих специальные выходы в своей конструкции. Гитара может быть подключена не только к компьютеру, но к ноутбуку и музыкальному центру. Инструкция:
- Соедините шнур «6,5mm jack» с переходником «6,3mm jack – 3,5mm jack». Если у вас есть подходящий кабель, то использовать переходник не нужно.
- Подключите к самой гитаре штекер с разъёмом «6,3mm jack».
- Теперь нужно подключить саму гитару к компьютеру. Чаще всего выходы звуковой карты для подключения периферийных устройств находятся на задней части корпуса. Вы можете воспользоваться следующими выходами:
- Вход для микрофона (помечен розовым цветом). При подключении к нему может сильно пострадать качество звука, так как появятся лишние шумы, которые очень трудно устранить. Исключение может быть в том случае, если звуковая карта компьютера и сама гитара очень дорогие и имеют соответствующие надстройки;
- Линейным входом (помечен синим). В этом случае получится избежать многих шумов и качество звука будет достаточно высоким. Однако он будет тихим, правда, это легко исправить при помощи настроек звука на ПК.
Читайте также:
Как подключить клавиатуру к планшету Android
Как узнать модель аудиокарты на компьютере или ноутбуке
Настройка и активация эквалайзера для Windows 7:
Как включить микрофон на ноутбуке Windows (Виндовс) 8
Если вы выполняете подключение к ноутбуку или интерфейс звуковой карты на вашем компьютере отличается от того, что показан на скриншоте, то вы можете столкнуться с тем, что разъёмы объединены в один-два. В таких случаях придётся использовать те разъёмы, которые доступны. Качество звука может пострадать.
Этап 3: Настройка звука
Когда завершите подключение гитары к компьютеру/ноутбуку, вам нужно будет выполнить некоторые настройки, так как изначально звука скорее всего не будет или он будет очень низкого качества. Перед тем, как приступать к манипуляциям с настройками звуковой карты, нужно убедиться, что на неё установлены актуальные версии драйверов.
Инструкция по настройке оборудования выглядит следующим образом:
- Обратите внимание на иконку звука в «Панели задач» и кликните по ней правой кнопкой мыши. Из контекстного меню выберите вариант «Записывающие устройства».
- Откроется окошко по настройке звука. Там перейдите во вкладку «Запись».
- Здесь должна быть отображена подключённая гитара. Если её нет, то нажмите правой кнопкой мыши по пустому окну и выберите из контекстного меню пункт «Показать отключённые устройства».
- Скорее всего гитара будет иметь наименование «Line in at rear panel (blue)». Кликните по ней правой кнопкой мыши. Откроется контекстное меню, где нужно выбрать вариант «Включить». Если изначально гитара отобразилась как включённая, то этот и предыдущий шаг можно пропустить.
- Теперь нужно перейти в свойства самой гитары. Дважды кликните по ней левой кнопкой мыши.
- В «Свойствах» откройте вкладку «Улучшения», что расположена в верхней части окна.
- Там рекомендуется поставить галочки напротив параметров «Подавления шума» и «Подавления эхо». Это должно помочь улучшить качество записываемого звука.
- Здесь же переключитесь во вкладку «Уровни», если вам требуется дополнительно настроить уровень звука.
- Для настройки передвигайте бегунки в блоках «Микрофон» и «Усиление микрофона».
- Чтобы услышать изменения, перейдите во вкладку «Прослушать» в верхней части окна.
- Поставьте галочку напротив пункта «Прослушивать с данного устройства», если она не стоит там по умолчанию.
- Нажмите «Применить» и «Ок».
- Теперь на компьютере будут воспроизводиться все звуки с гитары. Если же звуки не воспроизводятся, то рекомендуется проверить корректность подключения гитары к компьютеру. Возможно, что местами провода отходят, так как не были воткнуты достаточно плотно.
- Нажмите «Ок». После этого можно переходить к настройкам специализированного софта.
Этап 4: Скачивание и настройка ASIO4ALL
Если у вас установлена интегрированная звуковая карта, то вам придётся дополнительно скачать, установить и настроить пакет специальных драйверов. Это нужно для того, чтобы улучшить качество записи и существенно снизить уровень задержки при передаче звука.
Установка и настройка драйвера ASIO4ALL происходит по следующей инструкции:
- Перейдите на официальный сайт разработчика драйвера. Там нужно выбрать подходящую вам версию. Рекомендуется выбирать на русском языке самую последнюю версию.
- Запустите установку программного обеспечения. Процесс не имеет каких-либо особенностей – нажимайте на «Next» и соглашайтесь с лицензией. Единственное, на что следует обратить внимание – это выбор компонентов. Они должны быть выбраны все, как это показано на скриншоте.
- По завершению установки запустится программа. Если она сама не запустилась, то произведите запуск вручную.
- Весь основной интерфейс программы состоит всего из одного бегунка, передвигая который вы изменить задержки в воспроизводстве звука и его искажения. Двигая бегунок влево, вы минимизируете время задержки звука, но увеличиваете возможные искажения при записи. Если вы двигаете бегунок вправо, то время задержки звука увеличивается, но уменьшаются его искажения.
- Если вам нужны какие-либо расширенные настройки, то нажмите на иконку гаечного ключа в нижней правой части интерфейса. Здесь будут представлены расширенные настройки, которые могут быть интересны профессиональным пользователям.
- Дополнительно можно уменьшить уровень задержки звука, воспользовавшись бегунком у параметра «Buffer Offset». Сдвигая его влево, вы уменьшаете уровень задержки звука.
- По завершению настроек можете закрыть программу.
Также помимо этих настроек и программ можно скачать и настроить ещё дополнительные фильтры, но это уже по желанию пользователей. Одним из наиболее популярных фильтров в данном случае является Guitar Rig.
С помощью инструкций выше, вы можете выполнить подключение и настройку гитары для ПК. На некоторых этапах подключения и настроек могут возникнуть проблемы. Если вы столкнулись с ними, то опишите их в комментариях, мы постараемся найти решение.
Содержание
- Подключение гитары к ПК
- Шаг 1: Подготовка
- Шаг 2: Подключение
- Шаг 3: Настройка звука
- Шаг 4: Настройка ASIO4ALL
- Заключение
- Вопросы и ответы
Компьютер можно использовать в качестве альтернативы гитарного усилителя, подключив к нему данный музыкальный инструмент. В рамках настоящей статьи мы расскажем о том, как соединить гитару и ПК с последующей настройкой.
Подключение гитары к ПК
Правильно подключенная к компьютеру гитара позволит вам вывести звук на колонки или выполнить запись звука со значительным улучшением качества. Мы рассмотрим процесс настройки звуковых драйверов и специальной программы.
Читайте также:
Как выбрать колонки для ПК
Как подключить усилитель к ПК
Шаг 1: Подготовка
Помимо самого музыкального инструмент, вам необходимо приобрести кабель с двумя выходами:
- 3.5 mm jack;
- 6.3 mm jack.
Вполне можно обойтись двойным кабелем «6.5 mm jack», подключив к одному из штекеров специальный переходник «6.3 mm jack — 3.5 mm jack». Любой из вариантов позволит добиться одинакового результата с минимальными финансовыми затратами.
Для подключения электрогитары к компьютеру потребуется качественная звуковая карта, поддерживающая протокол ASIO, предназначенный для уменьшения задержек звука. Если таковой ваш ПК не оборудован, можно обзавестись внешним USB-устройством.
Примечание: При использовании обычной звуковой карты, не поддерживающей протокол «ASIO», придется дополнительно скачать и установить драйвера «ASIO4ALL».
Если перед вами стоит цель подключения акустической гитары к ПК, сделать это можно лишь путем записи звука через внешний микрофон. Исключением являются музыкальные инструменты, оборудованные звукоснимателем.
Читайте также: Как подключить микрофон к ПК
Шаг 2: Подключение
Последующая инструкция применима к любым разновидностям музыкального инструмента. Также по желанию гитару можно подключить к лэптопу.
- По необходимости соедините шнур «6.5 mm jack» с переходником «6.3 mm jack — 3.5 mm jack».
- Штекер «6.3 mm jack» подключите к гитаре.
- Второй выход провода необходимо подключить к соответствующему разъему на задней стенке компьютера, предварительно снизив уровень громкости колонок. На выбор можно воспользоваться:
- Микрофонным входом (розовый) – при звучании будет множество шумов, устранить которые довольно сложно;
- Линейным входом (синий) – звучание будет тихим, но это можно поправить с помощью настроек звука на ПК.
Примечание: В ноутбуках и некоторых моделях звуковых карт подобные интерфейсы могут быть объедены в один.
На этом этап подключения завершен.
Шаг 3: Настройка звука
После соединения гитары с компьютером нужно выполнить настройку звука. Скачайте и установите последнюю версию звукового драйвера для вашего ПК.
Читайте также: Как установить звуковые драйвера на ПК
- На панели задач кликните правой кнопкой мыши по иконке «Динамики» и выберите пункт «Записывающие устройства».
- Если в списке нет устройства «Line in at rear panel (blue)», нажмите правую кнопку мыши и выберите пункт «Показать отключенные устройства».
- Кликните ПКМ по блоку «Line in at rear panel (blue)» и через контекстное меню включите оборудование.
- Дважды щелкните левой кнопкой мыши по данному устройству, перейдите на вкладку «Улучшения» и установите галочки рядом с эффектами подавления.
На вкладке «Уровни» вы можете настроить громкость и усиление звука с гитары.
В разделе «Прослушать» установите галочку «Прослушивать с данного устройства».
- После этого ПК будет воспроизводить звуки с гитары. Если этого не произошло, убедитесь, что инструмент правильно соединен с ПК.

Применив выставленные параметры кнопкой «ОК», можно переходить к настройке дополнительного софта.
Читайте также: Настройки звука на ПК
Шаг 4: Настройка ASIO4ALL
При использовании интегрированных звуковых карт необходимо скачать и установить специальный драйвер. Это позволит улучшить качество звучания и существенно снизить уровень задержки при передаче звука.
Перейти на официальный сайт ASIO4ALL
- Открыв страницу по указанной ссылке, выберите и скачайте данный звуковой драйвер.
- Выполните установку ПО на компьютер, на этапе выбора компонентов отметив все имеющиеся пункты.
- Завершив установку, запустите программу.
- С помощью ползунка уменьшите значение в блоке «ASIO Buffer Size». Минимальный уровень гарантирует отсутствие задержки звука, но при этом возможны искажения.
- Воспользуйтесь иконкой с изображением ключа, чтобы открыть расширенные настройки. Здесь нужно изменить уровень задержки в строке «Buffer Offset».
Примечание: Подбирать это значение, как и прочие параметры, необходимо в зависимости от ваших требований к звучанию.

Когда все настройки будут завершены, вы можете добавить к звуку дополнительные фильтры с помощью специальных программ. Одной из наиболее удобных является Guitar Rig, содержащая огромное количество инструментов.
Читайте также: Программы для настройки гитары
Заключение
Следуя вышеизложенной инструкции, вы легко подключите гитару к ПК. Если же после ознакомления с данной статьей остались вопросы, будем рады на них ответить в комментариях.
Еще статьи по данной теме:
Помогла ли Вам статья?
Всем привет! Сегодня у нас будет достаточно интересная статья, где я расскажу вам, как подключить гитару к компьютеру. Так как нормальной статьи я по этому поводу не нашел, то решил написать свою. Я постарался вложить в неё все что знаю сам. Инструкция для удобства разбита на несколько шагов. Мы постараемся разобрать все аспекты: от подключения до настройки и борьбы с откликом.
Будьте готовы, что тема достаточно сложная и моментами даже непонятная – поэтому вы всегда можете обратиться ко мне в комментариях. Дабы не раздувать статью до огромного размера – советую смотреть все дополнительные видео, которые я оставил. Они помогут разобраться в мелких аспектах.
Содержание
- ШАГ 1: Подключение, возможности и советы
- ШАГ 2: Настройка в Windows
- ШАГ 3: Обработка сигнала
- Дополнительные полезные видео
- Задать вопрос автору статьи
ШАГ 1: Подключение, возможности и советы
Чтобы подключить электрогитару к компьютеру, нам нужно иметь звуковую карту. Скорее всего у вас на компьютере уже есть встроенная звуковуха. Её конечно можно использовать, но делать я это крайне не рекомендую. Хотя в крайних случаях, когда под рукой ничего больше нет – это возможно.
Если у вас все же нет внешней звуковой карты или специального комбика со встроенной звуковухой и возможности подключать его к компу – будьте готовы, что звук будет не такой приятный и качественный, с малым количеством высоких частот. Из-за большой разница сопротивлений между линейным портом и гитарным кабелем – высокие и часть средних частот просто будут съедаться. Чтобы эту разницу немного разбавить, можно использовать дибокс. Или примочку типа BOSS MT-2, SD-1 и т.д.
Если вы все же хотите использовать примочку, то вам понадобится два кабеля, блок питания (или батарейка крона). Еще один важный момент, с которым вы будете постоянно сталкиваться – рассмотрим на примере примочки и подключения, как на картинке выше. Играя на гитаре, сигнал идет от неё по проводу, а значит сигнал должен куда-то входить – на примочке или звуковой карте нам нужен именно вход (INPUT), а не выход (OUTPUT). На примочке или процессоре обычно два порта:
- INPUT – куда сигнал заходит от гитары.
- OUTPUT – откуда сигнал выходит на звуковую карту процессора или в комбик.
СОВЕТ! Если запутаетесь – просто представьте себе, откуда и куда идет сигнал, и все сразу станет понятно. Если говорить проще, то сигнал всегда должен идти от гитары куда-то – чаще всего в звуковую карту, комбик или микшер.
Подключаем гитару с помощью кабеля. Второй конец подключается или к примочке (процессору), или напрямую к звуковой карте.
На звуковой карте мы будем использовать линейный вход. Если у вас встроенная звуковая карта, и она не предназначена для подключения обычного джека – вам нужно будет дополнительно прикупить вот такой вот переходник.
Если у вас ноутбук, то, в теории можно использовать микрофонный вход, но будьте готовы к большому количеству шумов. У ноутбука, вы можете столкнуться с другой проблемой, а именно – комбинированный вход (наушники-микрофон).
В таком случае вам нужно будет дополнительно купить переходник, который разветвляет эти два порта. В качестве подключения мы будем использовать «Розовый» вход – это микрофон.
Обратите внимание на количество сечений у такого джека – их 3 вместо обычных двух.
У некоторых ноутбуков все же есть линейный вход. Запомните, что линейный вход всегда имеет голубой цвет.
Также на некоторых встроенных звуковых картах на микрофонный вход идет дополнительное усиление, что будет немного перегружать гитару и искажать звук, что тоже не очень хорошо. Так что, если у вас на ноутбуке или компьютере есть линейный вход – подключаем гитару туда. Можно дополнительно использовать примочку BOSS.
ПРИМЕЧАНИЕ! Если у вас отдельный напольный процессор, с которым вы катаетесь в турне – можно его подключать как в микрофонный, так и в линейный вход.
В идеальном варианте я бы советовал вам прикупить отдельную звуковую карту. Самый идеальный вариант на рынке по соотношению цена-качество – это FOCUSRITE Scarlett Solo. В таком случае вам не нужно будет приобретать переходник, так как на подобных звуковых картах для входа используется Jack 6.3.
Если вы все же решились купить звуковую карту для записи своей музыки – можете глянуть обзор лучших карточек для гитарного звука в видео ниже. Все подобные звуковые карты подключаются к компьютеру или ноутбуку через USB.
Я лично для записи и игры использую гитарный комбик Yamaha THR 10II. У него есть как свои плюсы, так и минусы – можете почитать мой обзор на него по этой ссылке.
Ну и давайте подытожим всю информацию и подключим нашу гитару – один конец кабеля (Jack 6.3) подключаем к гитаре.
Второй конец кабеля подключаем к процессору, примочке или звуковой карте. Если на звуковой карте линейный вход стандарта мини-Jack – используем переходник.
Напомню, что линейный вход имеет голубой цвет, значок как на картинке ниже или надпись Line-IN.
Теперь нам нужно проверить, чтобы гитара точно была подключена, и сигнал шел в линейный вход:
- Нам нужно зайти в «Панель управления» – для этого зажимаем кнопки:
+ R
- Используем команду:
control
- Зайдите в раздел «Звук».
- На вкладке «Запись» найдите линейный вход – посмотрите, чтобы он работал. У меня на встроенной звуковой карте линейный и микрофонный – это комбинированный вход, не обращайте на это внимание. У вас он, скорее всего, будет отдельно.
- Зайдите в свойства этого входа, используя правую кнопку мыши.
- Смотрите, чтобы на вкладку «Уровни» стояла максимальная громкость.
Кстати, на многих статьях пишут, что вы уже должны слышать звук своей гитары – это неправда. И скорее всего, вы её не слышите – это абсолютно нормально, так как по умолчанию в Windows звук с микрофона и линейного входа не выводится в динамики или наушники. Если вы хотите проверить звук гитары – там же в свойствах линейного входа, на вкладке «Прослушать», нажмите по галочке «Прослушать с данного устройства», жмем «Применить» – попробуйте поиграть на гитаре. Если звук есть, убираем галочку, жмем «Применить» и идем дальше.
ПРИМЕЧАНИЕ! Скорее всего, вы услышите звук с небольшим запозданием – не переживайте, мы эту проблему решим чуть позже.
Если звука нет:
- Проверьте, чтобы на гитаре ручка громкости была вывернута на максимум.
- Еще раз проверьте, чтобы гитара правильно была подключена к нужному входу.
- На вкладке «Воспроизведение» посмотрите, чтобы правильно был выбран ВЫХОД для наушников или динамиков. Почитайте инструкцию по настройке звука в Windows.
- Возможно, есть проблема с драйверами. Про правильную установку драйверов – читаем тут.
- Перезагрузите компьютер.
- Если вы используете внешнюю звуковую карту, попробуйте переподключить её.
ШАГ 3: Обработка сигнала
Итак, мы подключили гитару к ноутбуку или компьютеру, проверили, что подключение есть. Теперь нам нужно этот сигнал обработать. Для этого есть ряд как платных, так и бесплатных программ. Вы можете выбрать любой плагин на свой вкус – их в интернете полно. Очень часто советуют Guitar RIG, но он лично мне не очень нравится.
Я в качестве примера покажу вам – ToneLib GFX. У программы есть бесплатный период, но ею можно спокойно пользоваться без каких-либо ограничений и после 30-ти дней.
Скачать ToneLib GFX
Для того чтобы минимизировать задержку, нам понадобится дополнительный драйвер:
ASIO4ALL
Как этот драйвер работает и для чего он вообще нужен? Смотрите, в Windows есть небольшой косяк – при обработке звука от линейного и микрофонного входа, сигнал идет не напрямую в динамики или наушники. От этого начинает расти отклик между ударом по струне и звуком, который вы слышите в динамиках. Этот драйвер позволяет снизить задержку до минимума. После установки ASIO4ALL запускаем программу и заходим в меню настроек.
Переходим в раздел «AUDIO». Устанавливаем настройки:
- Technology – ASIO. Здесь нам нужно выбрать именно тот драйвер звука, который будет использовать программа. Если вы играете без ASIO, оставьте параметр по умолчанию
- Device – ASIO4ALL.
- Active audio input channels – указываем звуковую карту и порт вывода звука.
- Active audio output channels – здесь указываем линейный вход или вашу звуковую карту.
- Sample rate – оставляем параметр по умолчанию.
- Audio buffer size – размер буфера, чем он меньше тем меньше задержка. Если выставить сильно маленькое значение, можно услышать скрежет в наушниках. С этим параметром нужно экспериментировать.
Кликните по кнопке «Control panel» – откроется панель управления того драйвера, который вы выставили до этого. Я выбрал ASIO.
В левой части вы увидите все звуковые драйвера и устройства, которые у вас есть на компьютере. Выберите вашу звуковую карту и включите её. Кликните по плюсику, чтобы открыть дополнительные параметры. Смотрите, вам нужно включить OUT – это тот порт, через который вы подключили наушники или динамики. Проблема в том, что вы можете не увидеть где и какой порт, поэтому используем метод «народного тыка», чтобы услышать звук. То же самое делаем с IN, чтобы найти линейный или микрофонный вход, к которому вы подключили гитару. Пробуем все комбинации, пока вы не услышите звук с гитары.
ПРИМЕЧАНИЕ! Забавно, что проблема с откликом встречается только на Windows, и Microsoft до сих пор не могут починить этот баг. На том же самом MacOS этой проблемы нет, и звук идет напрямую. Именно поэтому все мои знакомые, которые профессионально занимаются музыкой и звуком, работают с маками.
Для уменьшения отклика вы можете уменьшить «ASIO Buffer Size» до минимального значения, но так, чтобы в динамиках вы не слышали лишний треск и скрежет. В конце останется выбрать любой из представленных плагинов для обработки. Если вы используете для разогрева звука примочку типа BOSS, то вам нужно будет использовать плагин схемы:
Гитара – Примочка – [PREAMP – AMP] – наушники или динамики
Если вы не понимаете, что такое PREAMP и AMP и для чего эта штука нужна – смотрим видео ниже.
Дополнительно оставлю видео по настройке ASIO4ALL – у кого возникли проблемы с этим драйвером.
На этом все дорогие друзья. Если вам нужна персональная помощь от портала WiFiGiD.RU – пишите в комментариях. Всем добра и берегите себя!
Дополнительные полезные видео
Подключаем гитару к компьютеру
- Подробности
- Автор: JetNet
- Просмотров: 168517
- 14.09.2017 20:43
- Категория: Домашняя звукозапись
Содержание: [Скрыть]
-
- 1.Зачем подключать гитару к ПК?
- 2.Подключение электрогитары к компьютеру
- 3.Подключение гитары в линейный вход встроенной звуковой карты
- 4.Подключение гитары с помощью внешней звуковой карты (аудиоинтерфейса)
Не знаете как подключить электрогитару к компьютеру? Я довольно часто слышу этот вопрос от новичков в последнее время. Все хотят сэкономить на усилении и уверены, что можно накрутить вполне неплохой звук на компьютере и никакой комбик не нужен. Я бы сказал, что эти люди правы на 50%, потому что докупать кое-что все равно придется. А звук можно и правда вполне неплохой накрутить, если знать как это правильно сделать. В этой статье как раз и пойдет об этом речь.
Зачем подключать гитару к ПК?
А с какой вообще целью подключать гитару к компьютеру? Основных, вероятно, будет две:
- Чтобы банально поиграть без усилителя. Подключая гитару к ПК, у вы по сути будете обладать всеми эффектами, когда-либо созданными для гитары. И все бесплатно можно скачать с интернета. Отличный способ поиграться и проверить, как например звучит фэйзер, не имея на руках реальную педаль.
- Запись вашей игры на ПК. Вот это очень полезная цель и вообще достоинство такого подключения. Записывая просто свою игру и после прослушивая, можно проанализировать ошибки и огрехи. Когда слушаешь со стороны, обычно более понятно где сыграл не так. Также если вдруг у вас тяга к композиторству, можно записывать ваши сочинения и потом создавать целые песни.
Подключение электрогитары к компьютеру
Итак, подключить гитару к компу можно напрямую в звуковую карту. Именно в ту, что встроена в вашу материнскую плату. Это вариант самый дешевый и самый плохой потому что:
- Если просто взять и воткнуть гитару в линейный вход вашей встроенной звуковой карты, звук гитары будет очень мутным и тусклым, без верхних частот. Происходит это из-за разницы сопротивлений гитары и входа звуковой карты. Решить эту проблему можно подключением между гитарой и компом специального устройства — дибокса. Эта маленькая коробочка согласовывает сопротивления и звук получается намного лучше. Также вместо дибокса можно поставить примочку с горячим байпасом. Она тоже имеет свойство согласовывать сопротивления. Это например, небезызвестная «металзона» Boss MT-2.
- Линейный вход на встроенной звуковой карте имеет разъем джек 3.5мм, а гитарный кабель 6.3мм, поэтому понадобиться переходник. Проблема в том, что эта конструкция из кабеля и переходника получается довольно тяжелой, и линейный вход достаточно быстро убивается из-за расшатывания.
- Не самый лучший звук будет при таком подключении, даже если вы используете дибокс. Еще актуальна задержка сигнала между щипком струны и непосредственно звуком. При включении во встроенную звуковуху, она довольно ощутима.
Второй вариант подключения гитары через компьютер — с помощью специальной внешней звуковой карты с инструментальным входом. Ей уже никакие дибоксы не нужны, задержка будет намного меньше, чем у встроенной и переходников под мини-джек вам не потребуется. Только стоить она уже будет как средний транзисторный комбарь.
 |
| Внешняя звуковая карта Focusrite Solo |
Второй вариант будет намного предпочтительнее. Но если у вас вообще напряженка с деньгами, на первое время можно купить переходник и поиграть во встроенную звуковуху. Но потом обязательно прекратить этот мазохизм, чем раньше, тем лучше!
Подключение гитары в линейный вход встроенной звуковой карты
Рассмотрим пошагово самый дешевый и простой способ подключения гитары к компьютеру.
- С помощью переходника Jack 6.3->Jack 3.5 подключите гитару к линейному входу вашей звуковой карты. Он как правило синего цвета и с надписью Line In.
Как говорилось ранее, звук будет тихим и мутным. Чтобы это исправить, гитару следует подключать через дибокс или примочку с активным байпасом. В общем, включаем гитару в дибокс или то, что его заменяет, а потом выход с него соединяем с линейным входом звуковой карты.
- Сразу после подключения, Windows определит, что гитара подключена к компьютеру. В окне микшера проверяем, должно быть примерно так, как на скриншоте. И на вкладке «запись», и на вкладке «воспроизведение».
- При необходимости, отрегулируйте громкость. Для этого щелкните правой кнопкой мыши по пункту «Лин. вход», выберите «своойства». В появившемся окне перейдите на вкладку «уровни»
- Проверьте, выкручена ли громкость на гитаре на полную. Если все в порядке, то в ваших колонках или наушниках, вы должны слышать звук электрогитары. Это самый-самый сырой звук, ничем не обработанный. Чтобы его приукрасить, добавить эффектов, вам нужно скачать специальные программы для обработки сигнала гитары. В рамках данной статьи остановимся на Guitar Rig 5. Это конечно не самый лучший выбор софта в плане качества звука, но в плане общего знакомства и понимания принципа вполне сгодится. Какие вообще есть программы для обработки гитарного сигнала, я расскажу в этой статье.
- Чтобы минимизировать задержку, нам нужно будет поставить специальные драйвера ASIO (Audio Stream Input-Output) для интегрированной звуковой карты. Качаем и устанавливаем ASIO4ALL и Guitar Rig 5
- Запускаем Guitar Rig 5, переходим File->Audio and Midi Settings и производим настройку драйвера.
- Далее, щелкните на кнопке ASIO Config и в появившемся окне выберите ваш линейный вход и выход на колонки (Line In и Realtek HD Audio Output). Все, на этом настройка закончена. Теперь в гитарриге ставьте нужные вам и эффекты и можете наслаждаться игрой в компьютер.
Конечно у такого подключения куча минусов, типа повышенного уровня шума, необходимость наличия дибокса или другого буфера в цепи. Но самый главный это довольно высокая задержка. Чтобы ее максимально минимизировать, лучше гитару подключать через специальные аудиоинтерфейсы.
Подключение гитары с помощью внешней звуковой карты (аудиоинтерфейса)
Я не буду подробно останавливаться на том как подключить гитару в аудиоинтерфейс, потому что принцип остается таким же, как и при подключении во встроенную звуковуху:
- Подключаем карту к ПК
- Устанавливаем драйвера на вашу карту
- Подключаем гитару к карте с помощью обычного гитарного кабеля джек-джек
- Устанавливаем Guitar Rig5, настраиваем «Audio and Midi Settings» и выставляем количество сэмплов такое, чтобы была минимальная задержка и не было треска в звуке. Чем меньше размер буфера, тем меньше задержка, но и тем больше расходуется вычислительная мощность вашего ПК. Если ее не хватает, звук будет идти с противным треском.
- Настраиваем Guitar Rig 5 по вкусу и играем!
Как видите ничего особо сложного в подключении гитары к компьютеру нет. Электрогитара к ноутбуку подключается аналогично. Что использовать вместо Guitar Rig и как вообще накрутить очень крутой звук на вашем ПК, я расскажу в другой статье. Ну а пока желаю вам успехов и удовольствия от игры на гитаре!
Электрогитару подключают к компьютеру с разными целями – усилить звучание инструмента (если нет специального устройства), сделать аудиозапись исполняемой композиции, обработать текущий звук. Процедура подключения электрогитары к компьютеру несложная, вопросы возникают только у новичков или любителей.
Подготовка кабелей и переходников
Подключить к стационарному компьютеру или ноутбуку можно любую гитару – бас, электро, даже акустику. Принцип соединения одинаков. Для этого необходимо подготовить:
- гитару, имеющая звукосниматели и гнездо (обычно «джек», диаметром 6,3 мм);
- кабель с двумя штекерами того же типа («джек»/«джек»);
- переходники мини-типа (для соединения со звуковой картой);
- компьютер (важно наличие хорошей дискретной или наружной звуковой карты (USB).
После этого нужно правильно подключить элементы к ПК или ноутбуку.
Подключение к компьютеру
Электроинструменты допускается подключать напрямую к звуковой карте (располагается внутри материнской платы). Данный способ является самым дешевым, однако, и самым плохим. Соединение имеет следующие недостатки:
- прямое подключение не воспроизводит высокие частоты, звучание получается глухим, «мутным»;
- требуется дополнительное оборудование – переходник на разъемы (от 3,5 до 6,3 мм);
- ощутимая задержка воспроизведения (даже при использовании дибокса).
Второй способ подключения электрогитары к компьютеру – установка через внешнюю карту с инструментальным входом. Дополнительных устройств не потребуется (например, дибоксов, переходников под мини-джеки и другие). Единственный минус – стоимость. Этапы соединения:
- Подключить переходник типа джек с 6,3 на 3,5.
- Вставить штекер в линейный вход (обычно синего цвета и располагается на задней стенке системного блока ПК).
Компьютер определит подключение нового устройства – на мониторе появится соответствующее окно. Необходимо правильно настроить работу программы.
Настройки компьютера
Правой кнопки мыши нажимают на пункт «Лин.вход» (рядом изображение штекеров зеленого и красного цветов – обычно).
В меню выбирают «Свойства», затем «Уровни». Громкость ставят на самое высокое значение (в динамиках должно быть слышно гитару), остальные значения меняют по необходимости. Запускают драйвер Guitar Rig 5, во вкладке Settings выставляют нужные параметры. Настройка завершена.
Улучшение качества звучания
Через прямое подключение к компьютеру звук электрогитары получается «сырым». Для улучшения качества звучания используют программу ASIO4ALL.
Следует обратить внимание – русскоязычная версия разработана в 2015г, англоязычный вариант обновлен в 2017г. Преимущества ASIO4ALL:
- повышает качество звучания;
- снижает время задержки воспроизведения звука через динамики;
- комбинирует работу нескольких устройств (разные вход и выход).
Скачанную программу необходимо запустить и установить. Начальная панель настроек простая, не содержит сложных значений. Данный режим подойдет любителям (начинающим), а также в случаях, когда проблем со звучанием нет.
Для более продвинутого использования или когда есть неполадки, необходимо нажать на кнопку с изображением ключа. Слева в разделе WDM Device List откроется список используемых устройств.
Из них выбираются необходимые (если работает, появляется значок воспроизведения – небольшой треугольник). Если рядом возникает красный крестик, значит ASIO4ALL не может получить доступ к устройству.
Проверяют следующее:
- Использование устройства другой программой – если да, все закрывают, проверяют снова.
- Если нет, необходимо проверить соединение (исправность кабеля, штекеров, другое).
Для каждого подключенного устройства выбирают свои значения задержки (ползунок ASIO Buffer Size).
Ползунки правой части панели управления:
- Latency Compensation – обычно не «трогают», помогают выявить неизвестные или непонятные задержки;
- Allow Pull Mode – позволяют получить улучшенное воспроизведение звука конкретного устройства;
- Buffer – повышает задержку звука, но делает его более стабильным;
- Always Resample – выполняет ресемплинг звука (лучше, чем другие программы);
- Force WDM – помогают избежать неполадок, если битность меньше 20.
Кнопка, на которой изображен бриллиант, сбрасывает настройки до первоначальных.
Подключение электрогитары к ноутбуку
Подключение электрической гитары к ноутбуку имеет некоторые особенности. Прямое соединение «инструмент-кабель-ноут» звучания не даст (в отличие от компьютера). Для настройки потребуется:
- электроинструмент;
- кабель со штекерами типа джек/джек (2 шт.);
- дополнительное устройство (педаль, процессор, комбик);
- переходник на мини-джек;
- непосредственно – ноутбук.
После соединения кабель вставляют в гнездо для микрофона (обычно зеленого цвета). На дисплее ноутбука всплывет окно, ставят галочку рядом с пунктом «линейный вход».
Затем заходят в «Дополнительные настройки» (справа вверху), отмечают «разделить все входные гнезда», регулируют громкость.
Как подключить акустическую гитару
Для соединения потребуется гитара, микрофон, звукосниматель и кабель со штекерами типа джек-джек.
Самый простой и недорогой вариант – через микрофон. Чтобы «запустить» звук, открывают меню «Пуск», затем проходят путь:
- панель управления;
- звуки и аудиоустройства;
- аудио;
- настройки в разделе «Воспроизведение звука»;
- параметры;
- свойства;
- галочка напротив пункта «Микрофон».
Если звукосниматель дорогой, можно включать его в гнездо для микрофона или линейного входа.
Подключение электрогитары к компьютеру или ноутбуку может быть непростым для новичка. Чтобы избежать неполадок, достаточно использовать качественное оборудование и следовать инструкции.