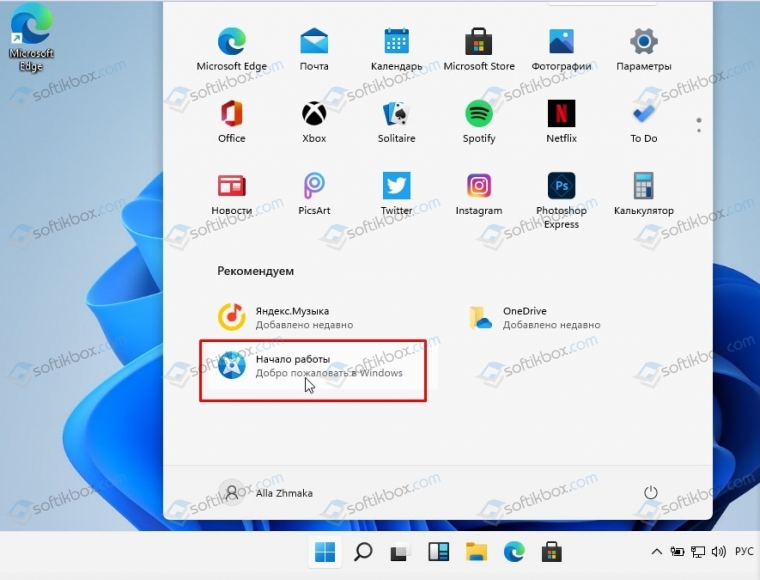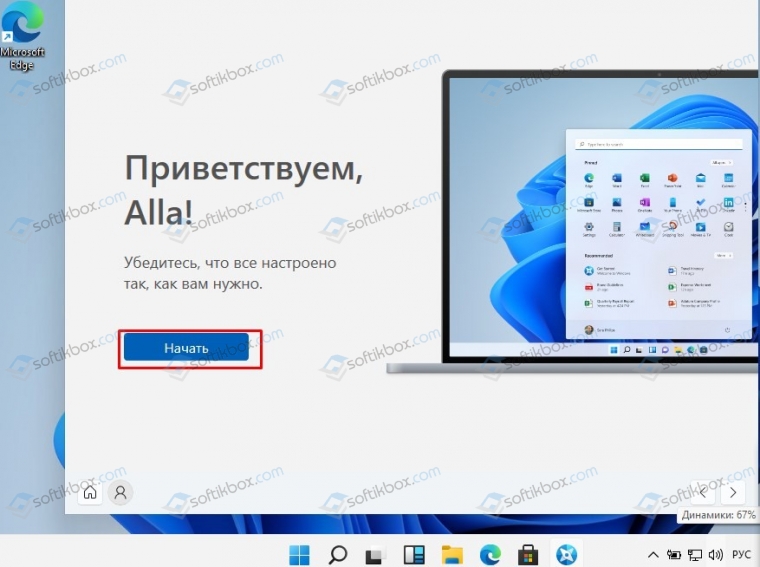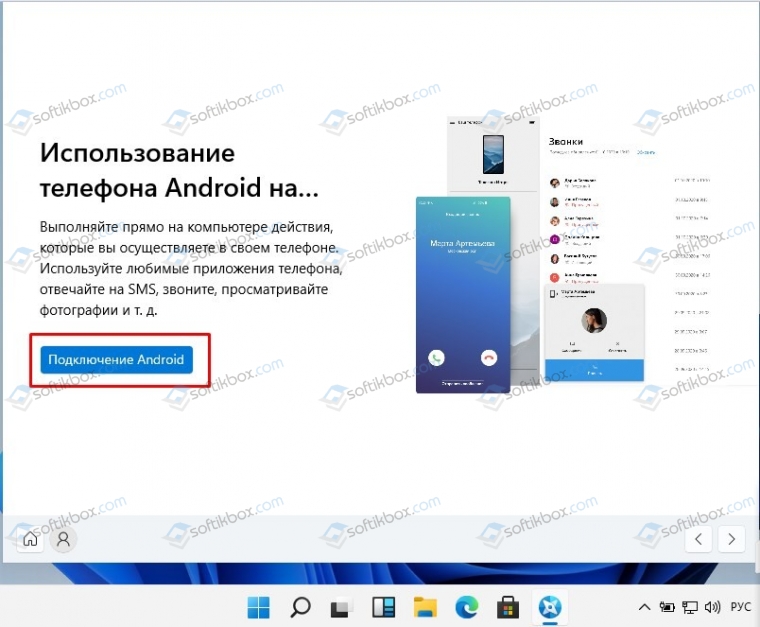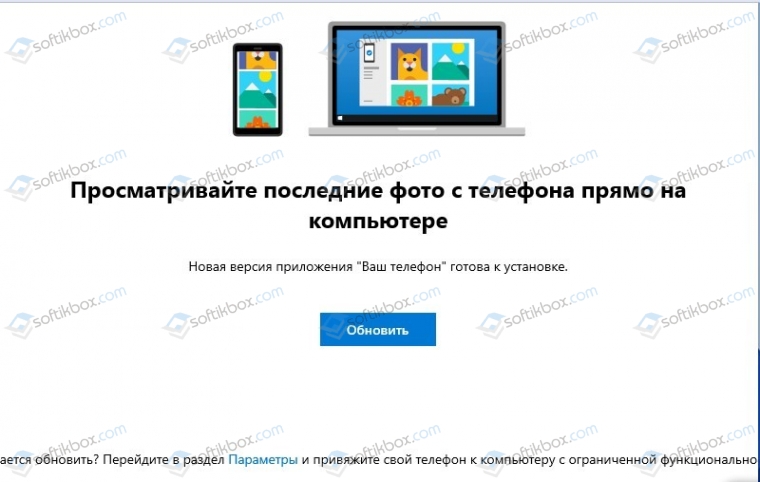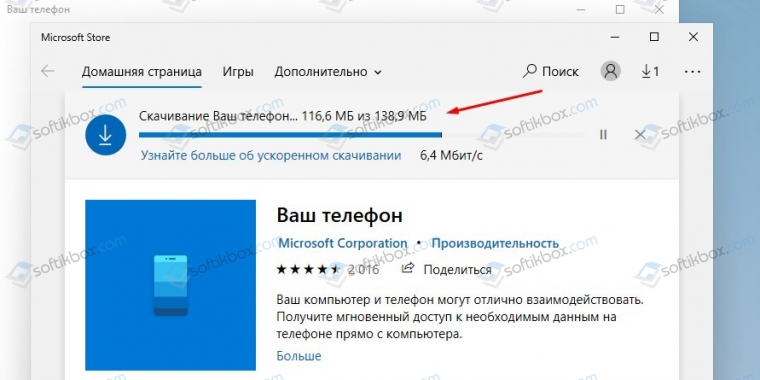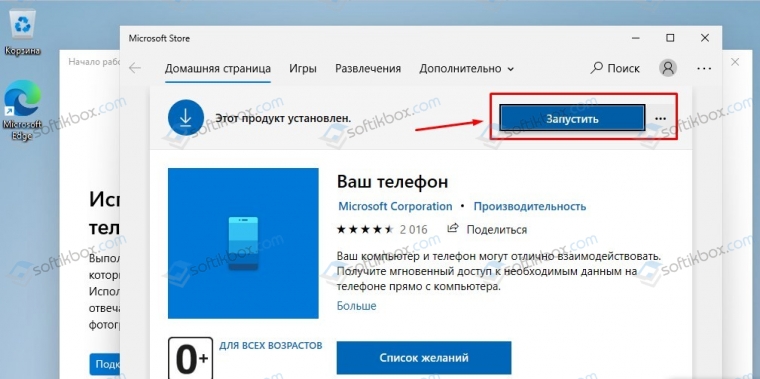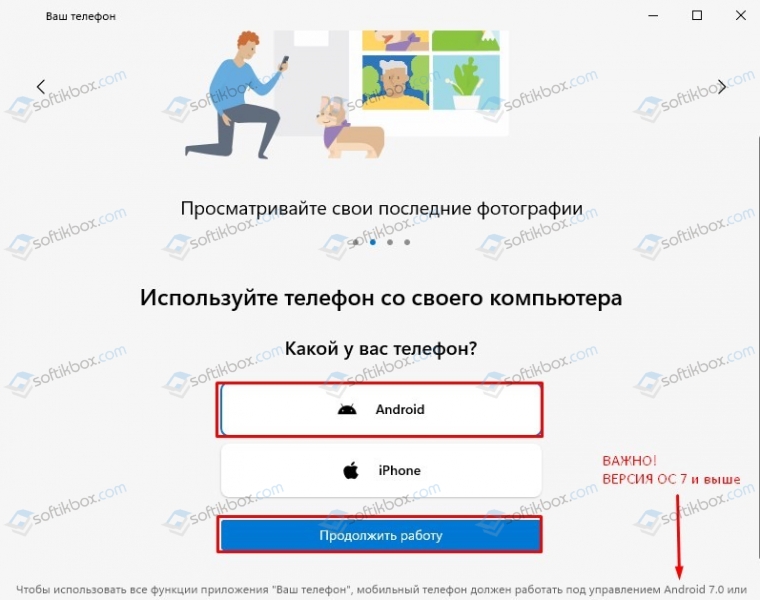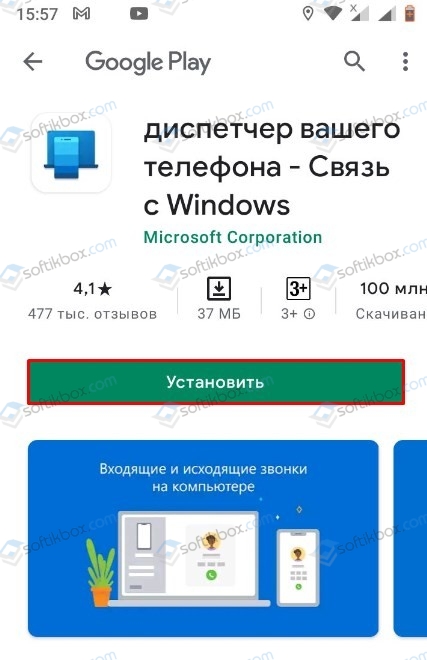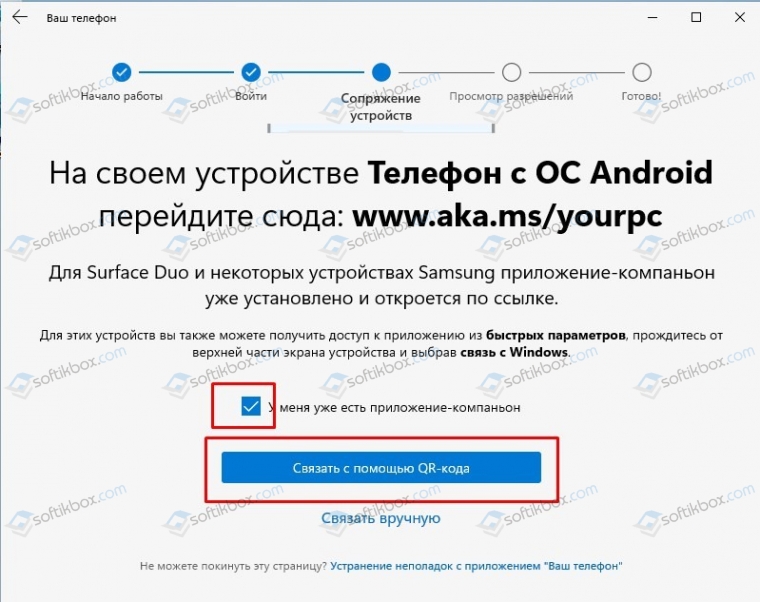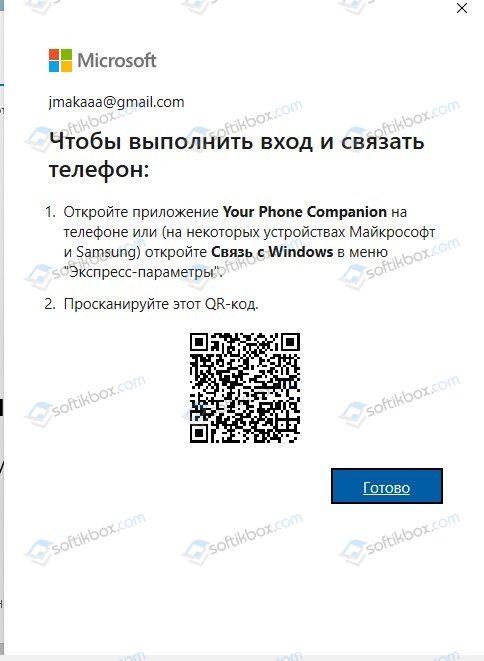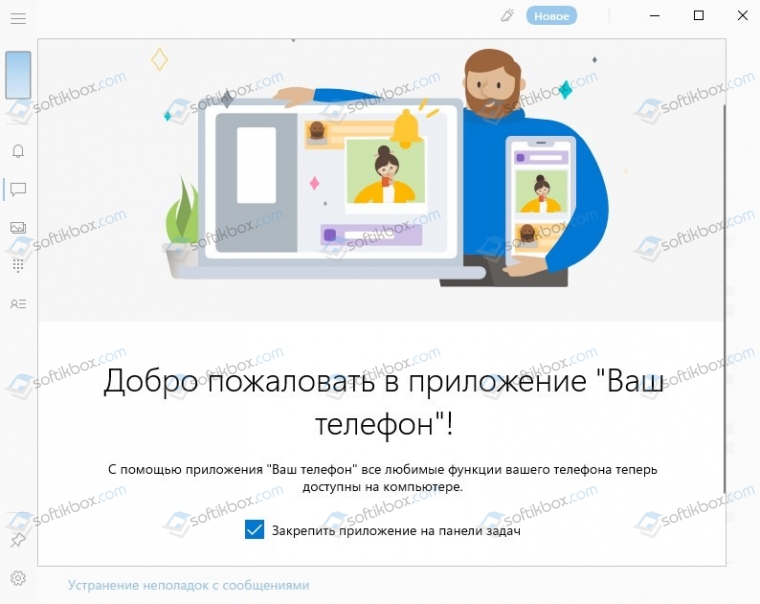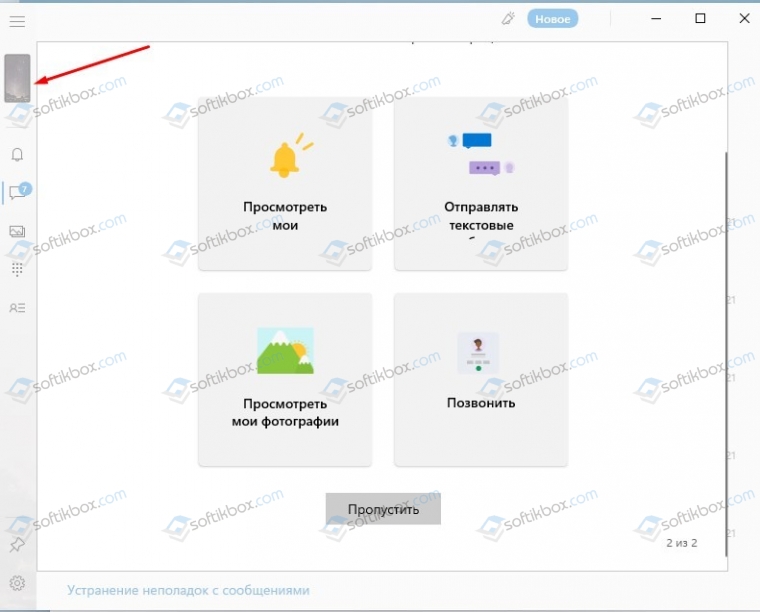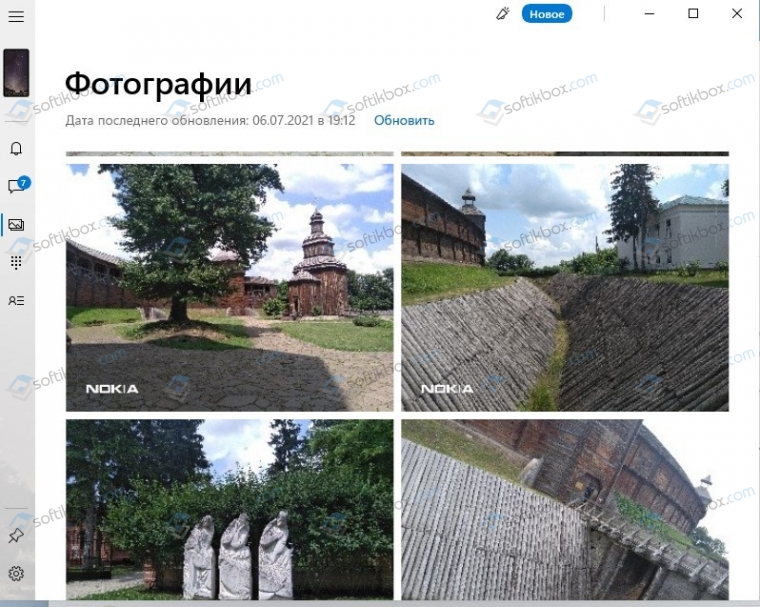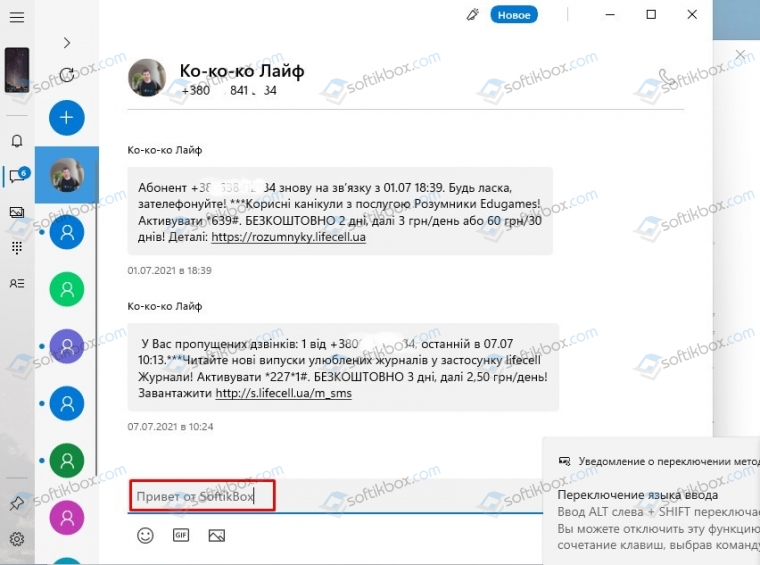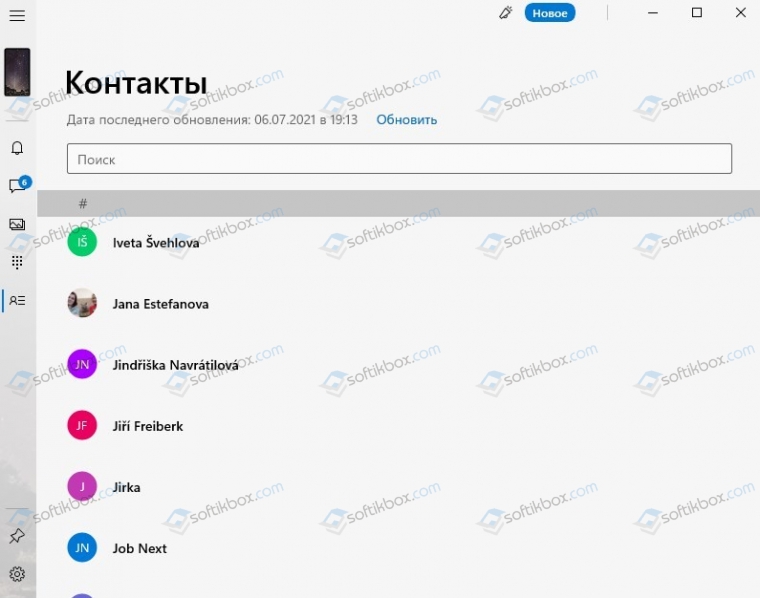Если вы работаете на компьютере с Windows и хотите, чтобы приложения и содержимое с другого устройства отображались на экране компьютера, следует рассмотреть возможность зеркалирования экрана этого устройства или его проецирования на компьютер. Обратите внимание на то, что устройство должно поддерживать технологию Miracast. Ниже описан порядок действий для зеркалирования, или проецирования экрана другого устройства на свой компьютер.
-
Нажмите кнопку Пуск > Настройки > Система > Проецирование на этот компьютер .
-
В разделе Добавление необязательной функции «Беспроводной дисплей» для проецирования на этот компьютер, выберите Необязательные функции.
-
Рядом с пунктом Добавление необязательной функции выберите Просмотр функций и введите «беспроводной дисплей».
-
Установите флажок рядом с пунктом Беспроводной дисплей в списке результатов, выберите Далее, затем нажмите Установить.
-
После установки «Беспроводного дисплея» выберите Назад , чтобы управлять настройками проецирования на странице Проецирование на этот компьютер в настройках.
-
На компьютере, на который вы проецируете, запустите приложение «Беспроводной дисплей», введя «беспроводной дисплей» в поле поиска на панели задач, а затем выбрав беспроводной дисплей из списка результатов.
Примечание: Приложение «Беспроводной дисплей» доступно на устройствах под управлением Windows 11 версии 22H2 и более новых. Если вы используете более раннюю версию Windows, запустите приложение Connect, введя «connect» в поле поиска на панели задач и выбрав Connect в списке результатов.
Чтобы узнать, какая версия Windows у вас установлена, см. раздел Какая версия операционной системы Windows у меня установлена?
-
На устройстве, с которого выполняется проекция, перейдите к параметрам зеркалирования экрана (которые иногда называются параметрами передачи) и выберите свой компьютер для подключения. Если вы проецируете изображение с компьютера, вы также можете нажать клавишу с логотипом Windows + K и выбрать компьютер, к которому нужно подключиться
-
Нажмите кнопку Пуск > Настройки > Система > Проецирование на этот компьютер .
-
В разделе Добавление необязательной функции «Беспроводной дисплей» для проецирования на этот компьютер, выберите Необязательные функции.
-
Нажмите кнопку Добавить возможность, а затем введите слова «беспроводной дисплей».
-
Установите флажок рядом с пунктом Беспроводной дисплей в списке результатов, затем выберите Установить.
-
После установки «Беспроводного дисплея» можно настроить параметры проецирования на странице Проецирование на этот компьютер в разделе «Настройки».
-
На компьютере, на который вы проецируете, запустите приложение Connect, введя запрос «приложение Connect» в поле поиска на панели задач и выбрав пункт Connect в списке результатов.
-
На устройстве, с которого выполняется проекция, перейдите к параметрам зеркалирования экрана (которые иногда называются параметрами передачи) и выберите свой компьютер для подключения. Если вы проецируете изображение с компьютера, вы также можете нажать клавишу с логотипом Windows + K и выбрать компьютер, к которому нужно подключиться
Нужна дополнительная помощь?
Нужны дополнительные параметры?
Изучите преимущества подписки, просмотрите учебные курсы, узнайте, как защитить свое устройство и т. д.
В сообществах можно задавать вопросы и отвечать на них, отправлять отзывы и консультироваться с экспертами разных профилей.

В этой инструкции о том, как передать изображение на экран ноутбука или ПК с другого устройства с помощью этой функции и дополнительная информация на тему, которая может быть полезной. Те же возможности трансляции экрана на компьютер есть и в Windows 10.
Беспроводная передача изображения на экран компьютера встроенными средствами системы
Включить возможность передачи изображения на компьютер с Windows 11 можно двумя способами:
- Настроить функцию «Проецирование на этот компьютер» — это оптимальный вариант, если пользоваться возможностью вам требуется регулярно.
- Запустить встроенное приложение «Беспроводный дисплей».
Для настройки «Проецирование на этот компьютер», потребуется выполнить следующие шаги:
- Зайдите в Параметры — Система и откройте пункт «Проецирование на этот компьютер».
- В настройках проецирования вы можете настроить доступность устройства для проецирования: недоступно, только в защищенных сетях или в любых сетях (если при опции «Доступно везде в защищенных сетях» устройства не видят компьютер, попробуйте вариант «Доступно везде»), появление запроса на компьютере при подключении для его разрешения, настройка требования ПИН-кода и доступности устройства при питании от батареи (функция может расходовать заряд).
Когда функция включена, ваш компьютер будет всегда «ожидать» подключения устройств для дублирования экрана.
Вторая возможность, не требующая предварительной настройки «Проецирования на этот компьютер» и работающая, даже если проецирование находится в состоянии «Всегда отключено» — приложение «Беспроводный дисплей»:
- Используйте меню «Пуск» или поиск в Панели задач для запуска приложения «Беспроводный дисплей».
- Приложение будет запущено и начнет ожидать подключения.
Подключение для проецирования на компьютер с Android и Windows
Процесс подключения для беспроводного дублирования экрана производится следующим образом:
- На смартфоне Android используйте функцию «Трансляция экрана» или «Smart View» (на смартфонах Samsung). Все действия аналогичны таковым при выводе изображения со смартфона на ТВ.
- После включения опции будет найден беспроводный дисплей с именем вашего компьютера, а после его выбора — начнется трансляция изображения с экрана смартфона на экран компьютера.
- Если требуется передать изображение с одного компьютера Windows на другой, используйте сочетание клавиш Win+K в Windows 11 или Win+P и выбор опции «Подключиться к беспроводному дисплею» в Windows 10.
- В результате экран вашего устройства отобразится на экране Windows 11, в некоторых случаях — с возможностью управления (но с ним обычно бывают проблемы, например, в моем тесте смартфон Android реагировал на управление с клавиатуры, но не воспринимал мышь).
При использовании варианта настройки с помощью «Проецирование на этот компьютер» изображение по умолчанию будет отображаться в полноэкранном режиме, а при запуске приложения «Беспроводный дисплей» вручную — в окне.
Решение возможных проблем при дублировании экрана
Функция не всегда работает гладко, а некоторые детали её реализации изначально сделаны не самым удобным образом. Отмечу некоторые замеченные особенности работы, которые могут пригодиться:
- Если вы не можете включить проецирование на ПК, либо запустить приложение «Беспроводный дисплей», убедитесь, что этот компонент установлен. Установка компонента (и просмотр уже установленных) выполняется в Параметры — Приложения — Дополнительные компоненты. Используя поиск по установленным компонентам проверьте, установлен ли беспроводный дисплей, а при его отсутствии — выполните установку с помощью кнопки «Просмотреть компоненты» в разделе «Добавление дополнительного компонента».
- Если в параметрах проецирования вы видите сообщение о том, что «Это устройство не поддерживает получение сигнала Miracast, поэтому беспроводное проецирование на него невозможно», это говорит либо об отсутствии Wi-Fi адаптера, либо его несовместимости с функцией, либо об отсутствии подходящих драйверов беспроводного адаптера (в идеале — скачать их с официального сайта производителя ноутбука именно для вашей модели).
- Изначально странно работает перехват ввода (не со всеми устройствами это в принципе возможно): при использовании настроенного проецирования, перехват для управления на проецируемом экране осуществляется автоматически, но не ясно, каким образом, не прерывая трансляцию из него выйти (все возможные комбинации клавиш опробованы). При использовании «Беспроводный дисплей» появляется уведомление о возможности включить ввод на проецируемом устройстве, но самой возможности включить его нет, причем проблема подтверждается на форумах поддержки Microsoft, а в Windows 10 в этой части всё работало исправно.
В Windows 11 присутствуют и дополнительные возможности принимать изображение с экрана мобильного устройства. Для Android можно использовать встроенное приложение «Связь с телефоном» (на самом телефоне потребуется установить «Связь с Windows», а на Samsung функция предустановлена), на вкладке «Приложения» вы сможете нажать «Открыть экран телефона» и взаимодействовать с ним.
Если требуется передача изображения с iPhone на компьютер с Windows, реализовать это можно с помощью сторонних приложений, многие из которых работают и для Android. Используйте способы из инструкции Как передать изображение с iPhone на ПК или ноутбук с Windows и MacOS.
Сторонних приложений для реализации передачи изображения с Android и iPhone на ПК или ноутбук как по Wi-Fi, так и через другие типы подключений достаточно много и некоторые из них уже рассматривались на сайте. Из примеров универсальных приложений с возможностью бесплатной работы — ApowerMirror и LetsView.
В этой статье я расскажу о подключении беспроводного дисплея в Windows 11. Как работает эта функция, для чего она нужна, как ее найти, включить Miracast, настроить и подключиться к беспроводному дисплею с вашего ноутбука или стационарного компьютера. Я уже все настроил и проверил, так что смогу показать все на реальном примере. С фото и скриншотами. Там все очень просто, но часто бывают разные проблемы с подключением. О решении самых популярных проблем и ошибок я расскажу в конце этой статьи, а более подробно – в отдельной статье.
Как работает «Беспроводной дисплей» в Windows 11?
Постараюсь объяснить максимально просто. Если вам не нужна эта информация, можете переходить сразу к настройке. Windows 11, которая установлена на ноутбуке или обычном компьютере использует видеокарту и Wi-Fi адаптер для передачи изображения «по воздуху» на телевизор, проектор, Miracast адаптер (который подключен по HDMI к какому-то экрану), приставку, или другое устройство с поддержкой Miracast. Как вы уже наверное поняли, для передачи видеосигнала используется технология Miracast, которая по Wi-Fi транслирует изображение и звук на беспроводной экран. Без проводов.

Что нам понадобится:
- Ноутбук или ПК с установленной Windows 11. Если у вас обычный компьютер (системный блок), то в нем должен быть встроенный в материнскую плату, или внешний Wi-Fi адаптер. Если у вас относительное новое устройство, то проблем быть не должно. Поддержка Miracast должна быть как со стороны видеокарты, так и Wi-Fi адаптера. Если же вы установили Windows 11 на старый компьютер, то с этим могут быть проблемы.
Как проверить? Нажмите правой кнопкой мыши на меню Пуск и выберите «Терминал Windows (Администратор)», скопируйте и вставьте в терминал команду netsh wlan show driver и нажмите Ентер (эту команду так же можно выполнить в командной строке). Найдите в результатах пункт «Поддерживается беспроводной дисплей». Там должен быть результат «Да». Как для графического драйвера, так и для драйвера Wi-Fi.
Если по результатам проверки на вашем компьютере нет поддержки, то можно попробовать обновить драйвер видеокарты и Wi-Fi адаптера. Если это не помогло, то скорее всего проблема в устаревшем железе.
- В качестве приемника чаще всего используют телевизор. Сейчас практически все современные телевизоры имею поддержку Miracast. Так же в качестве беспроводных дисплеев часто используют проекторы. Есть специальные Miracast адаптеры, которые по HDMI подключаются к любому телевизору, проектору или монитору, принимают сигнал от компьютера по Miracast и передают его на экран.
Как настроить Miracast в Windows 11 и подключиться к беспроводному дисплею?
Чтобы сделать эту инструкцию максимально просто и понятной, эту часть статьи я разделю на три шага:
Шаг 1: подключение обеих устройств к одной Wi-Fi сети
Это самый загадочный и непонятный момент. Насколько я понимаю, Miracast использует прямое соединение между устройствами по Wi-Fi сети. Но в моем случае, пока я не подключил компьютер и телевизор к одной Wi-Fi сети (к одному роутеру), мне не удалось настроить беспроводной дисплей. Возможно проблема в том, что я настраивал с уже немного устаревшим телевизором.
Поэтому, вы можете попробовать настроить соединение, но если в процессе соединения вы увидите ошибку, или компьютер не сможет обнаружить телевизор – подключите телевизор (проектор, адаптер) и свой компьютер к одной Wi-Fi сети. Wi-Fi на ноутбуке или компьютере должен быть обязательно включен.
Шаг 2: включите Miracast
На телевизоре или проекторе нужно включить Miracast. Если у вас адаптер, он так же должен быть переключен в режим Miracast. На разных устройствах это делается по-разному. Например, на моем старом телевизоре LG эти настройки находятся в разделе «Сеть». Пункт «Miracast/Intel WiDi». Включаем его.
На новых телевизорах LG нужно просто открыть Screen Share (подробнее в этой статье). Если вы используете Miracast адаптер, то вам может пригодиться эта статья.
Если вы не можете найти настройки Miracast на своем телевизоре, то возможно в нем просто нет поддержки этой функции. Если в нем нет Wi-Fi, то Miracast он точно не поддерживает. Если уже все проверили и не можете разобраться – пишите в комментариях. Обязательно укажите модель телевизора или проектора.
Шаг 3: функция «Передать» в Windows 11
Остается только выполнить подключение к беспроводному дисплею. В Windows 11 для этого есть отдельное меню, которое называется «Передать». В нем выполняется поиск доступных беспроводных дисплеев и собственно подключение, отключение и изменение режима проекции. Есть минимум три способа, с помощью которых можно открыть это меню:
- Сочетанием клавиш Win + K. Просто нажмите на клавиатуре сочетание клавиш Win + K (английская) и появится окно «Передать».
- Кнопка «Передать» на панели быстрого доступа (меню, которое появляется если нажать на иконку подключения к интернету в правом нижнем углу). Но по умолчанию в Windows 11 кнопка «Передать» отсутствует и ее туда нужно добавить. Сделать это не сложно. Откройте это меню и нажмите на кнопку в виде карандаша «Изменить быстрые настройки». Затем нажмите на «Добавить». Выберите пункт «Передать» и нажмите «Готово».
Теперь эта кнопка всегда будет отображаться на панели с быстрыми настройками.
- В Параметрах, в разделе «Система» – «Дисплей» – открыв меню «Несколько дисплеев» напротив пункта «Подключиться к беспроводному дисплею» нужно нажать на кнопку «Подключение».
В правом нижнем углу появится окно «Передать».
Дальше все очень просто. В этом меню (неважно каким способом вы его будете открывать) выбираем свой телевизор/проектор/адаптер. После чего сразу начнется процесс подключения.
Возможно, на телевизоре понадобится подтвердить подключение. Обратите на это внимание.
После подключения в окне «Передать» будет указан текущий режим проекции (по умолчанию – «Расширить»). Там же будет кнопка «Отключиться», с помощью которой можно прекратить дублирование экрана Windows 11 на телевизор.
Сверху экрана будет отображаться небольшая полоска с информацией о подключении к телевизору и кнопкой «Отключиться».
Все работает. Телевизор в качестве монитора без проводов! Правда в моем случае наблюдались сильные подтормаживания даже курсора мышки. Думаю, проблема в устаревшей модели телевизора. Задержка в передаче изображения конечно же будет, но в моем случае это сильно заметно.
Если необходимо, можно изменить режим проекции.
Если вы хотите дублировать экран компьютера или ноутбука, то выберите режим «Повторяющийся».
Вывод звука
Да, по Miracast передается не только изображение, но и звук. А это значит, что Windows 11 может выводить звук на динамики телевизора, или подключенные к нему колонки. В моем случае после соединения с беспроводным дисплеем звук автоматически начал воспроизводиться через телевизор. Если у вас не так, и звук идет из динамиков ноутбука или ПК, то проверьте настройки вывода звука.
Для этого нажмите на иконку вывода звука на панели задач и на кнопку «>» возле ползунка для регулировки громкости. В появившемся меню выберите свой телевизор.
Со звуком разобрались, идем дальше.
Возможные проблемы и решения
Исходя из комментариев к статье на эту же тему, но по предыдущей версии Windows, проблем и ошибок при подключении беспроводного дисплея очень много. Я и сам столкнулся с некоторыми ошибками в процессе настройки и написания этой статьи. Так что в Windows 11 тоже не без проблем. На эту тему я планирую написать отдельную, подробную статью с решениями. Когда она будет готова, я оставлю здесь ссылку. Ну а в этой статье коротко расскажу о самых частых проблемах и дам рекомендации по их решению.
- Нет настроек беспроводного дисплея и сообщение «Ваше устройство не поддерживает Miracast». А система предлагает выполнить подключение с помощью кабеля. Причины: например, на компьютере физически нет Wi-Fi адаптера, либо же не установлены драйверы. Или просто по причине устаревшего железа и/или драйверов нет поддержки Miracast. Как выполнить проверку, я писал в начале этой статьи. Решения: попробовать обновить драйвер Wi-Fi адаптера и видеокарты. Заменить Wi-Fi адаптер или видеокарту на более новые.
- Windows 11 не находит телевизор. Поиск идет, а телевизор в окне «Передать» не отображается. Причины: на телевизоре или другом устройстве нет поддержки Miracast или он выключен в настройках. Устройства находятся слишком далеко друг от друга. Решения: посмотрите характеристики и убедитесь, что ваш телевизор или проектор поддерживает Miracast. Если у вас адаптер, он должен быть переключен в соответствующий режим, в статье я об этом писал. Убедитесь, что Miracast включен. Подключите телевизор к той же Wi-Fi сети, к которой подключен телевизор.
- Ошибка при подключении «Не удалось подключиться». Причины: не подтвердили подключение на телевизоре, антивирус или брандмауэр Windows блокирует подключение, телевизор и ноутбук не подключены к одной Wi-Fi сети (я лично с этим столкнулся), мешает дискретная видеокарта. Решения: обратите внимание, возможно телевизор запрашивает разрешение на подключение. Отключите на время антивирус, встроенный в нем фаервол и отключите брандмауэр Windows. Убедитесь, что телевизор и ноутбук подключены к одной Wi-Fi сети. Попробуйте отключить дискретную видеокарту в диспетчере устройств (если на вашем ПК или ноутбуке она присутствует).
Если у вас не получилось выполнить подключение, или вы столкнулись с какой-то проблемой и не смогли решить ее с помощью рекомендаций которые я оставил выше – напишите в комментариях. Опишите подробно свой случай и я постараюсь вам помочь! За комментарии с советами и решениями отдельное спасибо.
Мы все часто думаем, можно ли подключить ПК с Windows 11 к внешнему устройству, такому как экран телевизора или мобильный телефон к ноутбуку. Под подключением мы подразумеваем, что экран ноутбука должен быть виден на экране дисплея внешнего устройства. Функция беспроводного дисплея Windows 11 способна на это.
Функция беспроводного дисплея — это дополнительная функция в Windows 11, которая также позволяет подключать другие внешние устройства, такие как смартфоны, и проецировать их экран на ноутбук. Что интересно, устройство ввода, подключенное к вашему ПК с Windows 11, также работает на большом экране, например на телевизоре.
Функция беспроводной связи отсутствует на вашем устройстве по умолчанию, и вам необходимо установить ее в Windows 11, прежде чем пытаться проецировать экран. В этой статье мы увидим, как установить и использовать функцию беспроводного дисплея в Windows 11.
Как включить беспроводной дисплей на ПК с Windows 11
Беспроводной дисплей — это дополнительная функция в Windows 11, и включить ее очень просто. Давайте посмотрим, как:
- Прежде всего, вам нужно запустить меню «Пуск» и выбрать параметр «Настройки».
- Теперь вы попадете в окно настроек. Выберите «Приложения» на левой панели и выберите «Дополнительные функции» в правом окне.
- Найдите опцию «Добавить дополнительную функцию» и нажмите кнопку «Просмотреть функции» рядом с ней.
- На экране появится всплывающее окно «Добавить дополнительную функцию». Введите «Беспроводной дисплей» в строке поиска, и вы увидите его в предложениях.
- Установите флажок «Беспроводной дисплей» и нажмите кнопку «Далее» во всплывающем окне.
- На экране появится кнопка установки, нажмите ее, и на вашем ПК с Windows 11 начнется процесс установки функции беспроводного дисплея.
- Подождите некоторое время, пока установка не будет завершена. Затем вы увидите примечание «Установлено» на вкладке недавних действий.
- Теперь вам нужно будет перезагрузить компьютер, чтобы изменения вступили в силу, и вы могли использовать функцию беспроводного дисплея.
Как использовать беспроводной дисплей в Windows 11
- Теперь вам нужно получить доступ к функции беспроводного дисплея в Windows 11. Найдите «Настройки проекции» в строке поиска Windows 11 и выберите первый результат, чтобы получить к нему доступ.
- На экране откроется окно «Проецирование на этот ПК», и вы увидите там упоминание «Всегда выключено (рекомендуется)». Измените этот параметр и установите для него значение «Доступно везде» или «Доступно везде в защищенных сетях».
- Затем выберите параметр «Запустить приложение Connect для проецирования на этот компьютер».
- Наконец, вы сможете подключить к нему свой телевизор или смартфон, и он будет виден в окне «Подключение» на экране.
Примечание. Для успешного подключения ваш ПК с Windows 11 и другое устройство должны быть подключены к одной и той же сети Wi-Fi, иначе устройство не будет обнаружено.
Как удалить функцию беспроводного дисплея из Windows 11
Если вам не нравится эта функция, вы можете легко удалить ее со своего ПК с Windows 11. Давайте посмотрим, как:
- Щелкните значок меню «Пуск» на панели задач и выберите параметр «Параметры».
- Нажмите «Приложения» на левой панели окна настроек, а затем выберите «Дополнительные функции» на правой панели.
- Продолжайте прокручивать, чтобы найти функцию «Беспроводной дисплей», и откройте раскрывающийся список рядом с ней.
- Наконец, выберите опцию «Удалить», чтобы удалить Wireless Display с ПК с Windows 11.
Когда беспроводной дисплей будет удален, вы увидите статус «Удален» беспроводного дисплея.
Устранение ошибки установки беспроводного дисплея в Windows 11
Вот способы исправить ошибку установки беспроводного дисплея в Windows 11:
- Если вам не удается установить беспроводной дисплей на свой компьютер, попробуйте следующие исправления:
- Прежде всего, вам нужно убедиться, что ваш ПК с Windows 11 подключен к Интернету.
- Если вам не удается удалить функцию беспроводного дисплея с помощью этой сети, это может быть связано с плохим подключением к Интернету, попробуйте переключиться на другой источник Интернета.
- Перейдите в приложение «Настройки» на ПК с Windows 11 и выберите «Сеть и Интернет», а затем «Свойства». Теперь отключите опцию Metered connection.
- Если вышеуказанные методы не помогли, попробуйте установить функцию беспроводного дисплея с помощью командной строки.
- Откройте командную строку в режиме администратора и скопируйте и вставьте следующую команду: DISM /Online /Add-Capability/CapabilityName:App.WirelessDisplay.Connect~~~~0.0.1.0
Вывод
Это все, что касается функции беспроводного дисплея в Windows 11. Эта функция невероятно полезна, если вы знаете, как использовать ее в полной мере. Если вы нашли это руководство полезным, не забудьте поделиться им с другими. Подписание.
07.07.2021
Просмотров: 29809
Как и Windows 10, новая операционная система Windows 11 предлагает своим пользователям новые полезные функции. Так, с помощью приложения «Ваш телефон» можно связать телефон с Windows 11 и совершать прямиком из компьютера звонки, писать SMS, просматривать фото, управлять заметками. При этом, что самое важное, сопряжение возможно даже со старыми моделями смартфонов, которые работают на базе Android 7 и выше.
Читайте также: Как на Android отключить Ассистента Google?
Если вы только установили Windows 11 на свой ПК, то для того, чтобы синхронизировать телефон с Windows 11, придётся выполнить некоторые настройки системы. Если же настройка системы выполнено, то переходим сразу к пункту о сопряжении гаджета с приложением «Ваш телефон».
- На начальном экране ОС нужно нажать на меню Пуск и выбрать «Начало работы».
- Далее кликаем на кнопку «Начать».
- Пропускаем несколько шагов о настройке облачного хранилища, браузера Microsoft Edge и нажимаем на кнопке «Подключение Android».
- Возможно, потребуется обновить приложение «Ваш телефон» или установить его заново.
- Запускаем приложение на своем ПК или ноутбуке.
- Далее выбираем версию мобильной операционной системы. Доступны Android и iPhone. Ниже указано, что приложение поддерживает устройства, которые работают на базе Android 7 и выше.
- Далее переходим по адресу www.aka.ms/yourpc с мобильного телефона. Ссылка перенаправит вас на PlayMarket. Загружаем на Android приложение «Диспетчер вашего телефона – связь с Windows».
- Теперь возвращаемся к ПК. Ставим отметку «У меня есть приложение-компаньон» и выбираем «Связать с помощью QR-кода».
- Программа сгенерирует код, которые нужно отсканировать.
- Чтобы отсканировать код, нужно на мобильном устройстве в программе нажать на ссылку «Связывание телефона и компьютера». Предоставляем доступ к камере и сканируем код.
- Устройства сопряжены.
- Сразу на начальном экране приложения появится перечень доступных функций: Просмотр заметок, Отправить текстовое сообщение, Посмотреть мои фотографии, Позвонить.
- Просмотр фото очень удобный. Есть возможность выбрать способ просмотра: мелкие кадры, фото по отдельности.
- Если выбрать раздел «Сообщение», то можно посмотреть ранее полученные SMS или написать новое. Отправка осуществляется бесплатно с ПК, но плата сымается по условиям тарификации оператора. Поэтому обращайте на этот момент внимание.
- Контакты расположены также, как и в телефонной книжке смартфона.
Использование данного приложения достаточно удобное. Можно легко и быстро получить доступ к самым востребованным функциям телефона, а именно: обмен сообщениями, совершение звонков, просмотр фото и графики, редактирование и управление заметками. Во время тестирования приложения никаких сложностей в сопряжении телефона и ПК обнаружено не было, а поэтому можно смело осваивать данную опцию на новой Windows 11.
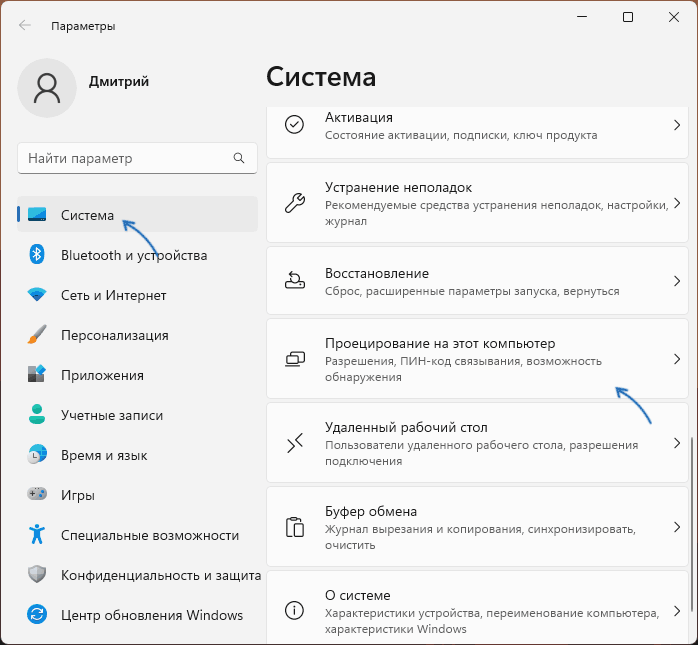
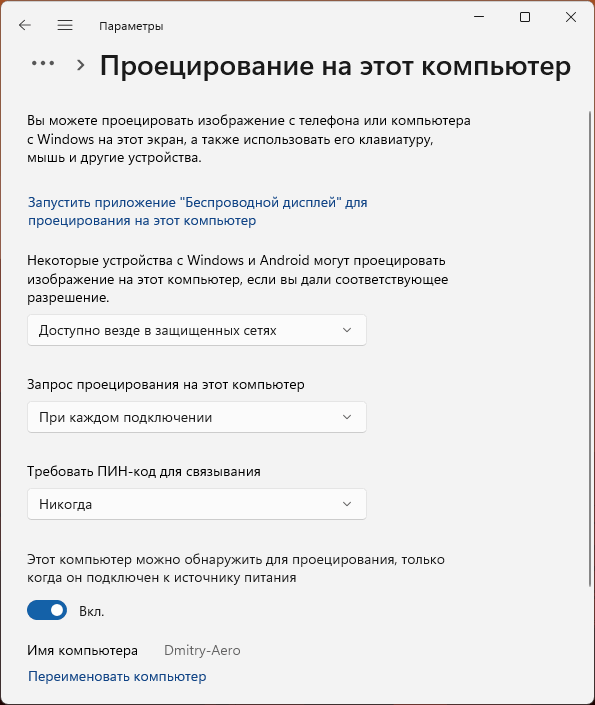
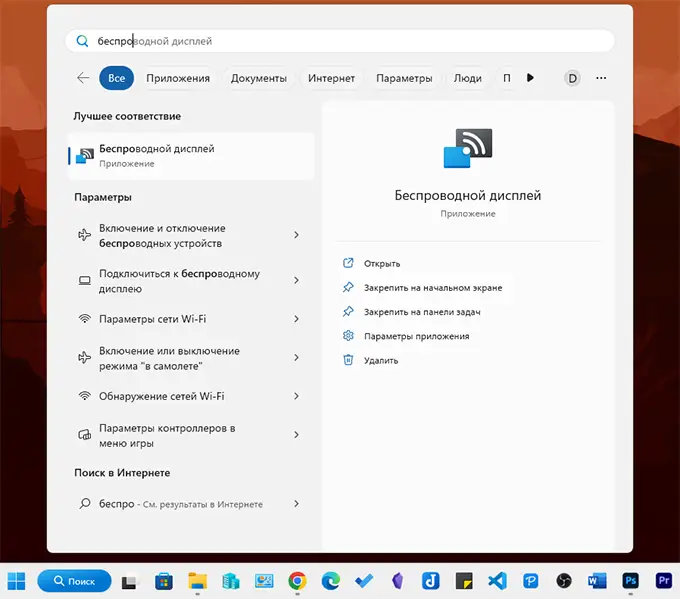
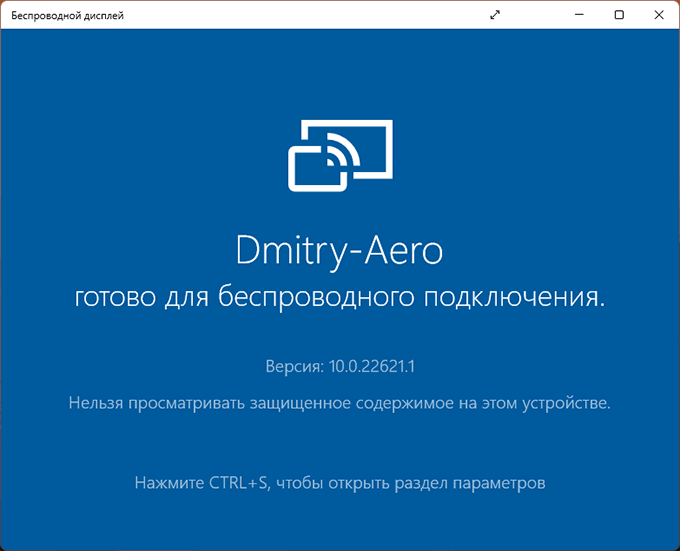
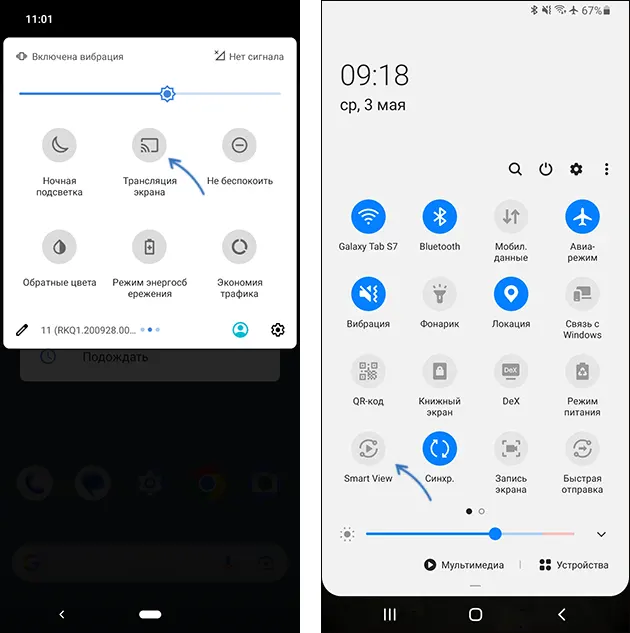







 Если по результатам проверки на вашем компьютере нет поддержки, то можно попробовать обновить драйвер видеокарты и Wi-Fi адаптера. Если это не помогло, то скорее всего проблема в устаревшем железе.
Если по результатам проверки на вашем компьютере нет поддержки, то можно попробовать обновить драйвер видеокарты и Wi-Fi адаптера. Если это не помогло, то скорее всего проблема в устаревшем железе.

 Теперь эта кнопка всегда будет отображаться на панели с быстрыми настройками.
Теперь эта кнопка всегда будет отображаться на панели с быстрыми настройками. В правом нижнем углу появится окно «Передать».
В правом нижнем углу появится окно «Передать».