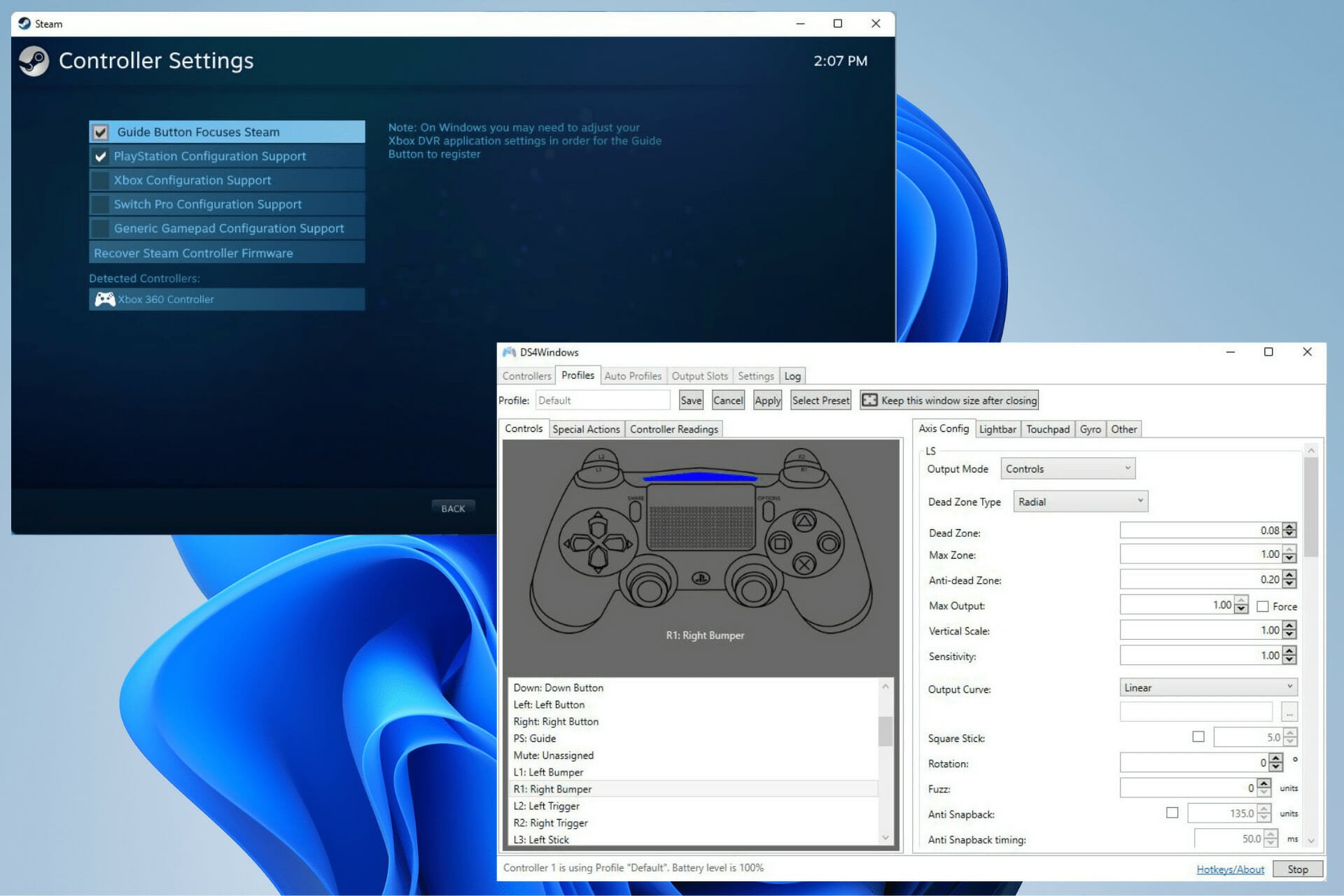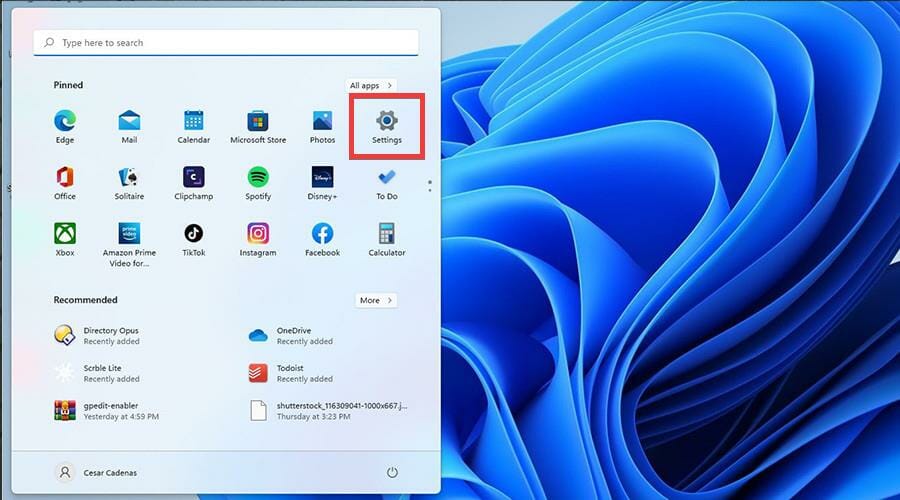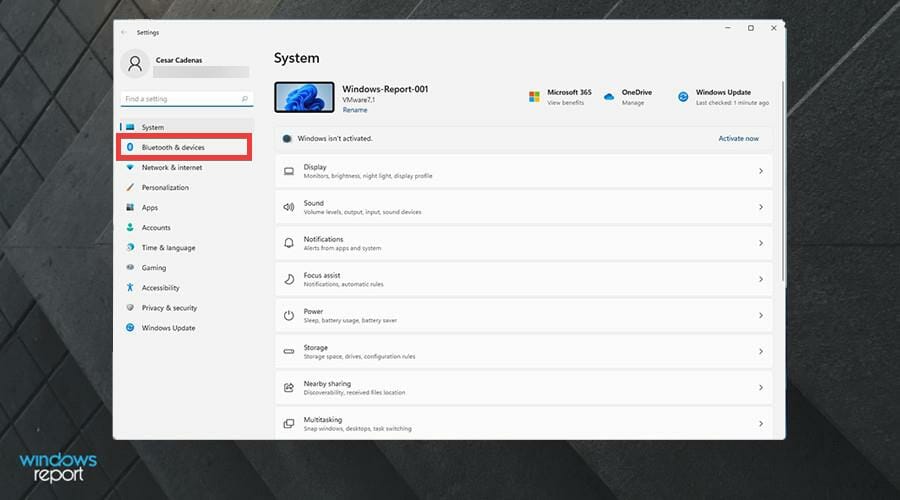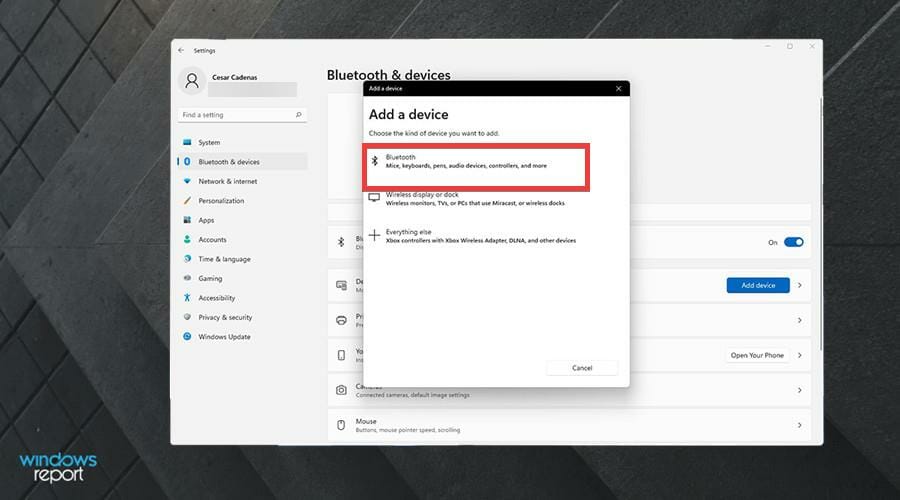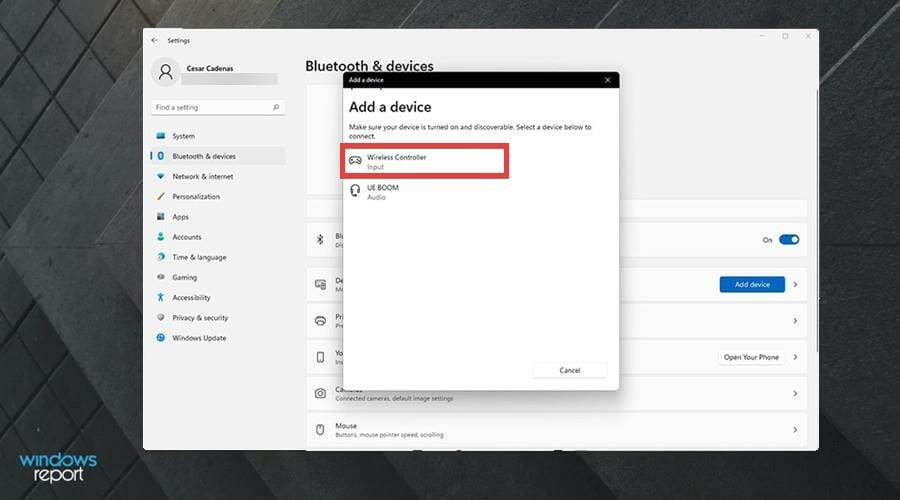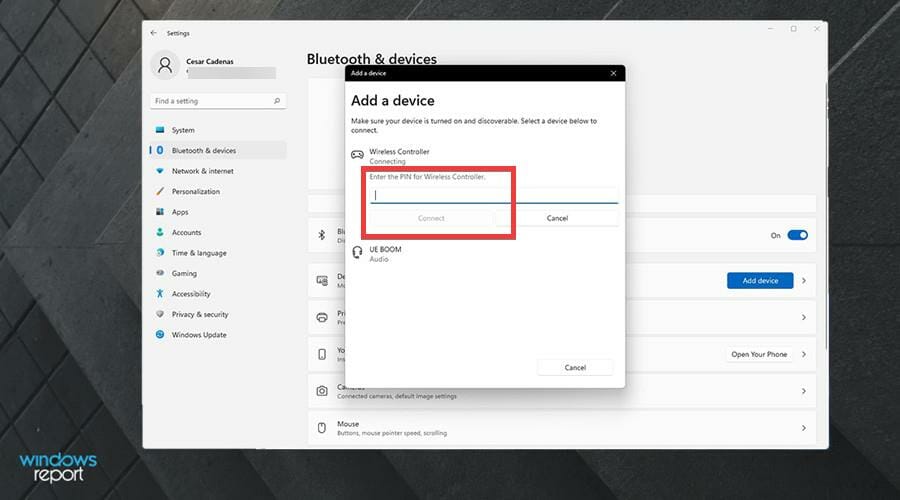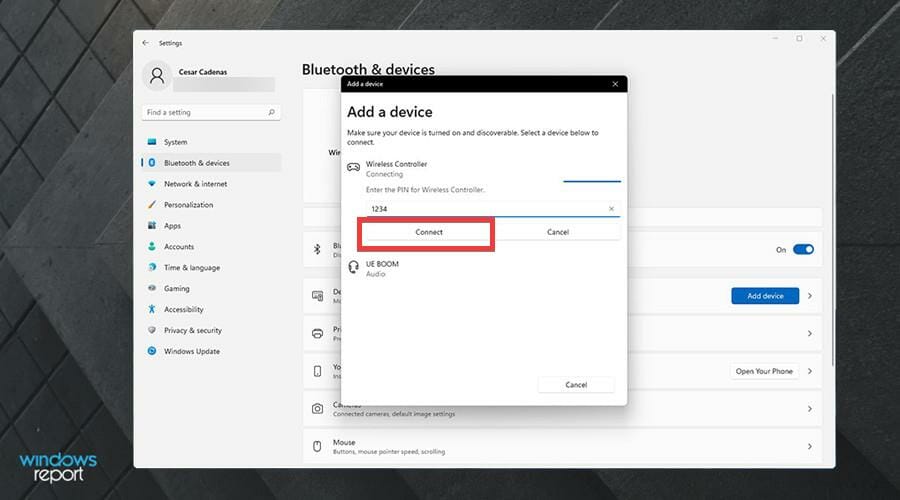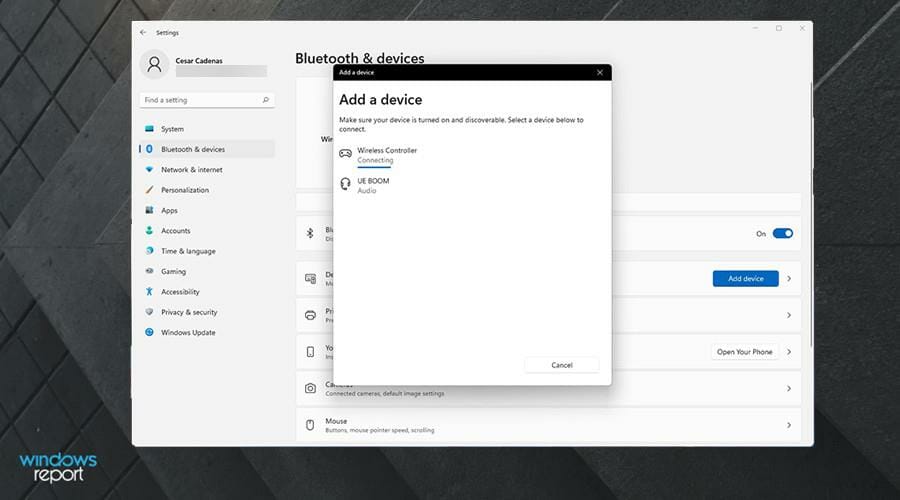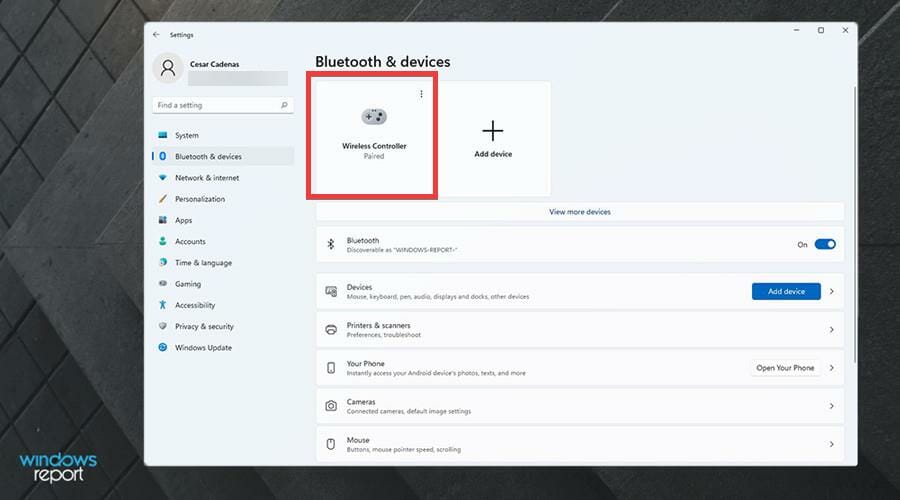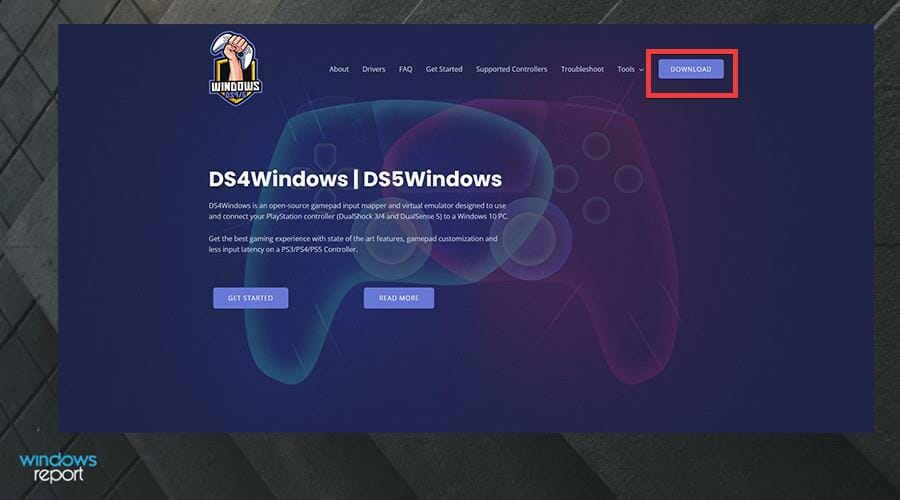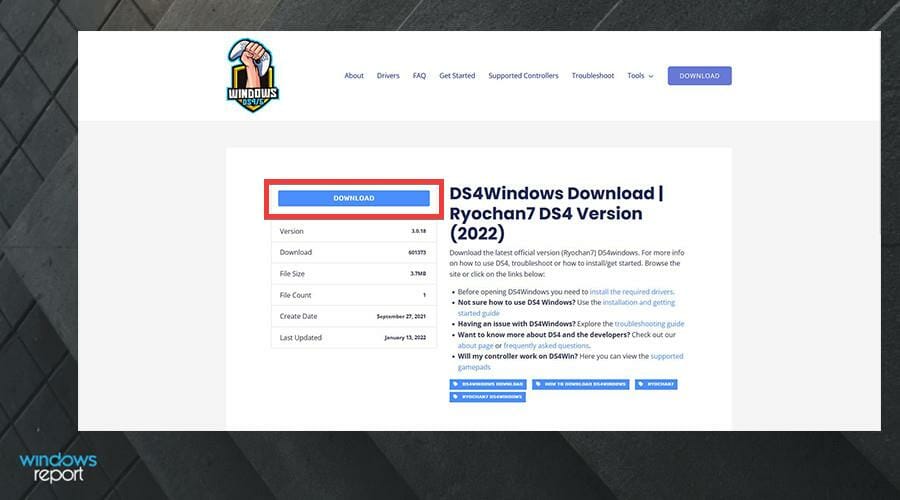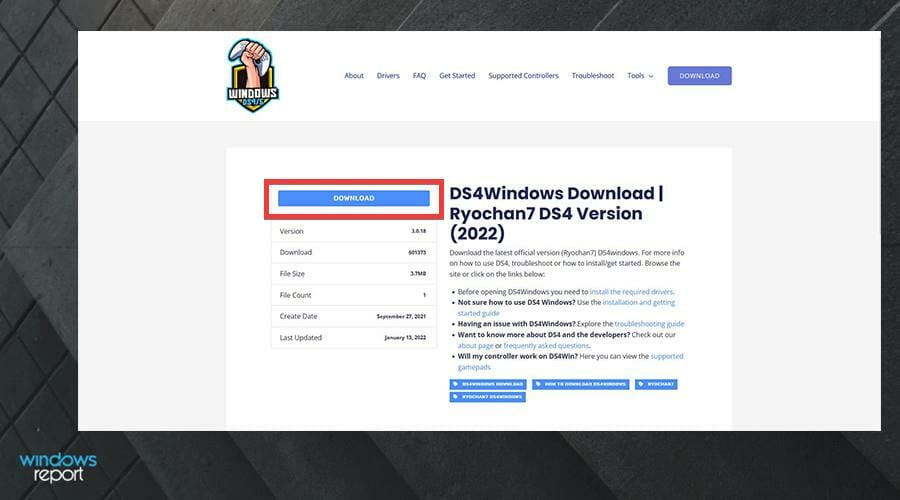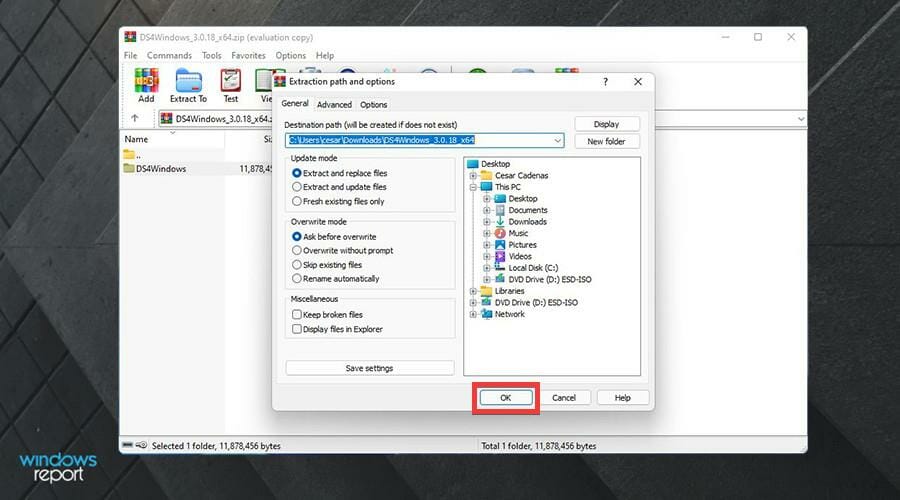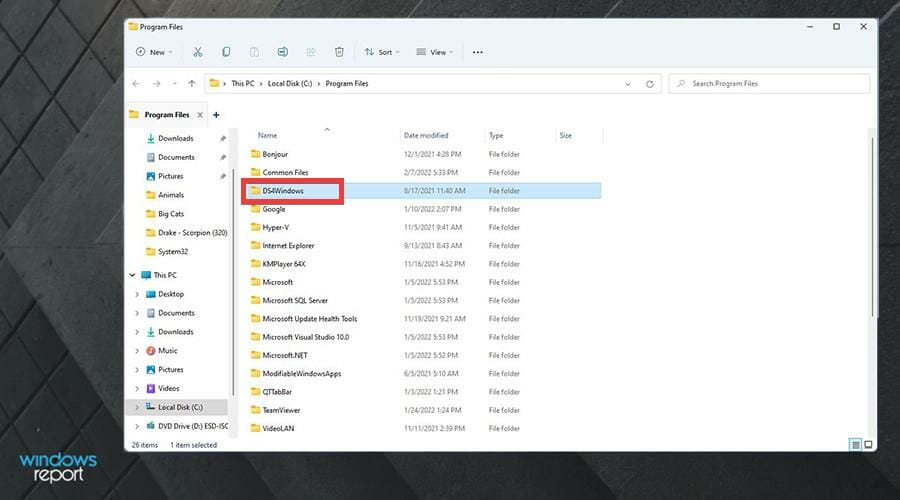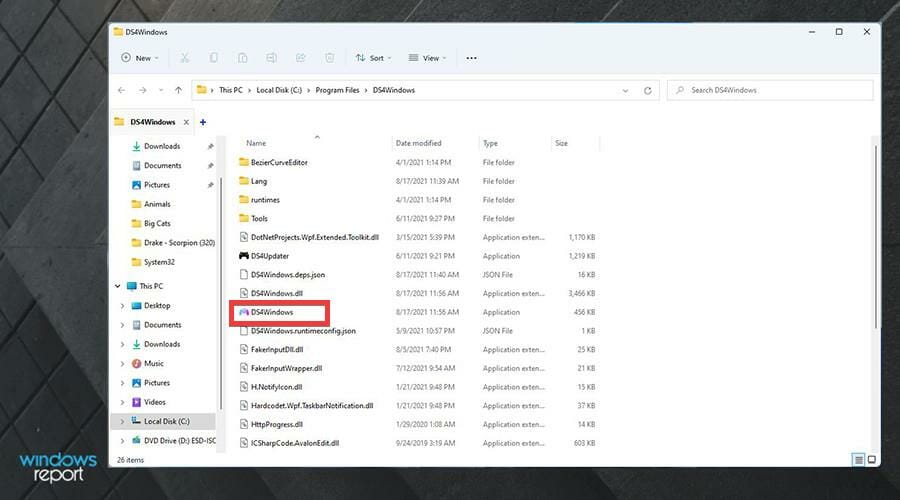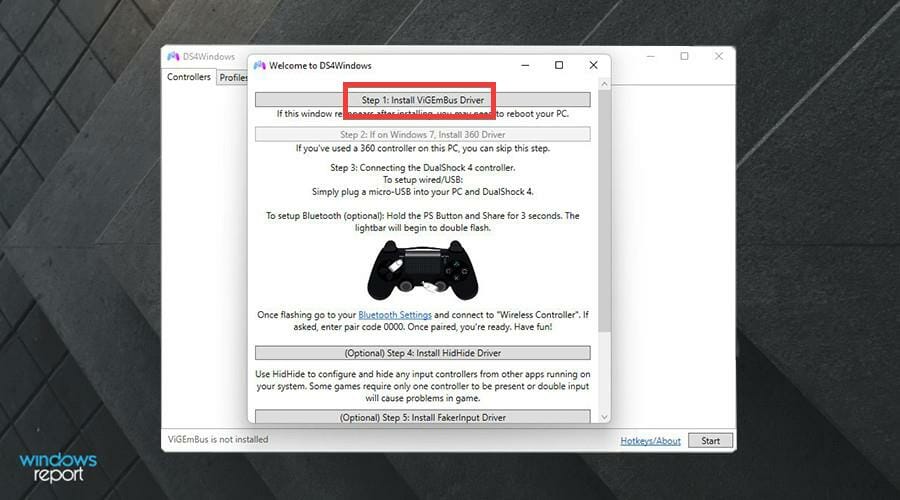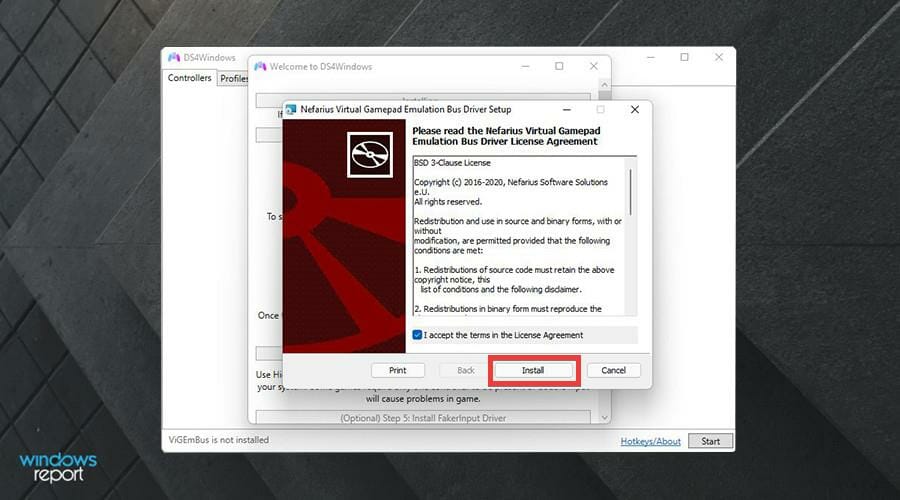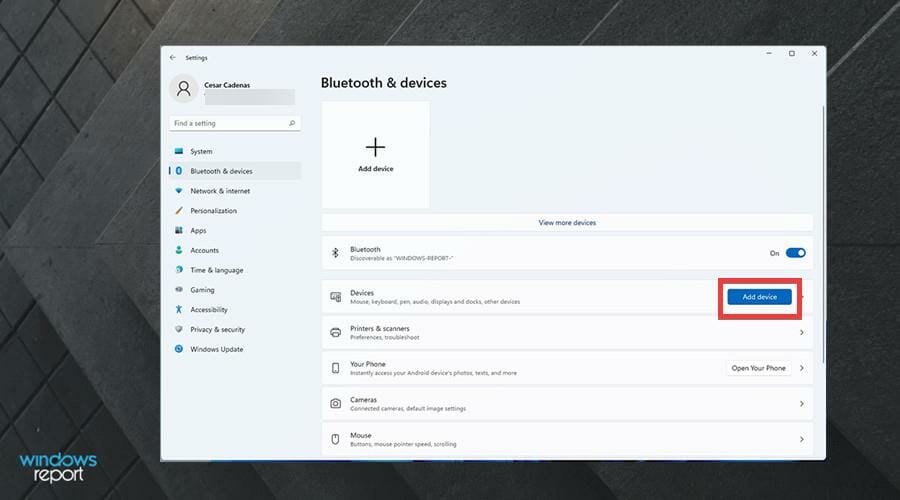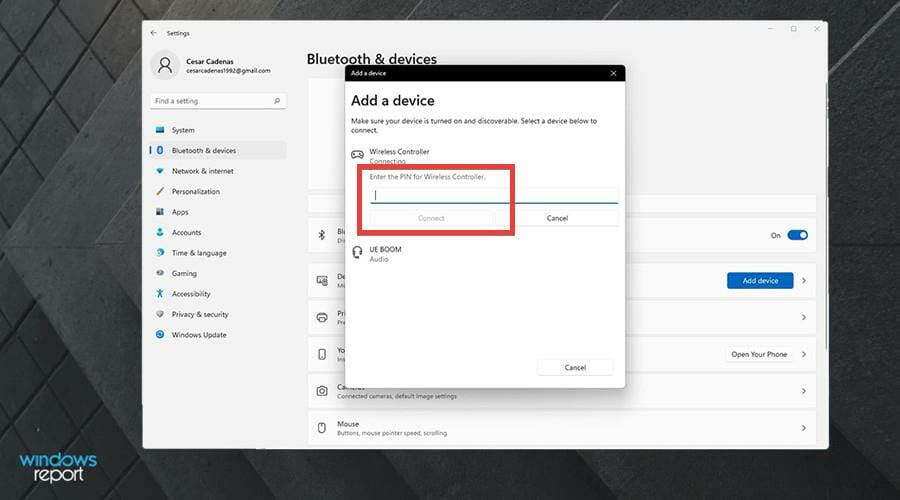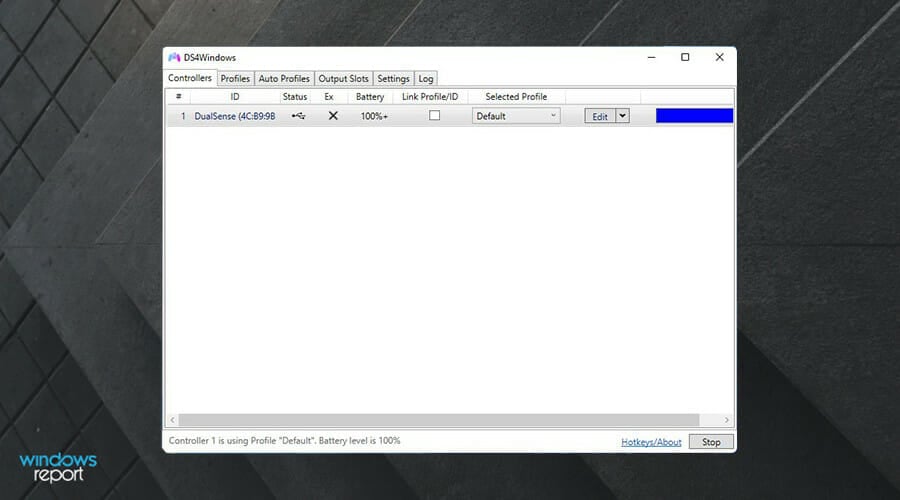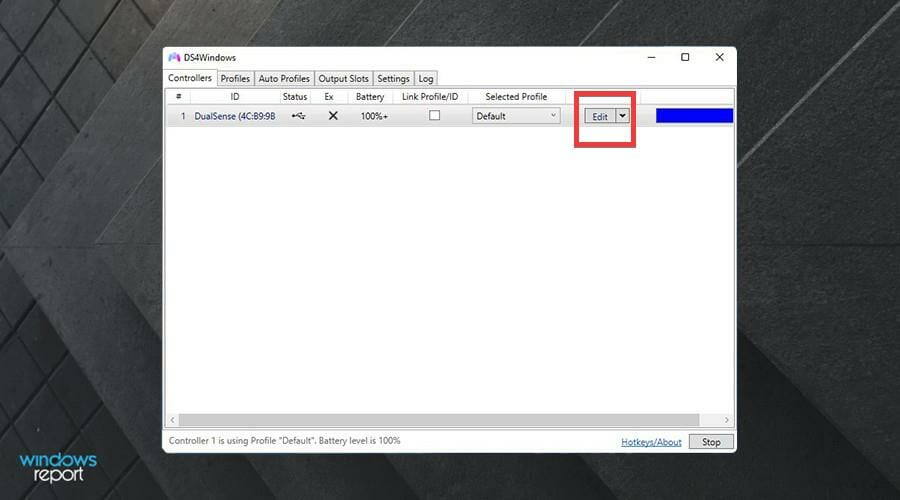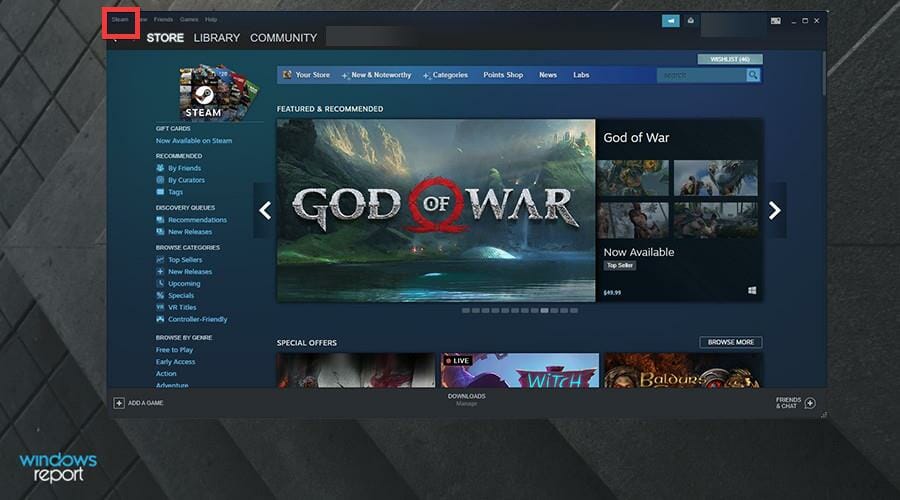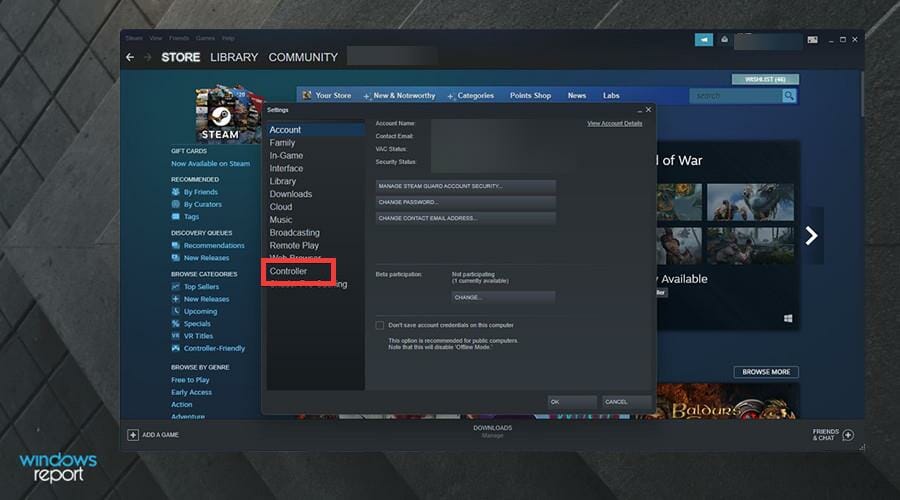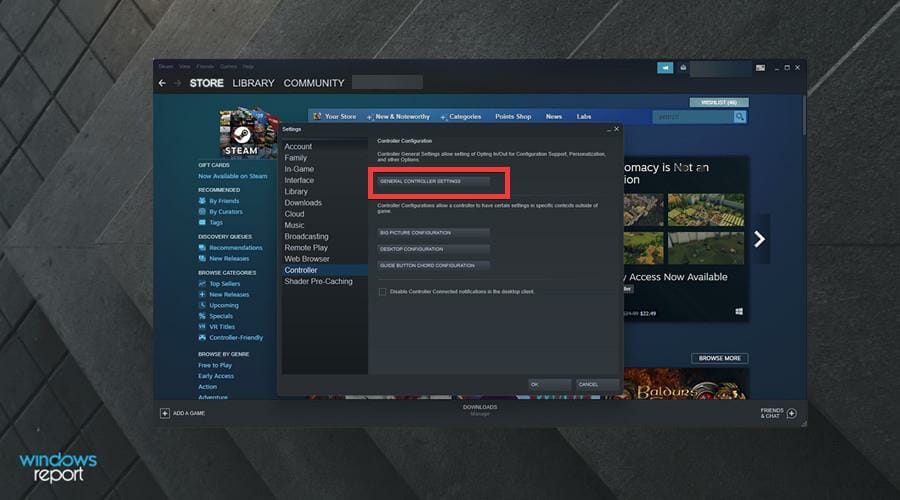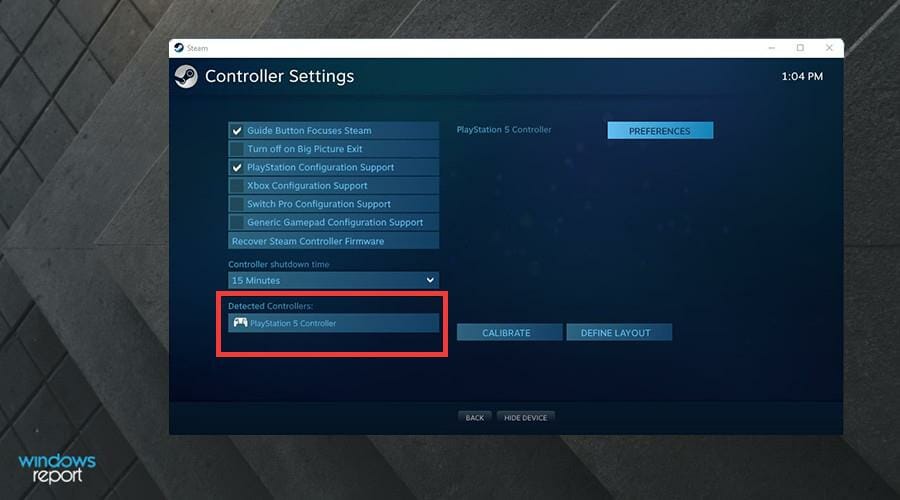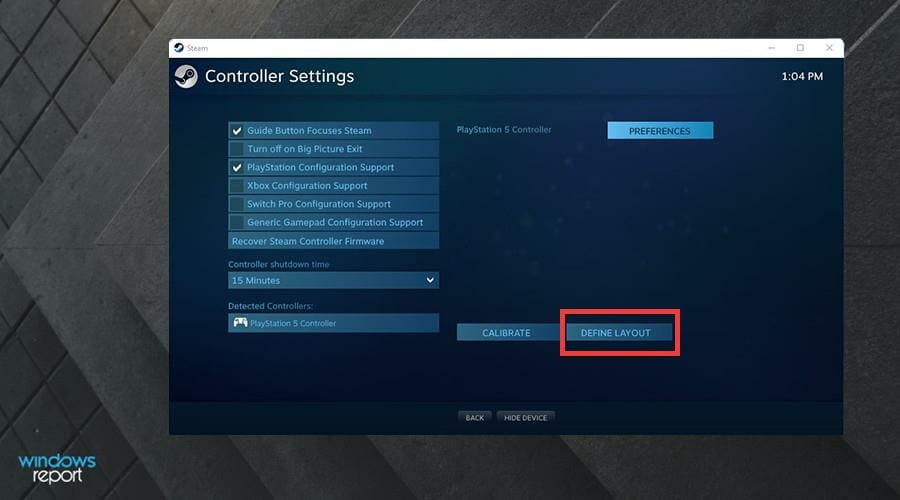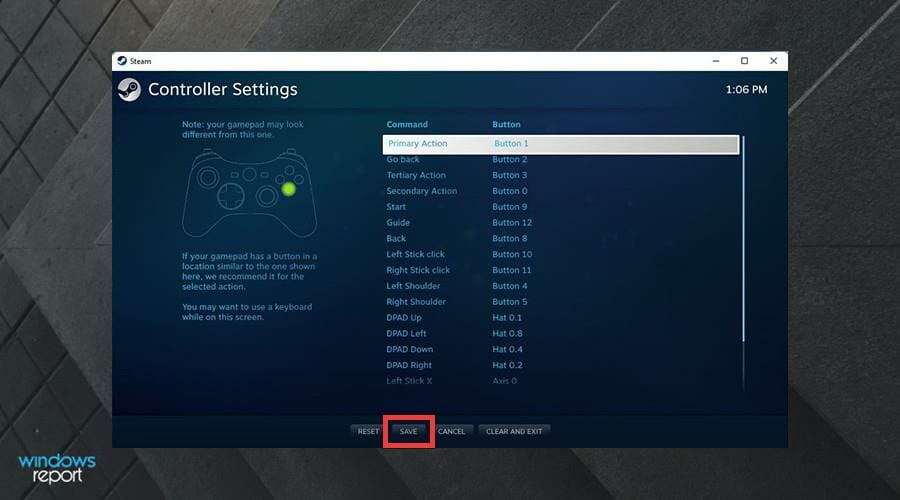Современные приставки оснастили функциональными геймпадами, которые позволяют игроку погрузиться в виртуальный мир. Большим плюсом стала возможность использовать джойстик не только в паре с игровой приставкой, но и отдельно подсоединив его к компьютеру. В этом вопросе у контроллеров от Microsoft почти никогда не возникает проблем, а вот подключить джойстик PS5 к ПК получается далеко не у всех. В связи с чем, возникает закономерный вопрос, можно ли вообще подключить Дуалсенс к ПК, и что для этого требуется.
Этап #1: Подключение джойстика Дуалсенс к компьютеру
Подключение джойстика PS5 к ПК можно реализовать двумя способами: через USB-провод или минуя провода, используя Bluetooth.
Способ #1: Подключение по USB-кабелю
- Используя стандартный кабель, с одного конца у которого обычный штекер USB, а с другой – USB-C, предназначенный для джойстика, соедините устройство с ПК.
- Windows, заметив присоединенное устройство, автоматически поставит драйвера для его корректной работы. Чтобы проверить, успешно ли завершился процесс установки, одновременным нажатием с клавиатуры «Win» + «I»вызовите окно «Параметров» и откройте раздел «Устройства».
- Открыв подраздел, посвященный «Bluetooth и другим устройствам», нужно найти присоединенную периферию с именем «Controller», потому как Dualsense вряд ли будет распознан под своим оригинальным именем.
- Чтобы удостовериться в том, что джойстик работает нормально, опуститесь вниз, к пункту «Сопутствующие параметры», где нужно будет выбрать «Устройства и принтеры».
- В списке поля «Устройств» найдите свой «Controller», и откройте для него «Параметры игровых устройств управления» через правый клик мышки.
- В новом окне кликните по джойстику, затем откройте «Свойства» для выбранного устройства.
- Каждую кнопку можно протестировать на вкладке «Проверка».
- Если вы заметили, что какие-то кнопки не откликаются, нужно откалибровать их. Для этого переходите в «Параметры», где вы увидите кнопку с одноименной командой.
- Открывшийся мастер укажет, что нужно делать для настройки. Нажимайте «Далее» и следуйте подсказкам.
- Чтобы внесенные изменения сохранились, нужно нажать «Применить» по завершении процедуры.
Что делать, если контроллер не подключается или не работает
- Откройте «Диспетчер устройств», чтобы попасть в раздел HID-устройств – это периферия, через которую человек может взаимодействовать с компьютером. Сюда входят и мышь с клавиатурой, и джостик от ПС5.
- Нерабочий гемйпад будет отличаться от других устройств наличием значка предупреждения, который выглядит как небольшая стрелочка, указывающая вниз. Имя у геймпада PS5 может быть «Игровой контроллер» или «HID-совместимый контроллер». Ориентируйтесь на наличие стрелочки во время поиска устройства.
- Правым кликом по Dualsense вызовите контекстное меню.
- Выберите команду «Включить устройство».
- Теперь нужно заново подключить джостик от ПС5 на комп, используя USB.
Способ #2: Беспроводное подключение по Bluetooth
Проводное подключение устраивает далеко не всех, поэтому, многие геймеры интересуются, как подключить геймпад PS5 к ПК. Задача вполне посильная, если у вас на компьютере уже есть встроенный Bluetooth, или вы приобрели внешний модуль, чтобы расширить функционал своей техники. Само подключение, как и в случае с использованием провода, может вызвать ряд сложностей, с которыми, однако, можно справиться.
Следует отметить, что сама корпорация Sony озадачилась тем, как подключить джойстик PS5 к персональному компьютеру, минуя проводное соединение. Решением стал выпуск специального Bluetooth-адаптера Dualsense, который легко подключить к вашей технике через USB-порт.
Минусом использования фирменного модуля беспроводной передачи данных можно считать его стоимость, которая для некоторых окажется завышенной. Однако, у данного метода есть существенный плюс – вы получаете возможность быстро подключать джойстик к компьютеру, забыв о проводах, что не вызовет ни единой проблемы, не потребует разбираться в настройках и позволит просто наслаждаться процессом игры.
Как подключить контроллер от PS5 к ПК через Bluetooth:
- Вставьте приобретенный адаптер в USB-вход на компьютере, если все удачно – загорится синий диод.
- До упора нажмите на адаптер, будто хотите его вставить глубже. Это нужно, чтобы произошло нажатие на кнопку-датчик, расположенную в коннекторе.
- В зажатом положении эта кнопка должна находиться около 3-5 секунд, поэтому, приложив усилие, не отпускайте адаптер сразу. Вам нужно дождаться момента, когда замигает синий диод.
- Мигание будет означать, что адаптер начал поиск доступных к сопряжению устройств, поэтому теперь вам нужно одновременно зажать кнопки на корпусе Dualsense: «Create» + «PS».
- Удерживать её в нажатом положении необходимо около 5 секунд, до тех пор, пока оба диода не перейдут в режим непрерывного сияния.
Выход индикаторов из режима мигания говорит о том, что связь между Дуалсенсе и компьютером налажена. Останется лишь зайти в Steam, чтобы создать связь между гаджетом и магазином.
Каждое последующее подключение можно будет осуществить только нажатием кнопки PS на джойстике, предварительно вставив беспроводной адаптер в гнездо компьютера. Не забывайте следить за уровнем заряда на геймпад PS5, чтобы он не отключился в самый ответственный момент. Слабый заряд может приводить к разрывам беспроводного соединения.
Если вы задумались о том, как подключить Dualsense к ПК без проводов, лучше приобретите специальный адаптер от производителя Sony. Это позволит избежать возможных проблем с настройкой. Конечно, придется за него заплатить немалую сумму, но когда речь идет о погружении в игровую реальность, где важен каждый отклик системы на команду джойстика, лучше потратить деньги, сохранив при этом нервы и время.
Желающие сэкономить могут обратиться к торговым площадкам с б/у оборудованием. Перед покупкой проверьте адаптер на работоспособность, и смело берите его себе. В этом случае удастся сэкономить больше половины суммы.
Чтобы подключить геймпад ПС5 через Bluetooth:
- Сначала нужно войти в «Параметры» на Windows 10, чтобы попасть в раздел «Устройства». Теперь нажимайте на джойстике кнопки «Create (Создать)» и «PS», и держите, пока индикатор не начнет мигать.
- Если в этот момент среди доступных для подключения устройств не оказалось контроллера, нажимайте на Добавить устройство».
- В новом окне укажите, что типом подключения вы выбираете Bluetooth.
- Увидев в списке Дуалсенсе, кликайте по нему и ждите, когда завершится автоматическая настройка соединения.
Проводное подключение может стать приоритетным, если у вас нет Bluetooth-адаптера от Sony. Беспроводные подключения через универсальные встроенные Bluetooth-модули могут нести большие потери данных, или вовсе терять связь с устройством. Поэтому, если предпочитаете связь без проводов, приобретайте адаптер от производителя джойстика.
Этап #2: Настройка геймпада в Steam
Если вы играете в Steam, не беспокойтесь о драйверах и необходимости устанавливать эмуляторы. Эта платформа не первый год поддерживает джойстик от ПС5, для полноценной работы его нужно включить в настройках.
Как правильно настроить в Steam поддержку:
- Сначала требуется определиться с тем, как подключить джойстик от ПС5 к ПК – с использованием провода или посредством Bluetooth. Обеспечив связь оборудования, заходите в аккаунт Steam.
- Откройте «Настройки», выберите «Настройки контроллера», где требуется установить «Big Picture»в качестве режима отображения.
- После этого необходимо отметить пункт «Поддержка контроллера PlayStation» галочкой, и выбрать «Пользовательские настройки PlayStation».
- Когда Steam сможет соединиться с геймпадом PS5, система предложит задать ему имя.
Теперь вы сможете найти свой контроллер среди «Обнаруженных» в нижнем разделе меню. Следует отметить, что выполнение пунктов алгоритма не дает гарантии бесперебойной работы джойстика PS5 в паре с компьютером. Связку можно попробовать настроить не только с продуктом марки Sony, но и с аналогами, которые показали свою работоспособность на консоли. Мы описали не единственные варианты, как подключить геймпад ПС5 к ПК. Подключение джойстика PS5 к компьютеру можно попробовать осуществить и с помощью стороннего программного обеспечения, о чем мы расскажем ниже.
Этап #3: Как подключить Dualsense через стороннюю программу
Предложенные методы, описывающие процесс подключения джойстика PS5 к компьютеру, могут показаться вам неприемлемыми из-за необходимости самостоятельно проводить детальную настройку связи между устройствами.
Существует иной способ, как подключить геймпад PS5 к компьютеру. Подключение Dualsense к ПК в Windows 10 можно осуществить, скачав одно их предложенный приложений: InputMapper или DS4windows. Программы бесплатные и, при условии, что вы их будете загружать из официального источника, не несут вирусной угрозы.
Пошаговый процесс использования ПО:
- Запустите загруженное и установленное приложение.
- Соедините любым удобным способом контроллер к ПК.
- Программное обеспечение быстро распознает ваш джойстик и позволит его использовать в качестве управляющего игрового устройства.
- Лучше, если вы проведете настройку и для родного Steam.
Важным дополнением и неоспоримым преимуществом использования стороннего программного обеспечения является возможность создания пресетов. То есть вы можете задать определенные, нужные вам значения для кнопок джойстика, которые подходят к той или иной игре. Каждый пресет может использоваться в конкретной игре, не требуя траты времени на перенастройку управления. Благодаря чему, вы сможете, выбирая игру, определять и тип пресета, с которым будете играть.
К сожалению, не всегда удается с первого раза подключить джойстик PS5 к компьютеру. Подключение геймпада PS5 к ПК может не осуществиться потому, что приложение не видит Дуалсенсе. Чтобы это исправить, нужно заново инициировать поиск устройств, одновременно зажатыми кнопками на геймпаде. Возможно, эту процедуру придется повторять несколько раз, до тех пор, пока он не появится в списке подключенного оборудования.
Кроме трудности с моментальным подключением может возникнуть и прерывание сигнала от геймпада. Иными словами, после удачного присоединения устройств и длительной игры джойстик может просто исчезнуть из списка подключенного оборудования. Если вы используете проводное соединение, для исключения этой проблемы вставляйте шнур только в работоспособный порт. Не стоит использовать расшатанные USB-гнезда, так как это увеличивает риск прерывания сигнала.
Когда вы обзавелись игрой, не связанной со Steam, скачав ее с другого сервиса, устанавливать стороннее программное обеспечения для осуществления игрового процесса будет просто необходимо. Вы можете выбрать любой из доступных вариантов, а мы расскажем на примере DS4Windows, как играть с Dualsense на Windows 10:
- Заходите на официальный сайт приложения и нажимайте команду загрузки «Download».
- Для установки выбирайте самую свежую версию программы.
- Если вы не владеете англоязычными терминами, нажимайте «Languages».
- Здесь можно выбрать русский язык.
- В результате вы загрузите русификатор в виде архива. Его необходимо будет распаковать, чтобы скопировать всю папку «ru-RU» в ту же директорию, куда вы распаковывали файлы из архива самого программного обеспечения.
- Теперь время запустить «DS4Windows».
- Во вкладке «Контроллеры» вы должны увидеть свой джойстик.
- Если его нет, идите на вкладку «Настройки», чтобы дать команду «Установить контроллер/драйвер».
- Приветственное окно позволяет выбрать «Установите драйвер для DS».
- Когда система сообщит о завершении процедуры, можно нажимать «Готово» и отправляться во вкладку «Контроллеры», чтобы проверить наличие подключенного джойстика. Отрицательный результат говорит о том, что нужно заново через зажатые кнопки на устройстве повторить беспроводное соединение или отключить/подключить провод, в случае использования USB-соединения.
- Добившись успеха, вы увидите на вкладке «Контроллеры» свой Дуалсенсе. Это значит, можно приступать к игре. Помните, что во вкладке «Профили» вы можете создать «Новый», в котором укажете все необходимые настройки для кнопок и тачпада.
- Завершив настройки джойстика, дайте этому типу профиля имя и сохраните его.
Теперь вы знаете, можно ли подключить Дуалсенсе к ПК. Dualsense, в паре со сторонним программным обеспечением будет требовать запуска выбранной вами программы каждый раз, когда вы решите им воспользоваться.
Даниил Кондратьев
Пара слов об авторе от редакции smartronix.ru. Даниил — общительный молодой человек, которому нравится писать про Android и iOS. С мобильными гаджетами на «ты». Даниил неплохо разбирается в социальных сетях, касательно вопросов их работы. Мы особенно выделяем его способность писать на различные темы простым и лаконичным языком.
by Cesar Cadenas
Cesar has been writing for and about technology going on for 6 years when he first started writing tech articles for his university paper. Since then, his passion… read more
Updated on
- The PlayStation 5’s DualSense controller has great ergonomic design that is great for long gaming sessions.
- However, the controller is known to have connection problems.
- This guide will show you three ways to fix connection issues with the DualSense controller.
XINSTALL BY CLICKING THE DOWNLOAD
FILE
Many may argue that the best way to play video games on your Windows 11 computer is using the classic mouse and keyboard due to how accurate you can get with the controls. But that requires learning a whole new setup and configuration.
Most people are used to playing their favorite games with a controller, and thanks to the flexibility of PCs nowadays, you use one on your computer. The PS5 DualSense is great because of its ergonomic design. It fits comfortably in your hands which is perfect for long gaming sessions.
The DualSense also has a lot of hidden features that everyone should know about, like checking your battery level. This is something the previous PS4 didn’t have and you’d have to wait until the battery was almost dead to know.
What should I know about connecting my PS5 controller?
As good as the DualSense controller is, there have been reports of the controller not connecting or being detected. The easiest way to solve this issue is by connecting the controller to your PC with a proper USB cable.
How we test, review and rate?
We have worked for the past 6 months on building a new review system on how we produce content. Using it, we have subsequently redone most of our articles to provide actual hands-on expertise on the guides we made.
For more details you can read how we test, review, and rate at WindowsReport.
Some games have DualSense support natively. In those cases, all you have to do is plug in your controller and you’re good to go. But this raises other questions like what if you don’t own a USB cable or don’t want to use one? What about the games that don’t have native DualSense support?

Well, this guide will show you three different ways to solve any detection problems with your PS5 controller. This includes connecting via Bluetooth and downloading DS4Windows. The latter is an app that allows you to use DualSense controllers on games that don’t support it.
It does this by emulating an Xbox controller (which has wider support) and tricking the game into thinking your DualSense is an Xbox device.
How can I solve detection problems for my PS5 controller?
- Click on the Start icon.
- Click on Settings.
- Click on Bluetooth & devices in the Settings menu.
- Check if Bluetooth is turned On. If not, click on the switch to turn it on.
- On your PS5 controller, press and hold the Share and PlayStation button until the light begins to flash to put it into pairing mode.
- On your PC, click on the Add device button or the Add device window at the top.
- Select Bluetooth to pair your PS5 controller.
- The DualSense will appear as Wireless Controller. Select the first option.
- It may ask you to enter your computer’s PIN to connect.
- Enter your PIN and click Connect.
- Wait for the pairing to complete.
- Check your Settings menu to see if the controller has been paired.
2. Solving via DS4Windows
- Download DS4Windows.
- Click the Download button in the corner to download DS4Windows.
- In the next window, click the blue Download button.
- Click the Zip file that downloads.
- Highlight the file and click Extract.
- Choose a location to extract the file to. Then click OK.
- Go to where the file is located.
- Double click DS4Windows to open the app.
- Click Install ViGEmBus Driver.
- An installation wizard will appear. Accept the terms and then press Install.
- Click Finish.
- In DS4Windows, click on the Controllers tab. The controller should appear here, but as seen in this example, it doesn’t.
- Ensure that your controller is on and connected to the PC. Start by going to the Bluetooth & devices section in the Settings menu.
- As seen in this example, the DualSense is connected.
- If it isn’t connected, click on Add device.
- Press and hold the Share and PlayStation button on your controller. The light will start blinking indicating that its looking for a computer to pair up with.
- On your PC, select Bluetooth and then Wireless Controller.
- You may have to add your computer’s PIN to move forward.
- After connecting, go back to DS4Windows.
- You should be able to see your DualSense controller connected to DS4Windows.
- If it doesn’t appear if you’re connected via Bluetooth, try using a USB cable and connect the controller to the PC.
- If you want to reconfigure the controller, click on Edit.
- Here you can change things like the analog stick sensitivity, touchpad, internal gyroscope, and more.
3. Solving on Steam
- On Steam, click on the Steam entry in the upper left hand corner.
- In the drop down menu, click Settings.
- Click Controller in the sidebar.
- Click the GENERAL CONTROLLER SETTINGS button.
- Check the box next to PlayStation Configuration Support in this new window.
- If a DualSense is connected, you will see PlayStation 5 Controller at the bottom of the window.
- If you click on PlayStation 5 Controller, you will given option to change preferences, calibrate the controller, and change the button layout.
- Clicking on Define Layout takes you to a new page where you can change the buttons.
- Click Save at the bottom to keep the configuration.
Is there anything else I should know about Windows 11 and video games?
For Windows 11, Microsoft took a different approach towards video games. The company was much more heavy-handed and strict on developers during the Windows 10 era, but this time around, Microsoft is being much more hands-off. It wants developers to naturally come to the platform without coercion.
This can be seen when Microsoft announced that the new OS will support Android apps, including the mass of games available. This feature still hasn’t seen an official release, although it is available to people who signed up for Windows Insider. It’s unknown if and when Android apps will see wide release.

And if you’re a big gamer, you’ve no doubt have heard of Twitch. It’s the leading online platform for video game streams and set the foundation that other sites are trying to emulate. You may be interested in knowing which internet browser is the best one for Twitch.
All browsers have access to Twitch, but the website does require a fairly high amount of resources to stream without issue. And because of that, certain browsers are better than others.
Feel free to leave a comment below if you have any questions on other Windows 11 apps. Also, leave comments about guides that you’d like to see or information on other Windows 11 features or list guides like this.
Как использовать беспроводные контроллеры DualSense на PC, Mac или устройствах Android и iOS
Чтобы использовать беспроводной контроллер DualSense™ в совместимых играх и приложениях на совместимых устройствах, подключите его с помощью USB или Bluetooth® за несколько простых шагов.
- Поддерживаемые способы подключения
- Регистрация по Bluetooth
- Подключение через USB
- Совместимые игры
- Повторное подключение на консоли PS5
- Возникли проблемы?
Устройства, совместимые с беспроводным контроллером DualSense
Подключение беспроводного контроллера DualSense по Bluetooth и USB поддерживают устройства с перечисленными ниже версиями ОС или более современными. Подключив беспроводной контроллер, вы можете использовать его для управления в совместимых играх и приложениях.
- macOS Big Sur 11.3
- iOS 14.5
- iPadOS 14.5
- iOS 14.5
- Android 12
PC с Windows поддерживают подключение контроллера через проводное соединение.
- В зависимости от устройства, некоторые функции контроллера могут быть недоступны. Мы не гарантируем, что все устройства совместимы с контроллером.
- Чтобы узнать, какие устройства Android поддерживают беспроводные контроллеры DualSense, обратитесь к производителю вашего устройства.
Как зарегистрировать беспроводной контроллер DualSense на совместимых устройствах
При первом использовании беспроводного контроллера на совместимом устройстве с использованием Bluetooth включите режим регистрации:
- Световая панель на контроллере должна быть выключена.
Если световая панель включена, нажмите и удерживайте кнопку PS, пока она не выключится. Если к контроллеру подключен кабель USB, отключите его. - Удерживая кнопку создания, нажмите и удерживайте кнопку PS, пока световая панель не замигает.
- Включите Bluetooth на устройстве, а затем выберите контроллер в списке устройств Bluetooth.
Когда регистрация контроллера будет завершена, световая панель мигнет, а затем загорится индикатор игрока.
Контроллер можно одновременно зарегистрировать только на одном устройстве. При смене устройства нужно зарегистрировать контроллер на новом устройстве.
Узнайте, как подключить беспроводной контроллер DualSense к совместимым устройствам через USB
Большинство PC с Windows поддерживают подключение контроллера через проводное соединение.
Вы можете подключить контроллер к совместимому устройству с помощью кабеля USB с разъемом Type-C.
Игры и приложения, поддерживающие беспроводной контроллер DualSense
Контроллер можно использовать в играх, которые транслируются с консоли PS5™ или PS4™ на ваше совместимое устройство с помощью приложения PS Remote Play.
Также беспроводной контроллер можно использовать в играх, поддерживающих обычные контроллеры.
Ограничения при подключении по Bluetooth®
Обратите внимание: некоторые функции беспроводного контроллера недоступны при подключении к совместимому устройству:
- Тактильная отдача.
- Динамики, встроенный микрофон и разъем для гарнитуры.
- Адаптивные триггеры (только Android)
- Световая панель (только Android)
Как снова подключить беспроводной контроллер к консоли PS5
Чтобы снова подключить беспроводной контроллер к PS5, подключите его к консоли с помощью совместимого кабеля USB и нажмите кнопку PS на беспроводном контроллере. После этого можно отключить кабель USB и использовать контроллер в беспроводном режиме.
Нужна помощь с беспроводным контроллером DualSense?
Если вы все делаете согласно вышеуказанным инструкциям, но подключить контроллер не удается, перейдите в раздел «Ремонт PlayStation».