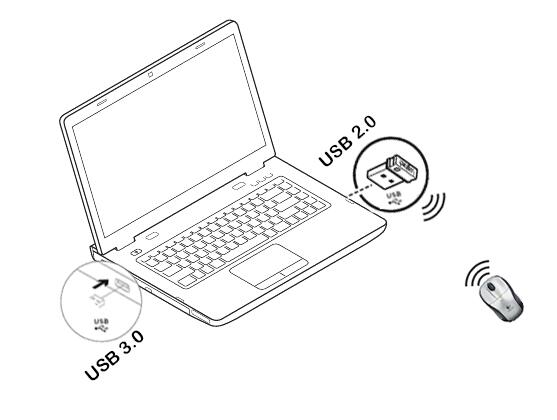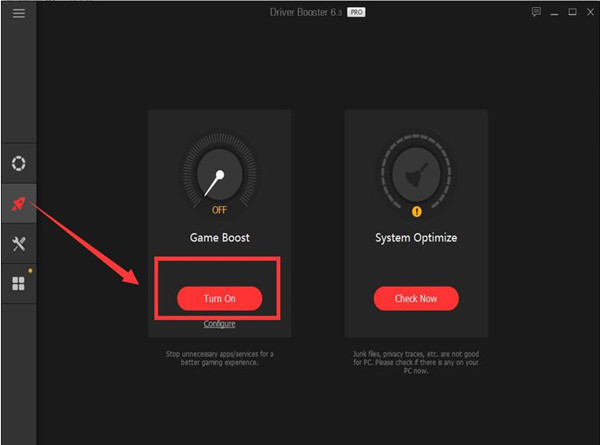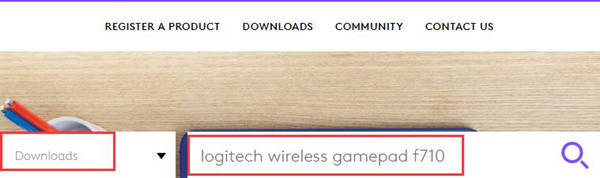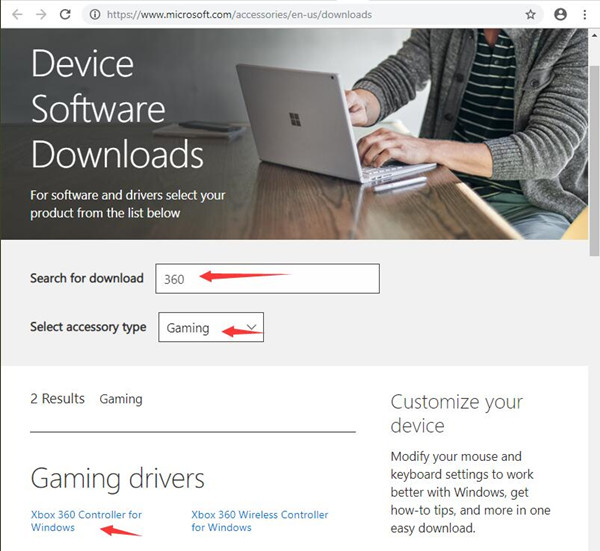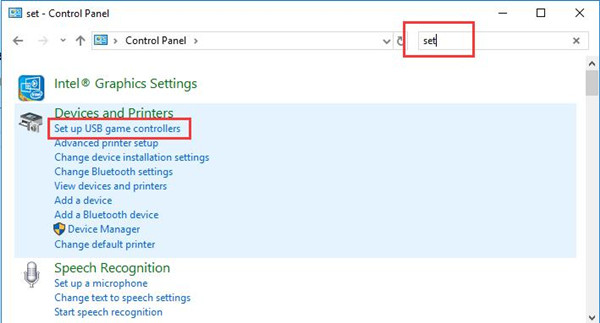Logitech F710 wireless gamepad not working or connecting? There may be something wrong with your Logitech F710 drivers. But don’t worry about that; you just need to download and install the right & up-to-date driver to fix this problem. Read on to find how!
3 ways to download & install Logitech F710 drivers:
You don’t have to try them all; just choose one according to your needs.
- Update the driver via Device Manager
- Automatically update the driver (Recommended)
- Download and install the driver from the manufacturer
Option 1 – Update the driver via Device Manager
Once the Logitech wireless gamepad is connected to your computer, it will be shown in the Device Manager and you can directly let Windows update the driver for you.
- On your keyboard, press the Windows logo key and R at the same time to open the Run box. Then, type devmgmt.msc and click OK.
- Double-click Other devices (or Unknown devices) to expand that category.
- Right-click Wireless Gamepad F710 and click Update driver.
- Click Search automatically for updated driver software.
Wait for the searching to complete. If Windows fails to find the correct Logitech F710 drivers for you, please move on to the next option below.
Option 2 – Automatically update the driver (Recommended)
If you don’t have the time, patience or computer skills to update the Logitech F710 driver manually, you can do it automatically with Driver Easy.
Driver Easy will automatically recognize your system and find the correct drivers for it. You don’t need to know exactly what system your computer is running, you don’t need to risk downloading and installing the wrong driver, and you don’t need to worry about making a mistake when installing.
All drivers on Driver Easy are straight from the hardware manufacturers, certified safe and reliable.
You can update your drivers automatically with either the FREE or the Pro version of Driver Easy. But with the Pro version it takes just 2 clicks:
- Download and install Driver Easy.
- Run Driver Easy and click the Scan Now button. Driver Easy will then scan your computer and detect any problem drivers.
- Click the Update button next to the flagged controller driver to automatically download the correct version of that driver, then you can manually install it (you can do this with the FREE version).
Or click Update All to automatically download and install the correct version of all the drivers that are missing or out of date on your system. (This requires the Pro version which comes with full support and a 30-day money back guarantee. You’ll be prompted to upgrade when you click Update All.)
The Pro version of Driver Easy comes with full technical support.
If you need assistance, please contact Driver Easy’s support team at support@drivereasy.com.
If you don’t feel like using a third-party tool and hope to do the update on your own, you can try the method below.
Option 3 – Download and install the driver from the manufacturer
Logitech regularly updates drivers to fix bugs and improve hardware performance. The manual update process is a little complex and time-consuming as you need to find exactly the right driver online, download it, and install it step by step.
- Go to Logitech’s support website.
- Type f710 in the search bar and click Wireless Gamepad F710.
- Navigate to the Downloads section and click the Download Now button next to the driver you want.
Once you’ve downloaded the correct driver for your system, double-click the downloaded file and follow the on-screen instructions to install the driver.
Hopefully this post helps you fix the Logitech F710 driver issue easily. If you have further questions or suggestions, feel free to leave a comment below and we’ll be glad to help.
11
11 people found this helpful
Джойстик Logitech F710 — это отличное решение для тех, кто предпочитает играть на компьютере с помощью геймпада. Он имеет беспроводное подключение и работает от двух батареек типа АА. Однако, если вы новичок в настройке техники, то могут возникнуть сложности при подключении джойстика к компьютеру на операционной системе Windows 10.
В нашей пошаговой инструкции вы узнаете, как подключить джойстик Logitech F710 к компьютеру на Windows 10. Мы рассмотрим все этапы, начиная с установки драйверов и заканчивая настройкой геймпада для игр. После прочтения статьи вы без труда сможете наслаждаться играми на вашем любимом джойстике.
Давайте начнем!
Содержание
- Подключение джойстика Logitech F710 на Windows 10
- Шаг 1: Подключите джойстик к компьютеру
- Шаг 2: Установите драйвера и программное обеспечение
- Шаг 3: Настройте джойстик
- Шаг 1. Загрузка драйверов
- 1.1. Перейдите на официальный сайт Logitech
- 1.2. Найдите страницу поддержки джойстика Logitech F710
- 1.3. Скачайте драйверы для Windows 10
- 1.4. Установите драйверы для джойстика F710
- Шаг 2. Подключите джойстик к компьютеру
- Шаг 3. Откройте Панель управления
- Шаг 4. Выберите «Устройства и принтеры»
- Шаг 5. Найдите «Logitech F710» в списке устройств
- Шаг 6. Настройте джойстик
- 6.1. Калибровка
- 6.2. Настройка клавиш
- Шаг 7. Проверьте работоспособность
- 1. Проверьте отображение устройства в диспетчере устройств
- 2. Проверьте работу джойстика в играх
- 3. Проверьте работу джойстика в панели управления Logitech
- Шаг 8. Наслаждайтесь игрой!
- Вопрос-ответ
- Как подключить джойстик Logitech F710 к компьютеру на Windows 10?
- Можно ли подключить джойстик Logitech F710 к компьютеру на Windows 10 по USB?
- Какие игры поддерживают джойстик Logitech F710?
- Как настроить джойстик Logitech F710 в игре?
- Сколько кнопок и осей имеет Logitech F710?
- Как настроить кнопки на джойстике Logitech F710?
- Что делать, если джойстик Logitech F710 не работает на Windows 10?
Подключение джойстика Logitech F710 на Windows 10
Шаг 1: Подключите джойстик к компьютеру
Сначала необходимо подключить джойстик к компьютеру. Для этого используйте кабель USB, который должен быть в комплекте с джойстиком. Вставьте кабель в порт USB на компьютере и в соответствующий разъем на джойстике. Для полноценной работы джойстика в его беспроводном режиме, также необходимо установить батареи без переключения переключателя на передней панели джойстика.
Шаг 2: Установите драйвера и программное обеспечение
После подключения джойстика к компьютеру, необходимо установить драйверы и программное обеспечение. Если ваша операционная система Windows 10, то она автоматически найдет и установит необходимые драйверы для работы джойстика. Если этого не произошло, то скачайте драйверы с сайта Logitech и установите их вручную. Также для полноценной работы джойстика в особенности беспроводного, требуется дополнительное программное обеспечение, которое можно найти на официальном сайте производителя.
Шаг 3: Настройте джойстик
После установки драйверов и программного обеспечения, вы должны настроить джойстик для работы с вашими играми. Это можно сделать с помощью программы настройки, которая должна быть установлена вместе с драйверами. Откройте приложение и настройте кнопки и оси джойстика согласно вашим потребностям. Сохраните настройки и готово! Теперь вы можете наслаждаться игрой с помощью джойстика Logitech F710 на Windows 10.
Шаг 1. Загрузка драйверов
1.1. Перейдите на официальный сайт Logitech
Для начала загрузки драйверов для джойстика Logitech F710 необходимо перейти на официальный сайт компании.
Ссылка на сайт Logitech: https://www.logitech.com.
1.2. Найдите страницу поддержки джойстика Logitech F710
После перехода на официальный сайт Logitech в поисковой строке необходимо набрать «Logitech F710 support».
На открывшейся странице выбираем модель джойстика в выпадающем списке и нажимаем на кнопку «Downloads».
1.3. Скачайте драйверы для Windows 10
В списке драйверов для джойстика F710 найдите и скачайте последнюю версию драйверов для Windows 10.
Скачивание может осуществляться через загрузку EXE-файла или через загрузку архива ZIP.
1.4. Установите драйверы для джойстика F710
После загрузки драйверов необходимо установить их на компьютер.
Для установки драйверов джойстика F710 запустите загруженный EXE-файл и следуйте инструкциям установки.
Если вы загрузили архив ZIP, то распакуйте его и запустите установку драйверов из папки «Drivers».
Шаг 2. Подключите джойстик к компьютеру
Для подключения джойстика Logitech F710 к компьютеру на Windows 10 нужно выполнить следующие действия:
- Вставьте беспроводной приемник Logitech в USB-порт компьютера. Если у вас уже был подключен джойстик, то приемник уже может находиться в USB-порту.
- Нажмите на кнопку «Mode» на джойстике, затем на кнопку «Config». Индикатор на джойстике начнет мигать, что означает, что джойстик ищет приемник.
- Когда индикатор перестанет мигать, а затем засветится постоянно, то это означает, что джойстик подключен к приемнику и готов к работе.
Если после этих действий джойстик не работает, попробуйте проверить уровень заряда батареек джойстика, а также переподключить приемник в другой USB-порт компьютера. Если же проблема не устраняется, обратитесь к подробной инструкции к вашему джойстику Logitech F710.
Шаг 3. Откройте Панель управления
Для того чтобы подключить джойстик Logitech F710 на компьютере с операционной системой Windows 10, нужно открыть Панель управления. Предлагаем пошаговую инструкцию:
- Нажмите на кнопку «Пуск» в левом нижнем углу экрана.
- Выберите «Настройки», это иконка шестеренки справа от силуэта наряда на экране «Пуск».
- В открывшемся меню выберите «Панель управления».
После того, как вы откроете Панель управления, вы сможете выполнить следующие действия, такие как настройка джойстика в настройках управления и настройка параметров кнопок джойстика. Эта часть инструкции необходима для разблокировки настроек джойстика и его использования полностью.
Шаг 4. Выберите «Устройства и принтеры»
После того, как Вы нажмете на «Панель управления» в поиске Windows 10, выберите «Устройства и принтеры».
Это окно покажет все подключенные устройства на вашем компьютере, включая принтеры и сканеры.
Если ваш Logitech F710 настроен правильно, то он должен быть показан в списке устройств.
Если он не отображается, то попробуйте перезапустить компьютер или проверить подключение джойстика к компьютеру с помощью USB-кабеля.
- Если устройство все еще не работает, то попробуйте найти драйверы для Logitech F710 на сайте Logitech или на официальной странице поддержки Windows.
- Выберите «Добавить устройство» на верхней панели меню, если ваш джойстик Logitech F710 не отображается в списке устройств.
Шаг 5. Найдите «Logitech F710» в списке устройств
После того как вы перевели рычаг переключения в режим X или D на вашем джойстике, перейдите к Панели управления.
Нажмите на раздел «Устройства и принтеры», куда вы сможете найти список всех подключенных к компьютеру устройств.
В этом списке вы должны найти «Logitech F710» и убедиться, что устройство находится в режиме XInput или DirectInput в зависимости от вашего выбора в шаге 4.
Если вы не можете найти свой джойстик в списке, попробуйте нажать на кнопку обновления или перезагрузить компьютер для того, чтобы система могла обнаружить новые подключенные устройства.
Если вы все еще не можете найти свой джойстик, проверьте, правильно ли он подключен к компьютеру, и попробуйте повторить шаги по настройке заново.
Шаг 6. Настройте джойстик
6.1. Калибровка
Калибровка джойстика позволяет нормализовать работу его осей и кнопок. Для начала подключите джойстик к компьютеру. Затем откройте меню «Пуск» и выберите «Панель управления». В появившемся окне выберите «Устройства и принтеры». На иконке джойстика правой кнопкой мыши нажмите и выберите «Game контроллер настройки».
В открывшемся окне «Настройка джойстика» нажмите на кнопку «Свойства». В панели «Тестирование» проверьте полное вращение и нажатие всех кнопок. Если все работает должным образом, нажмите на кнопку «Обновление» и переместите джойстик в разные стороны. На этом этапе джойстик калибруется.
6.2. Настройка клавиш
Чтобы настроить клавиши джойстика, зайдите в меню «Настройка джойстика» и выберите «Изменить параметры». Нажмите на кнопку «Добавить» и выберите кнопку на джойстике, которую хотите настроить.
В открывшемся окне выберите действие для этой кнопки. Например, если на кнопку «X» на джойстике хотите настроить «выстрел» в игре, выберите соответствующее действие в списке. После этого нажмите на кнопку «ОК».
Повторите этот процесс для всех кнопок на джойстике. После того, как все настройки будут завершены, нажмите на кнопку «Сохранить» и закройте все окна. Теперь вы готовы к использованию джойстика Logitech F710 на компьютере с Windows 10!
Шаг 7. Проверьте работоспособность
1. Проверьте отображение устройства в диспетчере устройств
Откройте диспетчер устройств и проверьте, отображается ли ваш джойстик в списке подключенных устройств. Если он появился, то устройство работает правильно и оно готово к использованию.
2. Проверьте работу джойстика в играх
Запустите любимую игру и проверьте, работает ли ваш джойстик в ней. Нажимайте все кнопки и проверьте их функциональность. Также проверьте работу движений джойстика.
Если джойстик работает неправильно, проверьте настройки в самой игре. Обычно, для каждой игры нужно настраивать джойстик отдельно.
3. Проверьте работу джойстика в панели управления Logitech
Если ваш джойстик Logitech F710 поставляется с программным обеспечением управления, то проверьте его работоспособность в программе. Запустите ее и проверьте работу всех кнопок и функций джойстика.
Если ваш джойстик не работает правильно в одной игре, то проверьте его в других играх. Если он работает правильно в других играх, значит, проблема заключается в настройках текущей игры.
Шаг 8. Наслаждайтесь игрой!
Поздравляем! Вы успешно подключили джойстик Logitech F710 к компьютеру на Windows 10 и готовы начать играть. Теперь вы можете наслаждаться игровым процессом на полную мощность, используя все возможности, которые предоставляет ваш новый джойстик.
Для того чтобы джойстик работал корректно, убедитесь, что он подключен правильно и настроен в игре. Следуйте инструкциям в игре и настройте джойстик согласно их рекомендациям. Проверьте все оси и кнопки перед тем, как начать играть. Если вы обнаружите какие-либо проблемы с работой джойстика, обратитесь к инструкции пользователя или к специалисту по технической поддержке.
Не забывайте, что джойстик Logitech F710 обладает рядом уникальных функций и настроек, которые могут быть полезны при игре. Исследуйте все возможности вашего джойстика и настройте его под свои индивидуальные потребности. Это поможет вам получить максимальное удовольствие от игры и позволит достичь новых высот в игровом мире.
Мы надеемся, что наша пошаговая инструкция была полезна для вас. Если у вас остались какие-либо вопросы или предложения, не стесняйтесь обращаться к специалистам по технической поддержке Logitech. Желаем вам удачной игры и замечательного времяпровождения с джойстиком Logitech F710!
Вопрос-ответ
Как подключить джойстик Logitech F710 к компьютеру на Windows 10?
Для подключения джойстика Logitech F710 к компьютеру на Windows 10 необходимо выполнить несколько простых действий. Сначала включите джойстик в режиме XInput, затем подключите его к компьютеру с помощью беспроводного приемника, который поставляется в комплекте. После этого драйверы будут установлены автоматически, и джойстик будет готов к использованию. Дополнительный конфигурационный софт не требуется, но после подключения рекомендуется проверить корректность работы всех кнопок и осей.
Можно ли подключить джойстик Logitech F710 к компьютеру на Windows 10 по USB?
Джойстик Logitech F710 поддерживает как беспроводное, так и проводное подключение к компьютеру на Windows 10. Устройство имеет порт micro-USB для подключения к компьютеру через кабель, который также поставляется в комплекте с джойстиком. Однако, если вы планируете использовать джойстик в беспроводном режиме, обратите внимание, что при проводном подключении технические характеристики джойстика могут несколько отличаться.
Какие игры поддерживают джойстик Logitech F710?
Джойстик Logitech F710 поддерживает большинство игр, которые имеют возможность управления через dinput и xinput. Это значит, что вы сможете использовать джойстик для игр на Windows, которые поддерживают Xbox 360 контроллеры. Некоторые игры могут требовать дополнительной настройки, однако это будет зависеть от конкретной игры.
Как настроить джойстик Logitech F710 в игре?
Чаще всего, для настройки джойстика Logitech F710 в игре нужно перейти в меню настроек, выбрать пункт «Управление» или «Контроллеры» и выбрать джойстик Logitech F710 из списка доступных устройств. Если для игры требуется дополнительная настройка, то в этом же меню вы можете прочитать инструкции или посмотреть видео-инструкцию. Кроме того, вы можете загрузить готовые настройки для джойстика для конкретных игр из сети.
Сколько кнопок и осей имеет Logitech F710?
Джойстик Logitech F710 имеет 10 кнопок, 2 джойстика (оси) и крестовину, которая также может работать как ось. Все кнопки, оси и крестовина могут быть перенастроены для дополнительного удобства и возможности приспособить джойстик к вашим потребностям и игровым стилю.
Как настроить кнопки на джойстике Logitech F710?
Настройку кнопок на джойстике Logitech F710 можно выполнить с помощью специального ПО Logitech, которое можно скачать с официального сайта производителя. В этом ПО вы можете настроить каждую кнопку и ось на джойстике, определить, какую функцию они будут выполнять в игре, установить свои собственные комбинации клавиш, и так далее. После настройки всех кнопок и осей, вы можете сохранить настройки и использовать их для всех игр, в которых вы пользуетесь джойстиком.
Что делать, если джойстик Logitech F710 не работает на Windows 10?
Если джойстик Logitech F710 не работает на Windows 10, проверьте, правильно ли установлен приемник в компьютер, хорошо ли сидит батарейка в джойстике и не закончился ли ее заряд, подключен ли джойстик в правильном режиме (XInput или DInput). Если все настройки корректны, попробуйте повторно установить драйверы для устройства или перезагрузить компьютер. Если проблемы со связью сохраняются после этих действий, свяжитесь с технической поддержкой Logitech для получения дополнительной помощи.
Джойстик Logitech F710 — это отличное устройство для игры на компьютере, особенно подходящее для игроков, предпочитающих удобство беспроводной связи. Но как его подключить к компьютеру с операционной системой Windows 10?
В этом пошаговом руководстве мы расскажем, как быстро и легко настроить джойстик Logitech F710 на компьютере Windows 10. Мы покажем все необходимые шаги, чтобы вы могли приступить к игре ваших любимых игр без задержек.
Прежде всего, убедитесь, что у вас есть соответствующий драйвер для джойстика Logitech F710. Этот драйвер можно загрузить с официального сайта Logitech. Убедитесь, что у вас установлена последняя версия драйвера, чтобы избежать возможных проблем с подключением и использованием джойстика на компьютере с Windows 10.
Содержание
- Шаг 1: Проверьте совместимость устройства и системы
- Прежде чем начать, убедитесь, что ваш компьютер работает на операционной системе Windows 10 и поддерживает подключение джойстика Logitech F710.
- Шаг 2: Установите драйверы и ПО
- Скачайте и установите последнюю версию драйверов и программного обеспечения для джойстика Logitech F710 с официального сайта Logitech.
Шаг 1: Проверьте совместимость устройства и системы
Перед подключением джойстика Logitech F710 к компьютеру на Windows 10, рекомендуется убедиться в их совместимости. Вот несколько важных моментов, которые нужно проверить:
| Устройство | Системные требования |
| Джойстик Logitech F710 | Компьютер под управлением операционной системы Windows 10 |
| Приемник USB | Свободный USB-порт для подключения приемника |
Убедитесь, что ваш компьютер соответствует системным требованиям, указанным для джойстика Logitech F710. Проверьте, что у вас установлена последняя версия операционной системы Windows 10 и все обновления установлены. Также убедитесь, что у вас есть свободный USB-порт для подключения приемника джойстика.
Прежде чем начать, убедитесь, что ваш компьютер работает на операционной системе Windows 10 и поддерживает подключение джойстика Logitech F710.
Перед тем, как приступить к подключению джойстика Logitech F710 к компьютеру, важно убедиться, что ваш компьютер работает на операционной системе Windows 10. Джойстик F710 также требует наличия драйверов, чтобы работать на вашем компьютере.
Чтобы проверить версию операционной системы, просто щелкните правой кнопкой мыши на значке «Мой компьютер» на рабочем столе или в меню «Пуск» и выберите «Свойства». В открывшемся окне вы увидите информацию о версии Windows.
Подключение джойстика Logitech F710 к компьютеру Windows 10 необходимо осуществлять через USB-порт, поэтому убедитесь, что ваш компьютер имеет свободный порт типа USB. Джойстик F710 также поддерживается только компьютерами, которые имеют поддержку подключения джойстиков Logitech.
Если ваш компьютер соответствует всем этим требованиям, вы можете переходить к следующим шагам для подключения джойстика Logitech F710 к вашему Windows 10.
Шаг 2: Установите драйверы и ПО
После подключения джойстика Logitech F710 к компьютеру Windows 10 необходимо установить соответствующие драйверы и программное обеспечение (ПО). Это позволит вашему компьютеру распознать и корректно работать с джойстиком.
Вы можете выбрать один из двух вариантов установки драйверов и ПО для джойстика Logitech F710:
Вариант 1: Автоматическая установка драйверов и ПО через Windows Update
Windows 10 обычно автоматически ищет и устанавливает драйверы для различного оборудования. Вы можете проверить наличие обновлений и установить драйверы для джойстика следующим образом:
- Откройте «Параметры» (Нажмите клавишу «Win» на клавиатуре, а затем введите «Параметры»).
- Выберите «Обновление и безопасность».
- Нажмите кнопку «Проверить наличие обновлений».
- Если доступны драйверы и ПО для джойстика Logitech F710, выберите их для установки.
- После завершения установки перезагрузите компьютер.
Вариант 2: Ручная установка драйверов и ПО с официального сайта Logitech
Если автоматическая установка драйверов и ПО не произошла или вы хотите получить последнюю версию, вы можете скачать и установить их с официального сайта Logitech:
- Откройте веб-браузер и перейдите на официальный сайт Logitech.
- Перейдите на страницу поддержки и найдите раздел для драйверов и ПО джойстика Logitech F710.
- Скачайте последнюю версию драйверов и ПО для вашей операционной системы (Windows 10).
- Установите скачанные драйверы и ПО, следуя инструкциям установщика.
- Перезагрузите компьютер после завершения установки.
После установки драйверов и ПО джойстик Logitech F710 будет полностью готов к использованию на компьютере Windows 10.
Скачайте и установите последнюю версию драйверов и программного обеспечения для джойстика Logitech F710 с официального сайта Logitech.
Для того, чтобы ваш джойстик Logitech F710 работал без проблем на компьютере Windows 10, необходимо установить соответствующие драйверы и программное обеспечение. Компания Logitech предоставляет возможность загрузить последнюю версию драйверов и ПО прямо с их официального сайта.
Вот подробные инструкции о том, как скачать и установить драйверы и программное обеспечение для джойстика Logitech F710:
- Откройте ваш любимый веб-браузер и перейдите на официальный сайт Logitech: www.logitech.com.
- В правом верхнем углу страницы найдите поиск и введите «Logitech F710».
- На странице результатов поиска найдите модель вашего джойстика Logitech F710 и кликните на нее, чтобы открыть страницу продукта.
- На странице продукта найдите секцию «Поддержка» или «Поддержка и загрузки» и кликните на нее.
- Убедитесь, что ваша операционная система указана правильно. Если она не указана или указана неправильно, вручную выберите «Windows 10» или «Windows 10 (64-разрядная)».
- В разделе «Загрузки» найдите драйверы и программное обеспечение для джойстика Logitech F710.
- Кликните на ссылку, чтобы скачать файлы с драйверами и программным обеспечением.
- После завершения загрузки откройте скачанный файл и следуйте инструкциям установщика.
- Когда установка будет завершена, перезагрузите компьютер.
Теперь вы сможете использовать ваш джойстик Logitech F710 на компьютере Windows 10 с установленными последними драйверами и программным обеспечением. Убедитесь, что джойстик правильно подключен к компьютеру и настроен в соответствии с вашими предпочтениями в настройках игры или программы.
Обновлено: 08.10.2023
Беспроводной геймпад Logitech F710 не работает или не подключается? Возможно, что-то не так с вашими драйверами Logitech F710. Но не беспокойтесь об этом; вам просто нужно загрузить и установить правильный и актуальный драйвер, чтобы решить эту проблему. Читайте дальше, чтобы узнать, как это сделать!
3 способа загрузки и установки драйверов Logitech F710:
Необязательно пробовать их все; просто выберите один в соответствии с вашими потребностями.
- Обновите драйвер через диспетчер устройств
- Автоматическое обновление драйвера (рекомендуется)
- Загрузите и установите драйвер от производителя
Вариант 1. Обновите драйвер через диспетчер устройств
После того как беспроводной геймпад Logitech будет подключен к вашему компьютеру, он отобразится в диспетчере устройств, и вы сможете напрямую позволить Windows обновить драйвер для вас.
Дождитесь завершения поиска. Если Windows не может найти нужные вам драйверы Logitech F710, перейдите к следующему варианту ниже.
Вариант 2. Автоматическое обновление драйвера (рекомендуется)
Если у вас нет времени, терпения или навыков работы с компьютером для обновления драйверов Logitech F710 вручную, вы можете сделать это автоматически с помощью Driver Easy.
Driver Easy автоматически распознает вашу систему и найдет для нее подходящие драйверы. Вам не нужно точно знать, какая система работает на вашем компьютере, вам не нужно рисковать загрузкой и установкой не того драйвера, и вам не нужно беспокоиться об ошибке при установке.
Все драйверы в Driver Easy получены непосредственно от производителей оборудования и сертифицированы как безопасные и надежные.
Вы можете автоматически обновлять драйверы с помощью БЕСПЛАТНОЙ или профессиональной версии Driver Easy. Но с версией Pro это займет всего 2 клика:
- Загрузите и установите Driver Easy.
- Запустите Driver Easy и нажмите кнопку «Сканировать сейчас». Затем Driver Easy просканирует ваш компьютер и обнаружит проблемные драйверы.
- Нажмите кнопку «Обновить» рядом с помеченным драйвером контроллера, чтобы автоматически загрузить правильную версию этого драйвера, после чего вы сможете установить его вручную (это можно сделать с БЕСПЛАТНОЙ версией).
Если вам не хочется использовать сторонний инструмент и вы надеетесь выполнить обновление самостоятельно, попробуйте способ, описанный ниже.
Вариант 3. Загрузите и установите драйвер от производителя
Logitech регулярно обновляет драйверы, чтобы исправить ошибки и повысить производительность оборудования. Процесс обновления вручную немного сложен и требует много времени, так как вам нужно найти в Интернете именно тот драйвер, который вам нужен, скачать его и шаг за шагом установить.
Загрузив драйвер, подходящий для вашей системы, дважды щелкните загруженный файл и следуйте инструкциям на экране, чтобы установить драйвер.
Надеемся, этот пост поможет вам легко решить проблему с драйвером Logitech F710. Если у вас есть дополнительные вопросы или предложения, не стесняйтесь оставлять комментарии ниже, и мы будем рады помочь.
Беспроводной геймпад Logitech F710
Это сообщение было первоначально написано в ноябре 2015 года. Содержащиеся здесь советы больше не действительны для Windows 10 версии 2004 и новее.
Вчера вечером я сделал решительный шаг и обновил свой настольный ПК с Windows 8.1 Pro (64-разрядная версия) до Windows 10 Pro (64-разрядная версия).
Весь процесс занял менее часа, и, насколько я мог видеть, большинство моих периферийных устройств после обновления все еще работали: лазерный принтер, сканер, веб-камера.
Конечно, я забыл протестировать пару беспроводных геймпадов Logitech F710, на которых мои трое мальчиков чаще всего играют в игры LEGO. Не удалось обнаружить контроллеры.
Я скачал последние версии драйверов с веб-сайта Logitech, которые, как они утверждали, совместимы с Windows 10. Это не сработало.
Ниже приведены инструкции как для Windows 10, так и для Windows 10.1.
F710 не работает в Windows 10
Вот что я сделал, чтобы заставить их работать; Я нашел официальный форум Logitech очень полезным, когда впервые столкнулся с этой проблемой в Windows 10.
Контроллер теперь отлично работает для меня в играх LEGO. Разумеется, я сообщу, если возникнут дополнительные проблемы.
F710 не работает в Windows 10.1
Я также нашел этот пост «Беспроводной геймпад Logitech Wireless Gamepad F710 не работает с Windows 10» в Superuser, который может быть полезен при попытке заставить это работать в Windows 10.1. Их совет был следующим.
Перед выполнением следующих действий убедитесь, что контроллер выключен, а беспроводной приемник подключен к компьютеру:
- Нажмите клавишу Windows+X (или щелкните правой кнопкой мыши значок меню «Пуск»).
- Нажмите «Диспетчер устройств».
- Найдите любые списки «Неизвестное устройство» в списке устройств, вероятно, в разделе «Устройства интерфейса пользователя» или «Другие устройства», или устройства, отмеченные желтым знаком «!» значок предупреждения на них.
- Щелкните правой кнопкой мыши каждое неизвестное устройство и выберите «Сканировать на наличие изменений в оборудовании», а затем «Обновить программное обеспечение драйвера» > «Автоматический поиск обновленного драйвера» перед выполнением следующих шагов, особенно если у вас более одного «Неизвестного устройства». в списке.
- Нажмите правой кнопкой мыши на «Неизвестное устройство» и выберите «Обновить драйвер».
- Нажмите «Выполнить поиск драйверов на моем компьютере».
- Нажмите «Выбрать из списка драйверов устройств на моем компьютере».
- Внизу списка выберите вариант, похожий на «Периферийные устройства Xbox 360», и нажмите «Далее».
- Из списка выберите вариант драйвера «Беспроводной приемник Xbox 360 для Windows» и нажмите «Далее».
- Появится предупреждение о возможной неправильной работе устройства или компьютера и вероятности нестабильности системы. Не обращайте на него внимания и нажмите «Да» в правом нижнем углу панели.
- В течение нескольких секунд должно появиться сообщение о том, что устройство установлено правильно. Нажмите «ОК» и выйдите из всех окон диспетчера устройств.
- После выполнения этих действий включите контроллер, если он еще не включен.
- Затем нажмите Win + R, чтобы открыть диалоговое окно запуска, введите joy.cpl и нажмите OK.
- Открывается апплет панели управления Game Controllers. Вы можете использовать это, чтобы проверить, были ли идентифицированы игровые контроллеры, и если вы выберете игровой контроллер и нажмете «Свойства», вы сможете проверить его: он продемонстрирует, какие джойстики и кнопки нажаты.
Опубликовано
Гарет Сондерс
Меня зовут Гарет Дж. М. Сондерс, 50 лет, рост 6 футов 4 дюйма, отец 3 мальчиков (включая близнецов). Эннеаграммный тип FOUR и интроверт (INFP), я священник шотландской епископальной церкви без стипендии, я пою в хоре выпускников NYCGB, играю на гитаре, играю в маджонг, пишу, рисую и смеюсь… Скрам-мастер в Sky. В последнее время работала веб-архитектором и руководителем agile-проектов в Сент-Эндрюсском университете, а также бывшим директором Agnes Blackadder Hall. Просмотреть все сообщения Гарета Сондерса
11 мыслей на тему “Настройка беспроводного геймпада Logitech F710 для работы с Windows 10 (и 10.1)”
Только что обновил свой рабочий стол до Windows 10. Хотел приобрести новый геймпад, так что ваш опыт обучения будет полезен.
Это сработало 
Ура!
Вы должны получить исполняемый файл с именем lgs510_x64.exe или lgs510.exe, в зависимости от установленной ОС.
(Запуск установщика напрямую скажет вам, что он не поддерживается в вашей системе. Фактические драйверы внутри этого пакета будут работать в Windows 10! На самом деле это просто установщик внутри другого установщика.)
После того как вы получите пакет, откройте исполняемый файл с помощью программы для извлечения из архива, например 7-Zip (или попробуйте изменить расширение .exe на .zip). Внутри исполняемого файла инструмент извлечения архива покажет две папки:
Зайдите в папку $32, и вы увидите исполняемый файл с именем lgs510_x64.exe, но вы заметите, что его значок изменился. Это НАСТОЯЩИЙ установщик драйверов Logitech. Просто запустите его, и он без проблем установит драйверы.
Будучи художником на протяжении всей своей жизни, а также играя в гандбол на профессиональном уровне, Владимир также увлекся всем, что связано с компьютерами. С врожденным увлечением исследованиями, анализом и осознанием. Подробнее
- Пользователи жалуются, что их беспроводной геймпад F710 не работает должным образом, что, как правило, связано с неисправным драйвером.
- Одним из способов быстрого решения этой проблемы является обновление драйвера беспроводного геймпада F710 непосредственно из диспетчера устройств.
- Скачивание драйвера F710 с веб-сайта производителя – еще одна эффективная альтернатива решению проблемы раз и навсегда.
- Использование стороннего инструмента, который будет автоматически обновлять драйвер, — еще одно надежное и неосторожное решение.

Для решения различных проблем с ПК мы рекомендуем Restoro PC Repair Tool:
Это программное обеспечение устраняет распространенные компьютерные ошибки, защищает вас от потери файлов, вредоносных программ, сбоев оборудования и оптимизирует работу вашего ПК для достижения максимальной производительности. Решите проблемы с ПК и удалите вирусы за 3 простых шага:
- Загрузите Restoro PC Repair Tool, который поставляется с запатентованными технологиями (патент доступен здесь).
- Нажмите «Начать сканирование», чтобы найти проблемы Windows, которые могут вызывать проблемы с ПК.
- Нажмите «Исправить все», чтобы устранить проблемы, влияющие на безопасность и производительность вашего компьютера.
- В этом месяце Restoro скачали 0 читателей.
Многие пользователи жалуются, что их беспроводной геймпад Logitech F710 не работает должным образом, и хотя геймпад определяется в Windows 10, он отображается с желтой меткой в диспетчере устройств Windows.
Кроме того, некоторые пользователи заявляют, что их беспроводной геймпад F710 возвращал сообщение об ошибке «Драйвер не найден», что вызывает большое разочарование.
В этой статье мы рассмотрим, какие именно шаги необходимо предпринять, если ваш беспроводной геймпад F710 не работает или драйвер недоступен, поэтому обязательно продолжайте читать.
Как установить драйвер беспроводного геймпада F710?
1. Используйте диспетчер устройств
2. Обновите драйвер вручную
3. Используйте стороннее программное обеспечение
Как уже известно, обновление драйверов позволяет избежать широкого спектра проблем, от неправильной работы программного обеспечения до полного отсутствия отклика.
Чтобы сделать работу проще и эффективнее, рекомендуется использовать специальное и надежное стороннее программное обеспечение, которое поможет обновить все необходимые драйверы.
Некоторые из наиболее распространенных ошибок и ошибок Windows являются результатом использования старых или несовместимых драйверов. Отсутствие обновленной системы может привести к лагам, системным ошибкам или даже BSoD. Чтобы избежать таких проблем, вы можете использовать автоматический инструмент, который найдет, загрузит и установит нужную версию драйвера на ваш ПК с Windows всего за пару кликов, и мы настоятельно рекомендуем DriverFix. Вот как это сделать:
- Загрузите и установите DriverFix.
- Запустите приложение.
- Подождите, пока DriverFix обнаружит все неисправные драйверы.
- Теперь программа покажет вам все проблемные драйверы, и вам просто нужно выбрать те, которые вы хотите исправить.
- Подождите, пока DriverFix загрузит и установит новейшие драйверы.
- Перезагрузите компьютер, чтобы изменения вступили в силу.
Исправление драйвера
Драйверы больше не будут создавать проблем, если вы загрузите и используете это мощное программное обеспечение сегодня.
Отказ от ответственности: эту программу необходимо обновить с бесплатной версии, чтобы выполнять определенные действия.
Этой последней рекомендацией мы завершим нашу статью. Как видите, обновить драйвер для беспроводного геймпада F710 Windows 10 совсем несложно.
Кроме того, вы также можете ознакомиться с этим руководством по лучшим игровым контроллерам для Windows 10 и выбрать тот, который лучше всего соответствует вашим игровым ожиданиям.
Драйверы можно обновить вручную, однако во избежание ошибок, которые могут возникнуть в процессе, рекомендуется использовать специальный инструмент.
Как всегда, не стесняйтесь оставлять нам комментарии в специальном разделе ниже, если у вас есть дополнительные предложения.
По-прежнему возникают проблемы? Исправьте их с помощью этого инструмента:
Иногда, когда вы хотите начать игру, вы обнаруживаете, что ваш Logitech F710 не работает на вашем ПК или вообще не определяется.
После того как вы заметили, что беспроводной геймпад Logitech F710 не подключается к Windows 10, вы попытались открыть диспетчер устройств, чтобы проверить рабочее состояние драйвера Logitech F710. В диспетчере устройств вы можете увидеть желтый восклицательный знак рядом с Wireless Gamepad F710 в разделе «Другие устройства». Или в некоторых случаях Logitech f710 не отображается в диспетчере устройств.
Это означает, что что-то пошло не так с драйвером F710. Итак, первое, что вам нужно сделать, это решить проблему с драйвером Logitech Gamepad F710.
Настало время, чтобы вам удалось как можно скорее удалить Logitech Gamepad F710, не распознаваемый в Windows 10.
Как исправить, что Logitech Gamepad F710 не работает в Windows 10?
От аппаратного до программного обеспечения, чтобы устранить Logitech Wireless Gamepad F710, недоступный для Windows 10, вы должны следовать тому, чему вас учат приведенные ниже решения. В основном они предназначены для устранения проблем с драйвером Logitech F710 Windows и подключением.
Решения:
Решение 1. Проверьте USB-порт и батареи Logitech F710
Прежде всего рекомендуется убедиться, что все аппаратные настройки в Windows 10 правильно подключены, например порт USB или батарея Logitech Gamepad F710.
Вам лучше проверить следующие соединительные детали для Logitech Gamepad F710.
<р>1. Измените текущий порт USB на другой. Если ошибка связана с USB-портом, другой USB-порт может принести вам неопознанный Gamepad G710.
<р>2. Замените батареи для геймпада Logitech F710 в Windows 10.
<р>3. Убедитесь, что вы включили переключатель геймпада.
После устранения проблем с оборудованием, которые могут привести к тому, что Logitech Gamepad F710 в Windows 10 не обнаруживается, если вы обнаружите, что по-прежнему не можете использовать свой геймпад, просто перейдите к устранению ошибки драйвера Logitech F710 в Windows 10.
Решение 2. Используйте правильный USB-приемник
Хорошо известно, что существует два типа USB-ресиверов, а именно USB 2.0 и USB 3.0.
Разные USB-устройства требуют разных USB-приемников. Если вы неправильно используете USB-приемник, вполне вероятно, что вы столкнетесь с ошибкой Logitech F710 out of work в Windows 10.
В обычных случаях ваши наушники, клавиатура и мышь должны использовать USB-приемник 3.0. Поэтому вы можете держать эти устройства подальше от приемника USB 2.0.
С другой стороны, говорят, что Logitech Gamepad F710 использует USB 2.0, поэтому постарайтесь убедиться, что вы подключили его к правильному порту.
Решение 3. Обновите драйвер Logitech Gamepad F710 для Windows 10
Как видите, драйвер Logitech wireless F710 в диспетчере устройств отображает желтый восклицательный знак в разделе «Другие устройства». Это указывает на то, что с этим драйвером F710 для Windows 10 что-то не так, например, этот драйвер геймпада устарел, несовместим или даже поврежден.
Таким образом, вам необходимо загрузить последние версии драйверов беспроводной сети F710 в надежде, что удаление игрового программного обеспечения Logitech не обнаружит беспроводной геймпад Logitech F710 в Windows 10.
Автоматическое обновление драйвера игрового контроллера Logitech Gamepad:
Если вы обнаружите, что геймпад Logitech f710 не отображается в диспетчере устройств, лучше использовать Driver Booster в полной мере. Он предложит вам миллионы обновленных драйверов и создаст резервную копию ваших драйверов на случай использования в будущем. Здесь, если у вас нет времени и навыков работы с компьютером для самостоятельного обновления драйверов Logitech f710, Driver Booster может стать для вас лучшим инструментом обновления драйверов.
<р>1. Загрузите, установите и запустите Driver Booster на своем ПК.
<р>2. В интерфейсе Driver Booster нажмите Сканировать, чтобы начать поиск отсутствующих, устаревших или неисправных драйверов, включая драйвер игрового контроллера Logitech для Windows 10.
Здесь, поскольку не обнаруженный геймпад Logitech f710 может быть одной из игровых проблем, вы также можете попробовать использовать функцию Driver Booster Game Boost, чтобы заставить Logitech f710 работать.
<р>3. Затем найдите Звуковые, видео и игровые контроллеры, чтобы обновить драйвер Logitech f710.
<р>4. На левой панели нажмите Boost, а затем нажмите Game Boost, чтобы Driver Booster исправил ошибку, связанную с неработающим геймпадом Logitech f710.
Немедленно Driver Booster обновил драйвер Logitech f710 для вас, вы можете повторно запустить геймпад f710, чтобы проверить, может ли он работать без сбоев в Windows 10.
Обновите драйвер Logitech f710 вручную:
Но здесь, даже если беспроводной геймпад Logitech f710 не отображается в диспетчере устройств и вы не склонны использовать сторонний инструмент, вы можете найти драйвер Logitech на официальном сайте Logitech и загрузить его вручную.
На сайте Logitech выберите «Загрузки», а затем введите Logitech wireless Gamepad F710, чтобы найти драйвер.
В этом случае у вас будет установлен новый драйвер Logitech Gamepad F710 для Windows 10.
Снова начните использовать геймпад F710, чтобы узнать, сможете ли вы на этот раз воспользоваться преимуществами беспроводного геймпада F710, не встретив недоступное устройство Logitech в Windows 10. Говорят, что вы также можете решить загрузить или обновить Logitech Gamepad. Утилита F710 Connect или программное обеспечение Logitech Gaming для обнаружения Logitech f710.
Советы профессионалов:
Если вы обнаружите, что загруженный драйвер Logitech gamepad f710 не смог заставить Windows 10 обнаружить геймпад f710, рекомендуется перейти на официальный сайт Microsoft, чтобы загрузить драйверы контроллера Xbox 360 для Windows 10, которые оказались полезными для исправления беспроводных сетей Logitech. геймпад f710 не работает на Windows 10.
На сайте Microsoft в поле «Поиск загрузок» введите 360. Затем выберите тип аксессуара «Игровой».
В результатах выберите Контроллер Xbox 360 для Windows, а затем перейдите к его установке в Windows 10. Для некоторых из вас драйвер Xbox 360 может устранить постоянное отключение геймпада Logitech f710.
Решение 4. Измените настройки Logitech F710 в Windows 10
Что касается пользователей Windows 8, у вас также есть способ исправить проблему с неработающим геймпадом F710, а именно настроить игровой USB-контроллер.
По данным Microsoft, в Windows 8 и Windows 8.1 игровые USB-контроллеры не установлены по умолчанию, поэтому вы можете попытаться изменить настройки игры самостоятельно. Возможно, после этого ваш Logitech Wireless F710 вернется в нормальное состояние.
<р>1. Перейдите в панель управления.
<р>2. В поле поиска панели управления введите набор и нажмите «Настройка игровых USB-контроллеров».
<р>3. Затем запущенный геймпад будет добавлен в окно настройки, вы можете увидеть, что контроллер Wireless GamePad F710 добавлен в разделе «Установленные игровые контроллеры».
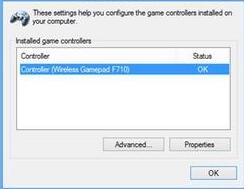
Примечание. Часто некоторые из вас не могут найти Logitech wireless GamePad f710 в списке установленных игровых контроллеров.
Это потому, что ваш USB-приемник отключен, вам следует снова подключить его к Windows 10. Или вы можете изменить режим переключения с X на D или с D на X, как вам нравится, пока контроллер Wireless GamePad не появится в окно настройки выше.
Короче говоря, если вы будете искренне следовать способам, предложенным в этом посте, вы сможете исправить Logitech GamePad F710, который не подключается эффективно и легко.
Читайте также:
- Как войти в локальную учетную запись Windows 7, если компьютер находится в домене
- Отключить брандмауэр Windows 10 с помощью групповой политики
- Открыть реестр в Windows 8
- Как удалить последние файлы в Windows 7
- Как сделать его полноэкранным в Windows 10