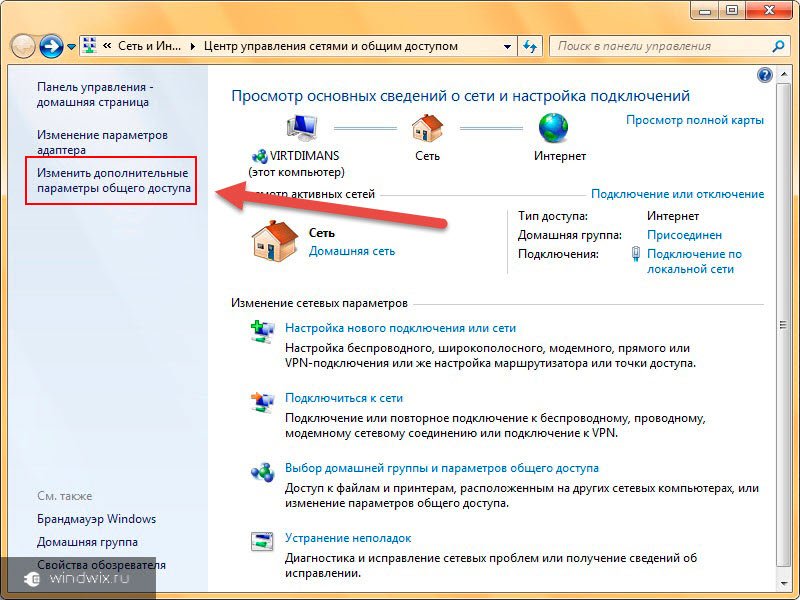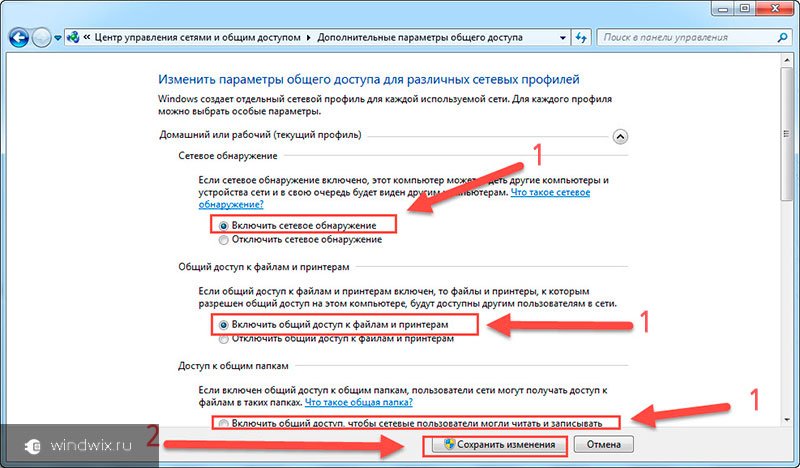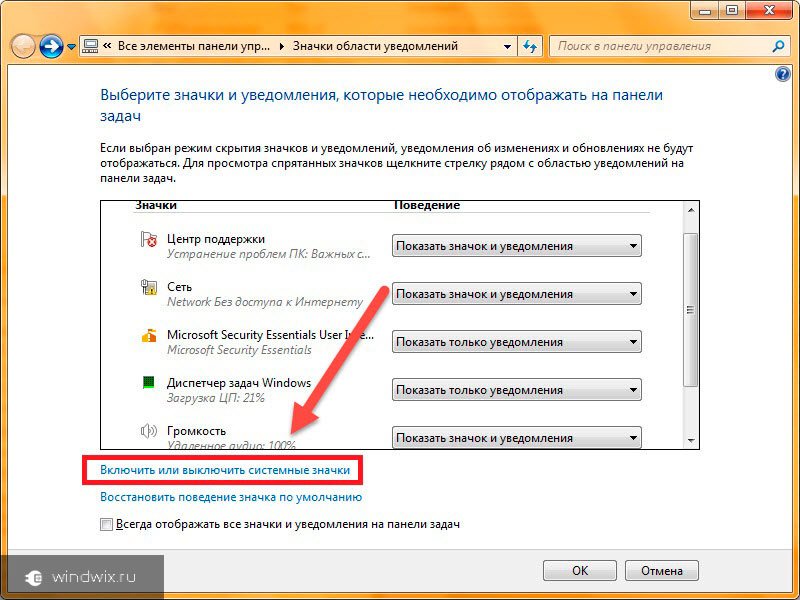Всем привет. Сейчас я расскажу вам, как настроить локальную сеть на Windows 7. Домашняя сеть настраивается достаточно просто, и я постарался расписать все как можно подробнее. Но если у вас возникнут какие-то трудности, то пишите свои вопросы в комментариях.
Содержание
- Шаг 1: Подключение компьютеров
- Шаг 2: Сетевые настройки
- Шаг 3: Проверка рабочей группы
- Шаг 4: настройка общего доступа
- Шаг 5: Создание общей папки
- Задать вопрос автору статьи
Шаг 1: Подключение компьютеров
В первую очередь нам нужно произвести подключение к локальной сети наших компьютеров на базе ОС Windows 7. Подключить их можно несколькими способами.
Роутер
Ничего сложного нет, просто подключаемся к локальной сети маршрутизатора. Это можно сделать с помощью сетевого провода – для этого подключаем компьютеры к выделенным LAN портам. Также вы можете подключиться к Wi-Fi сети аппарата. LAN порты обычно пронумерованы и имеют отличный от WAN порта цвет (куда мы вставляем кабель от провайдера).
Коммутатор
Или по-другому Switch – обычно предназначен для подключения большого количества компьютеров с помощью сетевого кабеля. Аналогично, как и с маршрутизатором – просто подключаем компы к любому порту.
Прямое подключение ПК-ПК
Тут также есть два способа. Первый – вы подключаете два компьютера с помощью кабеля напрямую (на этом все – переходите к следующей главе). Второй – вы используете для подключения Wi-Fi. Если на обоих ПК есть WiFi модуль, то вы можете на первом создать точку доступа, а со второго к ней подключиться. Нажимаем по меню «Пуск», вводим в поисковую строку название: «Командная строка», – нажимаем правой кнопкой мыши и запускаем от имени администратора.
Прописываем команду:
netsh wlan show drivers
Если в строке «Поддержка размещённой сети» стоит значение «да», то идем дальше, если нет, то попробуйте обновить драйвера. Этот параметр показывает – можете ли вы раздавать беспроводную сеть или нет. Теперь давайте включим точку доступа на одном из ПК:
- Правой кнопкой нажимаем по Wi-Fi подключению в правом нижнем углу и заходим в «Центр управления сетями». Далее кликаем по настройке нового подключения.
- Выбираем беспроводной вариант компьютер-компьютер.
- Вводим название, указываем тип шифрования и ниже вводим пароль. Обязательно ставим нижнюю галочку. Теперь просто подключаем к этому компу с помощью вай-фай.
Шаг 2: Сетевые настройки
Данный шаг настройки локальной домашней сети в Windows 7 нужен только в том случае, если вы подключаетесь не с помощью роутера. Дело в том, что у роутера внутри стоит DHCP сервер, который автоматом подтягивает на все подключенные устройства IP адреса. В любом другом случае вам нужно ввести настройки вручную.
ПРИМЕЧАНИЕ! Если вы подключены с помощью роутера, то пропустите этот шаг.
- Нажмите ПКМ по подключению и зайти в центр управления.
- Заходим в раздел «Изменения параметров адаптера».
- Теперь заходим в «Свойства» того подключения, которое вы используете для коннекта к локальной сети.
- Нажимаем один раз на четвертый протокол и далее заходим в «Свойства». Теперь небольшое пояснение: нам нужно для каждого компьютера в сети указать IP – поэтому вы должны проделать эти действия для каждого.
В строку IP-адрес вводим:
- 192.168.1.10 – первый ПК
- 192.168.1.11 – второй ПК
- 192.168.1.12 – третий ПК
- И так далее…
На самом деле вам разрешено изменять последнюю цифру на любую другую в диапазоне от 10 до 254. Маска подсети установится автоматом. Основной шлюз – сюда обычно вводится IP устройства, которое имеет доступ к интернету – это может быть роутер или компьютер с двумя сетевыми картами. Если такого нет, то пропускаем эту строку. DNS – вводим только в том случае, если у вас уже есть шлюз и доступ к интернету. Если у вас есть шлюз, то вводим в обе строки ДНС от Google: 8.8.8.8 и 8.8.4.4.
Шаг 3: Проверка рабочей группы
Зайдите в «Свойства» компьютера.
- «Компьютер» или «Полное имя» – должно быть разное на всех подключенных устройствах.
- «Рабочая группа» – должна быть одна и та же на всех ПК. По умолчанию это «WORKGROUP».
Если одно из условий не совпадает, то нажмите «Изменить параметры» и установите одну рабочую группу и разные названия компьютеров.
Шаг 4: настройка общего доступа
Мы ведь хотим в сети делиться какой-то информацией, расшаривать папки, принтеры и т.д. Для этого нужно зайти и настроить общий доступ на том ПК, на котором вы будете делиться информацией.
- Кликаем ПКМ по подключению и заходим в центр управления сетями.
- Вы уже подключены к сети – нажмите по типу сети чуть ниже и выберите «Домашнюю» или «Сеть предприятия».
- Теперь переходим в третий пункт в левом блоке для изменения параметров общего доступа.
- Теперь установите параметры, как на картинках ниже и сохраните параметры.
В сети вы можете чем-то делиться: фотографиями, музыкой, видео, фильмами и другими файлами. Для этого нужно создать общую папку на одном из компьютеров.
- Создаем папку в любом месте системы, заходим в «Свойства» с помощью ПКМ, переходим во вкладку «Доступ» и нажимаем по кнопке «Общий доступ».
- Из выпадающего списка выбираем «Все», нажимаем по кнопке добавления и ниже выбираем уровень доступа: «Чтение» или «Чтение и запись». Кликаем по основной кнопке ниже.
- Чтобы не было проблем с подключением, нажимаем «Расширенные настройки», выбираем верхнюю галочку и нажимаем по кнопке «Разрешения».
- Обычно в списке никого нет, кликаем «Добавить».
- «Дополнительно».
- Нажимаем «Поиск», в списке находим «Все», выделяем и нажимаем «ОК».
- Теперь эта категория пользователей появится тут, опять жмем «ОК».
- Теперь выбираем для данной категории уровень доступа и применяем конфигурацию.
Общая папка появится в разделе «Сеть» и будет находиться в выделенном компьютере. К ней смогут иметь доступ все подключенные к локальной сети устройства.

Отмечу, что сегодня, когда Wi-Fi роутер (беспроводный маршрутизатор) есть почти в каждой квартире, создание локальной сети не требует дополнительного оборудования (так как все устройства и так соединены через маршрутизатор по кабелю или Wi-Fi) и позволит вам не только передавать файлы между компьютерами, но, например, просматривать видео и слушать музыку, хранящееся на жестком диске компьютера на планшете или совместимом телевизоре, не скидывая его предварительно на флешку (это только один из примеров).
Если вы хотите сделать локальную сеть между двумя компьютерами с помощью проводного подключения, но без маршрутизатора, вам потребуется не обычный Ethernet-кабель, а cross-over кабель (поищите в Интернете), кроме случаев, когда на обоих компьютерах установлены современные Gigabit Ethernet адаптеры с поддержкой MDI-X, тогда подойдет и обычный кабель
Примечание: если вам требуется создать локальную сеть между двумя компьютерами Windows 10 или 8 по Wi-Fi, используя беспроводное подключение компьютер-компьютер (без роутера и проводов), то для создания подключения используйте инструкцию: Настройка подключения Wi-Fi компьютер-компьютер (Ad-Hoc) в Windows 10 и 8 для создания подключения, а после этого — шаги ниже для того, чтобы настроить локальную сеть.
Создание локальной сети в Windows — пошаговая инструкция
Прежде всего, установите одинаковое имя рабочей группы для всех компьютеров, которые должны быть подключены к локальной сети. Откройте свойства «Моего компьютера», один из быстрых способов сделать это — нажать клавиши Win + R на клавиатуре и ввести команду sysdm.cpl (Это действие одинаково для Windows 10, 8.1 и Windows 7).
Откроется как раз нужная нам вкладка, в которой можно увидеть, к какой рабочей группе принадлежит компьютер, в моем случае — WORKGROUP. Для того, чтобы изменить имя рабочей группы, нажмите «Изменить» и задайте новое имя (не используйте кириллицу). Как я уже сказал, имя рабочей группы на всех компьютерах должно совпадать.
Следующим шагом, зайдите в Центр управления сетями и общим доступом Windows (его можно найти в панели управления, либо с помощью правого клика по значку подключения в области уведомлений).
Для всех профилей сети включите сетевое обнаружение, автоматическую настройку, общий доступ к файлам и принтерам.
Перейдите к пункту «Дополнительные параметры общего доступа», перейдите к разделу «Все сети» и в последнем пункте «Общий доступ с парольной защитой» выберите «Отключить общий доступ с парольной защитой» и сохраните изменения.
Как предварительный итог: на всех компьютерах локальной сети должно быть установлено одно имя рабочей группы, а также сетевое обнаружение; на компьютерах, папки с которых должны быть доступны в сети, следует включить общий доступ к файлам и принтерам и отключить общий доступ с парольной защитой.
Вышеописанного достаточно, если все компьютеры в вашей домашней сети подключены к одному роутеру. При иных вариантах подключения может потребоваться задать статический IP-адрес в одной подсети в свойствах подключения LAN.
Примечание: в Windows 10 и 8 имя компьютера в локальной сети задается автоматически при установке и обычно выглядит не лучшим образом и не позволяет идентифицировать компьютер. Чтобы изменить имя компьютера используйте инструкцию Как изменить имя компьютера Windows 10 (один из способов в руководстве подойдет и для предыдущих версий ОС).
Предоставление доступа к файлам и папкам на компьютере
Для того, чтобы предоставить общий доступ к папке Windows в локальной сети, кликните правой кнопкой мыши по этой папке и выберите пункт «Свойства» и перейдите к вкладке «Доступ», на ней нажмите кнопку «Расширенная настройка».
Установите отметку «Открыть общий доступ к этой папке», после чего нажмите «Разрешения».
Отметьте те разрешения, которые необходимы для этой папки. Если требуется возможность только чтения, можете оставить значения по умолчанию. Примените сделанные настройки.
После этого, в свойствах папки откройте вкладку «Безопасность» и нажмите кнопку «Изменить», а в следующем окне — «Добавить».
Укажите имя пользователя (группы) «Все» (без кавычек), добавьте его, после чего, установите те же разрешения, что устанавливали в предыдущий раз. Сохраните сделанные изменения.
На всякий случай, после всех проделанных манипуляций, имеет смысл перезагрузить компьютер.
Доступ к папкам в локальной сети с другого компьютера
На этом настройка завершена: теперь, с других компьютеров вы можете получить доступ к папке по локальной сети — зайдите в «Проводник», откройте пункт «Сеть», ну а дальше, думаю, все будет очевидно — открывайте и делайте с содержимым папки все, что было установлено в разрешениях. Для более удобного доступа к сетевой папке, можете создать ее ярлык в удобном месте. Также может оказаться полезным: Как настроить DLNA-сервер в Windows (например, для воспроизведения фильмов с компьютера на телевизоре).

В наше время уже у многих дома есть несколько компьютеров, правда, не у всех они объединены в локальную сеть… А локальная сеть дает очень интересные штуки: можно играть в сетевые игры, обмениваться файлами (или вообще использовать общее дисковое пространство), работать совместно над документами и т.д.
Есть несколько способов объединить компьютеры в локальную сеть, но один из самых дешевых и простых — это использовать сетевой кабель (обычная витая пара), соединив им сетевые карты компьютеров. Вот, как это делается и рассмотрим в этой статье.
Что нужно для начала работ?
1) 2 компьютера с сетевыми картами, к которым мы и будем подключать витую пару.
Все современные ноутбуки (компьютеры), как правило, имеют в своем арсенале хотя бы одну сетевую карту. Самый простой способ узнать, есть ли у вас на ПК сетевая карта — это воспользоваться какой-нибудь утилитой для просмотра характеристик ПК (о таких утилитах см. в этой статье: https://pcpro100.info/harakteristiki-kompyutera/#i).
Рис. 1. AIDA: чтобы просмотреть сетевые устройства, зайдите во вкладку «Устройства/устройства Windows».
Кстати, так же можно обратить внимание на все разъемы, которые есть на корпусе ноутбука (компьютера). Если есть сетевая карта — вы увидите стандартный разъем RJ45 (см. рис. 2).
Рис. 2. RJ45 (стандартный корпус ноутбука, вид сбоку).
2) Сетевой кабель (так называемая витая пара).
Самый легкий вариант — просто купить такой кабель. Правда, этот вариант подойдет в том случае, если компьютеры у вас стоят не далеко друг от друга и вам не нужно вести кабель сквозь стену.
Если же ситуация обратная, возможно вам будет необходимо обжимать кабель на месте (а значит будут нужны спец. клещи, кабель нужной длины и разъемы RJ45 (самый обычный разъем для подключения к роутерам и сетевым картам)). Об этом подробно рассказывается в этой статье: https://pcpro100.info/kak-obzhat-kabel-interneta/
Рис. 3. Кабель длиной 3 м. (витая пара).
Соединение 2-х компьютеров в сеть кабелем: все действия по порядку
(Описание будет строится на основе ОС Windows 10 (в принципе, в Windows 7, 8 — настройка идентичная). Некоторые термины упрощены или искажены, с целью более простого пояснения конкретных настроек)
1) Соединение компьютеров сетевым кабелем.
Здесь хитрого ничего нет — просто соединяете компьютеры кабелем и включаете их оба. Часто, рядом с разъемом, есть зеленый светодиод, который будет сигнализировать вам о том, что вы подключили компьютер к какой-то сети.
Рис. 4. Подключение кабеля к ноутбуку.
2) Настройка имени компьютера и рабочей группы.
Следующий важный нюанс — у обоих компьютеров (соединенных кабелем) должны быть:
- одинаковые рабочие группы (в моем случае — это WORKGROUP, см. рис. 5);
- разные имена компьютеров.
Чтобы задать эти настройки, зайдите в «МОЙ КОМПЬЮТЕР» (или этот компьютер), далее в любом месте нажмите правую кнопку мышки и во всплывшем контекстном меню, выберите ссылку «Свойства«. Затем вы сможете увидеть имя своего ПК и рабочую группу, а так же изменить их (см. зеленый круг на рис. 5).
Рис. 5. Задание имени компьютера.
После смены имени компьютера и его рабочей группы — обязательно перезагрузите ПК.
3) Настройка сетевого адаптера (задание IP адресов, маски подсети, DNS-сервера)
Затем необходимо зайти в панель управления Windows, адрес: Панель управления\Сеть и Интернет\Центр управления сетями и общим доступом.
Слева будет ссылка «Изменение параметров адаптера«, ее и нужно открыть (т.е. мы откроем все сетевые подключения, которые есть на ПК).
Собственно, далее вы должны увидеть свой сетевой адаптер, если он соединен с другим ПК кабелем — то на нем не должно гореть никаких красных крестиков (см. рис. 6, чаще всего, название у такого адаптера Ethernet). Необходимо нажать на него правой кнопкой мышки и перейти в его свойства, затем перейти в свойства протокола «IP версии 4» (в эти настройки нужно зайти на обоих ПК).
Рис. 6. Свойства адаптера.
Теперь на одном компьютере нужно задать следующие данные:
- IP-адрес: 192.168.0.1;
- Маска подсети: 255.255.255.0 (как на рис. 7).
Рис. 7. Настройка IP на «первом» компьютере.
На втором компьютере нужно задать несколько иные параметры:
- IP-адрес: 192.168.0.2;
- Маска подсети: 255.255.255.0;
- Основной шлюз: 192.168.0.1;
- Предпочитаемый DNS-сервер: 192.168.0.1 (как на рис. 8).
Рис. 8. Настройка IP на втором ПК.
Далее сохраняете настройки. Непосредственно настройка самого локального соединения завершена. Теперь, если зайти в проводник и нажать ссылку «Сеть» (слева) — вы должны увидеть компьютеры в вашей рабочей группе (правда, пока мы еще не открыли доступ к файлам, вот этим сейчас и займемся…).
Как открыть доступ к папке (или диску) для пользователей локальной сети
Наверное, это самая распространенная вещь, которая нужна пользователям, объединившись в локальную сеть. Делается это достаточно просто и быстро, рассмотрим всё по шагам…
1) Включение общего доступа к файлам и принтерам
Заходите в панель управления Windows по пути: Панель управления\Сеть и Интернет\Центр управления сетями и общим доступом.
Рис. 9. Центр управления сетями и общим доступом.
Далее вы увидите несколько профилей: гостевой, для всех пользователей, частный (Рис. 10, 11, 12). Задача простая: включить везде общий доступ к файлам и принтерам, сетевое обнаружение и снять парольную защиту. Просто установите такие же настройки, как показаны на рис. ниже.
Рис. 10. Частная (кликабельно).
Рис. 11. Гостевая (кликабельно).
Рис. 12. Все сети (кликабельно).
Важный момент. Сделать подобные настройки нужно на обоих компьютерах в сети!
2) Расшаривание диска/папки
Теперь просто найдите нужную папку или диск, к которому вы хотите дать доступ. Затем перейдите в его свойства и во вкладке «Доступ» вы найдете кнопку «Расширенная настройка«, ее и нажимаем, см. рис. 13.
Рис. 13. Доступ к файлам.
В расширенной настройки поставьте галочку напротив пункта «Открыть общий доступ к папке» и зайдите во вкладку «разрешения» (по умолчанию, будет открыт доступ только для чтения, т.е. все пользователи в локальной сети смогут только просматривать файлы, но не редактировать их или удалять. Во вкладке «разрешения«, вы сможете дать им любые привилегии, вплоть до полного удаления всех файлов…).
Рис. 14. Разрешить общий доступ к папке.
Собственно, сохраняете настройки — и ваш диск становится виден всей локальной сети. Теперь с него можно копировать файлы (см. рис. 15).
Рис. 15. Передача файла по локалке…
Расшаривание интернета для локальной сети
Так же весьма частая задача, с которой сталкиваются пользователи. Как правило, к интернету подключен один компьютер в квартире, а остальные получают доступ уже с него (если, конечно, не установлен роутер :)).
1) Сначала заходим во вкладку «сетевые подключения» (как ее открыть рассказано в первой части статьи. Так же ее можно открыть, если войти в панель управления, а затем в поисковой строке ввести «Просмотр сетевых подключений»).
2) Далее необходимо перейти в свойства того подключения, через которое осуществляется доступ в интернет (в моем случае это «беспроводное подключение«).
3) Далее в свойствах нужно открыть вкладку «Доступ» и поставить галочку напротив пункта «Разрешить другим пользователям сети использовать подключение к интернету…» (как на рис. 16).
Рис. 16. Расшаривание интернета.
4) Осталось сохранить настройки и начать пользоваться интернетом :).
PS
Кстати, возможно вам будет интересна статья про варианты соединения ПК в локальную сеть: https://pcpro100.info/kak-sozdat-lokalnuyu-set-mezhdu-dvumya-kompyuterami/ (частично там затрагивалась и тема этой статьи). А на сим я закругляюсь. Всем удачи и легкой настройки 🙂
- Распечатать
Оцените статью:
- 5
- 4
- 3
- 2
- 1
(143 голоса, среднее: 4.7 из 5)
Поделитесь с друзьями!

Эх, если в 90-е годы прошлого века компьютер был роскошью, то сейчас у многих дома не один, а несколько компьютеров/ноутбуков…
Если соединить компьютеры в локальную сеть (в которой даже будет всего 2 устройства), можно получить неоспоримые преимущества:
- возможность открывать файлы, расположенные на другом ПК, работать с ними и т.д. Теперь не нужно бегать туда-сюда с флешкой или диском;
- возможность сделать сетевой принтер (сканер, CD/DVD привод и пр.), и пользоваться им со всех ПК в локальной сети;
- возможность играть в сетевые игры (это отдельная и самая интересная возможность, о которой долго можно рассказывать).
В этой статье я хотел рассмотреть вопрос построения домашней локальной сети (и ее настройки), который будет полезен всем начинающим пользователям.
Пойду по пути пошагового разбора, начну с вопроса подключения одного ПК к другому, затем рассмотрю настройку Windows, и как, собственно, расшарить (сделать доступными для локальной сети) папки, принтеры и т.д.
И так…
*
Содержание статьи📎
- 1 Варианты построения домашней локальной сети
- 1.1 Вариант №1: соединение 2-х ПК с помощью витой пары
- 1.2 Вариант №2: соединение 2-3-х и более ПК с помощью роутера
- 2 Настройка локальной сети (Windows 7, 8, 10)
- 2.1 Имя компьютера и рабочей группы
- 2.2 Включение общего доступа к принтерам и папкам
- 2.3 Настройка IP-адресов, DNS, масок, шлюзов
- 2.4 Расшаривание доступа к интернету на второй ПК
- 2.5 Расшаривание папок/файлов для общего доступа
- 2.6 Расшаривание принтера (общий сетевой принтер)
→ Задать вопрос | дополнить
Варианты построения домашней локальной сети
При создании домашней локальной сети, чаще всего, применяют два варианта:
- соединяют два компьютера (ПК с ноутбуком, ПК с ПК и пр.) с помощью кабеля (его называют часто витой парой);
- приобретают спец. «коробочку», называемую Wi-Fi роутером (😎). К роутеру, с помощью сетевого кабеля, подключают ПК, а ноутбуки, телефоны, планшеты и пр. устройства — получают доступ в интернет по Wi-Fi (самый популярный вариант на сегодняшний день).
*
Вариант №1: соединение 2-х ПК с помощью витой пары
Плюсы: простота и дешевизна (нужно 2 вещи: сетевая карта, и сетевой кабель); обеспечение достаточно высокой скорости, что не каждый роутер способен выдать, меньшее количество радиоволн в помещении.
Минусы: лишние провода создают путаницу, мешаются; после переустановки ОС Windows — требуется настройка сети вновь; чтобы интернет-доступ был на втором ПК (2), первый ПК (1) — должен быть включен.
Что необходимо: чтобы в каждом ПК была сетевая карта, сетевой кабель. Если планируете соединить более 2 ПК в локальную сеть (или чтобы один ПК был подключен к интернету, и одновременной был в локальной сети) — на одном из ПК должно быть 2-3 и более сетевых карт.
В общем-то, если на обоих ПК есть сетевые карты, и у вас есть сетевой кабель (так же называют Ethernet-кабель) — то соединить их при помощи него не представляет ничего сложного. Думаю, здесь рассматривать особо нечего.
Прим.: обратите внимание, обычно на сетевых картах начинает загораться зеленый (желтый) светодиод, когда вы подключаете к ней кабель.
Два ноутбука соединенных кабелем
Еще один важный момент!
Сетевые кабели в продажи разные: причем не только цветом и длиной 👌. Дело в том, что есть кабели для подключения компьютера к компьютеру, а есть те, которые используются для подключения ПК к роутеру.
Для нашей задачи нужен кроссированный сетевой кабель (или кабель, опресованный перекрестным способом — здесь кто как называет).
В кроссированном кабеле — на концевых разъемах меняются местами желтая и зеленая пары; в стандартном (для подключения ПК к роутеру) — цвета контактов одинаковые.
Витая пара / сетевой кабель
В общем, если два ПК включены, работают, вы соединили их кабелем (светодиоды на сетевых картах заморгали), значок сети рядом с часами перестал отображать красный крестик — значит ПК нашел сеть и ждет ее настройки. Этим мы и займемся во втором разделе данной статьи.
*
Вариант №2: соединение 2-3-х и более ПК с помощью роутера
Плюсы: большинство устройств: телефоны, планшеты, ноутбуки и пр. получат доступ к сети Wi-Fi; меньшее количество проводов «под ногами», после переустановки Windows — интернет будет работать.
Минусы: приобретение роутера (все-таки, некоторые модели далеко не дешевы); «сложная» настройка устройства; радиоволны роутера могут влиять на здоровье, более высокий пинг и подвисания (если роутер не будет справляться с нагрузкой).
Что необходимо: роутер (в комплекте к нему, обычно, идет сетевой кабель для подключения одного ПК к нему).
С подключением роутера, как правило, тоже проблем больших нет: кабель, идущий от Интернет-провайдера, подключается в спец. разъем роутера (он часто так и называется — «Internet»), а к другим разъемам («LAN-порты») подключаются локальные ПК.
👉 В помощь!
Как подключить и настроить новый Wi-Fi роутер самостоятельно — инструкция с картинками
Т.е. роутер становится посредником (примерная схема показана на скриншоте ниже. Кстати, в этой схеме модема справа может и не быть, все зависит от вашего интернет-подключения).
Схема подключения к интернету через роутер
Кстати, обратите внимание на светодиоды на корпусе роутера: при подключении интернет-кабеля от провайдера, от локального ПК — они должны загореться и моргать.
Вообще, настройка Wi-Fi роутера — это отдельная большая тема, к тому же для каждого роутера — инструкция будет несколько отличаться. Поэтому дать универсальных рекомендаций в одной отдельно взятой статье вряд ли возможно…
☝ Кстати, при подключении через роутер — локальная сеть, обычно, настраивается автоматически (т.е. все компьютеры, подключенные по сетевому кабелю — должны уже быть в локальной сети, останется пару небольших штрихов (о них ниже)).
Главная же задача после этого — это настроить Wi-Fi подключение и доступ к интернету. Но т.к. эта статья про локальную сеть, на этом внимание я не заостряю…
*
Настройка локальной сети (Windows 7, 8, 10)
В этом подразделе статьи я дам универсальные инструкции, вне зависимости от того, как организована ваша локальная сеть: соединена через сетевой кабель, или с помощью роутера. Где настройки будут касаться конкретного варианта — будут пометки.
Примечание: все настройки актуальны для ОС Windows 7, 8, 8.1, 10.
*
Имя компьютера и рабочей группы
Актуально и для подключения через роутер, и на прямую…
Аллегория: у каждого человека свое имя, фамилия, отчество, дата рождения, город и т.д. — нет совсем двух одинаковых людей. Так же и в сети — не должно быть компьютеров с одним и тем же именем…
Первое, что нужно сделать при настройке локальной сети — это проверить и настроить имя рабочей группы и имя компьютера. Причем, сделать это нужно на каждом компьютере в локальной сети!
Чтобы узнать имя компьютера, откройте 👉 панель управления Windows по адресу:
Панель управления\Система и безопасность\Система
Далее удостоверьтесь следующему:
- имя ПК и раб. группа должны быть на латинице;
- у каждого ПК/ноутбука в локальной сети должно быть свое уникальное имя (например: PC1, PC2, PC3);
- у каждого ПК/ноутбука должна быть одинаковая рабочая группа (например: WORKGROUP).
Чтобы изменить имя и рабочую группу — нажмите кнопку «Изменить параметры».
Имя компьютера, рабочая группа
Далее нажмите кнопку «Изменить», введите новое имя компьютера и рабочую группу. Сохраните настройки и перезагрузите компьютер (см. скрин ниже с подсказками).
Изменение рабочей группы и имени ПК
В общем, когда приведете все названия в соответствии с требованиями выше, можно приступать к следующему этапу настройки.
*
Включение общего доступа к принтерам и папкам
Актуально и для подключения через роутер, и на прямую…
Это нововведение появилось в Windows 7, якобы обеспечивает большую защищенность ОС (чисто на мой взгляд, лишь создает необходимость в дополнительной настройке локальной сети).
Суть в том, что по умолчанию Windows блокирует и не дает доступа открывать и расшаривать папки, принтер и пр., пока не будет «смягчена» политика безопасности.
Чтобы снять эту блокировку, и включить общий доступ, нужно:
- Сначала открыть панель управления Windows: Панель управления\Сеть и Интернет\Центр управления сетями и общим доступом. Далее в меню слева открыть ссылку «Изменить доп. параметры общего доступа».
Изменить доп. параметры общего доступа
- Затем поочередно зайти в три вкладки: частная, гостевая и все сети. В каждой из них нужно задать определенные параметры. Пройдемся по каждой…
- Во вкладке частная, необходимо поставить ползунки напротив пунктов: включить сетевое обнаружение, включить общий доступ к файлам и принтерам, разрешить Windows управлять подключениями домашней группы (как на скрине ниже).
Частная сеть
- Далее откройте вкладку гостевая, в ней нужно: включить сетевое обнаружение, включить общий доступ к файлам и принтерам (пример на скрине ниже 👇).
Гостевая сеть
- Далее откройте вкладку все сети, там необходимо: отключить общий доступ, использовать 128-битное шифрование, отключить общий доступ с парольной защитой. Далее сохраните настройки и перезагрузите ПК.
Все сети
*
Настройка IP-адресов, DNS, масок, шлюзов
1) Для сети, организованной с помощью роутера
Вообще, для ПК, подключенных к локальной сети с помощью роутера, обычно ничего не нужно настраивать (все работает по умолчанию). Если что-то не так, на всякий случай рекомендую зайти и проверить свойства подключения.
Для этого сначала необходимо открыть «сетевые подключения». Делается это просто:
- сначала открываете окно «Выполнить» — сочетание кнопок Win+R;
- далее введите команду ncpa.cpl и нажмите Enter (работает во всех версиях Windows 7, 8, 10).
ncpa.cpl — просмотр всех сетевых подключений
Далее откройте свойства подключения по локальной сети. (для этого просто щелкните по подключению правой кнопкой мышки — во всплывшем меню выберите требуемое, см. скрин ниже).
Свойства подключения по локальной сети
Далее откройте свойства IP версии 4 (TCP/IPv4) и проверьте, стоит ли получение IP- и DNS-адреса автоматически. Если это не так, поставьте на автоматику, сохраните настройки.
Настройка IP, DNS, шлюза
*
2) Для подключения ПК к ПК через сетевой кабель
ПК 1
Под ПК 1 я понимаю компьютер, у которого две сетевые карты: к одной из них подключен интернет-кабель провайдера, а ко второй — локальный сетевой кабель, идущий к ПК 2.
Прим.: хотя, интернет-кабель от провайдера и не обязательно должен быть. Если его нет — выбирайте ПК 1 и ПК 2 — произвольно…
И так, открываем свойства сетевого подключения по локальной сети (как это делается — см. чуть выше в статье).
Далее открываем свойства IP версии 4 (TCP/IPv4) и вводим:
- IP-адрес: 192.168.0.1;
- маска подсети: 255.255.255.0 (см. скрин ниже);
- сохраняете настройки.
ПК 1
ПК 2
В свойства IP версии 4 (TCP/IPv4) второго ПК, необходимо задать следующие параметры:
- IP-адрес: 192.168.0.2,
- маска подсети: 255.255.255.0;
- основной шлюз: 192.168.0.1;
- предпочитаемый DNS-сервер: 192.168.0.1 (см. скрин ниже);
- сохраняете настройки.
ПК 2
👉 Собственно, непосредственно настройка локальной сети закончена. Теперь можно приступить к самому интересному — расшариванию и использованию общих ресурсов локальной сети. Собственно, к чему мы и шли…
*
Расшаривание доступа к интернету на второй ПК
Актуально для ПК, подключенных на прямую LAN-кабелем…
Нужно настроить ПК 1 (т.е. тот, к которому у нас подключен интернет-кабель провайдера).
Сначала открываем сетевые подключения: жмем сочетание Win+R, вводим ncpa.cpl, далее Enter.
ncpa.cpl — просмотр всех сетевых подключений
Далее заходим в свойства подключения к интернету (для этого щелкните по нему правой кнопкой мышки).
Свойства подключения, через которое идет интернет
Далее откройте вкладку «Доступ», и поставьте галочку напротив пункта «Разрешить другим пользователям сети использовать подключение к интернету данного компьютера». Сохраните настройки.
Разрешить другим пользователям доступ к интернету
Если все сделали правильно — интернет будет на обоих компьютерах.
Примечание: естественно, чтобы интернет был на ПК 2 — ПК 1 должен быть включен! Это, кстати, одно из неудобств такой локальной сети, при подключении через роутер — интернет будет независимо от того, какой из ПК включен/выключен.
*
Расшаривание папок/файлов для общего доступа
1) Сразу перейду к делу: открываете проводник, и щелкаете правой кнопкой по папке, которую хотите расшарить (т.е. дать доступ к ней всем пользователям локальной сети). Далее в меню выбираете: поделиться/отдельные люди.
Поделиться папкой
2) Далее выбираете «Все» пользователи, и жмете кнопку добавить.
Добавить пользователей
3) Устанавливаете разрешение: чтение или чтение и запись.
☝ Примечание:
- разрешено чтение: пользователи смогут только копировать ваши файлы к себе (ни удалить, ни изменить — не смогут!);
- разрешено чтение и запись: пользователи локальной сети получат полный контроль над файлами в папки: могут удалить все файлы, изменить любые из них и т.д. 👉 В общем, я бы не рекомендовал предоставлять такой доступ к важным и большим папкам (для передачи файлов лучше завести отдельную папку, к которой дать полный доступ).
Чтение или запись
4) Далее проверяете еще раз права пользователей и жмете кнопку «Поделиться» (нужны администраторские права).
Поделиться
5) Через несколько секунд Windows сообщит о том, что папка была открыта для общего доступа. Значит все прошло хорошо.
Готово
6) Чтобы получить доступ к папке:
- открываем проводник;
- затем раскрываем вкладку «Сеть» (слева, внизу окна);
- открываем имя компьютера, на котором была расшарена папка. Как видим, на скрине ниже — она расшарена, в нее можно зайти и начать копирование (чтение) любых файлов.
Проверка / папка расшарена / теперь все могут копировать файлы из нее
*
Расшаривание принтера (общий сетевой принтер)
1) Первое, что необходимо сделать — открыть панель управления:
панель управления/оборудования и звук/устройства и принтеры.
2) Далее щелкнуть правой кнопки мышки по принтеру, к которому хотите дать доступ и сделать сетевым. Во всплывшем контекстном меню — откройте свойства.
3) Затем откройте вкладку «Доступ» и поставьте галочку «Общий доступ к данному принтеру». Сохраните настройки (см. скрин ниже).
Собственно, теперь принтер расшарен и им можно пользоваться другими ПК/ноутбуками/планшетами и пр. устройствами в локальной сети.
Как дать общий доступ к принтеру
4) Чтобы подключить сетевой принтер, откройте проводник, выберите имя компьютера, на котором принтер расшарен. Далее вы должны его увидеть: жмете по нему правой кнопкой мышки и в меню выбираете опцию подключения.
Как подключить сетевой принтер
5) Затем можете открыть любой документ, нажать Ctrl+P (Фай/Печать), и попробовать распечатать страничку-другу.
Прим.: по умолчанию в Windows, обычно, указан другой принтер (не тот, который вы подключили по сети). Не забудьте при распечатывании — поменять его.
*
👉 В помощь!
По поводу настройки локального сетевого принтера — рекомендую ознакомиться с одной моей прошлой статьей
*
На сим статью завершаю.
Всем удачной и быстрой настройки.
Всего доброго!
👋
Первая публикация: 12.02.2017
Корректировка: 5.01.2020


Доброго времени суток, уважаемые читатели.
Если рядом используется два компьютера, логично сделать между ними подключение по локальной сети Windows 7. Это удобно, чтобы обмениваться файлами, информацией, для совместных игр или использования одного оборудования. Данный инструмент предоставляет дополнительный комфорт, так как нет необходимости постоянно пользоваться переносной памятью или обмениваться данными через Интернет, хотя скорость последнего сегодня позволяет делать это быстро. Я постараюсь рассказать все, что знаю касательно этой технологии.
Что это?( к содержанию ↑ )
Итак, для начала стоит немного рассказать о том, что такое подсоединение по локальной сети. Оно представляет собой связь между двумя и более компьютерами. Это осуществляется посредством кабеля или беспроводных технологий. Как говорилось вначале, технология позволяется обмениваться информацией, да и вообще способствует ускорению рабочего процесса.
Создание( к содержанию ↑ )
Не будем останавливаться на том, какие именно компоненты необходимы для физической связи. Перед непосредственным установлением соединения, необходимо указать единую рабочую группу на всех устройствах. Для этого делаем несколько простых движений:
-
1На «Моем компьютере» вызываем контекстное меню и выбираем свойства.
-
2Появится новое окно, в котором нас интересует вкладка «Имя компьютера».
-
3Здесь будет указана «Рабочая группа».
увеличить
-
4Чтобы назначить свои параметры, нужно нажать кнопку «Изменить» и указать желаемое. Используется только кириллица.
Как говорилось сначала – значение должно быть одинаково на всех устройствах, которые будут в одной связке. При этом строка «Полное имя» у каждого оборудования – уникальная.
После необходимо зайти в «Центр управления сетями». Это можно сделать через «Панель управления» или отыскать значок подключения в трее, а затем нажать на нем правой кнопкой.
увеличить
В левой части окна находим пункт «Дополнительные параметры общего доступа». Теперь нам везде нужно включить сетевое обнаружение и настройку в автоматическом режиме. Кроме того, обязательно стоит открыть общий доступ.
увеличить
Затем отправляемся во «Все сети». Находим последний пункт «Общий доступ с парольной защитой», где нам нужно его выключить.
Кроме того, необходимо на нужных компьютерах включить возможность обнаружения отдельных папок.
В результате в сетевом окружении должны появится каталоги от разных пользователей.
Если же этого не произошло, выходим в основное меню «Центра управления сетями» и нажимаем «Создание и настройка…». Затем все делаем согласно подсказок.
увеличить
Нет значка возле часов( к содержанию ↑ )
Не стоит сразу волноваться. Возможно просто соответствующая функция по каким-то причинам была отключена.
Итак, если у вас пропал значок возле часов, делаем следующее:
-
1Заходим в «Панель управление», а далее в «Значки области уведомлений».
-
2Переходим на «Включить или выключить системные…».
увеличить
-
3Находим необходимую строку.
-
4Подтверждаем свои действия.
Не работает сеть( к содержанию ↑ )
Каждый пользователь, который уже долгое время взаимодействует с другими устройствами таким образом, хоть раз в жизни встречался с проблемой, когда подключение просто пропадает. Это может произойти по нескольким причинам. Самыми распространенными являются проблемы с сетевым оборудованием. В большинстве случаев помогает простая его перезагрузка.
Иногда необходимо заново прописать все параметры. Как настроить коммутатор или роутер? Для решения этого вопроса лучше обратиться к специалисту, так как это нередко зависит от специфики использования.
Установка сетевого принтера( к содержанию ↑ )
Отдельно стоит сказать о подключении принтера по сети. Поверьте, когда в помещении используется более одного компьютера, рано или поздно появится необходимость печати с каждого из них.Не перебрасывать же постоянно документы с одного на другой. Для этого нужно сделать некоторые движения:
-
1Подсоединяем сам принтер к ПК, с которым он постоянно будет стоять.
-
2Далее на компьютере отправляемся в «Пуск», где находим «Устройства и принтеры». Если этого пункта нет, заходим в «Панель управления» и нажимаем на соответствующую иконку.
-
3Сверху выбираем меню «Установка принтера».
-
4Теперь нам нужна строка «Добавить локальный…». Потом останавливаемся на «Использовать существующий порт». Указываем тот, через который подсоединено печатающее устройство. Сегодня почти во всех случаях – USB.
-
5Далее указываем драйвер. Чаще всего его нужно установить с диска, так как в операционной системе не предусмотрено всех аппаратов. К счастью, необходимое ПО обычно поставляется вместе с оборудованием.
-
6После указываем имя принтера.
-
7Далее появится окно, в котором можно будет настроить устройство для общего пользования. Для этого выбираем пункт «Разрешить общий…», указываем желаемое имя в сети.
Как включить нужный нам аппарат на других ПК или ноутбуках? Просто нужно его установить. Для этого:
-
1Заходим в «Устройства и принтеры», нажимаем «Установка».
-
2Далее выбираем «Добавить сетевой, беспроводной принтер». Запустится поиск подходящего оборудования. Вы должны будете увидеть нужное имя в списке. Выбираем его и нажимаем «Далее».
-
3Когда в процессе появится окно установки драйвера, подтверждаем.
-
4Все должно закончиться успешно.
На первый взгляд установка сети кажется сложным процессом. Но на самом деле это не так. Конечно же существуют такие подключения, которые требуют от специалиста особых знаний. На самом деле, если вы не уверены в своих действиях – лучше все же обратиться к мастеру.
Надеюсь, вам помогла информация, которую я изложил выше. Подписывайтесь на обновления, и вы сможете первыми узнавать самую интересные данные, касающиеся работы Windows и компьютерных технологий в целом.