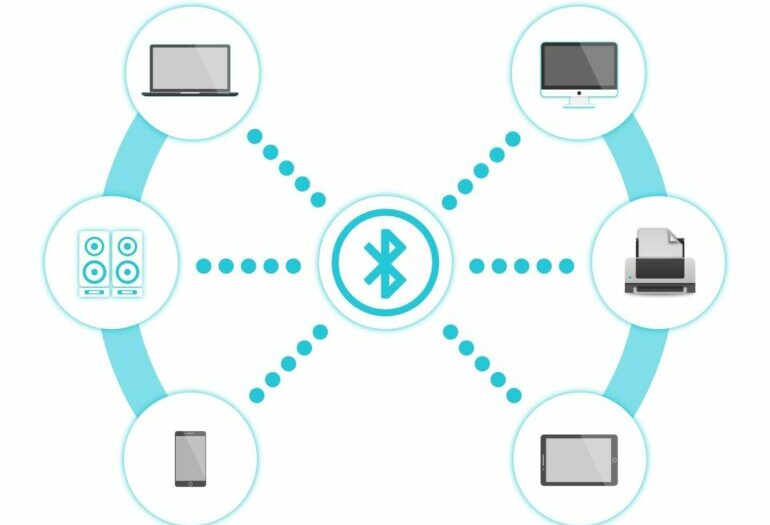Как использовать беспроводные контроллеры DualSense на PC, Mac или устройствах Android и iOS
Чтобы использовать беспроводной контроллер DualSense™ в совместимых играх и приложениях на совместимых устройствах, подключите его с помощью USB или Bluetooth® за несколько простых шагов.
- Поддерживаемые способы подключения
- Регистрация по Bluetooth
- Подключение через USB
- Совместимые игры
- Повторное подключение на консоли PS5
- Возникли проблемы?
Устройства, совместимые с беспроводным контроллером DualSense
Подключение беспроводного контроллера DualSense по Bluetooth и USB поддерживают устройства с перечисленными ниже версиями ОС или более современными. Подключив беспроводной контроллер, вы можете использовать его для управления в совместимых играх и приложениях.
- macOS Big Sur 11.3
- iOS 14.5
- iPadOS 14.5
- iOS 14.5
- Android 12
PC с Windows поддерживают подключение контроллера через проводное соединение.
- В зависимости от устройства, некоторые функции контроллера могут быть недоступны. Мы не гарантируем, что все устройства совместимы с контроллером.
- Чтобы узнать, какие устройства Android поддерживают беспроводные контроллеры DualSense, обратитесь к производителю вашего устройства.
Как зарегистрировать беспроводной контроллер DualSense на совместимых устройствах
При первом использовании беспроводного контроллера на совместимом устройстве с использованием Bluetooth включите режим регистрации:
- Световая панель на контроллере должна быть выключена.
Если световая панель включена, нажмите и удерживайте кнопку PS, пока она не выключится. Если к контроллеру подключен кабель USB, отключите его. - Удерживая кнопку создания, нажмите и удерживайте кнопку PS, пока световая панель не замигает.
- Включите Bluetooth на устройстве, а затем выберите контроллер в списке устройств Bluetooth.
Когда регистрация контроллера будет завершена, световая панель мигнет, а затем загорится индикатор игрока.
Контроллер можно одновременно зарегистрировать только на одном устройстве. При смене устройства нужно зарегистрировать контроллер на новом устройстве.
Узнайте, как подключить беспроводной контроллер DualSense к совместимым устройствам через USB
Большинство PC с Windows поддерживают подключение контроллера через проводное соединение.
Вы можете подключить контроллер к совместимому устройству с помощью кабеля USB с разъемом Type-C.
Игры и приложения, поддерживающие беспроводной контроллер DualSense
Контроллер можно использовать в играх, которые транслируются с консоли PS5™ или PS4™ на ваше совместимое устройство с помощью приложения PS Remote Play.
Также беспроводной контроллер можно использовать в играх, поддерживающих обычные контроллеры.
Ограничения при подключении по Bluetooth®
Обратите внимание: некоторые функции беспроводного контроллера недоступны при подключении к совместимому устройству:
- Тактильная отдача.
- Динамики, встроенный микрофон и разъем для гарнитуры.
- Адаптивные триггеры (только Android)
- Световая панель (только Android)
Как снова подключить беспроводной контроллер к консоли PS5
Чтобы снова подключить беспроводной контроллер к PS5, подключите его к консоли с помощью совместимого кабеля USB и нажмите кнопку PS на беспроводном контроллере. После этого можно отключить кабель USB и использовать контроллер в беспроводном режиме.
Нужна помощь с беспроводным контроллером DualSense?
Если вы все делаете согласно вышеуказанным инструкциям, но подключить контроллер не удается, перейдите в раздел «Ремонт PlayStation».
Как использовать беспроводные контроллеры DualSense на PC, Mac или устройствах Android и iOS
Чтобы использовать беспроводной контроллер DualSense™ в совместимых играх и приложениях на совместимых устройствах, подключите его с помощью USB или Bluetooth® за несколько простых шагов.
- Поддерживаемые способы подключения
- Регистрация по Bluetooth
- Подключение через USB
- Совместимые игры
- Повторное подключение на консоли PS5
- Возникли проблемы?
Устройства, совместимые с беспроводным контроллером DualSense
Подключение беспроводного контроллера DualSense по Bluetooth и USB поддерживают устройства с перечисленными ниже версиями ОС или более современными. Подключив беспроводной контроллер, вы можете использовать его для управления в совместимых играх и приложениях.
- macOS Big Sur 11.3
- iOS 14.5
- iPadOS 14.5
- iOS 14.5
- Android 12
PC с Windows поддерживают подключение контроллера через проводное соединение.
- В зависимости от устройства, некоторые функции контроллера могут быть недоступны. Мы не гарантируем, что все устройства совместимы с контроллером.
- Чтобы узнать, какие устройства Android поддерживают беспроводные контроллеры DualSense, обратитесь к производителю вашего устройства.
Как зарегистрировать беспроводной контроллер DualSense на совместимых устройствах
При первом использовании беспроводного контроллера на совместимом устройстве с использованием Bluetooth включите режим регистрации:
- Световая панель на контроллере должна быть выключена.
Если световая панель включена, нажмите и удерживайте кнопку PS, пока она не выключится. Если к контроллеру подключен кабель USB, отключите его. - Удерживая кнопку создания, нажмите и удерживайте кнопку PS, пока световая панель не замигает.
- Включите Bluetooth на устройстве, а затем выберите контроллер в списке устройств Bluetooth.
Когда регистрация контроллера будет завершена, световая панель мигнет, а затем загорится индикатор игрока.
Контроллер можно одновременно зарегистрировать только на одном устройстве. При смене устройства нужно зарегистрировать контроллер на новом устройстве.
Узнайте, как подключить беспроводной контроллер DualSense к совместимым устройствам через USB
Большинство PC с Windows поддерживают подключение контроллера через проводное соединение.
Вы можете подключить контроллер к совместимому устройству с помощью кабеля USB с разъемом Type-C.
Игры и приложения, поддерживающие беспроводной контроллер DualSense
Контроллер можно использовать в играх, которые транслируются с консоли PS5™ или PS4™ на ваше совместимое устройство с помощью приложения PS Remote Play.
Также беспроводной контроллер можно использовать в играх, поддерживающих обычные контроллеры.
Ограничения при подключении по Bluetooth®
Обратите внимание: некоторые функции беспроводного контроллера недоступны при подключении к совместимому устройству:
- Тактильная отдача.
- Динамики, встроенный микрофон и разъем для гарнитуры.
- Адаптивные триггеры (только Android)
- Световая панель (только Android)
Как снова подключить беспроводной контроллер к консоли PS5
Чтобы снова подключить беспроводной контроллер к PS5, подключите его к консоли с помощью совместимого кабеля USB и нажмите кнопку PS на беспроводном контроллере. После этого можно отключить кабель USB и использовать контроллер в беспроводном режиме.
Нужна помощь с беспроводным контроллером DualSense?
Если вы все делаете согласно вышеуказанным инструкциям, но подключить контроллер не удается, перейдите в раздел «Ремонт PlayStation».
Если вам нравится внешний вид и возможности контроллера DualSense от новой консоли PlayStation 5 и вы хотите использовать его на компьютере, подключение осуществляется достаточно просто. Контроллер работает через проводное и беспроводное подключение, если компьютер поддерживает Bluetooth. Можно подключать его кабелем USB-C > USB-A.
При использовании DualSense от PlayStation 5 на ПК важно помнить, что адаптивные триггеры применяться не будут. Тактильный отклик также не будет работать. Правда, некоторые игры будут отображать подсказки по кнопкам.
С другой стороны, DualSense очень удобно держать в руках и чем больше вы пользуетесь им, тем лучше будет получаться, в том числе на PlayStation 5. В некоторые игры удобнее играть при помощи контроллера вместо мыши и клавиатуры. Давайте узнаем, как подключить Dual Sensor к компьютеру.
Нужно также иметь в виду, что разъём 3,5 мм на контроллере не поддерживается при подключении к ПК. Наушники нужно будет подключать непосредственно к компьютеру или использовать беспроводные наушники.
Как использовать PS5 DualSense в сервисе Steam
Самый популярный магазин игр на компьютерах позволяет использовать DualSense при запуске приложений. Это отличный выбор, если использовать телевизионный режим «Big Picture».
Запустите Steam и справа наверху нажмите Настройки > Контроллер > Основные настройки контроллера. Выполните проводное или беспроводное подключение DualSense. После подключения Steam покажет, что подключен стандартный контроллер. Может появится окно с предложением выполнить настройку. Если оно не появится, нажмите на устройство и выберите «Задать расположение».
Здесь можно назначить действие на кнопки. Например, тачпад можно пометить как кнопку. Убедитесь, что триггеры (R2 и L2) назначены как аналоговый ввод, а не кнопки.
После завершения настройки сохраните и дайте название устройству, вроде DualSense. Убедитесь, что вы указали его как контроллер для PlayStation 4. Это активирует подсказки кнопок в поддерживаемых играх.
В меню настроек контроллера включите Generic Gamepad Configuration Support и PlayStation Configuration Support. Поставьте галочки напротив соответствующих опций.
Теперь этот контроллер будет работать во всех играх в Steam. Нужно убедиться, что загружается оболочка Steam, иначе контроллер может не быть распознан.
Подключение PS5 DualSense к компьютеру через USB
Потребуется кабель USB-C > USB-A. На DualSense применяется разъём USB-C вместо microUSB на DualShock 4.
Подключите этот кабель к контроллеру и компьютеру. Windows автоматически распознает контроллер. Если на компьютере есть разъём USB-C, можно использовать кабель USB-C > USB-C.
Геймпад Sony DualSense
DualSense может подключаться и через беспроводной стандарт Bluetooth, если вы хотите избавиться от проводов. Нужно убедиться, что компьютер или ноутбук обладают встроенным приёмником Bluetooth. Если нет, можно купить недорогой брелок Bluetooth USB, вроде Tiny USB 2.0 Bluetooth Mini Wireless Adapter.
Bluetooth USB
Для подключения контроллера через Bluetooth нажмите и удерживайте центральную кнопку и кнопку «Создать» на протяжении 3 секунд, пока не замигает световая панель посередине контроллера.
Откройте настройки Bluetooth на компьютере. На Windows 10 нажмите на иконку текстового пузыря в системном трее в нижнем правом углу. Откроется центр уведомлений, нажмите Bluetooth и выберите беспроводной контроллер.
Если нужно ввести код связывания, введите 0000 и подключение будет завершено.
Видеоинструкция
TrashExpert Staff
Над статьей работал не только один автор, но и другие члены команды TrashExpert: администратор, редакторы или коллектив авторов.
Предисловие
В октябре продал свою PS4. В тот момент я не думал, что с поставками PS5 будет настолько всё плохо: ) Дома лежал только проводной геймпад от xbox 360.
Играть на клавиатуре с мышкой я разучился совсем… Даже в R6 Siege (где не самое удобное управление под геймпад) мне гораздо удобнее играть на скрипучем, поломанном контроллере от 360го бокса, чем на мышке.
Описывать свои впечатления от DualSense я буду в основном опираясь на опыт с DualShok 4 (ранее моим основным контроллером) и немного с геймпадом от xbox one (на котором частенько играл с другом у него в гостях).
Материалы корпуса
Очень большой шаг вперёд, моё уважение, Sony. Ощущается геймпад в руках дорого. Он ощутимо тяжелее Dualshock’а, пустым внутри не чувствуется. Покрытие на рукоятках приятное и гораздо лучше, чем у DS4 (без персиков). Сами символы, кстати, глазу почти не заметны, надо вглядываться.
Кнопки нажимаются ещё приятнее, мягко. Крестовина такая же. Есть претензии к кнопкам Create, Options и кнопке микрофона — они слишком маленькие! Share и Options на DS4 были шире и это было гораздо удобнее. Бамперы вроде особо и не поменялись, а вот триггеры… Их главная фишка раскрывается на PS5 конечно же. Пока отмечу, что они стали больше, это хорошо, нажимаются очень мягко и приятно. Триггеры на Xbox one всегда нравились больше, чем на DS4. Рад, что в DualSense их так изменили.
Каждая кнопочка нажимается тихо, конкурентам надо этому поучиться.
Он очень прочный, на youtube можете посмотреть тесты.
Как он работает на ПК?
На самом деле… Никак) Без дополнительного софта вам не обойтись, однако не стоит сильно переживать. Я задавал вопрос на эту тему, мне отвечали, что всё тоже самое, что и с DS4. Так вот, мягко говоря — это неправда…
Первым делом я зашёл в свой любимый R6, но геймпад там просто не определился… DS4 имел полную поддержку, даже в интерфейсе были нужные кнопки.
Steam смог оживить мой dualsense. Благодаря функции принудительной поддержки он работает вообще везде, добавил R6 как стороннюю игру и… О чудо, он заработал, однако с интерфейсом кнопок xbox. Вроде бы всё отлично, однако есть проблема. Например в рокет лиге пропала вибрация, а в сидже появилась мертвая зона, которая на чувствительности 95% полностью убила мой аим. В GTA будто бы была небольшая задержка.
С DualShock 4 у меня таких проблем не было. Крайне досадно, что Sony никак не позаботились о минимальной поддержки геймпада на ПК. Сделали бы хоть эмуляцию дуалшока, с которым нету вышеперечисленных проблем.
Остались болячки DualShok 4. Windows 10 охотно пытается использовать ваш геймпад в качестве колонки. Это может периодически предоставлять неудобства.
Микрофон работает отлично, звук хороший. Тестировал его в дискорде, общаться можно без проблем.
Костыли
DS4Windows — утилита, которая решает все проблемы DualSense.
Программа имеет невероятно гибкую настройку, обычному человеку в первую очередь нужно настроить две вещи: 1. Подсветка; 2. Эмулируемый геймпад (xbox 360 или DualShock 4)
В программе можно проверить работу стиков, акселерометра, настроить мертвую зону, тачпад, чувствительность и море бесполезных настроек)) Тот кому это всё важно, тот уже сам про всё это знает)
PS Remote Play
Мне удалось оценить работу геймпада и с PS5 через дистанционное воспроизведение. Стрим мне включил мой хороший друг аж из Украины.
Контроллер отлично работает через стрим, все его возможности используются, даже микрофон.
Конечно же, первым делом я зашёл в Astro’s Playroom. Это фантастика. Вибрация и триггеры… Это очень сложно передать словами. И действительно, читая отзывы журналистов и блогеров было сложно представить насколько это круто и интересно. На протяжении всей игры у меня не могла сойти улыбка, детский восторг, ничего подобного ранее не было.
Сам тоже не стану в сотый раз рассказывать все эти ощущения, статей хватает и так. Могу лишь подтвердить, да, это именно настолько круто.
При игре через Remote Play, микрофон тоже переключается на консоль.
Итог
Плюсы:
— Превосходная сборка
— Качественные материалы
— Вибрация
— Работает по Bluetooth
— Быстрая зарядка
— Сам заряд держится дольше, чем на DS4
— Встроенный микрофон
— Тачпад можно использовать вместо мышки
— Без проблем можно подключить к телефону тоже
Минусы:
— Отсутствие официально поддержки на ПК
— Цена выше, чем у конкурентов
— Без дополнительного софта использовать крайне затруднительно
— Большой вес
От себя скажу следующее: геймпад определенно стоит своих денег. DS4Windows хоть на автозапуск при включении системы можно установить, один раз настроить и забыть про эту программу. С ней никаких неудобств вы испытывать не будете. Геймпад будет работать идеально.
Если же сравнивать с геймпадом от xbox… (сейчас будет подрыв) Сравнение крайне смешное на самом деле. Конечно же DualSense в разы качественнее и приятнее. Это касается и материалов корпуса, кнопок, да вообще всего. Если вы планируете в будущем приобрести PS5, dualsense для ПК можете брать уже сейчас. Если же вы просто ищете геймпад для ПК, очень советую присмотреться к DualSense.
Как подключить контроллер PlayStation 5 к компьютеру на Windows?
Если вы когда-нибудь захотите поиграть на компьютере с
помощью геймпадов PlayStation
5 DualSense, вы не
должны столкнуться с трудностями. Несмотря на очевидные преимущества пары
мышь-клавиатура в большинстве традиционных игр, среди которых выделяют шутеры
от первого лица, некоторые жанры гораздо лучше подходят контроллерам, а
предложение Sony – замечательный вариант.
Контроллер PS5
DualSense входит в
список лучших контроллеров для
компьютера, очень удобен в эксплуатации, а также просто приятно выйти за
рамки использования консоли с новеньким геймпадом. Некоторые компьютерные игры
лучше играются с джойстиком, нежели с мышью и клавиатурой, особенно, когда компьютер собран в гостиной и
не предлагает полноценного компьютерного стола.
Геймпады Sony в дополнение к традиционной проводной схеме предлагают
беспроводное подключение, но ваш компьютер должен поддерживать Bluetooth,
а для проводного соединения вам потребуется кабель USB-C на USB-A. Если
на вашем компьютере доступны порты USB-C, вы
сможете воспользоваться классическим USB-C на USB-C, без переходников.
Пока вы пользуетесь контроллером от PlayStation 5 на компьютере, важно
помнить, что его главная особенность, адаптивные триггеры, не будет работать с большинством компьютерных
игр. Тем не менее, Metro Exodus:
Enhanced Edition совсем недавно получила обновление, помимо прочего
предложившее и поддержку адаптивных триггеров с полной обратной связью DualSense, следовательно, мы
могли бы ожидать более широкой поддержки новых джойстиков в мире компьютерных
игр.
Незначительное обновление пришло в Steam, оно позволило пользователям
настраивать подсветку контроллеров DualSense, незначительная функция, но приятная. Вы можете
включить и выключить подсветку, можете назначить её включение только в том
случае, когда к компьютеру подключается несколько контроллеров. Но мы всё ещё
ждем поддержки тактильной связи и адаптивных триггеров DualSense, как на PlayStation 5.
Обратите внимание, что 3,5-мм разъем контроллера ещё не
поддерживается на компьютерах, поэтому подключать гарнитуру или наушники
придется непосредственно в разъем компьютера, вы могли бы воспользоваться парой
беспроводных наушников в качестве альтернативы. Однако, если вы хотите
пользоваться геймпадами Sony,
вот как подключить контроллер PS5
DualSense к ПК.
Как подключить контроллер PS5 DualSenes в Steam?
Steam,
самый популярный цифровой игровой магазин на платформе ПК, приложение
поддерживает работу контроллера DualSense на компьютере, а геймпад становится отличным выбором для
переключения в режим Big Picture Mode, когда Steam транслируется на телевизор, а не на
монитор.
Сначала откройте Steam и посмотрите в левый верхний угол.
Пройдите по следующим меню Steam – Настройки – Контроллер – Общие настройки контроллера. Подключите
DualSense с помощью провода или по беспроводному соединению (см. ниже,
как подключиться по Bluetooth).
После подключения Steam покажет, что у вас подключен стандартный контроллер и
предложит настроить его. Если нет, нажмите на устройство и выберите «Определить
раскладку».
Отсюда вы сможете назначать кнопки, как считаете нужным.
Например, сенсорную панель можно отразить как кнопку, просто убедитесь, что
курки (R2 и L2) отображаются в качестве
аналогового входа, а не кнопки.
(Изображение предоставлено: HowTablet)
Когда вы закончите настраивать контроллер в качестве с
вашими предпочтениями, сохраните и назовите устройство (вероятно, наиболее
подходящим названием станет DualSense).
Убедитесь также, что выбрали раздел контроллер PlayStation 4, что переключит подсказки
в играх на кнопки PlayStation.
В меню настроек контроллера необходимо включить поддержку
общей конфигурации контроллера и конфигурации PlayStation. Ищите галочку рядом с
соответствующим полем.
После этих манипуляций ваш DualSense будет работать во всех играх Steam, просто убедитесь, что
оверлей Steam активен, в противном случае геймпад может быть не распознан.
Подключение DualSense к компьютеру с помощью USB
(Изображение предоставлено: Sony)
Вам понадобится кабель USB-C на USB-A, поскольку на контроллере PlayStation 5 используется
порт USB Type-C вместо
привычного micro USB,
как на DualShock 4.
Просто подключите провод к контроллеру, а затем в соответствующий
разъем на компьютере, операционная система определит геймпад автоматически.
Если на компьютере доступны порты USB-C, вы
можете использовать провод USB-C на USB-C.
Подключение PS5 DualSense к компьютеру по Bluetooth
(Изображение предоставлено: Sony)
DualSense можно подключить к ноутбуку и компьютеру с помощью
беспроводной связи Bluetooth,
если провода не смотрятся в вашей гостиной. Следует проверить, чтобы компьютер
имел интегрированный Bluetooth-приемник,
характерная особенность многих ноутбуков, которая редко достается настольным
компьютерам. Если его нет, вы могли бы воспользоваться недорогими USB-ключами Bluetooth. Они похожи на флешки.
Чтобы подключить контроллер PS5 DualSense с помощью беспроводной связи,
нажмите и удерживайте центральную кнопку PS и кнопку «Create» в течение трех
секунд, пока не замерцает световая панель в центре контроллера.
Теперь нужно перейти к настройкам Bluetooth на компьютере. В Windows 10 воспользуйтесь иконкой панели уведомлений в правом нижнем углу экрана. Откроется Центр Поддержки, в нижней части которого вы найдете «Bluetooth», а там выберите «Беспроводной контроллер».
Если система запросит код пары, введите 0000. После этого DualSense может быть подключен через Bluetooth к вашему компьютеру. Никаких больше проводов!
Контроллер PS5, или DualSense, — отличное устройство, которое намного превзошло популярность самой PS5. Помимо PS5, контроллер PS5 также совместим с ПК.
DualSense может подключаться к вашему компьютеру через проводные и беспроводные соединения, и все методы относительно просты в настройке. Читайте дальше, чтобы узнать, как подключить контроллер PS5 к компьютеру. Проверять Сравнение PS5 и Xbox Series X: боевые характеристики.
Подключение контроллера PS5 к компьютеру через USB
Самый простой способ подключить контроллер PS5 к компьютеру — это проводное решение с использованием USB-кабеля. Windows может автоматически определять ваш контроллер, поэтому вы можете не устанавливать драйверы.
Вам понадобится кабель USB-C — USB-A, так как контроллер PS5 имеет порт USB-C. Конечно, если на вашем компьютере есть порт USB-C, вы также можете использовать кабель USB-C — USB-C.
- Подключите конец кабеля USB-C к контроллеру PS5.
- Подключите конец кабеля USB-A к компьютеру.
- Теперь Windows уведомит вас об обнаружении контроллера и подсветит DualSense.
Это все, что вам нужно сделать! Теперь ваш контроллер можно использовать, и вы можете играть в свои игры.
Если вы хотите пользоваться такими функциями, как адаптивные триггеры, убедитесь, что ваш контроллер PS5 обновлен. Контроллер по-прежнему будет иметь устаревшее обновление, которое сохранит его основные функции, но для иммерсивных функций DualSense требуются последние обновления прошивки. Проверять Основные причины, почему вы должны играть в игры для PS5 в режиме разрешения.
Если вы не хотите возиться с проводами и играть на расстоянии, вы также можете подключить контроллер PS5 через беспроводное решение с помощью Bluetooth.
Для этого ваш компьютер должен быть оснащен Bluetooth. Если на вашем компьютере нет встроенного Bluetooth, вы можете добавить его к компьютеру с помощью специального адаптера Bluetooth.
- В Windows 10 или Windows 11 перейдите к Настройки.
- Нажмите Добавить устройство.
- Найдите Блютуз.
- На контроллере PS5 нажмите и удерживайте кнопку PS и Build в течение трех секунд, пока контроллер не начнет мигать синим цветом. Кнопка «Создать» аналогична кнопке «Поделиться» на контроллерах DualShock 4.
- На вашем компьютере в окне Добавить устройство выберите контроллер. Ваш контроллер, вероятно, будет под именем Беспроводной контроллер.
- Как только контроллер будет выбран, он перестанет мигать и будет излучать постоянный синий свет.
- Нажмите Сделанный.
Обратите внимание, что контроллер DualSense будет использовать свою батарею при беспроводном использовании. Так что вам придется время от времени заряжать его, чтобы продолжать работать. Игра с проводным подключением не только снизит заряд аккумулятора контроллера, но и зарядит его.
Используйте и настраивайте свой контроллер PS5 с помощью Steam
Steam — самый популярный магазин компьютерных игр, а «полноэкранный» режим позволяет перемещаться по интерфейсу с помощью контроллера. Steam поддерживает контроллер PS5, и через Steam вы можете откалибровать и настроить DualSense для оптимальной производительности в компьютерных играх.
- Подключите контроллер PS5 к компьютеру.
- Запустите Steam.
- В Steam перейдите в меню Steam.
- Нажмите Настройки. Откроется окно настроек.
- В окне настроек выберите дистанционное управление.
- Нажмите Общие настройки контроллера.
- С помощью контроллера включите Поддержка конфигурации PlayStation.
Вы должны увидеть имя вашего контроллера под меткой «Обнаруженные контроллеры». Контроллер PlayStation 5. С помощью Steam вы можете получить доступ ко многим настройкам вашего контроллера DualSense. Одним из таких примеров является цвет индикатора на контроллере.
- Наведите указатель мыши на контроллер PlayStation 5 в разделе «Обнаруженные контроллеры».
- Справа выберите Предпочтения.
- Измените индикатор игрового автомата на Давать возможность.
- Установите цвет подсветки контроллера на предпочитаемый вами цвет. Ваш контроллер должен менять цвет в режиме реального времени.
- Найдите Отправить.
Настройка контроллера для использования в Steam гарантирует его совместимость со всеми играми Steam. Проверять Как использовать Steam Play для запуска нескольких игр Windows в Linux.
Игра на ПК с контроллером PlayStation 5
Популярный контроллер PlayStation 5 совместим с ПК. Теперь вы знаете, как подключить контроллер к компьютеру с помощью USB-кабеля или по беспроводной связи через Bluetooth.
Steam также поддерживает контроллер PlayStation 5, и вы можете использовать Steam для калибровки и настройки контроллера. Учитывая все сказанное, сейчас самое время поиграть в компьютерную игру и исследовать ее мир с помощью контроллера PlayStation 5. Теперь вы можете проверить Сравнение контроллера DualShock 4 и Switch Pro: что лучше для игр на ПК?
Намедни у меня начал барахлить
геймпад, которые я использовал на PC
(компании Razer, как обычно, большой привет),
и встал вопрос о том, чем его заменить.
Ведь все мы знаем, что геймпадов на рынке
великое множество, и хочется, с одной
стороны, не переплатить, а с другой —
получить минимум проблем с
эксплуатацией.
Но что-то меня
потянуло на приключения. Прошлый геймпад
теоретически был заточен под PS4, но
производитель предусмотрел возможность
полноценной работы на PC — нужно было
лишь установить специальный драйвер,
маскирующий его под «родной» пад от Xbox 360.
Один раз он, разумеется, «слетел», но в
остальном проблем не было. По крайней
мере, у меня — человека, не путающегося в
индикациях кнопок геймпадов самых
разных консолей.
Учитывая нераспакованный DualSense,
я не мог не попробовать его в деле. На PS5
он работает безупречно, но что же с PC? Тут
все сложнее.
Первое, что вы должны
помнить при покупке DualSense: в коробке
лежит геймпад и ничего больше. В ней нет
даже кабеля! То есть:
- для
проводного подключения потребуется
обычный USB-кабель, со стороны геймпада
используется USB Type-C. - для
беспроводного подключения потребуется
приемник Bluetooth версии 5.0 (говорят, с 4.0 тоже работает). Важно: при этом типе
подключения уникальные возможности
DualSense работать не будут.
В
последнем случае последовательно
нажимаем Пуск — Параметры — Устройства
— Добавление Bluetooth или другого
устройства — Bluetooth. Windows начнет искать
геймпад — на геймпаде одновременно
зажимаем кнопки PlayStation и Share. Спустя пару
секунд будет найден «Wireless Controller» —
кликаем на него и нажимаем готово.
Для геймпадов Xbox и им
подобным на этом установка завершается.
Все дело в том, что они используют
драйверы XInput разных версий, которые уже
давно стали стандартом де-факто для игр
на PC. DualSense же устанавливается с
устаревшим DirectInput, который большинство
игр трезво игнорирует. Но PC — платформа
открытая, так что тут есть сразу два
выхода из ситуации.
Первый — Steam и
его возможности по настройке
контроллеров. Детище Valve можно назвать
настоящим спасением, а если вы
преимущественно играете только через
Steam, то этот способ будет для вас
оптимальным.
Итак, запускаем Steam,
включаем геймпад, идем в Настройки —
Контроллер — Основные настройки
контроллера и проверяем, что геймпад,
собственно, нашелся.
Если у вас отобразилась
последняя строка, то контроллер будет
работать во всех играх — они будут
считать, что у вас подключен геймпад от
Xbox 360.
Очень
важна опция «Польз. настройки
PlayStation». Без нее геймпад будет
работать только в играх, которые нативно
поддерживают DualSense (в Steam это только
Metro: Exodus), а с ней — во всех играх,
но в Metro Exodus будет по умолчанию
определяться как геймпад от Xbox 360.
Также советую обратить внимание на
настройку «Время до выключения
контроллера», так как на PC геймпад сам
выключаться не умеет.
Кликнув на геймпад и потом
на «Настройки», можно поиграть с
базовыми настройками: выключить
вибрацию и настроить подсветку.
Чуть ниже есть кнопка
«Калибровать», где можно сбросить
настройки гироскопа, если что-то пошло не
так.
Еще Steam позволяет тонко
настроить геймпад под каждую игру. Для
этого запускаем нужную из библиотеки,
вызываем оверлей Steam и нажимаем на
«Настройки контроллера». Тут, например,
можно поменять расположение блока
кнопок XYAB — вдруг вам нравится
раскладка, как на Nintendo Switch?
Наконец, даже если у вас
есть игры не из Steam, их тоже можно
подружить с этим способом. Для этого
нужно добавить игру в библиотеку вручную
с запускать ее через Steam.
Но, к сожалению, с играми из
Epic Games Store этот способ работает не очень
стабильно. Дело в том, что там все игры
запускаются не отдельно, а через лончер,
то есть вам обязательно нужно сначала
запустить Steam, потом Epic Games Store, а уже потом
нужную игру из библиотеки.
Поэтому
я предпочитаю пользоваться DualSense не
через Steam, а через фанатскую программу DS4Windows.
Она имеет долгую историю и, как видно по
названию, изначально поддерживала
только DualShock 4, но с недавних пор
поддерживает и DualSense.
Работа с
DS4Windows очень проста. При первом включении
геймпад определится — все, при
запущенной программе DualSense будет
определяться любой игрой как геймпад от
Xbox 360.
В отличие от Steam, DS4Windows умеет
полноценно работать с профилями. Можно
тонко настроить вообще любую кнопку,
включая чувствительность стиков,
триггеров, всякие «мертвые зоны» и
прочее. По умолчанию все настройки
соответствуют тому, как DualSense работает на
PS5. Если устраивает — лучше ничего не
трогать.
По сравнению со Steam есть
отличие в механизме отключения геймпада.
Steam умеет его отключать спустя какое-то
время, а вот DS4Windows позволяет лишь
забиндить на выключение какую-нибудь
кнопку (или кнопки). На примере ниже для
выключения нужно зажать кнопки PS и Options.
А вот выключать геймпад по
расписанию программа, к сожалению, не
умеет. Пару раз это приводило к тому, что
он просто садился.
Настроить можно реально что
угодно. Например, назначить действия,
выполняемые при наклоне геймпада или
превратить его в руль.
А тачпад DualSense худо-бедно
эмулирует работу мыши. Можно настроить
чувствительность, включить тапы или
скроллинг и даже эмуляцию правой кнопки
мыши при нажатии на правую нижнюю
сторону тача.
Правда, работает это
все, конечно, не так хорошо, как на
ноутбучных тачпадах. Слишком уж у него
покрытие гладкое — даже уменьшение
чувствительности не помогает.
Наконец, DS4Windows умеет гибко
работать с профилями. Можно, например,
отключить программу, если она распознает
определенное приложение. Это полезно,
если игра поддерживает DualSense нативно. На
момент написания этой статьи (сентябрь
2021 года) такими были Assassin’s Creed:
Valhalla, Metro: Exodus и Call of Duty:
Black Ops Cold War.
Как вы понимаете,
только эти три игры поддерживают весь
спектр возможностей геймпада
(возможности haptic engine работают только при
проводном подключении). Например,
расширенную вибрацию триггеров — вот
как это выглядит в Cold War:
Разумеется, все
возможности DualSense работают через PS Remote Play. Эта программа
используется для стриминга игр с PS5 на
Windows: если геймпад поддерживается игрой
на PS5, то и при стриминге он будет
работать точно так же.
Оставшиеся
особенности:
- DualSense прекрасно
заряжается от PS5 и от некоторых
адаптеров, а вот от компьютерных USB
зарядка происходит очень медленно. Хотя
с DualShock 4 такой проблемы не было. -
Микрофон и динамики геймпада будут
работать только при проводном
подключении, так как Sony использует
собственный кодек для передачи связи.
- При желании можно
настроить эмуляцию работы haptic engine, но для
этого нужно, во-первых, подключить DualSense
через USB (не через Bluetooth), а во-вторых,
колонки/наушники нужно подключить через
миниджек на DualSense. После этого качаем EqualizerAPO и следуем достаточно
длинной инструкции.
Стоит ли оно того? На самом деле, с DS4Windows
геймпад работает совершенно незаметно, и
если вас не смущает еще одна запущенная
программа, то все будет хорошо. Другое
дело, что в обычных играх вы получите
эмуляцию без возможностей DualSense (не
считая громоздкой настройки из прошлого
абзаца), а в тех, которые их поддерживают,
они будут работать только при проводном
подключении.
Спустя какое-то время,
возможно, Sony выпустит USB-адаптер, с
которым геймпад будет полноценно
работать на PC без танцев с бубном (для
DualShock же такой в итоге вышел!), а пока
придется помучаться.
Впрочем, даже
в этом случае DualSense не перестает быть
прекрасным геймпадом, который просто
идеально сидит в руках. И он совершенно
точно стоит своих денег.

Клиент Steam (не сама Windows) поддерживает контроллер DualSense. Итак, прежде чем начать, скачать и установить Steam или обновите его до последней версии на вашем компьютере.
Сопряжение контроллера DualSense с ПК с Windows 10 возможно с помощью кабеля USB или Bluetooth. Подключить контроллер к компьютеру по беспроводной сети легко, но возможности подключения контроллера по Bluetooth не на должном уровне. Лучше использовать USB-кабель, особенно если вы подключаете его к своей учетной записи Steam.
Вы можете использовать USB-кабель, идущий в комплекте с PS5, или другой Кабель USB-A — USB-C. А если на вашем компьютере есть порт USB-C, вы также можете выбрать кабель USB-C — USB-C.
Чтобы начать сопряжение, подключите USB-кабель к компьютеру и к верхней части контроллера DualSense. Подождите несколько секунд, пока Windows обнаружит контроллер.
Откройте панель управления на ПК с Windows 10 и убедитесь, что ваш компьютер идентифицировал контроллер. Для этого нажмите клавишу Windows, введите «Панель управления», а затем нажмите клавишу Enter, чтобы запустить приложение «Панель управления».
В меню панели управления нажмите «Оборудование и звук», а затем «Устройства и принтеры».
В разделе «Устройства» контроллер DualSense будет отображаться как «Беспроводной контроллер».
Откройте приложение Steam, нажмите «Просмотр» в верхнем левом углу и выберите «Настройки».
Когда появится меню «Настройки», выберите вкладку «Контроллер» и нажмите «Общие настройки контроллера».
Ваш контроллер будет отображаться как «Контроллер PlayStation 5» внизу всплывающей страницы.
В том же окне установите флажок «Поддержка конфигурации PlayStation», чтобы разрешить совместимым играм Steam использовать макет контроллера PlayStation.
В противном случае игры Steam по умолчанию будут использовать конфигурацию макета контроллера Xbox, и это может сбить с толку. Контроллеры Xbox, возможно, лучше всего подходят для игр на ПК, поскольку Microsoft официально поддерживает их.
Настройте контроллер DualSense с помощью Steam
Для дальнейшей настройки и настройки контроллера Sony DualSense вам придется использовать режим Steam Big Picture. Для этого нажмите кнопку Big Picture Mode в правом верхнем углу рядом с вашим именем пользователя Steam.
Затем с помощью контроллера PS5 нажмите кнопку настроек в форме шестеренки в верхней части экрана.
Выберите «Настройки контроллера» под заголовком «Контроллер».
В разделе «Время выключения контроллера» используйте раскрывающийся список, чтобы выбрать время, по истечении которого контроллер автоматически отключится, если он не используется.
После этого выберите «Контроллер PlayStation 5» в «Обнаруженные контроллеры», затем нажмите кнопку «Настройки».
В открывшемся окне вы можете персонализировать контроллер, присвоив ему конкретное имя, отключив вибрацию и настроив цвет, яркость и насыщенность светодиодной подсветки.
Если ваш контроллер DualSense не работает должным образом, вы можете откалибровать его. Откройте режим «Big Picture Mode» в Steam.
Затем щелкните значок настроек в форме шестеренки.
Выберите параметр «Настройки контроллера» под заголовком «Контроллер».
В следующем окне выберите «Контроллер PlayStation 5», затем выберите «Калибровать».
К сожалению, продвинутая тактильная чувствительность PS5 не будет работать со многими играми на Windows. Это потому, что многие разработчики игр не поддерживают его по умолчанию, а Microsoft не выпустила собственные драйверы для этих функций.
За пределами Steam ваш контроллер DualSense может работать или не работать со многими играми и сервисами распространения цифровых игр, такими как Epic, Origin, GOG, Battle.net, UPlay и т. Д.
Играйте в игры с вашим контроллером PS5 на вашем ПК
После подключения контроллера DualSense вы можете наслаждаться большинством игр. Вы можете настроить и использовать Steam Remote Play Together, чтобы играть локально с друзьями, или вы можете использовать PS4 Remote Play для потоковой передачи игр с консоли PS4 на компьютер.
Если вы сомневаетесь в новейших игровых консолях, ознакомьтесь с нашей статьей о том, почему не стоит покупать полностью цифровую PS5 и новую Xbox.
DualSense на PlayStation 5 — адский контроллер. Благодаря усовершенствованным тактильным двигателям и «адаптивным» триггерам он не похож на контроллер, который я использовал раньше. То есть, когда я использую его на PS5. Поскольку Sony не разработала драйвер DualSense для Windows, ПК пока не может использовать все возможности контроллера. Но вы можете, по крайней мере, использовать контроллер PS5 на своем ПК, как только вы его получите, просто без этих специальных функций.
Вот краткое руководство по использованию Dualsense PS5 на ПК через USB-кабель или соединение Bluetooth.
Подключение DualSense через проводное соединение или Bluetooth
Проводной способ
Эта часть настройки совсем несложная. Чтобы подключить контроллер к ПК через USB, вам понадобится кабель USB-C — USB-A для вашего ПК (или кабель USB-C — C, если у вас есть удобный порт C). В то время как консоль PlayStation 5 поставляется с одной упаковкой, DualSense, продаваемый отдельно, ее нет. Облом! Возьмите в руки кабель, подключите его, и вы уже в пути.
Bluetooth
Чтобы использовать DualSense через Bluetooth, вам понадобится USB-адаптер Bluetooth (или материнская плата со встроенным Bluetooth). Чтобы подключиться, откройте меню «Bluetooth и другие устройства» в Windows, нажав клавишу Windows и набрав «Bluetooth». Затем нажмите «Добавить Bluetooth или другое устройство» и первый пункт в следующем меню с надписью «Bluetooth». Ваш компьютер начнет поиск доступных устройств.
На DualSense удерживайте кнопку с логотипом PlayStation и кнопку «Поделиться» (маленькая слева от тачпада), пока светодиоды вокруг тачпада не начнут быстро мигать. Через несколько секунд в списке устройств Bluetooth должно появиться сообщение «Беспроводной контроллер», к которому нужно подключиться. Просто нажмите на нее, чтобы завершить соединение.
DualSense теперь будет доступен в Windows с драйвером DirectInput, который некоторые игры распознают и позволят вам повторно привязать элементы управления. Но многие компьютерные игры сегодня построены на основе нового драйвера Microsoft XInput для контроллеров Xbox, поэтому DualSense будет довольно ограничен без какой-либо помощи. Вот где на помощь приходит Steam.
Настройка Steam
Настройка контроллера в Steam
Steam имеет официальную поддержку DualShock 4 и обычных контроллеров ПК, что значительно упрощает базовую настройку DualSense. Подключив его к компьютеру, откройте Steam и запустите режим Big Picture.
Откройте «Настройки», затем «Настройки контроллера», и вы должны увидеть свой «Беспроводной контроллер» в списке. Нажмите на нее, и у вас будет возможность определить макет. Щелкните здесь, чтобы назначить каждую кнопку, как показано на рисунке выше. Вы сможете сохранить конфигурацию и дать ей имя. Как только это будет сделано, ваш контроллер PS5 должен работать так же, как контроллер Xbox, в любой игре Steam, которой вы владеете!
К сожалению, некоторые функции конфигуратора контроллера Steam здесь не будут работать с DualSense, поскольку он такой новый. Вы можете нажать «Калибровать», чтобы настроить джойстики, но вы не можете настроить цвет световой полосы или заставить работать тактильные ощущения. Steam не знает, как взаимодействовать с этими расширенными функциями контроллера. Надеюсь, вскоре после выпуска Valve добавит официальную поддержку и заставит эти функции работать.
Игры не в Steam
Как использовать DualSense с играми, отличными от Steam
Если вы хотите использовать DualSense в игре, которой владеете, например, в Epic Games Store, есть решение, которое должно работать практически с чем угодно, даже с эмуляторами. Самый простой способ сделать это: вернуть Steam в игру. Steam имеет функцию «Добавить в библиотеку» для исполняемых файлов Windows, которая позволяет вам добавлять другие программы в вашу библиотеку Steam, а затем использовать оверлей Steam.
Как вы можете видеть на изображении выше, щелкните меню «Игры» в Steam, затем выберите «Добавить игру, отличную от Steam в мою библиотеку…», чтобы открыть список программ на вашем ПК. В большинстве случаев это должно позволить вам добавить игру и использовать контроллер со Steam, выступающим в качестве посредника. Пока мы не получим драйвер или фанатскую утилиту, такую как DS4Windows, разработанную для DualSense, это правильный путь.
Два простых способа подключения dualsense к ПК
Доброго времени суток, игроманы! Хотите играть на компьютере, используя новый геймпад от Sony? Мы расскажем, как подключить и настроить dualsenses на ПК.
Те, кто хочет подключить dualshock, перейдите в другую статью. Эта для вас не подходит! Эта только для владельцев дуалов.
Какие способы существуют
Итак, здесь остались только те, у кого геймпады PS5? Хорошо. Тогда только для вас мы расскажем про два простых способа подключения контроллера.
Есть ещё третий, секретный. Но о нём чуть позже.
Как только появилась PS5, компания Сони официально заявила, что новые dualsenses идут уже с поддержкой на разные устройства. Среди таких устройств будут персональные компьютеры, ноутбуки и смартфоны.
При этом дуалы будут подключаться, настраиваться и работать без дополнительных настроек и программ.
Забудьте про эмуляторы! Они вам больше не понадобятся.
Итак, подсоединить дуалсенс к ПК официально можно двумя способами:
- По usb. Он идёт в комплекте к приставке. Либо, если вы купили контроллер отдельно, то докупите шнур type c в магазине.
- Через bluetooth. В большинстве ноутбуков модуль блютуз встроен. Если такового нет, то придётся купить обычный адаптер.
Через кабель USB
Самый простой способ – подключение через кабель. Для этого достаточно воткнуть один конец usb-порта в контроллер, а второй – в ПК.
Ваш компьютер или ноут определит его автоматически. Не бойтесь, если вдруг он его распознает, как иксбоксовский. Это нормальная практика.
Правда, в играх придётся привыкать к обозначению клавиш. Или купите в Алике специальные наклеечки.
Все необходимые драйвера на компьютер при этом поставятся автоматически.
По bluetooth
С настройкой bluetooth всё будет немного сложнее.
Если у вас нет на ПК встроенного адаптера, то его надо будет приобрести.
На dualsense есть две кнопочки. Одна называется PS (подобная была и на дуалшоках). А на месте share теперь появилась create.
Так вот, эти две кнопочки нужно нажать одновременно и держать так примерно три секунды. Если вы всё сделали верно, то дуал замигает огоньками.
Далее кликаете по значку блютуза в меню быстрого доступа правой кнопкой мыши и переходите к параметрам. Либо найдите это же меню через поиск.
Среди отобразившихся значков должен появиться беспроводной контроллер. Клацните по нему.
Запросил пароль? По умолчанию наберите просто четыре нуля. Это стандартная комбинация.
Всё. Геймпад должен работать. Но вот правильно откалибровать и назначить клавиши без приложений не получится. Для того, чтобы настроить дуал под себя, советуем воспользоваться Steam.
Совместимость дуалов со Steam
Пока что Steam работает с геймпадами от Sony в режиме совместимости с дуалшок. Чтобы откалибровать свой контроллер для PS5 вам надо:
- Запустить Стим в режиме «Big Picture».
- Найдите в главных настройках настройки самого джойстика.
- Подключите свой дуалсенс одним из указанных выше способов.
- Далее приложение само предложит настроить все клавиши.
Если нет, то нажмите на пункт «Задать расположение». Тут важно помнить, что адаптивные триггеры работают не как кнопки, а как аналоги.
Чтобы кнопочки в играх отображались верно, контроллеру нужно задать статус Playstation 4 (подстроек для PS5 пока что нет).
Какие опции не работают
При настройке dualsense таким методом, вы должны понимать, что скорее всего лишитесь ряда функционала. А именно:
- вибрации;
- акселерометра и гироскопа;
- адаптивного прожатия триггеров;
- опций тачпада.
А также звук из игры возможно будет идти только из наушников, подключенных к контроллеру.
Но многие из этих проблем решаются при помощи специальных улит и эмуляторов. Это и есть тот самый третий секретный способ.
Если все перечисленные опции вам жизненно необходимы, попробуйте воспользоваться им. Для этого достаточно посетить следующую статью.
Кроме прочих траблов, можно столкнуться с тем, что игра попросту не увидит геймпад.
Внимательно читайте описание. Там всегда пишут, есть ли у данной игрушки поддержка контроллеров.
Можно ли зарядить геймпад от ПК
Многие зададут вопрос: а можно ли таким образом зарядить дуалы? Ответ: да. Для этого подойдёт лишь один метод – через usb-кабель.
Как только вы соедините между собой при помощи типа с dualsense и ваш ПК, зарядка пойдёт автоматически.
Кто и для чего использует контроллеры на компьютере
Очевидно, что dualsenses на ПК будут использоваться тогда, когда обычное управление будет неудобным. Чаще всего это игрушки, портированные с консолей, бывшие эксклюзивы.
Ещё это могут быть аркадные гонки, файтеры и некоторые рпг.
А для чего вам понадобилось использовать джойстик? Напишите в комментариях. Если материал оказался полезным, поделитесь им в соцсетях. А ещё подпишитесь на обновления.
Как использовать контроллер PS5 DualSense на ПК
DualSense на PlayStation 5 — адский контроллер. Благодаря усовершенствованным тактильным двигателям и «адаптивным» триггерам он не похож на контроллер, который я использовал раньше. То есть, когда я использую его на PS5. Поскольку Sony не разработала драйвер DualSense для Windows, ПК пока не может использовать все возможности контроллера. Но вы можете, по крайней мере, использовать контроллер PS5 на своем ПК, как только вы его получите, просто без этих специальных функций.
Вот краткое руководство по использованию Dualsense PS5 на ПК через USB-кабель или соединение Bluetooth.
Подключение DualSense через проводное соединение или Bluetooth
Проводной способ
Эта часть настройки совсем несложная. Чтобы подключить контроллер к ПК через USB, вам понадобится кабель USB-C — USB-A для вашего ПК (или кабель USB-C — C, если у вас есть удобный порт C). В то время как консоль PlayStation 5 поставляется с одной упаковкой, DualSense, продаваемый отдельно, ее нет. Облом! Возьмите в руки кабель, подключите его, и вы уже в пути.
Bluetooth
Чтобы использовать DualSense через Bluetooth, вам понадобится USB-адаптер Bluetooth (или материнская плата со встроенным Bluetooth). Чтобы подключиться, откройте меню «Bluetooth и другие устройства» в Windows, нажав клавишу Windows и набрав «Bluetooth». Затем нажмите «Добавить Bluetooth или другое устройство» и первый пункт в следующем меню с надписью «Bluetooth». Ваш компьютер начнет поиск доступных устройств.
На DualSense удерживайте кнопку с логотипом PlayStation и кнопку «Поделиться» (маленькая слева от тачпада), пока светодиоды вокруг тачпада не начнут быстро мигать. Через несколько секунд в списке устройств Bluetooth должно появиться сообщение «Беспроводной контроллер», к которому нужно подключиться. Просто нажмите на нее, чтобы завершить соединение.
DualSense теперь будет доступен в Windows с драйвером DirectInput, который некоторые игры распознают и позволят вам повторно привязать элементы управления. Но многие компьютерные игры сегодня построены на основе нового драйвера Microsoft XInput для контроллеров Xbox, поэтому DualSense будет довольно ограничен без какой-либо помощи. Вот где на помощь приходит Steam.
Настройка Steam
Настройка контроллера в Steam
Steam имеет официальную поддержку DualShock 4 и обычных контроллеров ПК, что значительно упрощает базовую настройку DualSense. Подключив его к компьютеру, откройте Steam и запустите режим Big Picture.
Откройте «Настройки», затем «Настройки контроллера», и вы должны увидеть свой «Беспроводной контроллер» в списке. Нажмите на нее, и у вас будет возможность определить макет. Щелкните здесь, чтобы назначить каждую кнопку, как показано на рисунке выше. Вы сможете сохранить конфигурацию и дать ей имя. Как только это будет сделано, ваш контроллер PS5 должен работать так же, как контроллер Xbox, в любой игре Steam, которой вы владеете!
К сожалению, некоторые функции конфигуратора контроллера Steam здесь не будут работать с DualSense, поскольку он такой новый. Вы можете нажать «Калибровать», чтобы настроить джойстики, но вы не можете настроить цвет световой полосы или заставить работать тактильные ощущения. Steam не знает, как взаимодействовать с этими расширенными функциями контроллера. Надеюсь, вскоре после выпуска Valve добавит официальную поддержку и заставит эти функции работать.
Игры не в Steam
Как использовать DualSense с играми, отличными от Steam
Если вы хотите использовать DualSense в игре, которой владеете, например, в Epic Games Store, есть решение, которое должно работать практически с чем угодно, даже с эмуляторами. Самый простой способ сделать это: вернуть Steam в игру. Steam имеет функцию «Добавить в библиотеку» для исполняемых файлов Windows, которая позволяет вам добавлять другие программы в вашу библиотеку Steam, а затем использовать оверлей Steam.
Как вы можете видеть на изображении выше, щелкните меню «Игры» в Steam, затем выберите «Добавить игру, отличную от Steam в мою библиотеку…», чтобы открыть список программ на вашем ПК. В большинстве случаев это должно позволить вам добавить игру и использовать контроллер со Steam, выступающим в качестве посредника. Пока мы не получим драйвер или фанатскую утилиту, такую как DS4Windows, разработанную для DualSense, это правильный путь.
Как настроить геймпад DualSense на PC и в Steam?
Усовершенствованные тактильные двигатели и «адаптивные» триггеры из контроллера DualSense на PlayStation 5 сделали чертовски крутой геймпад, который дарит совершенно новые впечатления от игрового процесса. Только вот задействовать все возможности этого устройства на ПК не получится, потому что отсутствуют официальные драйверы.
И всё же новенький DualSense будет работать. Так что если вы готовы пожертвовать специальными функциями ради игр на ПК, предлагаем ознакомиться с руководством по настройке нового контроллера на компьютере и в Steam.
Как подключить через USB-кабель?
В этом нет ничего сложного, потому что нужно всего лишь подключить USB-кабель к контроллеру DualSense и своему ПК. Всё проще простого, но вы обязательно должны учитывать, что потребуется кабель, который имеет разъём USB Type-С – USB Type-A или USB Type-С – C, но при условии наличия удобного порта С. Поскольку геймпад DualSense не принимает разъёмы micro USB и т. п.
Как подключить через Bluetooth?
- Разумеется, для этого потребуется иметь соответствующий USB-адаптер или в крайнем случае материнскую плату, где будет присутствовать встроенный Bluetooth;
С этого момента новенький геймпад подключён к ПК на базе ОС Windows, где присутствует драйвер «Directnput», который распознаёт игры и позволяет настроить элементы управления.
Единственная проблема в том, что большинство компьютерных игр сейчас строится на основе «XInput», то есть драйвера от Microsoft. Соответственно, он в первую очередь предназначен для геймпадов консолей Xbox. Таким образом, новенький DualSense для PS5 будет сильно ограничен. Хотя не всё так плохо, потому что решение существует – это Steam.
Как настроить DualSense в Steam?
Преимущество Steam в том, что здесь присутствует официальная поддержка не только обычных геймпадов для PC, но и поддержка DualShock 4. Благодаря этому базовые опциональные настройки новенького устройства значительно упрощены:
- Для начала подключаете контроллер к ПК открываете Steam активируете поддержку геймпада запускаете режим работы для телевизоров и контроллеров «Big Picture»;
Как настроить DualSense в играх других магазинов?
В этом плане с DualSense всё немного сложнее, но временное решение, пока не выйдут соответствующие драйвера или какие-нибудь фанатские программы вроде «DS4Windows», работает.
Так что если хочется поиграть на новом контроллере в игру, которая находится, к примеру, в магазине Epic Games Store, тогда площадка Steam может выступить в качестве своеобразного посредника при подключении. Для этого необходимо добавить игру в качестве сторонней. Сделать это можно следующим образом:
- Запускаете и открываете Steam нажимаете на меню с играми выбираете вариант, где идёт речь о «Добавлении сторонней игры в библиотеку»;
В любом случае пока что часть функциональности DualSense, как ни крути, работать не будет. Тот же Steam просто не понимает, как ему работать с этим контроллером. Поэтому остаётся надеяться, что компания Valve когда-нибудь выпустит обновление с официальной поддержкой, которое задействует все функции новинки.
Намедни у меня начал барахлить
геймпад, которые я использовал на PC
(компании Razer, как обычно, большой привет),
и встал вопрос о том, чем его заменить.
Ведь все мы знаем, что геймпадов на рынке
великое множество, и хочется, с одной
стороны, не переплатить, а с другой —
получить минимум проблем с
эксплуатацией.
Но что-то меня
потянуло на приключения. Прошлый геймпад
теоретически был заточен под PS4, но
производитель предусмотрел возможность
полноценной работы на PC — нужно было
лишь установить специальный драйвер,
маскирующий его под «родной» пад от Xbox 360.
Один раз он, разумеется, «слетел», но в
остальном проблем не было. По крайней
мере, у меня — человека, не путающегося в
индикациях кнопок геймпадов самых
разных консолей.
Учитывая нераспакованный DualSense,
я не мог не попробовать его в деле. На PS5
он работает безупречно, но что же с PC? Тут
все сложнее.
Первое, что вы должны
помнить при покупке DualSense: в коробке
лежит геймпад и ничего больше. В ней нет
даже кабеля! То есть:
- для
проводного подключения потребуется
обычный USB-кабель, со стороны геймпада
используется USB Type-C. - для
беспроводного подключения потребуется
приемник Bluetooth версии 5.0 (говорят, с 4.0 тоже работает). Важно: при этом типе
подключения уникальные возможности
DualSense работать не будут.
В
последнем случае последовательно
нажимаем Пуск — Параметры — Устройства
— Добавление Bluetooth или другого
устройства — Bluetooth. Windows начнет искать
геймпад — на геймпаде одновременно
зажимаем кнопки PlayStation и Share. Спустя пару
секунд будет найден «Wireless Controller» —
кликаем на него и нажимаем готово.
Для геймпадов Xbox и им
подобным на этом установка завершается.
Все дело в том, что они используют
драйверы XInput разных версий, которые уже
давно стали стандартом де-факто для игр
на PC. DualSense же устанавливается с
устаревшим DirectInput, который большинство
игр трезво игнорирует. Но PC — платформа
открытая, так что тут есть сразу два
выхода из ситуации.
Первый — Steam и
его возможности по настройке
контроллеров. Детище Valve можно назвать
настоящим спасением, а если вы
преимущественно играете только через
Steam, то этот способ будет для вас
оптимальным.
Итак, запускаем Steam,
включаем геймпад, идем в Настройки —
Контроллер — Основные настройки
контроллера и проверяем, что геймпад,
собственно, нашелся.
Если у вас отобразилась
последняя строка, то контроллер будет
работать во всех играх — они будут
считать, что у вас подключен геймпад от
Xbox 360.
Очень
важна опция «Польз. настройки
PlayStation». Без нее геймпад будет
работать только в играх, которые нативно
поддерживают DualSense (в Steam это только
Metro: Exodus), а с ней — во всех играх,
но в Metro Exodus будет по умолчанию
определяться как геймпад от Xbox 360.
Также советую обратить внимание на
настройку «Время до выключения
контроллера», так как на PC геймпад сам
выключаться не умеет.
Кликнув на геймпад и потом
на «Настройки», можно поиграть с
базовыми настройками: выключить
вибрацию и настроить подсветку.
Чуть ниже есть кнопка
«Калибровать», где можно сбросить
настройки гироскопа, если что-то пошло не
так.
Еще Steam позволяет тонко
настроить геймпад под каждую игру. Для
этого запускаем нужную из библиотеки,
вызываем оверлей Steam и нажимаем на
«Настройки контроллера». Тут, например,
можно поменять расположение блока
кнопок XYAB — вдруг вам нравится
раскладка, как на Nintendo Switch?
Наконец, даже если у вас
есть игры не из Steam, их тоже можно
подружить с этим способом. Для этого
нужно добавить игру в библиотеку вручную
с запускать ее через Steam.
Но, к сожалению, с играми из
Epic Games Store этот способ работает не очень
стабильно. Дело в том, что там все игры
запускаются не отдельно, а через лончер,
то есть вам обязательно нужно сначала
запустить Steam, потом Epic Games Store, а уже потом
нужную игру из библиотеки.
Поэтому
я предпочитаю пользоваться DualSense не
через Steam, а через фанатскую программу DS4Windows.
Она имеет долгую историю и, как видно по
названию, изначально поддерживала
только DualShock 4, но с недавних пор
поддерживает и DualSense.
Работа с
DS4Windows очень проста. При первом включении
геймпад определится — все, при
запущенной программе DualSense будет
определяться любой игрой как геймпад от
Xbox 360.
В отличие от Steam, DS4Windows умеет
полноценно работать с профилями. Можно
тонко настроить вообще любую кнопку,
включая чувствительность стиков,
триггеров, всякие «мертвые зоны» и
прочее. По умолчанию все настройки
соответствуют тому, как DualSense работает на
PS5. Если устраивает — лучше ничего не
трогать.
По сравнению со Steam есть
отличие в механизме отключения геймпада.
Steam умеет его отключать спустя какое-то
время, а вот DS4Windows позволяет лишь
забиндить на выключение какую-нибудь
кнопку (или кнопки). На примере ниже для
выключения нужно зажать кнопки PS и Options.
А вот выключать геймпад по
расписанию программа, к сожалению, не
умеет. Пару раз это приводило к тому, что
он просто садился.
Настроить можно реально что
угодно. Например, назначить действия,
выполняемые при наклоне геймпада или
превратить его в руль.
А тачпад DualSense худо-бедно
эмулирует работу мыши. Можно настроить
чувствительность, включить тапы или
скроллинг и даже эмуляцию правой кнопки
мыши при нажатии на правую нижнюю
сторону тача.
Правда, работает это
все, конечно, не так хорошо, как на
ноутбучных тачпадах. Слишком уж у него
покрытие гладкое — даже уменьшение
чувствительности не помогает.
Наконец, DS4Windows умеет гибко
работать с профилями. Можно, например,
отключить программу, если она распознает
определенное приложение. Это полезно,
если игра поддерживает DualSense нативно. На
момент написания этой статьи (сентябрь
2021 года) такими были Assassin’s Creed:
Valhalla, Metro: Exodus и Call of Duty:
Black Ops Cold War.
Как вы понимаете,
только эти три игры поддерживают весь
спектр возможностей геймпада
(возможности haptic engine работают только при
проводном подключении). Например,
расширенную вибрацию триггеров — вот
как это выглядит в Cold War:
Разумеется, все
возможности DualSense работают через PS Remote Play. Эта программа
используется для стриминга игр с PS5 на
Windows: если геймпад поддерживается игрой
на PS5, то и при стриминге он будет
работать точно так же.
Оставшиеся
особенности:
- DualSense прекрасно
заряжается от PS5 и от некоторых
адаптеров, а вот от компьютерных USB
зарядка происходит очень медленно. Хотя
с DualShock 4 такой проблемы не было. -
Микрофон и динамики геймпада будут
работать только при проводном
подключении, так как Sony использует
собственный кодек для передачи связи.
- При желании можно
настроить эмуляцию работы haptic engine, но для
этого нужно, во-первых, подключить DualSense
через USB (не через Bluetooth), а во-вторых,
колонки/наушники нужно подключить через
миниджек на DualSense. После этого качаем EqualizerAPO и следуем достаточно
длинной инструкции.
Стоит ли оно того? На самом деле, с DS4Windows
геймпад работает совершенно незаметно, и
если вас не смущает еще одна запущенная
программа, то все будет хорошо. Другое
дело, что в обычных играх вы получите
эмуляцию без возможностей DualSense (не
считая громоздкой настройки из прошлого
абзаца), а в тех, которые их поддерживают,
они будут работать только при проводном
подключении.
Спустя какое-то время,
возможно, Sony выпустит USB-адаптер, с
которым геймпад будет полноценно
работать на PC без танцев с бубном (для
DualShock же такой в итоге вышел!), а пока
придется помучаться.
Впрочем, даже
в этом случае DualSense не перестает быть
прекрасным геймпадом, который просто
идеально сидит в руках. И он совершенно
точно стоит своих денег.