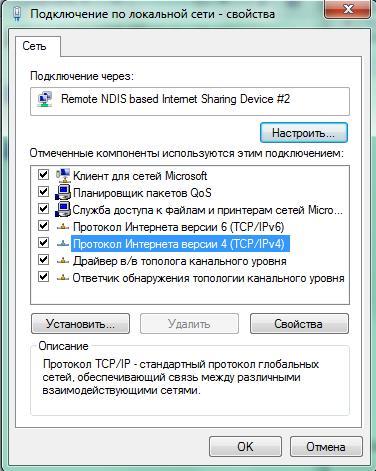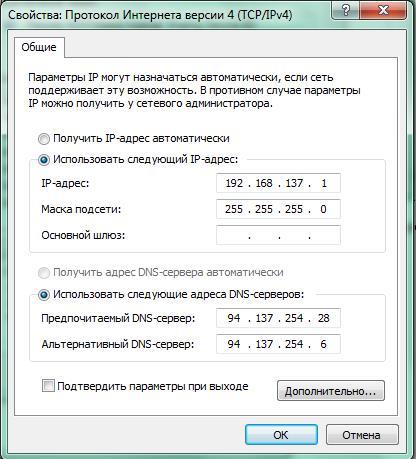Привет! В своих статьях я периодически рекомендую для диагностики неисправности отключить роутер и напрямую подключиться к интернету со своего компьютера или ноутбука. Такой способ и дает проверить интернет без стороннего влияния, и при проблеме у провайдера правильно подсказывает ошибки. В этой статье я и хочу показать как настроить новое подключение на Windows 7. На «десятке» и других «осях» все делается похожим образом, но для них я подготовлю отдельные инструкции.
Инструкция подходит для пользователей, подключенных напрямую через шнур провайдера, или же через роутер в режиме моста. В примере идет создание подключения PPPoE и других обычных настроек, характерных для интернета на Windows 7.
Остались вопросы? Внизу есть комментарии. Их можно задать туда, а наш команда в свободное время обязательно чего-нибудь ответит.
Не стесняйтесь звонить своему провайдеру – расскажут все на пальцах, тем более они могут удаленно выявить любые проблемы на вашей линии.
Содержание
- Прямое подключение – PPPoE
- Прямое подключение – L2TP и другие VPN-подобные
- Через роутер
- Через USB модем
- Ошибки и проблемы
- Задать вопрос автору статьи
Прямое подключение – PPPoE
Давайте уже сразу к делу. Выполняйте все за мной:
- Переходим в Центр управления сетями и общим доступом. Проще всего это сделать через иконку сетевого соединения в трее возле часов – щелкаем по ней правой кнопкой мыши и выбираем соответствующий пункт:
- В открывшемся окне выбираем «Настройка нового подключения или сети»:
- «Подключение к интернету» и Далее
- «Высокоскоростное (с PPPoE)»:
- Заполняем поля. «Имя пользователя» и «Пароль» берем из вашего договора с провайдером. Можно установить галочку «Запомнить этот пароль», чтобы не вводить его повторно в следующий раз. Имя подключения – любое, которое нравится вам, ни на что не влияет:
- Нажимаем кнопку «Подключить» и интернет должен завестись.
Проверьте интернет работает ли? Кроме того, это соединение в сетевых подключения (Центр управления сетями и общим доступом – Изменение параметров адаптера) создает новое подключение. Т.е. не нужно каждый раз создавать новое подключение, достаточно подключать это или создать даже для него ярлык на рабочем столе для быстрого запуска:
Прямое подключение – L2TP и другие VPN-подобные
Бывает, что ваш провайдер предоставляет интернет не через PPPoE, а, например, через L2TP или другую, основанную на VPN сетях, технологию. Принцип подключения к такой сети подобен предыдущему и здесь, но нужно выбрать немного другой пункт:
Тип соединения уточняйте у своего провайдера или ищите в договоре с ним.
Через роутер
Если у вас есть роутер или ADSL-модем, то соединение по идее он уже должен устанавливать за вас. Все что остается сделать, это правильно подключить компьютер или ноутбук к нему.
С роутером все просто:
- Один конец кабеля вставляем в разъем LAN роутера.
- Другой конец кабеля вставляем в разъем сетевой карты на компьютере или ноутбуке.
Интернет должен запуститься автоматически! Если же у вас есть Wi-Fi – достаточно подключиться через него и все заработает.
Если же подключение идет с помощью ADSL-модема, то для подключения интернета на Windows 7 нужно всего лишь грамотно исполнить схему подключения и отделить интернет от телефонного канала с помощью сплиттера:
Через USB модем
«Семерка» спокойно работает и с USB-модемами. Обычно все, что нужно – воткнуть модем в USB-порт или же подключиться к нему по вайфаю. В первом случае должна запустить программа по настройке соединения (не обязательно), во втором все снова заработает самостоятельно.
Ошибки и проблемы
Возможных ошибок – тьма и маленькая тележка. Всего предсказать здесь почти невозможно. Но универсальные советы есть:
- В случае чего, попробуйте перезагрузить роутер и компьютер, а уже после повторить все заново.
- Самая частая ошибка кроется в сетевых настройках. В идеале нужно убедиться, что они выставлены в Автоматическое получение адресов. Для этого идем в описанные выше Центр управления сетями и общим доступом – Изменение параметров адаптера, и здесь выбираем наш обычный проводной или беспроводной адаптер, переходим в его Свойства (через правую кнопку мыши) и далее по схеме:
Остались какие-то незакрытые вопросы? Вылезли странные ошибки? Ниже есть комментарии, обязательно напишите туда.
Содержание
- Типы подключения
- Подготовка оборудования и проверка драйверов
- Как подключить интернет на Windows 7 через Wi-Fi?
- Проводное подключение
- Подключение через USB-модем
- Подключение через ADSL
- Как настроить интернет на Windows 7: протокол PPPoE и другие параметры
- Распространённые ошибки
- Полезные советы
У каждой версии Windows подключение к Сети со своими нюансами. В этой статье мы расскажем, как подключить интернет
на Windows 7, и составим пошаговую инструкцию для каждого типа подключения: через маршрутизатор, кабель, беспроводную
Wi-Fi-сеть, USB-модем, ADSL и т. д.
Типы подключения
Самые распространённые виды подключения:
- по выделенной линии (Ethernet, оптоволокно, GPON и др.);
- через Wi-Fi-сеть домашнего роутера;
- через USB-модем с поддержкой 4G-/5G-сетей (удобно использовать в сельской местности и локациях, удалённых от крупных городов);
- спутниковый интернет (подходит для самых удалённых мест);
- через ADSL (используется телефонная линия; сейчас встречается крайне редко).
При любом способе подключения предполагается, что ПК будет взаимодействовать с дополнительным оборудованием, поэтому важно правильно настроить его работу.
Подготовка оборудования и проверка драйверов
Windows 7 вышла в 2009 году, поэтому при подключении любого современного оборудования важно проверить совместимость драйверов, отвечающих за распознавание нового устройства. Если они устарели или отсутствуют, то возникнут проблемы.
Чаще всего драйверы устанавливаются автоматически, но в случае со старыми операционными системами всё непредсказуемо. Нужных драйверов может не оказаться, либо они есть, но версия устарела и т. д.
Проверьте устройство, которое будете использовать для подключения к сети. Например, в комплекте c USB-модемом может быть диск или флеш-карта с драйверами. В этом случае подсоединяйте носитель к ПК, запускайте программу и дожидайтесь окончания процесса установки.
Если никакого носителя нет, проверьте драйвера вручную. Для этого:
- нажимите на кнопку «Пуск»;
- правой кнопкой мыши (ПКМ), раздел «Компьютер»;
- в меню найдите «Свойства»;
- пункт «Диспетчер устройств»;
- появится список устройств, распознанных ОС;
- «Сетевые адаптеры», ПКМ и «Свойства»;
- раздел «Сведения», под словом «Свойство» есть список, разверните строку, выберите «ИД оборудования»;
- в окне «Значения» есть идентификаторы сетевого адаптера, скопируйте верхний, сохраните или перепишите;
- откройте браузер на любом устройстве с доступом к сети, в поисковую строку введите запрос «драйверы сетевого адаптера», в конце добавьте идентификатор;
- найдите нужную ссылку, скачайте файл;
- дождитесь завершения, вернитесь в диспетчер к строке «Сетевые адаптеры»;
- выберите нужное устройство, ПКМ, «Обновить драйверы»;
- откроется окно, в котором нужно будет выбрать способ обновления — автоматический или ручной, отметьте второй;
- укажите место, где хранятся необходимые файлы;
- дождитесь окончания процедуры и перезагрузите ПК.
На некоторых этапах могут возникнуть сложности, например установка нужного драйвера прервётся сообщением об ошибке. В этой ситуации удалите сетевой адаптер, перезагрузите ОС и повторите весь процесс заново.
Также процесс может усложнить отсутствие доступа к интернету. В таком случае скачать нужный драйвер можно с любого другого устройства, подключённого к сети.
Как подключить интернет на Windows 7 через Wi-Fi?
Подключение к правильно настроенному и включённому Wi-Fi-роутеру проходит так:
- в правом нижнем углу экрана есть значок сети, именно он отображает текущий статус подключения;
- если он перечёркнут двумя красными линиями, то беспроводное соединение не обнаружено или на ПК отключён Wi-Fi;
- чтобы включить его, правой кнопкой нажмите на значок сети, выберите «Центр управления сетями и…», справа пункт «Изменение параметров адаптера»;
- если под пунктом «Беспроводное сетевое соединение» надпись «Отключено», нажмите правой кнопкой мыши и включите;
- нажмите левой кнопкой, выберите нужную сеть в списке доступных, подключитесь;
- если необходимо, введите пароль (он предоставляется провайдером или напечатан на нижней части роутера).
Если подключиться к Wi-Fi никак не получается, проблема может быть в адаптере. Чтобы проверить его работу, воспользуйтесь пошаговой инструкцией из предыдущего раздела.
Проводное подключение
Перед тем как настроить кабельный интернет на Windows 7, желательно проверить сам кабель на целостность. Если он где-то деформирован или заметно повреждена оболочка, это может помешать подключению.
Подключиться к интернету на Windows 7 через кабель очень просто:
- найдите на корпусе компьютера разъём для сетевого адаптера;
- подключите кабель через штекер RJ-45.
Поскольку никакое дополнительное оборудование не используется, вероятность неполадок минимальная.
Про настройку интернет-соединения на Windows 7 через кабель мы кратко расскажем в отдельном разделе.
Подключение через USB-модем
Современные USB-модемы автоматически устанавливают драйверы при первом подключении к компьютеру, так что в большинстве случаев не потребуется никаких дополнительных действий.
Как подключить:
- найдите свободный USB-порт, соедините его с модемом;
- нажмите на кнопку включения модема, если она есть;
- если в комплекте с устройством шёл диск с драйверами, то установите их, если нет — все нужные данные распакуются автоматически;
- если система запрашивает логин и пароль, введите их (предоставляются провайдером);
- откройте любой браузер и проверьте доступ.
Подключение через ADSL
Как подключить интернет к компьютеру или ноутбуку на Windows 7 через ADSL-модем:
- подключите модем к ПК по специальному кабелю, идущему в комплекте;
- если в комплекте есть диск или другой носитель с драйверами — подключите, запустите программу и дождитесь окончания установки;
- перезагрузите компьютер, проверьте статус подключения.
Как настроить интернет на Windows 7: протокол PPPoE и другие параметры
В предыдущих разделах мы рассматривали исключительно техническую часть подключения. Здесь же предоставим универсальную инструкцию по созданию нового подключения к интернету в Windows 7.
Что нужно для этого сделать:
- «Пуск», далее «Панель управления»;
- в категории «Сети и интернет» кликните по кнопке «Просмотр состояния сети» (если в меню выбран режим отображения «Крупные значки», нажмите на «Центр управления сетями…»);
- слева пункт «Изменение параметров адаптера»;
- нажмите правой кнопкой мыши на «Подключение по локальной…», потом «Свойства»;
- отметьте «Протокол интернета… 6 (TCP/..», далее — кнопка «Свойства»;
- отметьте автоматическое получение IPv6-адреса и DNS-сервера;
- «ОК».
Отдельного внимания требует протокол PPPoE, с помощью которого обеспечивается безопасность личной информации пользователя.
Пошаговая настройка PPPoE:
- «Пуск», «Панель…», «Сети и…», «Просмотр состояния…» (те же шаги, что при создании нового подключения);
- выберите «Изменение сетевых параметров» и «Настройка нового подключения»;
- появится новое окно «Подключение к интернету»;
- если появится надпись «Подключение к интернету уже выполнено», нажмите «Всё равно создать…»;
- «Высокоскоростное (с PPPoE)»;
- введите в форму данные от провайдера (логин, пароль, название сети можно придумать самостоятельно);
- если произойдёт сбой с ошибкой 651, проверьте правильность указанных данных и попробуйте ещё раз.
Распространённые ошибки
Создать высокоскоростное подключение к интернету Windows 7 в большинстве случаев просто, но иногда возникают ошибки.
Причины разные:
- не внесена абонентская плата за услуги провайдера;
- какие-то из установленных программ мешают нормальному подключению к Сети;
- поддерживается протокол IPv4, а не IPv6, в этом случае нужно открыть свойства адаптера и поменять его;
- драйверы устарели и уже не могут обеспечить корректную работу;
- физическое повреждение оборудования и т. д.
Выше мы писали, как решить проблему с драйверами, по остальным же вопросам лучше проконсультироваться с провайдером, чтобы ускорить решение проблемы.
Полезные советы
При использовании операционных систем Windows 7 или Windows XP особенно важно соблюдать «цифровую гигиену»
и не захламлять их обилием пиратских или ненужных программ. Такое ПО снижает общее быстродействие системы, а ещё может запускать фоновые процессы, мешающие нормальному подключению к Сети. Если за всем этим не следить, то в итоге поможет только полная переустановка операционной системы.
Важно заранее проконсультироваться у провайдера по поводу нюансов подключения. При общении со службой поддержки желательно указать версию операционной системы, которая используется на компьютере.
Также для успешного подключения важен подготовительный этап, включающий проверку оборудования на целостность, установку нужных драйверов и т. д. Если в комплекте с маршрутизатором или USB-модемом идёт диск, установку нужно производить именно
с него. Тогда ПО будет работать корректно.
Наконец, для ОС Windows 7 или старше нужно всегда проверять совместимость оборудования и драйверов для него. Вполне возможно, что USB-модем не приспособлен для текущей операционной системы. Подобная ситуация возникает довольно часто, поэтому всегда уточняйте это на этапе покупки.
Данная инструкция пригодится тем, кто настраивает модем или роутер в режим моста (Bridge) или подключает кабель от интернета на прямую к компьютеру используя только сетевую карту. Настройка для всех случаев производится в режим высокоскоростного подключения (PPPoE).
А как подключить старый монитор к новому компьютеру читайте в отдельном материале.
Содержание
- Настройка подключения к интернету на Windows 7
- Создание подключения
- Соединение с интернетом
- Возможные ошибки
- Видео по настройке интернета на Windows 7
Настройка подключения к интернету на Windows 7
Создание подключения
На рабочем столе или в меню «Пуск» откройте «Мой компьютер» , далее выберите «Панель управления».
Альтернативный запуск:
Далее найдите «Центр управления сетями и общим доступом».
Далее нажмите на вкладку «Настройка нового подключения или сети».
Выберете «Подключение к Интернету» и нажмите кнопку «Далее».
Фото: pro-mineral.ru.
Нажмите на «Высокоскоростное (c PPPoE)».
Соединение с интернетом
В появившемся окне, поставьте галочки, как отмечено на картинке, чтобы сохранить пароль и не ошибиться при его вводе. Последняя галочка ставится опционально. Вам необходимо заполнить самые важные поля. Будьте внимательны, соблюдайте регистр (большие, маленький символы отличаются, пишите эти данные в точности, как предоставил их Вам провайдер).
- «Имя пользователя» — логин от доступа к интернету.
- «Пароль» — пароль от логина.
Все указанные реквизиты, Вам выдает провайдер при заключении договора, как правило данные реквизиты указаны у Вас в договоре или на специальной карточке доступа.
Нажимаем кнопку «Подключить», соединение с интернетом установлено.
Проверяйте работу интернета.
Фото dragocennyekamni.ru.
Возможные ошибки
Если при подключении возникла ошибка, рекомендую Вам ознакомится с наиболее частыми проблемами, по ссылке — Устранение типовых ошибок при подключении к интернету
О том, как скачать и установить Whatsapp на Windows 7, мы собрали дополнительный материал.
Видео по настройке интернета на Windows 7
Как вам статья?
Нашли опечатку? Выделите текст и нажмите Ctrl + Enter
Пользователи компьютеров нередко сталкиваются с проблемой подключения устройства через кабель к сети. Если разобраться с пошаговым процессом настройки интернета, то справиться с данным процессом можно самостоятельно. Ниже представлена информация относительно того, как настроить интернет на компьютере через кабель Windows 7.
С чего начинается подключение
Во время первого использования интернет-соединения необходимо ввести правильные настройки, чтобы подключение было доступным. Прежде чем приступить к работе, нужно подсоединить кабель к устройству. На конце кабельной проводки расположен штекер RG-45. Именно его вставляют в сетевую карту ПК.
Ни в коем случае нельзя силой вставлять штекер в разъем. В ходе подключения на экране устройства вместо красного крестика появится желтый треугольник. Это свидетельствует о том, что ПК распознает коммутатор провайдера, но интернета до сих пор нет. Чтобы подключиться к сети нужно внести настройки.
Особенности при разных типах подключения
Перед тем, как подключить интернет на Виндовс 7, нужно ознакомиться с особенностями подсоединения к сети при использовании разных устройств. Несмотря на то, что принципы выполнения разных типов подключения одинаковы, в настройках есть отличия, которые важно учитывать.
Через роутер
Сетевые параметры в микропрограммах роутеров сохраняются, поэтому владельцы устройств могут быстро справиться с подсоединением к сети. Выполняя очередную переустановку Виндовс 7 можно всего за минуту настроить интернет.
Благодаря тому, что беспроводные маршрутизаторы широко распространены, большинство людей знакомо с принципом их действия. Роутеры подразделены на различные виды:
- ADSL-устройства, которые необходимо подключать к линии телефонной инфраструктуры;
- роутеры, подключенные к оптоволокну;
- мобильные устройства, которые используют соединение 3G/4G;
- маршрутизаторы, которые нужно подсоединять через WAN-разъем;
- универсальные устройства, оборудованные для одновременного использования различных технологий.
Владельцы компьютеров могут выбрать для себя наиболее подходящий вариант подключения к сети.
ADSL
Если у пользователя есть домашний стационарный телефон, можно подключить компьютер к сети, воспользовавшись технологией ADSL. Данный вид подключения устарел, но все же до сих пор пользуется популярностью.
В зависимости от удаленности узла связи и степени изношенности проложенных кабелей будет меняться качество подключения. Передача сигнала осуществляется в аналоговом формате. Технология ADSL способствует трансформированию сигнала в цифровой.
Сепарация сигнала и обеспечение подключения стационарного телефона и ПК выполняется благодаря наличию специального устройства, получившего название Сплиттер. Именно от него идут сигналы к ADSL-модему.
Обратите внимание! Производители оснащают современные модели модемов Wi-Fi модулем. Благодаря этому пользователи могут одновременно подключиться к интернету с компьютера и гаджетов, которые оснащены беспроводным адаптером.
Кабель
Кабель можно подключить к сетевому адаптеру ПК. Использование прямого подсоединения позволяет владельцу ПК отказаться от приобретения дополнительных приспособлений.
Для подключения используют витую пару со штекерами RJ-45. В компьютеры, оборудованные сетевым адаптером, коннектор провода вставляют прямо в разъем. Скорость приема/передачи не будет превышать 90-100 Мбит.
После того, как в гнездо будет установлен кабель, пользователю останется только настроить соединение. Если используется оптический кабель, то скорость приема/передачи будет намного выше.
При желании можно подсоединить компьютер к сети, воспользовавшись телевизионным кабелем (технология DOCSIS). Этот вариант удобно использовать в случаях, когда провайдер готов предоставить в аренду специальный модем. Устройство будет содержать микропрограмму, в которую вшит ключ. Главным преимуществом подобного метода подключения считается отсутствие необходимости в проведении дополнительной настройки. В модем вставляют коаксиальный кабель, и аппарат расшифровывает сигнал в цифровой. После этого можно включить интернет.
Преимущества и недостатки проводного интернет-соединения от беспроводного
Кабельное подключение, как и любой другой вид подсоединения к сети, обладает преимуществами и недостатками. Среди основных достоинств проводного интернет-соединения, стоит выделить:
- Проводная сеть представляет собой систему, с помощью которой происходит передача данных в пределах определенной сети (к примеру, в компании). Кабельное подключение дает возможность объединять большое количество устройств и не терять при этом качество и скорость передачи данных. Это дает возможность расширить доступ к сети внутри фирмы.
- Скорость передачи проводной системы высокая. Она не снижается даже на фоне изменения погодных условий, большого количества пользователей, одновременно находящихся в сети.
- Высокий уровень устойчивости к взлому в отличие от беспроводных сетей. Этот пункт особенно важен для компаний, которые работают с финансами.
Недостатками данного метода считается высокая стоимость подключения к проводной сети из-за сложной системы монтажа и большое количество проводов в помещении.
Порядок настройки
Как создать новое подключение к интернету на Windows 7, не прибегая к помощи специалистов? Ниже можно ознакомиться с подробной информацией относительно того, как настроить интернет на Виндовс 7 различными способами.
Обратите внимание! Чтобы сделать соединение стабильным, необходимо использовать оборудование, которое не было повреждено.
Прямое подключение — PPPoE
Данный формат называется протоколом уровня канала. Устанавливать интернет-соединение необходимо путем создания нового подключения, перейдя в категорию Сетевых подключений. При выборе конфигурации кликают на строку Ручной тип. Затем активируют раздел Создания высокоскоростного подключения. Называть его можно произвольно.
В тот момент, когда на мониторе отобразится новое окно, нужно ввести данные об абоненте. Активирование кнопки Подключение станет заключительным этапом настройки интернет-соединения.
Если нет желания самостоятельно устанавливать интернет, можно перейти на главную страницу сайта провайдера, к примеру, Ростелеком, и оставить заявку.
Прямое подключение — L2TP и другие VPN-подобные
По протоколу L2TP пользователь может подключиться к сети через VPN. С этой целью совершают переход в категорию Панели управления и кликают на разделе Центра управления общим доступом и сетями.
В открывшихся изменениях сетевых параметров тапают на Настройках нового подключения. После выбора пункта Подключения к рабочему месту отобразится строка интернет адреса. В нее вводят данные ВПН.
Через роутер
Подключение компьютера к сети через маршрутизатор с помощью сетевого кабеля является оптимальным решением в ситуации, когда необходимо создать локальную проводную сеть, ограниченную офисом либо частным домом. Таким образом, связывают несколько стационарных компьютеров. Каждый из пользователей получает возможность независимо выходить в интернет и на максимальной скорости обмениваться файлами и доступом к общим ресурсам.
Для справки! Покупка дополнительного оборудования в этом случае не требуется. Единственной проблемой будет необходимость протяжки кабеля.
Маршрутизатор должен подключаться к точке входа в интернет. Сетевые карты при этом соединяют с сетевыми портами патч-кордом. Процесс авторизации нужно провести всего один раз, перейдя в настройки роутера. На каждом устройстве появится постоянное подключение, которое будет радовать высокой скоростью.
Для того, чтобы иметь возможность управлять сетью и доступом в интернет, нужно переходить в настройки маршрутизатора. Для входа пользователи вводят комбинацию 192.168.1.1. Выполнение входа возможно в любом браузере. Достаточно ввести адрес в адресную строку.
После перехода в настройки маршрутизатора вводят данные провайдера о подключении, где будут отображена информация относительно:
- логина;
- пароля;
- типа аутентификации и т. д.
Владельцы устройств могут определять и предоставлять доступ к общим ресурсам, самостоятельно создавать пароли для доступа к документам, разрешать/запрещать работу в сети определенному ПК.
Настройка после переустановки Windows
После каждой переустановки семерки, нужно настраивать соединение с интернетом. Процедура выполняется аналогично описанной выше пошаговой инструкции. Неукоснительно следуя поэтапному руководству и придерживаясь советов специалистов, пользователь сможет самостоятельно настроить интернет на Виндовс 7.
Обратите внимание! Интерфейс Windows 7 простой и понятный, поэтому с ним легко работать даже начинающим пользователям.
Возможные проблемы при настройке подключения проводного соединения и пути их устранения
Во время подключения компьютера к сети, нередко возникают проблемы. Ошибки сложно устранить, не обладая дополнительными знаниями. Среди наиболее распространенных ошибок, которые появляются в процессе настройки интернета, стоит выделить:
- Появление кода ошибки 691 на экране создаваемого подключения, что свидетельствует о неправильно введенном логине либо пароле. Для устранения неполадки пользователи очищают соответствующие строки и повторно вводят информацию в строке имени пользователя и пароле. При этом важно свериться с инструкцией провайдера. Если подключение не желает создаваться и дальше, проверяют состояние лицевого счета. Нередко ошибка 691 появляется в случае отрицательного баланса.
- Возникновение ошибок во время использования браузера Internet Explorer/Хром. В данной ситуации целесообразно провести проверку кабелей на наличие повреждений либо перегибов. Если провода целые, пользователь должен сменить коммутационный шнур.
- Появление проблем с подключением, возникающих при установке неродных драйверов. Нередко такая неприятность случается у компактных портативных компьютеров. Для устранения ошибки переходят на официальный сайт производителя, находят модель устройства и скачивают подходящий драйвер. Установить его довольно просто. После этого должно создаться подключение к интернету.
Обратите внимание! Устанавливая программное обеспечение важно учитывать, что оно должно подходить для Windows 7.
Нередко у владельцев компьютеров возникает вопрос — как подключить интернет к компьютеру через кабель Windows 7, если все способы испробованы, а выход в сеть до сих пор недоступен. В случаях, когда все методы настройки на Windows 7 были применены, а результата добиться не удалось, рекомендуется позвонить на горячую линию компании-производителя. Соединение с сетью может прерываться во время проведения технических работ. Именно это и следует уточнить у специалистов техподдержки.
Нередко возникает ситуация, когда экран начинает блокировать соединение с интернетом. В таком случае на мониторе отобразится надпись «Страница недоступна». Для того, чтобы справиться с проблемой, пользователи переходят в Панель управления и кликают на строке Брандмаузера Виндовс. В окне, которое вскоре откроется, выбирают команду Отключения.
В случаях, когда ни один из методов установки проводного интернета не помогает справиться с поставленной задачей, лучше всего заняться переустановкой сервиса. Для этого в Сетевых подключениях удаляют текущую конфигурацию и выполняют повторную установку.
Перед тем, как создать подключение к интернету на Windows 7, нужно ознакомиться с рекомендациями специалистов. Следуя пошаговому руководству можно самостоятельно настроить интернет на ноутбуке либо стационарном ПК через кабель. Самое главное иметь представление о порядке подключения.
https://www.youtube.com/watch?v=EXychLkTQGM
В статье мы рассмотрим, как подключить интернет, когда способ “вставить кабель” не работает.
1
Как настроить интернет на Windows 7 — новое подключение
Для этого нам понадобятся логин и пароль из договора, который заключался с провайдером.
2
Как настроить интернет на Windows 7 — сетевая карта
Если на значке доступа к интернету горит восклицательный знак, пригодится этот способ. Нам также понадобятся данные, которые можно взять из договора или посмотреть на компьютере, мы покажем, как.
- Кликаем правой клавишей мыши на значок доступа к сети, выбираем “Центр управления сетями и общим доступом” и слева “Изменения параметров адаптера”.
- Теперь жмем правой клавишей мыши на то подключение, которое используем, обычно это “Подключение по локальной сети”.
- Выбираем “Протокол Интернета версии 4”, нажимаем на него один раз и потом “Свойства”, чтобы открылась информация именно про него.
- Прописываем в строках данные из договора. Еще их можно узнать так: правой клавишей мыши нажимаем на наше используемое подключение, смотрим “Состояние”.
Тем, кто подключается через роутер, наоборот, нужно выставить получение IP и DNS на автоматическое, т.к. роутеры чаще всего выдают адреса автоматически. - Нажимаем сохранить и тестируем интернет. Значок, кстати, может поменяться не сразу.
Если при попытке подключения возникает ошибка 651, это говорит о том, что проблема кроется в драйверах сетевой карты, и их потребуется переустановить или обновить.
В других случаях, если доступа в интернет все еще нет, без сомнений, обращайтесь к поставщику услуг, так как, именно он и сможет вам помочь.