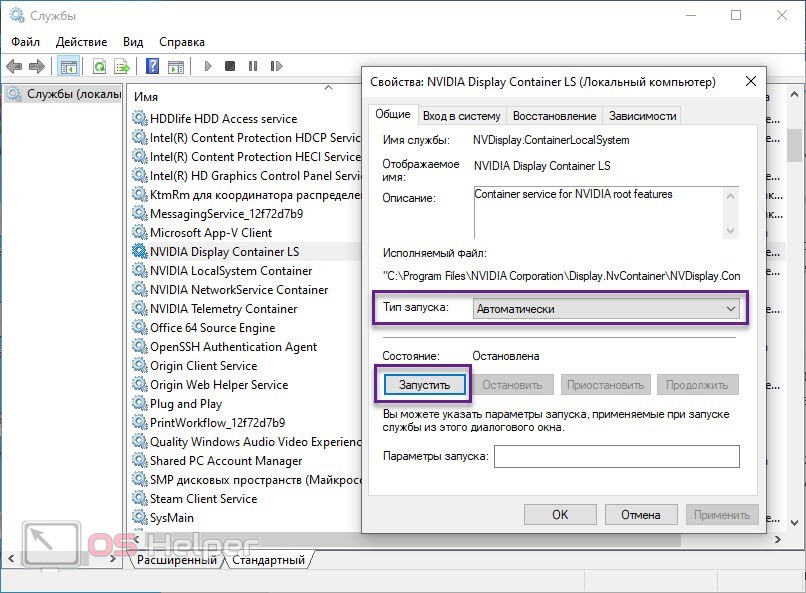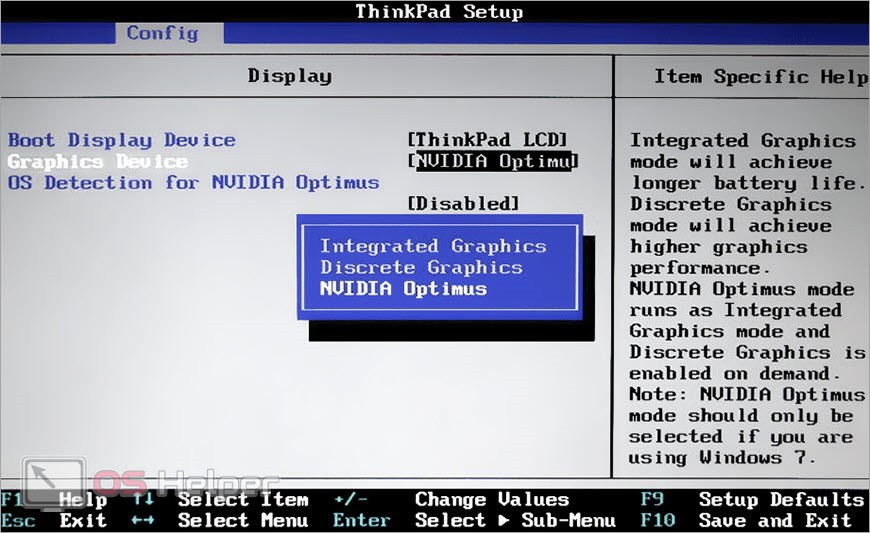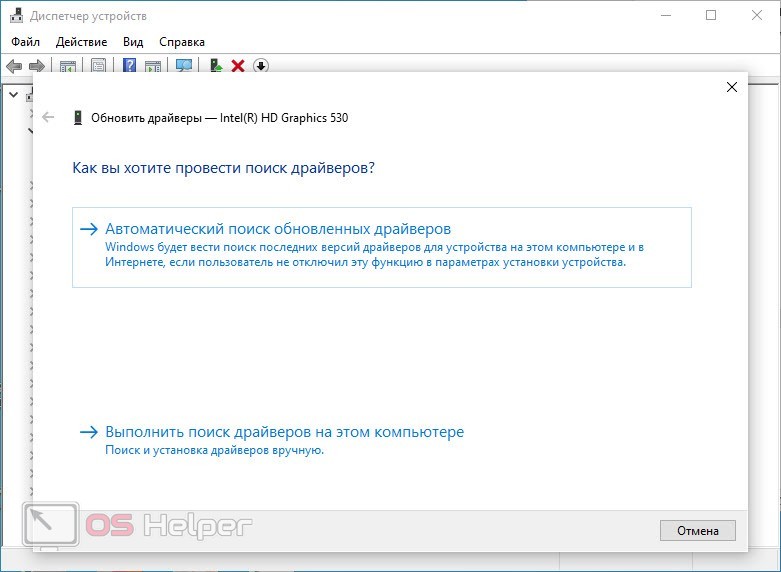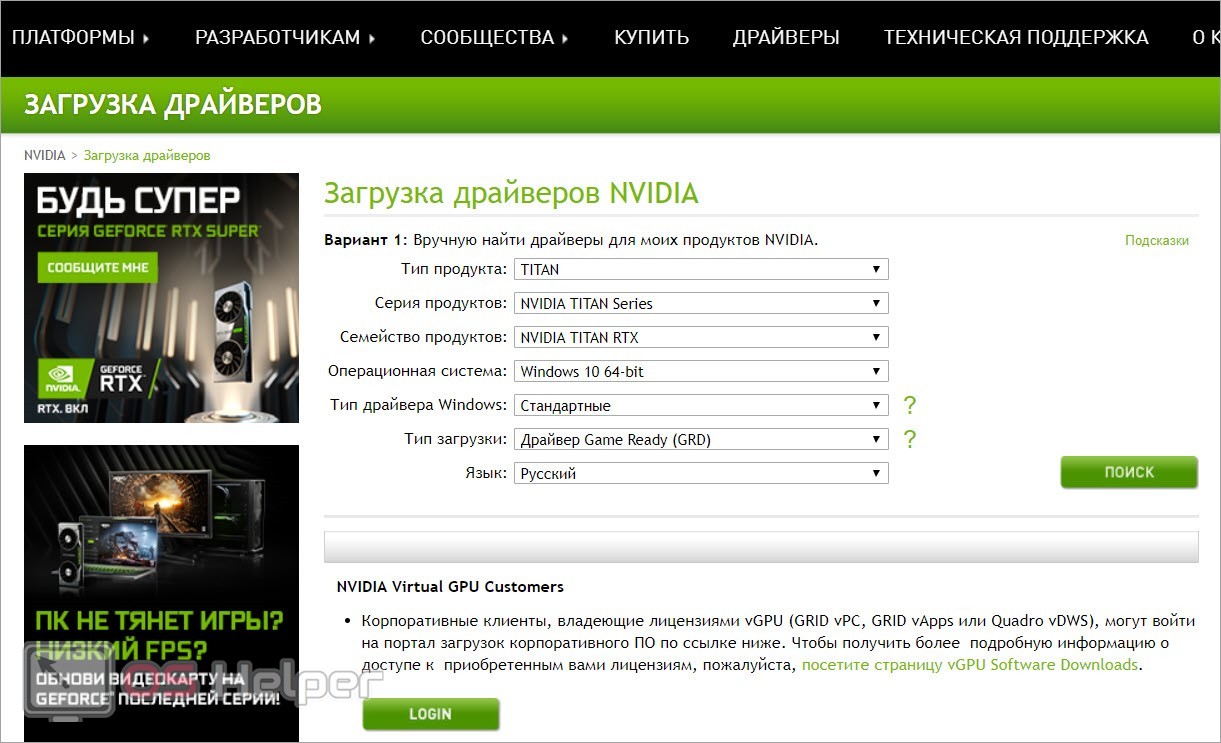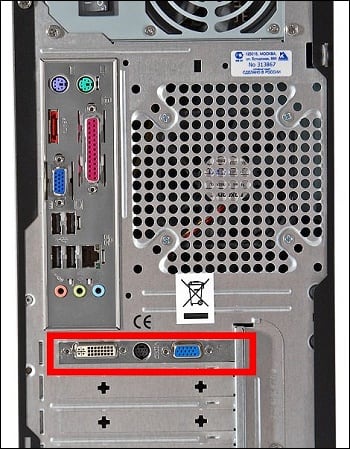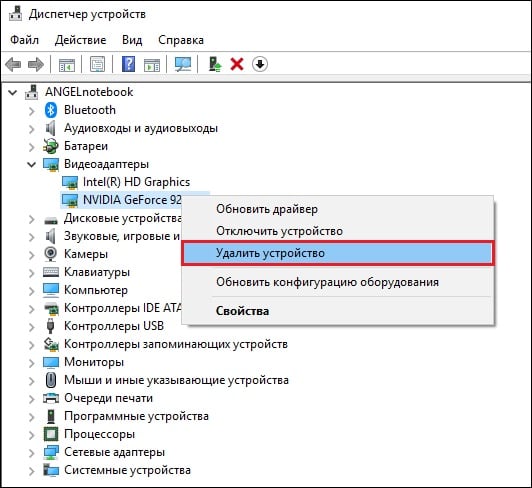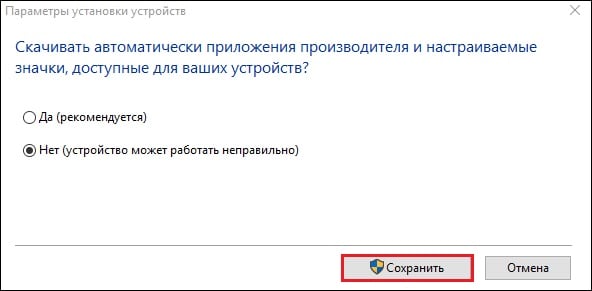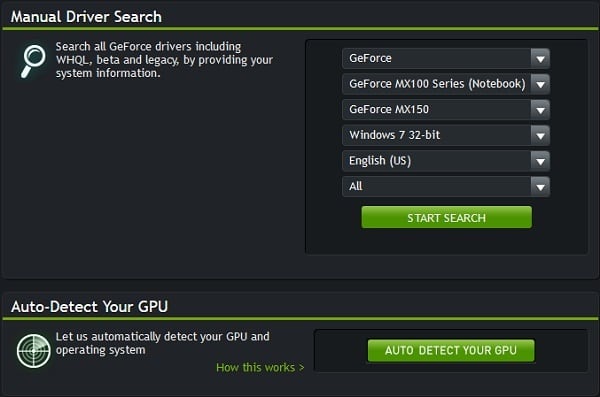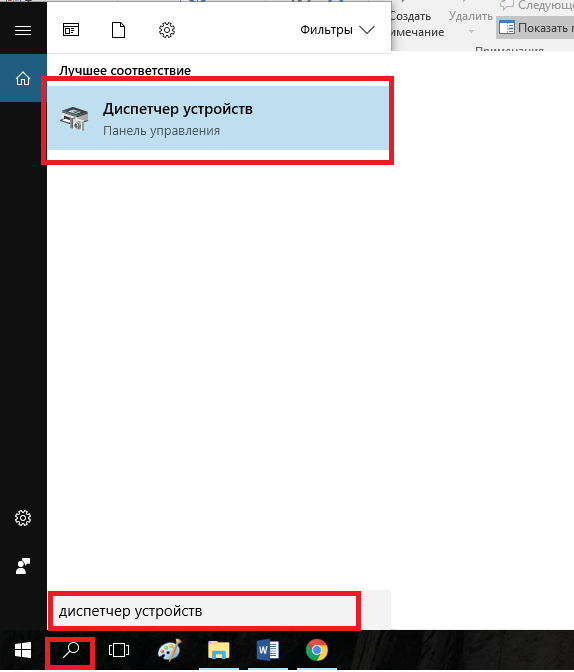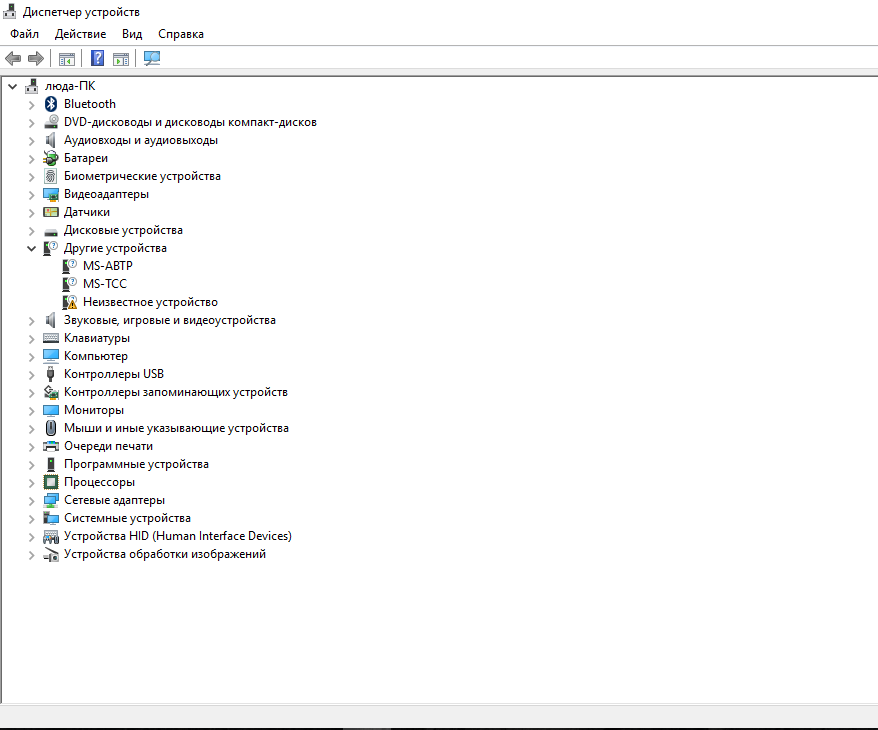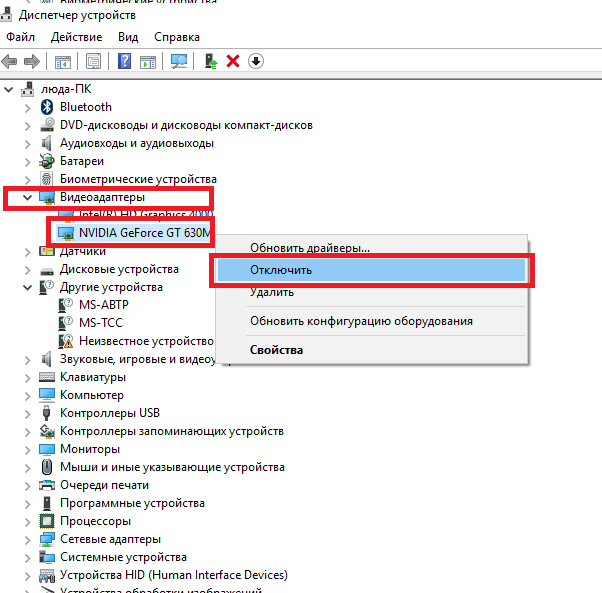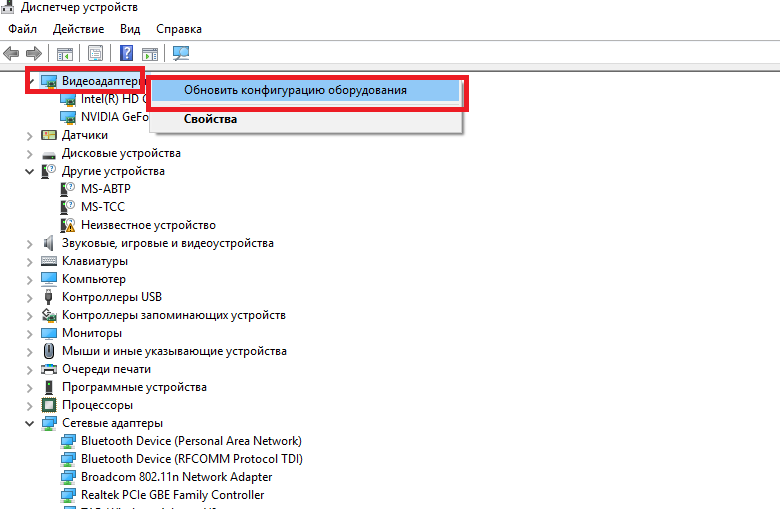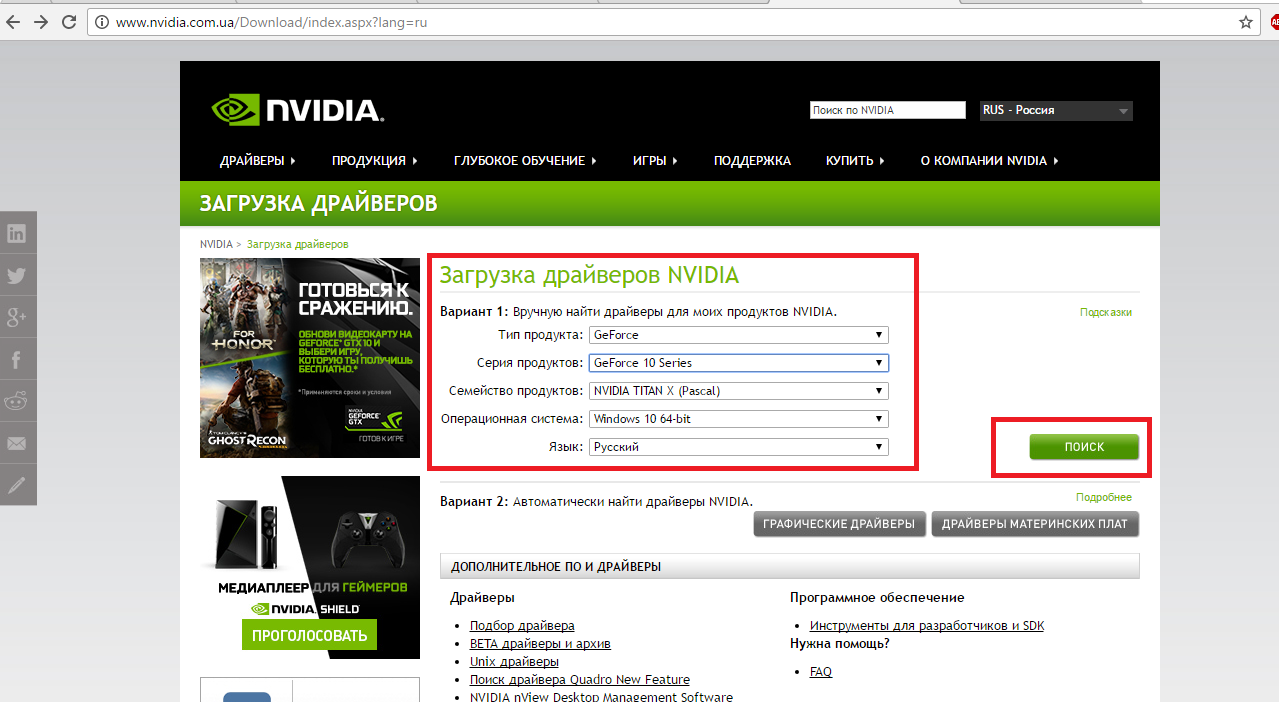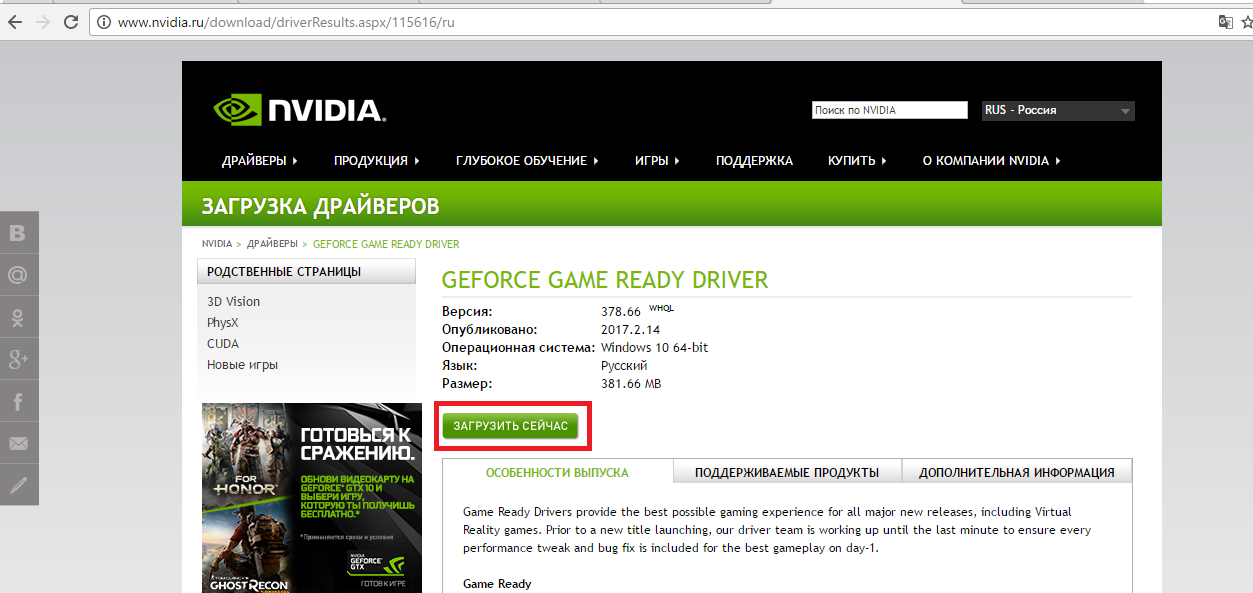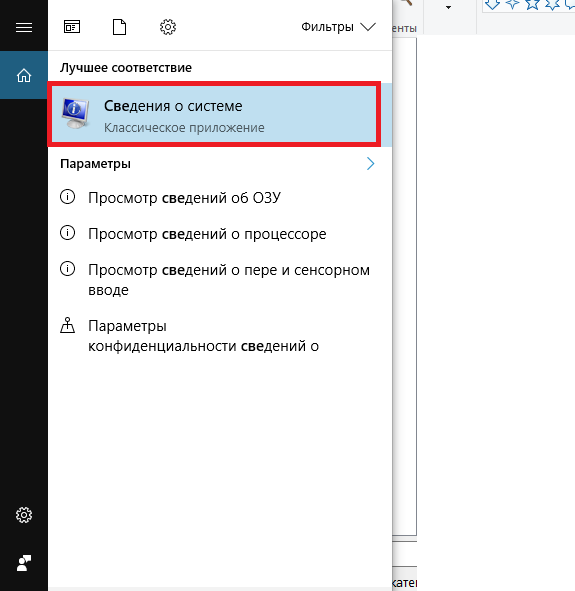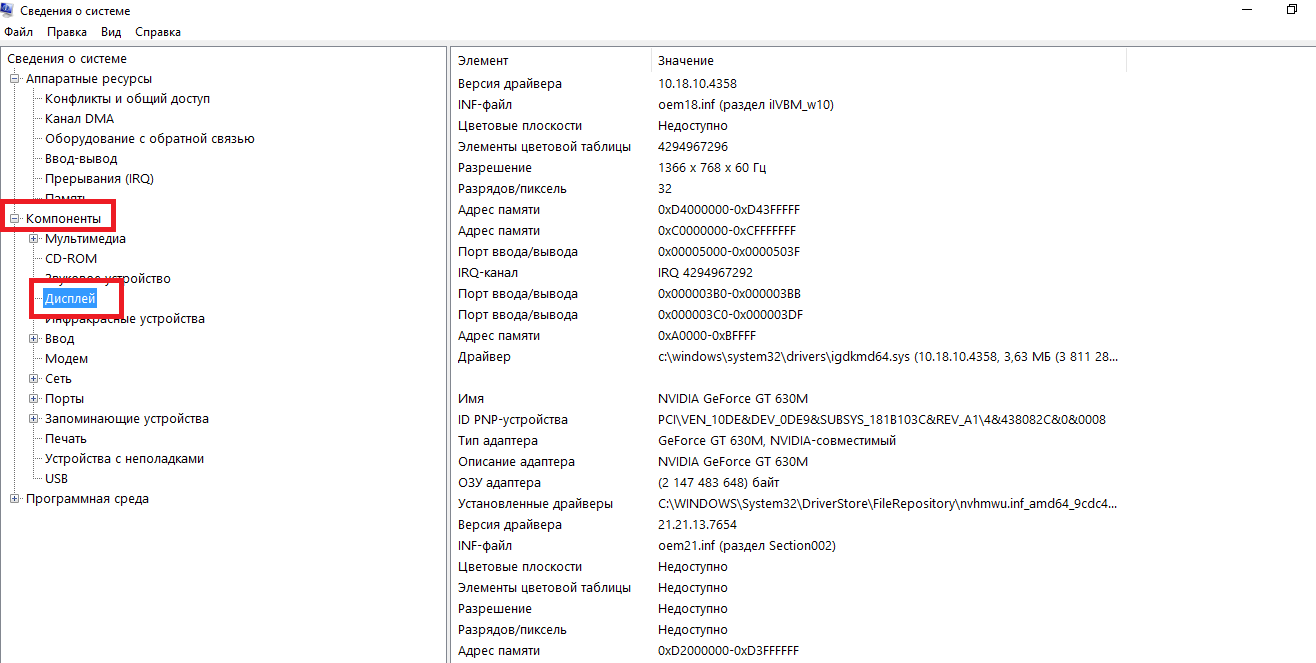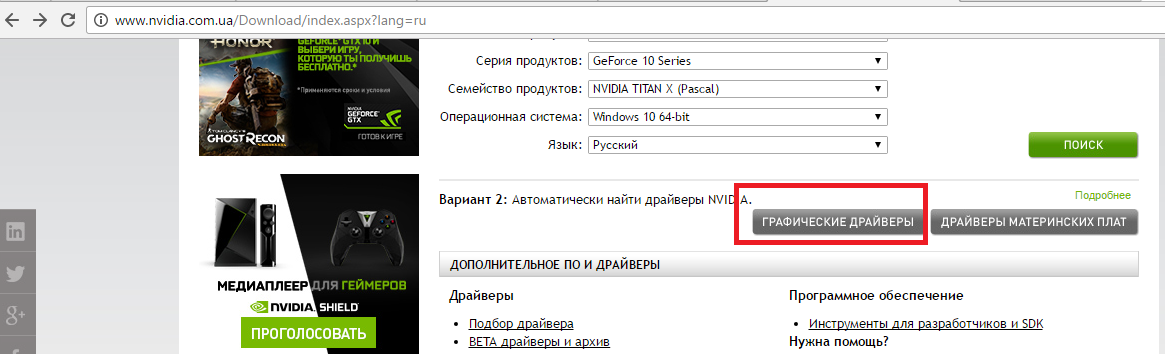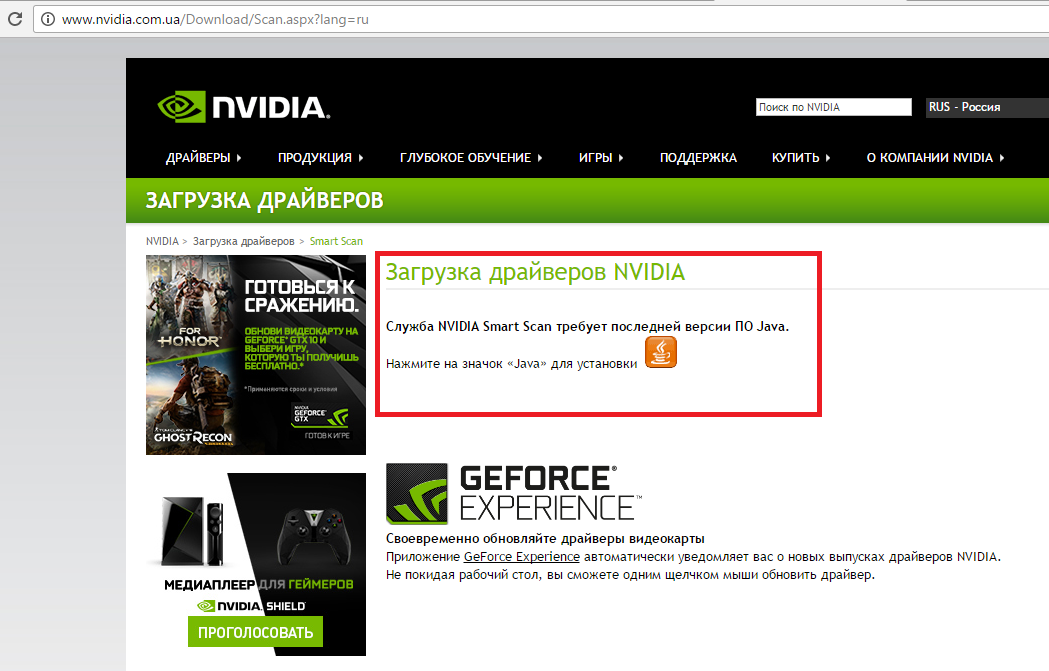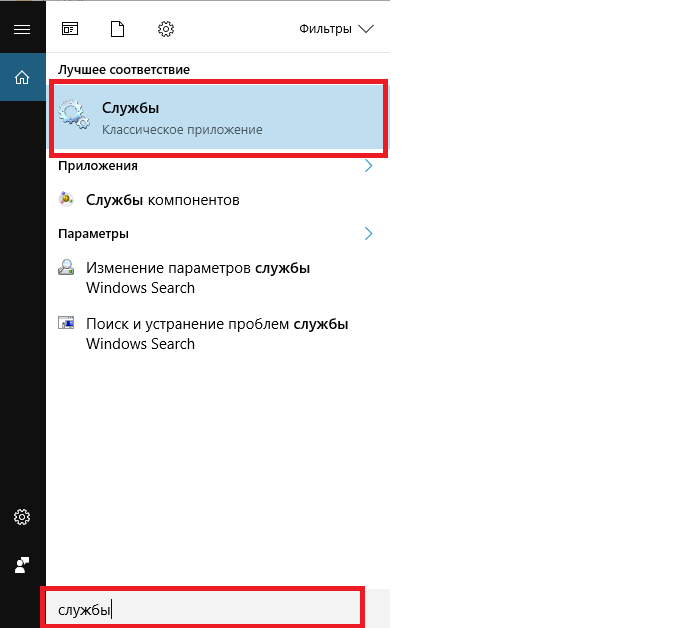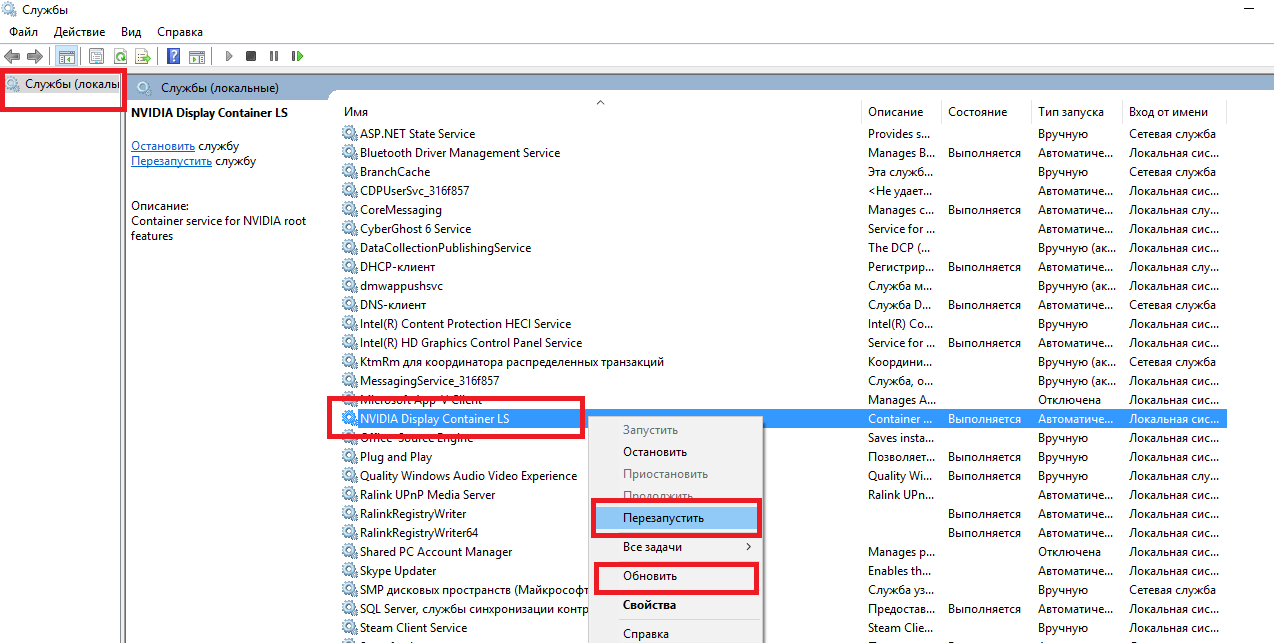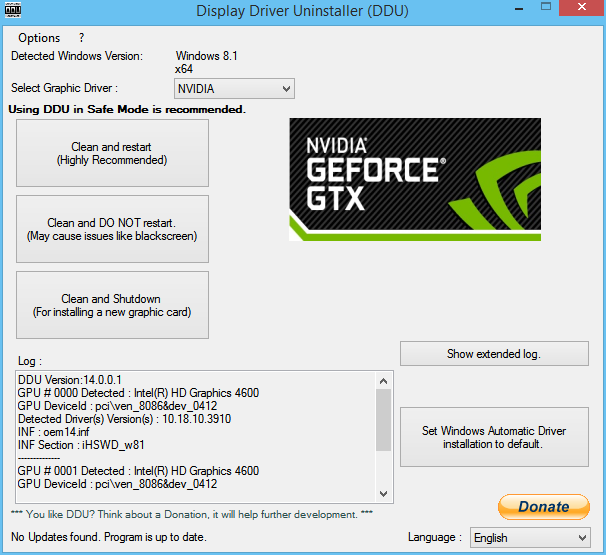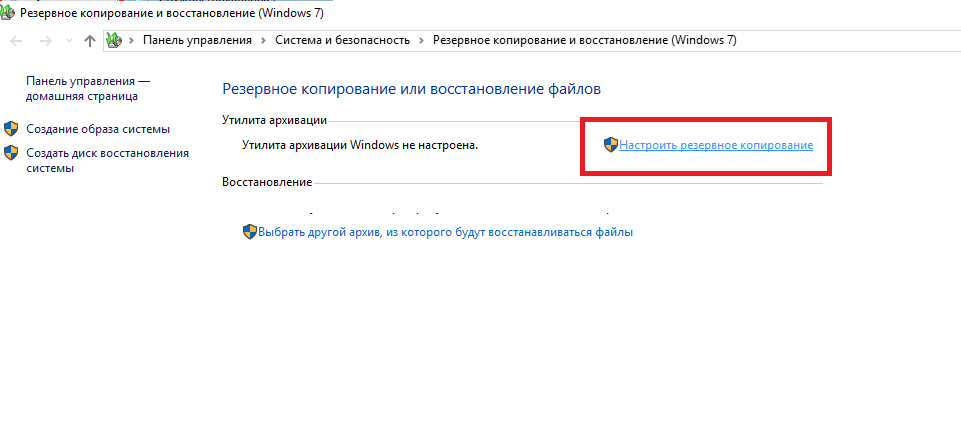Содержание
- Включаем дискретную видеокарту
- Служба Nvidia
- BIOS
- Некорректная установка драйверов
- Переустановка Windows
- Вопросы и ответы
Современный ноутбук, в сравнении со своими пожилыми собратьями – довольно мощное высокотехнологичное устройство. Производительность мобильного железа растет с каждым днем, что требует все большего количества энергии.
Для экономии заряда аккумуляторов производители устанавливают в ноутбуки две видеокарты: одну встроенную в материнскую плату и имеющую низкое электропотребление, а вторую – дискретную, помощнее. Пользователи, в свою очередь, также иногда добавляют дополнительную карту для увеличения производительности.
Установка второй видеокарты может вызвать определенные затруднения в виде различных сбоев. Например, при попытке настройки параметров через фирменное ПО «зеленых», мы получаем ошибку «Используемый дисплей не подключен к ГП Nvidia». Это значит, что у нас работает только встроенное видеоядро. С AMD также случаются подобные неприятности. В этой статье поговорим о том, каким образом заставить работать дискретный видеоадаптер.
Включаем дискретную видеокарту
При нормальной работе мощный адаптер включается, когда требуется выполнить ресурсоемкую задачу. Это может быть игра, обработка изображений в графическом редакторе либо необходимость воспроизведения видеопотока. В остальное время действует интегрированная графика.
Переключение между графическими процессорами происходит автоматически, при помощи программного обеспечения ноутбука, которое не лишено всех болезней, присущих софту – ошибок, сбоев, повреждения файлов, конфликтов с другими программами. В результате неполадок дискретная видеокарта может остаться незадействованной даже в тех ситуациях, когда она необходима.
Главным симптомом таких сбоев являются «тормоза» и зависания ноута при работе с графическими программами или в играх, а при попытке открыть панель управления появляется сообщение вида «Настройки дисплея NVIDIA недоступны».
Причины возникновения сбоев кроются в основном в драйверах, которые могут быть неправильно установлены, либо вовсе отсутствовать. Кроме того, в BIOS ноутбука может быть отключена опция, позволяющая использовать внешний адаптер. Еще одной причиной, вызывающей ошибку карт Nvidia, является аварийная остановка соответствующей службы.
Пойдем от простого к сложному. Вначале необходимо убедиться, что запущена служба (для Nvidia), затем обратиться к БИОС и проверить, не отключена ли опция, которая задействует дискретный адаптер, а если данные варианты не сработали, то перейти к софтовым решениям. Не лишним также будет проверить работоспособность устройства, обратившись в сервисный центр.
Служба Nvidia
- Для управления службами переходим в «Панель управления», переключаемся на «Мелкие значки» и ищем апплет с названием «Администрирование».
- В следующем окне переходим к пункту «Службы».
- В списке сервисов находим «NVIDIA Display Container LS», нажимаем ПКМ и вначале перезапускаем, а затем обновляем службу.
- Перезагружаем машину.
BIOS
Если изначально, в стандартной комплектации ноута не была установлена дискретная карта, то вполне вероятен вариант с отключением нужной функции в BIOS. Получить доступ к его настройкам можно, нажав клавишу F2 при загрузке. Впрочем, способы доступа могут отличаться у разных производителей оборудования, поэтому заранее выясните какая клавиша или комбинация открывает параметры BIOS в вашем случае.
Далее необходимо найти ветку, содержащую соответствующую настройку. Здесь сложно заочно определить, как она будет называться в Вашем ноутбуке. Чаще всего это будет «Config», либо «Advanced».

Опять-таки сложно давать какие-либо рекомендации, но можно привести несколько примеров. В некоторых случаях достаточно будет выбрать нужный адаптер в списке устройств, а иногда придется задать приоритет, то есть, переместить видеокарту на первую позицию в списке.
Обратитесь на сайт производителя Вашего ноутбука и выясните версию БИОСа. Возможно там же удастся раздобыть и подробный мануал.
Некорректная установка драйверов
Здесь все предельно просто: для того, чтобы исправить установку, необходимо удалить старые драйвера и инсталлировать новые.
- Для начала нужно выяснить модель ускорителя, а затем скачать с официальных сайтов производителей необходимые дистрибутивы.
Читайте также: Просмотр модели видеокарты в Windows
- Для Nvidia: переходим на сайт (ссылка ниже), выбираем свою видеокарту, операционную систему, и нажимаем «Поиск». Далее скачиваем найденный драйвер.
Официальная страница загрузки Nvidia
- Для AMD нужно выполнить идентичные действия.
Официальная страница загрузки AMD
- Поиск ПО для встроенной графики осуществляется на официальных сайтах производителей ноутбуков по серийному номеру или модели. После ввода данных в поле поиска Вам будет предоставлен список актуальных драйверов, среди которых нужно будет найти программу для интегрированного графического адаптера.
Итак, драйвера мы подготовили, приступаем к переустановке.
- Для Nvidia: переходим на сайт (ссылка ниже), выбираем свою видеокарту, операционную систему, и нажимаем «Поиск». Далее скачиваем найденный драйвер.
- Переходим в «Панель управления», выбираем режим отображения «Мелкие значки» и кликаем по ссылке «Диспетчер устройств».
- Находим раздел с названием «Видеоадаптеры» и открываем его. Кликаем правой кнопкой мыши по любой видеокарте и выбираем пункт «Свойства».
- В окне свойств необходимо перейти на вкладку «Драйвер» и нажать кнопку «Удалить».
После нажатия потребуется подтвердить действие.
Не стоит бояться удалять драйвер задействованного графического адаптера, так как во всех дистрибутивах Windows имеется универсальное ПО для управления графикой.
- Удаление программного обеспечения дискретной видеокарты лучше производить с помощью специального софта. Называется он Display Driver Uninstaller. Как пользоваться данным деинсталлятором, рассказано в этой статье.
- Находим раздел с названием «Видеоадаптеры» и открываем его. Кликаем правой кнопкой мыши по любой видеокарте и выбираем пункт «Свойства».
- После деинсталляции всех драйверов перезагружаем компьютер и приступаем к установке. Здесь важно соблюдать очередность. Вначале нужно установить программу для встроенной графики. Если у Вас интегрированная карта от Intel, то запускаем установщик, полученный на сайте производителя.
- В первом окне ничего не трогаем, просто нажимаем «Далее».
- Принимаем лицензионное соглашение.
- Следующее окно содержит сведения о том, для каких наборов микросхем предназначен драйвер. Снова жмем «Далее».
- Начинается процесс установки,
по завершению которого нас снова заставляют нажимать ту же кнопку.
- Далее следует предложение (требование) перезагрузить компьютер. Соглашаемся.
В том случае, если у Вас интегрированная графика от AMD, также запускаем скачанный с официального сайта установщик и следуем подсказкам Мастера. Процесс аналогичный.
- В первом окне ничего не трогаем, просто нажимаем «Далее».
- После установки драйвера на встроенную видеокарту и перезагрузки, ставим ПО на дискретную. Здесь также все просто: запускаем соответствующий установщик (Nvidia или AMD) и инсталлируем, следуя инструкциям помощника.
Подробнее:
Инсталлируем драйвер для видеокарты nVidia Geforce
Инсталляция драйвера для видеокарты ATI Mobility Radeon
Переустановка Windows
Если все описанные выше способы не помогли подключить внешнюю видеокарту, придется испробовать еще одно средство – полную переустановку операционной системы. В этом случае мы получим чистую Windows, на которую нужно будет поставить все необходимые драйвера вручную.
После установки, помимо ПО для видеоадаптеров, необходимо будет инсталлировать и драйвер чипсета, который можно найти все на том же официальном сайте производителя ноутбука.
Здесь также важна очередность: в первую очередь программа для чипсета, затем для интегрированной графики, и только потом для дискретной видеокарты.
Эти рекомендации работаю также и в случае покупки ноута без предустановленной ОС.
Подробнее:
Пошаговое руководство по установке Windows7 с флешки
Установка операционной системы Windows 8
Инструкция по установке Windows XP с флешки
На этом рабочие варианты решения проблемы с видеокартой в ноутбуке исчерпаны. Если восстановить работоспособность адаптера не удалось, то Вам дорога в сервис-центр на диагностику и, возможно, ремонт.
На чтение 4 мин Просмотров 657 Опубликовано
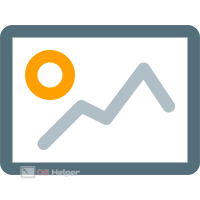
Содержание
- Запуск службы
- Включение видеокарты в BIOS
- Переустановка драйвера
- Видеоинструкция
- Заключение
Запуск службы
В большинстве моделей ноутбуков переключение между встроенной и сторонней видеокартами осуществляется автоматически. За этот процесс отвечает специальная служба от NVIDIA, которая появляется в системе после установки фирменного ПО и драйвера. Если она отключена, при запросе запуска второй видеокарты возникает соответствующая ошибка. Для включения службы следуйте руководству:
- Через поиск на панели задач найдите приложение «Службы».
- В списке служб отыщите позицию с названием «NVIDIA Display Container LS» и двойным кликом откройте окно свойств.
- Поставьте тип запуска «Автоматически» и кликните на кнопку «Запустить». Дождитесь окончания процедуры.
- Сохраните изменения и закройте окно свойств. Перезагрузите компьютер.
Теперь спровоцируйте переключение с дискретной видеокарты на чип от NVIDIA с помощью требовательного приложения. Если проблема не исчезла, то переходите к следующему пункту.
Также в списке служб вы найдете еще несколько позиций, принадлежащих NVIDIA. Их тоже необходимо запустить и выбрать автоматическое включение при старте системы.
Включение видеокарты в BIOS
На всех компьютерах с несколькими видеокартами переключение можно активировать через настройки BIOS. Прошивка ПО материнской платы позволяет отключить или включить дискретную видеокарту. Если вы устанавливали дополнительный графический чип отдельно после покупки ноутбука, то данная опция может быть выключена в BIOS по умолчанию. Запустить ее можно по представленной инструкции:
- Перезагрузите ноутбук и на начальном экране включения нажмите клавишу, отвечающую за переход в меню BIOS. Во многих моделях устройств за данную функцию отвечает одна из системных кнопок ряда [knopka]F2[/knopka]-[knopka]F10[/knopka].
- Откройте раздел расширенных настроек. Он отмечается названием Advanced или Config.
- Найдите пункт Graphics Device и в списке параметров выберите NVIDIA Optimus, чтобы компьютер мог автоматически переключаться между видеокартами при необходимости.
- Сохраните изменения клавишей [knopka]F10[/knopka], после чего компьютер перезапустится снова.
Если на вашем ноутбуке меню BIOS и клавиша для входа в настройки отличаются от представленной инструкции, то найдите подходящий порядок действий на сайте производителя или из руководства к компьютеру.
Переустановка драйвера
Теперь переходим к самой распространенной причине поломки – это неправильный или отсутствующий драйвер. Данная проблема может относиться как ко встроенной видеокарте, так и к графическому чипу NVIDIA. Поэтому переустанавливать ПО необходимо для обоих ускорителей. Сначала нужно выполнить данную процедуру с интегрированной видеокартой. Для этого сделайте следующее:
- В «Диспетчере устройств» найдите Intel HD Graphics и удалите текущий драйвер через свойства. Затем перезапустите компьютер.
- Теперь запустите автоматическую установку драйвера через ту же утилиту. Windows 10 найдет подходящую версию ПО. Если у вас имеется официальный дистрибутив драйвера, то установите его вручную.
- После инсталляции перезапустите компьютер и проверьте наличие проблемы.
Теперь то же самое нужно сделать для видеокарты NVIDIA. Мы рекомендуем устанавливать официальный драйвер с сайта компании. Для этого откройте данную ссылку и с помощью фильтра выберите название вашей видеокарты. Затем загрузите дистрибутив и запустите инсталляцию.
Мнение эксперта
Василий
Руководитель проекта, эксперт по модерированию комментариев.
Задать вопрос
Узнать точную модель графического ускорителя можно из «Диспетчера устройств». Перед установкой новой версии удалите старый вариант драйвера.
Видеоинструкция
Внимательно посмотрите данный ролик с подробным описанием всех способов, а только затем приступайте к практике!
Заключение
Мы рассказали вам об основных методах исправления ошибки видеокарты NVIDIA на ноутбуках. Надеемся, что наши советы помогут быстро наладить работу графического чипа. А если у вас появятся вопросы, то задавайте их в комментариях нашим специалистам!
ГП – графический процессор видеокарты. После обновлений ОС происходят изменения всех параметров, в том числе и видеокарты. Пользователи ПК, пытающиеся посмотреть настройки дискретной видеокарты могут столкнуться с такой ошибкой: используемый дисплей не подключен к ГП Nvidia.
Напомним, что дискретная видеокарта – это отдельный комплектующий элемент компьютера. Подобная проблема встречается именно у них.
Причины ошибки с ГП NVIDIA
В случае использования ОС Windows существует несколько основных причин появления проблемы. Например:
- Отключение видеокарты (если вынимали и чистили);
- Установка обновления со сторонних ресурсов;
- После обновления операционной системы сбились настройки видеокарты.
На самом деле причин может быть больше, но приведенные – основные. Существует несколько действенных способов, которые смогут помочь убрать проблему.
Способ 1: Проверка диспетчера устройств
Первым делом нужно проверить, подключена ли дискретная видеокарта к компьютеру. Выполните несколько простых шагов, чтобы узнать состояние видеоадаптера ПК.
Итак, начинаем:
- В левом нижнем углу нажмите «Поиск в Windows».
- В строке введите «Диспетчер устройств».
- Откройте вкладку под названием «Видеоадаптеры». Выберите подпункт с наименованием видеокарты.
- Нажмите по наименованию ПКМ, потом «Отключить». Затем снова кликнув правой кнопкой мыши, выберите «Включить».

Обычно после таких манипуляций все заработает. Если ничего не произошло – переходим к следующему пункту.
Способ 2: Обновление драйверов
Классический способ решения проблемы – обновить все драйвера видеокарты. Возможно, пользовательские параметры устарели и это вызвало неисправность.
Корректное обновление драйверов описано ниже:
- Снова зайдите в «Диспетчер устройств» – раздел «Видеоадаптеры».
- Нажмите ПКМ на дискретную видеокарту и выберите «Обновить конфигурацию оборудования».
Загрузка обновления произойдет автоматически с последующей установкой. В конце произведите перезагрузку компьютера. После этого изменения вступят в силу. Важно помнить, что автоматическое обновление драйверов NVIDIA доступно при подключении к интернету. Необходимо иметь лицензированную версию Windows, иначе ПК может оказаться под угрозой.
Конечно такой способ не всегда работает, поэтому рекомендуется ручное обновление и установка драйверов. Для этого нужно сделать следующее:
- Перейдите на страницу загрузки драйверов с официального сайта компании.
- Заполните все пункты. Название комплектующей части написано в «Диспетчере устройств». Версию Windows можете узнать в свойствах компьютера.
- Нажмите «Поиск» – сервис автоматически приведет список доступных обновлений. Будет указана последняя версия. Нажмите «Загрузить сейчас».
Если вы ничего не знаете о параметрах графического процессора или найти их слишком трудно, то сделайте следующее:
- На странице загрузки нажмите «Графические драйверы». Автоматически определится наименование видеокарты и характеристики ОС.
- Появится предлагаемое ПО. Нажмите на значок «Java», чтобы скачать нужные драйвера.
Способ 3: Активация службы Nvidia
Иногда из-за сбоев работу видеокарты случается непредвиденное отключение системной службы. Причиной ее деактивации является аварийная перезагрузка компьютера.
Чтобы найти службу Нвидиа, необходимо сделать следующее:
- В поисковой строке Windows введите «Службы».
- В новом окне необходимо отыщите пункт «NVIDIA Display Container LS».
- Щелкните ПКМ. Нажмите «Перезапустить», затем «Обновить».
Если этот способ не принес плодов, идем дальше.
Способ 4: Восстановление системы
Если работа видеокарты так и не наладилась, лучше использовать сохраненную резервную копию Windows.
Сделайте следующее:
- В поисковой строке введите «Параметры резервного копирования».
- Откроется новое окно, где нужно нажать «Перейти в раздел».
- Нажмите на «Настроить резервное копирование».
- Выберите необходимую дату восстановления. Дальше следуйте инструкции.
Читайте также: Создание резервной копии системы Windows 7
Все способы были проверены на Windows 10 и каждый из них полностью работоспособен. Как правило, после обновления ПО графического адаптера проблема исчезает. Регулярно следите за версией NVIDIA и таких загвоздок будет встречаться меньше.
При попытке открытия контрольной панели Нвидиа пользователь может столкнуться с сообщением «Настройки дисплея NVIDIA недоступны. Используемый дисплей не подключен к ГП NVIDIA». Появление указанного уведомления сигнализирует о наличии проблем с драйверами графической карты ПК, а также некорректным подключением системного монитора. Ниже разберём причины данной дисфункции, а также представим варианты её решения.
- Выбранный дисплей не подключен к ГП Nvidia – суть и причины
- Способ 1. Подключите шнур вашего монитора к разъёму карты Нвидиа
- Способ 2. Проверьте, не отключена ли встроенная видеокарта Интел
- Способ 3. Установите на ПК оригинальные ОЕМ-драйвера
- Способ 4. Проверьте работу службы Нвидиа
- Способ 5. Проверьте настройки БИОС
- Способ 6. Обновите ваши драйвера Нвидиа (для десктопов)
- Способ 7. Используйте специальные программы
- Заключение
Выбранный дисплей не подключен к ГП Nvidia – суть и причины
Абсолютное большинство современных ноутбуков (и некоторые стационарные компьютеры) могут похвалиться сразу двумя действующими видеокартами. В большинстве случаев одна из них встроена в материнскую плату, маломощна, и используется для повседневных задач (обычно это серия Intel HD Graphics). Вторая – мощная дискретная, используемая для ресурсоёмких графических приложений с активным использованием 3Д-графики (видеокарты от Нвидиа и АМД).
Системы с двумя видеокартами умеют эффективно экономить питание за счёт задействования более слабой карты от Интел при осуществлении простых операций (серфинг в сети, работы с текстом и др.). Данная функция имеет название «NVIDIA Optimus», и мы можем наблюдать её работу во множестве современных ноутбуков с графическими картами от Nvidia.
При запуске контрольной панели Нвидиа система старается идентифицировать карту Нвидиа, использующуюся для создания изображения на экране ПК. Если идентификация не удалась, пользователь получает сообщение о неподключённом дисплее.
Причины дисфункции могут быть следующими:
- Пользователь воткнул штекер монитора в разъём встроенной графической карты вместо дискретной (в случае стационарного ПК);
- Вместо родных драйверов ноутбука пользователь (или ОС Виндовс) установил базовые драйвера от Интел или Нвидиа. Производитель вашего ноутбука может модифицировать стандартные драйвера под конкретную модель ноутбука, давая системе возможность оптимально переключаться между встроенной и дискретной видеокартой. Такие драйвера носят название «OEM drivers» (аббревиатура «ОЕМ» расшифровывается как Original Equipment Manufacturer – производитель оригинального оборудования). Драйвера ОЕМ обычно идут в комплекте с ноутбуком на СД-диске или жёстком диске ПК, и их задействование является залогом успешной работы обеих видеокарт. Если же пользователь ставит стандартные драйвера от Нвидиа или Интел, то такое переключение может не корректно работать;
- Пользователь не корректно установил драйвера для системных видеокарт. В частности, сначала необходимо ставить драйвера для встроенной карты от Интел, а затем для дискретной (Нвидиа). Многие делают ровно наоборот;
- Драйвера для видеокарт устарели или работают некорректно.
Ниже разберём способы решения возникшей проблемы.
Давайте рассмотрим решения, позволяющие исправить ошибку «Настройки дисплея Нвидиа недоступны» на вашем ПК.
Способ 1. Подключите шнур вашего монитора к разъёму карты Нвидиа
В случае стационарного ПК и отдельного монитора убедитесь, что шнур монитора подключён к разъёму видеокарты Нвидиа, а не к разъёму встроенной карты Интел.
Подключайте монитор к разъёму дискретной видеокарты
Читайте также: Исправляем ошибку «Что-то пошло не так. Попробуйте перезапустить GeForce Experience».
Способ 2. Проверьте, не отключена ли встроенная видеокарта Интел
На некоторых ноутбуках работа дискретной карты Нвидиа невозможна без включенной встроенной видеокарты от Интел, поэтому выдаёт «Настройки дисплея NVIDIA недоступны. Используемый дисплей не подключен к ГП NVIDIA».
- Перейдите в Диспетчер устройство (нажмите на Win+R, введите там devmgmt.msc и нажмите ввод).
- Тут найдите вкладку «Видеоадаптеры», дважды кликните на ней для её раскрытия.
- Наведите курсор на карту от Интел, щёлкните правой клавишей мышки, и выберите «Включить устройство».
Способ 3. Установите на ПК оригинальные ОЕМ-драйвера
Эффективным вариантом решения проблемы является установка оригинальных ОЕМ-драйверов для видеокарты вашего ПК. Выполните следующие:
- Перейдите в Диспетчер устройств как описано чуть выше;
- В перечне устройств найдите вкладку «Видеадаптеры», раскройте её, и удалите сначала драйвера для видеокарты Нвидиа (наводим курсор на название видеокарты, щёлкаем правой клавишей мышки, выбираем «Удалить устройство»), а потом драйвера видеокарты Интел. В некоторых случая для полного удаления стоит воспользоваться программой DDU;
- Экран перейдёт в очень низкое разрешение. Не переживайте, так и должно быть;
- Перезагрузите ваш ПК;
- Перейдите на сайт производителя вашего ноутбука (к примеру, Dell, HP, Toshiba, Acer, Lenovo);
- У вас запросят серийный номер вашего ноутбука. Обычно он находится на стикере, который размещён на нижней стороне вашего ноутбука. Если такового стикера нет, то для получения номера используйте среду PowerShell. Нажмите на кнопку «Пуск», в строке поиска напишите PowerShell, и, кликнув вверху на найденное приложение, запустить его. В открывшемся окне PowerShell необходимо ввести команду:
Get-WmiObject win32_bios
И нажать ввод. В выведенных на экран параметрах будет «SerialNumber», значение которого и будет необходимо ввести в соответствующее поисковое поле на сайте производителя вашего устройства. Вы получите возможность скачать драйвера и иные апдейты для вашего ноутбука.
- Скачайте драйвера под версию вашей ОС Виндовс (не перепутайте 32 или 64-битные версии). Указанные драйвера могут быть более ранней даты, нежели уже установленные у вас драйвера, но это не страшно;
- Установите сначала драйвера для видеокарты Интел;
- Затем установите драйвера для видеокарты Нвидиа. Убедитесь, что вы выполняете чистую установку (clean installation) в случае драйверов Нвидиа;
- Перезагрузите ваш ПК.
Если вы переживаете, что Виндовс вновь установит свои драйвера, то можно отключить такую возможность. Для этого перейдите в Панель управления, затем в «Система и безопасность», далее «Система» — слева «Дополнительные параметры системы» — вкладка «Оборудование» — «Параметры установки устройств». Здесь выберите опцию «Нет», нажмите на «Сохранить», и перезагрузите ваш PC.
Способ 4. Проверьте работу службы Нвидиа
- Нажмите на Win+R, введите там services.msc и нажмите ввод.
- В открывшемся перечне служб найдите службу «Nvidia Display Container LS», убедитесь, что она работает, и тип запуска её установлен на «Автоматически».
- При необходимости запустите службу, это может помочь решить ошибку «Используемый дисплей не подключен» на вашем ПК.
Способ 5. Проверьте настройки БИОС
В некоторых случаях некорректные настройки БИОС могут мешать корректной работе карты Нвидиа. Перейдите в БИОС, найдите там опцию «Graphics Device» и установите значение «Auto» или «Optimus» при наличии таковых.
Способ 6. Обновите ваши драйвера Нвидиа (для десктопов)
Пользователям стационарных десктоповых ПК необходимо попробовать установить драйвера Нвидиа с сайта geforce.com. Вы можете найти драйвера для вашей карты на сайте вручную, выбрав модель карты и её операционную систему, или позволить сделать это специальному инструменту Нвидиа, нажав на «AUTO DETECT YOUR GPU».
При необходимости выберите вариант автоматической идентификации вашей карты
Убедитесь также, что при установке драйверов вы активировали опцию «чистая установка».
Рекомендую: Продолжить установку NVIDIA невозможно: Этот графический драйвер не обнаружил совместимого оборудования.
Способ 7. Используйте специальные программы
В установке самых свежих драйверов также могут помочь специализированные программы уровня «ДрайверПак Солюшн», «Driver Easy» и другие аналоги, сканирующие компоненты ПК и устанавливающие для них самые свежие версии драйверов.
Заключение
Появление сообщения «Используемый дисплей не подключен к ГП NVIDIA» обычно сигнализирует о наличии каких-либо проблем в работе драйверов Нвидиа на пользовательском ПК. Выполните перечисленные в статье советы, это позволит избавиться от ошибки «Настройки дисплея NVIDIA недоступны» на вашем компьютере.
Используемый дисплей не подключен к ГП NVIDIA — ошибку с таким текстом пользователи часто получают при попытке открыть окно настроек параметров дискретной видеокарты.
Как следствие, использовать компонент во время игр или запуска других программ компьютер не может.
Рассмотрим детальнее лучшие способы устранения этой ошибки на вашем ПК.
Часто указанная выше неполадка возникает именно с дискретными картами. Дискретная видеокарта – это аппаратный компонент, который, в отличие от интегрированной карты, выполнен в качестве отдельной схемы.
Покупка и установка такого элемента, как правило, производится самими пользователями для ускорения работы ПК во время работы игр или приложений для видеомонтажа.
Содержание:
Включение видеокарты в диспетчере устройств
Если вы используете операционную систему Windows, причина появления сообщения об ошибке может основываться на отключении компонента видеокарты в диспетчере устройств.
После обновления, переустановки ОС, оптимизации работы компьютера, система может автоматически устанавливать первоначальные настройки компонентов.
Чтобы проверить статус работы ГП и запустить его, следуйте инструкции:
- Откройте меню поиска на рабочем столе Виндоус;
- В текстовую строку введите «Диспетчер устройств»;
Рис. 1 – поиск утилиты «Диспетчер устройств»
- Откройте найденный результат.
Рис. 2 – Окно всех доступных устройств и компонентов ОС
Откройте вкладку видеоадаптеров, в списке должно быть несколько компонентов. Найдите устройство NVIDIA и кликните по нему правой клавишей мышки.
В появившемся контекстном меню можно проверить статус его работы. Если адаптер отключен, в меню появится поле «Включить». Сделайте это и подождите несколько секунд.
Даже если система показывает, что NVIDIA GeForce работает, советуем переподключить устройство. Кликните на «Отключить», а затем снова на «Подключить». Таким образом можно восстановить нормальную работу.
Рис. 3 – перезагрузка видеоадаптера
Если вам это не помогло — переходим к следующему способу
к содержанию ↑
Обновление драйверов видеокарты
Если простая перезагрузка ГП не помогла решить проблему, возможно, драйверы карты устарели или они несовместимы с версией, установленной на компьютере ОС.
Существует два способа обновления конфигурации графического процессора – автоматический или установка драйверов вручную.
Для начала попробуйте первый вариант. Он не требует особых навыков и понимания характеристик ПК. Снова зайдите в диспетчер устройств и кликните на меню вкладки видеоадаптеров.
В списке выберите пункт «Обновление конфигурации оборудования». Компьютер автоматически найдет и загрузит нужное ПО.
После выполнения действия следует обязательно перезагрузить ПК, чтобы изменения вступили в силу.
Рис. 4 – автоматическое обновление драйверов ГП
Помните! Этот способ установки драйверов подойдет, если на компьютере есть соединение с интернетом. А также вы должны использовать только подлинную копию ОС Windows (в противном случае, драйвера могут загружаться из недостоверных и опасных источников).
Второй способ обновления драйверов заключается в самостоятельном поиске необходимых файлов. Сделать это можно только на официальном сайте производителя вашей видеокарты – NVIDIA Corporation.
На рисунке ниже представлена страница загрузки драйверного ПО. Пользователи должны самостоятельно выбрать тип, серию и семейство продукта, а также версию используемой операционной системы.
Затем следует подтвердить поиск, чтобы система автоматически сформировала подходящий архив для загрузки.
Рис. 5 – подбор параметров видеокарты на сайте NVIDIA
Дождитесь результатов поиска и скачайте архив, нажав на клавишу «Загрузить сейчас»:
Рис. 6 – скачивание архива с драйверами
Как узнать параметры видеокарты? Для этого воспользуйтесь инструкцией, которая входила в комплектацию покупки.
Если её нет, можно посмотреть характеристики в самой операционной системе:
1. Откройте окно системных сведений;
Рис. 7 – поиск утилиты «Сведения о системе»
2. Дождитесь загрузки параметров. Это может занять от 1 до 3 минут;
3. В левой части окна откройте вкладку «Дисплей». Через некоторое время справа появится детальное описание характеристик всех устройств, которые ответственны за отображение данных на этом компьютере. Вам понадобятся поля с названием и версией ГП.
Рис. 8 – просмотр параметров дискретной видеокарты в настройках ПК
А также на сайте NVIDIA Corporation вы можете запустить процедуру автоматического подбора драйверного ПО для вашего компьютера.
Нажмите на клавишу «Графические драйверы», как показано на рисунке:
Рис. 9 – запуск автоматического сканирования системы
Далее вы будете перенаправлены на новую страницу загрузки ПО. Дождитесь завершения анализа вашей ОС. На это понадобится несколько минут.
В результате сайт покажет сообщение о том, какой именно драйвер вам нужен. При нажатии на его иконку начнется автоматическая загрузка файла на компьютер.
Рис. 10 – автоматическое определение недостающих драйверов
Читайте также:
Как узнать какая видеокарта стоит на компьютере? Нет ничего проще
Температура видеокарты: Лучшие способы определения
Видеокарты AMD: ТОП-10 на 2017 год
Воспользовавшись одним из вышеописанных способов, вы сможете обновить конфигурацию оборудования дискретной видеокарты. В дальнейшем проблемы с запуском игр не должны возникать.
Если ГП все еще работает некорректно, возможно в системе остались файлы или процессы, которые останавливают его работу.
Рассмотрим, как правильно настроить работу графического процессора.
«Мне не помогло, что же делать дальше?»
к содержанию ↑
Активация системной службы NVIDIA
Часто вся проблема заключается в аварийном отключении службы контейнера дисплея NVIDIA. Устранить неполадку можно с помощью утилиты «Службы».
В ней содержится информация обо всех компонентах консоли управления компьютером. Пользователи могут настраивать параметры процессов, отключать или обновлять их.
Рис. 11 – открытие системных служб
В появившемся окне найдите пункт «NVIDIA Display Container LS» и откройте его контекстное меню. Поочередно нажмите на пункты «Перезапустить» и «Обновить».
Затем следует выполнить перезагрузку компьютера.
Рис. 12 – обновление службы
к содержанию ↑
Удаление файлов устаревших драйверов
Даже после установки нового драйверного ПО на компьютере могут остаться устаревшие файлы, которые препятствуют работе графического процессора.
Самый быстрый вариант удаления таких файлов и папок – использование утилиты Display Driver Uninstaller. Она распространяется на бесплатной основе и выполняет все действия автоматически.
В главном окне приложения нужно выбрать тип графического драйвера (в нашем случае это NVIDIA). Затем нажмите на кнопку Clean and Restart.
После выполнения удаления компьютер может несколько раз перезагрузиться.
Рис. 13 – главное окно программы Display Driver Uninstaller
к содержанию ↑
Использование резервной копии Windows
Если графический процессор перестал работать после совершения определённого действия (установка новых приложений, игр, инсталляция обновлений ОС), можно окатить все «ошибочные» действия с помощью резервной копии.
Откройте окно резервного копирования и восстановления системы. Затем кликните на «Настройку копирования» и выберите подходящий по дате создания архив для восстановления.
Следуйте дальнейшей инструкции компьютера, чтобы заверишь процедуру.
Рис. 14 – окно резервного копирования