Протокол динамической конфигурации хоста, или сокращенно DHCP, — это сетевой протокол Интернет-протокола (IP), который автоматически назначает IP- и DNS-адреса всем устройствам в сети, избавляя вас от необходимости вводить их вручную. Эта опция включена по умолчанию на большинстве компьютеров под управлением Windows, но что делать, если на вашем ПК это не так?
Содержание
Настроить DHCP совсем не сложно, поэтому продолжайте читать, и вы быстро справитесь с этой задачей.
Включение DHCP в Windows 8/8.1 и Windows 10
- В отличие от старых версий Windows, в Windows 10 нет классической «Панели управления». Вместо этого нужно нажать правой кнопкой мыши на кнопку Windows и выбрать «Сетевые подключения». Другой способ открыть это меню — нажать кнопки «Windows» и «X» на клавиатуре.
- Прокрутите вниз, чтобы найти «Центр управления сетями и общим доступом» в категории «Изменение параметров сети».
- В «Центре управления сетями и общим доступом» нажмите на «Изменить параметры адаптера», который находится в левом верхнем углу. Это приведет вас к окну «Сетевые подключения».
Примечание: Вы также можете получить доступ к окну «Сетевые подключения» напрямую. Откройте команду «Выполнить», нажав «Windows+R» на клавиатуре, введите «ncpa.cpl» и нажмите «OK». - Здесь щелкните правой кнопкой мыши на Ethernet или Wi-Fi, в зависимости от того, какой метод подключения вы используете. В выпадающем меню выберите «Свойства».
- Откроются «Свойства Wi-Fi/Ethernet». Вы ищете список элементов, которые использует ваше подключение. Щелкните левой кнопкой мыши на «Протокол Интернета версии 4 (TCP/IPv4)», затем нажмите на кнопку «Свойства», которая находится сразу за списком.
- В окне «Свойства IPv4» убедитесь, что кнопки «Получить IP-адрес автоматически» и «Получить адрес DNS-сервера автоматически» выбраны. Если они есть, то DHCP должен быть включен.
- Если есть изменения, нажмите на кнопку «OK», чтобы сохранить их.
Включение DHCP в Windows Vista и Windows 7
Процесс на этих двух версиях Windows отличается от процесса для Windows версий 8, 8.1 и 10:
- Нажмите кнопку «Пуск».
- В меню «Пуск» выберите «Панель управления».
- В «Панели управления» перейдите в категорию «Сеть и Интернет».
- Войдите в «Центр управления сетями и общим доступом».
- На боковой панели слева нажмите «Изменить настройки адаптера».
- Найдите свое рабочее подключение, щелкните на нем правой кнопкой мыши и выберите «Свойства».»
- Во вкладке «Сеть» выберите «Протокол Интернета версии 4 (TCP/IPv4)».
- Пока он выбран, нажмите на кнопку «Свойства», но убедитесь, что его флажок все еще установлен.
- Ваш DHCP должен работать, если выбраны пункты «Получать IP-адрес автоматически» и «Получать адрес DNS-сервера автоматически».
- Нажмите «OK», чтобы сохранить изменения.
Включение DHCP в Windows XP (и более старых версиях Windows)
- Нажмите кнопку «Пуск».
- В меню «Пуск» выберите «Панель управления».
- Если вы используете «Вид категории» Windows XP в «Панели управления», нажмите на «Сеть и подключения к Интернету». Если вы его не используете, найдите значок «Сетевые подключения» и дважды щелкните по нему.
- Найдите ваше рабочее подключение, щелкните по нему правой кнопкой мыши и выберите «Свойства».
- Появится окно свойств подключения. Оно похоже на окно свойств новых версий Windows, но на этот раз вы ищете «Протокол Интернета (TCP/IP)». Выберите его в списке, не снимая флажка, и нажмите на кнопку «Свойства».
- Если они еще не выбраны, выберите опции «Получать IP-адрес автоматически» и «Получать адрес DNS-сервера автоматически».
- Нажмите на кнопку «OK», если изменения были сделаны.
Настройка маршрутизатора
Если этот способ не решил проблему, вы можете попробовать включить DHCP в настройках маршрутизатора. Прежде чем продолжить, сначала нужно найти IP-адрес шлюза по умолчанию. Вот как это сделать в Windows 8, 8.1 и 10:
- Для начала откройте «Сетевые подключения».
- Найдите опцию «Просмотр свойств сети».
- Прокрутите вниз, пока не найдете «Шлюз по умолчанию». Он находится в нижней части окна.
В Windows Vista и Windows 7:
- Перейдите в «Центр управления сетями и общим доступом». Выполните действия, описанные в предыдущем способе, чтобы найти его.
- Нажмите на «Изменить настройки адаптера».
- В списке интернет-соединений найдите то, которое вы сейчас используете, и дважды нажмите на него.
- Появится окно «Состояние Wi-Fi» (или «Состояние Ethernet»). Нажмите на кнопку «Details…» и найдите «IPv4 Default Gateway.»
Найдя Default Gateway, вы можете включить DHCP:
- Откройте веб-браузер и введите ваш Default Gateway в «Address bar». Нажмите «Enter», когда закончите. Это приведет вас на страницу маршрутизатора.
- Большинство маршрутизаторов требуют сразу ввести имя пользователя и пароль в целях безопасности. Если вы не знаете имя пользователя и пароль, потому что не вы их задавали, поищите в Интернете значения по умолчанию для вашего маршрутизатора. Или же попробуйте обратиться к руководству, которое прилагается к маршрутизатору. Если вы их задали, но забыли, сбросьте настройки маршрутизатора или просто обратитесь за помощью к своему провайдеру.
- Найдите раздел «Setup» или аналогичный раздел, а затем «Network Settings» или аналогичную опцию, которая содержит настройки для вашего маршрутизатора.
- Здесь вам нужно найти «DHCP Settings» (или «DHCP Server Settings»).
- Найдите «DHCP Server» или аналогичную опцию. Скорее всего, в нужной вам настройке будут только опции «Включено» и «Отключено». Убедитесь, что выбран первый вариант.
- Нажмите на кнопку «Применить» или «Сохранить настройки», чтобы сохранить изменения. Эта кнопка обычно находится внизу страницы, на которой вы сейчас находитесь.
Поддержание соединения
DHCP обычно включен по умолчанию, но из-за проблем в сети — или из-за неисправного программного обеспечения или устаревших драйверов — это может быть не так. Другая возможная причина его отключения — заражение вредоносным ПО, поэтому, если ни один из этих методов не помог, обновите драйверы маршрутизатора и модема, проверьте систему на наличие вредоносного ПО или просто позвоните своему интернет-провайдеру, чтобы получить помощь.
Вам удалось решить эту проблему? Смогли ли вы выяснить причину проблем с DHCP? Сообщите нам об этом в комментариях ниже.
YouTube видео: Как включить DHCP в Windows
Вопросы и ответы по теме: “Как включить DHCP в Windows”
Как запустить DHCP?
**Чтобы перезапустить службу DHCP, выполните следующие действия:**1. Нажмите кнопку Пуск и выберите пункт Выполнить.
2. Введите cmd и нажмите клавишу ВВОД.
3. Введите net start dhcpserver и нажмите клавишу ВВОД.
Сохраненная копия
Что такое DHCP и как его включить?
DHCP (Dynamic Host Configuration Protocol) — это протокол автоматической настройки, используемый в IP-сетях. DHCP-сервер может назначать каждому клиенту IP-адрес и информировать клиентов об IP-адресе DNS-сервера и IP-адресе шлюза по умолчанию.
Как проверить что DHCP сервер включен?
Служба DHCP-сервера запущена и работает. Чтобы проверить это, выполните команду net start и найдите DHCP-сервер. DHCP-сервер является полномочным.
Как подключиться к DHCP серверу?
Подключение к удаленным DHCP-**серверам**1. Щелкните правой кнопкой элемент DHCP в дереве консоли и выберите команду Добавить сервер (Add Server). Откроется диалоговое окно.
2. Установите переключатель Этот сервер (This Server) и введите IP -адрес или имя компьютера, па котором установлен нужный DHCP—сервер.
3. Щелкните ОК.
Почему не включается DHCP?
Самая частая причина ошибки «DHCP не включен на сетевом адаптере» — изменение параметров сетевого подключения (самостоятельное или какой-либо программой), отключающее DHCP, как об этом и сообщает утилита устранения неполадок. Под DHCP здесь понимается опция автоматического получения IP-адреса вашим сетевым адаптером.
Что делать если выключил DHCP?
Когда на роутере работает DHCP-сервер, то эти адреса устройство получает автоматически. А так как после смены режима работы DHCP-сервер отключен, то их нужно прописать вручную непосредственно на клиенте.

Как с компьютера раздать интернет на телефон
Вот бывает у вас так, вводишь четкий запрос «как с компьютера раздать интернет на телефон», а в топе выдачи Google получаешь ответ «подключите телефон в качестве USB-модема и раздавайте интернет на
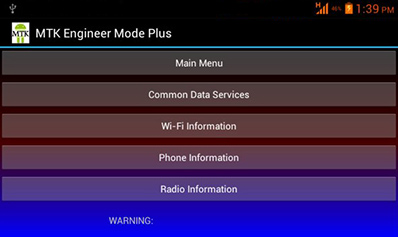
Инженерное меню Android
Инженерное меню внедряется и используется производителями смартфонов на базе андроид, для тестирования и настройки различных функций. Меню это скрыто в оболочке операционной системы и
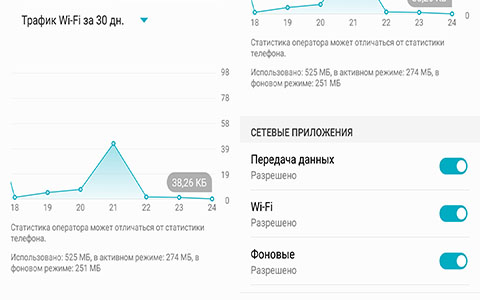
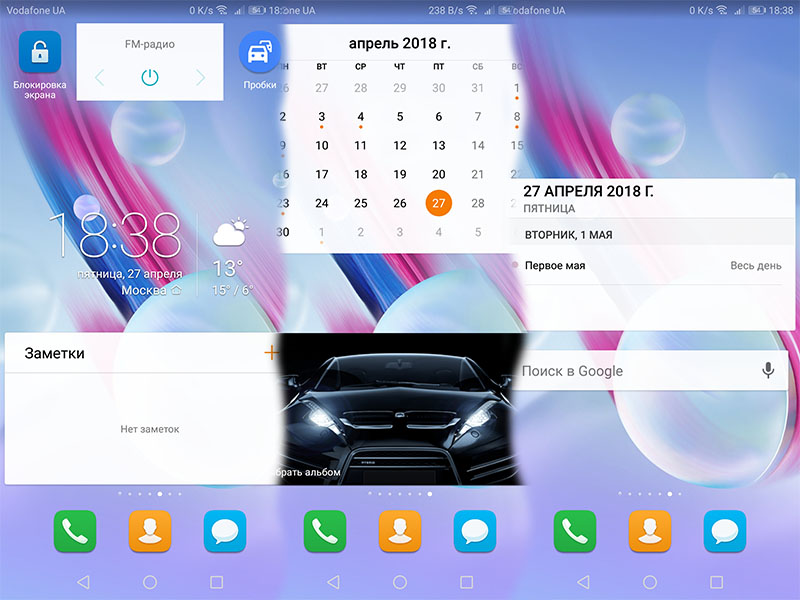

Ошибка поиска DNS: что такое и как исправить?
Столкнуться с неполадками интернет-соединения неприятно, но порой этого не избежать. Один из распространенных сбоев происходит, когда не удается найти DNS адрес сервера. Рассмотрим, что представляет

Что делать если на компьютере Bonjour?
Bonjour представляет собой системную службу мониторинга локальных веб-серверов. Программа работает в фоновом режиме, обнаруживает устройства и сервисы, которые поддерживают протокол Zeroconf,

Протокол OTG — что это и как он работает?
Многие читатели не раз слышали английское слово OTG в упоминании про электронные устройства и компьютеры. Но не каждый знает, что оно значит и зачем нужен OTG в телефоне. Что это такое, я опишу в
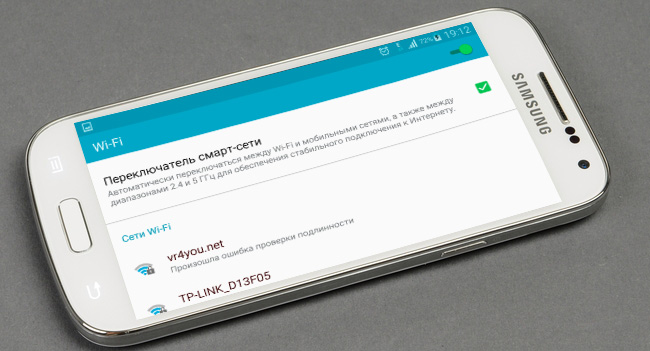
-
1
Определитесь с диапазоном IP-адресов, которые будете использовать. Необходимо использовать диапазон «частных» IP-адресов; в противном случае можно столкнуться с проблемами, связанными с неправильной маршрутизацией трафика в вашу сеть и из нее. Для простой локальной сети выберите IP-адрес 192.168.0.100, маску подсети 255.255.255.0 и размер пула адресов 50. В этом случае к сети можно подключить до 50 компьютеров.
-
2
В качестве IP-адреса компьютера установите 192.168.0.2 с маской подсети 255.255.255.0 (адрес в той же подсети, что и адреса в пуле, но не адрес в самом пуле).
-
3
-
4
Распакуйте скачанный архив и запустите файл tftpd32.exe.
-
5
Нажмите «Settings» (Настройки).
-
6
Перейдите на вкладку «DHCP» в окне «Settings».
-
7
В строке «IP pool starting address» (Начальный IP-адрес пула) введите адрес, который будет присвоен первому компьютеру DHCP-сервера (если не уверены, введите адрес 192.168.0.100).
-
8
Задайте размер пула адресов, который будет немного больше количества компьютеров и устройств, которые будут подключены к вашей сети (если сомневаетесь, укажите число 50).
-
9
Оставьте строку «Boot File» (Загрузочный файл) пустой.
-
10
Введите IP-адрес, присвоенный компьютеру (192.168.0.2), в строке «Def. Router (Opt 3)» (Маршрутизатор).
-
11
Если в сети есть DNS-сервер или он доступен компьютерам, подключенным к вашей сети, введите его IP-адрес в строке «WINS/DNS Server» (Сервер WINS/DNS). Если вы не знаете этот адрес, оставьте строку пустой.
-
12
Введите маску подсети в строке «Mask» (Маска). Если вы не знаете, что это такое, введите 255.255.255.0 (если только вводили и другие рекомендованные адреса, приведенные выше).
-
13
В строках «Domain Name» (Имя домена) и «Additional Option» (Дополнительные параметры) ничего не меняйте.
-
14
Нажмите «ОК». DHCP-сервер настроен.
Реклама
Советы
- Чтобы создать большую сеть, используйте Windows Server 2008 или Windows Server 2012.
- Если вы не знаете, как присвоить IP-адрес компьютеру с DHCP-сервером, воспользуйтесь одной из следующих ссылок:
- XP http://www.portforward.com/networking/static-xp.htm
- Windows 2000 http://support.microsoft.com/default.aspx?scid=kb;en-us;308199&sd=tech
- Чтобы компьютер запрашивал IP-адрес по DHCP, запустите команды «ipconfig /release» > «ipconfig /renew» (Windows 2000 и XP) или «winipcfg» (Windows 95, 98 и ME), в меню выберите свою сетевую карту, а затем нажмите «Release» (Удалить) > «Renew» (Обновить).
- В Windows 98SE, ME или XP можно пользоваться службой «Общий доступ подключения к Интернету», которая включает DHCP-сервер.
- Если DHCP-сервером пользоваться вместе с прокси-сервером, например, с AnalogX Proxy, вы получите бесплатную и гибкую альтернативу Windows ICS.
Реклама
Предупреждения
- Если вы не знаете, что такое пулы частных адресов и маски подсетей, либо найдите и изучите дополнительную информацию, либо вводите адреса, рекомендуемые в этой статье. Неправильные адреса могут привести к проблемам.
Реклама
Об этой статье
Эту страницу просматривали 44 000 раз.
Была ли эта статья полезной?
DHCP не включен на сетевом адаптере «Беспроводная сеть», «Ethernet», «Подключение по локальной сети»
Самая популярная проблема при подключении ПК или ноутбука к интернету, это когда вроде бы все подключили, но интернет не работает. В этом случае может быть очень много разных симптомов, причин и решений. Первым делом нужно выяснить в чем причина. Рекомендую ориентироваться на ошибки, которые отображаются в Windows. Мало кто сразу запускает диагностику неполадок. А зря, ведь если само средство диагностики и устранения неполадок не сможет все исправить, то хотя бы сообщит нам об ошибке и подскажет где и как искать проблему. Как в нашем случае с ошибкой «DHCP не включен на сетевом адаптере…», которую можно увидеть в Windows 10, Windows 7 и т. д.
Когда после подключения кабеля, или после подключения к Wi-Fi сети (или попытки подключения) вы видите ошибку «Неопознанная сеть», «Подключение к интернету отсутствует», «Нет подключения. Вы не подключены ни к одной сети», «Без доступа к интернету» и т. д., то запустите диагностику неполадок.
Вполне возможно, что в процессе диагностики появится ошибка «DHCP не включен на сетевом адаптере Беспроводная сеть» (при подключении по Wi-Fi):
Или «DHCP не включен на сетевом адаптере Ethernet» (это в Windows 10, при подключении к интернету с помощью сетевого кабеля). В Windows 7 будет указан адаптер Подключение по локальной сети, или Беспроводное сетевое соединение.
При этом в самой системе (в моем случае в Windows 10) статус подключения к сети будет выглядеть примерно вот так (может немного отличаться в зависимости от способа подключения):
Если у вас все примерно так же, то вы зашли по адресу. Сейчас покажу, как можно решить эту проблему. Но сначала несколько слов о том, почему появляется эта ошибка, и почему этот DHCP не включен на сетевом адаптере.
Если просто и коротко, то DHCP позволяет Windows автоматически получать IP-адреса от роутера, или оборудования вашего интернет-провайдера. А эта ошибка появляется тогда, когда DHCP не может автоматически получит адреса, или не может получить те адреса, которые прописаны вручную. Чаще всего это происходит после того, как сам пользователь, или какой-то софт меняет настройки DHCP в свойствах адаптера «Беспроводная сеть», или «Ethernet». Это в Windows 10. А в Windows 7 это адаптеры «Беспроводное сетевое соединение» и «Подключение по локальной сети».
Для Windows 8 и Windows 7 эти рекомендации так же должны подойти. Некоторые пункты меню и настройки могут немного отличатся. Я буду показывать все на примере Windows 10.
Решение №1: через диагностику сетей Windows
Если вам повезет, то сразу после запуска средства диагностики появится следующее сообщение: «Автоматически обновлять параметры сети. В системе поддерживается автоматическое определение параметров сети». Не задумываясь нажимайте на «Внести это исправление».
Или после того, как будет обнаружена проблема, например, «DHCP не включен на сетевом адаптере Беспроводная сеть» нажмите на пункт «Попробуйте выполнить восстановление от имени администратора».
Если системе удастся автоматически решить эту проблему, то напротив обнаруженной проблемы появится надпись «Исправлено» и интернет заработает.
Если не получится с первого раза, то перезагрузите компьютер и запустите диагностику неполадок повторно.
Решение №2: проверяем настройки DHCP вручную
Первым делом нам нужно открыть окно «Сетевые подключения». Сделать это можно с помощью команды ncpa.cpl. Нажмите сочетание клавиш Win+R, скопируйте эту команду в поле «Открыть» и нажмите «Ok».
Дальше нужно нажать правой кнопкой мыши и открыть «Свойства» того адаптера, при подключении через который у вас возникла эта ошибка. В случае с Windows 10: «Ethernet» – это подключение по кабелю, а «Беспроводная сеть» – подключение по Wi-Fi.
Дальше выделяем протокол «IP версии 4 (TCP/IPv4)» и нажимаем на кнопку «Свойства». Выставляем автоматическое получение IP и DNS адресов, как показано на скриншоте ниже и нажимаем «Ok».
Если подключение к интернет не появится и статус «Неопознанная сеть» возле адаптера не пропадает, то убедитесь, что вы меняли настройки именно того адаптера, через который выполняете подключение. Так же выполните перезагрузку компьютера.
Выше я показал два основных решения, с помощью которых чаще всего удается избавится от этой ошибки. Если у вас ничего не получилось – смотрите другие решения.
Дополнительные решения и подсказки
- Сделайте сброс настроек сети. Здесь инструкция для Windows 10, а здесь для Windows 7 и Windows 8.
- Если подключение через роутер – перезагрузит его. Проверьте, работает ли интернет на других устройствах (через этот же роутер). Чтобы выяснит в чем причина, можете почитать статью Роутер перестал раздавать интернет. Как найти причину и устранить ее.
- Если кабель к компьютеру подключен напрямую от интернет-провайдера, то отключите его и подключите заново. Перезагрузите компьютер. Так же желательно позвонить в поддержку провайдера и выяснить, нет ли неполадок на их стороне. Или попробовать подключить интернет к другому компьютеру.
- Вспомните, что вы делали на компьютере перед появлением ошибки «DHCP не включен на сетевом адаптере». Возможно таким образом получится найти причину и устранить ее. Если перед этим вы что-то устанавливали или меняли настройки, и не знаете как все вернуть обратно – напишите в комментариях.
- Еще одна похожая ошибка: Сетевой адаптер не имеет допустимых параметров настройки IP. Посмотрите, возможно это ваш случай.
- Попробуйте прописать настройки IP вручную. Как это сделать, я показывал в этой статье.
- На всякий случай попробуйте полностью остановить работу антивируса. Если он установлен на вашем компьютере.
- Желательно выполнить переустановку сетевого адаптера. Для этого нужно зайти в диспетчер устройств и удалить сетевую карту, или Wi-Fi адаптер (в зависимости от того, с каким адаптером у вас проблемы).
После удаления и перезагрузки компьютера может понадобится повторная установка драйвера. Здесь вам может пригодится инструкция по установке драйвера для сетевой карты и инструкция по установке (обновлению) драйвера Wi-Fi адаптера.
- Не лишней будет проверка компьютера на разного рода вирусы и вредоносное ПО с помощью специальных антивирусных утилит. Можно использовать AdwCleaner, Dr.Web CureIt!, Kaspersky AVP Tool, CrystalSecurity, AVZ и другие.
Вы всегда можете написать мне в комментариях ниже. Зачем? Например, чтобы подробно рассказать о своей проблеме (по теме этой статьи). Возможно я смогу заметить то, что не заметили вы и подсказать вам какое-то решение. Или же вы можете поделиться своим решением, если его нет в статье. Или просто написать, каким способом вам удалось избавится от ошибки с отключенным DHCP на сетевом адаптере.
Download Article
A simple guide to turning on DHCP on your Windows or Mac computer
Download Article
- Windows 10 and 8
- Mac OS X
- Windows 7 and Vista
- Windows XP
|
|
|
Dynamic Host Configuration Protocol (DHCP) is a network protocol that allows a server to automatically assign an IP address to your computer. Enabling DHCP can help prevent configuration errors by assigning a unique IP address to your computer, as well as prevent loss of service due to sharing the same IP address with another computer on your network.
Things You Should Know
- On Windows, open Network Connections, click your connection, expand its TCP/IP properties, then click «Obtain an IP address automatically.»
- On a Mac, open the Network panel of System Preferences, click your connection, select «Using DHCP» from the menu, and then click «Apply.»
-
1
Navigate to the desktop and press the Windows + X keys. This will open the Power User Task menu.
-
2
Click on “Network Connections,” then select either “Ethernet” or “Wi-Fi,” based on your Internet connection type. This will open the network connection status window.
Advertisement
-
3
Click on “Properties,” then select “Internet Protocol Version 4.”
-
4
Click on “Properties,” then place checkmarks next to “Obtain an IP address automatically” and “Obtain DNS server address automatically.”
-
5
Click on “OK,” then close the network connection status window. DHCP will now be enabled on your Windows 10 or Windows 8 computer.[1]
Advertisement
-
1
Click on the Apple menu and select “System Preferences.” This will open the System Preferences menu.
-
2
Click on “Network,” then select your Internet connection type from the left pane. For example, if using an Ethernet Internet connection, select “Ethernet.”
-
3
Click on the dropdown menu next to “Configure IPv4” and select “Using DHCP.”
-
4
Click on “Apply,” then close the System Preferences window. DHCP will now be enabled.
Advertisement
-
1
Click on the Start menu and select “Control Panel.” This will open the Control Panel menu.
-
2
Click on “Network and Sharing Center,” then click on “Local Area Connection” under “View your active networks.” This will open the Local Area Connection Status window.
-
3
Click on “Properties,” then select “Internet Protocol Version 4.”
-
4
Click on “Properties,” then place checkmarks next to “Obtain an IP address automatically” and “Obtain DNS server address automatically.”
-
5
Click on “OK,” then close the network connection status window. DHCP will now be enabled on your Windows 7 or Windows Vista computer.[2]
Advertisement
-
1
Click on the Start menu and select “Control Panel.” This will open the Control Panel menu.
-
2
Double-click on “Network Connections,” or “Network and Internet Connections.”
-
3
Right-click on “Local Area Connection,” then click on “Properties.”
-
4
Click on “Internet Protocol (TCP/IP),” then click on “Properties.”
-
5
Place checkmarks next to “Obtain an IP address automatically” and “Obtain DNS server address automatically.”
-
6
Click on “OK.” DHCP will now be enabled.
Advertisement
Ask a Question
200 characters left
Include your email address to get a message when this question is answered.
Submit
Advertisement
Thanks for submitting a tip for review!
References
About This Article
Thanks to all authors for creating a page that has been read 74,054 times.
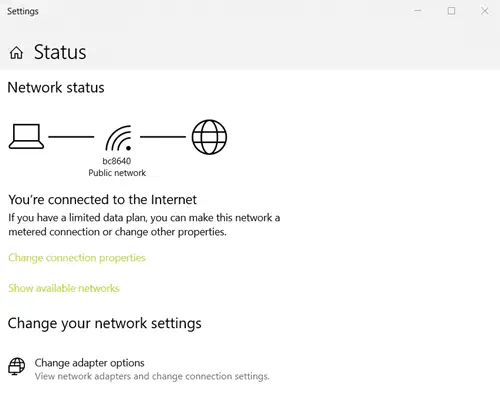
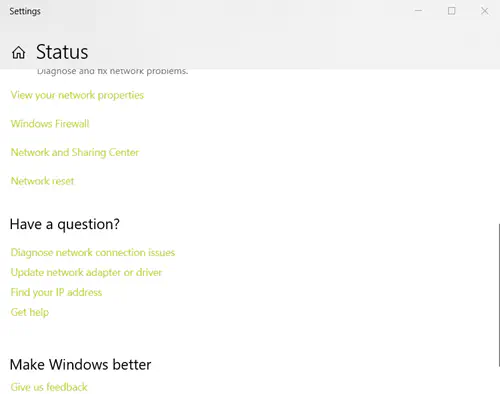
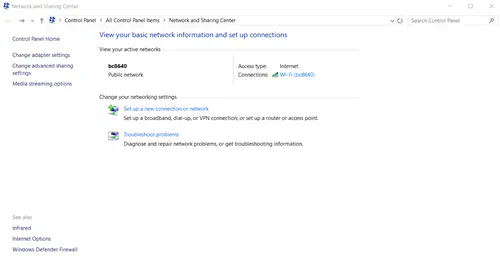
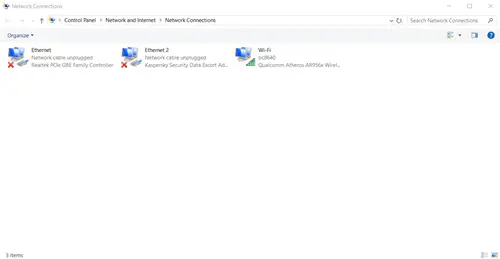
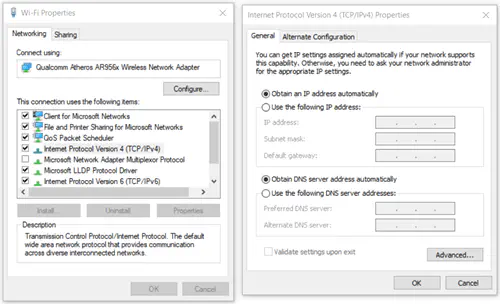
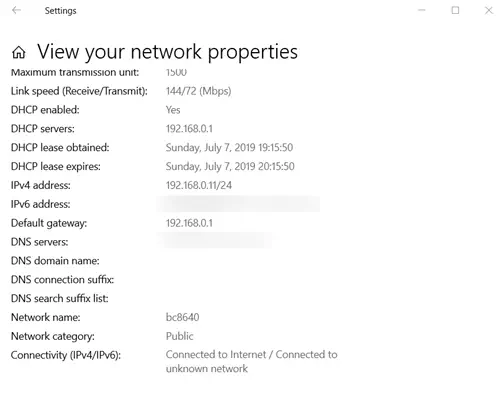
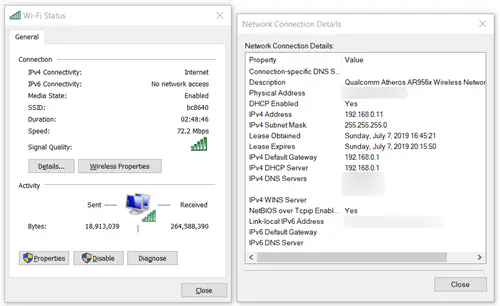






















 После удаления и перезагрузки компьютера может понадобится повторная установка драйвера. Здесь вам может пригодится инструкция по установке драйвера для сетевой карты и инструкция по установке (обновлению) драйвера Wi-Fi адаптера.
После удаления и перезагрузки компьютера может понадобится повторная установка драйвера. Здесь вам может пригодится инструкция по установке драйвера для сетевой карты и инструкция по установке (обновлению) драйвера Wi-Fi адаптера.


















