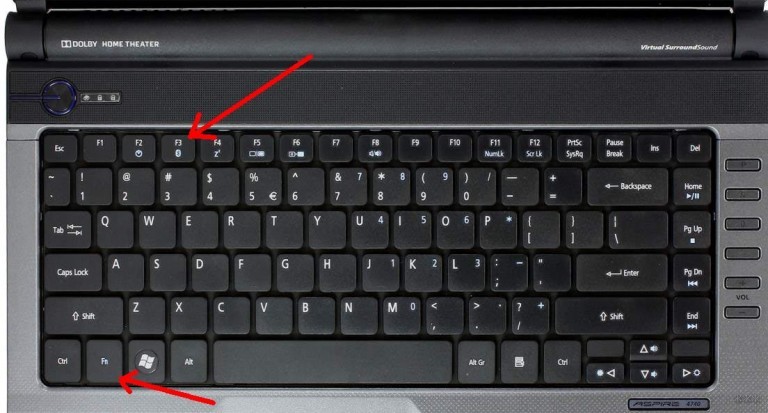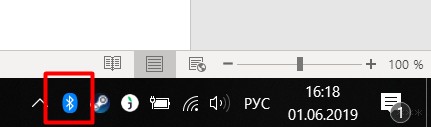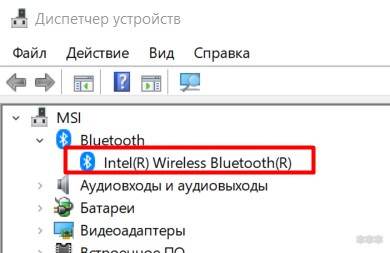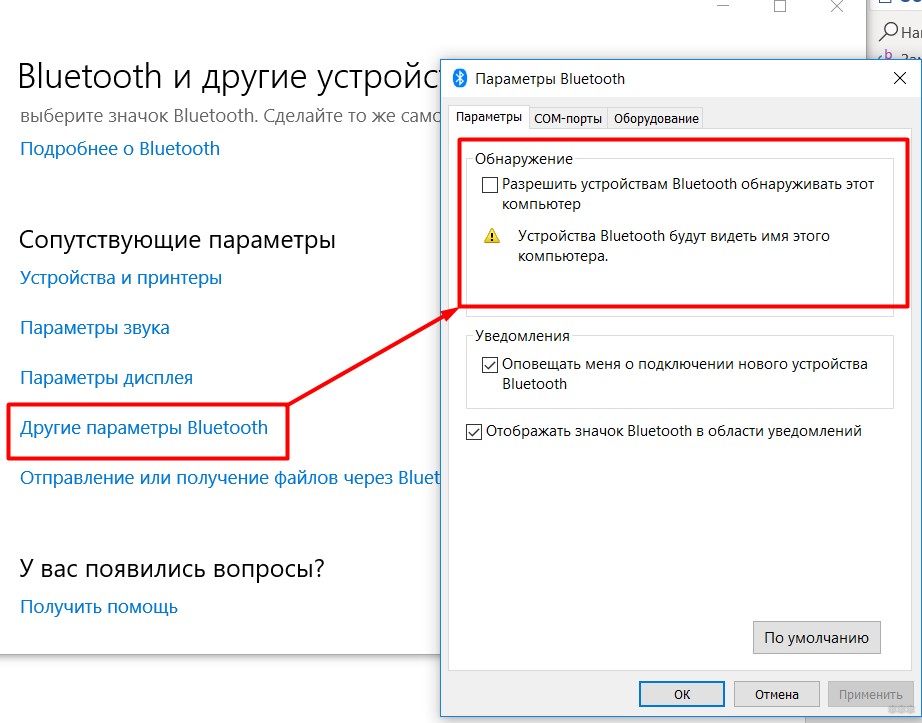Приветствую на портале WiFiGid! В этой статье я покажу, как включить Bluetooth на ноутбуке Acer. Большинство моделей их ноутбуков с незапамятных времен уже идут со встроенным Bluetooth. На своей памяти еще пользовался их моделькой в 2008 году. Но основная проблема здесь в другом – блютузом пользуешься обычно редко, а в самый нужный момент полностью забываешь о методах его включения. Тем более на ноутбуках здесь все немного по-другому…
Есть что дополнить? Нашли ошибку? Добро пожаловать в наши комментарии.
Содержание
- Горячие кнопки включения
- Не включается?
- Как включить обнаружение?
- Задать вопрос автору статьи
Горячие кнопки включения
Если на ноутбуке почему-то сразу не работает Wi-Fi, обычно его включают сочетанием клавиш Fn + F1 – F12. У каждой модели они свои, но обычно производитель придерживается какого-то единства.
Основные кнопки включения Bluetooth у Acer: Fn + F3, Fn + F5, Fn + F9.
Здесь они очень похожи с ноутбуками Dell – в основном используются те же сочетания. На некоторых моделях АСЕР (да и не только они этим грешат) кнопка Блютуза сопряжена с кнопкой Wi-Fi. Включается все равно через комбинацию с Fn:
Не включается?
Если он не включается, делаем стандартную проверку. Просто отвечаем для себя на вопросы и делаем выводы:
- А есть ли Bluetooth вообще в ноутбуке? Если раньше им пользовались – отлично. Если нет – рекомендую найти в поиске свою модель ноутбука и ознакомиться с характеристиками (модель – это не просто Acer, это с циферками, обычно есть на наклейке на дне ноутбука). А еще по диагностике этого шага у нас есть ОЧЕНЬ ПОДРОБНАЯ СТАТЬЯ.
- А есть ли значок в трее? Вот такой:
- Если значок есть – то и включать ничего не надо, все уже и так отлично, вам нужно просто подключить устройство, а сам Блютуз уже включен. Если же там нет ничего подобного, нужно убедиться, что система вообще видит ваш модуль. Для этого нужно зайти в Диспетчер устройств (для «десятки» – правой кнопкой мыши по кнопке Пуск – Диспетчер устройств, на «семерке» – через Свойства Моего компьютера):
- Просмотрите весь список. Он должен быть где-то здесь. Возможно, напротив него будет какой-нибудь странный знак, или вообще в списке есть неизвестное устройство? Есть такое? Если нет – скорее всего у вас вообще нет блютуза, если же есть – нужно пробовать ставить драйвер. Как это сделать? Идете на официальный сайт Acer, ищете свою модель ноутбука, скачиваете драйвер, штатно устанавливаете. Как альтернатива, могу порекомендовать сервис DRP.su. Скачиваете их программу, выбираете нужные драйверы, устанавливаете – только настоятельно рекомендую отказаться от установки всяких программ-браузеров-антивирусов оттуда, дабы не захламлять систему. Сами драйверы ищутся превосходно.
Вот и все возможные рекомендации. Т.е. главное здесь – чтобы отображался значок Bluetooth либо он был доступен из Панели управления (Windows 7) и Параметров (Windows 10).
Как включить обнаружение?
Одно дело просто включить его в системе, другое же – заставить другие устройства видеть его. Будем считать, что значок в трее все-таки появился. Как альтернатива – можете перейти в блютуз через Панель управления или Параметры.
А здесь все просто – главное, чтобы переключатель был включен:
И в таком положении все успешно обнаруживается лично у меня. Но есть и Дополнительные опция на случай проблем (на этой же вкладке):
Обратите внимание, что здесь можно поставить и галочку на обнаружение, а также вообще разрешить вывод значка в трее (на случай его отсутствия). На Windows 7 все то же самое доступно через Панель управления.
На этом прощаюсь с вами. Если что – комментарии доступны ниже, туда можно смело писать свои вопросы.
Блютуз — несомненно удобная опция для любого портативного компьютера. С его помощью можно обмениваться файлами со смартфоном и управлять внешними устройствами, например мышью. Сейчас большая часть техники уже оснащена модулем беспроводной связи по умолчанию. Разберемся, как включить блютуз на ноутбуке Acer.
Если сразу после покупки у вас возникает вопрос, как найти на ноутбуке Acer Блютуз, для начала прочтите документацию на устройство, там должно быть четко указано наличие модуля, его версия и способы активации. Если документов не сохранилось, первым делом проверяем наличие устройства (для разных операционных систем есть некоторые различия), об этом будет написано ниже.
Использование горячих клавиш
Нажимаем комбинацию клавиш (fn) и f 3. Иногда в верхнем ряду есть фирменный синий логотип технологии. Если потребуется установить соответствующий драйвер, его скачиваем с сайта производителя.
Другие варианты для разных ОС
Чтобы включить блютуз на ноутбуке acer виндовс 7 вам необходимо сделать вот что. Через ярлычок пуск заходим в панель управления и ищем «Сеть и Интернет». Далее открываем Центр управления сетями и общим доступом, изменяем параметры адаптера и вкладку блютус и разрешаем ему подключатся к списку доступных гаджетов.
Теперь покажу как включить блютуз на ноутбуке Acer aspire Windows 10. Итак, в меню Пуск находим Параметры.
Там Устройства (Bluetooth)
Включаем его передвинув ползунок. Появится список доступных соединений.
Крайняя правая кнопка на панели задач называется центром действий. Кликните по ней и нужной иконке, модуль так же включится.
При подключении через BIOS структура действий очень похожа. Потребуется найти переключатель «Set bluetooth»» и убедиться, что в настройках он переключен на «ENABLE».
Можно также подключится через опцию командная строка, но это достаточно сложно для простого пользователя и практически не применяется.
Как видите, выяснить, есть ли на ноутбуке асер блютуз, достаточно просто, а способов для подключения очень много. Попробуйте все, и что-то одно наверняка сработает.
Содержание
- Подготовка устройства
- Способы включения bluetooth на windows 7
- Через диспетчер устройств
- Через Пуск
- Через кнопку в панели задач
- На ноутбуке
- Запуск радиомодуля с помощью клавиши на клавиатуре
- Решение популярных проблем
- Отсутствие драйверов
- Модуль не включается
- Не видит другие устройства
- Видео по теме:
Подготовка устройства
Прежде чем включить радиомодуль, требуется подготовить устройство к работе:
- Надо произвести установку или обновление драйверов для Блютуз-модуля. Для этого достаточно зайти на официальный веб-сайт производителя — необходимое программное обеспечение легче отыскать именно там. Если же компьютер стационарный с внешним приемником, тогда нужно будет точно знать название подключаемого девайса и найти подходящие ему драйвера. Возможно имя устройства не поможет, и тогда придется искать служебное ПО по аппаратному идентификатору.
- В некоторых ситуациях может потребоваться установка альтернативного менеджера для блютуз или дополнительные программы, чтобы работать с этим протоколом.
Когда разберетесь с этими вопросами, можно приступать к подключению блютуз.
Для включения блютуз на компьютере можно воспользоваться несколькими способами. Рассмотрим подробнее каждый из них.
Через диспетчер устройств
Чтобы запустить Bluetooth-модуль при помощи «Диспетчера устройств», нужно сделать следующее:
- Открыть «Пуск», найти там позицию «Компьютер» и щелкнуть по ней ПКМ. В открывшемся списке выбрать «Свойства».
- В окне сведений о системе надо щелкнуть по «Диспетчер устройств».
- Отыскать в списке оборудования пункт «Радиомодули Bluetooth» и раскрыть его. Там будет находиться лишь 1 позиция — модуль, который и следует включить. Для этого надо нажать на него правой клавишей мыши и, вызвав так контекстное меню, щелкнуть по «Задействовать».
Через Пуск
Для активации радиомодуля на ноутбуке требуется перейти в «Пуск», где последовательно необходимо выбрать «Все программы –> Стандартные –> Передача файлов через Bluetooth».
Через кнопку в панели задач
Наиболее простой вариант включения блютуз – использовать значок быстрого доступа в панели задач:
- Нужно открыть панель задач и найти на ней иконку, выполненную в виде эмблемы Bluetooth серого цвета.
- Щелкнуть по эмблеме (не имеет значения, какой именно кнопкой мыши) и задействовать единственный вариант — «Включить адаптер». После этого произойдет активация.
На ноутбуке
Если эмблема Блютуз отсутствует, нужно поступить следующим образом:
- Открыть «Панель управления».
- Щелкнуть по разделу «Сеть и интернет», после чего открыть «Центр управления…».
- Найти пункт «Изменение параметров адаптера», расположенный с правой стороны.
- Щелкнуть ПКМ на «Сетевое подключение Bluetooth», после чего нажать «Включить».
Запуск радиомодуля с помощью клавиши на клавиатуре
Обычно на клавиатуре ноутбуков Acer, Самсунг, Асус, Lenovo, Тошиба и большинства остальных производителей имеется функциональная клавиша «Fn», предназначенная для того, чтобы управлять различными параметрами, к примеру:
- подключение WiFi;
- регулирование яркости экрана;
- изменение громкости звука и т.п.
При наличии в устройстве встроенного блютуз активировать его можно тоже воспользовавшись данной кнопкой. Притом знак включения модуля должен находиться на одной из кнопок F1- F12, при нажатии на которую в сочетании с «Fn» можно активировать эту функцию.
| Производитель | Сочетание клавиш |
| Asus | Fn+F2 |
| Леново | Fn+F5 |
| HP | Fn+F12 |
| Асер | Fn+F3 |
| Dell | Fn+PrtScr |
| Toshiba | Fn+F12 |
| Samsung | Fn+F9 |
Решение популярных проблем
Как ни парадоксально, но даже при использовании блютуз могут возникнуть определенного рода проблемы:
- нет драйверов;
- не включается блютуз-модуль;
- устройство не видит другие девайсы.
Разберем каждый из них поподробнее.
Отсутствие драйверов
В случае если проблема с блютузом заключается в программном обеспечении, вышепредставленная инструкция поможет исправить ее. Однако если она оказалась безрезультатной, в таком случае вероятнее всего вам не повезло столкнуться с аппаратной ошибкой. В этой ситуации поможет лишь обращение в сервисный центр.
Модуль не включается
Подобная проблема также появляется из-за самых разных факторов, начиная от ошибок в операционной системе до аппаратной неисправности. Первое, что необходимо сделать, встретившись с такого рода проблемой – выполнить перезагрузку компьютера либо ноутбука: не исключено, что случился программный сбой, и чистка оперативной памяти ПК сможет помочь от него избавиться.
Если же проблема прослеживается и после перезагрузки, нужно попытаться произвести переустановку драйвера. Данная процедура выглядит таким образом:
- Нужно найти рабочее программное обеспечение для Bluetooth-адаптера и загрузить его на компе.
- Откройте «Диспетчер устройств» — легче всего это можно будет сделать, если использовать окно «Выполнить», которое открывается при одновременном нажатии клавиш «Win» и «R». В нем следует ввести devmgmt.msc и нажать «ОК».
- Найдите в списке Радиомодуль блютуз, выделите его и щелкните правой клавишей мыши. В открывшемся меню надо выбрать «Свойства».
- В окне свойств раскройте вкладку «Драйвер». Отыщите кнопку «Удалить» и щелкните по ней.
- В диалоговом окне подтверждения процедуры непременно отметьте пункт «Удалить программы…», после чего жмите «ОК».
- Произведите установку прежде скачанных драйверов и только лишь потом перезагрузите ПК.
Не видит другие устройства
Тоже спорный сбой, однако в этом случае всего лишь программного типа. Вполне вероятно вы пытаетесь подсоединить к компьютеру либо ноутбуку активный аппарат наподобие телефона, планшета или иного устройства, для чего блютуз-приемник необходимо сделать обнаруживаемым.
Для этого надо выполнить следующее:
- Откройте панель задач и отыщите в ней знак блютуз. Нажмите по нему правой клавишей мыши и в открывшемся перечне опций найдите «Открыть параметры».
- Первая группа функций, которую необходимо проверить – это блок «Подключения»: все опции в нем должны быть отмечены.
- Основной параметр, из-за которого ПК может не опознавать находящиеся поблизости блютуз-устройства – видимость. За него отвечает функция «Обнаружение». Подключите ее и нажмите «Применить».
- Попробуйте объединить ПК и целевой девайс – данная операция должна закончиться успешно.
После сопряжения компьютера и внешнего устройства функцию «Разрешить устройствам…» предпочтительно выключить в целях безопасности.
Видео по теме:
Как вам статья?
Начну с того, что практически в каждом ноутбуке есть встроенный Bluetooth-модуль. Даже не на самых новых моделях. А это значит, что Bluetooth на ноутбуке должен работать без установки дополнительных устройств. Я имею в виду USB Bluetooth-адаптеры, которые необходимы для стационарных компьютеров. Так как там просто нет встроенного модуля. Хотя, на некоторых материнских платах уже есть встроенный Блютуз.
В этой статье я постараюсь подробно показать, как включить Bluetooth на ноутбуке. Как это сделать в операционной системе Windows 11, Windows 10, Windows 8 (8.1) и в Windows 7. Так же покажу как настроить беспроводной модуль и подключить к ноутбуку разные устройства. У меня к ноутбуку по Блютуз подключена мышка и беспроводные наушники. Очень удобно. Так же можно подключить, например, беспроводную колонку, клавиатуру, мобильный телефон и т. д.
Все что необходимо для работы Bluetooth на ноутбуке – это установленный драйвер. Драйвер должен быть загружен и установлен с официального сайта производителя ноутбука. Для вашей модели и установленной системы Windows. Но не спешите переходить на сайт производителя и скачивать драйвера. Вполне возможно, что у вас уже все установлено и работает. Особенно, если у вас установлена Windows 11 или Windows 10. Как правило, она сама устанавливает необходимые драйвера. Дальше нужно просто включить Блютуз в настройках ноутбука и можно пользоваться.
Где найти Блютуз на ноутбуке и как его включить?
Скорее всего, у вас уже все включено и все работает. Независимо от установленной Windows, если драйвер на Блютуз установлен, то на панели уведомлений будет синий значок «Устройства Bluetooth». Это значит, что он включен и готов к работе. Проверьте на своем ноутбуке. В редких случаях этот значок может быть отключен в настройках.
Нажав на эту иконку, можно выполнить разные операции: добавить устройство, показать подключенные устройства, принять/отправить файл, настроить сам адаптер и т. д.
Если у вас такого значка нет, то здесь три варианта:
- Bluetooth на ноутбуке отключен и его нужно включить.
- Удалили сам значок BT с панели уведомлений.
- Либо не установлен необходимый драйвер.
Давайте попробуем включить.
Bluetooth в Windows 11
На ноутбуке или ПК с Windows 11 включить Bluetooth можно в системном трее. Для этого просто нажмите на иконку сети. Там будет кнопка Bluetooth. А если нажать на стрелочку рядом с ней, то можно посмотреть подключенные устройства, или подключить новые.
Или в Параметрах, в разделе Bluetooth и другие устройства.
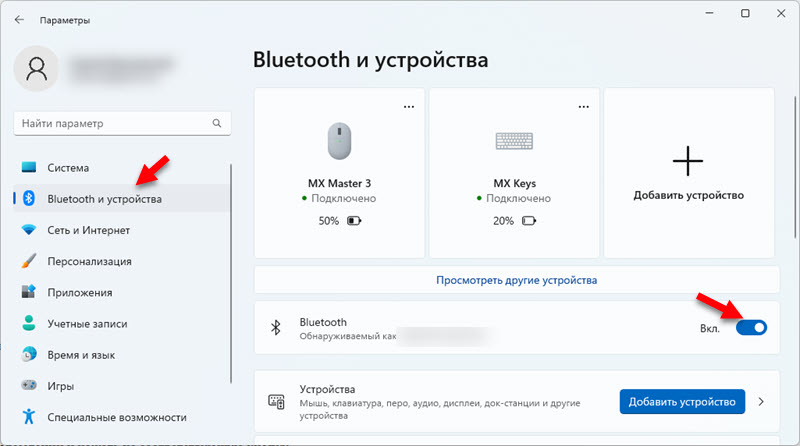
Для подключения нового устройства нужно нажать на кнопку «Добавить устройство». Или смотрите инструкцию, в которой я показывал как подключить наушники по Bluetooth.
Самая частая проблема, когда в трее и в параметрах нет настроек и кнопки Bluetooth и соответственно Bluetooth в Windows 11 не работает. Обычно причина в драйвере, который нужно установить или обновить.
Bluetooth в Windows 10
Самый простой способ, это открыть центр уведомлений и нажать на соответствующую кнопку.
Или зайти в параметры, затем в раздел «Устройства», и на вкладке «Bluetooth и другие устройства» включить модуль ползунком.
По Windows 10 я писал отдельную статью: как включить и настроить Bluetooth на ноутбуке с Windows 10. После этого должен появится значок на панели уведомлений, как я показывал выше.
Как подключить устройство?
Нажмите на «Добавление Bluetooth или другого устройства» и выберите соответствующий пункт в следующем окне.
Если ваше устройство включено и доступно для поиска, то оно появится в списке доступных для подключения устройств. Выбираем его и подключаем к ноутбуку. Можете посмотреть на примере подключения Bluetooth наушников.
Включаем Блютуз на ноутбуке с Windows 8 и 8.1
Открываем боковую панель (можно сочетанием клавиш Windows + C) и выбираем «Параметры». Дальше нажимаем на «Изменение параметров компьютера». Переходим на раздел «Bluetooth» и включаем модуль переключателем.
Windows начнет искать доступные устройства, к которым можно будет подключится.
Должна появится иконка на панели уведомлений, через которую можно управлять подключениями.
Как активировать Bluetooth в Windows 7?
Если синей иконки на панели уведомлений нет, то перейдите в «Центр управления сетями и общим доступом» – «Изменение параметров адаптера» и посмотрите, есть ли там адаптер «Сетевое подключение Bluetooth». Если нет, то устанавливайте драйвер для своей модели ноутбука, или проверьте наличие адаптера в диспетчере устройств (об это ниже в статье). А если есть, то посмотрите, включен ли он. Возможно, его нужно включить на ноутбуке.
Как подключить устройство?
Нажмите на значок «Блютуз» и выберите пункт «Добавление устройства…»
Откроется новое окно, в котором подключите свое устройство следуя инструкциям.
Или зайдите в «Панель управления», в раздел «Устройства и принтеры». И нажмите на кнопку «Добавить устройство». Так же можно открыть свойства «Bluetooth Adapter» и включить отображение значка в области уведомлений. Так будет проще подключать устройства и управлять ими.
Как проверить и включить Bluetooth в диспетчере устройств на ноутбуке?
Если вы не можете найти Bluetooth на ноутбуке, нет настроек, адаптера, кнопок, иконок и т. д., то скорее всего не установлены необходимые драйвера. Нужно зайти в диспетчер устройств и проверить это. А может нужно просто задействовать BT адаптер.
Откройте диспетчер устройств. Можно нажать правой кнопкой мыши на «Мой компьютер» и выбрать «Свойства». В новом окне перейти в «Диспетчер устройств». Или нажать сочетание клавиш Win + R и выполнить команду devmgmt.msc.
Там вы должны увидеть раздел «Bluetooth» (в Windows 7 может называться иначе), в котором будет сам модуль (название так же может быть другое). У меня на ноутбуке вот так:
Если он есть, но со «стрелкой» (значок возле адаптера), то просто нажмите на него правой кнопкой мыши и выберите «Задействовать».
Возможно у вас в диспетчере устройств вообще нет ничего похожего на Блютз. В таком случае, нужно скачать и установить драйвер.
Зайдите на официальный сайт производителя своего ноутбука. Через поиск (или меню) найдите свою модель, и в разделе «Поддержка», «Загрузки» и т. п., скачайте драйвер на Bluetooth модуль. Установите его, перезагрузите ноутбук, и после этого все должно заработать.
На чтение 9 мин Просмотров 7.7к.
Виталий Леонидович Черкасов
Системный администратор, инженер компьютерных систем.
Bluetooth используют для передачи данных между мобильными телефонами, компьютером и смартфоном, для подключения клавиатуры, мыши, наушников и других устройств. Эта технология отличается хорошей скоростью беспроводной передачи данных и способна передавать информацию на расстояние до 10 метров. Расскажем, как включить Bluetooth на Windows 7.
Как включить блютуз на Windows 10, читайте по ссылке.
Содержание
- Как проверить, есть ли встроенный адаптер
- Что делать, если адаптер отсутствует
- Установка драйверов
- Вручную
- Автоматически
- Через специальные программы
- Установка утилит
- Включение и настройка соединения
- С помощью «Диспетчера устройств»
- Через системный трей
- С помощью функциональной клавиши на ноутбуке
- Настройка соединения
- Подключение устройств через Bluetooth
- Что делать, если Bluetooth не заработал
- Как найти Bluetooth
Как проверить, есть ли встроенный адаптер
Прежде чем приступать к настройке Bluetooth, нужно убедиться, что адаптер подключен к вашему компьютеру. Большинство ноутбуков уже имеют встроенный модуль Блютуз, а стационарные компьютеры нет. Но бывают исключения.
Самый простой способ проверить наличие модуля Bluetooth – ознакомиться с документацией на ноутбук с Windows 7 или на материнскую плату, если используется настольный компьютер.
Если программное обеспечение установлено и устройство включено, то в правом нижнем углу экрана должен отображаться значок Блютуз.
Можно убедиться в наличии адаптера Bluetooth на Windows 7, зайдя в «Диспетчер устройств». Здесь должна присутствовать строка «Радиомодули Bluetooth».
Если модуль Блютуз физически присутствует, но драйверы на него не установлены, то он может находиться в разделе «Сетевые адаптеры».
Что делать, если адаптер отсутствует
Если на компьютере Windows 7 нет адаптера, его можно приобрести в любом компьютерном магазине. Выглядит он как обычная флешка, и вставляется в USB разъем ПК. При покупке через интернет можно набрать в поисковой строке «Bluetooth адаптер». Также нужно обращать внимание на версию. Вторая и третья считаются устаревшими, нужно брать не ниже 4,1 или 4,2, можно приобрести 5,0.
Установка драйверов
Итак, физическое присутствие модуля Bluetooth подтверждено. Теперь, чтобы включить блютуз на компьютере Windows, нужно установить драйверы. В большинстве случаев они идут в комплекте с адаптером. Если вы купили ноутбук с предустановленной операционной системой, то они уже установлены. Если вы купили адаптер, то драйверы есть на диске, которые к нему прилагаются.
Последнюю версию драйверов можно скачать с сайта производителя оборудования.
Вручную
Для того, чтобы адаптер начал работать, нужно установить на него драйверы. Но сначала надо выяснить модель Блютуз адаптера. Если он поставляется вместе с ноутбуком, то выяснить нужную информацию можно, заглянув в техническую документацию к гаджету. Если у вас настольный компьютер, и модуль Блютуз приобретался отдельно, то его модель должна быть написана на упаковке. Если документации нет под рукой, а упаковка потерялась, можно найти нужный драйвер по ID устройства.
- Заходим в диспетчер устройств (пройдя для этого по пути: «Пуск» — «Панель управления» — «Система и безопасность» — «Диспетчер устройств»).
- Устройства, подключенные к компьютеру, для которых драйверы не установлены, будут отображаться как «Неизвестное устройство». Кликаем по нему правой кнопкой мышки и выбираем пункт «Свойства».
- Переходим на вкладку «Сведения» и в выпадающем меню, расположенном под надписью «Свойство», выбираем пункт «ИД оборудования».
- В появившемся списке будут все ID установленного Bluetooth адаптера, копируем любой из них.
Чтобы скачать нужное программное обеспечение, можно воспользоваться сервисом DevID. Он считается крупнейшим, его база насчитывает 47 миллионов драйверов и все время пополняется. Вверху этого сайта находится строка поиска, в которую требуется ввести один из ID, полученных на предыдущем этапе, и нажать кнопку «Искать».
Как мы видим, неизвестное устройство оказалась видеокартой. Проделываем тоже самое с другими неопознанными устройствами, пока не найдем bluetooth модуль. После этого выбираем нужную операционную систему и драйвер. Нажимаем на значок в форме дискетки, чтобы загрузить драйвер.
После загрузки надо его распаковать (если он находится в архиве) и запустить исполняемый файл с расширением ехе.
Автоматически
Если нужных драйверов найти не удалось, можно попробовать установить Блютуз автоматически. Для этого нужно:
- зайти в «Диспетчер устройств»;
- попасть в раздел «Радиомодули Bluetooth», открыть его и кликнуть по требуемому устройству;
- кликнуть по нему правой кнопкой мыши и выбрать верхний пункт «Обновить драйвер».
- кликнуть по верхней строке, «Автоматический поиск обновленных драйверов».
Через специальные программы
Можно воспользоваться специальными программами, которые установят нужные драйверы без вашего участия. Они определяют, какое оборудование установлено на ПК, находят в своей базе нужное программное обеспечение и устанавливают его.
Самое популярное приложение, которое может само установить ПО для работы железа, – это DriverPack Solution. Существует еще множество программ с похожей функциональностью, например, Driver Booster, Driver Genius, DriverMax, Driver Checker, Advanced Driver Updater, Device Doctor и другие.
Установка утилит
В некоторых случаях для полноценной работы нужно будет, кроме драйвера, установить специальную утилиту. Таких программ множество, они отличаются по своим функциональным возможностям и моделям оборудования, с которым могут работать. Например, на ноутбуки компании Toshiba рекомендуется устанавливать утилиту Toshiba Bluetooth Stack.
Включение и настройка соединения
После установки драйверов и перезагрузки компьютера Блютуз можно включать. Это можно сделать разными способами. Расскажем о самых простых и распространенных.
С помощью «Диспетчера устройств»
Чтобы включить блютуз, нужно:
- зайти в оснастку «Диспетчер устройств»;
- открыть «Радиомодули Bluetooth»;
- выбрать требуемую строку (если у вас имеется один адаптер, то в разделе будет присутствовать один беспроводный модуль) и щелкнуть по нему правой кнопкой мыши;
- кликнуть на пункт «Задействовать» появившегося контекстного меню.
Беспроводный модуль начнет работать. Чтобы его отключить, потребуется снова зайти в «Диспетчер устройств» и в контекстном меню адаптера выбрать пункт «Отключить».
Через системный трей
В ОС Windows7, справа внизу, находится системный трей, в котором расположен значок Блютуз.
Для включения беспроводного адаптера требуется кликнуть по этому значку правой кнопкой и затем кликнуть по строке «Включить адаптер». Чтобы остановить работу беспроводного соединения, нужно проделать те же действия, но только выбрать «Отключить адаптер».
С помощью функциональной клавиши на ноутбуке
На ноутбуке запустить Блютуз можно с помощью специальных функциональных клавиш. Для этого требуется одновременно нажать на «Fn» и одну из клавиш. В зависимости от компании-производителя, это может быть любая из клавиш от F2 до F12. На нужной кнопке должен быть значок Wi-Fi или Блютуз.
Клавиши для включения беспроводной сети в ноутбуках разных производителей представлены в таблице.
| Производитель | Сочетание клавиш |
| Lenovo | FN+F5 |
| HP | FN+F12 |
| Asus | FN+F2, FN+F5, FN+F11 |
| Acer | FN+F5, FN+F11 |
| Dell | FN+F11 |
| Toshiba | Обычно имеют отдельную кнопку |
Настройка соединения
Чтобы настроить Bluetooth в Windows 7, требуется кликнуть по значку Блютуз, который находится в трее, и нажать на пункт меню «Открыть параметры». Здесь на вкладке «Параметры» требуется отметить галочкой пункт «Разрешить устройствам Bluetooth … » (расположен в верхней части окна), чтобы другие гаджеты могли подключаться к компьютеру. В блоке «Подключения» требуется включить опцию «Разрешать устр. Bluetooth подключаться к этому ПК».
Вкладка «СОМ-порты» используется для подключения специфических устройств. Для настройки оборудования нужно зайти на страницу «Оборудование».
Подключение устройств через Bluetooth
Чтобы подключить гаджет к компьютеру, нужно кликнуть правой кнопкой мыши по значку Блютуз, находящемуся в трее, и выбрать пункт «Добавить устройство». После этого откроется окно «Добавление устройства», в котором вы можете выбрать нужный гаджет и нажать кнопку «Далее», чтобы добавить его.
В этом окне отображаются все устройства, на которых включен Блютуз и которые находятся в зоне действия беспроводной сети (50 метров для 4 версии протокола).
Чтобы переслать файл на подключенный гаджет, нужно:
- кликнуть правой кнопкой мышки по значку Блютуз в трее и в контекстном меню выбрать пункт «Отправить файл»;
- выбрать гаджет, на который нужно переслать файл, и нажать кнопку «Далее»;
- нажать кнопку «Обзор» и найти требуемый файл на компьютере;
- подождать, пока закончится отправка, и нажать кнопку «Готово».
В контекстном меню значка Блютуз есть пункт «Присоединиться к личной сети (PAN)», с помощью которого можно создать локальную беспроводную сеть из нескольких Bluetooth гаджетов.
Что делать, если Bluetooth не заработал
Перечислим основные проблемы, которые могут возникнуть при работе беспроводного соединения Блютуз.
Во-первых, устройство может быть отключено. Как это исправить, мы рассказали выше.
Во-вторых, драйверы модуля устарели, их нужно обновить или удалить и установить новые. Все эти действия также были описаны.
В-третьих, адаптер вышел из строя. В таком случае его нужно заменить на новый. Если у вас настольный ПК с внешним USB-модулем, то его легко вынуть и установить вместо него новый. Если ноутбук, то его потребуется разобрать. Это нетривиальная операция, и лучше обратиться в сервисный центр для замены внутреннего адаптера. После замены устройства потребуется установить на него драйверы.
Как найти Bluetooth
Если смартфоны или другие устройства не видят компьютер, нужно проверить настройки Блютуз. Для чего в трее находим значок Bluetooth, кликаем по нему и выбираем строку «Открыть параметры». На вкладке «Параметры», для правильной работы, должны быть отмечены следующие пункты: «Разрешить устройствам Bluetooth… », «Разрешить устр. Bluetooth подключаться к этому ПК» и «Оповещать при подключении нового устр. Bluetooth».
После того, как устройства соединились, галочку возле пункта «Разрешить устр. Bluetooth подключаться к этому ПК» рекомендуется снять.
Если компьютер не отображает требуемый гаджет, то нужно, в первую очередь, проверить, включена ли беспроводная сеть Bluetooth на устройстве.