На чтение 12 мин Просмотров 9.4к.
Максим aka WisH
Высшее образование по специальности «Информационные системы». Опыт работы системным администратором — 5 лет.
Задать вопрос
Мы привыкли использовать беспроводные колонки вместе со смартфонами. С них удобно слушать музыку в компании, когда нет доступа к другой технике, более приспособленной для этого. Никто не мешает подключить блютуз колонку и к другой технике. Компьютер в стандартной комплектации для этого не приспособлен, но если докупить специальный модуль или использовать провод, то и к нему получится подключиться. Ноутбук с колонкой использовать проще, потому что там есть встроенные Bluetooth-модули.
Разберем способы подключения на разных системах, а также способы решения проблем.
Содержание
- Особенности соединения беспроводных устройств с ПК или ноутбуком
- Подключение Bluetooth-колонки к компьютеру
- На Windows 10
- На Windows 11
- На Windows 7
- Линукс Ubuntu
- Через USB-провод
- Можно ли подключить две блютуз-колонки?
- Если компьютер не видит портативную колонку
Особенности соединения беспроводных устройств с ПК или ноутбуком
Сейчас в устройства встраивают беспроводные технологии. Например, новые Яндекс станции, которые позволяют использовать голосового помощника из любой точки дома. Обычно колонки используют Bluetooth для подключения, потому что это открытый стандарт, который обеспечивает хорошую скорость соединения на небольших дистанциях, а также позволяет подключать несколько разных гаджетов.
На ноутбуках модули беспроводной связи на основе блютуза встраивают по умолчанию, так что они есть всегда. Иногда приходится устанавливать для них драйвера, но обычно все работает прямо из коробки. С ПК ситуация диаметрально противоположная: у них почти никогда нет блютуз-модулей в комплекте. В этом случае остается покупать дополнительный модуль, который работает через USB или тот, что втыкается в материнскую плату компьютера.
Обычно модули, подключаемые к материнской плате совмещены с вайфай модулями, так что несут двойную выгоду. Они быстрее работают и меньше нагружают компьютер, но их установка сложнее, да и найти их непросто.
Подключение Bluetooth-колонки к компьютеру
Обычно колонки подключаются к телефонам, но никто не мешает подсоединить их к ноутбуку или компьютеру. Самый простой способ – это AUX кабель. «Воткнул и забыл», все заработает автоматически, как только включите звук на компьютере. Разве что потребуется сменить основное выходное устройство, если их подключено несколько.
Если этот способ не подходит, то можно подключиться и через блютуз. Для этого потребуется дополнительные модули и процесс выйдет дольше и сложнее, но нет ничего невозможного. Для разных операционных систем алгоритм действий отличается, так что приведем несколько инструкций.
На Windows 10
Рассмотрим способ подключения портативной колонки на Windows 10. Эта система стоит сейчас на большинстве компьютеров, не так много народу перешло на 11 версию. Здесь нет отличий, к ноутбуку или ПК вы подключаете колонку, если вы делаете это через блютуз.
Нажмите на кнопку пуска, в открывшемся меню перейдите в раздел параметров. Для этого кликните по шестеренке в левой колонке.
В открывшемся окне щелкните по разделу «Устройства». Названия пунктов меню могут отличаться, в одном из обновлений Майкрософт многое поменяли. Если у вас нет такого же, как в инструкции, то найдите похожее.
На новой странице проверьте, что модуль блютуз на компьютере или ноутбуке включен. Если нет, то переведите рычажок в нужное положение. Потом кликайте по добавлению нового Bluetooth устройства.
Дальше переходите к самой беспроводной колонке. Переведите его в режим подключения. На колонках Sony это делается нажатием на кнопку питания, её нужно подержать в нажатом положении некоторое время. Значок Bluetooth при этом станет часто мигать. Теперь Bluetooth-колонка появится в списке доступных устройств, обычно показывается модель девайса. То есть, если колонка называется LG XBOOM 360 RP4B, то в списке название производителя может не отображаться, а вот модель будет показана. Или, как в примере, будет отброшено название Sony, а останется модель.
Для подключения гаджета к компьютеру осталось сделать еще несколько действий. Когда режим поиска на колонке активирован, то в поиске выберите «Bluetooth», а потом из списка свой девайс.
Если она является единственным источником вывода звука, то сразу весь звук пойдет через неё. Если нет, то стоит зайти в звуковые настройки и сменить там стандартный динамик на колонку. В последних версиях десятки можно задать свой источник вывода для разных приложений. Музыка выводится через колонку, игра через наушники, а фильм проигрывается через стандартные динамики.
На Windows 11
Новая система от Майкрософта вышла недавно и еще не установлена на большом количестве компьютеров. Это связано с высокими требованиями к железу, а также с тем, что под эту систему еще не выпущены толком программы. Сомневаться не приходится в том, что Майкрософт заставят всех перейти на новую систему. Для этого они отключат обновления на старых системах, а потом перестанут их поддерживать. Так было с семеркой, на которой до сих пор работает много пользователей, так будет и с десяткой.
Здесь приведем инструкцию актуальную на момент выхода статьи. В процессе выхода новых обновлений интерфейс будет меняться, пункты переместятся из раздела в раздел, а могут и частично сменить названия. Основные разделы стараются оставлять узнаваемыми и сильно не трогать, если изменения произойдут, ищите похожие названия, полное соответствие не обязательно.
Начинается все так же как и в десятке: нажмите на пуск и откройте раздел параметров. Откроется новое окно, в нем выберите «Bluetooth и устройства» в левой колонке. В правой части отобразятся настройки. Проверьте, что блютуз включен, если нет, то переведите рычажок в правое положение. Щелкните по большому плюсу, который подписан как «Добавить устройство». Здесь останется выбрать колонку и дождаться её подключения. Не забудьте активировать режим подключения на самой колонке.
После первого включения появится возможность быстрого подключения. Для этого нажмите сочетание клавиш Win+A, откроется окно быстрых настроек. Для включения блютуза достаточно кликнуть по его значку. Для открытия списка устройств нажмите и подержите некоторое время.
На Windows 7
На Windows 7 все просто. Нужно сначала установить модуль блютуз и поставить драйвера на него, а потом переходить к подключению других устройств. Перед подключением убедитесь, что колонка находится в нужном режиме, для его включения нажмите и подержите кнопку питания.
В самой системе посмотрите в правый нижний угол, там находятся часы, а также значок блютуза. Если его там нет, то потребуется перейти в установленные устройства через панель управления и включить блютуз модуль. Щелкните по значку правой кнопкой мыши, в выпавшем меню выберите пункт «Добавить устройство».
Дальше придется подождать, пока компьютер ищет все беспроводные девайсы, которые находятся в радиусе действия. Будьте готовы к тому, что колонка отобразится только по модели, без производителя. То есть, у вас колонка JBL Flip 5 Black Star, а название в списке у неё другое. После поиска устройств, они отобразятся в новом окне. Здесь выберите вашу колонку и нажмите на «Далее». После этого установка закончена, останется перейти к настройке звуковых устройств, чтобы задать колонку в качестве вывода по умолчанию.
Линукс Ubuntu
В последнее время, многие стали переходить на Linux, так что стоит рассмотреть краткую инструкцию по подключению и для него. Здесь будет рассматриваться только вариант с Ubuntu, потому что это первая система, на которую переходят с винды. На остальных люди уже сами знают о том, что и как работает.
Зайдите в настройки системы и перейдите к разделу блютуз. Если здесь все в порядке, то алгоритм действий не сильно отличается от винды: включаете и ищите устройство. Если же система не видит сам модуль, то придется совершить несколько дополнительных действий.
Откройте терминал и введите: sudo apt-get install blueman.
Теперь перезагрузите систему. Если все заработало, то теперь в области уведомлений станет доступен значок Bluetooth. Щелкните по нему, чтобы получить доступ к меню. Здесь останется выбрать нужные пункты, найти новые устройства и подключить одно из них.
На всякий случай приведем последовательность действий через терминал, но им нет смысла пользоваться на Убунту, если вы недостаточно в этом разбираетесь. Последовательность действий следующая:
- sudo rfkill list
Если в отчете будет отображено, что адаптер не работает из-за аппаратной или программной блокировки, можно будет провести разблокировку, введя вот такую команду: - sudo rfkill unblock bluetooth
- sudo hciconfig hci0 up – Включение адаптера.
- sudo hcitool scan – сканирование пространства и выдача результатов.
- sdptool browse [тутдолженбытьМАСадрес] – вводите сюда адрес одного из найденных девайсов, а при помощи этой команды узнаете информацию о подключенном устройстве.
- sudo l2ping [тутдолженбытьМАСадрес] – выполняет простую проверку доступности нового девайса.
- sudo rfcomm connect [устройствоадаптера] [МАСадрес] [канал] – сюда вводите все данные, чтобы подключится к одному из доступных устройств.
Это делается с помощью пары щелчков в графической части. Потребуется вводить такие команды только в том случае, если в вашей системе недоступны другие способы управления кроме терминала.
Через USB-провод
Большинство колонок можно подключить к компьютеру и с помощью провода. Как действовать в ситуации, когда там есть звуковой разъем понятно: втыкаете штекеры в компьютер и колонку, а дальше вся информация идет через провод, даже настраивать ничего особо не надо. Вот только в большинстве случаев приходится подключать через USB, а здесь ситуация отличается.
Если у вас стоит десятка, есть подключение к интернету и колонка относительно современная, то алгоритм простой:
- Возьмите USB кабель, который идёт в комплекте с колонкой.
- Вставьте один его конец в USB-порт компьютера, а другой в порт колонки.
- Включите колонку.
- Windows автоматически начнёт установку подключенного устройства.
- По завершении установки, воспроизведите звук.
- Если звук не идёт из колонки, обновите её драйвера.
Если у вас семерка или линукс, то придется искать драйвера, которые подойдут для колонки и для вашей версии операционной системы. После их установки проблем с подключением возникать не должно. Также стоит проверить инструкции на официальном сайте, вдруг они вообще не предусмотрели подключение по проводу, хотя это и звучит маловероятно.
Можно ли подключить две блютуз-колонки?
Если говорить об одновременном подключении сразу нескольких колонок, то это стало доступно вместе с Bluetooth 5. Стоит удостовериться, что и колонка, и компьютер поддерживают эту версию, тогда с этим проблем не будет. Стандартные средства пока что не позволяют подключать пару устройств и выводить на них звук одновременно. Может потребоваться скачать дополнительную программу и подключаться с её помощью.
Некоторые производители добавляют возможность соединять колонки друг с другом. То есть, сначала вы подключаете колонки друг к другу, а с компьютера соединяйтесь только с одним устройством. Эффект будет таким же, только без сторонних программ. Пока что используйте на этот вариант, потому что проще найти пару одинаковых колонок и использовать их для воспроизведения музыки.
Если компьютер не видит портативную колонку
Если компьютер не видит колонку, то этому может быть несколько причин:
- Не работает Bluetooth модуль на ПК. Чтобы это проверить, постарайтесь подключиться к колонке с телефона, а к компьютеру подключить что-то другое. Если проблема на компьютере, то поможет обновление драйверов, перетыкание модуля в другой разъем или его замена.
- Если не работает модуль на колонке, то здесь остается нести в мастерскую. Починить вы сможете только если дома есть паяльная станция и запасные детали.
- Проверьте правильность действий. Убедитесь, что на колонке включен режим сопряжения, обычно для этого требуется нажать специальную кнопку или нажать и подержать клавишу питания.
- На компьютере щелкните правой кнопкой по «Компьютеру», перейдите в управление, найдите там службы, среди них отыщите «Служба поддержки Bluetooth» и поставьте её автоматический запуск. Перейдите в Параметры, дальше в Bluetooth и другие устройства, нажмите на Другие параметры Bluetooth. Поставьте галку «Разрешить устройствам Bluetooth обнаруживать этот компьютер» и примените настройки.
Если ничего из этих советов не помогло, то проблема в аппаратной части или операционная система повреждена и не справляется со своими функциями. Можно попытаться провести её проверку и восстановление.
Подключить беспроводную колонку к компьютеру чуть сложнее, чем к смартфону. Настройки достаточно простые, нужно привыкнуть к алгоритму действий. Можно вывести ярлыки на рабочий стол, если планируется частое подключение. Процесс значительно ускорится. Проблема может быть в выборе, покупке и настройке самого модуля. Помните, что колонки идут по одной, а для подключения сразу двух требуется, чтобы они были одной модели и поддерживали сопряжение, потому что остальные способы пока что не работают.
На чтение 5 мин Просмотров 36.4к. Опубликовано
Обновлено
Поговорим о том, как подключить Bluetooth колонку к компьютеру или ноутбуку. В наше время музыкальные колонки с модулем блютуз стали неимоверное популярны. И если вы обзавелись себе таким девайсом, то рано или поздно возникнет вопрос — как подключить беспроводную Bluetooth колонку к ноутбуку на Windows 7 или 10 для передачи на нее звука? В этой статье расскажу про подключение любой беспроводной акустики к ноутбуку или настольному ПК через встроенный или внешний USB bluetooth адаптер.
Подключаем ноутбук Windows к беспроводной колонке по Bluetooth
Как вы понимаете, у большинства современных ноутбуков модуль Bluetooth 4.1 или 5.0 уже встроен в корпус. Например, мой ноутбук на Windows подключается к колонке или наушникам буквально за одну минуту без использования USB.
По умолчанию беспроводной модуль включен в системе. При его работе в панели значков Windows отображается иконка Bluetooth. Для подключения колонки к ноутбуку нужно на него нажать
И выбрать в меню «Показать устройства Bluetooth» для запуска настройки подключения
Далее проверяем, чтобы встроенный адаптер был включен в системе Windows
После этого нажимаем на «Добавление Bluetooth или другого устройства»
И выбираем «Bluetooth»
Далее включаем колонку кнопкой на корпусе
B активируем режим ожидания подключения по Bluetooth еще одной отдельной клавишей в виде буквы «B»
Теперь смотрим снова на окно Windows и ищем беспроводную колонку по ее названию
Нажимаем на нее, ждем подключения и далее подтверждаем сопряжение кнопкой «Готово»
Как подключить колонку к компьютеру через Bluetooth адаптер?
Однако, если речь идет о подключении Bluetooth колонки к стационарному «большому» компьютеру, редко можно встретить, чтобы на нем изначально была поддержка блютуз. Нет его и на дешевых или старых ноутбуках.
Решается вопрос приобретением внешнего беспроводного Bluetooth адаптера, который подключается одновременно через USB и AUX разъемы на компьютере. Один из таких я уже показывал на примере использования с магнитолой в автомобиле. Мы передавали звук с телефона на акустическую систему в машине. Здесь происходит все ровно таким же образом.
AUX-Bluetooth адаптер для компьютера и ноутбука
Конкретно данная модель аудио Bluetooth адаптера (заказывал на AliExpress) может использовать не только с компьютером на Windows 7, 8 или 10, но и с любой другой техникой, которую нужно оснастить поддержкой этого беспроводного стандарта. Кроме того, у него есть два режима работы:
- Трансмиттер (transmitter, передатчик) — когда он отправляет звук с AUX выхода компьютера, ноутбука или другого источника на колонки или наушники
- Ресивер (reciever, приемник) — для приема беспроводного сигнала от другого устройства.
Bluetooth-AUX адаптер мне пришел просто в пакете без какой-либо коробки. Вместе с ним также в него положили аудио-кабель и небольшую инструкцию по подключению. Само устройство выглядит как обычная флешка, но с AUX разъемом. Однако, несмотря на всю дешевизну, на корпусе присутствует некий элемент дизайна в виде рельефного косого креста на пластике.
В целом, смотреть тут особо не на что, никаких кнопок нет. Только маленькое отверстие для световой индикации режимов работы. Стоит только отметить, что встроенного аккумулятора у данного адаптера нет, с отличие от того, что был заказан для автомобиля. Поэтому основное его назначение — подключение к Bluetooth стационарного устройства, типа компьютера, ноутбука или медиа-центра.
Инструкция по подключению компьютера или ноутбука к беспроводной колонке с помощью Bluetooth адаптера
Для подключения беспроводной колонки к компьютеру или ноутбуку нам на адаптере нужен именно режим Bluetooth трансмиттера. Он активен по умолчанию. То есть нам достаточно просто вставить его в USB порт и подключить в аудио-вход на материнской плате или звуковой карте — он зеленого цвета и помечен значком наушников.
Скажу по своему опыту, что подключать адаптер лучше всего именно в тот разъем USB, которые находится сзади корпуса и идет непосредственно на саму плату, а не через переднюю панель или USB хаб, как на рисунке выше. Так вы избежите лишнего фонового шума и наводок при работе.
После этого делаем все то же самое, как со встроенным адаптером:
- Включаем колонку
- Активируем на ней режим поиска подключения по блютуз. Обычно это также делается отдельной кнопкой на корпусе
Не пройдет и нескольких секунд, как звуковой сигнал из колонки оповестит, что она автоматически была подключена по Bluetooth к компьютеру или ноутбуку с помощью нашего адаптера в режиме трансмиттера.
Теперь весь звук будет воспроизводиться именно через нее. Никаких других настроек на ПК в системе Windows делать при этом не нужно — от слова СОВСЕМ.
Теперь пару слов о режиме приемника, или ресивера. Чтобы переключить в него блютуз адаптер для компьютера, необходимо два раза вынуть и вставить его из своего гнезда. После чего загорится голубой индикатор и устройство будет готово наоборот, не к передаче, а к приему сигнала и выводу с него звука на тот девайс, к которому он в данный момент подключен.
Видео, как подключить Bluetooth адаптер к компьютеру или ноутбку
При возникновении ошибок в подключении Bluetooth устройств к ноутбуку или компьютеру, рекомендую прочитать статьи:
- Почему ноутбук не видит блютуз наушников?
- Bluetooth гарнитура не подключается к компьютеру на Windows
Актуальные предложения:

Задать вопрос
- 10 лет занимается подключением и настройкой беспроводных систем
- Выпускник образовательного центра при МГТУ им. Баумана по специальностям «Сетевые операционные системы Wi-Fi», «Техническое обслуживание компьютеров», «IP-видеонаблюдение»
- Автор видеокурса «Все секреты Wi-Fi»
На чтение 12 мин Просмотров 4.9к.
Максим aka WisH
Высшее образование по специальности «Информационные системы». Опыт работы системным администратором — 5 лет.
Задать вопрос
Мы привыкли использовать беспроводные колонки вместе со смартфонами. С них удобно слушать музыку в компании, когда нет доступа к другой технике, более приспособленной для этого. Никто не мешает подключить блютуз колонку и к другой технике. Компьютер в стандартной комплектации для этого не приспособлен, но если докупить специальный модуль или использовать провод, то и к нему получится подключиться. Ноутбук с колонкой использовать проще, потому что там есть встроенные Bluetooth-модули.
Разберем способы подключения на разных системах, а также способы решения проблем.
Содержание
- Особенности соединения беспроводных устройств с ПК или ноутбуком
- Подключение Bluetooth-колонки к компьютеру
- На Windows 10
- На Windows 11
- На Windows 7
- Линукс Ubuntu
- Через USB-провод
- Можно ли подключить две блютуз-колонки?
- Если компьютер не видит портативную колонку
Особенности соединения беспроводных устройств с ПК или ноутбуком
Сейчас в устройства встраивают беспроводные технологии. Например, новые Яндекс станции, которые позволяют использовать голосового помощника из любой точки дома. Обычно колонки используют Bluetooth для подключения, потому что это открытый стандарт, который обеспечивает хорошую скорость соединения на небольших дистанциях, а также позволяет подключать несколько разных гаджетов.
На ноутбуках модули беспроводной связи на основе блютуза встраивают по умолчанию, так что они есть всегда. Иногда приходится устанавливать для них драйвера, но обычно все работает прямо из коробки. С ПК ситуация диаметрально противоположная: у них почти никогда нет блютуз-модулей в комплекте. В этом случае остается покупать дополнительный модуль, который работает через USB или тот, что втыкается в материнскую плату компьютера.
Обычно модули, подключаемые к материнской плате совмещены с вайфай модулями, так что несут двойную выгоду. Они быстрее работают и меньше нагружают компьютер, но их установка сложнее, да и найти их непросто.
Подключение Bluetooth-колонки к компьютеру
Обычно колонки подключаются к телефонам, но никто не мешает подсоединить их к ноутбуку или компьютеру. Самый простой способ – это AUX кабель. «Воткнул и забыл», все заработает автоматически, как только включите звук на компьютере. Разве что потребуется сменить основное выходное устройство, если их подключено несколько.
Если этот способ не подходит, то можно подключиться и через блютуз. Для этого потребуется дополнительные модули и процесс выйдет дольше и сложнее, но нет ничего невозможного. Для разных операционных систем алгоритм действий отличается, так что приведем несколько инструкций.
На Windows 10
Рассмотрим способ подключения портативной колонки на Windows 10. Эта система стоит сейчас на большинстве компьютеров, не так много народу перешло на 11 версию. Здесь нет отличий, к ноутбуку или ПК вы подключаете колонку, если вы делаете это через блютуз.
Нажмите на кнопку пуска, в открывшемся меню перейдите в раздел параметров. Для этого кликните по шестеренке в левой колонке.
В открывшемся окне щелкните по разделу «Устройства». Названия пунктов меню могут отличаться, в одном из обновлений Майкрософт многое поменяли. Если у вас нет такого же, как в инструкции, то найдите похожее.
На новой странице проверьте, что модуль блютуз на компьютере или ноутбуке включен. Если нет, то переведите рычажок в нужное положение. Потом кликайте по добавлению нового Bluetooth устройства.
Дальше переходите к самой беспроводной колонке. Переведите его в режим подключения. На колонках Sony это делается нажатием на кнопку питания, её нужно подержать в нажатом положении некоторое время. Значок Bluetooth при этом станет часто мигать. Теперь Bluetooth-колонка появится в списке доступных устройств, обычно показывается модель девайса. То есть, если колонка называется LG XBOOM 360 RP4B, то в списке название производителя может не отображаться, а вот модель будет показана. Или, как в примере, будет отброшено название Sony, а останется модель.
Для подключения гаджета к компьютеру осталось сделать еще несколько действий. Когда режим поиска на колонке активирован, то в поиске выберите «Bluetooth», а потом из списка свой девайс.
Если она является единственным источником вывода звука, то сразу весь звук пойдет через неё. Если нет, то стоит зайти в звуковые настройки и сменить там стандартный динамик на колонку. В последних версиях десятки можно задать свой источник вывода для разных приложений. Музыка выводится через колонку, игра через наушники, а фильм проигрывается через стандартные динамики.
На Windows 11
Новая система от Майкрософта вышла недавно и еще не установлена на большом количестве компьютеров. Это связано с высокими требованиями к железу, а также с тем, что под эту систему еще не выпущены толком программы. Сомневаться не приходится в том, что Майкрософт заставят всех перейти на новую систему. Для этого они отключат обновления на старых системах, а потом перестанут их поддерживать. Так было с семеркой, на которой до сих пор работает много пользователей, так будет и с десяткой.
Здесь приведем инструкцию актуальную на момент выхода статьи. В процессе выхода новых обновлений интерфейс будет меняться, пункты переместятся из раздела в раздел, а могут и частично сменить названия. Основные разделы стараются оставлять узнаваемыми и сильно не трогать, если изменения произойдут, ищите похожие названия, полное соответствие не обязательно.
Начинается все так же как и в десятке: нажмите на пуск и откройте раздел параметров. Откроется новое окно, в нем выберите «Bluetooth и устройства» в левой колонке. В правой части отобразятся настройки. Проверьте, что блютуз включен, если нет, то переведите рычажок в правое положение. Щелкните по большому плюсу, который подписан как «Добавить устройство». Здесь останется выбрать колонку и дождаться её подключения. Не забудьте активировать режим подключения на самой колонке.
После первого включения появится возможность быстрого подключения. Для этого нажмите сочетание клавиш Win+A, откроется окно быстрых настроек. Для включения блютуза достаточно кликнуть по его значку. Для открытия списка устройств нажмите и подержите некоторое время.
На Windows 7
На Windows 7 все просто. Нужно сначала установить модуль блютуз и поставить драйвера на него, а потом переходить к подключению других устройств. Перед подключением убедитесь, что колонка находится в нужном режиме, для его включения нажмите и подержите кнопку питания.
В самой системе посмотрите в правый нижний угол, там находятся часы, а также значок блютуза. Если его там нет, то потребуется перейти в установленные устройства через панель управления и включить блютуз модуль. Щелкните по значку правой кнопкой мыши, в выпавшем меню выберите пункт «Добавить устройство».
Дальше придется подождать, пока компьютер ищет все беспроводные девайсы, которые находятся в радиусе действия. Будьте готовы к тому, что колонка отобразится только по модели, без производителя. То есть, у вас колонка JBL Flip 5 Black Star, а название в списке у неё другое. После поиска устройств, они отобразятся в новом окне. Здесь выберите вашу колонку и нажмите на «Далее». После этого установка закончена, останется перейти к настройке звуковых устройств, чтобы задать колонку в качестве вывода по умолчанию.
Линукс Ubuntu
В последнее время, многие стали переходить на Linux, так что стоит рассмотреть краткую инструкцию по подключению и для него. Здесь будет рассматриваться только вариант с Ubuntu, потому что это первая система, на которую переходят с винды. На остальных люди уже сами знают о том, что и как работает.
Зайдите в настройки системы и перейдите к разделу блютуз. Если здесь все в порядке, то алгоритм действий не сильно отличается от винды: включаете и ищите устройство. Если же система не видит сам модуль, то придется совершить несколько дополнительных действий.
Откройте терминал и введите: sudo apt-get install blueman.
Теперь перезагрузите систему. Если все заработало, то теперь в области уведомлений станет доступен значок Bluetooth. Щелкните по нему, чтобы получить доступ к меню. Здесь останется выбрать нужные пункты, найти новые устройства и подключить одно из них.
На всякий случай приведем последовательность действий через терминал, но им нет смысла пользоваться на Убунту, если вы недостаточно в этом разбираетесь. Последовательность действий следующая:
- sudo rfkill list
Если в отчете будет отображено, что адаптер не работает из-за аппаратной или программной блокировки, можно будет провести разблокировку, введя вот такую команду: - sudo rfkill unblock bluetooth
- sudo hciconfig hci0 up – Включение адаптера.
- sudo hcitool scan – сканирование пространства и выдача результатов.
- sdptool browse [тутдолженбытьМАСадрес] – вводите сюда адрес одного из найденных девайсов, а при помощи этой команды узнаете информацию о подключенном устройстве.
- sudo l2ping [тутдолженбытьМАСадрес] – выполняет простую проверку доступности нового девайса.
- sudo rfcomm connect [устройствоадаптера] [МАСадрес] [канал] – сюда вводите все данные, чтобы подключится к одному из доступных устройств.
Это делается с помощью пары щелчков в графической части. Потребуется вводить такие команды только в том случае, если в вашей системе недоступны другие способы управления кроме терминала.
Через USB-провод
Большинство колонок можно подключить к компьютеру и с помощью провода. Как действовать в ситуации, когда там есть звуковой разъем понятно: втыкаете штекеры в компьютер и колонку, а дальше вся информация идет через провод, даже настраивать ничего особо не надо. Вот только в большинстве случаев приходится подключать через USB, а здесь ситуация отличается.
Если у вас стоит десятка, есть подключение к интернету и колонка относительно современная, то алгоритм простой:
- Возьмите USB кабель, который идёт в комплекте с колонкой.
- Вставьте один его конец в USB-порт компьютера, а другой в порт колонки.
- Включите колонку.
- Windows автоматически начнёт установку подключенного устройства.
- По завершении установки, воспроизведите звук.
- Если звук не идёт из колонки, обновите её драйвера.
Если у вас семерка или линукс, то придется искать драйвера, которые подойдут для колонки и для вашей версии операционной системы. После их установки проблем с подключением возникать не должно. Также стоит проверить инструкции на официальном сайте, вдруг они вообще не предусмотрели подключение по проводу, хотя это и звучит маловероятно.
Можно ли подключить две блютуз-колонки?
Если говорить об одновременном подключении сразу нескольких колонок, то это стало доступно вместе с Bluetooth 5. Стоит удостовериться, что и колонка, и компьютер поддерживают эту версию, тогда с этим проблем не будет. Стандартные средства пока что не позволяют подключать пару устройств и выводить на них звук одновременно. Может потребоваться скачать дополнительную программу и подключаться с её помощью.
Некоторые производители добавляют возможность соединять колонки друг с другом. То есть, сначала вы подключаете колонки друг к другу, а с компьютера соединяйтесь только с одним устройством. Эффект будет таким же, только без сторонних программ. Пока что используйте на этот вариант, потому что проще найти пару одинаковых колонок и использовать их для воспроизведения музыки.
Если компьютер не видит портативную колонку
Если компьютер не видит колонку, то этому может быть несколько причин:
- Не работает Bluetooth модуль на ПК. Чтобы это проверить, постарайтесь подключиться к колонке с телефона, а к компьютеру подключить что-то другое. Если проблема на компьютере, то поможет обновление драйверов, перетыкание модуля в другой разъем или его замена.
- Если не работает модуль на колонке, то здесь остается нести в мастерскую. Починить вы сможете только если дома есть паяльная станция и запасные детали.
- Проверьте правильность действий. Убедитесь, что на колонке включен режим сопряжения, обычно для этого требуется нажать специальную кнопку или нажать и подержать клавишу питания.
- На компьютере щелкните правой кнопкой по «Компьютеру», перейдите в управление, найдите там службы, среди них отыщите «Служба поддержки Bluetooth» и поставьте её автоматический запуск. Перейдите в Параметры, дальше в Bluetooth и другие устройства, нажмите на Другие параметры Bluetooth. Поставьте галку «Разрешить устройствам Bluetooth обнаруживать этот компьютер» и примените настройки.
Если ничего из этих советов не помогло, то проблема в аппаратной части или операционная система повреждена и не справляется со своими функциями. Можно попытаться провести её проверку и восстановление.
Подключить беспроводную колонку к компьютеру чуть сложнее, чем к смартфону. Настройки достаточно простые, нужно привыкнуть к алгоритму действий. Можно вывести ярлыки на рабочий стол, если планируется частое подключение. Процесс значительно ускорится. Проблема может быть в выборе, покупке и настройке самого модуля. Помните, что колонки идут по одной, а для подключения сразу двух требуется, чтобы они были одной модели и поддерживали сопряжение, потому что остальные способы пока что не работают.
Включаем колонку и активируем Bluetooth. На телефоне переходим в меню «Настройки/Параметры», открываем раздел Bluetooth, активируем беспроводное подключение и начинаем поиск доступных устройств. Из предложенного списка устройств выбираем колонку. За несколько секунд должно произойти подключение.
Как подключить колонки к ноутбуку и компьютеру с помощью провода
- Включите колонки.
- Нажмите кнопку Bluetooth (над кнопкой включения питания). …
- Откройте панель управления.
- Выберите Оборудование и звук.
- Выберите Устройства и принтеры.
- Выберите Устройства Bluetooth.
- Щелкните Добавить устройство.
Чтобы подключить колонку таким способом вам понадобится переходник с обычного USB на мини или микро-USB, USB- кабель и AUX — кабель. Последовательность действий в таком случае, следующая: Вставляем переходник в разъем телефона, а в него кабель USB колонки. Другой конец кабеля соединяем с самой колонкой.
- Возьмите USB кабель, который идёт в комплекте с колонкой
- Вставьте один его конец в USB-порт компьютера, а другой в порт колонки
- Включите колонку
- Windows автоматически начнёт установку подключенного устройства (может занять до минуты)
- По завершению установки, попробуйте воспроизвести звук
Возможные проблемы при подключении Bluetooth колонки к компьютеру
Как правило, само подключение при условии гарантированно работающего и включенного Bluetooth адаптера (напомню, его можно случайно выключить сочетанием клавиш или в центре уведомлений Windows 10 — проверьте) выполняется очень просто. Однако возможны следующие проблемы:
- Звук по Bluetooth отстает. Подробно на эту тему — Что делать, если звук отстает в Bluetooth наушниках (для колонок то же самое).
- После подключения Bluetooth колонки к ноутбуку её связь (сопряжение) с вашим телефоном может быть разорвано и весь процесс подключения придется выполнять заново, то есть автоматически он происходить не будет.
Видео инструкция по подключению
В случае если у вас возникли дополнительные проблемы, опишите их подробно в комментариях, постараемся разобраться.
Как подключить колонку к компу
Один из наиболее часто встречающихся вопросов в сети — можно ли колонку JBL подключить к компьютеру для управления устройством с ПК или решения иных задач. При этом запросы касаются самых разных моделей: Pulse 3, Extreme 2, Charge 4 и других. Ответ во всех случаях положительный, а на выбор доступно целых три способа. Рассмотрим их подробнее.
Блютуз
Сразу разберемся, как подключить JBL Go 2 к компьютеру через Bluetooth. Такой вариант возможен в том случае, если на ПК установлен адаптер Блютуз и все необходимые драйвера. Стоимость такого девайса около 500 рублей, а устанавливается модуль в любой свободный USB-разъем.
Чтобы подключить колонку JBL на комп через Блютуз, сделайте следующее:
- Включите «синий зуб» на портативном устройстве.
- Зайдите в «Пуск» и «Параметры».
- Перейдите в «Устройства» и кликните на раздел «Bluetooth».
- Жмите на «Добавление Bluetooth и другого …».
- Выберите первый пункт.
- Дождитесь, пока в списке появится колонка, которую нужно подключить.
- Кликните на ее название и дождитесь сопряжение.
Если все сделано правильно, вам удастся соединить два устройства. Остается только включить музыку и убедиться, что все работает. Если возникли какие-то трудности, зайдите в раздел «Система», а далее «Звук», а после выберите аудиоустройство в качестве источника.
При отсутствии Блютуз-адаптера возникает другой вопрос — как подключить JBL к компьютеру через USB. Это универсальный метод, для реализации которого можно обойтись без покупки модуля Bluetooth. Алгоритм такой:
- Берите кабель USB, который идет в комплекте с портативной колонкой.
- Вставьте один конец в ПК, а второй в JBL.
- Включите аудиоустройство.
- Дождитесь, пока компьютер распознает подключенный девайс.
- Запустите какой-нибудь плеер, чтобы убедиться в работоспособности системы.
Если компьютер не видит колонку JBL через USB, проверьте наличие драйверов. Чаще всего проблема связана с ошибками при установке необходимого ПО. В таком случае его нужно установить самостоятельно. Сделайте следующее:
- Жмите на «Мой компьютер» правой кнопкой мышки.
- Кликните на «Свойства» и зайдите в «Диспетчер устройств» (найдите пункт внизу).
- Найдите раздел «Аудиовыходы и аудиовходы».
- Отыщите в списке новый девайс со знаком вопроса.
- Жмите на него правой кнопкой мышки и запустите загрузку ПО.
После этого перезапустите компьютер и проверьте, появился ли девайс в перечне и удалось ли его подключить.
Кроме рассмотренных выше, существует еще один альтернативный метод — применение 3,5-миллиметрового разъем. Здесь нужно знать, как подключить JBL Flip 5 или иной модели к компьютеру через AUX. В этом вопросе также ничего сложного, а сам процесс имеет следующий вид:
- Вставьте AUX-провод с одной стороны в колонку JBL, а с другой в разъем на ПК.
- Включите портативное устройство.
- В настройках на компьютере выберите источник звука. Это можно сделать в параметрах звука и разделе «Звук», где нужно установить нужное оборудование.
На МАК
При рассмотрении вопроса, как подключить колонку JBL к ПК, иногда возникает вопрос по поводу особенностей для ОС MAC. Здесь все можно сделать с помощью адаптера Блютуз, а сама инструкция имеет следующий вид:
- Войдите в меню «Apple».
- Выберите раздел «Системные настройки».
- Перейдите в «Bluetooth».
- Отыщите необходимый девайс из перечня.
- Жмите на Connect и при наличии условий примите их.
Также возможно подключение колонки JBL к компьютеру через USB или AUX. Сам процесс предельно понятен, поэтому не требует дополнительного разъяснения.
Подключение колонки через AUX
Здесь даже драйверы не потребуются, так как в системе уже присутствует все необходимое. Нужно только взять AUX-кабель, чтобы соединить колонку и компьютер. Для этого на кабеле находятся два цилиндрических разъема диаметром 3,5 мм. Проблем с подключением обычно не возникает, а колонка начинает работать сразу. Но если звук не идет, причина может быть в самом кабеле. Или нужно зайти в параметры компьютера, чтобы выбрать в качестве источника звука внешние динамики. Иногда помогает сброс настроек акустики до заводских.
Операционная система от компании Apple сильно отличается по многим параметрам от Windows. Но подключить к ней колонку JBL тоже достаточно просто. Да и все рекомендации, которые подходят для Windows, работают и для Mac OS X. Нужно включить колонку и положить ее рядом. Чтобы настроить ноутбук, потребуется:
- зайти в меню, выбрать «Системные настройки», найти там пункт Bluetooth;
- включить модуль, чтобы система начала поиск доступных устройств;
- выбрать в списке название колонки и нажать «Сопряжение».
Почему нет звука на муз. центре / колонках
Разумеется, мы здесь исходим из того, что кабель (устройство), которым вы сопрягаете компьютер и муз. центр цел и не перебит. Также исправны и сами разъемы, которые используются при подключении. Перепроверьте эти «мелочи», в половине случаев — причина в этом.
Причина 1: не настроен муз. центр
В некоторых устройствах для воспроизведения нужно в настройках непосредственно указать «AUX» (т.е. тот интерфейс, через который мы подключили). Если это не сделать — муз. центр просто не будет знать «откуда» и «что» ему воспроизводить.
В настройках воспроизведения муз. центра нужно выставить AUX
Причина 2: звук «подается» на отличное устройство
Дело в том, что компьютер (ноутбук) по умолчанию далеко не всегда правильно определяет «куда» отправить звук (например, если у вас к ПК кроме центра подключены ТВ, приставка, тюнер и пр. устройства — звук может идти на одно из них (даже, если оно сейчас уже выключено) ).
Настраивается это в панели управления Windows в разделе «Оборудование и звук/Звук» (см. скриншот ниже).
Обратите внимание, что в этой вкладке будут представлены все аудио-устройства, подключенные к вашему компьютеру. Необходимо выбрать и использовать по умолчанию именно муз. центр, чтобы на него начал «подаваться» звук (если не знаете, что выбрать в этом списке — прощелкайте их все!) .
Использовать по умолчанию.
Причина 3: настройки аудио-драйвера
Кроме вышесказанного, рекомендую проверить настройки аудио-драйвера (нередко, в его настройках может быть выставлено какое-нибудь «подавление шума», разделение источников звука и пр. — что может повлиять на передачу звука) .
Если у вас установлена полная версия аудио-драйвера — то, обычно, в трее (рядом с часами) имеется спец. значок на открытие панели управления (см. скрин ниже).
👉 В помощь!
Нет значка от диспетчера звука Realtek HD! Как войти в панель управления аудио-драйвером — https://ocomp.info/dispetcher-realtek-hd.html
В аудио-панели управления необходимо проверить вкладки «выход» и «общие» (конечно, многое зависит от конкретного ПО). Я бы вообще порекомендовал сбросить настройки драйвера в стандартные предустановки. 👇

Содержание
- Особенности
- Процесс подключения
- Как подключить через провод?
- Возможные проблемы
Портативные Bluetooth-колонки с каждым годом обретают все большую популярность у пользователей ПК. Легко подключаемые устройства не занимают много места, зато позволяют всегда получить отличный звук.


Особенности
Такие портативные устройства, как ноутбуки, смартфоны и планшеты часто поступают в продажу с довольно слабыми встроенными динамиками, не способными ни достигать достаточной громкости, ни справляться с низкими частотами. В сложившейся ситуации гораздо разумнее дополнительно приобрести портативную Bluetooth-колонку, которую затем присоединять к стационарному компьютеру, ноутбуку или аналогичным устройствам.
Обычно колонка работает либо при помощи встроенного аккумулятора, либо обычных батареек.

Подключить ее к ПК получится несмотря на то, какая операционная система на нем установлена – Windows 7, Windows 10, Windows 8 или даже Vista. Чаще всего два устройства «соединяются» благодаря наличию у современного ноутбука встроенного Bluetooth-передатчика, но и присоединение к более «возрастным» устройствам при помощи провода или адаптера также возможно. Если рассматривать сам гаджет, для прослушивания музыки подойдут абсолютно любые модели: Logitech, JBL, Beats, Xiaomi и другие.
Процесс подключения
Bluetooth-колонку получится подсоединить к компьютеру, оборудованному любой операционной системой, но чаще всего выбираются две из них – Windows 7 и Windows 10. Процесс «налаживания контакта» в обоих вариантах немного отличается. По словам специалистов, проще настроить колонку именно в Windows 10.

К Windows 7
Чтобы подключить Bluetooth-колонку к устройству, оборудованному системой Windows 7, начать следует с непосредственного включения колонки. Активировав устройство, необходимо перевести его в режим подключения – то есть возможности «подсоединяться» к другой технике, обладающей Bluetooth-передачей. Обычно для этого в течение пары-тройки секунд продавливается клавиша с надписью Bluetooth или же кнопка включения. Если имеющийся на колонке индикатор часто замигает, значит, процедура проведена правильно. Далее на компьютере прямо на панели задач правой кнопкой активируется кнопка Bluetooth.
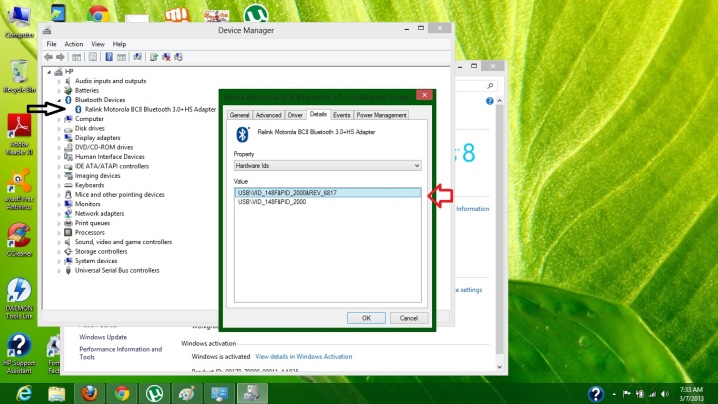
При нажатии мышки раскрывается окошко, в котором необходимо выбрать пункт «Добавить устройство». Если все сделано верно, то на экране появится окно, в котором будут указаны все устройства, которые можно подключить. Выбрав из списка свою беспроводную колонку, по ней необходимо щелкнуть, после чего нажать кнопку «Далее». На следующем этапе система сама настроит гаджет, после чего оповестит, что колонка подключена и может использоваться для прослушивания. Музыка в этом случае сразу же должна заиграть через беспроводной динамик.
В том случае, когда проигрывание не началось, можно правой клавишей мыши нажать на изображение динамика, расположенное на панели задач, а затем выбрать раздел «Устройства воспроизведения».

Щелкнув опять же правой кнопкой мыши на используемое Bluetooth-устройство, необходимо активировать пункт «Использовать по умолчанию».
К Windows 10
Подключение беспроводного Bluetooth-гаджета начинается с того, что на компьютере открывается пусковое меню и выбирается раздел «Параметры». Далее необходимо переместиться в «Устройства» и нажать на плюс, располагающийся рядом с надписью «Добавление Bluetooth или другого устройства». На следующем этапе активируется сам гаджет и обязательно переводится в режим подключения.
Необходимо проследить, чтобы индикатор устройства начал активно мигать – это сигнализирует о том, что другие устройства могут обнаружить колонку и подключиться к ней. Как правило, для этого несколько секунд наживается либо кнопка с иконкой Bluetooth, либо же кнопка питания, хотя точное действие определяется в зависимости от используемой модели.

Когда индикатор колонки начал мигать, можно вернуться к компьютеру и задать обнаружение устройств, имеющих возможность подключиться по Bluetooth. Делается это путем выбора типа устройства, которое нужно добавить. В сформировавшемся списке необходимо нажать на модель имеющейся колонки и дождаться появления окна, оповещающего о том, что беспроводная акустическая система успешно подключена. Если нажать на кнопку «Готово», то, скорее всего, звук сразу же начнет воспроизводиться.
Если же отключить колонку, то звучание продолжится через встроенные динамики или же динамики, присоединенные по кабелю.

При проблемах со звуком можно попытаться самостоятельно выбрать беспроводную колонку в настройках. Для этого необходимо щелкнуть на иконку динамиков, расположенную на панели задач, после чего активировать пункт «Открыть параметры звука». В появившемся окне Bluetooth-устройство выбирается в окошке, над которым обозначено «Выберите устройство вывода».
Необходимо упомянуть, что одно из последних обновлений операционной системы Windows 10 позволило выводить звук на разные устройства, в зависимости от работающей программы. К примеру, во время просмотра фильма используются встроенные динамки, а прослушивание музыки осуществляется на колонке. Реализация этой возможности осуществляется в разделе «Параметры устройств и громкости приложений», в рамках которого для каждой программы задается свой вариант проигрывания аудио.
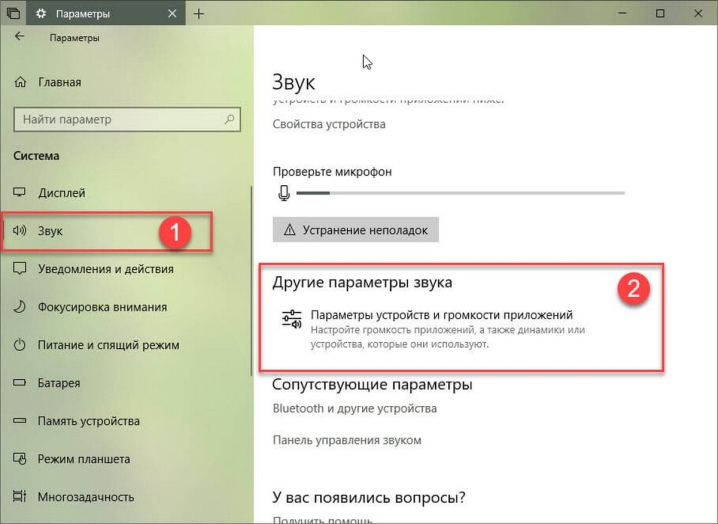
Как подключить через провод?
Портативную колонку даже при наличии у нее возможности получать данные по системе Bluetooth можно заставить работать и при помощи провода – как в случае стационарного компьютера, так и современного ноутбука. Однако для этого на самой колонке должен иметься аудиовход, обозначенный пометкой AUDIO IN или INPUT. Обычно используется кабель 3.5 mm jack, хотя вход акустической системы может обладать параметром и 2.5 mm. Такой провод часто присутствует в комплекте с портативной колонкой. Подключение в этом случае становится еще проще: один конец кабеля вставляется в соответствующий разъем колонки, а оставшийся соединяется с аудиовыходом ноутбука, ПК или иного портативного устройства.

Звук будет передаваться через портативное устройство, пока оно не будет отключено, либо же пока не будут сменены настройки операционной системы. Необходимо также упомянуть, что используемый кабель может быть одним концом изначально припаян к колонке, а потому просто разматываться в крайней необходимости. В том случае, когда пользователь не может отыскать аудиовыход компьютера, ему следует ориентироваться на гнездо зеленого или салатного цвета, расположенного на задней панели главного блока.

Возможные проблемы
При подключении Bluetooth-гаджета у пользователей часто возникают одни и те же проблемы. К примеру, несмотря на «контакт» ПК и аудиоприбора, музыки может просто не быть. В этом случае сперва следует определить, заключается ли проблема в колонке или в самом компьютере. Для того чтобы проверить аудиодевайс, его необходимо подключить при помощи Bluetooth к другому устройству, к примеру, смартфону. Если музыка проигрывается, то источник проблемы заключается в самом компьютере.

Для проверки опять же к нему следует попытаться подключить играющий девайс через Bluetooth, к примеру, другую колонку. Если музыка играет в обоих случаях, проблема заключается в самом соединении, для ее ликвидации можно просто воспользоваться кабелем. Если и другая колонка не передает аудио, то, вероятно, устаревшим является Bluetooth-драйвер. Для исправления ситуации его можно обновить.
Во многих случаях компьютер не видит колонку либо же не подключается к ней, потому что на одном из двух устройств отключен сам Bluetooth. Работа модуля проверяется через диспетчер задач. Иногда ПК просто не может обнаружить колонку в списке доступных устройств, а потому и подключиться к ней. Проблема решается путем нажатия на значок «Обновить конфигурацию оборудования», расположенный на верхней панели диспетчера задач. Если модуль Bluetooth не включился даже после перезагрузки, придется приобрести новый адаптер соединения.
При отсутствии звука проблема может заключаться и в самой колонке – к примеру, если сломались динамики или же сгорела плата.


Важно проверить объем зарядки аудиодевайса, а также убедиться в отсутствии электромагнитных помех. Нельзя забывать и про то, что у Bluetooth-соединения обычно устанавливается пароль, причем пин-код, установленный на колонке, необходимо узнавать у производителя.
У Bluetooth-колонок JBL имеется возможность установки специального приложения для подключения к компьютеру, смартфону или ноутбуку. Скачав его, пользователь сможет поэтапно соединить два устройства, а также установить необходимые пароли для соединения и обновить прошивку драйвера. Опять же в приложении можно узнать, почему основное устройство не видит аудиодевайс. Иногда, кстати, проблема может заключаться в том, что компьютер либо находит не ту колонку, которую нужно, либо вообще ничего не отображает. При этом остальные устройства быстро обнаруживаются через Bluetooth и сразу же готовы к подключению.


Для исправления сложившейся ситуации достаточно всего лишь перезагрузить Bluetooth на аудиодевайсе. Если это не помогло, то можно сперва переименовать колонку, подключив ее через смартфон или планшет, а затем вновь перевести перезагрузку соединения. Вновь запустив поиск подключаемых устройств на компьютере, можно уже «соединиться» с требуемым гаджетом. В том случае, когда пользователь не уверен в точном названии колонки, придется либо обратиться к производителю, либо поискать требуемую информацию в инструкции.
Отдельно следует прояснить поэтапное обновление драйвера, так как именно оно может являться «ключом» к решению проблемы. Для того чтобы это сделать, необходимо одновременно нажать клавиши Windows и S, после чего вбить в появившемся окне «Диспетчер устройств». Зайдя в данный раздел, необходимо выбрать меню Bluetooth, которое обычно оказывается первым в списке.

Щелчок правой клавишей мыши даст возможность перейти в раздел «Обновить драйвера». В результате данных шагов система сама найдет обновления в интернете, который, кстати, должен быть подключен, после чего проведет их установку на компьютер. Другим способом обновления драйверов является использование утилит, которые скачиваются в интернете или же приобретаются в формате установочного диска в соответствующих магазинах.

О том, как подключить Bluetooth-колонку к ноутбуку, смотрите далее.
Содержание
- Подключаем Bluetooth колонки к компьютеру
- Зачем использовать портативную колонку
- Можно ли подключить блютуз колонку и как это сделать
- Подключение через провод
- Как подключить блютуз колонку к компьютеру через провод?
- Как подключить колонку JBL к компьютеру через провод?
- Почему телефон не видит Bluetooth колонку?
- Как подключить колонку к ПК через USB?
- Можно ли подключить портативную колонку к компьютеру?
- Как подключить колонки к компьютеру Windows 10?
- Что делать если блютуз не подключается к колонке?
- Что делать если блютуз не находит устройство?
- Что делать если блютуз колонка не включается?
- Можно ли подключить колонку через USB?
- Как подключить колонку JBL к компьютеру через USB?
- Как подключить колонки к системному блоку?
- Как включить Bluetooth на компьютере Windows 10?
- Как подключить наушники JBL к компьютеру?
- Как включить Bluetooth на компьютере?
- Ваш вопрос: Можно ли подключить колонку к компьютеру через юсб?
- Можно ли подключить колонку через USB?
- Как подключить колонки к компьютеру через USB?
- Как подключить колонку JBL к компьютеру через USB?
- Как подключить проводную колонку к компьютеру?
- Как подключить колонку через USB?
- Как подключить Bluetooth колонку через USB?
- Как подключить колонку JBL к компьютеру через провод?
- Как подключить колонки к компьютеру Windows 10?
- Как подключить колонку JBL к стационарному компьютеру?
- Можно ли колонку JBL подключить к компьютеру?
- Можно ли подключить колонки от музыкального центра к компьютеру?
- Как подключить блютуз колонку через USB?
- Как подключить блютуз колонку к компьютеру через юсб?
- Как подключить Bluetooth колонку через USB?
- Как подключить колонку JBL к компьютеру через провод?
- Можно ли подключить блютуз колонку к ПК?
- Как подключить колонку через USB к ноутбуку?
- Почему ноутбук не видит блютуз колонку?
- Как включить Bluetooth на компьютере Windows 10?
- Почему не подключаются колонки к компьютеру?
- Куда подключить колонки к компьютеру?
- Как подключить Bluetooth колонку к компьютеру Windows 8?
- Как подключить колонку к виндовс 7?
- Как подключить колонки Defender к компьютеру?
- Подключение Bluetooth Колонки к Компьютеру или Ноутбуку на Windows 7 и 10 Через Беспроводной USB Адаптер
- Подключаем ноутбук Windows к беспроводной колонке по Bluetooth
- Как подключить колонку к компьютеру через Bluetooth адаптер?
- AUX-Bluetooth адаптер для компьютера и ноутбука
- Инструкция по подключению компьютера или ноутбука к беспроводной колонке с помощью Bluetooth адаптера
- Видео, как подключить Bluetooth адаптер к компьютеру или ноутбку
Подключаем Bluetooth колонки к компьютеру
Всем привет уважаемые читатели! Беспроводные колонки обретают все большую популярность, благодаря удобству эксплуатации и практичности: подключить такое устройство можно к любому источнику, который умеет передавать сигнал через Bluetooth, они легко транспортируются и не занимают много места, но при этом часто имеют звучание приемлемого качества.
В сегодняшнем посте разберем, как подключить колонку блютуз к компьютеру.
Зачем использовать портативную колонку
Подавляющее большинство ноутбуков, в плане качества воспроизведения звука, мягко говоря, не очень. Как правило, комплектуются они небольшими динамиками, которые не только не могут играть достаточно громко, но и с низкими частотами почти не справляются.
При просмотре фильма это еще приемлемо, но вот для музыки такое качество не годится.
В связке с любым портативным устройством – ноутбуком, нетбуком, планшетом или смартфоном, лучше себя проявляет портативная колонка, оборудованная встроенным аккумулятором или работающая от батареек.
Подключить JBL или любую другую колонку к ноутбуку несложно, независимо от того, какая ОС установлена — Windows 7, Виндовс 10, «Восьмерка» или Vista.
Почти все современные ноутбуки оборудованы встроенным блютуз передатчиком, с помощью которого можно подконнектить также мышку, клавиатуру, геймпад или наушники. При этом установка драйверов и сложные манипуляции с настройками не потребуются.
При подключении беспроводной JBL к компу все несколько сложнее – как правило, в десктопном ПК «синий зуб» отсутствует. Придется дополнительно приобрести универсальный адаптер, который подключается через порт USB.
Отдельно стоит отметить, что аналогичная «приблуда» от беспроводной мышки или клавиатуры, скорее всего, не подойдет – она попросту не законнектится с колонкой, так как рассчитана только на подключение «родного» девайса.
Как правило, универсальный адаптер – это устройство plug-n-play, поэтому он сразу же установит драйвера после первого подключения к компьютеру. В противном случае придется установить их самостоятельно с диска, который поставляется в комплекте.
Можно ли подключить блютуз колонку и как это сделать
Итак, с тем что беспроводную колонку к ПК подключить, все-таки можно, мы разобрались. Алгоритм действий после установки драйверов на Bluetooth донгл или после активации этого модуля на ноуте:

В меню «Параметры устройств и громкость приложений» доступна опция вывода звука из разных источников на разные воспроизводящие устройства – например, системные звуки или «кваканье» мессенджера на встроенные динамики ноутбука, а музыку на портативную акустическую систему.
Для этого нужно изменить настройки, указав воспроизводящее устройство для каждого источника, выбрав его в выпадающем списке.
В Windows 7 сопряжение выполняется гораздо проще – иконка беспроводного подключения появляется в системном трее сразу после активации модуля блютуз. После установки колонки в режим сопряжения, кликните по этой иконке правой кнопкой мышки и выберите пункт «Добавить устройство».
Компьютер найдет колонку и автоматически перенаправит звук на нее.
Подключение через провод
Многие модели портативных колонок поддерживают подключение к источнику звука с помощью кабеля. Как правило, оборудовано такое усройство слотом под джек 3.5 мм с маркировкой AUDIO IN или INPUT.
Впрочем, этот конец провода может быть припаян к начинке колонки и разматываться в случае необходимости. Второй конец кабеля с тем же джеком 3.5 мм нужно вставить в гнездо зеленого или салатного цвета на задней стенке компьютера или в гнездо с иконкой наушников на ноутбуке. Обычно, никакие дополнительные настройки после этого не требуются.
Как видите, подключить к компу беспроводную колонку существенно проще, чем даже выбрать подходящую модель. О том, какие бренды производителей компьютерной акустики лучше, читайте здесь.
Также рекомендую ознакомиться с публикацией «Что такое мощность колонок» и с универсальным способом настройки игровой мышки на компьютере. Буду признателен всем, кто поделится этим постом в социальных сетях. До завтра, пока!
Источник
Как подключить блютуз колонку к компьютеру через провод?
Как подключить колонку JBL к компьютеру через провод?
Один конец кабеля нужно подсоединить к акустике в гнездо для зарядки. Второй стороной (более широкой) порт вставить в нужный разъем компьютера или ноутбука. Колонку нужно включить. Как только ОС найдет подключенный гаджет, она оповестит пользователя звуковым сигналом.
Почему телефон не видит Bluetooth колонку?
Если ваш гаджет не находит портативную колонку, первым делом проверьте в настройках активацию режима и время видимости устройства. Также стоит убедиться, что беспроводная акустика заряжена и в рабочем состоянии. Рассмотрим, что делать если гаджет на операционной системе андроид не видит колонку.
Как подключить колонку к ПК через USB?
Для подключения беспроводной колонки к компьютеру или ноутбуку нам на адаптере нужен именно режим Bluetooth трансмиттера. Он активен по умолчанию. То есть нам достаточно просто вставить его в USB порт и подключить в аудио-вход на материнской плате или звуковой карте — он зеленого цвета и помечен значком наушников.
Можно ли подключить портативную колонку к компьютеру?
Да, портативную колонку можно подключать не только по Bluetooth. Ее так же можно подключить через кабель к тому же компьютеру, или ноутбуку.
Как подключить колонки к компьютеру Windows 10?
К компьютеру они подключаются через Bluetooth, как и любое другое беспроводное устройство.
Что делать если блютуз не подключается к колонке?
Выключите Bluetooth на смартфоне или ноутбуке, подождите 3 секунды и снова включите – это перезагрузит их «подвисший» Bluetooth модуль. Подождите примерно ещё 5-7 секунд и попробуйте выполнить подключение.
Что делать если блютуз не находит устройство?
К причинам, по которым модуль Bluetooth не определяется другими устройствами относят следующее: Устройство находится в выключенном состоянии. В настройках отключено обнаружение по Bluetooth. Большое расстояние между приёмником и передатчиком.
Что делать если блютуз колонка не включается?
Для решения проблемы попробуйте следующее:
Можно ли подключить колонку через USB?
Чтобы подключить колонку таким способом вам понадобится переходник с обычного USB на мини или микро-USB, USB- кабель и AUX — кабель. … Вставляем переходник в разъем телефона, а в него кабель USB колонки. Другой конец кабеля соединяем с самой колонкой. В таком случае, телефон будет выступать в качестве источника питания.
Как подключить колонку JBL к компьютеру через USB?
Возьмите USB кабель, который идёт в комплекте с колонкой Вставьте один его конец в USB-порт компьютера, а другой в порт колонки Включите колонку Windows автоматически начнёт установку подключенного устройства (может занять до минуты)
Как подключить колонки к системному блоку?
Как включить Bluetooth на компьютере Windows 10?
Для этого, нажмите правой кнопкой мыши на кнопку «Пуск», и выберите в списке Диспетчер устройств. Дальше, находим вкладку Bluetooth и нажимаем на нее. Там должно быть одно, или несколько устройств. Если у вас возле адаптера есть значок (в виде стрелки), то нажмите на него правой кнопкой мыши, и выберите Задействовать.
Как подключить наушники JBL к компьютеру?
Подключаем Блютуз наушники к Windows 10
Как включить Bluetooth на компьютере?
Источник
Ваш вопрос: Можно ли подключить колонку к компьютеру через юсб?
Для подключения беспроводной колонки к компьютеру или ноутбуку нам на адаптере нужен именно режим Bluetooth трансмиттера. Он активен по умолчанию. То есть нам достаточно просто вставить его в USB порт и подключить в аудио-вход на материнской плате или звуковой карте — он зеленого цвета и помечен значком наушников.
Можно ли подключить колонку через USB?
Ничего сложного в том, чтобы подключить колонки к ноутбуку через USB, нет. Достаточно лишь вставить соответствующий шнур в разъем. Если требуется, то устройство еще дополнительно подключается к розетке, но чаще всего такие модели достаточно небольших габаритов, и им хватает той мощности, которое выдает разъем.
Как подключить колонки к компьютеру через USB?
Чтобы подключить колонку таким способом вам понадобится переходник с обычного USB на мини или микро-USB, USB- кабель и AUX — кабель. Последовательность действий в таком случае, следующая: Вставляем переходник в разъем телефона, а в него кабель USB колонки. Другой конец кабеля соединяем с самой колонкой.
Как подключить колонку JBL к компьютеру через USB?
Через порт USB колонка подключается достаточно просто.
Как подключить проводную колонку к компьютеру?
Включаем провод питания в розетку. Если колонки подключаются через USB провод, вставляем его в соответствующий разъем. Если провод идет отдельно от динамиков, следует присоединить его к колонкам, а оставшийся конец, зеленого цвета, подключить к ПК.
Как подключить колонку через USB?
Как подключить флешку к колонке JBL
Как подключить Bluetooth колонку через USB?
Для подключения беспроводной колонки к компьютеру или ноутбуку нам на адаптере нужен именно режим Bluetooth трансмиттера. Он активен по умолчанию. То есть нам достаточно просто вставить его в USB порт и подключить в аудио-вход на материнской плате или звуковой карте — он зеленого цвета и помечен значком наушников.
Как подключить колонку JBL к компьютеру через провод?
Как подключить колонки к компьютеру Windows 10?
Проверка подключения колонок
Как подключить колонку JBL к стационарному компьютеру?
Как подключить колонки к ноутбуку и компьютеру с помощью провода
Можно ли колонку JBL подключить к компьютеру?
Что касается самой беспроводной колонки, то подключить к компьютеру можно абсолютно любую: JBL, Beats, Logitech, Sven, Rapoo, Xiaomi Mi Bluetooth Speaker, Aspiring и другие.
Можно ли подключить колонки от музыкального центра к компьютеру?
Колонки подключать нельзя отдельно от «центра». К компу нужно подключить музыкальный центр вместе с колонками.
Источник
Как подключить блютуз колонку через USB?
Включаем колонку и активируем Bluetooth. На телефоне переходим в меню «Настройки/Параметры», открываем раздел Bluetooth, активируем беспроводное подключение и начинаем поиск доступных устройств. Из предложенного списка устройств выбираем колонку. За несколько секунд должно произойти подключение.
Как подключить блютуз колонку к компьютеру через юсб?
Как подключить колонки к ноутбуку и компьютеру с помощью провода
Как подключить Bluetooth колонку через USB?
Как подключить колонку JBL к компьютеру через провод?
Один конец кабеля нужно подсоединить к акустике в гнездо для зарядки. Второй стороной (более широкой) порт вставить в нужный разъем компьютера или ноутбука. Колонку нужно включить. Как только ОС найдет подключенный гаджет, она оповестит пользователя звуковым сигналом.
Можно ли подключить блютуз колонку к ПК?
Bluetooth-колонку можно подключить даже к ПК. Как правило, к стационарному компьютеру колонки подключают по кабелю. … В крайнем случае нужно скачать драйвер на Bluetooth с сайта производителя ноутбука и установить его. Сам процесс подключения в Windows 10 и Windows 7 немного отличается.
Как подключить колонку через USB к ноутбуку?
Для подключения беспроводной колонки к компьютеру или ноутбуку нам на адаптере нужен именно режим Bluetooth трансмиттера. Он активен по умолчанию. То есть нам достаточно просто вставить его в USB порт и подключить в аудио-вход на материнской плате или звуковой карте — он зеленого цвета и помечен значком наушников.
Почему ноутбук не видит блютуз колонку?
И если ноутбук не видит Bluetooth наушники (или что вы там пытаетесь подключить), то скорее всего проблема на стороне самих наушников. Бывает, что отключен сам модуль, или не установлены драйвера (тогда иконки в трее не будет). … Если есть стрелочка возле иконки, то он отключен. Нажмите правой кнопкой мыши и включите.
Как включить Bluetooth на компьютере Windows 10?
Для этого, нажмите правой кнопкой мыши на кнопку «Пуск», и выберите в списке Диспетчер устройств. Дальше, находим вкладку Bluetooth и нажимаем на нее. Там должно быть одно, или несколько устройств. Если у вас возле адаптера есть значок (в виде стрелки), то нажмите на него правой кнопкой мыши, и выберите Задействовать.
Почему не подключаются колонки к компьютеру?
Если у вас не работают колонки, то в первую очередь нужно убедиться в том, что они подключены так как нужно. Во-первых, колонки должны быть подключены к сети электропитания, то есть в розетку. … Кроме этого нужно проверить подключение колонок к компьютеру. Убедитесь, что колонки правильно подключены к компьютеру.
Куда подключить колонки к компьютеру?
Как подключить Bluetooth колонку к компьютеру Windows 8?
Прежде всего убедитесь, что ваш компьютер с Windows 8 поддерживает Bluetooth.
Как подключить колонку к виндовс 7?
Чтобы подключить Bluetooth-колонку к устройству, оборудованному системой Windows 7, начать следует с непосредственного включения колонки. Активировав устройство, необходимо перевести его в режим подключения – то есть возможности «подсоединяться» к другой технике, обладающей Bluetooth-передачей.
Как подключить колонки Defender к компьютеру?
Для того чтобы соединить их с компьютером, потребуется переходник с RCA на miniJack 3.5 mm (AUX) типа «male-male». Один конец переходника включается в «тюльпаны» на сабвуфере, а второй — в разъем для НЧ колонки на звуковой карте ПК.
Источник
Подключение Bluetooth Колонки к Компьютеру или Ноутбуку на Windows 7 и 10 Через Беспроводной USB Адаптер
Поговорим о том, как подключить Bluetooth колонку к компьютеру или ноутбуку. В наше время музыкальные колонки с модулем блютуз стали неимоверное популярны. И если вы обзавелись себе таким девайсом, то рано или поздно возникнет вопрос — как подключить беспроводную Bluetooth колонку к ноутбуку на Windows 7 или 10 для передачи на нее звука? В этой статье расскажу про подключение любой беспроводной акустики к ноутбуку или настольному ПК через встроенный или внешний USB bluetooth адаптер.
Подключаем ноутбук Windows к беспроводной колонке по Bluetooth
Как вы понимаете, у большинства современных ноутбуков модуль Bluetooth 4.1 или 5.0 уже встроен в корпус. Например, мой ноутбук на Windows подключается к колонке или наушникам буквально за одну минуту без использования USB.
По умолчанию беспроводной модуль включен в системе. При его работе в панели значков Windows отображается иконка Bluetooth. Для подключения колонки к ноутбуку нужно на него нажать
И выбрать в меню «Показать устройства Bluetooth» для запуска настройки подключения
Далее проверяем, чтобы встроенный адаптер был включен в системе Windows
После этого нажимаем на «Добавление Bluetooth или другого устройства»
И выбираем «Bluetooth»
Далее включаем колонку кнопкой на корпусе
B активируем режим ожидания подключения по Bluetooth еще одной отдельной клавишей в виде буквы «B»
Теперь смотрим снова на окно Windows и ищем беспроводную колонку по ее названию
Нажимаем на нее, ждем подключения и далее подтверждаем сопряжение кнопкой «Готово»
Как подключить колонку к компьютеру через Bluetooth адаптер?
Однако, если речь идет о подключении Bluetooth колонки к стационарному «большому» компьютеру, редко можно встретить, чтобы на нем изначально была поддержка блютуз. Нет его и на дешевых или старых ноутбуках.
Решается вопрос приобретением внешнего беспроводного Bluetooth адаптера, который подключается одновременно через USB и AUX разъемы на компьютере. Один из таких я уже показывал на примере использования с магнитолой в автомобиле. Мы передавали звук с телефона на акустическую систему в машине. Здесь происходит все ровно таким же образом.
AUX-Bluetooth адаптер для компьютера и ноутбука
Конкретно данная модель аудио Bluetooth адаптера (заказывал на AliExpress) может использовать не только с компьютером на Windows 7, 8 или 10, но и с любой другой техникой, которую нужно оснастить поддержкой этого беспроводного стандарта. Кроме того, у него есть два режима работы:
Bluetooth-AUX адаптер мне пришел просто в пакете без какой-либо коробки. Вместе с ним также в него положили аудио-кабель и небольшую инструкцию по подключению. Само устройство выглядит как обычная флешка, но с AUX разъемом. Однако, несмотря на всю дешевизну, на корпусе присутствует некий элемент дизайна в виде рельефного косого креста на пластике.
В целом, смотреть тут особо не на что, никаких кнопок нет. Только маленькое отверстие для световой индикации режимов работы. Стоит только отметить, что встроенного аккумулятора у данного адаптера нет, с отличие от того, что был заказан для автомобиля. Поэтому основное его назначение — подключение к Bluetooth стационарного устройства, типа компьютера, ноутбука или медиа-центра.
Инструкция по подключению компьютера или ноутбука к беспроводной колонке с помощью Bluetooth адаптера
Для подключения беспроводной колонки к компьютеру или ноутбуку нам на адаптере нужен именно режим Bluetooth трансмиттера. Он активен по умолчанию. То есть нам достаточно просто вставить его в USB порт и подключить в аудио-вход на материнской плате или звуковой карте — он зеленого цвета и помечен значком наушников.
Скажу по своему опыту, что подключать адаптер лучше всего именно в тот разъем USB, которые находится сзади корпуса и идет непосредственно на саму плату, а не через переднюю панель или USB хаб, как на рисунке выше. Так вы избежите лишнего фонового шума и наводок при работе.
После этого делаем все то же самое, как со встроенным адаптером:
Не пройдет и нескольких секунд, как звуковой сигнал из колонки оповестит, что она автоматически была подключена по Bluetooth к компьютеру или ноутбуку с помощью нашего адаптера в режиме трансмиттера.
Теперь весь звук будет воспроизводиться именно через нее. Никаких других настроек на ПК в системе Windows делать при этом не нужно — от слова СОВСЕМ.
Теперь пару слов о режиме приемника, или ресивера. Чтобы переключить в него блютуз адаптер для компьютера, необходимо два раза вынуть и вставить его из своего гнезда. После чего загорится голубой индикатор и устройство будет готово наоборот, не к передаче, а к приему сигнала и выводу с него звука на тот девайс, к которому он в данный момент подключен.
Видео, как подключить Bluetooth адаптер к компьютеру или ноутбку
При возникновении ошибок в подключении Bluetooth устройств к ноутбуку или компьютеру, рекомендую прочитать статьи:
Источник

В этой инструкции подробно о том, как подключить Bluetooth колонки к ноутбуку с Windows 10, 8.1 или Windows 7, а также некоторые дополнительные нюансы, которые могут оказаться полезны. На всякий случай отдельная инструкция на тему Что делать, если не работает Bluetooth на ноутбуке.
- Подключение Bluetooth колонки к ноутбуку
- Возможные проблемы при подключении
- Видео инструкция
Процесс подключения Bluetooth колонки в Windows 10, 8.1 и Windows 7
Процесс подключения колонки к ноутбуку или ПК по Bluetooth выглядит почти так же, как и подключение к телефону:
- Переведите колонку в режим сопряжения: на некоторых колонках для этого нужно включить колонку, затем нажать и удерживать кнопку Bluetooth, пока не замигает синий индикатор (например, на JBL, Harman/Kardon), на некоторых — точно так же удерживать кнопку питания после включения. Бывают и другие методы: например, для колонки Яндекс нужно сказать: «Алиса, включи Bluetooth».
- Следующий шаг: нажмите правой кнопкой мыши по значку Bluetooth в области уведомлений и нажмите «Добавление устройства Bluetooth».
- Если значка нет, но при этом Bluetooth включен, можно зайти в Панель управления — Устройства и принтеры — Добавление устройства. А в Windows 10 также в Параметры — Устройства — Добавление Bluetooth или другого устройства — Bluetooth.
- После нажатия на «Добавление Bluetooth или другого устройства — Bluetooth» в параметрах Windows 10 или «Добавление устройства» в панели управления начнет выполняться поиск новых устройств, в том числе и Bluetooth. Выберите нужное устройство (иногда оно может отображаться без названия колонки, а просто как «Звук» или «Аудио»).
- Обычно ПИН-код для подключения не запрашивается. Но, если запросят, попробуйте ввести 0000 (четыре нуля), а если не подойдет — поискать инструкцию к колонке.
По завершении вы получите подключенную к вашему ноутбуку Bluetooth колонку. В будущем, пока она сопряжена с этим ноутбуком, подключение будет выполняться автоматически (до тех пор, пока не будет выполнено сопряжение с другим устройством).
Возможно, для того чтобы звук начал выводиться через нее, потребуется зайти в параметры звука и выбрать устройство вывода, или сделать это в устройствах записи и воспроизведения (см. Как зайти в устройства записи и воспроизведения Windows 10).
Колонки со встроенным микрофоном также могут использоваться для связи: потребуется включить устройство по умолчанию на вкладке «Запись», а для некоторых программ, например, Skype — настроить микрофон в параметрах самой программы.
Возможные проблемы при подключении Bluetooth колонки к компьютеру
Как правило, само подключение при условии гарантированно работающего и включенного Bluetooth адаптера (напомню, его можно случайно выключить сочетанием клавиш или в центре уведомлений Windows 10 — проверьте) выполняется очень просто. Однако возможны следующие проблемы:
- Звук по Bluetooth отстает. Подробно на эту тему — Что делать, если звук отстает в Bluetooth наушниках (для колонок то же самое).
- После подключения Bluetooth колонки к ноутбуку её связь (сопряжение) с вашим телефоном может быть разорвано и весь процесс подключения придется выполнять заново, то есть автоматически он происходить не будет.
Видео инструкция по подключению
В случае если у вас возникли дополнительные проблемы, опишите их подробно в комментариях, постараемся разобраться.
Всем привет уважаемые читатели! Беспроводные колонки обретают все большую популярность, благодаря удобству эксплуатации и практичности: подключить такое устройство можно к любому источнику, который умеет передавать сигнал через Bluetooth, они легко транспортируются и не занимают много места, но при этом часто имеют звучание приемлемого качества.
В сегодняшнем посте разберем, как подключить колонку блютуз к компьютеру.
Зачем использовать портативную колонку
Подавляющее большинство ноутбуков, в плане качества воспроизведения звука, мягко говоря, не очень. Как правило, комплектуются они небольшими динамиками, которые не только не могут играть достаточно громко, но и с низкими частотами почти не справляются.
При просмотре фильма это еще приемлемо, но вот для музыки такое качество не годится.
В связке с любым портативным устройством – ноутбуком, нетбуком, планшетом или смартфоном, лучше себя проявляет портативная колонка, оборудованная встроенным аккумулятором или работающая от батареек.
Подключить JBL или любую другую колонку к ноутбуку несложно, независимо от того, какая ОС установлена — Windows 7, Виндовс 10, «Восьмерка» или Vista.
Почти все современные ноутбуки оборудованы встроенным блютуз передатчиком, с помощью которого можно подконнектить также мышку, клавиатуру, геймпад или наушники. При этом установка драйверов и сложные манипуляции с настройками не потребуются.
При подключении беспроводной JBL к компу все несколько сложнее – как правило, в десктопном ПК «синий зуб» отсутствует. Придется дополнительно приобрести универсальный адаптер, который подключается через порт USB.
Отдельно стоит отметить, что аналогичная «приблуда» от беспроводной мышки или клавиатуры, скорее всего, не подойдет – она попросту не законнектится с колонкой, так как рассчитана только на подключение «родного» девайса.
Как правило, универсальный адаптер – это устройство plug-n-play, поэтому он сразу же установит драйвера после первого подключения к компьютеру. В противном случае придется установить их самостоятельно с диска, который поставляется в комплекте.
Можно ли подключить блютуз колонку и как это сделать
Итак, с тем что беспроводную колонку к ПК подключить, все-таки можно, мы разобрались. Алгоритм действий после установки драйверов на Bluetooth донгл или после активации этого модуля на ноуте:
- Открываем меню Пуск.
- Переходим во вкладку «Параметры».
- Находим раздел «Устройства».
- Выбираем пункт «Bluetooth и другие».
- Включаем колонку и переводим ее в режим сопряжения. Какой именно кнопкой это можно сделать, зависит от ее модели. Как правило, такая информация указана в инструкции к девайсу. При этом должен загореться индикатор, который дает понять, что колонка активировала беспроводный модуль и готова к коннекту.
- На компе выбираем пункт «Добавить устройство» и ждем, пока он не найдет активированную акустическую систему. Процесс может занять несколько минут, но обычно надо меньше.
- После этого должно появиться всплывающее окно с сообщением, что ваша колонка найдена и подключена.
- Нажимаем кнопку «Готово». Звук должен автоматически быть перенаправлен на колонку.

В меню «Параметры устройств и громкость приложений» доступна опция вывода звука из разных источников на разные воспроизводящие устройства – например, системные звуки или «кваканье» мессенджера на встроенные динамики ноутбука, а музыку на портативную акустическую систему.
Для этого нужно изменить настройки, указав воспроизводящее устройство для каждого источника, выбрав его в выпадающем списке.
В Windows 7 сопряжение выполняется гораздо проще – иконка беспроводного подключения появляется в системном трее сразу после активации модуля блютуз. После установки колонки в режим сопряжения, кликните по этой иконке правой кнопкой мышки и выберите пункт «Добавить устройство».
Компьютер найдет колонку и автоматически перенаправит звук на нее.
Подключение через провод
Многие модели портативных колонок поддерживают подключение к источнику звука с помощью кабеля. Как правило, оборудовано такое усройство слотом под джек 3.5 мм с маркировкой AUDIO IN или INPUT.
Впрочем, этот конец провода может быть припаян к начинке колонки и разматываться в случае необходимости. Второй конец кабеля с тем же джеком 3.5 мм нужно вставить в гнездо зеленого или салатного цвета на задней стенке компьютера или в гнездо с иконкой наушников на ноутбуке. Обычно, никакие дополнительные настройки после этого не требуются.
Как видите, подключить к компу беспроводную колонку существенно проще, чем даже выбрать подходящую модель. О том, какие бренды производителей компьютерной акустики лучше, читайте здесь.
Также рекомендую ознакомиться с публикацией «Что такое мощность колонок» и с универсальным способом настройки игровой мышки на компьютере. Буду признателен всем, кто поделится этим постом в социальных сетях. До завтра, пока!
С уважением, автор блога Андрей Андреев.
















































