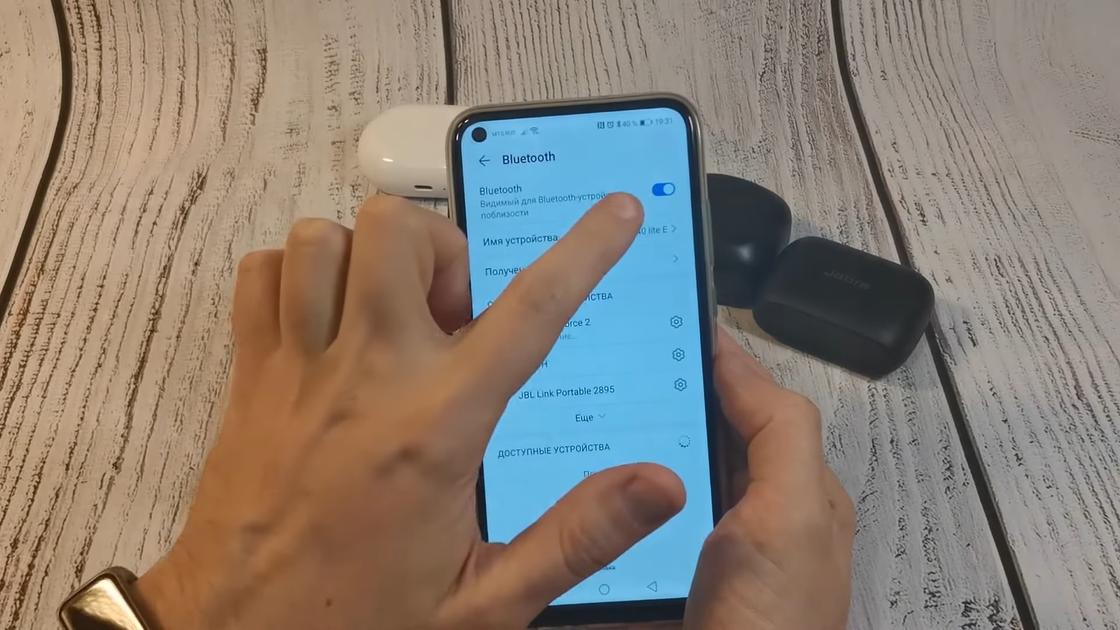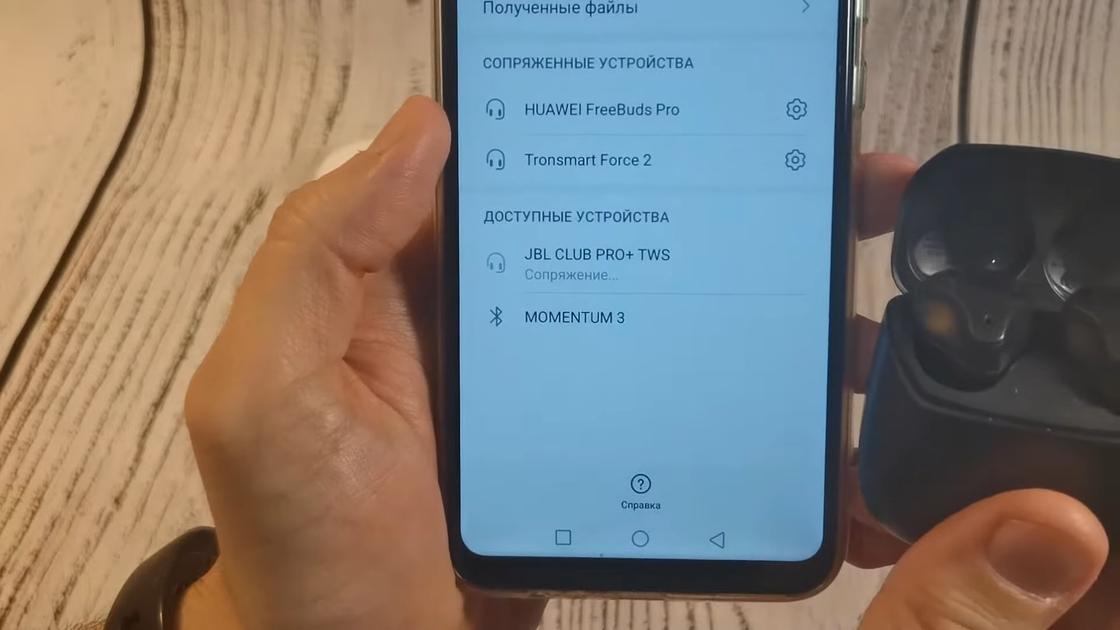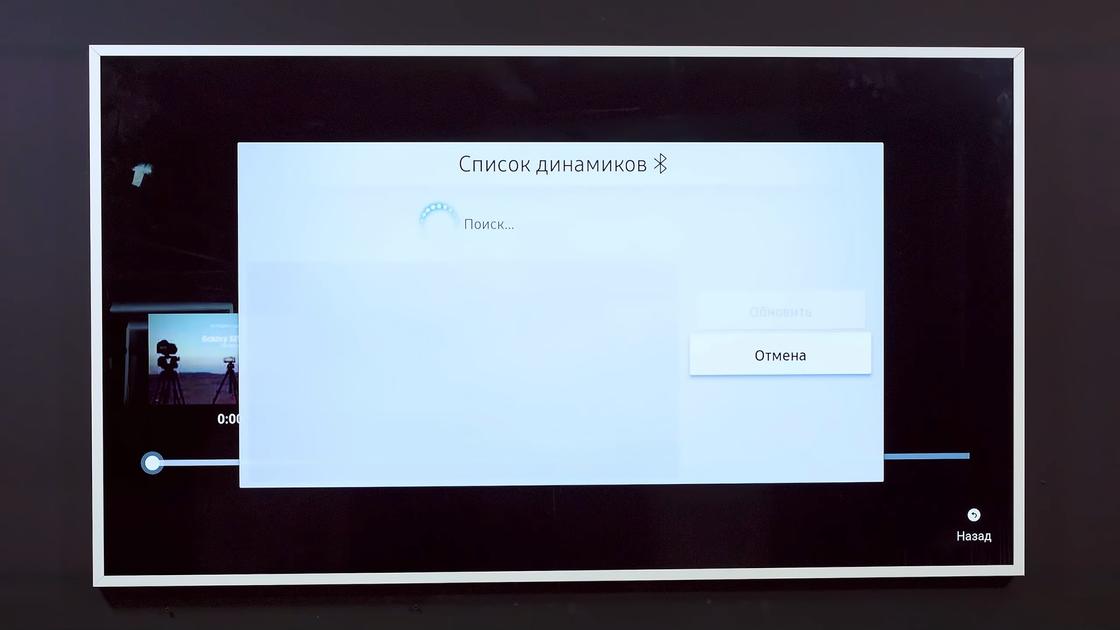Для подключения беспроводных наушников к компьютеру, как правило, должен быть блютуз. Что делать, если беспроводная связь не поддерживается на ПК? Подключить беспроводные наушники к компьютеру если нет bluetooth, можно. Как это сделать, будем разбираться.
Подключение беспроводных наушников к компьютеру без блютуз
Телефон, в этом случае будет являться посредником между гарнитурой и ноутбуком. Синхронизация телефона и ПК будет происходить посредством беспроводной связи Wi-Fi. Это означает, что оба устройства должны работать от одного роутера.
Гарнитура будет связана с телефоном через Bluetooth. Соответственно, получится следующая цепочка: ПК → Телефон → Блютус наушники.
В этом подключении Bluetooth наушников к ноутбуку вам поможет программа для ПК – SoundWire
- Устанавливаете программу SoundWire на устройство с ОС Windows и загружаете приложение SoundWire (free) с Плэй Маркет на свой смартфон.
- Далее в программе на ПК находите “IP сервера” и вписываете его в приложение SoundWire (free) на смартфоне. Более настраивать в программе ничего не нужно.
- После нажатия кнопки “ОК” произойдет синхронизация двух программ, а соответственно ПК и смартфон синхронизируются.
- В программе на ПК статус “Disconnected” (красного цвета) сменится на “Connected” (зеленого цвета).
- Беспроводные наушники подключаете к телефону по Bluetooth.
- Запускаете любую музыку на ноутбуке для проверки и слышите музыку в гарнитуре.
При таком подключении есть два нюанса:
- Звук будет идти в наушниках и динамиках колонок. Чтобы звук динамиков исключить, нужно убрать его в настройках компьютера на ноль
- При таком соединении будет идти небольшая задержка. Это незаметно при проигрывании музыки или просмотре видео. Но в играх задержка будет мешать
Как подключить беспроводные блютуз наушники к компьютеру с адаптером
Выбор USB адаптера
В настоящее не проблема приобрести USB адаптер блютуз для подключения к различным устройствам не имеющим встроенной блютуз связи.
Стоимость адаптера небольшая и найти его можно в любом магазине цифровой техники. При выборе стоит внимание обратить на следующие факторы:
- на какое устройство будет подключен адаптер
- версия Bluetooth устройства (V5 отличается более стабильной работой)
- класс устройства (дальность приема и передачи сигнала)
- для меломанов и геймеров будет важным поддержка кодеков (aptX HD-качество звука, aptX Low Latency – минимальная задержка звука от видео)
- производитель (некоторые китайские штучки не соответствуют заявленным параметрам)
Неплохими по качеству работы стабильности соединения считаются адаптеры следующих брендов: Xiaomi, TP-LINK, ASUS, Baseus, Buro и другие.
Подключение адаптера
Установка адаптера блютуз происходит следующим образом:
- вставляете в разъем USB (если подключение не произошло, значит необходимо установить драйвера с прилагаемого в комплекте носителя или скачать)
- переходите в Windows 10, Пуск → Параметры → Устройства
- активировать связь bluetooth
- добавляете новое устройство (подключаете гарнитуру)
Steam Link для подключения наушников если нет блютуз
Еще один способ подключения наушников к компьютеру если на нем отсутствует модуль блютуз. Для этого понадобится программа Steam Link.
Эта программа создана для удобства геймеров, но она может отлично стримить звук на беспроводные наушники, подключенные к смартфону.
- Переходите в браузер, в поиске набираете название программы, скачиваете и устанавливаете на ПК.
- В программе нужно зарегистрироваться, для этого там есть подробная инструкция.
- Далее вам понадобится телефон, к которому нужно подключить гарнитуру.
- Затем скачиваете приложение Steam Link из Плэй Маркет на смартфон и устанавливаете.
- Пройдите авторизацию в приложении введя тот же логин и пароль, который использовали на компьютере.
- Для синхронизации компьютера с телефоном нужно ввести на смартфоне то же PIN, что и на ПК.
- Произойдет подключение устройств.
- Осталось нажать клавишу Win для дальнейшего использования программы Steam Link для стрима звука с игр.
- Если вы хотите смотреть Ютуб, жмете клавиши Tab + Alt и выбираете рабочий стол, где будете запускать ярлыки или браузер для просмотра Ютуб.
Программа Bluetooth Toshiba Stack для подключения адаптера с устройствами
Для синхронизации адаптера с устройством можно использовать программу Bluetooth Toshiba Stack от одноименного производителя Toshiba. Эта компания принимает непосредственное участие в разработке блютуз связи.
Программа изначально предназначалась для ноутбуков, не имеющих встроенного блютуз. Она автоматически устанавливает необходимый bluetooth driver и производит поиск подключаемого устройства.
Она одинаково хорошо работает как со встроенными, так и внешними модулями блютуз.
При повторном подключении устройства синхронизация будет происходить автоматически, так как программа запоминает. Если автоматом не получилась, придется удалять и устанавливать новое сопряжение.
Включение блютуз если нет связи с наушниками
Если на ноутбуке не подключаются беспроводные наушники, это не говорит о том, что связь не поддерживается устройством. Возможно, она есть, но не активна. Это может произойти по причине отсутствия драйверов или сам модуль не работает.
Проверить наличие драйверов и работоспособность устройства можно через “Диспетчер устройств“.
- Находите кнопку “Пуск” и наводите курсор и кликаете правой мышью. Откроется окно с различными разделами системы.
- В списке кликаете на раздел “Диспетчер устройств“.
- В новом окне появится список различных устройств и модулей, которые находятся на вашем компьютере. Находите название Bluetooth и раскрываете список.
Первым делом обращаете внимание, какой цвет имеет значок. Если он синий, значит, все работает, если желтый, значит, отсутствует драйвер или модуль не работает.
- Если драйвер присутствует, его необходимо обновить.
- Клик на устройстве откроет диалоговое окно, в котором нужно активировать функцию “Обновить драйвер“.
- Следующим шагом загружаем драйвер, если он есть в наличии или жмете на “Автоматический поиск“. Система найдет необходимый драйвер и установит его на компьютер.
Проверяем службы работы Bluetooth на ПК
Модуль блютуз может не работать по причине, что он не включен. Проверку и настройку производите в приложении ОС Windows – “Службы“.
- Для этого нажимаете правой клавишей на кнопке “Пуск“, выбираете пункт “Найти” и вводите слово “службы“.
- Видите в поиске “службы – приложение“. Запускаете приложение двойным кликом.
- В этом списке находите все службы, которые касается Bluetooth. В данном случае у их всего лишь 2, у вас может быть больше, поэтому внимательно перепроверьте все ваши службы. Эти службы называются “служба поддержки bluetooth“, а также “служба поддержки пользователей bluetooth“.
- Два раза нажимаете на данную службу. Откроется окно настроек. Обратите внимание на “Тип запуска“. Он должен быть “автоматический“. Если стоит “ручной“, исправляйте на “автоматический”.
- Нажмите на кнопку “Запустить“, если служба остановлена.
- Нажимаете кнопку “Применить” и “Ок“. Также повторяете все остальные службы, которые связанные с Bluetooth.
Устранение неполадок с блютуз в Windows 10
Если, представленный выше способ не помог – то попробуйте устранить неполадки штатными средствами операционной системы Windows 10.
- Для этого нажимаете на кнопку “Пуск” заходите в “Параметры“.
- Далее переходите в раздел “Обновления и безопасность” и здесь выбираете пункт “Устранения неполадок“.
- Далее прокручиваете вниз и видите пункт, он называется “Поиск и устранение неполадок связанные с Bluetooth“.
- Запустите средство устранения неполадок. После этого штатное средство операционной системы windows 10 попытается обнаружить проблемы, связанные с устройством bluetooth.
Если же какие-то будут проблемы, Windows 10 попытается их решить.
Отключить “Режим в самолете”
Случаются моменты, когда вы случайно или не случайно включили “Режим в самолете“.
При таких настройках системы Bluetooth будет отключен.
Достаточно просто отключить данный режим и блютуз заработает. Или не меняя режима включить один блютуз, поставив переключатель в положение “Активно“.
Включение блютуз физической кнопкой на ноутбуке
Почти на каждом ноутбуке присутствует физическая кнопка включения беспроводной связи Bluetooth.
Проверьте, возможно, связь отключена этой кнопкой и не работает.
Компьютер не подключает наушники
Довольно часто бывает проблема, когда ПК не видит блютус наушники, соответственно, сопряжение между устройствами отсутствует.
В этом случае первым делом необходимо проверить наушники:
- заряд батареи
- полную работоспособность
Для этого можно попробовать подключить их к другому устройству.
- Полностью выключите и вновь активируйте наушники.
- Перезагрузите компьютер.
На самом деле проводные наушники не совсем удобны, в том плане, что они ограничиваю наши движения за компьютером и не дают возможности перемещаться по комнате или даже наклониться за упавшим карандашом. С блютуз наушниками мы свободны благодаря устройствам, которые нам дарят беспроводные технологии.
Если вы еще знаете способы подключения беспроводных наушников к компьютеру если нет bluetooth, делитесь им с другими, пишите в комментариях.
Подключение Bluetooth-наушников к компьютеру — несложная задача, особенно если используется последняя версия Windows 10, которая сама устанавливает все нужные драйвера. Впрочем, на практике наушники зачастую отказываются подключаться так просто. В рамках этой инструкции будут рассмотрены стандартные методы, возможные ошибки и пути их исправления для того, чтобы подключить любую аудиотехнику, использующую Bluetooth-соединение, к ПК или ноутбуку. Подопытными выступят наушники JBL 450BT, AirPods и колонка Flip 4.
Оборудование
У большинства ноутбуков есть встроенный Bluetooth-адаптер, но в стандартной комплектации ПК он не предусмотрен. Пока владельцы персональных компьютеров листают каталог в поисках подходящей модели адаптера, обладатели ноутбуков могут включить Bluetooth-соединение, если уже не сделали этого раньше.
Настройка ноутбука

Шаг 1: активируете щелчком мыши панель уведомлений. Если плитка «Bluetooth» подсвечена синим — она активирована, если нет — кликните на нее один раз. Затем вызовите правой клавишей мыши свойства объекта. Если у вас, например, Windows 7, и плитки или значка в указанном месте нет, зайдите через «Пуск» в меню «Панель управления», затем выберите вкладку «Устройства».

Шаг 2: в новом окне выберите в списке свое устройство и нажмите «Соединить». Во время подключения наушники должны быть включены.

Если в списке нет наушников: под строкой «Ваш компьютер выполняет поиск устройств» находится вкладка «Другие параметры» — кликните на нее, чтобы открыть новое окно. Выберите пункт «Разрешить устройствам обнаруживать этот компьютер». Повторите поиск устройств.

Настройка ПК и лэптопа
Если у вас лэптоп, да еще и устаревшей модели, высока вероятность, что встроенный адаптер отсутствует, поэтому инструкции для переносного и настольного компьютера идентичны. Вставьте Bluetooth-адаптер в USB-порт и следуйте дальнейшим инструкциям.
Вызовите панель уведомлений, выберите в меню плитку «Все программы».

Перейдите на вкладку «Устройства» и нажмите «Добавить Bluetooth».

В волшебном мире, где все и всегда происходит с первой попытки, вы сможете подключить наушники или гарнитуру вышеописанным способом. В реальности бывает так:

Выход из ситуации может быть простым или сложным.
Простой: нажмите «Win+X», вызовите диспетчер задач.

Найдите свой «голубой зуб», правой клавишей выберите контекстное меню и нажмите «Включить устройство».

После подключения не забудьте обновить драйверы.
Что делать, если ничего не помогает
Для подключения используется адаптер CSR8510 A10. При покупке в комплекте не было диска с драйверами, производитель неизвестен. Windows упорно не видит CSR8510 A10. Ручное и автоматическое обновление не помогает.
Специализированное ПО (Driver Booster, DriverHub или DriverPack Solution) тоже бесполезно. Операционная система видит физическое устройство, но не взаимодействует с ним. Если вы столкнулись с такой проблемой, выход только один — BlueSoleil.
Есть и другие программы, но они менее надежны: соединение чаще разрывается, есть большая вероятность, что устройство не обнаружится. Между тем, за 10 лет использования автором программа BlueSoleil еще ни разу не подводила и не давала сбоя.

BlueSoleil устанавливает свои драйвера, благодаря чему работают любые адаптеры и подключаются все Bluetooth-устройства, включая телефоны, колонки, гарнитуры. Программу можно скачать с официального сайта.
Подключение беспроводных наушников с помощью BlueSoleil
Шаг 1: скачайте, установите и запустите программу. Софт платный, в бесплатном режиме можно использовать в течение 3 минут — для проверки качества связи.

Шаг 2: кликните правой клавишей мыши по золотому шару, в меню выберите «Поиск устройств» или просто нажмите «F5», находясь в активном окне программы. Используйте ползунок для поиска доступных устройств.

Шаг 3: выберите свое устройство, дважды кликните на его иконку левой клавишей мыши или один раз правой, чтобы выбрать в контекстном меню пункт «Поиск функций».

Шаг 4: когда функции будут найдены, нажмите «Слушать музыку».
Шаг 5: вы можете разрешить автозапуск отдельно для каждого устройства, чтобы при включении наушники сами коннектились к компьютеру.

Когда устройство одновременно подключено к смартфону и ПК, звук будет транслироваться с компьютера. Если в это время раздастся звонок, видеоплеер встанет на паузу, наушники автоматически переключатся на телефон. С аудиоплеерами сложнее: некоторые из них продолжат играть музыку, но она не будет воспроизводиться в наушниках. По окончании разговора наушники снова присоединятся к компьютеру и будут воспроизводить звук.

Шаг 6: чтобы разорвать связь устройства с BlueSoleil, кликните на него правой клавишей мыши, выберите «Отсоединить Улучшенный звук посредством Bluetooth».
Подключение AirPods к Windows
С помощью описанной выше программы AirPods подключаются к компьютерам, приставкам и телевизорам так же, как и любые другие устройства.

Рассмотрим еще один способ подключения через BlueSoleil.
Шаг 1: кликнув на значок Bluetooth-соединения правой клавишей мыши, выберите в меню пункт «functions»

Шаг 2: нажмите на плюсик, чтобы добавить AirPods.
Шаг 3: во время поиска устройства необходимо нажать кнопку на боксе с наушниками на 3 секунды. Крышку оставляем открытой, чтобы увидеть индикатор внутри кейса.

Дальнейшие действия аналогичны уже описанным: в меню устройства выберите «Слушать музыку». Если хотите использовать AirPods в качестве гарнитуры, выберите пункт «Подключить шлюз голосовой связи» или просто кликните на значок.
Можно обойтись и без программы, если Bluetooth-адаптер определяется системой.
Подключение AirPods к ноутбуку с Windows 10
Шаг 1: вызовите кликом контекстное меню «голубого зуба», выберите пункт «Добавить устройство» или зайдите через «Пуск» > «Панель управления» > «Устройства» и нажмите «+».

Шаг 2: зажмите на 3 секунды кнопку на зарядном устройстве, следите за индикатором внутри — он должен «подмигивать» белым цветом.

Каждый раз, когда наушники окажутся в футляре — произойдет автоматический дисконнект. Как только коробок откроется, они автоматически соединятся с устройством. Можно отключить устройство принудительно с помощью кнопки в этом же вкладке.

Если установлена операционная система Windows 7, придется устраивать пляску с драйверами через диспетчер задач: сначала удалить их, затем попробовать снова поставить автоматически. Но не факт, что поможет: у одних срабатывает, у других — нет.
Возможно, это зависит от модуля, версии операционной системы, даты обновления базы драйверов — слишком много факторов, чтобы делать однозначный вывод. Проще установить вспомогательные программы или перейти на Windows 10.
Если вы пользуетесь устаревшей операционной системой или адаптерами от неизвестных производителей, подключение беспроводных наушников не будет легкой задачей. Возможно, придется обновлять драйвера, но и это может не сработать. Легкий и быстрый коннект обеспечат актуальная версия операционной системы, фирменный Bluetooth-адаптер и специализированные программы. В этом случае проблем возникнуть не должно.

Для реализации этого плана нам также понадобится Wi-Fi. Если роутер у вас стоит — ОТЛИЧНО! Можно пробовать!
На Андроид смартфон устанавливаем программку SoundWire, free версию, её вполне хватит.
SoundWire для Android
Установили и запустили. Пока что настройки не трогаем, оставляем как есть, адрес сервера мы узнаем чуть позже.
На свой компьютер устанавливаем одноимённую программку SoundWire. Скачать её можно с официального сайта. Есть версия для Винды и Линукс.
После установки и запуска программы, тут одно окно, никаких настроек я не делал. Надо взять адрес сервера, у вас он скорей всего будет другой, и вбить в телефон.
Вот это поле, где я говорил, что адрес сервера узнаем чуть позже, теперь мы его знаем:
Вбили жмём ОКей и смотрите у меня тут же статус с Discconnected, сменяется на Connected. То есть подключено.
Я включаю на компе музыку и уже слышу её на телефоне. Остаётся включить в настройках телефона блютуз, включить беспроводные наушники и подконектить их к телефону. Теперь звук играет в наушниках, который теоретически идёт с компьютера.
Таким образом мы подключили беспроводные Bluetooth наушники к компьютеру. УРА!
МОРАЛЬ СЕГО ВАРИАНТА В СЛЕДУЮЩЕМ:
мы используя программы раздаём звук с компьютера на телефон по Wi-FI, дальше полученный звук передаём с телефона на наушники по Блютуз!
Но, учитывайте 2 момента:
1) Звук на компе всё равно остаётся. Он дублируется на наушники, посредством телефона, но в колонках тоже остаётся. Он не отключается, как это происходит если подключить проводные наушники к компьютеру. Поэтому звук для колонок выкручиваем на ноль, а для наушников регулируем с помощью телефона, или кнопок на самих наушниках, если они есть.
2) Второй момент — есть задержка. Для просмотра фильмов и ютуба, думаю сойдёт. Для игр — не знаю. Надо пробовать. Скорей всего будет не комфортно.
Я не знаю сколько этот способ будет жить, точнее программы описанные в этом уроке. Потому что разработчик может свернуть лавочку и закрыть сайт в любой момент. От этого никто не застрахован. На момента написания этого урока, февраль 2020 года, всё стабильно работает.
2-й способ подключить беспроводные Bluetooth наушники к компьютеру
Описанный мною план не вечный, поэтому я хочу вам рассказать более надёжный способ, как подключать Блютус наушники к компьютеру, да и вообще любые другие девайсы на Bluetooth, будь-то колонка, мышка и так далее. И этот вариант будет жить, вечно!
В других своих уроках я этот способ уже затрагивал, но и здесь, не поленюсь, расскажу!
Итак, давайте коротко, я хочу подключить беспроводные Блютус наушники к компьютеру, но Bluetooth на компьютере нет. Что делать? Нужно добавить, установить на компьютер современный Bluetooth . Желательно версии 5.0.
Делается это путём подключения к системному блоку дополнительного аксессуара.
Используем Bluetooth адаптер версии 4.0 или выше:
Вставляем Блютуc адаптер в любой USB порт своего компьютера, ожидаем пока Виндовс установит драйвера и пользуемся. Если драйвера не установились автоматом, то скачиваем в интернете или используем комплектный драйвер с диска. Я когда покупал один из адаптеров, то диск шёл в комплекте.
Популярные Bluetooth адаптеры на Алиэкспресс:
В Windows 10 нужно открыть Пуск, далее Параметры и раздел Устройства.
Блютус должен быть включён!
И теперь чтобы подключить наушники используем кнопку Добавление Блютуз или другого устройства, чтобы выполнить сопряжение.
Обычно на наушниках нужно зажать кнопку включения, дождаться когда они включатся, и продолжать держать после включения до тех пор пока не будет озвучена подсказка о сопряжении… Теперь наушники в режиме обнаружения..
Жмём первый пункт Bluetooth, чтобы выполнить поиск и подключаемся к ушам когда они будут найдены.
Компьютер к наушникам подключён и теперь звук будет с них. Если всё равно идёт с колонок, то нужно клацнуть по значку громкости и выбрать менюшку Открыть параметры громкости.
Внутри среди устройств для вывода звука выбрать свои наушники.
Это мы сейчас использовали встроенную в Windows программку для работы с Блютуз устройствами, но можно установить и стороннюю.
Среди них самые популярные две: Bluetooth Stack by Toshiba и BlueSoleil.
Принцип тот-же. Находим наушники и выполняем сопряжение.
При повторном подключении устройство компьютеру будет уже известно, а значит подключаться будет автоматом при включении наушников. Ну чаще именно так, а вообще бывает что и не подключается, и приходится удалять и делать новое сопряжение. Такое бывает потому что технология Блютус, далеко не идеальна, несмотря на то что ей уже лет 20, а работает иногда как будто бы Бета версия.
Что касается этих Bluetooth адаптеров, где их купить и какие именно выбрать?
У меня 2 адаптера версии 4.0.
Первый китайский ноунэйм, за 2 бакса
Второй брендовый от ugreen стоил немного дороже.
Оба работают нормально, но дистанция действия у ugreen лучше. Помню когда я их тестировал, у меня вот при подключении к китайскому звук в наушниках начинал заикаться, когда выходил из комнаты, а с ugreen такого не было.
К тому-же в случае с ugreen здесь и упаковка солиднее, инструкция в комплекте, диск с драйвером и программой. То есть полноценный набор.
Если бы я покупал свой первый адаптер, то однозначно брал бы ugreen. На данный момент я использую адаптеры для подключения наушников и геймпадов Дуалшок. Всё хорошо конектится и работает.
Сейчас на Алиэкспресс уже можно найти адаптеры версии 5.0, не знаю на сколько они реально 5.0, или просто с надписью 5.0. Заказал себе на тест парочку, пока что жду.
Производитель ugreen таких, версии 5.0, пока что не выпускает, по крайней мере я у них в магазине не нашёл. Поэтому у меня и сомнения по-поводу этого адаптера от пока что мне непроверенного производителя.
В любом случае ссылки оставляю, выбор делайте сами.
Надеюсь урок был полезный, если что — отпишитесь в комментариях!
До встречи в новых уроках.
Интересные статьи по теме:
Алгоритм подключения беспроводных наушников не всегда одинаков. Действия отличаются в зависимости от ОС. Apple, Google и Microsoft подсказали, как подключить беспроводные наушники к смартфонам и ПК.
Как подключить беспроводные наушники к телефону
Любые беспроводные наушники можно подключить к Android и iOS. Главное — выполнить правильную последовательность действий по их поиску и сопряжению.
Как подключить беспроводные наушники к Android
К Android беспроводные наушники подключаются по Bluetooth. На каждом устройстве Android действия похожи. В Google предоставили такую инструкцию:
- Вытяните наушники из футляра, чтобы сделать активными, или выполните действия для перевода их в режим обнаружения. Как это сделать, написано в документации к наушникам. Действия могут отличаться в зависимости от модели.
- Проведите по экрану Android сверху вниз.
- Нажмите на значок Bluetooth и зажмите, чтобы перейти в его настройки.
- Включите Bluetooth, переключив ползунок.
- Проверьте список доступных устройств и найдите название модели наушников. Если они не появились, в настройках Bluetooth выберите «Добавить устройство», а если такого пункта нет, кликните «Еще» и «Обновить».
- Выберите из списка наушники, а затем следуйте инструкции на экране.
- После подключения под названием устройства появится статус «Подключено».
После выполненных действий наушники начнут работать. AirPods от Apple подключите к Android аналогичным способом.
Как подключить беспроводные наушники к iPhone?
Компания Apple выпускает свою линейку беспроводных наушников, которые легко подключить к iOS. Чтобы их подключить к iPhone, необходимо создать пару. Для этого Apple дает такую инструкцию:
- Войдите в настройки iPhone, а затем в «Bluetooth». Включите его.
- Перейдите на экран «Домой».
- Для AirPods откройте футляр с наушниками и поднесите к телефону. В случае с AirPods Max вытяните сами наушники из футляра и поднесите их к смартфону.
- Следуйте инструкции на экране.
Если на экране не отображаются инструкции по созданию пары с AirPods Max, откройте «Настройки»→«Bluetooth», затем выберите наушники AirPods Max. Если индикатор состояния на наушниках AirPods Max не мигает белым цветом, нажмите кнопку управления шумом и удерживайте ее, пока индикатор не начнет мигать.
Если подключаете к iPhone любые другие наушники не от Apple, тогда выполните такие действия:
- В настройках телефона выберите «Конфиденциальность и безопасность».
- Нажмите «Bluetooth».
- Включите Bluetooth для приложений, которые хотите использовать.
- Перейдите в настройки Bluetooth и включите его. Оставайтесь на этом экране, пока не создадите пару с наушниками.
- При необходимости переведите наушники в режим обнаружения. Система начнет поиск новых подключений.
- Нажмите на имя наушников в списке, когда они отобразятся на экране. Может понадобиться ввести код-пароль, который найдете в документации к наушникам.
Так создадите пару с наушниками. Теперь они будут отображаться в разделе «Мои устройства» в меню «Bluetooth».
Как подключить беспроводные наушники к компьютеру и ноутбуку
Не каждый компьютер и ноутбук поддерживает Bluetooth. Чтобы проверить ПК или ноутбук, выполните такие действия:
- Откройте «Диспетчер устройств».
- Поищите в списке Bluetooth. Если его нет, тогда ПК или ноутбук его не поддерживает.
Как подключить беспроводные наушники к ноутбуку? Если ноутбук или ПК поддерживают Bluetooth, следуйте инструкции от Microsoft:
- Перейдите в параметры через меню «Пуск».
- Выберите «Устройства»→«Bluetooth & другие устройства».
- Сделайте наушники обнаруживаемыми по Bluetooth.
- Нажмите «Добавить Bluetooth или другое устройство»→«Bluetooth».
- Выберите устройство, следуйте инструкции на экране.
На Windows 11 активируете Bluetooth по пути «Пуск»→«Параметры»→«Устройство Bluetooth». Включите его, а затем выполните такие действия по подключению наушников:
- Сделайте наушники обнаруживаемыми по Bluetooth.
- На компьютере щелкните на значок сети, звука и батареи рядом со временем и датой в правой части панели задач.
- Выберите «Управление устройства» и нажмите на иконку Bluetooth.
- Выберите наушники в разделе «Новые устройства».
- Следуйте инструкциями, а затем выберите «Готово».
Как подключить беспроводные наушники к компьютеру, если нет Bluetooth? Для этого понадобится приобрести специальный USB-адаптер для Bluetooth. Как правило, он дешевый. Его нужно вставить в USB-порт компьютера и установить для него драйвер. В большинстве случаев ничего устанавливать не нужно, Windows все сделает сам. Теперь переведите наушники в режим обнаружения, через параметры системы войдите в «Устройства» и добавьте наушники.
На Apple устройствах Macbook подключите наушники по Bluetooth так:
- Сделайте наушники отслеживаемыми по Bluetooth.
- На Mac откройте меню Apple, а затем перейдите в настройки.
- Выберите «Bluetooth» в боковом меню.
- Наведите указатель на наушники в списке и нажмите «Подключить».
При появлении запроса нажмите «Принимаю». Возможно, понадобится указать пароль, который найдете в документации к наушникам.
Как подключить беспроводные наушники к телевизору
Первым делом убедитесь, что телевизор поддерживает Bluetooth. В некоторых моделях его нужно подключать фирменным адаптером. Характеристики модели посмотрите на официальном сайте производителя.
На телевизорах от южнокорейского бренда действия такие:
- Переведите наушники в режим обнаружения.
- На телевизоре зайдите в настройки и выберите раздел «Звук».
- Нажмите «Вывод звука».
- Нажмите «Список динамиков Bluetooth».
- На экране телевизора появятся все возможные подключения. Выберите нужные наушники и нажмите «Сопряжение и подключение».
- После подключения появится уведомление. Нажмите «ОК».
Теперь звук телевизора будет слышно только через наушники.
Многие телевизоры работают на Android TV. Подключение на них может отличаться, но принцип действий следующий:
- В меню Android TV выберите в самом низу «Проводные и беспроводные сети».
- Активируйте Bluetooth и выберите «Поиск устройства Bluetooth».
- Телевизор выдаст сообщение, что нужно включить устройство и поставить его на расстояние до 5 м. Включите наушники и переведите в режим обнаружения. На телевизоре нажмите «Поиск».
- После обнаружения телевизором наушников выберите их и нажмите «Подключить».
- Выберите тип устройства «Наушники».
После этого появится сообщение, что подключено к такой-то модели. С такими телевизорами наушники будут работать, когда они включены. Если наушники выключить, то звук сразу будет звучать с динамиков. Если хотите полностью отключить наушники от телевизора, чтобы они не перебивали динамики, тогда удалите подключенное устройство в меню Bluetooth там, где и подключали.
На остальных телевизорах принцип действий похож. В меню нужно найти беспроводные устройства или Bluetooth, а затем поискать в этом разделе, как найти и подключить наушники.
Подключить беспроводные наушники к телефонам, ПК, ноутбукам и телевизорам совсем не сложно. Следуйте инструкциям и подключение займет всего несколько минут.
Содержание
- Подключение Bluetooth наушников
- Вариант 1: Подключение через комплектный модуль
- Вариант 2: Подключение наушников без модуля
- Заключение
- Вопросы и ответы
Беспроводные технологии уже довольно давно вошли в нашу жизнь, заменив собой не всегда удобные кабельные соединения. Сложно переоценить достоинства такого подключения – это и свобода действий, и быстрое переключение между устройствами, и возможность «повесить» несколько гаджетов на один адаптер. Сегодня поговорим о беспроводных наушниках, а точнее о том, как подключить их к компьютеру.
Подключение Bluetooth наушников
Большинство современных моделей беспроводных наушников поставляются с Bluetooth или радиомодулем в комплекте, и их подключение сводится к ряду простых манипуляций. Если же модель старая или предназначена для работы со встроенными адаптерами, то здесь придется совершить ряд дополнительных действий.
Вариант 1: Подключение через комплектный модуль
В данном случае мы будем пользоваться тем адаптером, который идет в комплекте с наушниками и может иметь вид коробочки со штекером mini jack 3.5 mm либо небольшого девайса с разъемом USB.
- Подключаем адаптер к компьютеру и, если требуется, включаем наушники. На одной из чашек должен присутствовать индикатор, свидетельствующий о том, что подключение произошло.
- Далее необходимо программно соединить девайс с системой. Для этого переходим в меню «Пуск» и в строке поиска начинаем писать слово «Bluetooth». В окне появится несколько ссылок, в том числе и нужная нам.
- После совершенных действий откроется «Мастер добавления устройства». На этом этапе нужно включить сопряжение. Чаще всего это делается с помощью зажатия кнопки включения на наушниках на несколько секунд. В вашем случае может быть по-другому – читайте инструкцию к гаджету.
- Дожидаемся появления нового устройства в списке, выбираем его и нажимаем «Далее».
- По завершении «Мастер» сообщит о том, что устройство успешно добавлено на компьютер, после чего его можно закрыть.
- Идем в «Панель управления».
- Переходим к апплету «Устройства и принтеры».
- Находим наши наушники (по названию), кликаем по значку ПКМ и выбираем пункт «Операции Bluetooth».
- Далее происходит автоматический поиск служб, необходимых для нормальной работы устройства.
- По завершении поиска нажимаем «Слушать музыку» и ждем, пока появится надпись «Подключение Bluetooth установлено».
- Готово. Теперь можно пользоваться наушниками, в том числе и со встроенным микрофоном.
Вариант 2: Подключение наушников без модуля
Данный вариант подразумевает наличие встроенного адаптера, что наблюдается на некоторых материнских платах или ноутбуках. Для проверки достаточно перейти в «Диспетчер устройств» в «Панели управления» и найти ветку «Bluetooth». Если ее нет, то нет и адаптера.

Если ее нет, то будет необходимо приобрести универсальный модуль в магазине. Выглядит он, о чем уже было сказано выше, как небольшой девайс с разъемом стандарта USB.
Обычно в комплект поставки входит диск с драйверами. Если его нет, то, возможно, дополнительное ПО для подключения конкретного устройства не требуется. В противном случае придется выполнить поиск драйвера в сети в ручном или автоматическом режиме.
Ручной режим – поиск драйвера на официальном сайте производителя. Ниже пример с устройством от Asus.
Автоматический поиск осуществляется непосредственно из «Диспетчера устройств».
- Находим в ветке «Bluetooth» устройство, возле которого стоит значок с желтым треугольником или, если ветка отсутствует, то «Неизвестное устройство» в ветке «Другие устройства».
- Кликаем ПКМ по устройству и в открывшемся контекстном меню выбираем пункт «Обновить драйверы».
- Следующий этап – выбираем автоматический режим поиска в сети.
- Дожидаемся окончания процедуры – нахождения, скачивания и установки. Для надежности перезагружаем ПК.
Дальнейшие действия будут точно такие же, как и в случае с комплектным модулем.
Заключение
Производители современного оборудования делают все возможное для облегчения работы со своими продуктами. Подключение блютус наушников или гарнитуры к компьютеру – операция довольно простая и после прочтения этой статьи точно не вызовет затруднений даже у малоопытного пользователя.
Еще статьи по данной теме: