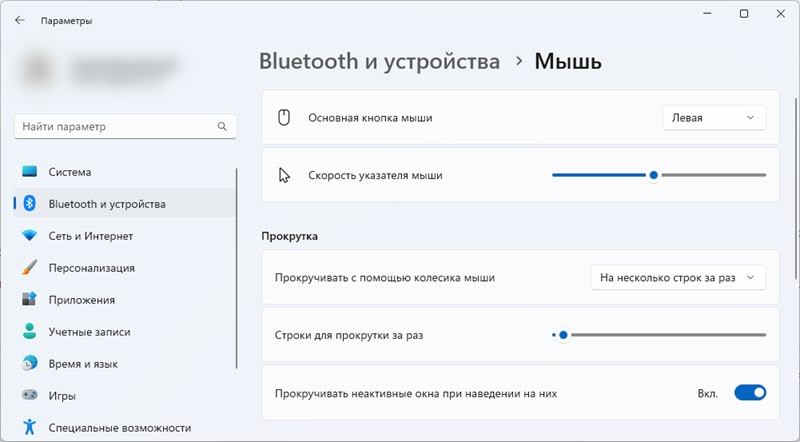Ноутбук имеет собственную клавиатуру. Но если в устройстве появились неполадки (например, не работают какие-либо клавиши), или просто пользователю неудобно печатать и работать с её помощью, проблему решит дополнительная клавиатура. Об её особенностях и способах подсоединения мы расскажем в нашей статье.
Особенности подключения беспроводной клавиатуры к ноутбуку

Беспроводные модели бывают двух типов:
- радиочастотные,
- блютуз.
Первый тип подходит ко всем лэптопам, при его подключении используется специальный адаптер, который поставляется в комплекте с беспроводным устройством.
Второй вариант позволяет произвести соединение при наличии встроенной функции на ноутбуке.
ВАЖНО. Перед использованием системы Блютуз убедитесь, что ваш ПК поддерживает эту опцию. Если этого элемента нет, необходимо приобрести внешний модуль Блютуз (имеются в продаже).
Различия и сложности при подсоединении зависят от операционной системы на ноутбуке, а также от наличия необходимого ПО (драйвера).
Пошаговая инструкция по подключению
Общий алгоритм действий:
- Убедитесь, что установлены работающие батарейки (аккумуляторы).
- Загружаем прилагаемый к устройству диск с драйвером и устанавливаем программу. Если его нет, заходим на сайт производителя и скачиваем нужное приложение.
- В случае использования радиомодуля подсоедините к USB-порту радиопередатчик.
- Активируйте специальную кнопку для включения: осмотрите устройство со всех сторон. При обнаружении кнопки с надписью «Connect» (в русском варианте «Подключиться») нажмите её.
СПРАВКА. Если клава подключена через радиопередатчик, то в некоторых моделях он имеет индикаторы состояния, которые в рабочем режиме горят зелёным светом.
Дальнейшие манипуляции зависят от версии ОС и потребуются для включения функции Блютуз.
- Windows XP: проходим по пути Пуск – Панель Управления – Принтеры и оборудование – Bluetooth.
- Windows 7: Пуск – Панель Управления – Оборудование и звук – Устройства Bluetooth. Эта схема также работает в Windows Vista.
- Windows 10: Пуск – Параметры – Устройства – Bluetooth.
Во всех случаях в последнем пункте передвигаем ползунок Блютуз, если он находится в выключенном положении.
На рабочем столе используем ПКМ на значке клавиатуры и выбираем команду подключения «Pair the Device».
Чтобы убедиться в работоспособности подключения, откройте документ Word (или блокнот) и с использованием всех клавиш попробуйте напечатать текст.
НА ЗАМЕТКУ. Стабильность работы может нарушаться посторонними источниками помех. Поэтому между клавиатурой и компьютером должно быть обеспечено свободное пространство.
Приведённая схема действий показала доступность и простоту подсоединения внешней клавиатуры к ПК. Если у вас что-то не получилось и повторные действия не привели к желаемому результату, значит, в оборудовании присутствует неполадка. В таком случае рекомендуем обратиться в сервисный центр.
На чтение 4 мин Просмотров 77.9к. Опубликовано
Обновлено
Всем привет! Пришло время рассказать, как подключить по беспроводную клавиатуру к компьютеру или ноутбуку по Bluetooth через или без USB адаптера. Инструкция подойдет для любого производителя — Logitech, HP, Rapoo, Genius, Defender, Dexp. Ну и разумеется, руководство универсально для абсолютно каждой модели клавиатур — мини, игровой, с тачпадом, в комплекте с мышкой или без каких-либо дополнительных аксессуаров для компьютера или ноутбука.
Можно ли подключить беспроводную клавиатуру к ноутбуку или компьютеру без адаптера USB?
Да, такая возможность существует, поскольку как в Windows 7, так и Windows 10 изначально входит поддержка подключений дополнительных устройств по Bluetooth. Однако есть существенные нюансы:
- Во-первых, беспроводная клавиатура должна иметь возможность подобного подключения без USB адаптера
- Во-вторых, необходимо, чтобы компьютер был оснащен Bluetooth модулем. Если в случае с ноутбуков чаще всего он уже имеется по умолчанию, то на ПК возможно придется дополнительно устанавливать внешний USB блютуз адаптер
То есть по сути, для подключения беспроводной клавиатуры ноутбука или компьютера USB адаптер в любом случае должен присутствовать — встроенный или внешний. Просто он будет универсальным и иметь возможность работать с любыми гаджетами, в том числе с колонками или наушниками. В отличие от клавиатур со своим собственным адаптером, который настроен только на работу с ней.
Как подключить беспроводную клавиатуру к ноутбуку через USB адаптер?
Переходим к практике. Начнем с подключения к компьютеру или ноутбуку на Windows стандартной беспроводной клавиатуры, к которой в комплекте прилагается Bluetooth адаптер. Чаще всего он уже есть и спрятан где-то в корпусе. Например, рядом с батарейками, как в моем случае.
Этот адаптер с завода настроен на работу конкретно с этой клавиатурой.
- Соответственно, берем этот bluetooth адаптер и подключаем в разъем USB компьютера.
- После чего включаем клавиатуру.
- И через мгновение она автоматически соединится со своим адаптером и начнет работать с компьютером.
На все про все — всего пара секунд. Справится даже ребенок! Иногда бывает нужно включить клавиатуру отдельной кнопкой-но это уже нюансы, зависящие от конкретной модели. Да, и не забудьте предварительно купить и вставить в ее батарейки! Чаще всего они не идут в комплекте.
Как подключить клавиатуру к компьютеру или ноутбуку без адаптера Bluetooth — беспроводного USB приемника?
Более дешевые беспроводные клавиатуры могут не оснащаться USB приемником, поэтому нужно будет отдельно купить универсальный bluetooth адаптер для работы с периферийными устройствами. Главное не перепутать с аудио-AUX адаптером, который служит только для передачи звука. Если помните, с его помощью мы подключали колонку к ПК.
Подключить беспроводную клавиатуру к компьютеру вообще без адаптера Bluetooth невозможно в принципе! Он обязательно должен присутствовать — либо внешний, либо уже встроенный в корпус и подключенный к материнской плате. Чаще всего им изначально оснащаются ноутбуки. На стационарном ПК его нужно устанавливать отдельно.
После подключения USB приемника к компьютеру кликаем правой кнопкой мыши по меню «Пуск» и заходим в «Параметры»
Открываем раздел «Устройства»
И далее жмем на «Добавление Bluetooth или другого устройства»
Здесь выбираем «Bluetooth»
После чего находим название своей клавиатуры и подключаемся к ней.
Почему беспроводная клавиатура не подключается к компьютеру или не работает по Bluetooth?
Бывают такие ситуации, что не удается подключить беспроводную клавиатуру к компьютеру. Перечислим самые частые причина неисправности.
- На Windows 10 это маловероятно, но возможно, что на беспроводную клавиатуру не обнаружились драйверы. В этом случае попробуйте установить их вручную.
- Иногда случается конфликт между bluetooth устройствами, если до этого вы работали с другой беспроводной клавиатурой. Чтобы исправить его, зайдите в «Диспетчер устройств» и удалите сведения о ненужном адаптере.
Актуальные предложения:

Задать вопрос
- 10 лет занимается подключением и настройкой беспроводных систем
- Выпускник образовательного центра при МГТУ им. Баумана по специальностям «Сетевые операционные системы Wi-Fi», «Техническое обслуживание компьютеров», «IP-видеонаблюдение»
- Автор видеокурса «Все секреты Wi-Fi»
( 740 оценок, среднее 3 из 5 )
Содержание
- Подключаем радиочастотную клавиатуру
- Как подключить Bluetooth-клавиатуру
- Возможные проблемы
- Вопросы и ответы
Подключаем радиочастотную клавиатуру
Радиочастотная клавиатура беспроводного типа работает только со специальным USB-приемником, который поставляется в комплекте. Обычно с таким устройством не возникает проблем: достаточно вставить батарейки в устройство, затем подсоединить адаптер к соответствующему порту на ноутбуке.
Необходимое программное обеспечение будет установлено автоматически, и других манипуляций не потребуется.
При работе на верхней панели беспроводной периферии активируется светодиодный индикатор, который сообщает о работоспособности.
Как подключить Bluetooth-клавиатуру
С Bluetooth-клавиатурой все не так просто, поскольку необходимо активировать модуль на ноутбуке, затем сопрячь устройства вручную. В нашем отдельном материале есть подробная инструкция, как включить Bluetooth на ноутбуке различными способами: через панель уведомлений, системные параметры или BIOS.
Подробнее: Как включить Bluetooth на ноутбуке Windows 10
После того как модуль активирован, нужно сопрячь клавиатуру и ноутбук:
- Щелкните по иконке «Пуск» на нижней панели и выберите раздел «Параметры», помеченный значком в виде шестеренки.
- Перейдите в раздел «Устройства».
- Нажмите ЛКМ по строке «Добавление Bluetooth или другого устройства».
- В появившемся окне щелкните по пункту «Bluetooth».

Система отыщет беспроводную клавиатуру и отобразит в списке найденного оборудования. Кликните по ее названию, чтобы началось сопряжение. По завершении устройство будет готово к работе. Система автоматически установит нужные драйверы для корректного функционирования.
Возможные проблемы
Если подключение было произведено правильно, но клавиатура не работает, то в первую очередь проверьте заряд используемых батареек или замените их на новые. Если это не помогло, переходите к установке или обновлению драйверов. В некоторых случаях необходимое программное обеспечение не устанавливается автоматически, поэтому сделать это придется вручную:
- Откройте «Диспетчер устройств». Для этого щелкните правой кнопкой мыши по иконке «Пуск» и из меню выберите соответствующий пункт.
- В списке найдите раздел с неизвестными устройствами. Вероятно, в нем может быть и беспроводная клавиатура. Также девайс может находиться в одноименном разделе.
- Выделите название, нажмите на клавишу «Enter». В открывшемся окне перейдите на вкладку «Драйвер». Нажмите на кнопку для обновления ПО.
- В следующем окне нажмите на строку «Автоматический поиск драйверов».


Если поиск программного обеспечения не принес результатов, то вы можете узнать о самых распространенных проблемах с клавиатурами, которые возникают на ОС Windows 10. Инструкция универсальная, поэтому подходит как для встроенных, так и беспроводных девайсов.
Подробнее: Почему не работает клавиатура на ноутбуке с Windows 10
Еще статьи по данной теме:
Помогла ли Вам статья?
Автор:
Обновлено: 08.10.2022
Часто возникают ситуации, когда необходимо подключить беспроводную клавиатуру к ноутбуку или планшету. Она может сильно увеличить функционал устройства, сделать работу за ним более комфортной. У некоторых пользователей возникает масса вопросов касательно подключения bluetooth клавиатуры. Давайте для начала разберем подключение беспроводной клавиатуры к ноутбуку.
Как подключить беспроводную клавиатуру по Bluetooth к планшету, ноутбуку
Содержание
- Подключение клавиатуры к ноутбуку с Windows 10
- Подключение клавиатуры к ноутбуку с Windows 7
- Подключение клавиатуры к планшету
- Заключение
- Видео — Как подключить Bluetooth клавиатуру к планшету
Подключение клавиатуры к ноутбуку с Windows 10
Подключение клавиатуры к ноутбукам с разными операционными системами будет происходить по-разному. Давайте сначала рассмотрим процесс подключения к ноутбуку с популярной операционной системой Windows 10.
При подключении беспроводной клавиатуры к ноутбуку с этой операционной системой, у вас не возникнет проблем, если вы будете четко следовать этому списку действий:
- Откройте меню «Пуск». Чтобы сделать это, нужно найти в нижнем левом углу значок «Windows» и нажать на него.
Что бы открыть меню «Пуск», кликаем на значок «Windows» в левом нижнем углу экрана
- Выберите значок «Настройки». Он выглядит, как шестеренка и располагается внизу меню «Пуск».
Выбираем и кликаем на значок шестеренки, открывая тем самым «Настройки» или «Параметры»
- Нажмите на значок «Устройства». Этот значок располагается примерно в середине вкладки «Настройки».
Нажимаем на значок «Устройства»
- В открывшейся странице выберите «Bluetooth» или «Bluetooth и другие устройства». Соответствующая кнопка будет располагаться в левой части страницы.
Выбираем вкладку «Bluetooth», открываем ее
В лицензионной версии открываем пункт «Bluetooth и другие устройства», в правой части нажимаем на «Добавление Bluetooth или другого устройства»
- Включите беспроводную сеть «Bluetooth». Для этого передвиньте соответствующий ползунок.
Включаем беспроводную сеть «Bluetooth», передвинув соответствующий ползунок в режим «Вкл.»
- Включите саму клавиатуру. Беспроводная клавиатура оснащена специальным переключателем или кнопкой. На разных моделях она располагается в разных местах. Отыскать ее обычно можно внизу или на боковых гранях устройства.
Включаем клавиатуру
На заметку! Если включить клавиатуру не получилось, то проверьте вставлены ли в нее работающие батарейки. Некоторые клавиатуру снабжены аккумуляторами, а не батарейками. Перед использованием их обязательно нужно зарядить.
- В разделе «Мышь, клавиатура и перо» отобразится ваша клавиатура. На некоторых моделях за сопряжение отвечает специальная кнопка. О наличии этой кнопке и о том, когда ее нажимать, обязательно написано в инструкции к конкретной модели Bluetooth клавиатуры.
В разделе «Мышь, клавиатура и перо» щелкаем по клавиатуре
Нажимаем на клавиатуре специальную кнопку, отвечающую за сопряжение
- Если таковой кнопки у вас нет, то нажмите на имя клавиатуры. Под ним появится кнопка «Сопряжение», нажимаем и на нее. После этого клавиатура будет добавлена в список сопряжённых с вашим ноутбуком устройств. Если подключение не удается, то попробуйте выключить и включить заново «Bluetooth».
Когда устройство клавиатуры отобразится, нажимаем «Связать»
На заметку! Для того, чтобы убедится, что ваша клавиатура работает, нужно зайти в любой текстовый редактор и попробовать написать любое слово, поменять раскладки клавиатуры. В случае успеха настройку и подключении клавиатуры к ноутбуку на Windows 10 можно считать оконченной.
Подключение клавиатуры к ноутбуку с Windows 7
Читайте подробную инструкцию в статье — «Как на ноутбуке включить блютуз в Виндовс 7 ».
Этот процесс очень похож на описанный выше, но все же имеет ряд очень важных отличий, которые могут вызвать у пользователей ряд вопросов.
Если следовать похожему списку действий, то настройка пройдет быстро и легко:
- Аналогично открываем меня «Пуск».
- В меню «Пуск» находим раздел «Устройства и принтеры» (он расположен справа) и заходим в него.
Открываем «Устройства и принтеры»
- Нажимаем на «Добавить устройство».
Нажимаем на ссылку «Добавление устройства»
- Проверяем работоспособность клавиатуры и включаем ее.
Включаем клавиатуру
- Найдите имя своей клавиатуры и нажмите «Далее».
Кликаем на клавиатуру, нажимаем «Далее»
- Подождите, пока пройдет настройка и сопряжение bluetooth клавиатуры.
На заметку! Стоит отметить, что некоторые ноутбуки не снабжены встроенным bluetooth модулем. В таком случае, чтобы подключить клавиатуру к ноутбуку, придется купить специальный bluetooth модуль.
После этого устройством можно пользоваться.
Подключение клавиатуры к планшету
Здесь так же стоит придерживаться списка нехитрых действий:
- Возьмите клавиатуру и убедитесь, что она работает, батарейки в ней не сели или аккумулятор заряжен. Включите клавиатуру.
Включаем клавиатуру
- Далее возьмите планшет и зайдите в настройки.
На рабочем столе находим и открываем ярлык «Настройки»
- Выберите вкладку «Bluetooth».
Во вкладке «Bluetooth» перемещаем ползунок в режим «Вкл.», щелкаем по вкладке
- Нажмите «Поиск устройств» во вкладке «Bluetooth».
Передвигаем ползунок в режим «Вкл.» в пункте «Поиск устройств», ползунок должен стать синим
- Если вы увидели на экране свою клавиатуру, то нажмите на нее. В появившемся окне нажмите «Сопряжение».
Кликаем на клавиатуру под разделом «Доступные устройства»
Вводим код, указанный в окне, нажимаем «Enter»
Важно! В некоторых случаях нужно ввести код, который отображается в окне запроса на подключение устройств.
- Если все сделано верно, то клавиатурой можно начинать пользоваться. Проверить ее работоспособность можно будет в любом текстовом редакторе.
Заключение
Как видите, подключить bluetooth клавиатуру к ноутбуку или планшету достаточно просто, особенно, если четко следовать инструкции. Поэтому можете смело покупать беспроводную клавиатуру и наслаждаться ее удобством и функционалом.
Видео — Как подключить Bluetooth клавиатуру к планшету
Рекомендуем похожие статьи
Так как я сам пользуюсь беспроводной Bluetooth мышкой и клавиатурой на ноутбуке с Windows 11, то решил написать небольшую инструкцию по подключению этих двух устройств к компьютеру или ноутбуку с этой операционной системой. Речь пойдет о мышках и клавиатурах, которые подключаются именно по Bluetooth. Это не самый популярный способ подключения, гораздо больше подобных устройства подключаются через USB-адаптер (радио канал). О них так же расскажу. А еще мы рассмотри решения самых популярных проблем, с которыми обычно сталкиваются в процессе подключения.
Прежде чем перейти к инструкциям, важно разобраться, какие бывают беспроводные мышки и клавиатуры и как они могут подключаться к ноутбукам и ПК. Есть два основных вида (способа подключения):
- Через USB-адаптер. Не путайте с Bluetooth. Это такой маленький USB-приемник, который подключаются в USB-порт системного блока или ноутбука и через него соединяется мышь и/или клавиатура. Работает это соединения на радиочастоте в диапазоне 2.4 ГГц или 5 ГГц.
- Через Bluetooth. В этом случае для подключения используется Bluetooth модуль. Если он встроенный в вашем ноутбуке (практически всегда), или в материнской плате (редко), то никаких дополнительных устройств не нужно. Если же встроенного Bluetooth нет, то понадобится внешний USB Bluetooth-адаптер. Многие мышки и клавиатуры с поддержкой Bluetooth так же могут подключаться через USB-адаптер (радио связь). Он идет в комплекте. Например, мышь Logitech MX Master 2, 3. Клавиатура Logitech MX Keys. В комплекте идет Logitech Unifying Receiver.
Здесь все просто: те мышки и клавиатуры, которые без поддержки Bluetooth и работают только через адаптер, они дешевле. Модели с поддержкой Bluetooth – дороже. Но их плюс в том, что не нужно занимать USB-порт ноутбука адаптером. Так же их можно подключать к планшетам, телефонам и другим устройствам с поддержкой Bluetooth. И использовать одну мышку, например, на трех устройствах (быстро между ними переключаться). Эта функция доступна не на всех моделях.
Подключаем мышь или клавиатуру через адаптер к компьютеру с Windows 11
Здесь все максимально просто. Берем USB-приемник, который шел в комплекте с мышкой или клавиатурой и вставляем его в USB-порт компьютера или ноутбука. Windows 11 должна отреагировать на подключение адаптера, издать звуковой сигнал.
Дальше просто включаем мышку или клавиатуру и она сразу начнет работать.
Дополнительно настраивать ничего не нужно. Можно при желании установить программу от производителя (если она есть для вашего устройства). Эти программы позволяют настроить разные функции, назначить свои действия на функциональные кнопки и т. д. Так же с помощью фирменной программы можно настроить работу мышки и клавиатуры через один адаптер (у Logitech это точно работает). Если у вас оба устройства одного производителя, конечно.
Это соединение, через адаптер, настраивается очень просто и стабильно работает. Честно говоря, я как-то сам не сталкивался и особо не видел случаев, чтобы USB-приемник не определялся, мышка/клавиатура не соединялась с адаптером и т. д. Единственное, если вы включили устройство и индикатор не работает, то скорее всего нужно вставить батарейки, вытянуть пленку между контактами (возле батарейки), или зарядить аккумулятор (это уже зависит от вашей модели).
Как подключить мышку или клавиатуру по Bluetooth к Windows 11?
Чтобы подключить Bluetooth мышку или Bluetooth клавиатуру к стационарному компьютеру или ноутбуку нам понадобится:
- Мышка и/или клавиатура с поддержкой Bluetooth.
- Ноутбук или ПК с поддержкой Bluetooth и установленной Windows 11. В Ноутбуках Bluetooth есть встроенный. Нужно только чтобы был установлен рабочий драйвер. В случае с обычными компьютерами Bluetooth иногда бывает встроенный в материнскую плату. Если в вашем случае это не так (смотрите характеристики материнской платы), то понадобится Bluetooth-адаптер.
Инструкция:
- Нажмите возле часов на иконку беспроводной сети, затем нажмите правой кнопкой мыши на кнопку Bluetooth и выберите «Перейти к параметрам».
Если у вас там нет кнопки Bluetooth, то скорее всего он либо физически отсутствует на вашем компьютере (сам модуль), либо же не установлен драйвер, отключен в диспетчере устройств, ошибка адаптера. Смотрите статью не работает Bluetooth в Windows 11 на ноутбуке или компьютере.
- В параметрах Windows 11 включите Bluetooth, если он отключен и нажмите на кнопку «Добавить устройство».
- Выберите пункт «Bluetooth». Начнется поиск устройств.
- Включите вашу мышку или клавиатуру. Возможно, перед этим понадобится ее зарядить, или вставить батарейки.
Если индикатор сразу начнет активно мигать, то скорее всего больше ничего делать не нужно, и компьютер увидит ее. Если индикатор не мигает, или Windows 11 не видит мышку или клавиатуру, то нужно активировать режим подключения. Как правило там есть отдельная кнопка (возможно, с иконкой Bluetooth), которую нужно нажать и подержать 3-5 секунд.
Можете глянуть инструкцию конкретно к своему устройству.
- Когда наше устройство появится в списке доступных для подключения просто нажмите на него.
После успешного подключения устройство сразу начнет работать. Дополнительно как-то настраивать Bluetooth мышь и клавиатуру в Windows 11 не нужно. Точнее, не обязательно.
- Подключенное устройство появится в списке устройств. Там, при необходимости, его можно удалить. А так же можно посмотреть уровень заряда (может не отображаться, или отображаться неправильно).
- После отключения/включения питания мышки или клавиатуры она подключится к ноутбуку/ПК автоматически, если на нем включен Bluetooth.
- Если у производителя вашего устройства ввода есть приложение и ваша модель его поддерживает, то можете скачать с официального сайта и установить. У Logitech, например, это приложение Logitech Options.
В нем можно подключать и управлять устройствами, смотреть уровень заряда, менять скорость курсора, сделать сброс настроек, менять функции кнопок, и настраивать другие опции. Здесь все зависит от модели вашего устройства. Устанавливать эти приложения не обязательно.
Настройка
Если вам нужно как-то дополнительно настроить Bluetooth мышь, то в Windows 11 эти настройки находятся в параметрах, в разделе «Bluetooth и устройства» – «Мышь».
Там есть настройки основной клавиши, скорости указателя, прокрутки и т. д. Но в большинстве случаев это все не нужно делать. Подключили и работаем.
Возможные неполадки при подключении
По моим наблюдениям, проблемы в основном бывают с Bluetooth подключением. Мы сейчас рассмотрим некоторые из них. А если у вас на ПК/ноутбуке вообще нет Bluetooth, тогда смотрите статьи, ссылки на которые я давал выше. Там подробно написано, что нужно делать в этой ситуации.
Windows 11 не видит Bluetooth мышь/клавиатуру
Если ваш компьютер не находит устройство, попробуйте сделать это:
- Убедитесь, что мышь/клавиатура включена, а индикатор на ней мигает. Активируйте режим подключения кнопкой, которую обычно нужно нажать и подержать 3-5 секунд.
- Включите Bluetooth на телефоне и посмотрите, находит ли он устройство.
- Попробуйте подключить к ноутбуку другое устройство, например, Bluetooth наушники.
- Убедитесь, что в этот момент мышь/клавиатура не подключена к другому устройству.
Курсор тормозит и зависает при подключении мыши по Bluetooth к Windows 11
У меня такое были на старой мышке и предыдущей версии Windows. В Windows 11 пока такого не замечал. Но если у вас курсор двигается не так как обычно, дергается, отстает, или замирает, то попробуйте применить эти решения.
- В свойствах Bluetooth адаптера в диспетчере устройств (открыть его можно нажав правой кнопкой мыши на меню пуск) на вкладке «Управление электропитанием» уберите галочку возле «Разрешить отключение этого устройства для экономии электроэнергии».
- Обновите, откатите, или замените драйвер Bluetooth адаптера. Очень часто причина именно в драйвере. Если обновление и откат не помогает – попробуйте заменить. Нажав правой кнопкой на адаптер (в диспетчере устройств) выберите «Обновить драйвер», затем «Найти драйверы на этом компьютере» – «Выбрать драйвер из списка доступных драйверов на компьютере». Выбираем любой драйвер из списка и устанавливаем.
- Иногда помогает установка фирменного приложения для настройки и управления от производителя беспроводной мышки или клавиатуры.
Я буду стараться дополнять эту статью и рассказывать о новых проблемах, ошибках и решениях. Буду благодарен, если вы поделитесь своим опытом в комментариях. Так же там вы можете оставлять свои вопросы.
Похожие статьи
Не работает микрофон в Windows 11 через Bluetooth наушники
Нет звука в беспроводных Bluetooth наушниках на телефоне. Наушники подключены, но звук идет через динамики телефона
Драйвер Bluetooth для Windows 11: как скачать, установить, обновить, исправить проблемы?
Как подключить наушники TWS i7, i8, i9, i10, i11, i12, F9 к телефону, iPhone, ноутбуку или компьютеру?






























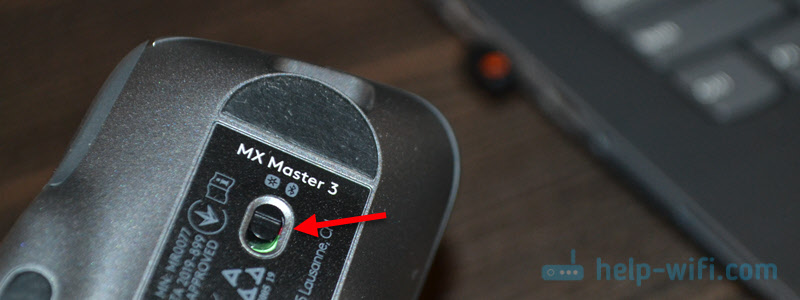
 Если у вас там нет кнопки Bluetooth, то скорее всего он либо физически отсутствует на вашем компьютере
Если у вас там нет кнопки Bluetooth, то скорее всего он либо физически отсутствует на вашем компьютере 

 Если индикатор сразу начнет активно мигать, то скорее всего больше ничего делать не нужно, и компьютер увидит ее. Если индикатор не мигает, или Windows 11 не видит мышку или клавиатуру, то нужно активировать режим подключения. Как правило там есть отдельная кнопка
Если индикатор сразу начнет активно мигать, то скорее всего больше ничего делать не нужно, и компьютер увидит ее. Если индикатор не мигает, или Windows 11 не видит мышку или клавиатуру, то нужно активировать режим подключения. Как правило там есть отдельная кнопка  Можете глянуть инструкцию конкретно к своему устройству.
Можете глянуть инструкцию конкретно к своему устройству. После успешного подключения устройство сразу начнет работать. Дополнительно как-то настраивать Bluetooth мышь и клавиатуру в Windows 11 не нужно. Точнее, не обязательно.
После успешного подключения устройство сразу начнет работать. Дополнительно как-то настраивать Bluetooth мышь и клавиатуру в Windows 11 не нужно. Точнее, не обязательно.
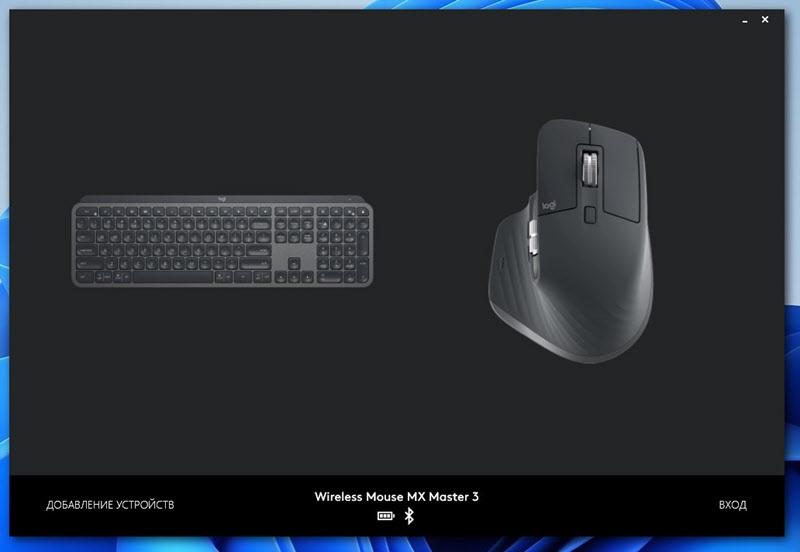 В нем можно подключать и управлять устройствами, смотреть уровень заряда, менять скорость курсора, сделать сброс настроек, менять функции кнопок, и настраивать другие опции. Здесь все зависит от модели вашего устройства. Устанавливать эти приложения не обязательно.
В нем можно подключать и управлять устройствами, смотреть уровень заряда, менять скорость курсора, сделать сброс настроек, менять функции кнопок, и настраивать другие опции. Здесь все зависит от модели вашего устройства. Устанавливать эти приложения не обязательно.