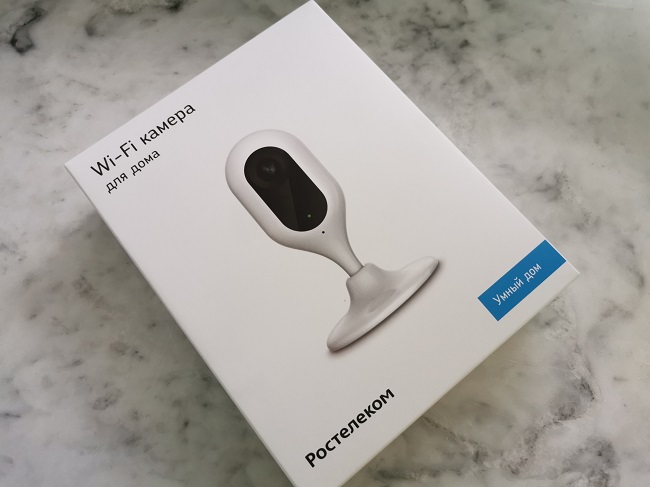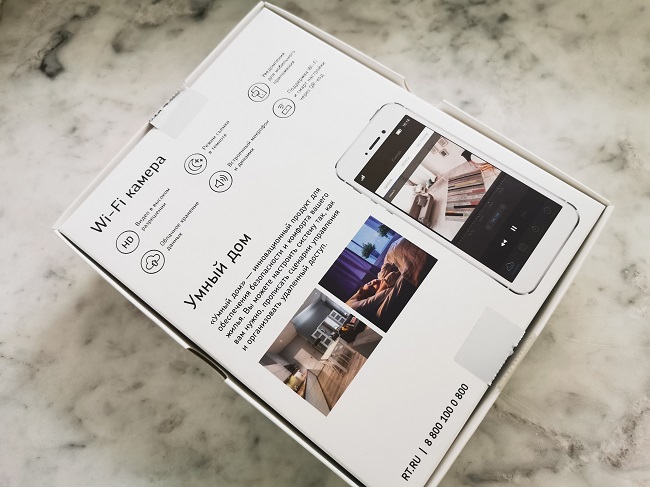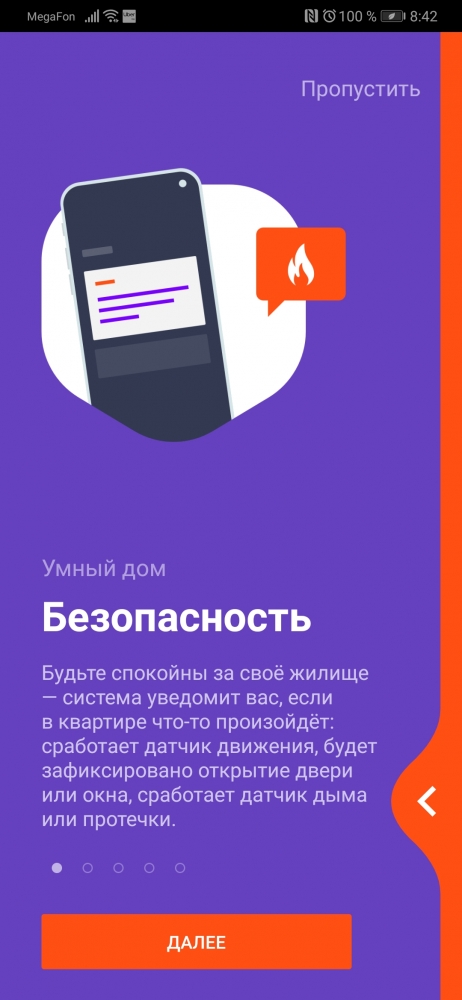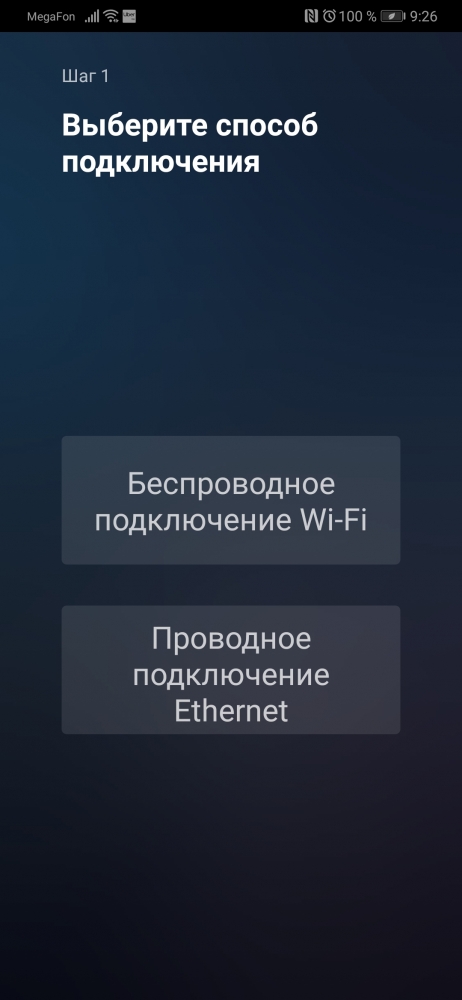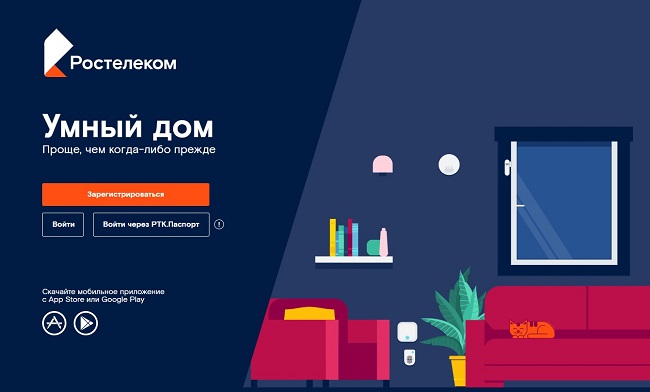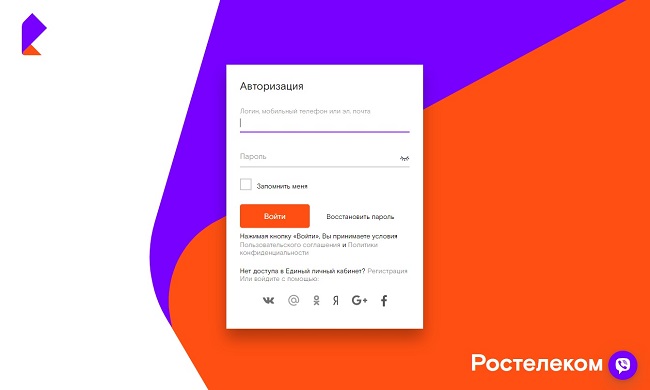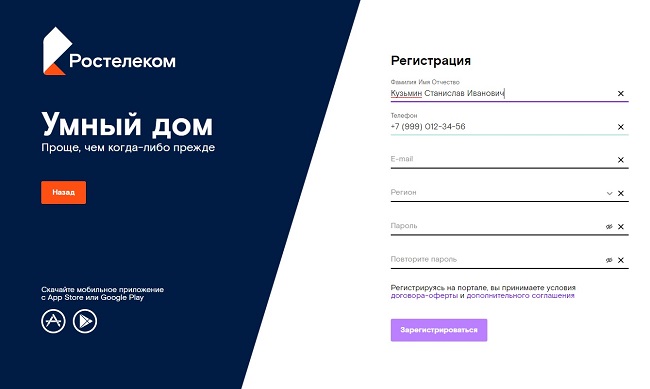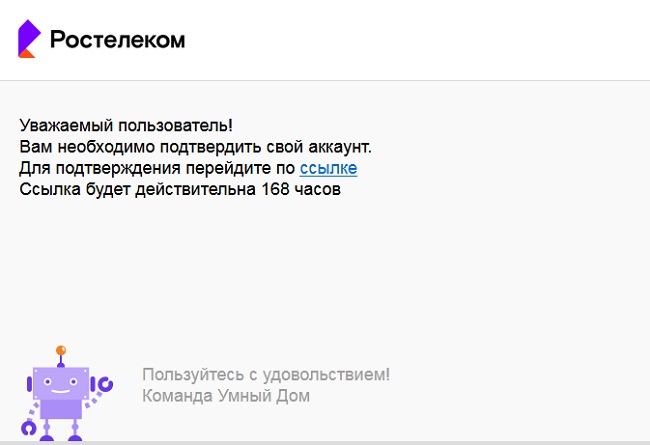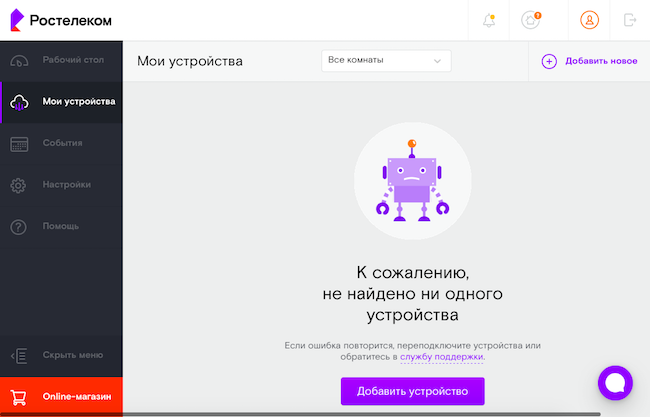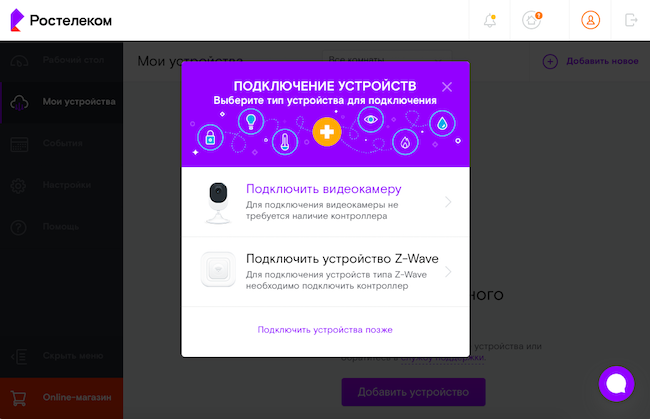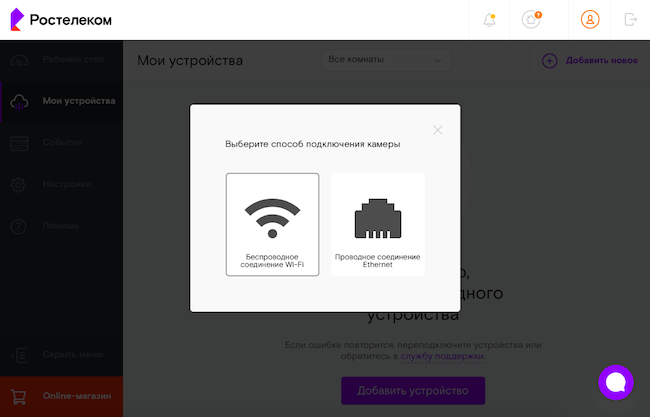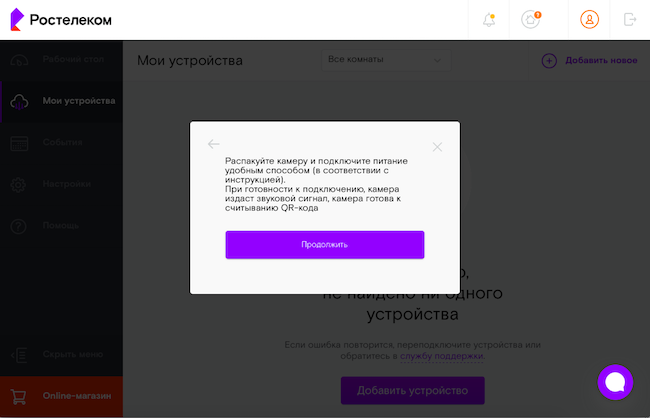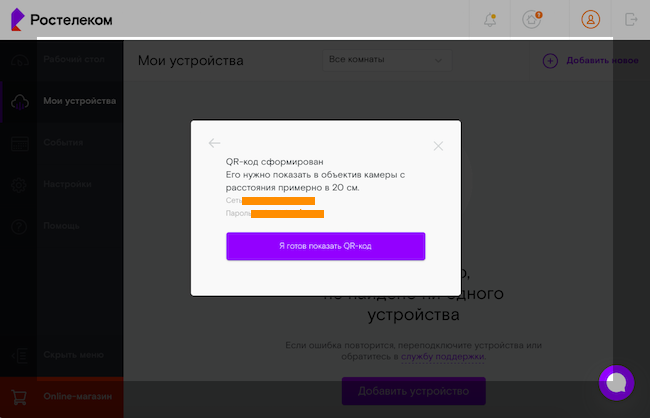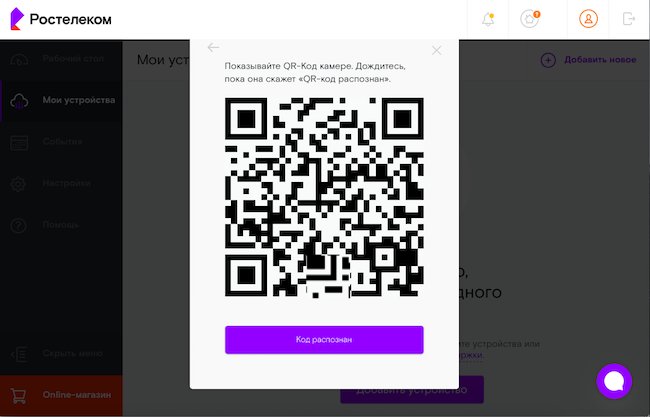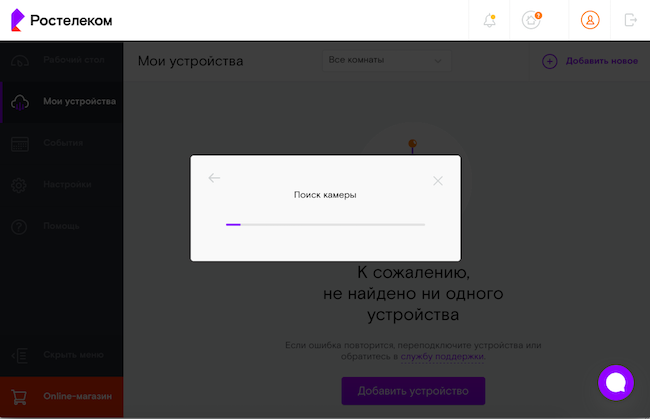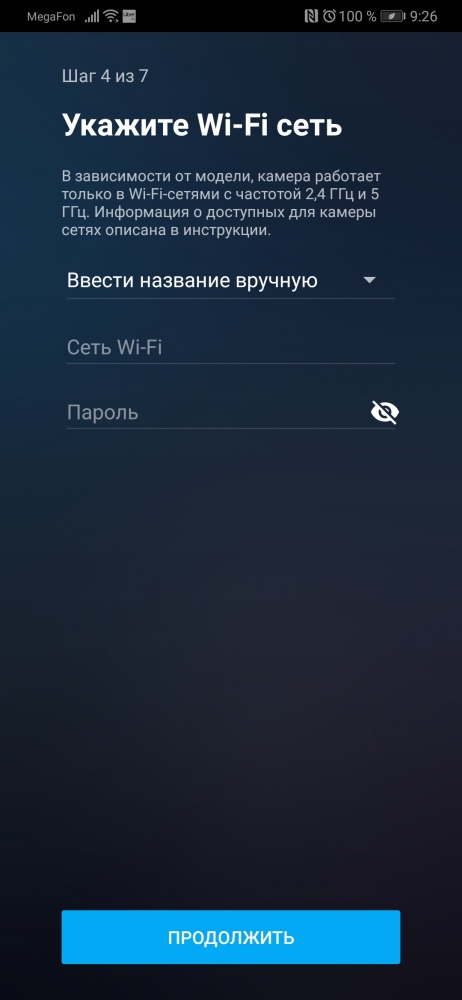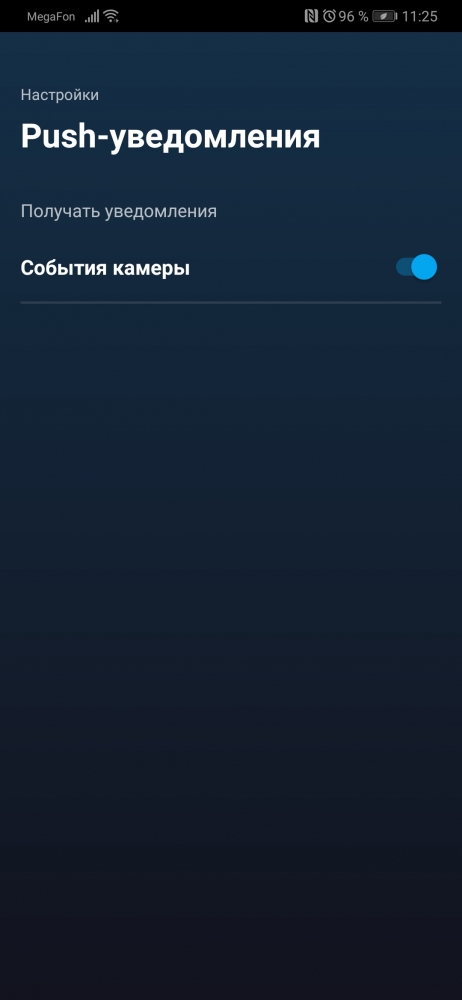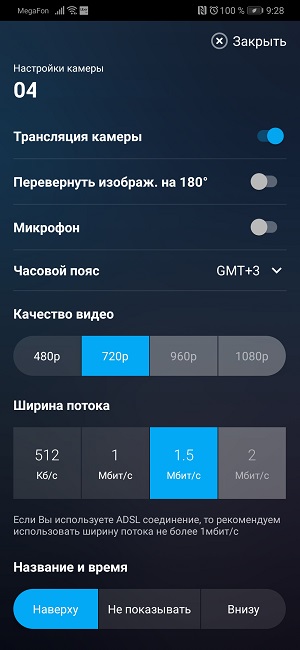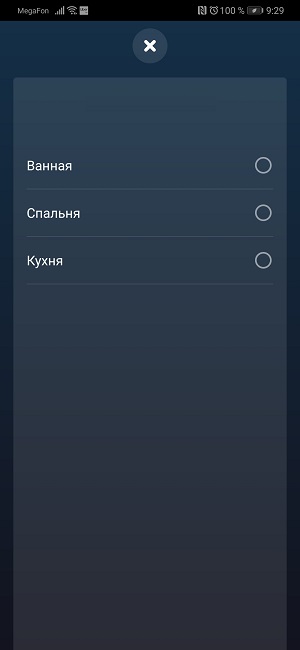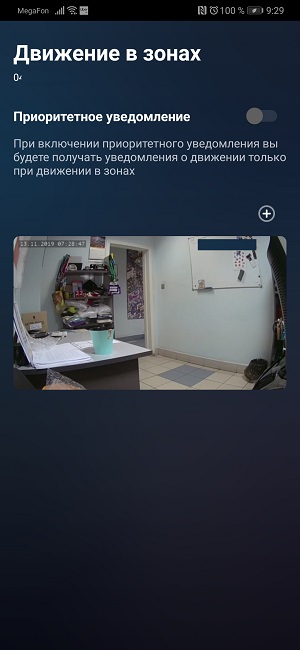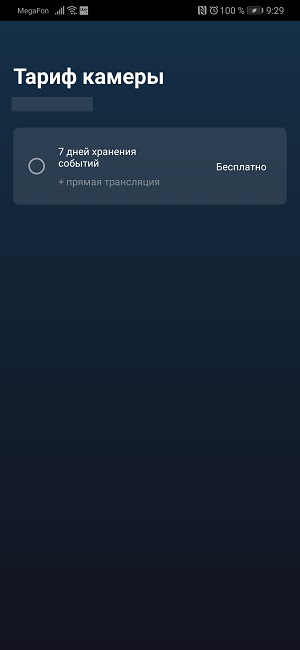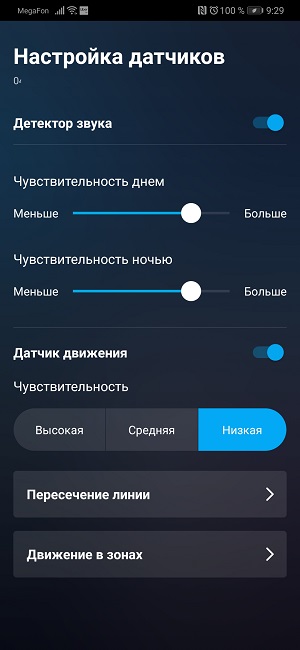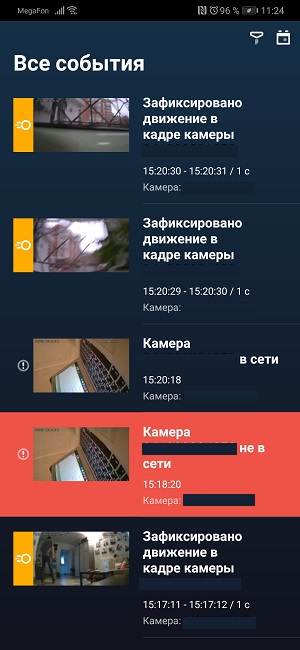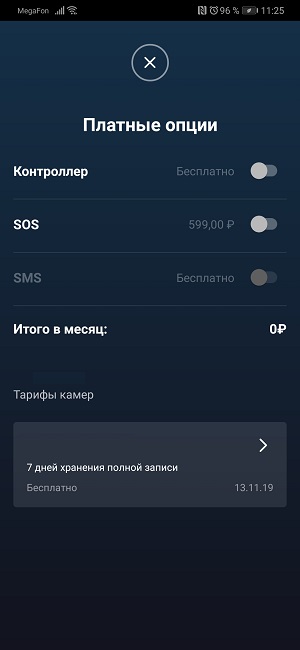Добавление и удаление устройства¶
К аккаунту на платформе можно подключить неограниченное количество камер и локальных регистраторов. Они должны быть совместимы с платформой: это должны быть камеры, предоставляющие RTSP-ссылку на свой видеопоток, либо камеры и локальные регистраторы, выпущенные под брендом Ростелекома. Для подключения и работы камер необходим доступ к интернету.
Подключение устройства¶
Подключите камеру к питанию. Вы можете подключить камеру к сети и питанию одновременно через PoE-инжектор, но в таком случае длина кабеля от камеры до инжектора должна составлять не более 100 метров.
Чтобы добавить оборудование, нужно нажать кнопку «+» в правом верхнем углу экрана «Мои камеры». После этого откроется мастер подключения устройств.
После входа в мастер регистрации камеры нужно выбрать, к какой сети вы подключаете камеру: к проводной или беспроводной. Некоторые камеры имеют только одну из этих возможностей, некоторые — обе.
Подключение камеры по Wi-Fi¶
Для подключения сеть Wi-Fi должна иметь аутентификацию по логину и паролю. При аутентификации по сертификату подключить камеру к сети Wi-Fi не получится.
- Нажмите «Wi-Fi» на экране добавления оборудования.
-
Дождитесь загрузки камеры и посмотрите на нее. У камеры есть светодиод, который может гореть синим цветом или мигать красным.
-
Если камера мигает красным, значит, сейчас она не подключена ни к какой сети. Нажмите кнопку «Мигает красным» на экране мобильного приложения и переходите к шагу 5.
-
Если камера горит синим, значит, она ранее уже была подключена к беспроводной сети и сейчас самостоятельно обнаружила ее и подключилась к ней. Если вам нужно подключить камеру к другой сети, сбросьте ее настройки с помощью кнопки RESET. Если вас устраивает та сеть, к которой камера подключилась самостоятельно, перейдите к разделу «Подключение камеры через Ethernet по серийному номеру».
В мобильном приложении и данных камеры невозможно узнать, к какой именно сети подключилась камера. В этом случае можно только или вспомнить, к какой сети подключалась камера, или посмотреть списки подключенных к сетям устройств через стороннее ПО.
-
Если камера мигает красным цветом, и вы нажали «Мигает красным», то в приложении открывается экран настройки Wi-Fi сети. Введите учетные данные сети в форму ввода и нажмите «Продолжить».
-
Проверьте учетные данные сети и подготовьтесь показать в объектив камеры QR-код, который приложение создаст на основе этих данных. QR-код появится на экране приложения.
-
Нажмите на кнопку «Я готов показать QR-код».
-
Покажите экран мобильного устройства в объектив камеры с расстояния около 20 см.
- Дождитесь подтверждения от камеры, что QR-код распознан. Камере может потребоваться некоторое время, чтобы распознать QR-код.
Если поиск будет успешен, то мобильное приложение откроет экран с сообщением об этом и предложением настроить камеру. В таком случае камера считается подключенной к аккаунту.
Если поиск камеры завершится неудачей, мобильное приложение сообщит об этом и предложит вам проверить, распознала ли камера QR-код и подключилась ли к интернету. Вы сможете повторить попытку регистрации, сбросив настройки камере через RESET (кнопка RESET может быть совмещена с кнопкой WPS, в таком случае она называется WPS/RESET), или, если камера нашла сеть, зарегистрировать камеру по серийному номеру.
Подключение камеры через Ethernet по серийному номеру¶
- Нажмите на кнопку «Ethernet» на экране добавления оборудования.
-
Введите серийный номер камеры в поле ввода. Серийный номер находится на наклейке на корпусе камеры или на ее упаковке и состоит только из цифр.
-
Нажмите «Продолжить» и дождитесь окончания поиска.
Если поиск будет успешен, то мобильное приложение откроет экран с сообщением об этом и предложением настроить камеру. В таком случае камера считается подключенной к аккаунту.
Если поиск камеры завершится неудачей, мобильное приложение сообщит об этом и предложит вам повторить попытку регистрации, сбросив ее настройки через RESET.
Подключение RTSP-камеры¶
Чтобы подключить камеру по RTSP-ссылке, нужно сформировать RTSP-ссылку для вашей модели камеры. Формат ссылок для разных производителей и моделей может отличаться. Информацию о формате ссылки можно найти на сайте производителя камеры.
Для камер Hikvision и HiWatch ссылка выглядит так:
rtsp://admin:password@IP\_address:554/Streaming/Channels/101, где
rtsp— тип используемого протокола;admin— логин для входа на камеру;password— пароль для камеры;IP\_address— внешний IP-адрес роутера, к которому подключены камеры;554— внешний порт подключения (внешний порт может быть любой свободный).
После получения ссылки нужно выполнить проброс порта на роутере с внешнего порта (который указан в ссылке) на IP-адрес камеры в локальной сети. Для нескольких камер внешний порт в ссылке должен отличаться, а локальный порт строго 554.
Пример ссылок для подключения трех камер:
rtsp://admin:password@IP\_address:554/Streaming/Channels/101,rtsp://admin:password@IP\_address:555/Streaming/Channels/101,rtsp://admin:password@IP\_address:556/Streaming/Channels/101.
Пример проброса портов на роутере:
- 192.168.0.101 — 554 (внешний) — 554 (внутренний);
- 192.168.0.102 — 555 (внешний) — 554 (внутренний);
- 192.168.0.103 — 556 (внешний) — 554 (внутренний).
Чтобы камера подключилась по ссылке, роутер должен иметь статический «белый» IP-адрес. Камера должна быть подключена к питанию и интернету.
- Нажмите на кнопку «У меня RTSP-камера» на экране добавления оборудования.
- Введите ссылку на камеру и нажмите «Подключить».
Подключение локального регистратора¶
- Подключите локальный регистратор к питанию.
- Нажмите «Локальный регистратор» на экране добавления оборудования.
- Введите серийный номер регистратора в поле ввода.
- Нажмите «Продолжить» и дождитесь окончания поиска.
Камеры к локальному регистратору подключаются по RTSP-ссылке в собственном веб-интерфейсе регистратора. Работа с веб-интерфейсом описана в руководстве пользователя.
Сброс настроек с помощью аппаратной кнопки RESET¶
Сброс настроек камеры может потребоваться:
- если случился сбой в работе программного обеспечения камеры;
- если камера запомнила настройки беспроводной сети и подключается к этой сети, но рабочую сеть камеры требуется изменить.
Чтобы сбросить настройки камеры:
- Отключите камеру от питания.
- Найдите кнопку RESET на камере. Кнопка RESET может быть совмещена с кнопкой WPS, в таком случае она называется WPS/RESET. У купольных камер кнопка RESET может располагаться на плате, а не на корпусе. В таком случае следует разобрать купол камеры.
- Нажмите кнопку RESET и удерживайте ее.
- Удерживая кнопку RESET, подключите камеру к питанию.
- Продолжайте удерживать кнопку RESET в течение 10 секунд.
- Отпустите кнопку RESET и дождитесь загрузки камеры.
Сброс настроек камеры означает:
- удаление всех настроек записи и трансляции — при последующей регистрации камера получит базовые настройки по умолчанию;
- удаление сетевых настроек — камера отвязывается от сети.
Если камера была привязана к аккаунту, то сброс ее настроек не приведет к удалению из аккаунта.
Удаление устройства¶
Чтобы удалить камеру из аккаунта, в настройках камеры нажмите кнопку «Удалить камеру и видео».
Есть несколько вариантов удаления камеры:
- удалить только видео и события — тогда удалится только медиаконтент, а камера останется в аккаунте;
- удалить только камеру — в этом случае события и видео восстановятся при повторном добавлении этой камеры в аккаунт;
- удалить камеру, видео и события — полное удаление камеры и контента, который она записала.
Последнее обновление: 2022-08-24
Насколько это сложно? Для многих пользователей вопрос, как подключить Wi-Fi камеру, является задачей со звездочкой. Мол, это слишком запутанно и сложно, я ничего в этих камерах не понимаю. На самом деле, всё не так страшно, как кажется на первый взгляд.
На что обратить внимание? Интерфейсы практически всех современных Wi-Fi камер автоматизированы, и подключение к вашей локальной сети, компьютеру или смартфону проходит намного проще, чем лет 10 назад. Да, кое-что руками придется сделать, но это не так уж сложно, если следовать нашей подробной инструкции.
Оглавление:
- Как подключить Wi-Fi камеру к роутеру
- Что делать, если Wi-Fi камера не подключается
- Подготовка к подключению Wi-Fi камеры к смартфону
- Подключение Wi-Fi камеры к смартфону: пошаговая инструкция
- 5 популярных программ для Wi-Fi камер видеонаблюдения
Шаг 1: Узнайте, какова мощность сигнала
Этот параметр является одним из самых главных в вопросе подключения камеры видеонаблюдения через Wi-Fi. Если вы купите дорогостоящее устройство, но сигнал от роутера будет недостаточно сильным, то систему безопасности нельзя будет назвать надёжной. Обязательно убедитесь в устойчивости соединения в тех участках, где будут устанавливаться камеры.
Шаг 2: Включите устройство видеонаблюдения и отрегулируйте его
Перед подключением Wi-Fi камеры наблюдения нужно узнать, поддерживает ли она питание PoE. Если да, то вам не придется предусматривать источник питания. При отсутствии данной функции проводной IP-адрес устройства, скорее всего, будет следующим: 192.168.1.108. Вам может потребоваться скорректировать конфигурацию вашей сети для просмотра веб-службы видеокамеры.
Соедините устройство с сетью при помощи кабеля Ethernet и вставьте адаптер 12В постоянного тока. После того как выполните эти действия, подождите одну минуту до включения камеры.
Шаг 3: Подключитесь к веб-интерфейсу IP-камеры
Откройте браузер и введите IP-адрес камеры. Потребуется скачать и установить плагин. Затем следует войти в аккаунт с помощью имени пользователя и пароля. Далее перейдите к [Настройка > Сеть> TCP / IP]. Учтите, что вам не удастся подключить устройство к Wi-Fi посредством веб-интерфейса, так что следует находиться в правильном веб-интерфейсе. Если вы все сделали правильно, то на изображении в верхнем левом углу отобразится надпись «IP-камера», а не «Веб-служба».
10 шагов, которые помогут
выбрать добросовестного подрядчика
Поможет сохранить
бюджет и уложиться в сроки проекта
Для получения доступа к файлам, оставьте свой телефон:
Нажимая на кнопку ниже, Вы даёте согласие на обработку персональных данных и соглашаетесь с Политикой конфиденциальности.
Уже скачали 11 507

Шаг 4: Настройте адрес Wi-Fi
Откройте список по умолчанию и нажмите на «беспроводной». После этого смените адрес видеокамеры. Он не должен быть таким же, как у остальных устройств, подключенных к вашему Wi-Fi. При этом адрес Wi-Fi не должен совпадать с адресом проводной сети. После этого следует нажать на «Сохранить».
Шаг 5: Соедините устройство с беспроводным маршрутизатором
Вам нужно перейти к [Setup> Network> Wi-Fi] и выбрать «ENABLE». После этого нажмите на «SEARCH SSID». Это позволит найти доступные сети. При этом если ваша сеть не передает SSID, то кликните по «ADD SSID» и укажите соответствующие данные. После этого дважды нажмите на имя сети и вбейте свой логин и пароль. Подключение камеры видеонаблюдения к Wi-Fi роутеру может занять несколько минут.
В целях проверки правильности подключения камеры видеонаблюдения по Wi-Fi вам нужно вынуть кабель питания и сетевой кабель из устройства и подождать около 10 секунд. После этого вставьте кабели обратно. Через несколько минут устройство должно загрузиться и соединиться с Wi-Fi. Затем останется лишь подключиться к камере при помощи браузера и настроенного вами беспроводного IP-адреса.
Если на экране появилась страница входа для наблюдения, то камеру можно устанавливать.
Что делать, если Wi-Fi камера не подключается
Для устройства Wi-Fi необходимо автоматическое подключение к беспроводной сети. Это нужно учитывать. Ознакомьтесь с инструкцией, которая должна помочь вам наладить соединение:
- Отключите камеру и питание. Подождите 10 секунд и снова включите устройство. Процесс соединения может занимать до 5 минут.
- Вставьте сетевой кабель в камеру, а потом выньте его.
- Проверьте настройки беспроводного соединения. Ключ Wi-Fi и IP-адрес должны быть указаны без ошибок.
- Ещё раз соедините камеру с проводной сетью. Выберите настройки по умолчанию через веб-интерфейс устройства.
- Проверьте, есть ли IP-конфликт с каким-либо другим устройством по этому адресу.
- Измените пароль Wi-Fi на роутере или точке доступа. Не применяйте буквенно-цифровые и специальные символы.
- Поменяйте способ шифрования для используемого Wi-Fi-маршрутизатора или точки доступа. Учтите, что роутеры отличаются друг от друга. Есть устройства, которые с трудом обрабатывают WPA и WPA2. Не исключено, что вам нужно будет выбрать WEP-шифрование или даже приобрести новый маршрутизатор.
Подготовка к подключению Wi-Fi камеры к смартфону
На данный момент Wi-Fi камеры поддерживают целый ряд протоколов подключения к устройствам. Раньше доступ предоставлялся по локальной сети и не мог выйти за ее пределы. Однако современные технологии позволяют подключаться к отдельному устройству с помощью этой же сети с доступом в интернет. Таким образом, пользователи получили возможность осуществлять удаленное управление и контроль над камерой.
Для соединения смартфона с Wi-Fi необходимо иметь:
- маршрутизатор с доступом к интернету;
- подключенную к нему по беспроводной сети IP-камеру;
- мобильное устройство и установленное в нем приложение для Wi-Fi видеокамер, а также подключенный к локальной сети роутер для первичного соединения.
При подключении Wi-Fi камеры к смартфону необходимо обеспечить более безопасное соединение. Поэтому следует воспользоваться следующими советами:
- Применяйте резервную независимую линию электропередачи, чтобы не испытывать трудности при появлении неполадок электропитания.
- Применяйте резервное подключение к интернету. Подойдёт обычный модем от операторов сотовой связи. Благодаря этому вы сможете исключить проблемы, связанные с обрывом интернет-кабеля.
- Применяйте резервную и независимую от вашего питания точку доступа. Можно настроить автоматическое переподключение на резервный маршрутизатор при возникновении неполадок с основным.
- Используйте Wi-Fi видеокамеру, которая сможет подключаться к нескольким каналам беспроводной сети. Кроме того, постарайтесь выбрать устройство, поддерживающее разнообразные варианты оповещения об опасности. К таковым можно отнести уведомление на смартфон, e-mail, запись видео в сетевое хранилище, запись звука, снимки стоп-кадров в режиме онлайн и т.д.
Подключение Wi-Fi камеры к смартфону: пошаговая инструкция
Многие хотят знать, как подключить Wi-Fi камеру к телефону. Если вы успешно выполнили настройку роутера, активировали точку доступа и подвели к камере ток с напряжением в 220 В, то останется объединить все это в одну сеть.
Итак, если вы не знаете, как подключить камеру к телефону через Wi-Fi, то воспользуйтесь нижеперечисленными рекомендациями:
- Нажмите на кнопку WPS, расположенную на корпусе роутера.
- В течение двух минут после этого нажмите такую же кнопку на видеокамере. Если же она отсутствует, то активируйте WPS-соединение с помощью веб-интерфейса IP-камеры (способ входа должен быть описан в инструкции). Затем между устройствами будет установлено соединение и подключение к локальной сети.
- Подключите телефон к Wi-Fi.
- Загрузите программу, которая позволит управлять видеокамерой.
- Откройте приложение и следуйте инструкции по установлению связи.
После выполнения всех этих действий ваш смартфон подключится к Wi-Fi камере.
При выборе приложения следует ориентироваться на рекомендации производителя устройства видеонаблюдения. Как правило, применяются программы, разработанные той же компанией, что и сама камера. Однако есть утилиты, которые способны устанавливать соединение с устройствами от разных брендов.
5 популярных программ для Wi-Fi камер видеонаблюдения
Zoneminder
Поддерживаемые операционные системы (ОС): Linux, iOS, Android.
Хорошее приложение с открытым исходным кодом и активным сообществом. Используется для обеспечения работы как простых систем видеонаблюдения, так и сложных. Настроив программу, вы сможете использовать любой браузер для просмотра изображения с ПК или мобильного устройства.
Утилита поддерживается всеми разновидностями камер. Вы сможете не только наблюдать за происходящим, но и сохранять отображаемую картинку. Большой набор настроек позволяет регулировать несколько участков определения движений и их чувствительность для каждой отдельно взятой камеры. Вы будете получать соответствующие уведомления на электронную почту или через СМС.
Доступ к функционалу программы абсолютно бесплатен (даже для коммерческого использования).
EyeLine Video Surveillance
Поддерживаемые ОС: Windows.
Программа позволяет работать сразу с сотней каналов. Подходит как для веб, так и для IP-камер.
Есть детектор движения, менеджер архивных записей и функция отправки видео на FTP-сервер. Оповещения приходят на электронную почту или через СМС.
Таким образом, данное приложение будет оптимальным вариантом для организации несложной и надежной системы видеонаблюдения. Есть бесплатный тестовый период (две недели), а также целый ряд тарифов, открывающих доступ к различным функциям.
Sighthound Video
Поддерживаемые ОС: Windows, macOS, iOS, Android.
Данное приложение оснащено продвинутым датчиком движения, который может выделить человека среди различных объектов. Позволяет подключаться к IP- и веб-камерам через Wi-Fi. При этом в бесплатной версии данные передаются лишь с одного источника.
Программа может сохранять видео, отправляя их на облачные сервисы. Кроме того, она имеет множество интересных функций для организации системы умного дома. Sighthound Video работает со службой автоматизации IFTTT.
XProtect Essential+
Поддерживаемые ОС: Windows, iOS, Android.
Этот продукт от компании Milestone отличается простотой работы и наличием целого ряда интересных функций. Программа используется для обеспечения безопасности жилищ и точек малого бизнеса.
XProtect Essential+ способна работать с 8 IP-, USB- и веб-камерами, а также вести запись по движению в кадре. Кроме того, вы сможете настроить конкретные участки обнаружения повышенной точности. Отслеживание выполняется как с ПК, так и со смартфона. При этом количество используемых устройств в платной версии никак не ограничено (это единственное, чем она отличается от бесплатного варианта). Программу не нужно активировать.
IP Camera Viewer
Поддерживаемые ОС: Windows.
Абсолютно бесплатная программа, предоставляющая основные возможности видеонаблюдения. Приложение может работать с самыми разными камерами (поддерживается 2 000 USB- и IP-устройств). Кроме того, если пользователь не находит нужную ему модель, то у него всегда есть возможность обратиться в техническую поддержку с предложением добавить ее.
IP Camera Viewer отличается крайне простым интерфейсом, который может освоить пользователь любого уровня подготовки. Приложение позволяет открывать сразу 4 камеры и настраивать их работу. Имеется поддержка цифрового зума. Плюс ко всему, вы можете регулировать характеристики изображения и пользоваться целым рядом полезных функций.
Теперь вы знаете, как подключить Wi-Fi камеру. Чтобы обеспечить бесперебойную работу системы видеонаблюдения и следить за происходящим из любой точки мира, лучше использовать беспроводную сеть. Но для этого необходимо правильно настроить соединение. Если вы не справляетесь самостоятельно, то просто обратитесь к специалистам. Подключив камеру к сигнализации, вы сможете значительно повысить уровень безопасности объекта.
Доброго времени.
Это заметка, возможно, будет интересна тем пользователям, кто хочет попробовать наладить видеонаблюдение за какой-нибудь отдаленной комнатой, входом в дом, лестничной площадкой и т.п. Всё-таки одновременно и везде мы оказаться сами не можем — тут нам и поможет «искусственный глаз»! (то бишь мини-камера, коих сегодня достаточно много в онлайн-магазинах)
Кстати, забегая вперед скажу, что вся установка/настройка — занимает мин. 10 времени и доступна практически любому начинающему пользователю. Пожалуй, придется лишь потратиться на саму камеру…
📌 Важно!
Видеонаблюдение не всегда и не везде разрешено! Это может нарушать чьи-то права и преследоваться по закону!
*
Содержание статьи📎
- 1 Простейший пример организации скрытого видеонаблюдения
- 1.1 ШАГ 1: покупка камеры, зарядка аккумулятора
- 1.2 ШАГ 2: установка спец. приложения
- 1.3 ШАГ 3: сопряжение (подкл.) камеры с телефоном
- 1.4 ШАГ 4: установка камеры в нужном месте, съемка
→ Задать вопрос | дополнить
Простейший пример организации скрытого видеонаблюдения
ШАГ 1: покупка камеры, зарядка аккумулятора
Если вопрос не касается каких-то специфических задач и вы впервые хотите с этой темой познакомиться (всё самостоятельно попробовать) — то лично я бы рекомендовал купить какую-нибудь недорогую камеру. Опыт установки и настройки видеонаблюдения можно получить и с ней, а потом уже будет видно — станет легче определиться что «конкретно вам требуется»…
В своей заметке в качестве примера возьму простою дешевую Wi-Fi камеру HDWiFiCam (ссылка на Озон, но подобные камеры можно найти 📌во многих др. магазинах). Она хороша тем, что ее установить можно в не приметном углу и подключиться к ней без всяких проводов (т.е. почти незаметно).
Пример мини Wi-Fi камеры
Комплектация и внешний вид мини Wi-Fi камеры (комплектация: коробка, сама камера, провод для зарядки, спец. держатель на липучке для установки камеры на стену/мебель и пр., инструкция по эксплуатации // почему-то не на русском языке)
📌 Кстати, обратите внимание, что новую камеру необходимо подключить к USB-порту ПК (блоку питания) для подзарядки аккумулятора (обычно при этом сразу на ее корпусе загорается светодиод…).
Заряжаем камеру
На камерах такого типа — есть неск. типовых кнопок и светодиодов:
- ON|OFF — кнопка включения/выключения камеры;
- Mode — если зажать эту кнопку на 5-6 сек. произойдет сброс настроек сопряжения и камеру можно будет подключить к другому устройству;
- Charging Indicator (индикатор зарядки) — горит синим при подключении к источнику питания;
- Work Indicator — горит красным, когда включен.
*
ШАГ 2: установка спец. приложения
Пока камера заряжается — на смартфон необходимо установить спец. приложение (с помощью которого можно будет получать изображение с камеры и смотреть, что там происходит).
В идеале: выбрать то приложение, которое указано в инструкции по эксплуатации. Т.к. в моей инструкции всё было на китайском — пришлось импровизировать. Нашел вручную в Google Play неск. приложений, о них ниже…
*
Для этой задачи можно воспользоваться следующим:
- 👉 365Cam (ссылка на Play Market) — мой выбор (скрины ниже будут из него). Приложение простое, достаточно надежное, без рекламы. Позволяет не только просматривать камеры, но и вести с них запись, делать скрины (по одному клику!);
365Cam — приложение, скрин
- 👉HDWiFiCamPro — аналогичное приложение (но часть функций платна, поэтому я его не тестировал…).
HDWifiCamPro — скрины
*
ШАГ 3: сопряжение (подкл.) камеры с телефоном
- на телефоне запускаем спец. приложение: в своем примере я взял 365Cam (+ кстати, после первого запуска — необходимо выдать ему разрешение на доступ к аудио, видео, и фото; иначе часть функций будет недоступна!). Для начала добавления камеры в нем — нужно нажать кнопку «Add new camera». См. скрин ниже; 👇
Add new camera — команда для начала сопряжения с новой камерой (365Cam приложение)
- далее необходимо включить камеру, а в приложении 365Cam выбрать тип подключения: рекомендую выбрать прямое (AP Connection) — так и быстрее, и сигнал лучше. Кстати, сразу после этого шага нужно нажать по кнопке «Go to Wi-Fi Configuration»;
Go to Wi-Fi Configuration — переходим к настройкам Wi-Fi (365Cam приложение)
- после необходимо найти камеру среди списка доступных к подкл. Wi-Fi устройств (в названии моего модельного ряда камер стоит аббревиатура «DGO… + серийный номер»);
DGO — находим нашу камеру
- если подключение было успешно было установлено — в перечне устройств (в приложении 365Cam) должна появиться «наша камера». Необходимо сделать по ней клик, чтобы открыть ее;
Открываем камеру в 365Cam
- через мгновение должна появиться картинка: в моем случае камера показывала потолок, т.к. лежала на столе (если у вас тоже всё заработало — можно переходить к этапу ее крепления). Кстати, обратите внимание на кнопки «Video» и «Photo» — они позволяют вести запись видео и делать фото всего, что отображается с камеры!
Для записи видео или фото — нужно нажать по соотв. кнопке (Video или Photo)
*
ШАГ 4: установка камеры в нужном месте, съемка
После того, как программная часть настроена, нужно найти то место, которое вы хотите снимать и закрепить там камеру (точнее ее спец. ножку, к которой она крепится на магните).
Т.к. наша камера в примере очень компактная и легкая — то она без проблем надежно держится даже на двустороннем скотче, который идет в ее комплекте (лишь бы стена/потолок были ровными…).
Устанавливаем камеру
На всякий случай еще раз напомню: с точки зрения закона вести съемку не везде можно (если вы снимаете что-то не на своем участке/не у себя дома — рекомендую на всякий случай 📌переспросить юриста // благо, что на спец. ресурсах это можно сделать бесплатно).
Смотрим что снимает камера
*
За сим откланяюсь, всем удачи!
👋


Современные Wi-Fi камеры имеют несколько протоколов подключения к устройствам. Если ранее доступ делался по локальной сети и за ее пределы не распространялся, то сейчас через эту же сеть с доступом в интернет можно подключиться к отдельному устройству, контролировать и управлять видеокамерой удаленно. Как подключить Вай-Фай камеру к телефону рассмотрим детальнее.
Содержание
- Подключение
- Приложения
- UniFi Video
- TinyCam Monitor
- MEyePro и MEyeProHD
- Заключение
- Задать вопрос автору статьи
Подключение
Чтобы подключить Вай-Фай камеру видеонаблюдения к смартфону и управлять ей с любой точки земного шара, нужно:
- Роутер с доступом к интернету.
- Подсоединенная к нему по Wi-Fi IP-камера.
- Смартфон с установленным приложением для Wi-Fi камер, соединенный в локальную сеть маршрутизатора для первичного коннекта.
Выполняя подключение Вай-Фай камеры к телефону, нужно создать более защищенную связь. Рекомендуется:
- Использовать резервную независимую линию электропередачи (исключить обрыв электропитания).
- Использовать резервное подключение к интернету, например, модем операторов сотовой связи (исключить обрыв интернет-кабеля).
- Использовать резервную и независимую от вашего питания точку доступа (исключить повреждение основного маршрутизатора, настроив переподключение на резервную точку доступа, которая наверняка есть у соседа).
- Приобрести Wi-Fi видеокамеру, поддерживающую подключение к нескольким каналам беспроводной сети и богатый функционал по тревоге (уведомление на смартфон, e-mail, запись видео в сетевое хранилище, запись звука, снимки стоп-кадров в режиме онлайн и прочее).
Если маршрутизатор настроен, точка доступа активна, видеокамера включена в сеть 220В, соедините их в единую сеть. Подключение Wi-Fi камеры к смартфону:
- На корпусе маршрутизатора есть кнопка WPS. Нажмите ее.
- Подойдите к видеокамере и нажмите точно такую же кнопку на ней (для этого у вас есть 2 минуты, но не более). Если кнопки нет, активировать WPS-соединение можно через веб-интерфейс IP-камеры. Как в него войти, всегда указывается в инструкции.
- После перевода в режим сопряжения, первое устройство обнаружит второе и подключит его в свою локальную сеть.
- Подключите ваш смартфон к Wi-Fi сети роутера.
- Установите программу для работы с этой камерой видеонаблюдения.
- Зайдите в приложение и выполните все необходимые настройки по установки связи. Пошаговую инструкцию программа предоставляет.
- Готово. Вы соединили Wi-Fi видеокамеру с телефоном.
Остается вопрос, что это за приложение? Каждый производитель указывает программное обеспечение, с которым работает Wi-Fi камера. Обычно, это фирменные утилиты, направленные на работу с оборудованием от производителя. Но существуют «универсальные» приложения, через которые подключаются девайсы для видеонаблюдения от разных производителей.
Пример подключения можно посмотреть в следующем видео:
Приложения
В сети приложений много, но толковых можно пересчитать по пальцам. В подборке выбрали лишь те, что заслуживают внимания.
UniFi Video
Утилита – инструмент для профессионального видеонаблюдения. Поможет подключить Wi-Fi камеру к телефону iOS и Андроид. Мастер позволяет провести первоначальную настройку видеокамеры с добавлением IP-адреса. Поддерживает работу с несколькими устройствами.
Основные рабочие моменты:
- Переключение между контролируемыми камерами.
- Основные параметры трансляции выводятся на экран.
- Настройки изображения.
- Переключение режимов съемки.
- Использование технологии PTZ для поворота наблюдательного устройства.
- Управление аудио.
Недостаток программы один, но существенный. Без сетевого видеорегистратора NVR взаимодействовать приложение с камерами не будет.
Такое устройство поддерживает одновременную работу пятидесяти наблюдательных устройств, что приемлемо для офисного здания или комплекса из нескольких зданий. Для работы с 1-2 видеокамерами рекомендуется выбрать собственное ПО или иное приложение.
TinyCam Monitor
Приложение работает с камерами напрямую, может поддерживать и показывать трансляцию 16 устройств в целом. Есть бесплатная и платная версии ПО. В последней доступны такие функции:
- Если камера оснащена динамиком и микрофоном, через приложение можно организовать двустороннюю связь.
- Активация записи трансляции на SD-флэшку, сетевое хранилище по протоколу FTP (FTPS) или в облако (через http или https).
- Передача аудио.
- Поддержка датчиков движения.
- Бесплатная техподдержка разработчика.
MEyePro и MEyeProHD
Приложение, которое можно протестировать по всем функциям прежде, чем подключишь к ней видеокамеру. С помощью тестовой уличной камеры, доступ к которой предоставлен разработчиками, можно:
- Сохранять видеопоток в качестве отрывка и фотографии на подключенный носитель информации (SD-карта, сетевое хранилище).
- Использовать дополнительные функции для устройств, поддерживающих PZT.
- Настраивать параметры видео и звука.
Приложение работает c iPhone и смартфонами на Android.
Настройка видеонаблюдения для просмотра на смартфоне представлена в следующем видео:
Заключение
Настроить удаленное управление видеокамерой со смартфона легко, если на месте ее размещения уже присутствует маршрутизатор и развернута Wi-Fi сеть. Некоторые устройства для видеонаблюдения поддерживают прямое сопряжение со смартфоном, но связь в таком случае ограничивается зоной покрытия Wi-Fi адаптера видеокамеры.
На рынке умных технологий появляется всё больше услуг, связанных с личной безопасностью и контролем сохранности квартиры, дома, дачи и автомобиля. Одна из самых востребованных – видеонаблюдение. Разработчики решений отмечают, что сервис стал таким же простым и доступным, как покупка смартфона. То есть купил камеру. Принёс её домой. Подключил к электросети, и она заработала: сама и без настройки. Команда интернет-проекта Yamobi.Ru решила протестировать последнее поколение домашних камер облачного видеонаблюдения и понять, смогут ли с ними совладать малограмотные в техническом плане люди.

Видеонаблюдение за квартирой, домом и дачей становится всё более популярной услугой среди жителей нашей страны. Можно удалённо наблюдать за детьми, няней, престарелыми родителями или оставленными на выходные домашними питомцами. Ну, и имущество под полным контролем. Кроме того, с помощью камеры хозяин дома вовремя заметит любую нештатную ситуацию. В случае возникновения ЧП на телефон поступят SMS-уведомления, после которых можно удалённо посмотреть, что происходит дома. При этом доступ к видеоархиву и трансляциям в режиме реального времени доступен на компьютере, планшете и смартфоне вне зависимости от того, где вы находитесь в этот момент.
Примечательно и то, что из премиальной услуги видеонаблюдение стало массовым явлением. А всё благодаря своей дешевизне и простоте установки оборудования. По крайней мере, так заявляют сами производители и операторы связи. Осталось проверить, так ли это на самом деле.
Команда интернет-проекта Yamobi.Ru решила протестировать последнее поколение домашних камер облачного видеонаблюдения. По ходу нашего тест-драйва мы попытались оценить, так ли просто начать пользоваться видеокамерой человеку без технических знаний.
С этой целью мы приобрели новенькую WiFi-камеру QTECH QVC-IPC-136W в одном из розничных магазинов оператора «Ростелеком». Помимо оборудования стоимостью 4990 рублей в цену оказалось включено полгода бесплатного использования облачного видеонаблюдения с максимальным набором опций (о них речь пойдёт далее). При этом базовый размер абонентской платы за 6 месяцев пользования услуги – 2100 рублей (350 рублей в месяц). Цена оборудования за минусом этой суммы выходит 2890 рублей.
Вот так выглядит наша покупка:
Комплект поставки. Внешний вид камеры
Сначала разберёмся, что внутри коробки. Комплект поставки состоит из:
— IP-WiFi видеокамеры с шарниром, который можно вращать на 360 градусов;
— адаптера питания для электрической сети;
— USB-кабеля для подключения камеры к адаптеру питания;
— монтажной планки из металла (с её помощью камера крепится к стене и другим поверхностям);
— комплекта саморезов для крепления монтажной планки;
— краткого руководства пользователя;
— гарантийного талона.
Комплект включает в себя всё самое необходимое для организации видеонаблюдения в квартире, дома или на даче.
Видеокамера «Ростелекома» QVC-IPC-136W представляет собой устройство для ведения видеонаблюдения и обеспечения безопасности жилья. Помимо самой камеры ничего не нужно. Отличительные особенности этой модели — наличие Wi-Fi. Это означает, что камеру можно подключить к любой сети для передачи данных. И вовсе необязательно пользоваться сетью «Ростелекома». Это может быть абсолютно любой оператор связи, включая раздачу Wi-Fi со смартфона или 4G-роутера, например, в дачных условиях.
Видеокамера имеет компактный корпус белого цвета и небольшой вес. Девайс оснащён удобным шарниром, при помощи которого можно установить оборудование на полку шкафа, подоконник, стол, стеллаж и подобрать нужный угол обзора, положение. Всё это важно при настройке отображения картинки.
В распоряжении пользователя также есть металлическая монтажная планка, которую можно закрепить при помощи саморезов (также в комплекте) на стене или потолке. Примечательно, что основание камеры имеет магнит, который отлично примагничивается к металлической планке. Таким образом, камера не падает даже вверх ногами.
Технические параметры камеры «Ростелеком» QVC-IPC-136W:
| Характеристика | Описание |
| Матрица | 1/4’’ CMOS, прогрессивная развёртка |
| Объектив | 2.8 мм |
| Углы обзора | 94 градуса по горизонтали, 114 градуса по диагонали |
| Режим «День/Ночь» | инфракрасный-фильтр с дальностью от 5 до 10 м, решим ночного видения |
| Цифровое шумоподавление | 3D DNR |
| Динамический диапазон | DWDR |
| Формат сжатия видео | H.264 |
| Запись видео | Максимальное разрешение 1280×720 с 25fps со звуком |
| Память | Слот для карт microSD объёмом до 128 Гбайт |
| Датчики и сенсоры | Детекция движения, микрофон, динамик, ИК-фильтр |
| Беспроводная связь | Wi-Fi IEEE802.11b/g/n 2,4 ГГц, полоса пропускания канала 20/40 МГц |
| Условия работы | от минус 10°С до 50°С, влажность 95% или меньше |
| Питание | DC 5В±10%, 2.5Вт |
| Вес камеры | 97 г |
Для работы камеры нужна электрическая сеть 5В. В комплекте для этого есть USB-кабель, который одним концом подключается к камере (порт microUSB), а другим — в электрический адаптер-вилку (порт USB). Длина провода чуть больше 2 метров. Этого в большинстве случаев достаточно, хотя если розеток в доме мало, то могут возникнуть проблемы.
Что касается модуля самой камеры, то он оснащён 2.8 мм объективом с матрицей 1/4’’ CMOS записью видео с разрешением 1280 х 720 пикс и частотой 25 кадров в секунду. Угол обзора по горизонтали составляет 94 градуса, по диагонали — 114 градусов. За отображение картинки отвечает процессор HI3518EV200 с модулем OmniVision OV9732. К слову, такая начинка используется во множестве автомобильных видеорегистраторов. Видеозаписи при помощи встроенного модуля Wi-Fi отправляются на облачный сервер «Ростелекома». Есть возможность записи видео и на карту памяти microSD. Слот для карты имеется на правой боковой стороне. Поддерживаются модули microSD до 128 Гбайт.
Также стоит отметить встроенную инфракрасную подсветку с дальностью не менее 5 и не более 10 м. Благодаря этому камера записывает видео в полной темноте.
Видеокамера фиксирует звук и движение. Камера имеет функцию контроля вторжения в обозначенную зону и пересечения линии, а также функцию Push-to-talk — возможность трансляции голосового сообщения.
Подключение камеры, регистрация в системе
Для начала работы камеру нужно подключить к электричеству при помощи провода и адаптера-вилки. Далее в течение 20-30 секунд вы услышите звук, похожий на нажатие клавиши на клавиатуре компьютера. Индикатор под объективом поменяет цвет с красного на зелёный. Это означает, что устройство готово к работе.
Далее пользователю необходимо подключить девайс к облачному видеонаблюдению. Это можно сделать несколькими способами: с компьютера или ноутбука через сайт «Ростелекома», со смартфона или планшета на Android с помощью приложения «Видеонаблюдение и Умный дом Ростелеком», со смартфона или планшета на iOS с помощью приложения «Умный дом». Во всех случаях последовательность действий одинаковая.
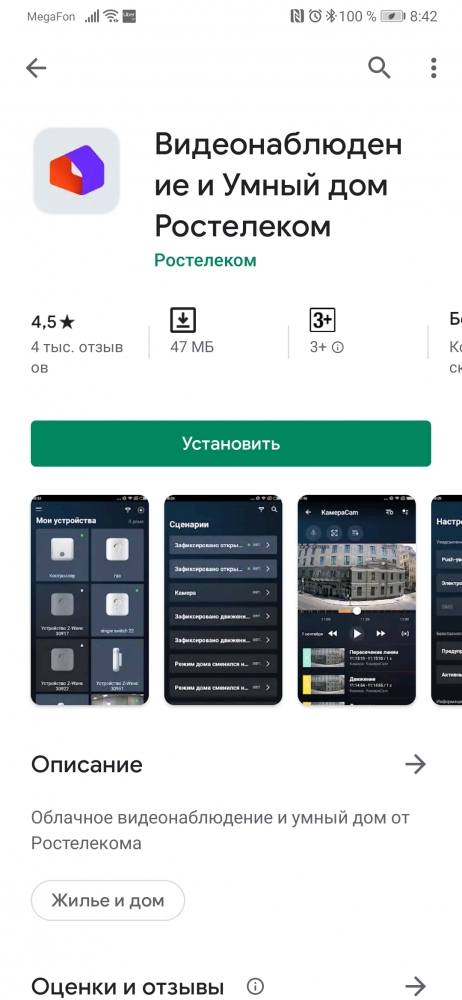
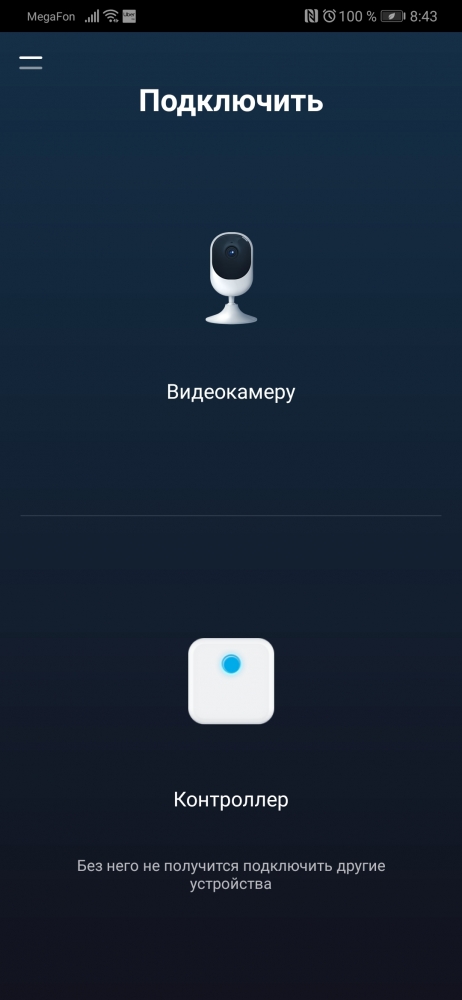
Сначала необходимо зайти на сайт оператора по адресу https://rt.ru/. В правом верхнем углу есть кнопка «Личные кабинеты». При клике по этой кнопке становятся доступны личные кабинеты сервисов «Ростелекома». Нас интересует раздел «Умный дом». Кликаем на него.
Если вы используете смартфон или планшет, то нужно просто запустить соответствующее приложение.
Перед нами открывается страница для авторизации. Если у вас есть учётная запись от услуг «Ростелекома», то можно авторизоваться через неё, введя свои актуальные логин/номер телефона или пароль.
Предусмотрена возможность регистрации нового личного кабинета для «новичков». Мы воспользовались этим вариантом.
Заполнили форму, в которой указали имя, номер телефона, электронную почту, регион и задали пароль для входа в систему. На указанную электронную почту моментально пришло письмо с подтверждением регистрации. Прошли по ссылке для активации учётной записи.
Заходим в личный кабинет со своими данными. Слева видим панель меню. Выбираем раздел «Мои устройства». Список подключенных устройств пуст. Нажимаем на кнопку «Добавить устройство».
В мобильном приложении нам сразу предлагают подключить видеокамеру.
Далее выбираем тип устройства – «Подключить видеокамеру». Выбираем способ подключения – «Беспроводное соединение Wi-Fi».
После этого нас просят включить камеру. Мы это уже сделали. Переходим к следующему шагу. В открывшемся окне указываем название Wi-Fi сети, которая будет использоваться для подключения, а также пароль. Данные указываются вручную. Возможности выбрать сеть из списка здесь нет. При этом важно, чтобы в квартире, в доме или в помещении работал Wi-Fi. Без него камера не будет работать.
Система говорит, что сгенерирован QR-код, при помощи которого произойдёт автоматическое подключение камеры к системе. Далее потребуется поднести камеру к экрану на расстоянии 20 см для считывания. Показывать QR-код камере нужно до тех пор, пока она не скажет фразу «QR-код распознан». У нас на это уходило 10 секунд. После этого камера подключена к системе. Спустя 5-10 секунд вы можете просматривать видео с камеры.
Стоит отметить, что система позволяет добавить в личный кабинет сразу несколько камер, которые могут быть установлены как в разных комнатах (помещениях), так и в разных городах.
Ещё раз отметим, что аналогичный алгоритм действий работает и при подключении камеры видеонаблюдения при помощи мобильного приложения «Видеонаблюдение и Умный дом Ростелеком» для Android и «Умный дом» для iOS.
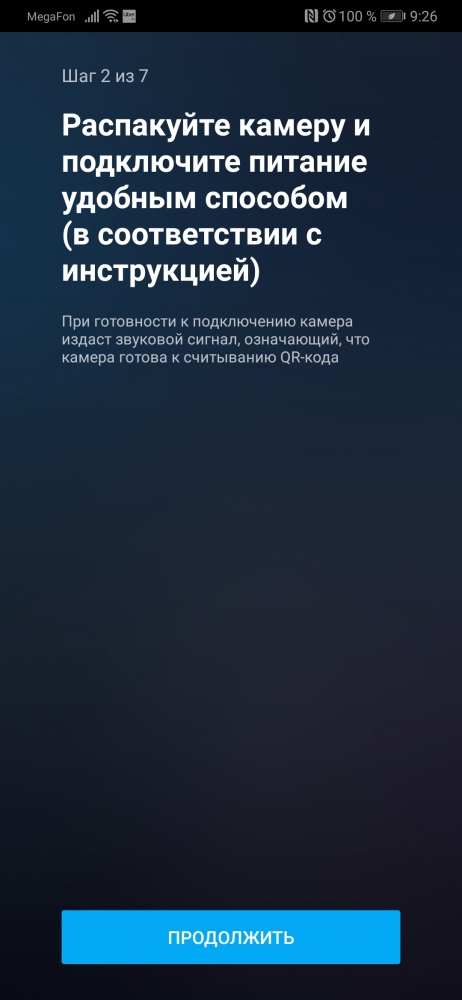
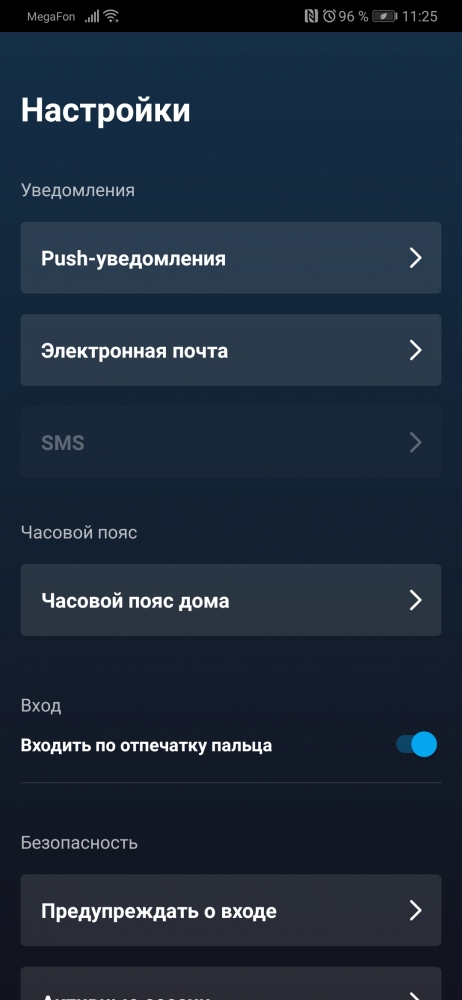
Настройки видеонаблюдения. Приложение для смартфонов и планшетов
Как мы уже отмечали выше, трансляция видео осуществляется в режиме реального времени. Есть возможность маркировать записи с указанием места, даты и времени. Видеозаписи без специального архивирования доступны для просмотра в течение 7 дней. Архив доступен в течение 30 дней. Правда есть ограничение на 5 архивных записей по 30 минут каждая. Все записи можно просматривать в любой удобный момент. С помощью приложения можно сделать скриншот, сохранить или скачать видео на локальные носители.
В личном кабинете на сайте «Ростелекома» и в мобильном приложении для смартфона/планшета есть раздел настроек камеры. В частности, пользователь может дать каждому устройству своё название. Например, «Спальня», «Прихожая», «Кухня», «Дача», «Парковка» и т.п. Есть возможность синхронизации устройств услуги «Умный дом», если такие имеются.
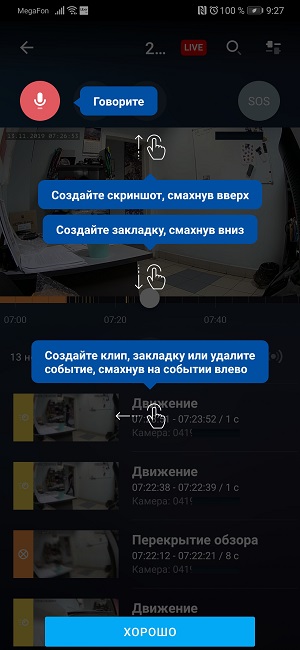
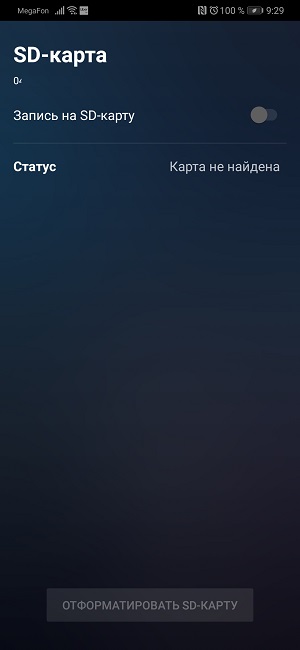
Здесь же можно выбрать, записывать ли видео со звуком или без него. Доступна градация чувствительности датчика движения: «Низкая», «Высокая», «Средняя», «Выключить». Помимо этого, есть возможность регулирования поворота камеры на 180 градусов (актуально, если вы крепите камеру на потолок).
Также в настройках можно активировать опцию отправки уведомлений по определённым сценариям: пересечение отдельных зон, движение в зонах, появление шума и т.п. Конкретные зоны и линии пользователь может задать сам. Их может быть как одна, так и несколько. Можно задавать даже направления перемещения объектов.
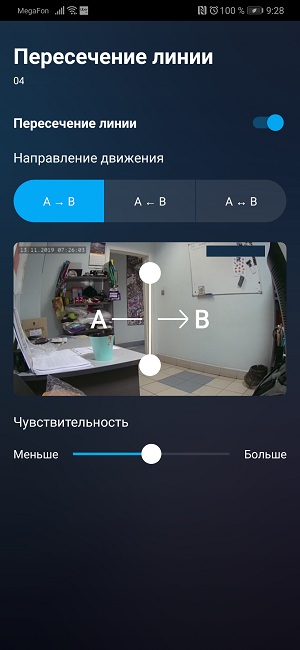
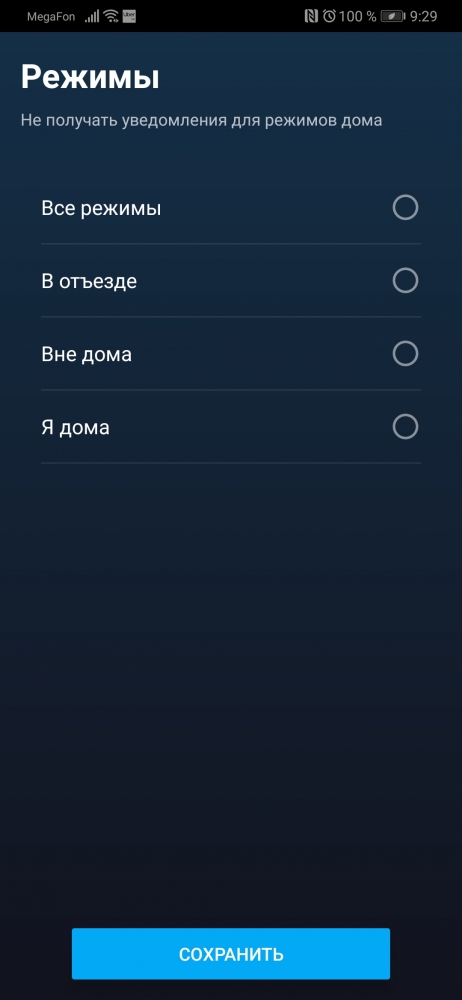
Уведомления могут приходить на электронную почту и смартфон (push-уведомления). Всё это работает без какой-либо дополнительной абонентской платы и настраивается в личном кабинете или в мобильном приложении со смартфона.
Кроме того, у пользователей услуги есть возможность подключить опцию выезда в квартиру или дом охранного предприятия. Например, это может быть актуально, когда собственника объекта нет дома, он в отъезде, отпуске и т.п. При возникновении заданного сценария на смартфон приходит уведомление. Для того чтобы понять, что случилось, человек смотрит камеру и, если происходит что-то экстраординарное, нажимает кнопку SOS. В результате в дом или квартиру приезжает охрана. Стоимость услуги для квартир – 599 рублей в месяц; для дачи — 1699 рублей.
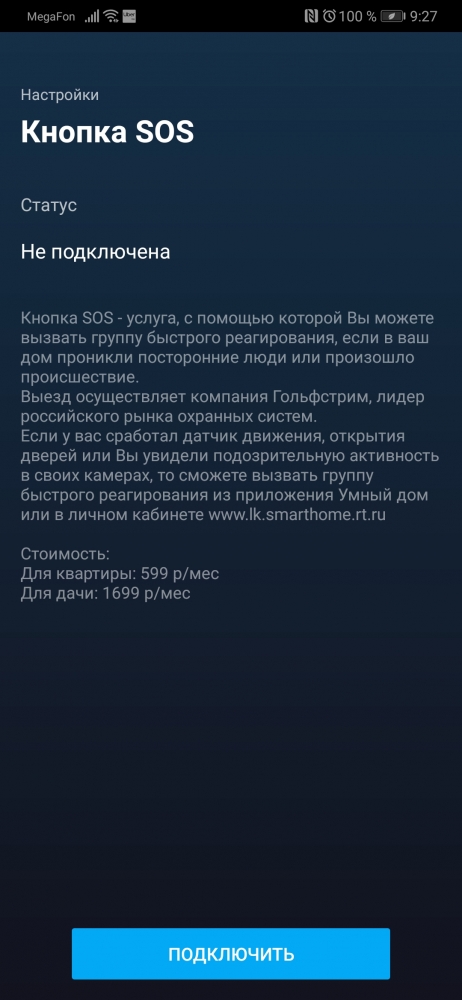
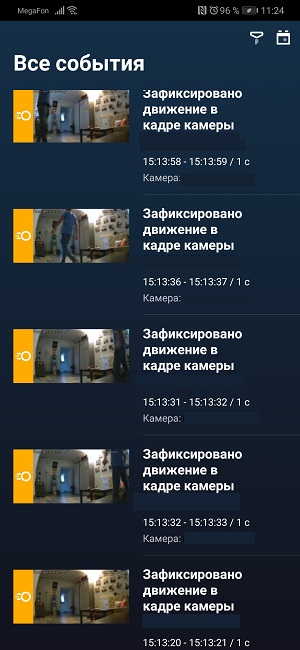
Систему легко развернуть самостоятельно: установка оборудования не требует специальных навыков. Сервис позволяет добавить в личный кабинет сразу несколько камер, которые могут быть установлены как в разных помещениях, так и в разных городах.
Тестовые видеозаписи с камеры
При естественном освещении:
Пример 1
В сумерках:
Пример 2
В темноте:
Пример 3
Что касается качества картинки видео, получаемых с камеры, то она вполне достаточна для базовых целей. Так, можно удалённо наблюдать за своим домом или квартирой, маленькими детьми, няней, престарелыми родителями или оставленными на некоторое время домашними животными.
Между тем, при анализе видео с точки зрения читаемости текстов, деталей лиц отдельных людей можно констатировать слабую детализацию картинки. Разрешения в 1 Мпикс при 25 кадрах в секунду всё-таки недостаточно для этих целей. В то же самое время при использовании для бытовых нужд проблем не возникает.
В качестве варианта для дачи или своего дома камеру можно установить на подоконнике и направить на улицу для присмотра за прилегающей территорией. Помимо этого, можно приобрести камеру для улицы. Она будет функционировать в любую погоду и при любой температуре.
Итоги. Оценка работы
В рамках тестирования камеры видеонаблюдения Ростелекома QVC-IPC-136W мы постарались оценить простоту подключения и настройки. И с этой задачей устройство справилось практически на максимум. Размещение и подключение оборудование максимально просто и быстро.
Отдельные вопросы у части пользователей может вызвать разве что подсоединение камеры к услуге «Умного дома» при помощи QR-кода. Но и здесь в 9 из 10 случаев совершенно далёкие от техники люди справлялись с задачей с первого раза.
Пользовательский интерфейс личного кабинета для управления видеонаблюдением с компьютера показался нам местами чересчур мудрёным и сложным для понимания. А вот настройка со смартфона или планшета оказалась более понятной и интуитивной.
Отдельных слов заслуживает качество картинки с камеры. Его достаточно для подавляющего числа сценариев, куда входит контроль за помещениями, присмотр за пожилыми родственниками, детьми, контроль за няней или другими помощниками по дому. Кроме того, есть возможность синхронизации с другими устройствами умного дома, включая разнообразные датчики, умные розетки, освещение и т.п.
При автоматическом контроле камера посылает уведомления на смартфон или электронную почту. Получив такие предупреждение, человек имеет возможность посмотреть камеру и принять решение о вызове специалистов или собственном присутствии.
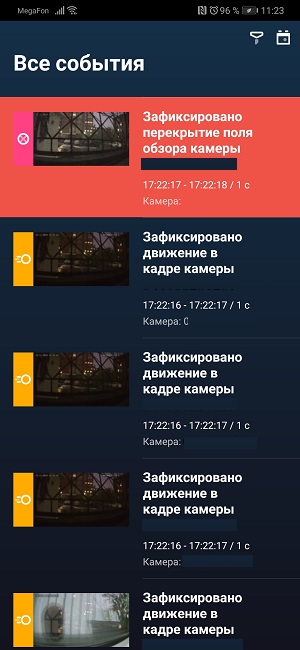
Стоит отметить, что система хранения архивных видеозаписей работает качественно и стабильно. За время нашего тестирования мы сохранили пять 30-минутных роликов в качестве со звуком.
К положительным моментам стоит отнести возможность записи видео в ночное время благодаря инфракрасной подсветки, а также функцию Push-to-talk (трансляции голосового сообщения с камеры).
Стоит также заметить, что все покупатели камер видеонаблюдения получают 6 месяцев бесплатного обслуживания по услуге «Видеонаблюдение». Это даёт экономию в 2100 рублей. Далее взимается абонентская плата в размере 350 рублей.
| Характеристика | Оценка |
| Простота подключения | 10 из 10 |
| Простота настройки | 9 из 10 |
| Пользовательский интерфейс личного кабинета | 8 из 10 |
| Пользовательский интерфейс мобильного приложения | 9 из 10 |
| Качество видео с камеры | 8 из 10 |
| Функциональность | 10 из 10 |
| Стоимость | 10 из 10 |
| Итог | 64 балла из 70 |
В общем и целом, WiFi-камера для видеонаблюдения от «Ростелекома» зарекомендовала себя с хорошей стороны. Это пример удачного коробочного решения, при котором не нужно вызывать специалистов и заниматься прокладкой отдельных проводов, кабелей. Её можно подключить к Wi-Fi сети любого оператора связи. Кроме того, доступ и настройку можно делать со своего смартфона.
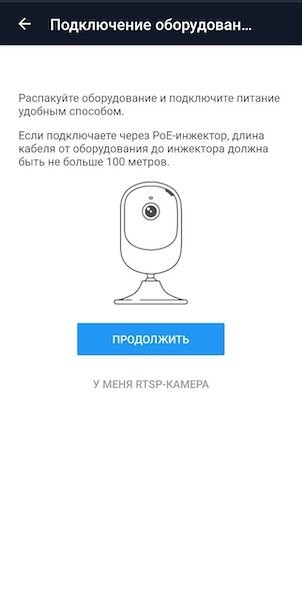
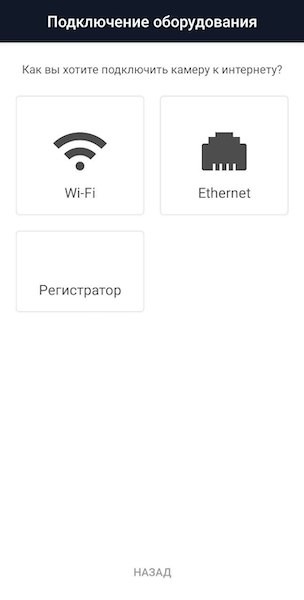
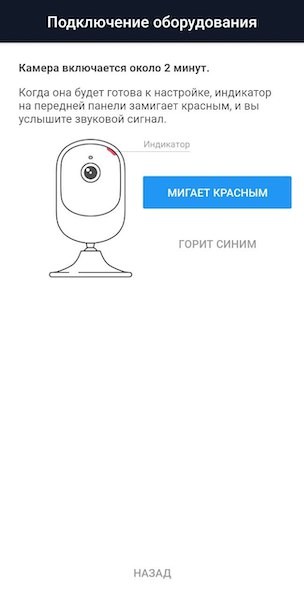
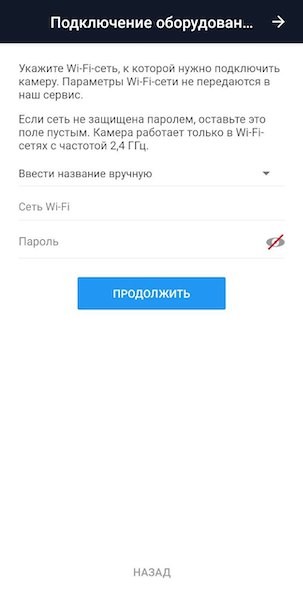
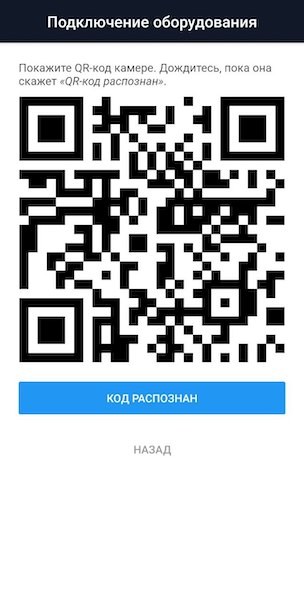
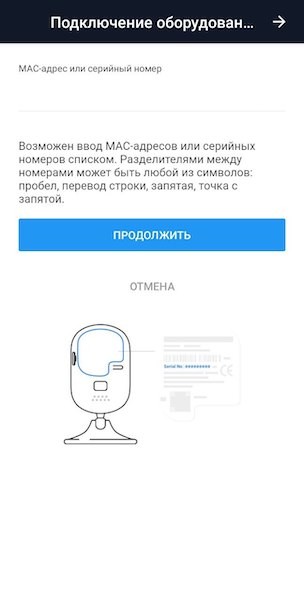
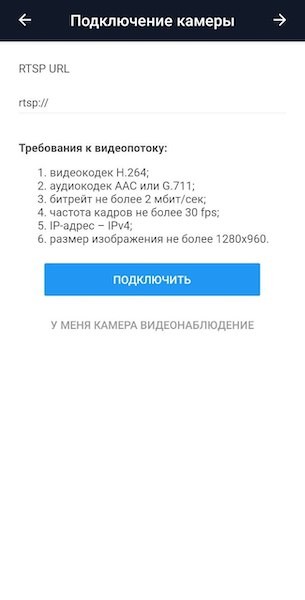

.jpg)
.jpg)
.jpg)
.jpg)
.jpg)