Наконец-то я обновился до Windows 11, ознакомился с системой и готов делиться с вами полезной информацией по настройке каких-то функций и решению возможных проблем и ошибок. В этой статье я покажу, как подключиться к Wi-Fi сети в Windows 11. Инструкция подойдет для любого устройства, которое работает на этой системе. Будь то ноутбук, стационарный компьютер (ПК), или планшет. Рассмотрим самый простой способ подключения, через меню в трее и через настройки. Так же покажу, как выполнить соединение со скрытой Wi-Fi сетью и с помощью WPS.
Wi-Fi в Windows 11
В Windows 11 внешний вид интерфейса изменился, и по сравнению с предыдущими версиями управление Wi-Fi сетями и процесс подключения к ним происходит по-другому. Так же изменились настройки. Например, теперь когда мы нажимаем по иконке подключения в трее, не появляется привычное нам окно со списком доступных для подключения сетей, а появляются элементы управления такими функциями как Wi-Fi, Bluetooth, Режим «в самолете» и т. д. Все красиво, понятно, но не так как мы привыкли.
Обновление: написал отдельную статью с решениями проблемы, когда не удается включить Wi-Fi в Windows 11.
Простой и быстрый способ подключения
Для подключения к Wi-Fi сети на Windows 11 выполните следующие действия:
- Нажмите на иконку подключения (в Windows 11 одновременно подсвечивается иконка подключения к интернету, звука и управления электропитанием) в трее (в правом нижнем углу). Там должна быть кнопка Wi-Fi. Если он выключен, то нужно сначала нажать на кнопку для включения Wi-Fi. Или перейти в настройки (рядом кнопка со стрелочкой) и уже там включить.
- Когда Wi-Fi будет включен и ноутбук или компьютер будет видеть доступные для подключения сети, под кнопкой будет надпись «Доступен». Чтобы открыть список сетей, нужно нажать на кнопку со стрелочкой.
- Дальше нажимаем на Wi-Fi сеть к которой хотим подключиться. Если необходимо, чтобы Windows 11 в дальнейшем подключалась к этой сети автоматически – ставим галочку возле «Подключаться автоматически» и нажимаем на кнопку «Подключиться». Затем вводим пароль (ключ безопасности сети) от Wi-Fi сети и нажимаем на кнопку «Далее».
- Дальше появится статус «Проверка и подключение». После успешного подключения к Wi-Fi сети возле нее должен быть статус «Подключено, защищено». Если Wi-Fi сеть защищена паролем. Можно использовать подключение к интернету.
В этом же окне (что на скриншоте выше) при необходимости вы можете просто выбрать другую доступную сеть и подключиться к ней.
В этом меню есть возможность отключиться от сети (кнопка «Отключиться»), или открыть свойства (значок (i) в верхнем углу). Эти же функции продублированы в меню, которое открывается при нажатии правой кнопкой мыши по сети.

Возможные проблемы на этом этапе:
- Одна из самых частых ошибок в процессе подключения: «Не удается подключиться к этой сети». Поэтому я подготовил отдельную статью с решениями: не удается подключиться к этой сети Wi-Fi в Windows 11.
- Если после подключения к Wi-Fi сети интерне не работает: Wi-Fi в Windows 11 без подключения к интернету, нет интернета.
Подключение к Wi-Fi на Windows 11 через параметры
- Открываем «Параметры». Можно открыть их через меню пуск, через поиск и т. д. Мне удобнее всего делать это вот так:
- Переходим в раздел «Сеть и Интернет» – «Wi-Fi».
- Открываем раздел «Отображение доступных сетей», нажимаем на сеть к которой хотим выполнить подключение и нажимаем на кнопку «Подключиться». Перед этим, если это необходимо, не забудьте установить галочку возле «Подключаться автоматически».
- Вводим пароль от сети, нажимаем на кнопку «Далее» и ждем пока Windows 11 установит соединение с Wi-Fi роутером.
В этом разделе так же есть возможность открыть свойства сети к которой выполнено подключение на данный момент, выключить и включить Wi-Fi, открыть окно управления известными сетями, свойства беспроводного адаптера и т. д.
Подключение к скрытой Wi-Fi сети
Windows 11 без проблем подключается к скрытым Wi-Fi сетям. Это такие сети, в настройках которых (на роутере, точке доступа) отключено вещание имени Wi-Fi сети (SSID). То есть мы просто не видим эту сеть в списке доступных сетей, а для подключения к ней нужно указать не только пароль, но еще и имя сети.
- Если Windows 11 видит, что есть скрытые Wi-Fi сети, то в списке доступных сетей должен быть пункт «Скрытая сеть».
Нажимаем на нее, если нужно ставим галочку возле «Подключаться автоматически» и нажимаем на «Подключиться».
Дальше вводим имя сети (SSID), пароль и устанавливаем подключение.
Так же можно добавить новую Wi-Fi сеть (выполнить подключение к скрытой сети) в параметрах, в разделе «Сеть и Интернет» – «Wi-Fi» – «Управление известными сетями».
Нужно ввести имя сети (SSID), выбрать тип безопасности, ввести пароль, установить (если необходимо) галочки «Подключаться автоматически» и «Подключаться, даже если в сети не выполняется трансляция» и сохранить сеть.
Подключение к Wi-Fi по WPS
Компьютер на Windows 11 можно легко и быстро подключить к беспроводной сети с помощью функции WPS. Что такое WPS и как это работает я более подробно рассказывал в этой статье: Что такое WPS на Wi-Fi роутере? Как пользоваться функцией WPS? Все что нам нужно – доступ к роутеру, чтобы в нужный момент активировать WPS с помощью кнопки или в настройках роутера.
- Открываем список доступных сетей и нажимаем на свою Wi-Fi сеть. После чего нажимаем на кнопку «Подключиться». Появится запрос пароля. Под полем обратите внимание на следующий текст: «Вы так же можете подключиться, нажав кнопку на маршрутизаторе». Это и есть подключение по WPS.
Оставляем это окно открытым.
- Активируем WPS на роутере. Как правило, для этого на корпусе роутера есть отдельная кнопка, которая подписана «WPS». На нее нужно нажать, или нажать и подержать 2-3 секунды. Для примера:
После активации обычно начинает мигать индикатор на роутере.
- В окне с подключением к беспроводной сети должен появится статус «Получение параметров от маршрутизатора», после чего соединение будет установлено.
Windows 11 получит пароль от роутера автоматически. Не обращайте внимание, что у меня на последнем скриншоте статус возле сети «Без подключения к Интернету, защищено». Это никак не связано с подключением по WPS, просто для демонстрации процесса подключения я подключил свой ноутбук к роутеру, который не подключен к интернету.
Если нет никаких проблем со стороны самого компьютера, Windows 11 и роутера, то подключение к Wi-Fi сети выполняется очень просто и быстро. Но, к сожалению, это не всегда так.
Бывает, что в процессе подключения, или уже после подключения мы сталкиваемся с разными проблемами, или ошибками. Например, не удается включить Wi-Fi, или настроек Wi-Fi нет вообще. Windows 11 не подключается к Wi-Fi, или после после подключения нет доступа к интернету и интернет не работает. Все эти проблемы были в предыдущих версиях Windows, и они есть в 11 версии. Я планирую написать ряд статей с подробными решениями этих проблем.
Если вы уже успели столкнуться с какими-то проблемами, или знаете какие-то решения подобных проблем, то можете поделиться с нами в комментариях ниже. Задавайте вопросы. Буду рад видеть любые ваши комментарии!
Независимо от того, находитесь ли вы дома, на работе или вне и около, скорее всего, вы найдете Wi-Fi сети, к которым вы можете подключиться для доступа к Интернету.
-
Выберите значок «Сеть», «Звук» или «Батарея » ( ) в правой части панели задач, чтобы открыть быстрые параметры.
Если вы не подключены, появится значок Отключен .
-
В Wi-Fi быстрый параметр выберите Управление подключениями Wi-Fi .
-
Выберите сеть Wi-Fi, к которой необходимо подключиться, а затем нажмите Подключить.
-
Введите сетевой пароль и нажмите кнопку Далее.
Устранение проблем с подключением Wi-Fi в Windows
Подключение к сети Wi-Fi
Независимо от того, находитесь ли вы дома, на работе или вне и около, скорее всего, вы найдете Wi-Fi сети, к которым вы можете подключиться для доступа к Интернету.
-
Щелкните значок Сеть на панели задач. Отображаемый значок зависит от текущего состояния подключения. Если вы не видите какой-либо из показанных на рисунке ниже значков сети (или аналогичный им), нажмите стрелку вверх , чтобы проверить, не скрыт ли он в этой области.
-
Выберите сеть Wi-Fi, к которой необходимо подключиться, а затем нажмите Подключить.
-
Введите сетевой пароль и нажмите Далее.
-
Выберите Да или Нет в зависимости от типа сети, к которой вы подключаетесь, и от того, хотите ли вы, чтобы компьютер был обнаружен другими компьютерами и устройствами в сети.
Устранение проблем с подключением Wi-Fi в Windows
Подключение к сети Wi-Fi
Обратите внимание! В статье далее рассказывается, как подключиться к беспроводному интернету (Wi-Fi) в «обычных» условиях, то есть, когда соединение настроено и с его функционированием не возникает никаких проблем. Если же в вашем случае данные условия не соблюдены, предварительно ознакомьтесь со следующими инструкциями на нашем сайте и выполните предложенные в них рекомендации.
Подробнее:
Как подключить компьютер к роутеру
Как настроить интернет на компьютере
Что делать, если не работает интернет в Виндовс 11
Способ 1: Панель задач
Необходимые элементы управления основными функциями Windows 11, включая активацию модулей беспроводной связи и подключение к Wi-Fi, представлены в одном из подразделов панели задач.
Обратите внимание! Если дальнейшие действия (из этого и последующих способов) выполняются на ноутбуке, предварительно может потребоваться активировать модуль беспроводной связи непосредственно на самом устройстве. Для этого следует воспользоваться одной из «F»-клавиш в сочетании с «Fn» (понять, какой именно, можно по специальному обозначению на ней) либо отдельной кнопкой, находящейся за пределами клавиатуры или сбоку на корпусе (зависит от модели).
Читайте также: Как включить Вай-Фай на ноутбуке
- Кликните левой кнопкой мышки (ЛКМ) по значкам сетевого соединения и управления громкостью (на деле оба они представляют собой единую виртуальную кнопку).
- В появившемся дополнительном меню нажмите на значок «Wi-Fi», чтобы перевести его в активное состояние (при условии, что этого не было сделано ранее), в результате чего он подсветится.
- Далее кликните по стрелочке, расположенной справа от индикатора беспроводного соединения.
- Ориентируясь на наименование, выберите сеть, к которой хотите «Подключиться», и воспользуйтесь соответствующей кнопкой.
- «Введите ключ безопасности» (пароль от выбранного Вай-Фай) и нажмите «Далее».
Примечание: Если на предыдущем шаге установить галочку напротив опции «Подключаться автоматически», в дальнейшем ввод пароля не потребуется – соединение с беспроводной сетью будет осуществляться сразу при условии ее доступности.
- Ожидайте, пока будет выполнено соединение, после чего вы сможете пользоваться интернетом.
Читайте также: Как включить сетевое обнаружение в Виндовс 11
Способ 2: «Параметры»
Очевидно, что решить озвученную в заголовке настоящей статьи задачу можно и в настройках операционной системы. Для этого придерживайтесь следующего алгоритма:
- Используя закрепленный ярлык в меню «Пуск», сочетание клавиш «Win+I» или любой другой удобный способ, вызовите «Параметры».
- В расположенном слева списке разделов перейдите в «Сеть и интернет».
- Переведите в активное положение переключатель напротив пункта «Wi-Fi», если этого не было сделано ранее,
после чего кликните по расположенной правее кнопке-стрелке.
- Далее разверните подраздел «Отображение доступных сетей»
и выберите ту, к которой хотите «Подключиться».
- После нажатия по указанной выше кнопке введите пароль от Вай-Фай, нажмите «Далее» и ожидайте, пока будет установлено соединение с сетью.
Примечание: По необходимости можете на предыдущем шаге активировать опцию «Подключаться автоматически», чтобы в дальнейшем не вводить кодовую комбинацию повторно.
Читайте также: Как активировать Виндовс 11 без интернета
Способ 3: «Панель управления»
Наименее удобным, зато хорошо знакомым по предыдущим версиям ОС, способом подключения к Wi-Fi в Windows 11 является использование все еще во многом незаменимой «Панели управления».
- Кликните по элементу «Поиск» на панели задач и начните вводить запрос «Панель управления». Когда соответствующий компонент ОС появится в выдаче, запустите его.
- Перейдите в режим просмотра «Категория», после чего откройте раздел «Сеть и интернет».
- Далее можно пойти по одному из двух путей:
- Воспользуйтесь ссылкой «Подключение к сети» и выполните действия из пунктов №4-6 части «Способ 1» настоящей статьи;
- Откройте «Центр управления сетями и общим доступом»,
затем перейдите к расположенному слева подразделу «Изменение параметров адаптера»
и активируйте «Беспроводную сеть», дважды кликнув по данному блоку ЛКМ (наименование, скорее всего, будет таким же, как и на нашем скриншоте, но в некоторых случаях может отличаться).
Далее либо автоматически произойдет то же, что и при использовании указанной выше ссылки «Подключение к сети» и/или выполнении части пунктов из первой инструкции, либо соединение осуществится автоматически без каких-либо дополнительных действий.
Еще статьи по данной теме:
Помогла ли Вам статья?
На чтение 7 мин Просмотров 3.9к. Опубликовано
Обновлено
Недавно рассказывал про обновление компьютеров и ноутбуков на Windows 11. У меня все произошло в автоматическом режмме с полным переносом всех файлов и программ. Однако не у всех переход происходит так же безболезненно. И одной из частых проблем после установки Windows 11 является ошибка при подключении к WiFi и Интернету. Сегодня поговорим о том, как правильно подключить лэптоп или стационарный ПК к беспроводной сети вай-фай роутера, настроить интернет и избежать самых частых проблем при их использовании.
Как включить Wi-Fi на Windows 11?
Для того, чтобы подключить компьютер или ноутбук с установленной на него операционной системой Windows 11, можно воспользоваться двумя способами:
- Через быструю панель
- Через меню параметров Сети и Интернет
Подключаем ноутбук к интернету через панель быстрого доступа Windows 11
- Панель быстрого доступа к основным настройкам интернета и беспроводных сетей в Windows 11 вызывыается кликом мыши по группе иконок в виде глобуса, граммофона и батарейки в правом нижнем углу экрана. Из всех значков нас интересует «Wi-Fi» — нажимаем на него, чтобы включить его работу
- Иконка перекрасится в голубой цвет, а рядом с ней появится еще «стрелочка». Нажимаем на нее, чтобы отобразить все беспроводные сети, в зоне действия которых назодится ноутбук
- Находим имя нужной сети с открытым доступом или пароль от которой вам известен
- Нажимаем на кнопку «Подключиться» и при необходимости вводим защитный ключ. Также можно установить «галочку» на автоматическое соединение с данным сигналом при его обнаружении
Как подключить ноутбук или ПК на Windows 11 к WiFi через меню «Параметры»?
- Второй способ включить WiFi на Windows 11 и подключить ноутбук или компьютер к интернету — воспользоваться меню «Пуск», в котором надо найти пункт «Параметры»
- Здесь переключаемся на пункт «Сети и ИНтернет» и ищем строку «Wi-Fi», в которой активируем переключатель
- Далее кликаем на весь блок и попадаем в меню настроек беспроводного соединения
- В следующей навигационной панели выбираем «Отображение доступных сетей»
- И далее точно так же находим свой вай-фай и коннектимся к нему с паролем или без
Подключение Windows 11 к скрытой беспроводной сети Wi-Fi
Если на роутере используется невидимая сеть, то ее название не будет отображаться в общем списке. Напомню, что такой тип WiFi, SSID которого не транслируется в общий эфир, используется для лучшей защиты соединения, чтобы потенциальные мошенники не могли ее обнаружить так же легко, как открытую.
Для подключения к такой сети Windows 11 необходимо в том же меню «Параметры — Сети и Интернет — WiFi» зайти в «Управление известными сетями»
И нажать на кнопку «Добавить сеть»
Откроется новое окно, в котором следует указать те самые известные одному вам:
Что делать, если Windows 11 не видит сеть wifi? Об этом наша отдельная статья
Автоматическое соединение ноутбука на Windows 11 с роутером по WPS
Есть также еще одна возможность подключить ноутбук на Windows 11 к wifi роутеру в полуавтоматическом режиме — по технологии WPS. Обратите внимание на надпись, которая появляется под полем ввода паролля при попытке установить бесрповодное соединение с интернетом.
То есть после выбора своей сети не нужно вводить вручную пароль. Просто идем к роутеру и нажимаем на нем кнопку WPS на корпусе. Компьютер и маршрутизатор обменяются между собой информацией, и соединение установится само собой.
Видео инструкция
Информация в Windows 11 о текущем подключении к WiFi
Если вы подключились к сети wi-fi на ноутбуке или компьютере с windows 11 и хотите посмотреть информацию или настроить параметры, свойства сети можно открыть двумя способами.
- Чтобы просмотреть данные о текущем подключении, вы можете открыть список доступных сетей, к которым подключено ваше устройство, щелкнуть на нем правой кнопкой мыши и перейти к пункту «свойства».
- Или же, зайдя в настройки в разделе «сеть и интернет» — «wi-fi» и нажав на «свойства» для вашей сети, вы сможете просмотреть более подробную информацию об этом подключении.
В любом случае в окне будет отображена необходимая информация о соединении, а также другие полезные настройки.
- SSID — это имя сети, к которой вы подключены.
- Протокол — это тип wi-fi соединения (4, 5 или 6), которое использует ваш компьютер.
- Тип безопасности дает информацию о том, насколько безопасна эта беспроводная сеть.
- Диапазон сети указывает, на какой частоте работает ноутбук или ПК — 2,4 гГц или 5 гГц.
- Канал сети указывает, какой канал выдает ваша точка доступа и к какому каналу вы подключены.
- Скорость линии дает представление о том, какая скорость возможна в этой сети с текущими параметрами (на основе возможностей точки доступа и адаптера, диапазона, протокола, ширины канала).
- Локальный ipv6-адрес показывает адрес, выданный точкой доступа вашему компьютеру по ipv6, а ipv4-адрес показывает его локальный ipv4-адрес, полученный от маршрутизатора или введенный вручную в свойствах этой сети.
- DNS-серверы содержат адреса, предоставленные маршрутизатором (на нем включен dhcp-сервер) или прописанные вручную
- Физический адрес (mac) покажет его mac-адрес для беспроводной сети.
Настройка сети Wi-Fi на Windows 11
Если вы хотите максимально увеличить производительность беспроводного соединения в windows 11, то вам необходимо ознакомиться с информацией о сетях wi-fi. Это включает в себя настройку определенных параметров для каждой сети wi-fi и точную настройку вашего адаптера wi-fi. Сделав это, вы сможете обеспечить более быстрое и надежное соединение.
Особенно полезно настраивать отдельные параметры беспроводной сети при попытке устранить проблемы с подключением в Windows 11. Например, если вы не можете подключить свою сеть wi-fi к Интернету.
Чтобы изменить свойства wi-fi сети, к которой подключен Windows 11, вы можете открыть из меню «Пуск» раздел «Параметры»
Далее выбрать «Сеть и интернет» и перейти в раздел «Wi-Fi».
Здесь вы сможете перейти к «Управлению известными сетями»
И затем открыть настройки для любой сети, к которой вы ранее подключались
Поговорим о том, какие параметры можно изменить непосредственно на компьютере.
- Если в свойствах сети установлен флажок «Подключаться автоматически» установлен, windows 11 будет пытаться подключиться к этой сети самостоятельно. С другой стороны, если флажок снят, вам придется подключаться вручную.
- Кроме того, существует также «Тип профиля сети», который можно настроить. Чтобы узнать об этом подробнее, прочитайте нашу отдельную статью об открытых или частных сетях в windows 11.
- При необходимости у вас есть возможность ограничить количество скачанных из сети гигабайт в разделе “Лимит трафика“. Например, при подключении к сети с ограниченным интернет-трафиком (например, при раздаче с телефона, где в пакете имеется лимит данных) или если это дорого. В этих случаях включение данной функции может помочь экономить данные. Однако при подключении к обычным сетям, где экономия данных не является проблемой, включать эту функцию не рекомендуется.
- Функция “Случайные аппаратные адреса” поможет защитить ваше устройство от слежки. Если она включена, при каждом подключении к сети будет генерироваться новый адрес управления доступом к среде (MAC), который будет использоваться вместо mac-адреса вашего устройства.
- В разделе “Назначение IP” вы можете вручную назначить адрес интернет-протокола (IP) или настроить его на автоматические параметры, которые будут применяться только при подключении к данной сети.
- Кроме того, можно указать собственные серверы системы доменных имен (DNS) или настроить их автоматическое предоставление точкой доступа. В помощь я написал статью, в которой описал, как изменить dns-серверы в windows 11, а также как вручную назначить ip-адрес для wi-fi и ethernet-подключений.

Информация о сетевом беспроводном адаптере
Для устранения неполадок иногда необходимо узнать подробную информацию о беспроводном адаптере:
- производитель,
- номер модели
- версия драйвера.
Всю эту информацию можно найти в панели управления Windows 11 в разделе «Сеть и интернет» — «Wi-Fi» — «Свойства оборудования».
- На этой странице вы можете узнать физический MAC-адрес вашего адаптера.
- Кроме того, если в данный момент вы подключены к сети WiFi, появятся дополнительные данные о текущем соединении.
- Здесь же доступны настройки IP и DNS; любые изменения, сделанные здесь, будут применяться ко всем сетям, подключенным через этот адаптер.
Дополнительную информацию о настройке интернета на Windows 11 можно найти в справке Microsoft
Актуальные предложения:

Задать вопрос
- 10 лет занимается подключением и настройкой беспроводных систем
- Выпускник образовательного центра при МГТУ им. Баумана по специальностям «Сетевые операционные системы Wi-Fi», «Техническое обслуживание компьютеров», «IP-видеонаблюдение»
- Автор видеокурса «Все секреты Wi-Fi»
Доброго времени!
Компьютер к сети Интернет можно подключить разными способами (через публичную Wi-Fi сеть, USB-модем, сетевой LAN-кабель (Ethernet), и пр.) — и при каждом из них могут быть свои особенности, свои настройки в Windows. Собственно, это я и хочу собрать всё в единой заметке (иначе часть рекомендаций при ответе на вопросы «остается размытой» или попросту теряется).
Также заранее хочу отметить, что в ряде случаев вам могут понадобиться некоторые данные из вашего договора с Интернет-провайдером на оказание услуг связи. Чаще всего это протокол, логин, пароль (если речь идет о PPPoE, например), IP- и MAC-адрес. Надеюсь, он у вас есть в наличии… (впрочем, сейчас в большинстве случаев это можно узнать дистанционно — по телефону).
Ладно, теперь ближе к сути…
*
Содержание статьи📎
- 1 Настройка доступа к Интернет
- 1.1 Вариант 1 (Wi-Fi)
- 1.2 Вариант 2 (LAN-кабель)
- 1.2.1 Исп.-тся роутер
- 1.2.2 Задание IP, DNS, MAC-адреса в Windows
- 1.2.3 PPPoE
- 1.3 Вариант 3 (USB-модем)
- 1.4 Вариант 4 (ч/з смартфон)
→ Задать вопрос | дополнить
Настройка доступа к Интернет
Вариант 1 (Wi-Fi)
Пожалуй, один из самых популярных на сегодня способов подкл. к сети. Работать с Wi-Fi сетью можно как с ноутбука, так и с ПК (📌 при наличии соотв. адаптера).
Точкой доступа может выступить:
- домашний Wi-Fi роутер (примеры 📌настройки роутеров);
- мобильный телефон (как 📌раздать Интернет по Wi-Fi с телефона);
- общественная сеть (например, такие есть в аэропортах, кафе, парках и т.д.).
*
Если у вас на устройстве 📌есть Wi-Fi адаптер — то всё подключение будет сводится к одному клику по значку сети в трее (рядом с часами), выбору сети из появившегося списка и вводу пароля для подкл. к ней. Макс. просто! 🙂👌
Скриншот. Подкл. к Wi-Fi сети в Windows 11 (в 10-ке аналогично)
*
Впрочем, несмотря на «простоту», в некоторых случаях можно столкнуться с непредвиденными ошибками — приведу из них самые популярные:
- нет значка Wi-Fi сети в трее (рядом с часами) — решение;
- не подходит пароль, кажется он забыт — решение;
- ноутбук не подкл. к Wi-Fi сети — решение (если появилось сообщение о невозможности подкл.);
- если подключение без доступа к Интернет — решение;
- если устройство «не видит» сеть 5 ГГц — решение.
*
Вариант 2 (LAN-кабель)
Чаще всего ноутбук или ПК подключается сетевым кабелем к роутеру или напрямую к провайдеру. В зависимости от используемого протокола и типа подкл. провайдера — доступ к Интернет может появиться либо сразу, либо после задания некоторых настроек (например, логина и пароля при исп. PPPoE протокола). Рассмотрю ниже неск. типовых случаев.
*
Исп.-тся роутер
Роутер позволяет организовать дома маленькую локальную сеть + раздать Интернет на все устройства, подключенные к ней. Удобно! 👌
Кабель от Интернет-провайдера (чаще всего) подкл. к порту WAN (Internet) роутера, а один из его LAN-портов соединяется с сетевой картой ПК (либо используют беспроводное Wi-Fi подкл., см. выше).
Настройка непосредственно роутера зависит от его модели и «особенностей» вашего Интернет-провайдера. Обычно необходимо:
- подключить LAN-кабелем ПК к роутеру; 👇
- войти в личный кабинет роутера;
- открыть раздел настроек подкл. к Интернету и задать оные. Например, вот тут я показал для роутера TP-Link (если у вас др. производитель — см. этот раздел, там я собрал неск. популярных производителей).
LAN-кабель от Wi-Fi роутера
*
Задание IP, DNS, MAC-адреса в Windows
Примечание! Если у вас используется роутер — то эти параметры обычно нужно указывать в его веб-интерфейсе.
*
Для начала нужно открыть все используемые адаптеры: проще всего это сделать с помощью сочетания Win+R (для вызова окна «Выполнить») и команды ncpa.cpl (сразу после команды должно появиться окно со списком адаптеров).
Нужно открыть свойства того адаптера, через который вы выходите в Интернет (то бишь для которого вам нужно задать IP, DNS и пр.).
Скриншот. Сетевые подключения — свойства адаптера
Затем открыть свойства «IP версии 4» и задать необходимые параметры. После (в ряде случаев) необходимо перезагрузить компьютер. См. скрин ниже. 👇
📌По теме! Как сменить DNS в Windows, и как выбрать наиболее быстрый публичный DNS-сервер — https://ocomp.info/kak-vyibrat-public-dns.html
Скриншот. Подключение — свойства IP — ввод IP, DNS
Что касается 📌MAC-адреса — то его можно изменить, открыв диспетчер устройств: во вкладке «Сетевые адаптеры» необходимо открыть свойства нужного, и в разделе «Дополнительно» указать необходимый сетевой адрес (это и есть MAC-адрес). См. пример ниже. 👇
Скриншот. Меняем сетевой адрес адаптера
*
PPPoE
Один из самых популярных протоколов для организации доступа к сети Интернет в России. Если провайдер вам выдал пароль и логин для подключения — очень вероятно, что используется как раз PPPoE…
Отмечу, что возможность работы с этим протоколом Windows 7-11 поддерживает, хотя и требуется создание отдельного подкл. (об этом чуть ниже). Кстати, по-моему, практически все Wi-Fi роутеры также поддерживают PPPoE (параметры задаются в разделе настроек Интернет, см. мой пример на скрине 👇).
Настройка PPPoE подключения (роутер марки Tenda)
📌 Настройка PPPoE подкл. на примере ОС Windows 11:
- сначала нужно открыть контрольную панель по адресу: Сеть и Интернет\Центр управления сетями и общим доступом. Затем нажать по ссылке «Создание и настройка нового подключения или сети» (см. пример ниже); 👇
Создание нового подключения (PPPoE)
- кстати, вместо контрольной панели можно использовать 📌параметры системы — в разделе «Сеть и Интернет» нажать по функции «Набор номера» (далее появится такое же окно, как если бы вы вели настройку из контрольной панели);
Скриншот. Сеть и Интернет — набор номера — Windows 11
- затем следует указать, что требуется подкл. к сети Интернет;
Подключение к Интернету (меню настроек в Windows)
- в этом шаге требуется задать тип подкл.: «Высокоскоростное (с PPPOE)» (пароль и логин указать свои, которые выдал провайдер). Собственно, это всё! 🙂
«Высокоскоростное (с PPPOE)» — выбор очевиден… 👌
*
Вариант 3 (USB-модем)
ОС Windows 10/11 отлично «подружились» с большинством USB-модемов, и в большинстве случаев вся настройка проходит либо в автоматическом режиме, либо с 1-2 действиями пользователя…
Привести здесь универсальную инструкцию вряд ли возможно — производителей модемов много, ПО везде разное, и могут быть нюансы. В общем случае всё выглядит так:
- сначала покупается USB-модем (с подкл. к нужному тарифу). В любом салоне связи это можно сделать без проблем…;
- затем он подключается к USB-порту работающего ПК/ноутбука;
Скриншот. Подкл. модем к USB-порту компьютера
- далее Windows должна автоматически установить на него драйвер, ПО (часто происходит автозапуск, т.е. модем можно открыть как флешку в «Моем компьютере» и установить с него ПО);
Скриншот. Автозапуск — при подкл. модема к компьютеру
- затем на рабочем столе у вас появится ярлык (например, «Мегафон Интернет»), запустив который, получаете заветный доступ к сети. 🙂 В отдельных модемах подкл. к сети происходит через веб-интерфейс (личный кабинет), который доступен по адресу 192.168.1.1, 192.168.1.251 (набирать в браузере) и др., в зависимости от модели устройства.
Скриншот. Мегафон-модем — кнопка для подкл. к сети Интернет
*
Вариант 4 (ч/з смартфон)
Любой современный смартфон способен раздавать доступ к Интернету на ноутбук / ПК / другой телефон без каких-либо проблем! 🙂 Это отличный выход, когда нет другого способа подключиться к сети, или вы находитесь где-то в дороге, или ваше обычное подключение тормозит…
Есть три основных способа поделиться Интернетом с телефона: по USB, Wi-Fi и Bluetooth. Наиболее стабильное и быстрое подкл. обеспечивает USB (телефон 📌 становится «как бы USB-модемом»).
*
Как это делается на практике:
- проверяем, что на телефоне есть мобильный Интернет;
- затем подключаем его USB-кабелем к ПК/ноутбуку;
Подключаем телефон к компьютеру с помощью USB кабеля
- затем открываем настройки телефона (обычно, это раздел настроек сети, вкладка «Режим модема» в моем случае). Нужно активировать сию функцию;
USB-модем подключен
- собственно, сразу после этого Windows обнаружит сеть и подключиться. Если у вас этого не происходит или возник вопрос по этой теме — рекомендую прочесть это.
Сеть подключена — Windows нашла сеть автоматически. Теперь можно работать! 🙂
*
За сим откланяюсь…
Всем успехов!
👋





 В этом же окне
В этом же окне
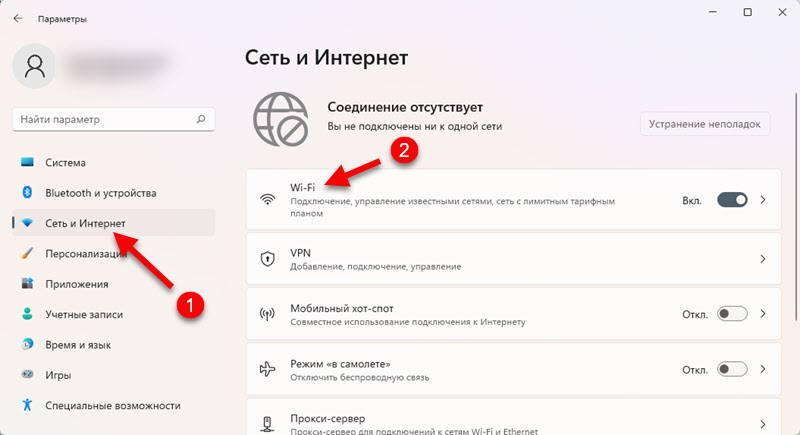

 В этом разделе так же есть возможность открыть свойства сети к которой выполнено подключение на данный момент, выключить и включить Wi-Fi, открыть окно управления известными сетями, свойства беспроводного адаптера и т. д.
В этом разделе так же есть возможность открыть свойства сети к которой выполнено подключение на данный момент, выключить и включить Wi-Fi, открыть окно управления известными сетями, свойства беспроводного адаптера и т. д.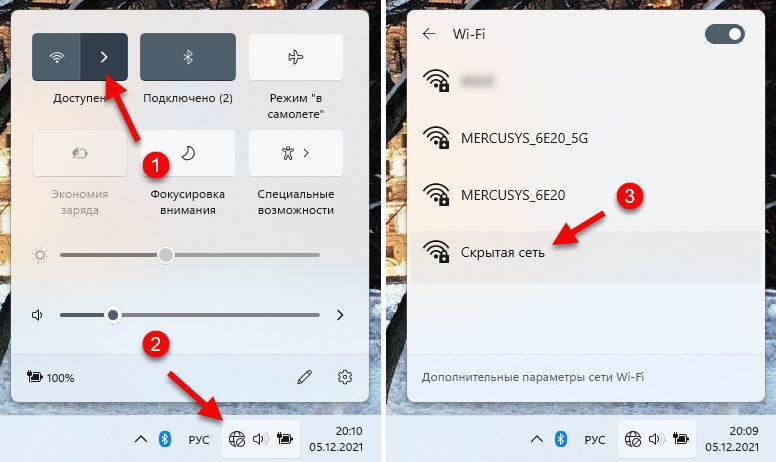 Нажимаем на нее, если нужно ставим галочку возле «Подключаться автоматически» и нажимаем на «Подключиться».
Нажимаем на нее, если нужно ставим галочку возле «Подключаться автоматически» и нажимаем на «Подключиться». Дальше вводим имя сети (SSID), пароль и устанавливаем подключение.
Дальше вводим имя сети (SSID), пароль и устанавливаем подключение.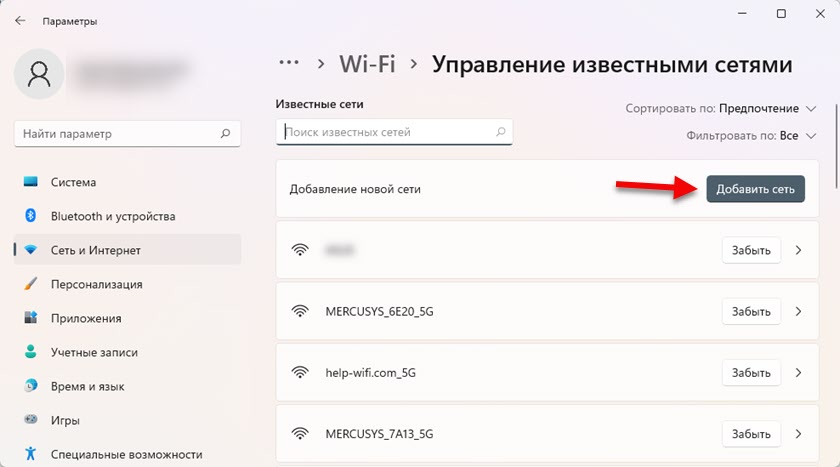

 Оставляем это окно открытым.
Оставляем это окно открытым. После активации обычно начинает мигать индикатор на роутере.
После активации обычно начинает мигать индикатор на роутере. Windows 11 получит пароль от роутера автоматически. Не обращайте внимание, что у меня на последнем скриншоте статус возле сети «Без подключения к Интернету, защищено». Это никак не связано с подключением по WPS, просто для демонстрации процесса подключения я подключил свой ноутбук к роутеру, который не подключен к интернету.
Windows 11 получит пароль от роутера автоматически. Не обращайте внимание, что у меня на последнем скриншоте статус возле сети «Без подключения к Интернету, защищено». Это никак не связано с подключением по WPS, просто для демонстрации процесса подключения я подключил свой ноутбук к роутеру, который не подключен к интернету.










































