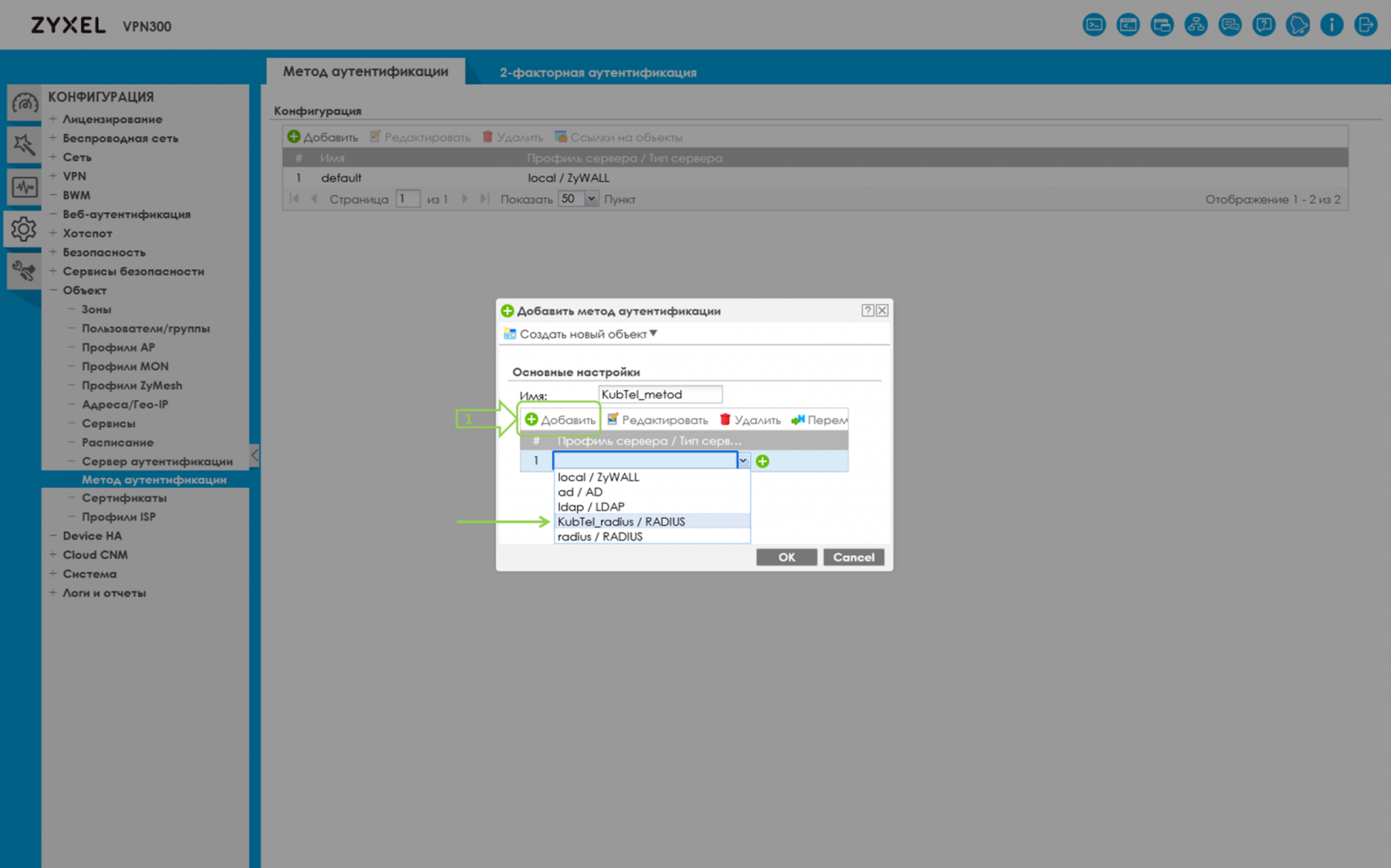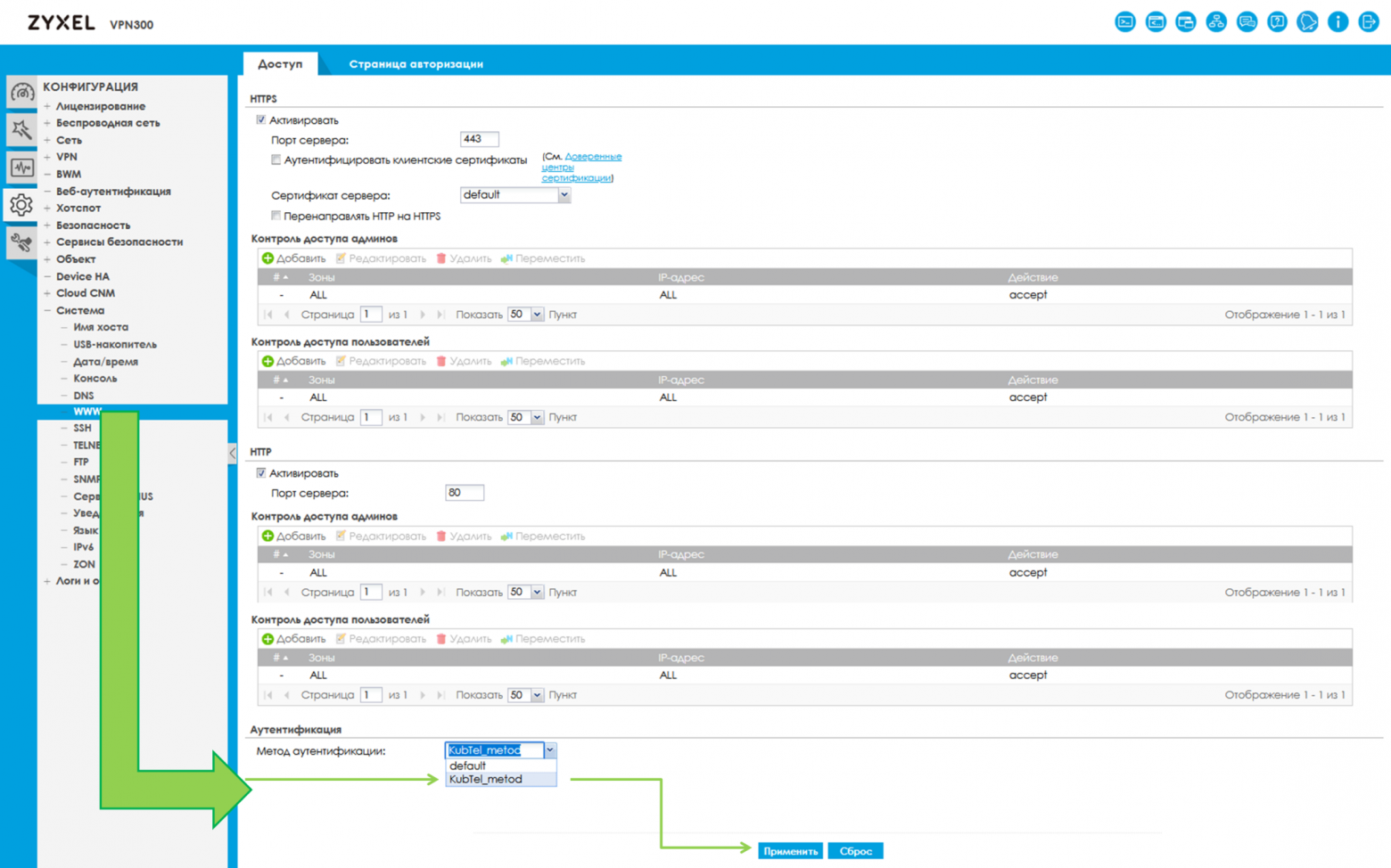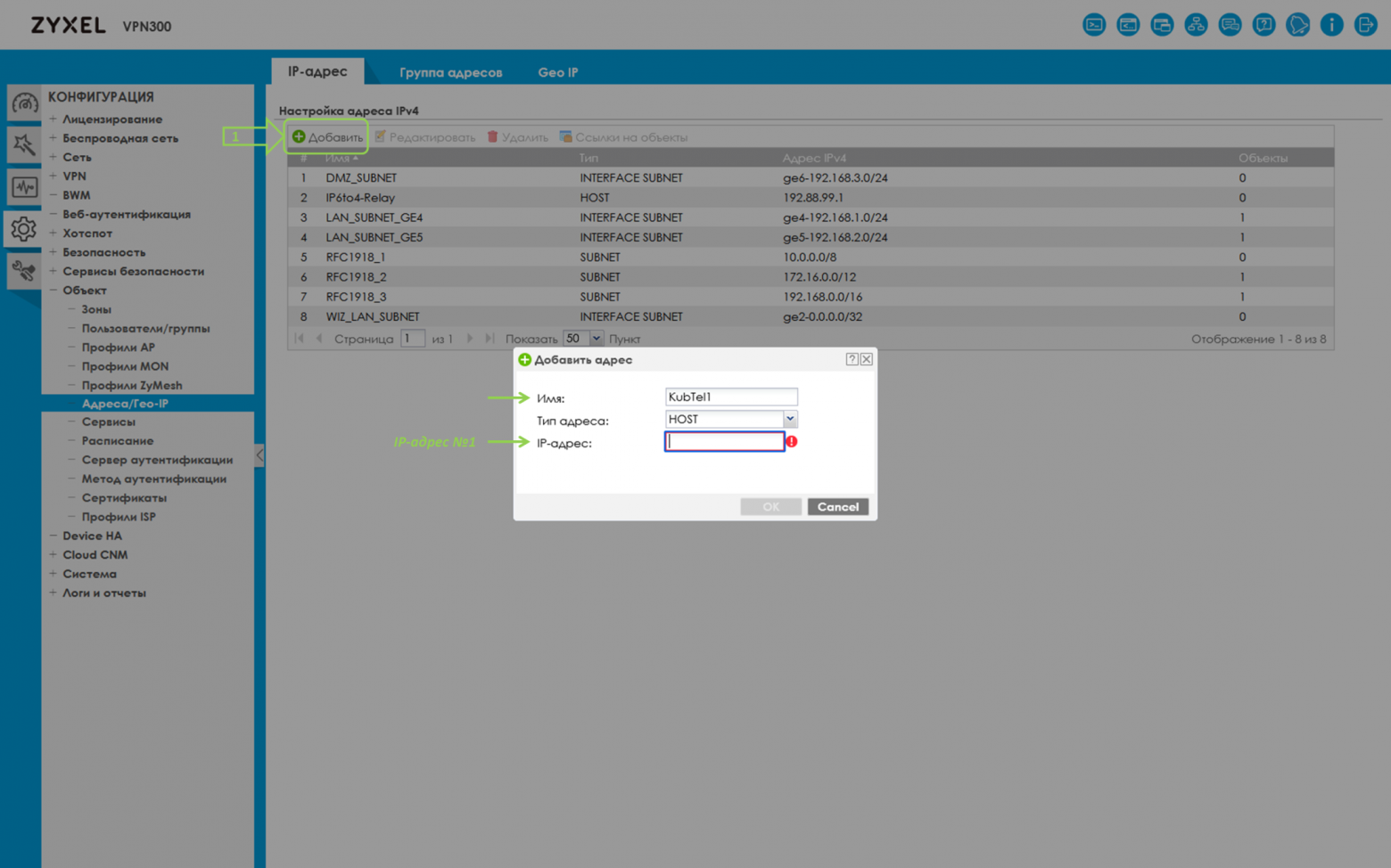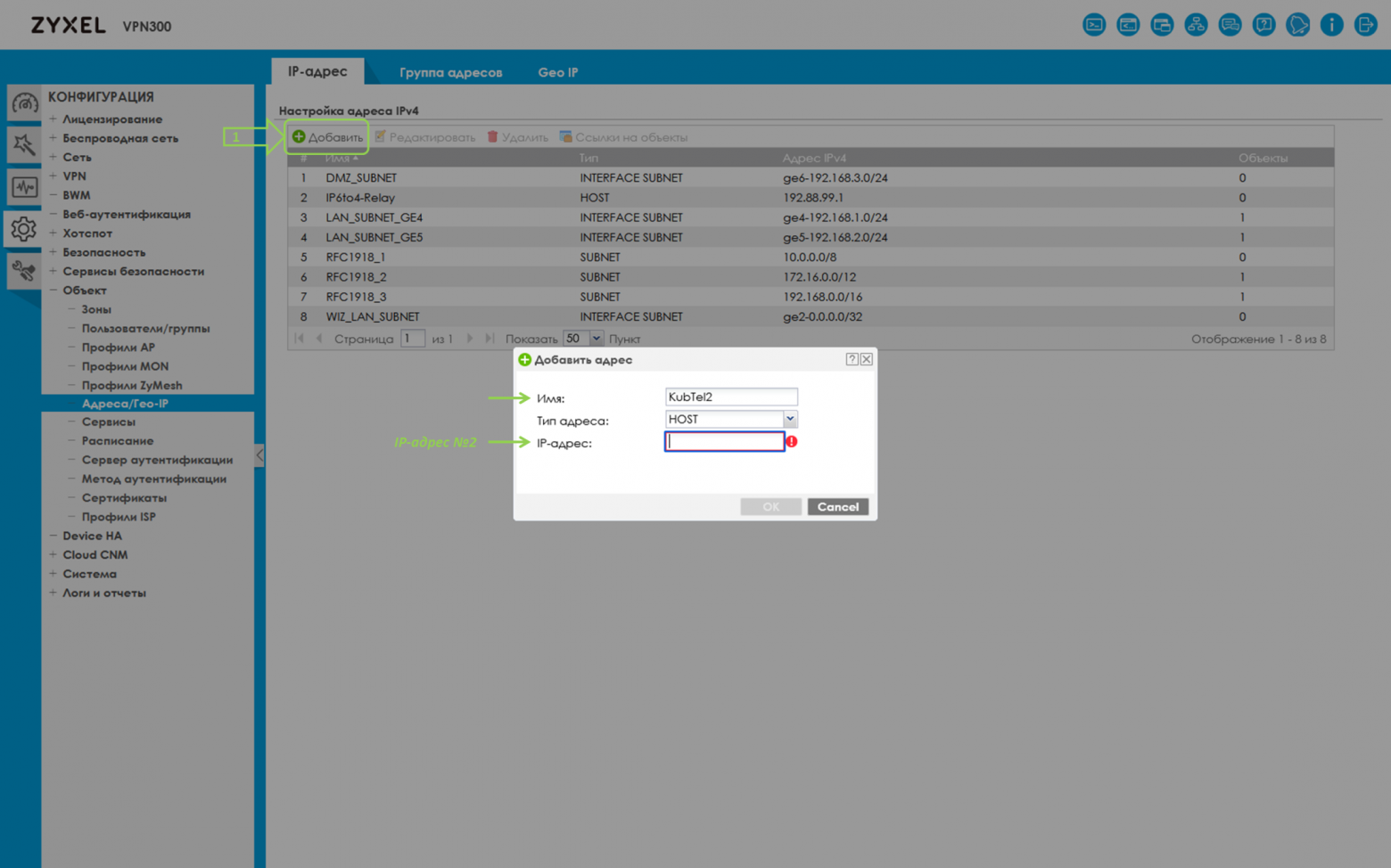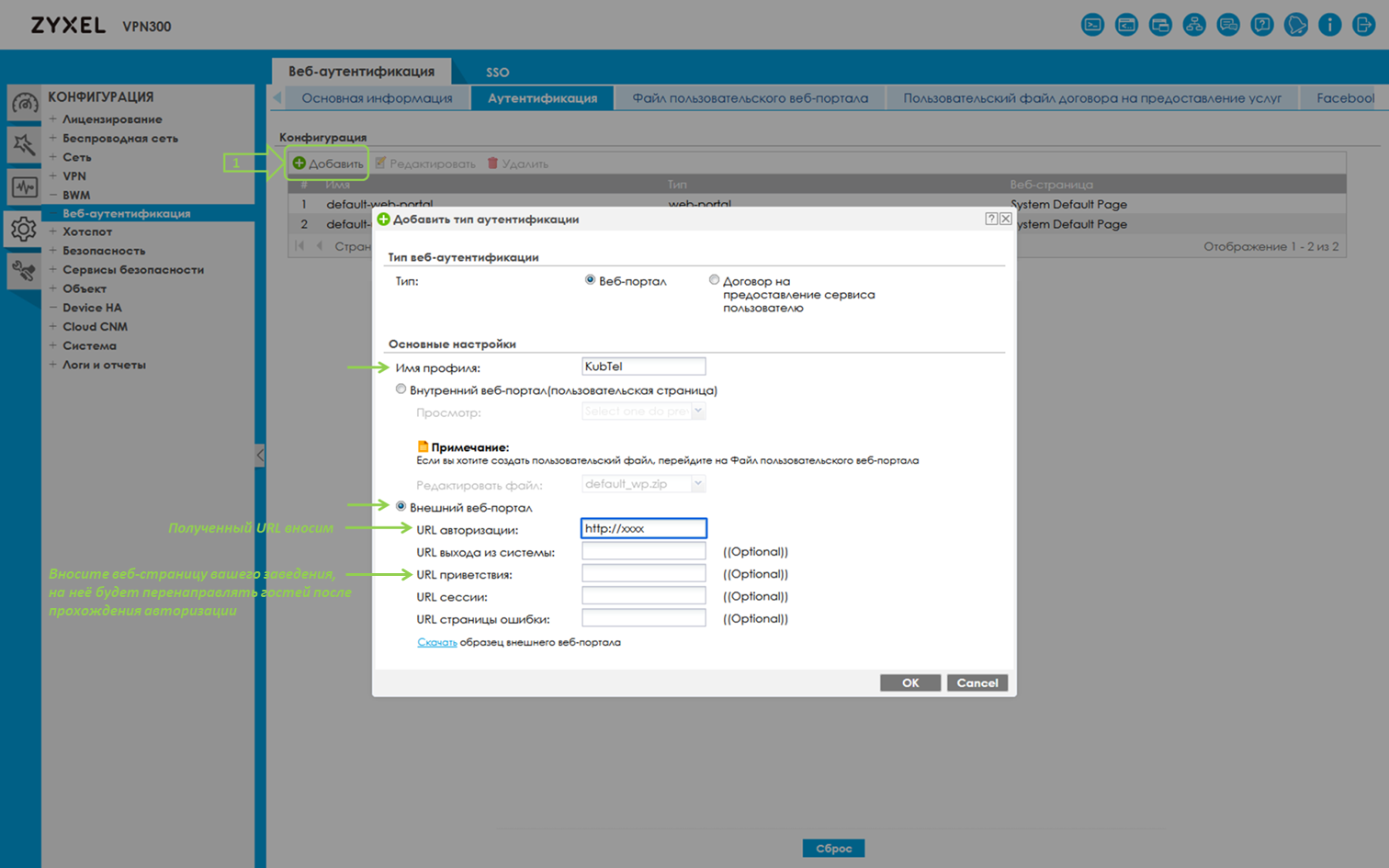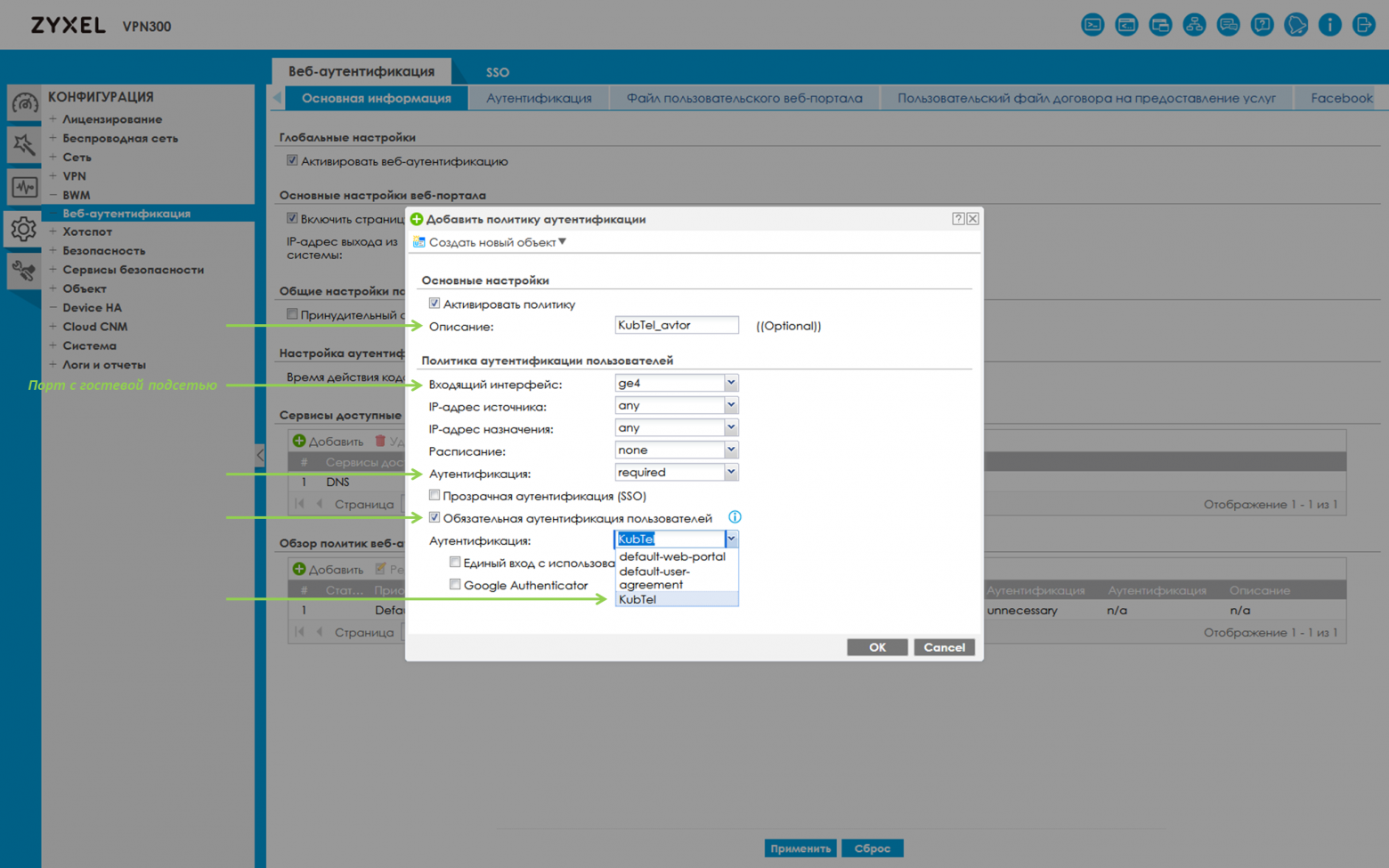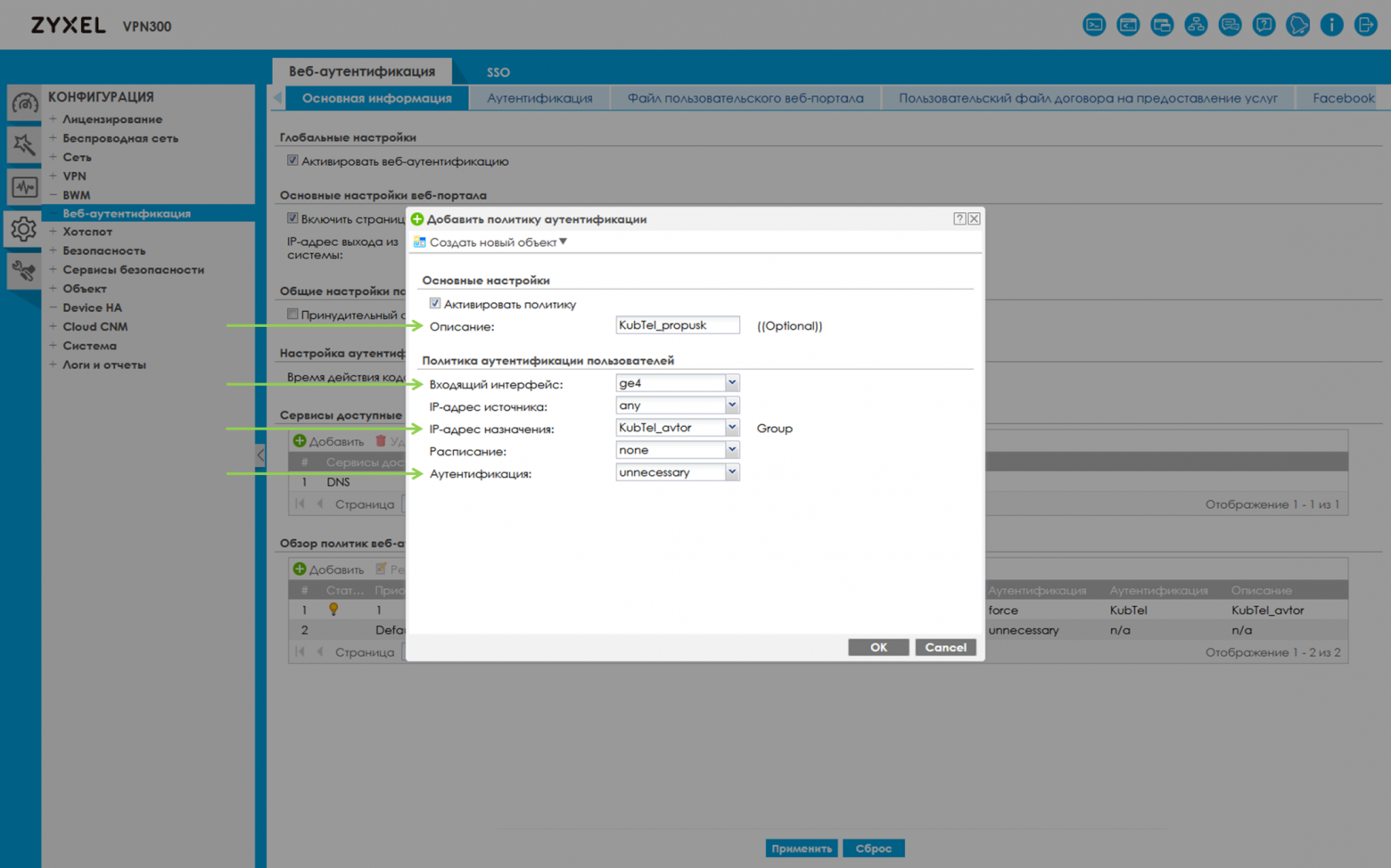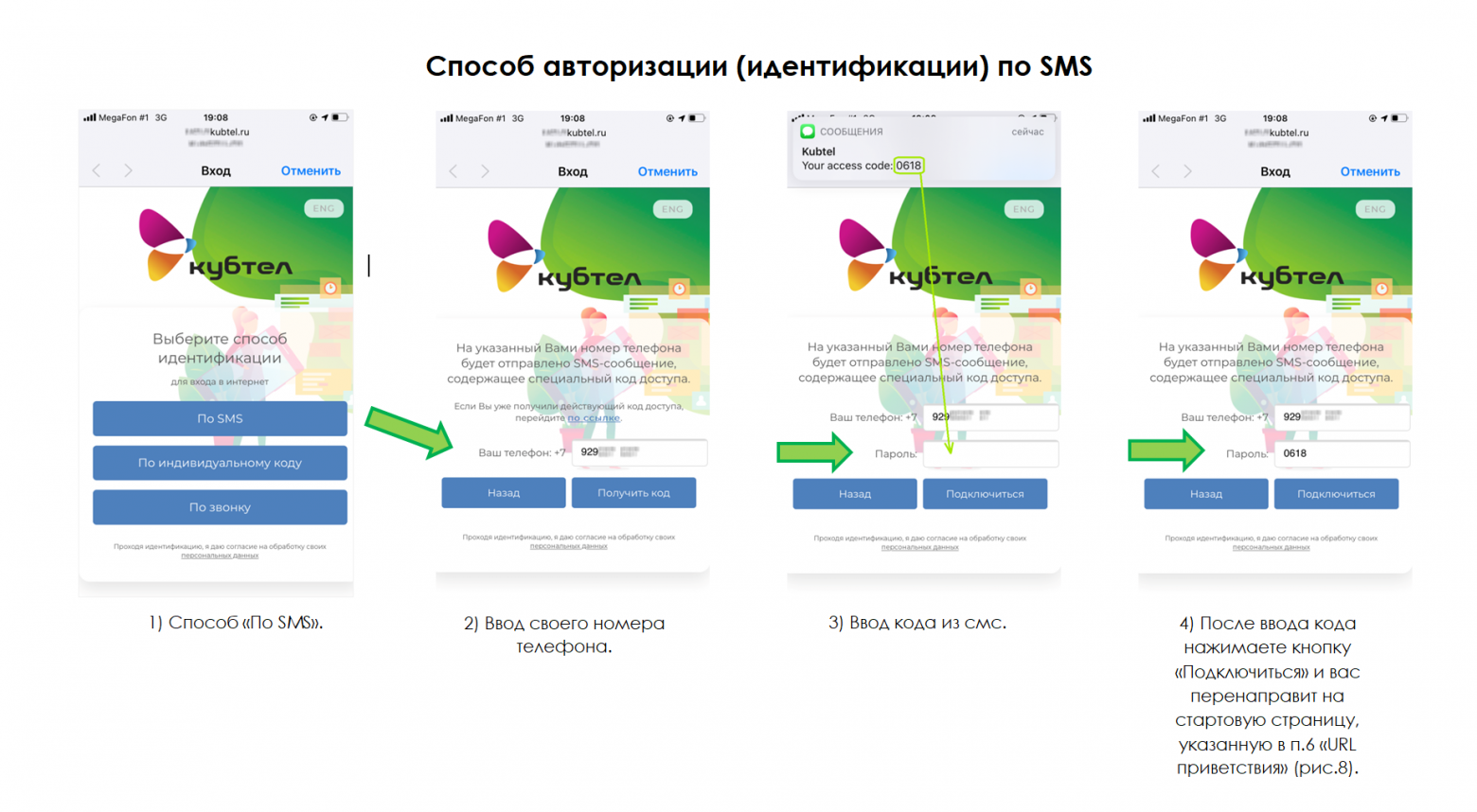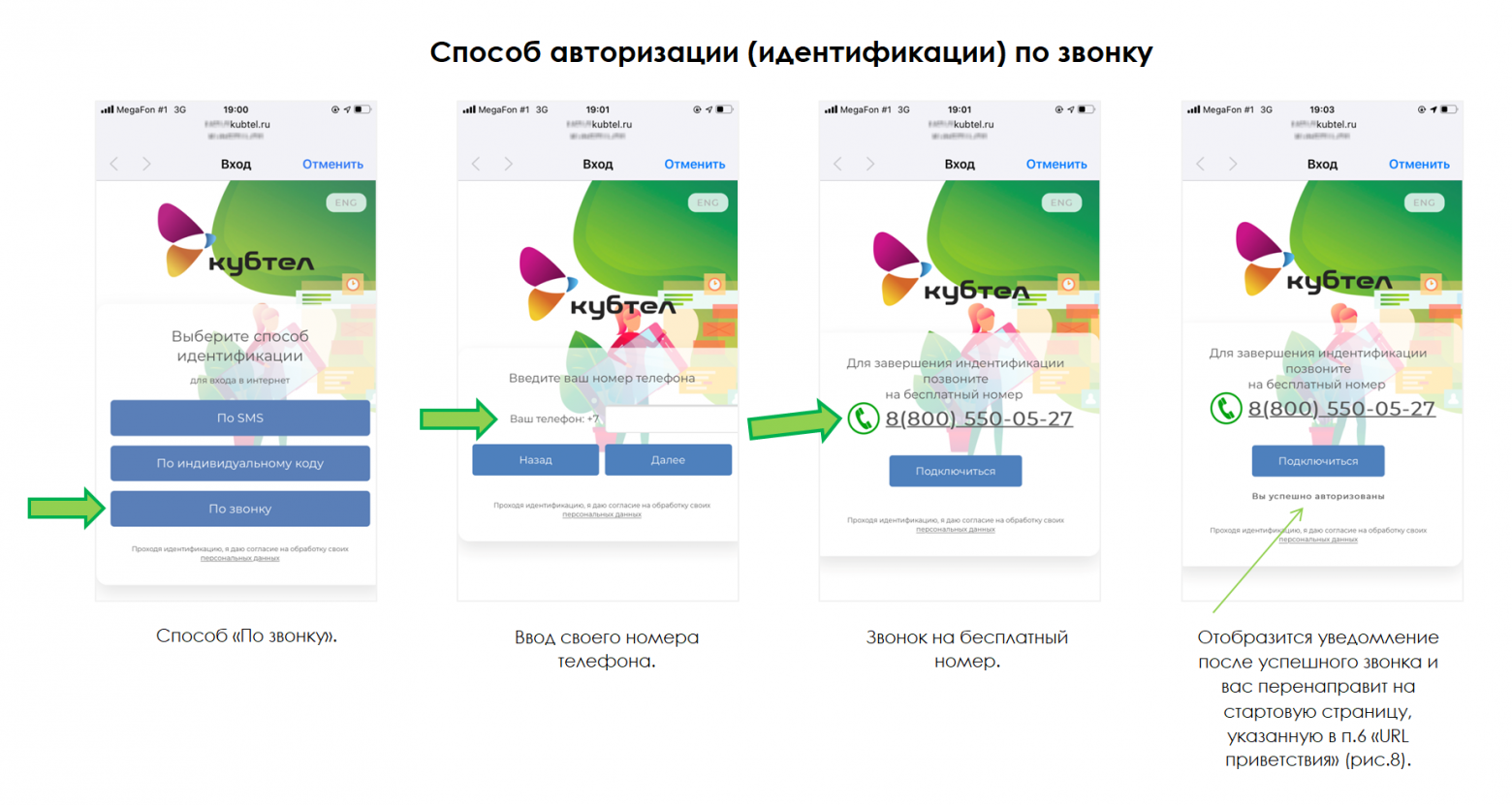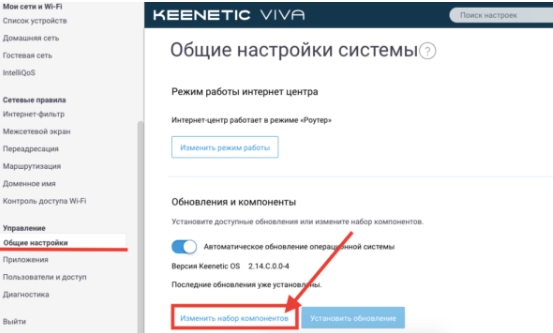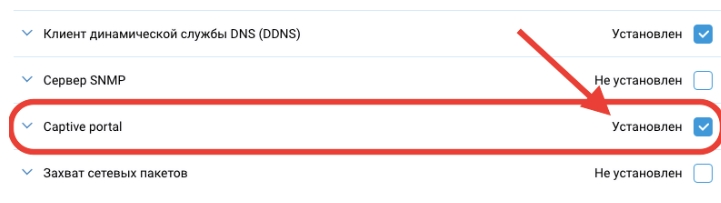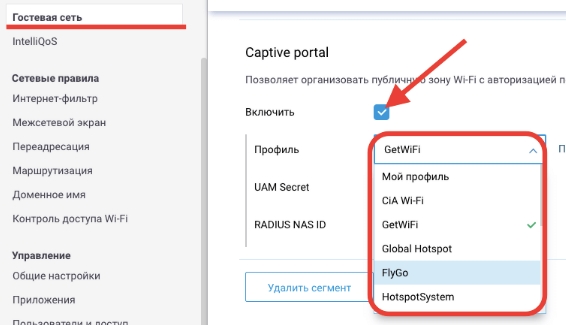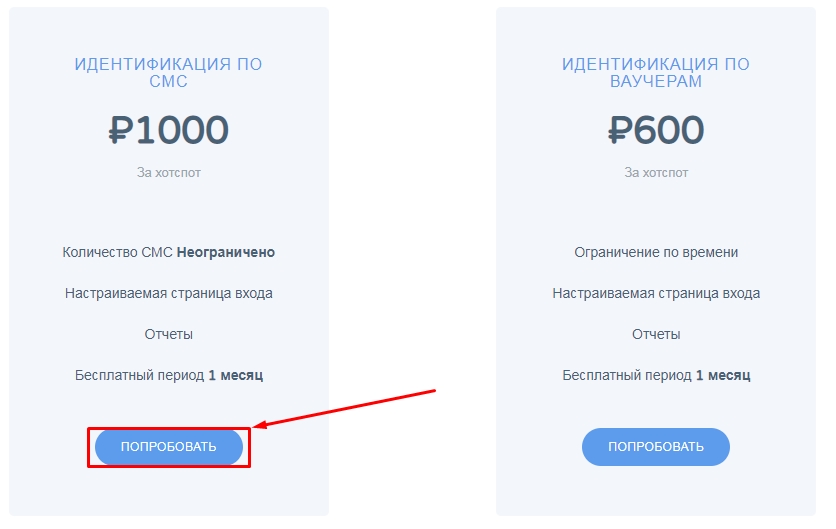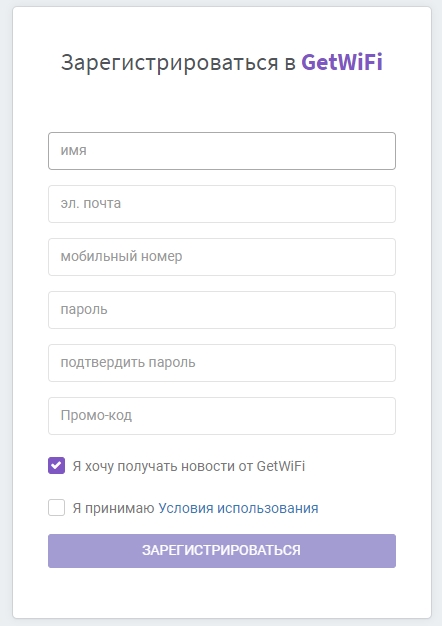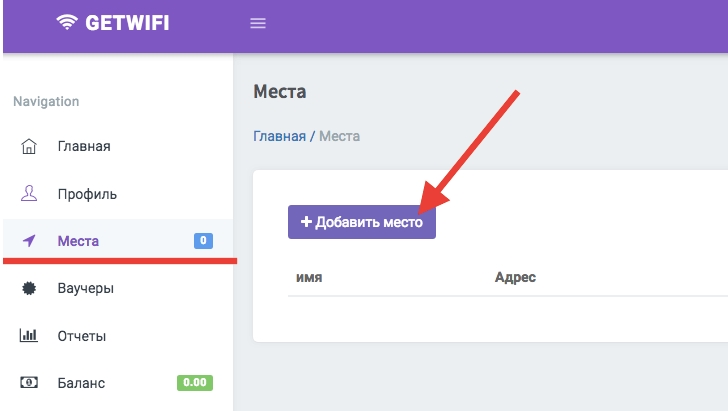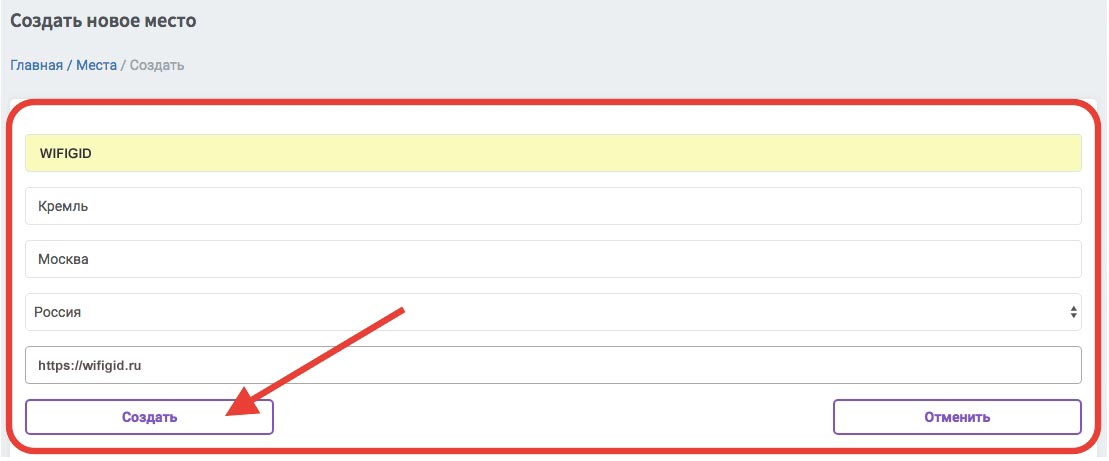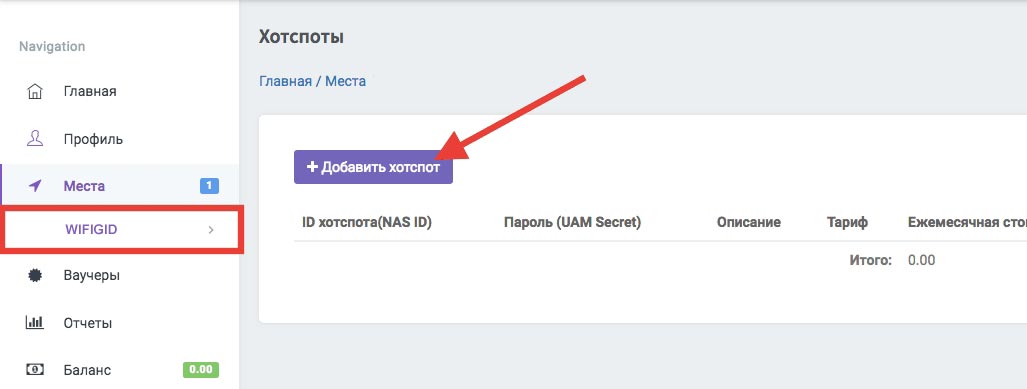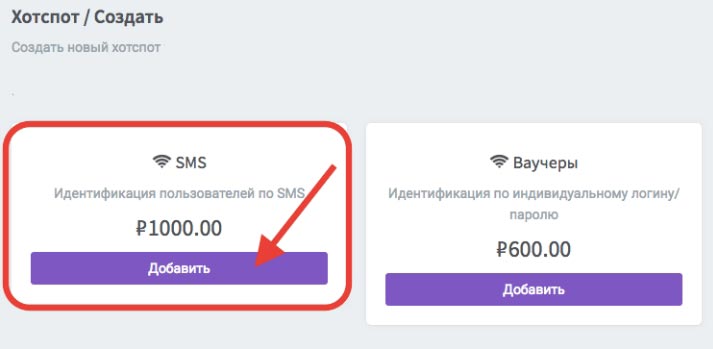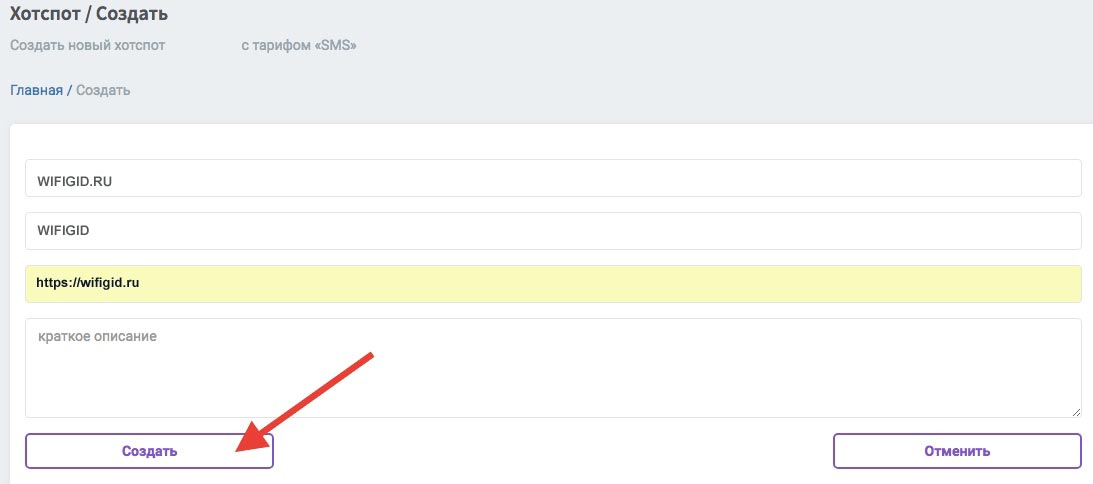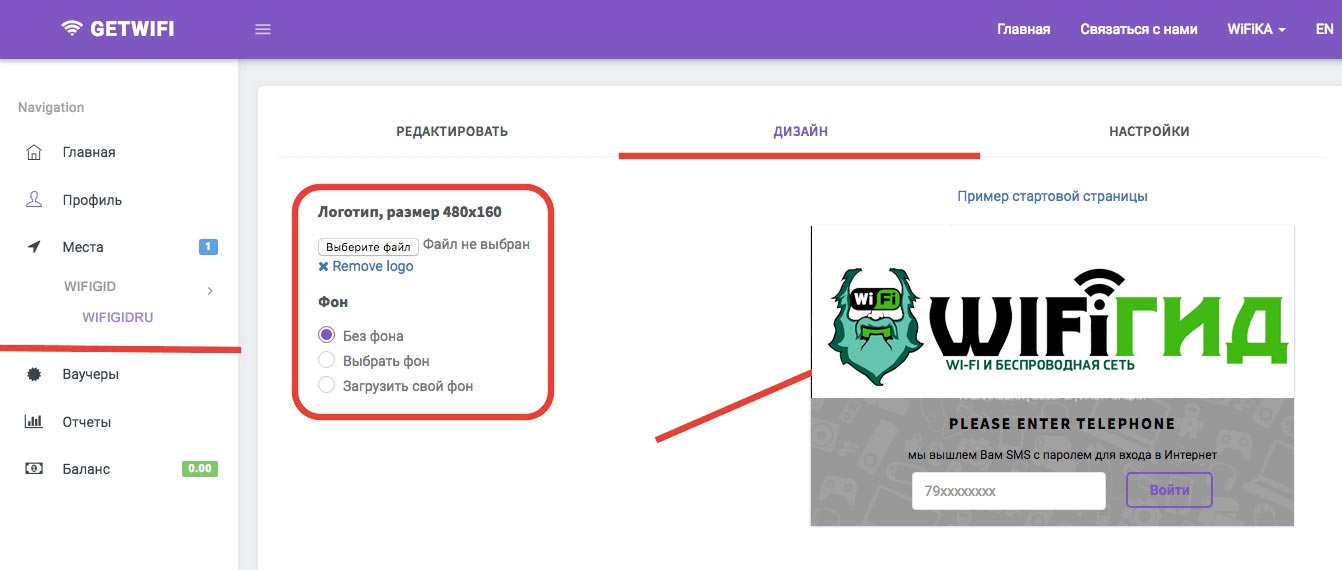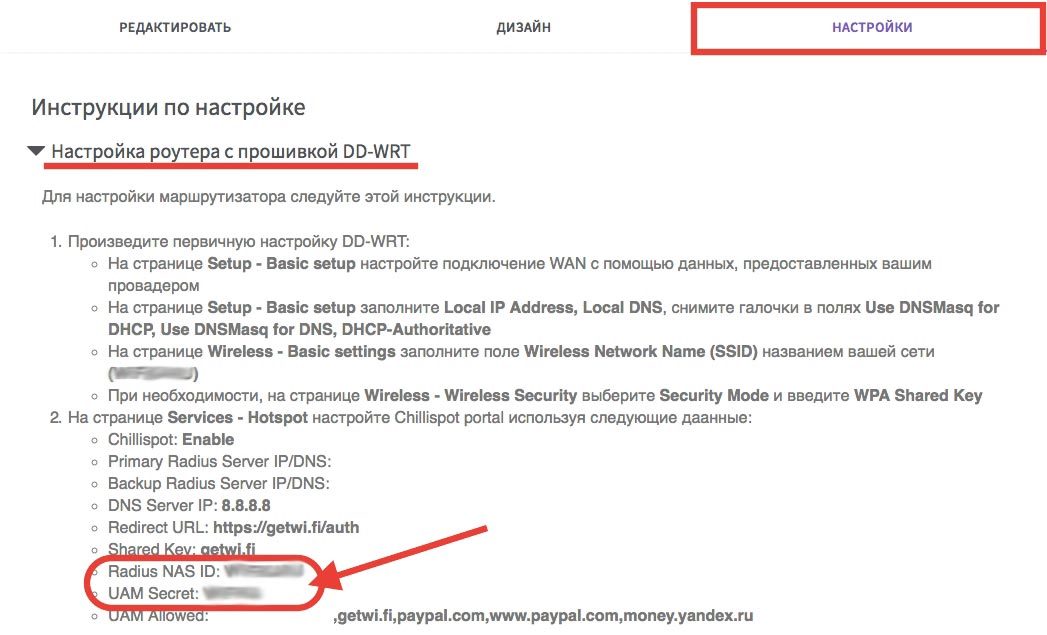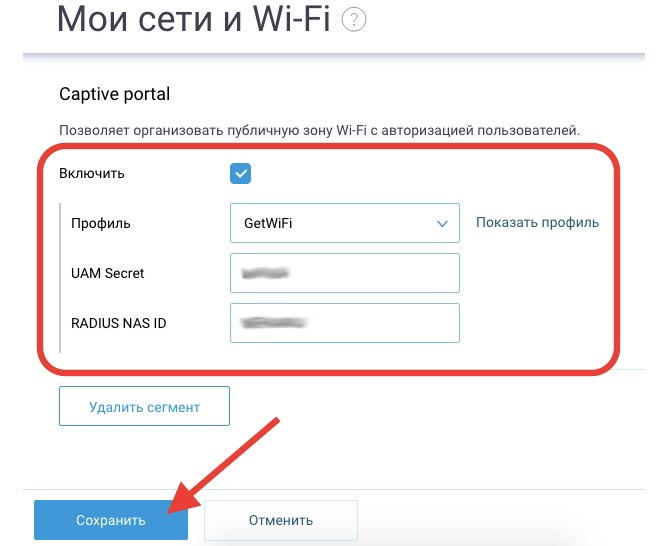Время на прочтение
8 мин
Количество просмотров 16K

Поводом для написания этой статьи стало два фактора.
Первое: необходимость соблюдения для публичных (гостевых) Wi-Fi сетей постановления Правительства РФ №758 от 31 июля 2014 года и №801 от 12 августа 2014 года (размеры штрафов за несоблюдение постановлений).
Второе: комплекс эмоций, которые испытаны, в процессе реализации всего этого. С этими постановлениями всё понятно, нужно соблюдать, но была другая неприятная проблема, вылезшая в процессе эксплуатации сервисов авторизации.
Если нет времени или желания читать как и почему выбирался сервис, тогда переходим к настройкам тут.
Кто я? Меня зовут Александр. 16 лет профессионально занимаюсь СКС и сетевым оборудованием. Больше времени провожу с СКС (монтаж), чем с настройкой сетевого оборудования, поэтому на настройки времени особо нет, но получил много опыта работы с сетевым оборудованием различных вендоров. Приветствую простоту и дружелюбность конфигурирования/мониторинга сетевого оборудования, ответственность вендора за качество выпускаемой продукции и готовность исправлять недостатки, чтобы не тормозили сдачу новых проектов в назначенные сроки. Меня можно встретить и лично пообщаться в телеграме — @NSanchez13, так что, если будут вопросы, комментарии, мнения – милости прошу.
Начну с того, что 3 года работали с разными сервисами (4 шт.), ни один не устраивал. Проблемы такие:
-
CNA (минибраузер) не выскакивает у устройств Apple или с ошибками работал;
-
Apple с устаревшими прошивками отключаются от Wi-Fi при блокировке экрана и подключаются к Wi-Fi при разблокировке экрана;
-
дизайн страницы авторизации не продуман, часть кнопок не помещалась на маленьком экране;
-
мало сервисов с безлимитными SMS. Актуально для Xiaomi, у которых CNA исчезает после звонка.
Самое страшное, что на созданные мною тикеты в техподдержке никто ничего не хотел исправлять, одни обещания или игнор.
Про Xiaomi и Apple
ПРИМЕЧАНИЕ: Xiaomi закрывают CNA при переключении на другое приложение, например, приложение набора номера. Поэтому после набора номера не получается обратно вернуться в CNA. Он исчезает и в диспетчере задач его нет!
Apple в сетях с Captive Portal корректно работают только с последними версиями iOS!
Проблемы известные, проявляются абсолютно одинаково на всех сервисах авторизаций и на оборудовании разных вендоров. Поэтому гостям на Xiaomi настоятельно рекомендуется проходить авторизацию по смс или ваучерам, а Apple обновлять до последних версий.
Про Apple сделана отдельная публикация.
Встречают по одёжке, провожают по уму
Сервис авторизации — самый заметный момент в гостевом Wi-Fi, фактически лицо всего Wi-Fi или заведения, куда гость пришёл. С него начинается первый выход в интернет, если что-то не так пойдёт, в зависимости от ситуации и настроения гостя, претензии польются на царя/админа/заведение или вендора. Вендор то при чём? Captive Portal отработал, ожидает действий гостя, а он по вине оператора сервиса никак не может попасть на CNA или не те кнопки нажал. До начала конференции остаётся пара минут, гости нервничают, плохо разбираясь в ИТ, сразу винят установленное оборудование и то, на чём крутится сервис, но только не свой телефон и себя. Дома же всё отлично работает на запароленном Wi-Fi.
Гостей можно понять, они с гаджетами на ВЫ, их любые мелочи пугают, нервничают и не могут пройти авторизацию.
Примером была одна и та же картина у устройств Apple. После подключения к Wi-Fi не выскочил CNA, далее гость идёт в браузер, нажимает на любую страницу в «Избранное», получает предупреждение и не редиректит на страницу авторизации.
Следовательно, гости с Apple постоянно были в такой ситуации и VIP-персоны тоже, а жёстко критиковать они умеют…
Поэтому было критично, чтобы CNA корректно на всех устройствах выскакивал, там предупреждений нет.
Админ тоже виноват, плохой сервис выбрал. Надо исправлять ситуацию
К счастью, руководство выручило. В поисках интернет-провайдера в поисковике случайно нашло сервис авторизации у интернет-провайдера КубТел. Судя по их карте, провайдер не крупный, присутствует только в больших городах Краснодарского края. Помимо интернета, много других услуг предоставляют, но нас интересовал только интернет и сервис авторизации.
После переговоров они согласились настроить свой сервис для нашего шлюза Zyxel UAG5100 с последующим тестированием. К нашему удивлению, они блестяще справились с задачей без нытья. CNA наконец-то выскакивал на всех Apple, процесс прохождения авторизации в CNA отрабатывался отлично на всех устройствах (кроме Xiaomi по звонку). Дизайн страницы авторизации грамотно составлен и кнопки не уезжали на маленьких телефонах диагональю до 4 дюймов с увеличённым масштабом для слабовидящих. Личный кабинет оформлен приятно, информативно и красиво.
Гости очень довольны, претензии по авторизации прекратились (кроме Xiaomi), но таких гостей просим на смс перейти.
Вы энтузиаст и любите самостоятельно настраивать?
Давайте рассмотрим на шлюзе Zyxel VPN300 самостоятельную настройку сервиса авторизации оператора КубТел по смс, звонку и паспорту (ваучеру) для иностранцев.
Обратимся к КубТел за получением (или покупкой) сервиса. В принципе, они могут сами всё настроить, но нам тоже можно.
Получим:
-
два IP-адреса №1 и №2 (для пункта 1 и 4);
-
ключ (для пункта 1);
-
идентификатор NAS (для пункта 1);
-
URL авторизации (для пункта 6).
Пример настройки сервиса производился на Zyxel VPN300 с версией прошивки V5.02(ABFC.0). Рекомендуется, чтобы шлюз был готов к подключению к интернету.
-
КОНФИГУРАЦИЯ -> Объект -> Сервер аутентификации -> вкладка «RADIUS».
Добавляете профиль и заполняете все поля (рис.1):
Рис 1. Добавление профиля RADIUS. -
КОНФИГУРАЦИЯ -> Объект -> Метод аутентификации -> вкладка «Метод аутентификации».
Добавляете метод аутентификации (рис.2). Заполняете имя и удаляете дефолтный профиль «local / ZyWALL» ИЛИ если пользуетесь функционалом «Биллинг» (КОНФИГУРАЦИЯ -> Хотспот -> Биллинг), профиль «local / ZyWALL» НЕ удаляем. Сразу переходим к следующему скриншоту (рис.3).
Рис 2. Добавление метода аутентификации. Добавляете (рис.3) и выбираете профиль (созданный в п.1, рис.1)«KubTel_radius / RADIUS».
Рис 3. Добавление профиля сервера. ПРИМЕЧАНИЕ: Если точно и действительно пользуетесь биллингом (встроенный сервис авторизации) и планируете добавить внешний сервис авторизации, тогда в методе аутентификации «Kubtel_metod» добавляете два профиля: «local / ZyWALL» и «KubTel_radius». Это даст возможность авторизовать различные группы гостей сервисом КубТел и встроенным биллингом.
-
КОНФИГУРАЦИЯ -> Система -> WWW. Вкладка «Доступ».
В методе аутентификации (рис.4) выбираете профиль (созданный в п.2, рис.2-3) «KubTel_metod».
Рис 4. Выбор метода аутентификации. -
КОНФИГУРАЦИЯ -> Объект -> Адреса/Гео-IP. Вкладка «IP-адрес».
Добавляете, заполняете имя профиля и вносите IP-адрес №1 (рис.5).
Рис.5. Добавление адреса №1. Ещё раз добавляете, заполняете второе имя и вносите IP-адрес №2 (рис.6).
Рис 6. Добавление адреса №2. -
КОНФИГУРАЦИЯ -> Объект -> Адреса/Гео-IP. Вкладка «Группа адресов».
Объединяете ранее созданные профили с IP-адресами (созданные в п.4) в одну группу «KubTel_avtor» (рис.7).
Рис 7. Добавление группы адресов. -
КОНФИГУРАЦИЯ -> Веб-аутентификация. Вкладка «Аутентификация».
Добавляете новый тип аутентификации, заполняете имя профиля и полученный URL авторизации вносите в поле «URL авторизации» (рис.8).
В URL приветствия вводите желаемую страницу приветствия вашего заведения.
Рис 8. Добавление типа аутентификации. -
КОНФИГУРАЦИЯ -> Веб-аутентификация. Вкладка «Основная информация».
Добавляете новую политику, заполняете имя профиля и выставляете указанные стрелкой параметры, если гостевая сеть подключена к входящему интерфейсу ge4 (рис.9). Этой политикой шлюз требует авторизацию у всех, кто подключён к ge4, по профилю KubTel (созданный в п.6, рис.8).
Рис 9. Добавление политики аутентификации, требующую авторизацию. -
КОНФИГУРАЦИЯ -> Веб-аутентификация. Вкладка «Основная информация».
Добавляете повторно новую политику, заполняете имя профиля и выставляете указанные стрелкой параметры, если гостевая сеть подключена к входящему интерфейсу ge4 (рис.10). Этой политикой шлюз НЕ требует авторизацию для гостей, подключающихся к серверам авторизации. IP серверов авторизации ранее вносили в группу адресов в п.5, рис.7.
Рис 10. Добавление политики аутентификации, НЕ требующую авторизацию. -
КОНФИГУРАЦИЯ -> Веб-аутентификация. Вкладка «Основная информация».
Проверяете наличие галочки в глобальной настройке и расположение профилей (рис.11).
Насчёт галочки «Включить страницу сеанса», по ней гость может узнать оставшееся время работы в интернете, продлить время аренды или самостоятельно завершить авторизацию (рис.14).
Рис 11. Проверка наличия галочек и расположения правил. -
КОНФИГУРАЦИЯ -> Хотспот -> Ресурсы без аутентификации. Вкладка «База URL».
Добавляете ссылку (http://kubtel.ru/about/personsdata) (рис.12), доступную гостям без аутентификации. По этой ссылке находится соглашение на обработку персональных данных, которая будет на странице авторизации в виде ссылки в самом низу.
Рис 12. Добавление URL, доступных без аутентификации. -
КОНФИГУРАЦИЯ -> Объект -> Пользователи/группы. Вкладка «Пользователь».
Устанавливаете желаемое время аренды и период повторной аутентификации (рис.13).
Рис 13. Редактирование времени и периода. ПРИМЕЧАНИЕ: На момент написания статьи время аренды автоматически не продлевается при активном сёрфинге гостя из группы External RADIUS Users. Возможно только ручное продление аренды (гостю необходимо зайти на http://6.6.6.6, переключить браузер смартфона в режим «Версия для компьютера» и нажать “Renew” (рис.14)).
Рис.14. Страница сеанса. ПРИМЕЧАНИЕ: Создал 2 заявки в техподдержку, ответили:
Первую заявку приняли, зафиксировали отсутствие кнопки в мобильной версии. Кнопку RENEW для мобильной версии добавят в 2022 году.
Вторую заявку приняли, проблема зафиксирована, разбираются с устранением проблемы, просят подождать.
Работаю 10 лет с продукцией Zyxel и заявки такого типа успешно выполняли. Молодцы. Ценю.
-
Если всё правильно настроили, на гостевом устройстве выскочит страница авторизации КубТела, на которой будет предложено пройти авторизацию (рис.15 и 16).
Рис.15. Способ авторизации по SMS. Рис.16. Способ авторизации по звонку.
Тут и тут альтернативный сервис авторизации. Личный кабинет не проверял, процесс авторизации у Zyxel UAG5100 на всех устройствах хорошо работал, но в логах шлюза пишет об ошибках паролей. Нужно обратиться к их разработчику и оставить тикет на устранение ошибок в логах шлюза.
Не стал повторно создавать заявку, тк их сервис не закупали, не хотелось бесплатно лишний раз дёргать разработчика .
И дизайн страницы авторизации не всем гостям нравится, но в целом, тоже хороший сервис.
Контентную фильтрацию включить не забудьте!
Федеральный закон от 29.12.2010 г. № 436-ФЗ «О защите детей от информации, причиняющей вред их здоровью и развитию».
Вот и всё. Если у вас возникают вопросы – пишите в комментариях, а также общайтесь со мной и другими практикующими специалистами Zyxel в телеграм-канале https://t.me/zyxelru.
Другие ссылки:
-
Русскоязычная документация на контроллеры точек доступа Zyxel с функцией межсетевого экрана http://download.from.Zyxel.ru/e2a9ef2c-8a04-4531-99ac-723ae068c44e/NXC2500_NXC5500_V4.10_UG-Rus.pdf
-
Новостной канал в Telegram — https://t.me/zyxel_news
-
Телеграм-чат поддержки для специалистов — https://t.me/zyxelru
-
Форум для специалистов — https://community.zyxel.com/ru/categories
-
Свежие новости в FaceBook — https://www.facebook.com/Zyxel.Russia/
-
Полезные и интересные статьи в блоге Zyxel на Хабре — https://habr.com/company/zyxel/
-
Наш YouTube — https://www.youtube.com/channel/UCcNN2UCEz1e49PEaAisN5ow
-
Реализованные проекты — https://www.zyxel.com/ru/ru/solutions/success_stories_list.shtml
-
Виртуальная лаборатория — https://support.zyxel.eu/hc/ru/sections/360001858040
-
Удалённый стенд — https://support.zyxel.eu/hc/ru/articles/360014708840
-
Мастер выбора оборудования — select.zyxel.ru
-
Центр обучения Zyxel — https://academy.zyxel.eu/zcne-ru
-
Постановление Правительства РФ №758 от 31 июля 2014 года — http://publication.pravo.gov.ru/Document/View/0001201408050024
-
Постановление Правительства РФ №801 от 12 августа 2014 года — http://publication.pravo.gov.ru/Document/View/0001201408190035
-
№ 436-ФЗ — https://digital.gov.ru/ru/documents/3795
-
Размеры штрафов — https://digital.gov.ru/ru/events/33687
-
Примеры штрафов — https://mediapravo.com/ilaw/wi-fi-prokuratura.html
-
Памятка для ЮЛ и ИП — https://77.rkn.gov.ru/directions/p30822
На чтение 4 мин Просмотров 15.4к. Опубликовано
Обновлено
Сегодня уже ни для кого не секрет, что в соответствии с действующим российским законодательством предоставлять доступ к бесплатному WiFi в общественных местах разрешено только с помощью авторизации по СМС. Именно поэтому в метро, в поезде РЖД, наземном транспорте или любом кафе нас каждый раз просят вводить свой номер телефона и подтверждать подключение к интернету по вай-фай через SMS. Мне стало интересно, как организовать у себя что-то подобное. И я нашел решение этой задачи, поэтому сегодня покажу, как организовать авторизацию вай-фай через SMS своими руками.
СМС авторизация WiFi — Mikrotik или Zyxel Keenetic без OpenWRT?
Прежде всего хочу обратить внимание, что для создания СМС авторизации к вашему WiFi подключению не обязательно покупать дорогое и во многом непонятное для новичков сетевое оборудование Mikrotik. Как оказалось, все гораздо проще! На новых роутерах Keenetic (бывший Zyxel) данный компонент имеется в прошивке. И не надо устанавливать на какой кастомной оболочки, типа OpenWRT. Лично я своими руками абсолютно бесплатно создал гостевой WiFi с регистрацией по SMS на Keenetic Viva, но эта возможность присутствует на всех моделях семейства — Start, 4G, Giga, Ultra, Omni, Air и так далее…
Модуль WiFi по СМС на маршрутизаторе Zyxel Keenetic — Captive Portal
Для начала работы нам необходимо установить на роутер модуль, который называется Captive Portal. В базовый пакет он не входит, поэтому нужно его загрузить отдельно. Это делается из панели управления самого устройства и занимает считанные минуты. Более подробно о том, как установить новые компоненты на Keenetic читайте отдельную инструкцию.
После его загрузки открываем меню «Гостевая сеть» и проматываем в самый низ страницы до настроек блока «Captive Portal». Здесь нам нужно для начала поставить галочку на «Включить». После чего выбрать онлайн сервис, через который будет происходить авторизация по СМС.
Выбор огромный и от такого количества могут разбежаться глаза. Но мне не пришлось долго перебирать все варианты, поскольку довольно-таки быстро нашелся сервис GetWiFi. Ценник у них на момент написания статьи вполне демократичный, но мне было важно не это. Главное, что они предоставляют возможность попробовать свой сервис абсолютно бесплатно в течение месяца!
Регистрация в сервисе по идентификации в сети вай-фай по СМС
Поэтому мы выбираем тарифный план «Идентификация по СМС» и жмем на кнопку «Зарегистрироваться». Форма очень простая — указываем свой телефон и почту. А также придумываем имя пользователя и пароль для входа в систему.
После чего подтверждаем регистрацию по ссылке, отправленной на почтовый ящик.
После авторизации на сайте попадаем на главную страницу своего аккаунта. Не обманули — ровно месяц можно пользоваться бесплатно.
Здесь нам нужно сначала зайти в меню «Места» и нажать на «Добавить место».
Тут мы указываем адресные данные своего заведения, где будет бесплатный вай-фай с идентификацией через SMS.
На следующем шаге выбираем в меню наше «место» и жмем на кнопку «Добавить хотспот». То есть для каждого кафе или офиса мы можем создать сразу несколько отдельных точек доступа с авторизацией при помощи SMS.
В блоке «SMS» жмем на «Добавить» (если интересно, про подключение через «Ваучеры» я тоже напишу отдельно).
Далее нам нужно придумать:
- Название своего хотспота
- «Секрет». Это может быть любой идентификатор — буквы, цифры
- HTML адрес, на который будет происходить переадресация после подключения клиента к вашему WiFi
Сохраняемся и в основном меню выбираем наш новый хотспот, чтобы его отредактировать во вкладке «Дизайн». Здесь можно выбрать один из предложенных фонов для окна ввода номера телефона или загрузить свое изображение. А также добавить фирменный логотип.
Настройка ротуера Zyxel Keenetic для авторизации по СМС
Наконец, пришло время настроить сам роутер для того, чтобы при подключении к его гостевой сети WiFi происходила идентификация через SMS. Для этого открываем последнюю вкладку в своем хотспоте на сайте GetWiFi — «Настройки».
Тут нужно развернуть инструкцию по настройке «Настройка роутера с прошивкой DD-WRT». «Настройка роутера MikroTik» нас не интересует. Среди всех открывшихся данных ищем два параметра:
- Radius NAS ID
- UAM Secret
Теперь возвращаемся в панель управления роутера Zyxel Keenetic и выбираем в качестве профиля «GetWiFi». И указываем в соответствующих полях те значения, которые сгенерировал сервис SMS авторизации. И нажимаем на «Сохранить»
Вот и все. После этого включаем на маршрутизаторе ретрансляцию гостевого доступа и подключаемся к нему со своего смартфона. Если сеть защищена, то нужно будет также ввести от нее пароль.
Остается только указать свой телефон и ввести код из SMS для подтверждения авторизации в сети WiFi.
После чего нас перебросит на страницу, которую мы указали на GetWiFi в качестве перенаправления после идентификации.
Все работает!
Актуальные предложения:

Задать вопрос
- 10 лет занимается подключением и настройкой беспроводных систем
- Выпускник образовательного центра при МГТУ им. Баумана по специальностям «Сетевые операционные системы Wi-Fi», «Техническое обслуживание компьютеров», «IP-видеонаблюдение»
- Автор видеокурса «Все секреты Wi-Fi»
Люди часто пользуются беспроводными точками доступа Wi-Fi, чтобы получить доступ к интернету. В соответствии с законодательством РФ, все выходы в глобальную сеть в общественных местах должны быть авторизованы. Поэтому каждый человек должен знать, что такое авторизация вай-фай и для чего она может понадобиться.
Авторизация Wi-Fi — зачем нужна
Многих интересует, для чего нужна авторизация. Заниматься аутентификацией пользователей должны все, кто предоставляет открытый доступ к сети Internet. Чаще всего для этого используется мобильный номер пользователей. Собранные данные хранятся в течение года.
Согласно принятому закону, сбором личной информации при подключении к Wi-Fi должны заниматься:
- кафе;
- клубы;
- рестораны;
- общественные библиотеки;
- гостиницы.
Если владельцы заведений, которые предоставляют посетителям бесплатный доступ к интернету, отказываются заниматься аутентификацией, им придется заплатить штраф.
Дополнительная информация! Данное законодательство направлено на борьбу с террористами и мошенниками.
Плюсы и минусы
Использование авторизации Wi-Fi имеет как достоинства, так и недостатки. Среди основных преимуществ для посетителей, которым придется проходить аутентификацию, можно выделить следующее:
- Процедура регистрации в каждом заведении проводится всего один раз. После этого доступ к глобальной сети через Ростелеком или другого провайдера будет предоставлен автоматически.
- По одному мобильному номеру можно зарегистрировать несколько устройств.
- Процесс регистрации абсолютно бесплатный.
- Для авторизации по СМС не обязательно использовать мобильный номер страны, в которой находишься. Получить доступ к Wi-Fi можно и при помощи сим-карт других государств.
Также можно выделить несколько преимуществ авторизации и для владельцев заведений:
- соблюдение законодательства, согласно которому пользователи общественных Wi-Fi должны пройти аутентификацию;
- получение клиентской базы, которую в дальнейшем можно использовать в маркетинговых целях.
Несмотря на все вышеперечисленные достоинства, есть у процедуры регистрации и свои недостатки. Главный минус заключается в том, что далеко не все пользователи хотят регистрироваться. Некоторые люди отказываются предоставлять свои персональные данные для того, чтобы была пройдена авторизация Wi-Fi.
Как проходит авторизация, какие данные для этого нужно предоставить
Люди, которые решили воспользоваться беспроводной точкой доступа, должны ознакомиться с тем, как авторизовать вай-фай и что для этого может понадобиться. Данная процедура выполняется в несколько последовательных этапов:
- Введение мобильного номера телефона. Рекомендуется использовать только свой актуальный номер, так как на него должно прийти СМС-сообщение.
- Подтверждение мобильного при помощи СМС. В сообщении будет специальный код, который используется для аутентификации в сети Wi-Fi.
- Администратор вносит номер телефона в базу данных и привязывает к нему МАС-адрес устройства.
Именно благодаря привязке МАС-адреса, пользователям разрешают входить в интернет через общественную точку доступа.
Дополнительная информация! Согласно утвержденному законодательству, чтобы разрешить авторизоваться в сети Wi-Fi, можно использовать не только мобильный номер. В некоторых случаях пользователей просят предоставить свои паспортные данные.
Методы, используемые для авторизации: с аутентификацией и без
Есть несколько распространенных способов, которые часто используются для авторизации пользователей при подключении к беспроводной сети. Рекомендуется ознакомиться с особенностями каждого из них.
По СМС
Это наиболее распространенный метод, который чаще всего используется в заведениях. Посетитель оставляет свой мобильный номер, после чего ему отправляют СМС сообщение. В нем будет указываться код подключения или запрос подтверждения номера.
Через социальные сети
Еще один способ авторизовать Wi-Fi — использование социальных сетей. Чаще всего для аутентификации используют Instagram или Facebook. Зарегистрировавшись при помощи аккаунта в соцсети, не придется оставлять свой номер телефона или другие персональные данные.
Через электронный адрес
Иногда авторизация Wi-Fi осуществляется при помощи электронного адреса. Чтобы получить доступ к интернету, придется вести свой E-mail. Рекомендуется указывать настоящий электронный адрес, так как на него могут прислать письмо с кодом для подтверждения регистрации.
По ваучерам
Ваучер — это специальная электронная карточка, в которой содержатся номер телефона пользователя, его паспортные данные, а также логин с паролем. Чаще всего такой метод авторизации используется в гостиницах.
Дополнительная информация! Иногда пользоваться Wi-Fi можно и без предварительной аутентификации. Например, чтобы подключиться к роутеру дома, не понадобится авторизация при помощи персональных данных. Нужно лишь ввести пароль сети.
Особенности авторизации для общественных сетей
Авторизация в общественной сети Wi-Fi имеет ряд особенностей, с которыми надо заранее ознакомиться. Среди них можно выделить следующее:
- Каждый пользователь, который хочет воспользоваться беспроводной точкой доступа, должен авторизоваться. Нельзя подключать к интернету неавторизованных людей, так как это нарушает законодательство.
- Авторизовать Wi-Fi можно несколькими способами. Для этого пользуются ваучерами, аккаунтами в соцсетях, электронной почтой и мобильными номерами.
- Аутентификация клиента проводится всего один раз. Если человек будет повторно подключаться к беспроводной точке доступа, ему больше не придется заниматься данной процедурой.
- Аутентификация осуществляется бесплатно. Владельцы заведений не должны просить дополнительную плату за регистрацию в беспроводной сети.
Дополнительная информация! Если настроить и аутентифицировать Wi-Fi не удалось, возможно придется воспользоваться другим способом.
Как частный пользователь может авторизовать свой Wi-Fi
Иногда владельцам заведений приходится собственными руками организовывать Wi-Fi сеть, чтобы посетители смогли пользоваться интернетом. Многие считают, что нужно лишь купить и настроить оборудование. Однако на самом деле есть еще одна проблема, с которой придется столкнуться — авторизация своей Wi-Fi сети. По законодательству РФ в общественных заведениях должны быть специальные сервисы аутентификации, с помощью которых пользователи смогут выходить в интернет.
Чтобы настроить аутентификацию, рекомендуется воспользоваться сторонними сервисами. Дело в том, что разработка собственного сервера и приложения может занять немало времени и денежных средств. Намного проще воспользоваться уже готовыми решениями. Существует немало различных компаний, которые предоставляют услуги по организации сервисов авторизации и помогают убрать имеющиеся проблемы в работе сети.
Авторизация Wi-Fi — процедура, с которой сталкиваются многие при подключении к общественной беспроводной сети. Люди, которые собираются пользоваться интернетом в кафе, ресторанах и других заведениях, должны ознакомиться со способами аутентификации и их основными особенностями.
Роутер подключает интернету все проводные и беспроводные устройства в доме. Часто провайдеры самостоятельно устанавливают их и настраивают. Но что делать, если нужно настроить роутер с нуля и без помощи специалиста? Или перенастроить устройство после предыдущих жильцов, при смене провайдера? Сменить пароль на Wi-Fi с восьми единиц на что-то более надежное? Не спешите вызывать специалистов за космическую плату и попробуйте разобраться с этим самостоятельно.
Подключение роутера
Все роутеры выглядят примерно одинаково: провода сзади, лампочки спереди. На задней стороне находятся разъем питания и сетевые порты RJ-45. Один из них предназначен для кабеля от интернет-провайдера. Он подписан как Internet или WAN (внешняя сеть). Остальные порты этого типа подписаны как LAN. Они нужны для подключения домашних компьютеров, телевизоров и прочих устройств по кабелю. На некоторых моделях имеется порт для DSL-интернета (по телефонной линии) и USB-разъем для внешних накопителей или модемов мобильной связи (3G/4G), а в самых новых и продвинутых устройствах также присутствуют порты для подключения SFP-модулей. Последние часто используются для конвертирования оптического сигнала в цифровой.

На задней панели также может быть несколько кнопок. В зависимости от модели их количество может отличаться. Среди них: кнопка включения, кнопка отключения беспроводной сети, кнопка WPS и кнопка Reset. Последняя встречается на любом роутере. Она сбрасывает абсолютно все настройки устройства к заводским значениям и обычно утоплена в корпус, чтобы предотвратить случайное нажатие. Чтобы нажать на нее, нужно воспользоваться тонким предметом — например, разогнутой скрепкой.
Если вы хотите только перезагрузить роутер (например, при проблемах с интернетом), то нажимать на Reset не нужно. Достаточно пару раз нажать кнопку включения или просто отключить блок питания устройства от электрической розетки, а затем подключить его заново.
На лицевой панели маршрутизатора есть несколько индикаторов, которые отображают состояние устройства. У каждой фирмы и модели — свой набор и порядок индикаторов.

Если роутер будет раздавать интернет только на беспроводные устройства, достаточно подключить два кабеля (питание и интернет), включить устройство и дождаться, когда загорится индикатор беспроводной сети Wi-Fi.
Если компьютер будет подключаться кабелем, нужно использовать разъем LAN и дождаться, когда загорится соответствующий индикатор.
Подключаемся к роутеру
Для настройки роутера необходимо подключиться к нему с компьютера, ноутбука, планшета или даже смартфона.
Если есть ноутбук или компьютер с сетевой картой, то проще сделать это по кабелю. Поищите в коробке из-под роутера патч-корд — это кусок кабеля с двумя разъемами RJ-45. Один конец кабеля подключаем в компьютер, другой — в LAN-порт. Вот так:

Но можно подключиться и по Wi-Fi. Переверните роутер и найдите наклейки — обычно там указано название стандартной сети и пароль к ней. У двухдиапазонных роутеров таких сетей две, имя второй отличается от первой лишь добавлением к названию «5G». Подключаться можно к любой из них, пароль на обеих одинаковый. Если информации на наклейках нет, поищите в списке беспроводных сетей новую, с названием, похожим на название роутера. Вполне возможно, что производитель не стал защищать первоначальную точку доступа паролем.

При подключении кабелем никаких паролей и сетей указывать специально не нужно — все должно заработать автоматически.

Проверьте статус сетевого подключения. Если вдруг все подключилось, то вам повезло, и можно переходить сразу к настройке. А вот если подключиться не получается, вылезает окошко с требованием пароля, или не находится сеть с нужным именем, тогда разбираемся дальше.
Сброс к заводским настройкам
Если роутер не новый с магазина, то, вероятно, кто-то уже менял настройки Wi-Fi, поэтому вам и не удается подключиться. Если узнать пароль сети невозможно, то настройки нужно сбросить. Для этого возьмите разогнутую скрепку и нажмите кнопку Reset при включенном роутере.

Лучше подержать кнопку несколько секунд, так как для защиты от случайных нажатий на некоторых моделях сброс происходит только через 3–15 секунд непрерывного нажатия. При сбросе настроек название сети Wi-Fi и пароль к ней также сбросятся на заводские. Теперь можно попробовать подключиться еще раз.
Не удается подключиться кабелем
Некоторые настройки самого роутера могут мешать подключению по кабелю. Сейчас это редкость, но все же такое может встречаться в уникальных случаях. Здесь также поможет сброс к заводским настройкам. Если даже после сброса не удается подключиться, значит что-то не так с настройками компьютера. Но и это решаемо.
Нажмите на значок сети в правом нижнем углу экрана и выберите «Параметры сети и интернет». В открывшемся окне щелкните по «Настройке параметров адаптера». Затем нажмите правой кнопкой мыши на значок используемого вами подключения — проводного или беспроводного — и выберите «Свойства». Среди открывшихся параметров нужно зайти в свойства протокола IP версии 4.

В них IP-адрес и DNS должны быть выставлены в положение «Получить автоматически». Если подключиться все еще не удается, попробуйте повторить те же действия с другого компьютера.
Настройка роутера
Маршрутизатор настраивается через панель администратора. Она выглядит как обычный сайт, и заходить в эту панель нужно также. Открывайте браузер и вводите в адресной строке адрес веб-интерфейса роутера — как правило, его можно найти на наклейке задней панели устройства или в документации. Это может быть IP-адрес вроде 192.168.0.1 или 192.168.1.1. На множестве современных моделей вместо него указывается веб-адрес роутера — например, my.keenetic.net. Вводим в браузерную строку и попадаем на подобную страницу.

То же самое и с паролями. На наклейках старых моделей указаны имя пользователя и пароль по умолчанию. На новых моделях такого вы можете не встретить. Где же взять пароль? Тут все просто. Эти модели сами просят задать пароль при первом входе в систему, так что выбор только за вами.
У каждого производителя и каждого роутера «сайт» настройки выглядит по-разному. Проще всего изучить инструкцию к роутеру, но можно использовать и «метод научного тыка» — если что-то пойдет не так, вы всегда сможете сбросить настройки к заводским.
Важно в панели администрирования найти следующие разделы:
- Быстрая настройка (быстрый старт, мастер настройки и т. д.) — позволит пошагово внести все необходимые параметры для настройки интернета и беспроводной сети.
- Беспроводная сеть (Wi-Fi, беспроводной режим и т. д.) — страница расширенных настроек Wi-Fi для смены названия сети, пароля, дополнительных опций, включения гостевой сети.
- Безопасность (администрирование, контроль доступа или подобное) — на этой странице можно будет сменить пароль на вход в панель администрирования и запретить изменение настроек извне.
- Интернет (сеть, WAN, DSL, соединение или что-то подобное) — раздел, где настраиваются параметры соединения с провайдером. Обычно мастер быстрой настройки справляется, но иногда приходится что-то менять дополнительно.
Быстрая настройка
Опцию быстрой настройки имеют все современные роутеры — мастер настройки запросит все нужные параметры, не акцентируя внимание на дополнительных настройках.
Подготовьте следующие данные, которые мастер быстрой настройки наверняка у вас запросит:
- тип соединения определяет способ, которым ваш провайдер осуществляет подключение клиентов к Интернету. Он указан в договоре или в приложении к нему.
- логин и пароль для входа в интернет также можно найти в договоре. Не надо путать эти логин и пароль с учетными данными для доступа к настройке роутера или для доступа к личному кабинету на сайте провайдера (они тоже могут встречаться в договоре).

- шлюз — при некоторых типах соединения мастер может потребовать и этот параметр, который в этом случае тоже нужно узнать у провайдера. Обычно это четыре числа, разделенные точками (например, 88.12.0.88). Именно так его и следует ввести.
- мя сети Wi-Fi (SSID) — под этим именем ваша сеть будет видна в списке беспроводных сетей. При выборе имени сети помните, что она видна всем в радиусе как минимум полсотни метров, в том числе вашим соседям. Лучше всего использовать нейтральные имена, не содержащие вашего имени, номера квартиры или дома, а также каких-то слов, которые могут показаться другим оскорбительными.

- пароль (ключ) доступа к Wi-Fi — будет затребован у любого устройства, пытающегося подключиться к вашей беспроводной сети. Постарайтесь выбрать пароль посложнее, чем 12345678 или дата вашего рождения — даже если вы уверены, что хакерам вы абсолютно не интересны, лишние «гости» снизят скорость подключения. Программы переборов паролей также влегкую справляются со стандартными английскими словами, поэтому не стоит использовать и их в качестве пароля.
Для того, чтобы вероятность взлома вашей сети стала близка к нулю, задайте пароль, состоящий вперемешку из цифр, специальных символов (*,!, % и т. д.), заглавных и строчных букв. Чтобы не писать совсем мешанину, которую невозможно запомнить, можно использовать похожие цифры или спецсимволы вместо букв в словах. Например, вместо «Terminator» написать «T3rm!n4t0r». Но в любом случае после создания пароля запишите его себе куда-нибудь, чтобы ненароком не забыть порядок букв и символов в нем.
- MAC-адрес — может потребоваться, если провайдер осуществляет привязку кабеля к конкретному устройству. Здесь не вам нужно вводить информацию, а наоборот — найти МАС-адрес вашего устройства (на его корпусе или в панели настроек) и сообщить провайдеру.
Бывает, что первоначальные настройки провайдера предполагали выход в интернет непосредственно с вашего компьютера, а теперь вы хотите подключить к кабелю роутер. В этом случае в качестве МАС-адреса роутера следует задать МАС-адрес сетевой карты того компьютера, с которого ранее осуществлялся выход в интернет.

Многие роутеры позволяют клонировать МАС-адрес сетевой карты компьютера, с которого вы зашли в веб-интерфейс — если ранее в интернет вы выходили именно с этого компьютера, то опция клонирования МАС-адреса может заметно ускорить его установку.
Дополнительные настройки Wi-Fi
В разделе настройки беспроводной сети можно сменить пароль на Wi-Fi, имя сети (SSID) и установить некоторые дополнительные параметры.
Если вы находитесь в панели администрирования и при этом сами подключены к роутеру через Wi-Fi, то после смены параметров вещания сети вам придется заново подключиться к ней с новым именем и паролем.
Можно скрыть SSID из доступного всем списка сетей — правда потом, чтобы подключить к ней новое устройство, имя сети придется вбивать вручную. Опция капризная и пользоваться ей лучше с осторожностью — не все устройства нормально подключаются к «невидимым» сетям.

Обратите внимание на используемые технологии аутентификации — общепринятым для домашних сетей на сегодняшний день является стандарт аутентификации WPA2-PSK с шифрованием по алгоритму AES, но большинство современных устройств уже работают с алгоритмом WPA3.
Можно также настроить используемый сетью радиочастотный канал, хотя большинство роутеров обычно автоматически выбирают наименее загруженный. Двухдиапазонные роутеры вещают сразу две сети в разных диапазонах. Для каждой из сетей все вышеописанные параметры можно настроить независимо, но почти всегда роутер просто клонирует настройки из сети 2,4 ГГц в 5 ГГц, добавляя к названию точки что-то типа «5g».

Кстати, в некоторых роутерах имеется любопытная фича — если задать одинаковые имена сетей для 2,4 ГГц и 5 ГГц, то роутер будет вещать под одним названием, а устройства, принимающие сигнал, самостоятельно выберут предпочтительный диапазон исходя из мощности сигнала и других показателей.
Внутри раздела настройки беспроводного режима (или отдельно — зависит от производителя) есть еще два параметра, на которые следует обратить внимание: WPS и гостевая сеть.
WPS — это технология автоматической защищенной настройки соединения, в которой обнаружилось несколько уязвимостей. Если вы не хотите, чтобы к вашей сети подключались чужие пользователи, в обход даже самого сложного пароля, эту функцию нужно отключить. И больше не включать.

Гостевая сеть пригодится, если вы готовы делиться с гостями интернетом, но не хотите давать им доступ к своей локальной сети (к устройствам, подключенным кабелем LAN и по Wi-Fi). При включении гостевой сети создается отдельная Wi-Fi точка с отдельным именем и паролем, которые можно смело называть гостям. Как и в случае с основной сетью, у двухдиапазонных роутеров может быть две такие сети.

Дополнительные настройки безопасности
Обратите внимание на удаленный доступ — по умолчанию он должен быть выключен, но были случаи, когда провайдеры поставляли роутеры с настроенным удаленным доступом. Делалось это, вроде как, для удобства настройки роутеров пользователей техподдержкой, но надо понимать — при этом техподдержка может получить полный доступ к локальным сетям пользователей. В старых моделях роутеров нужно убедиться, что во вкладке удаленного доступа нет никаких IP-адресов — если они присутствуют, их нужно удалить. В новых моделях он обычно отключается проще — снятием соответствующей галочки в настройках.

Правда, в таком случае вы больше не сможете подключиться к настройкам роутера из любой точки мира. Это реализовано во многих современных устройствах — например, у Keenetic есть фирменное мобильное приложение, с помощью которого можно конфигурировать любые роутеры, с которыми было установлено сопряжение.
При этом существует и другой способ удаленного управления — например, по протоколам HTTP, Telnet и SSH. Вот эти функции лучше отключить, как говорится, на корню, потому что они позволяют управлять роутером на самом низком уровне — то есть, на уровне микропроцессора.

Когда любой способ удаленного доступа отключен, из «внешнего мира» никто к роутеру не подключится, чего нельзя сказать о вашей локальной сети. Но, находясь в организованной нами сети, злоумышленник все еще сможет получить доступ к настройкам роутера, если мы поленимся сменить его на безопасный. Обычно это делается в том же разделе, что и управление доступом. Так что, если вы хотите, чтобы и из локальной сети доступ к настройкам роутера был только у вас, то стандартный пароль нужно сменить.

Как и пароль сети, пароль доступа тоже лучше куда-нибудь записать. Если вы его забудете, роутер придется сбрасывать и производить всю настройку заново.
У большинства современных роутеров имеется функция резервного копирования настроек. Когда вы полностью завершите настройку, есть смысл ею воспользоваться — все настройки будут сохранены на вашем ПК в виде файла. Если позже вы будете изменять какие-то настройки роутера и сделаете что-то не так, то вам не придется все настраивать вручную с нуля — просто восстановите прежние настройки с помощью резервной копии за пару минут.

Чек-лист
Если что-то не получается, проверьте еще раз, что вы все сделали правильно и в нужной последовательности:
- У вас есть роутер и кабель «с интернетом» от провайдера.
- Вы правильно подключили кабели к роутеру и включили его в сеть.
- Роутер новый, или вы выполнили сброс к заводским настройкам.
- Вы подключаетесь кабелем или по Wi-Fi.
- Компьютер, подсоединенный к роутеру, настроен на автоматическое получение IP-адреса.
- Вы нашли имя сети (SSID) и пароль для входа.
- Вы нашли адрес веб-интерфейса, логин и пароль или воспользовались наиболее распространенными (192.168.0.1 или 192.168.1.1, пароль/логин: admin/admin).
- Вы успешно зашли в веб-интерфейс, нашли и запустили быструю настройку.
- Вы задали полученные от провайдера параметры: тип соединения, логин и пароль для входа в Интернет.
- Вы задали параметры вашей сети Wi-Fi: имя сети (SSID) и пароль для входа в нее.
Если вы все это сделали, но доступа к интернету у вас так и не появилось, остается только обратиться в техподдержку провайдера.
Статья обновлена автором Urik26
Всем привет! В письмах меня постоянно спрашивают – а можно ли самому настроить WiFi авторизация по СМС. На сегодняшний момент, если кто не знает, по законодательству Российской Федерации все общественные гостевые сети без пароля должны иметь такую авторизацию. Чтобы новый пользователь заходя в сеть, авторизовывался. Сейчас такая система действует почти везде и в том же метро или электричках.
В статье я хочу показать, что не обязательно устанавливать сложные системы и на просто роутере можно сделать вот такую авторизацию. Я буду использовать обычный роутер Zyxel Keenetic, так как на новой прошивке он наиболее удобен в этом. При этом не обязательно использовать сложные маршрутизаторы типа Mikrotik с настройкой OpenWRT.
Содержание
- Шаг 1: Загрузка дополнительного модуля
- Шаг 2: Регистрация и создание «хотспота»
- Шаг 3: Настройка роутера
- Mikrotik
- Задать вопрос автору статьи
Шаг 1: Загрузка дополнительного модуля
Как заходить в настройки я рассказывать не буду. Там просто при подключении к сети нужно ввести DNS или IP адрес роутера, который указан на этикетке. Далее в меню выбираем «Общие настройки» и нажимаем «Изменить набор компонентов».
Далее нам нужно установить новую компоненту Captive Portal, которая как раз и будет отвечать за SMS авторизацию. После установки проверьте, чтобы в списке компонент были установлен новый модуль.
Переходим в раздел «Гостевая сеть». Далее проматываем до раздела нашего нового модуля и включаем его. Теперь, нужно выбрать профиль — это тот самый сервис, которыми мы будем пользоваться для отправки СМС.
Я выбрал именно «GetWiFi» – на самом деле вы можете выбрать любой, они примерно все одинаковые. Мне повезло ещё и в том, что данный сервис дает возможным попробовать услугу в первый месяц бесплатно.
Шаг 2: Регистрация и создание «хотспота»
И так для регистрации переходим на сайт – getwi.fi. Далее пролистываем немного ниже и выбираем кнопку «Попробовать» в левом нужном блоке.
Нужно пройти обычную регистрацию и ввести необходимые данные. Для подтверждения нужно будет перейти по ссылке, которую вам отправят на почту.
Теперь нам надо добавить одно из мест, куда будет перенаправляться пользователь. В соответствующем разделе в левом меню выбираем кнопочку с плюсиком для добавления.
Заполняем поля, как вы хотите. Далее в разделе «Места» создастся новое подключение, куда надо будет добавить хотспот. Перейдите туда и опять нажмите на кнопку с плюсиком.
Теперь выбираем левый блок.
Вводим данные хотспота. Последняя строка — это адрес, на который будет перебрасываться пользователь после авторизации – можно ввести любой.
Во второй вкладке хотспота, можно добавить картинку, которая будет отображаться при авторизации. Туда можно добавить логотип компании или что-то ещё. Для добавления файла нажимаем «Выберите файл» и далее с компьютера загружаем картинку.
Шаг 3: Настройка роутера
Теперь в том же окне настройки хотспота, нужно перейти на третью вкладку. Нас интересует только две выделенные строчки – как на картинке выше. Их мы и будем использовать для настройки маршрутизатора.
Теперь возвращаемся к нашему маршрутизатору. Там, где мы включили и указали сервис СМС авторизации, нужно ввести данные для авторизации на сервисе, которые мы скопировали в предыдущем шаге. В конце на забудьте нажать «Сохранить».
Все, теперь настройка полностью завершена. Достаточно подключиться с телефона к гостевой вай-фай сети и вы увидите приветственный экран, что для использования сети нужно будет авторизоваться. Далее просто вводим номер телефона и на него придет проверочный код в SMS сообщении. Как видите Wi-Fi авторизация по СМС настраивается достаточно просто. Вы, кстати, можете выбрать и другой сервис – они примерно все одинаковые, так что разницы нет. Я выбрал первый попавшийся.