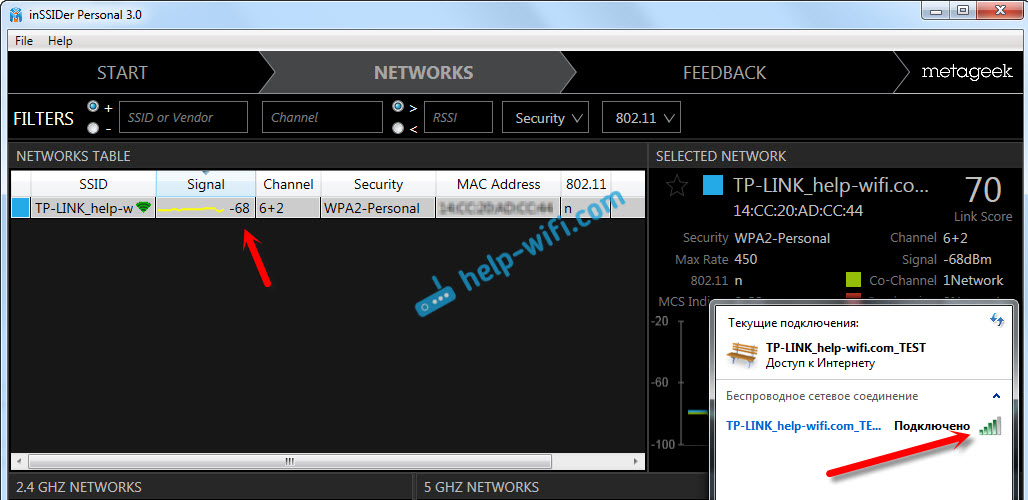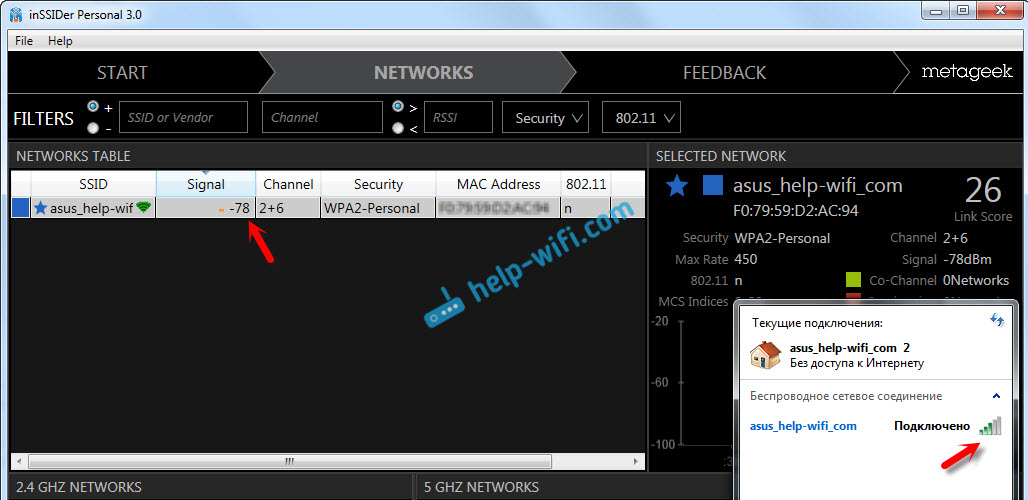Подключение антенны TP-Link к вашему роутеру может значительно улучшить качество и стабильность сигнала Wi-Fi. Однако, чтобы получить наилучшие результаты, необходимо правильно подключить антенну и настроить ее параметры.
Перед началом подключения убедитесь, что вам известны параметры вашего роутера, такие как IP-адрес и пароль. Для подключения антенны TP-Link, вам понадобится антенный кабель, который должен быть прилагается к устройству.
Шаг 1: Выключите роутер и отсоедините от него всех внешние устройства. Затем найдите основное место подключения антенны на задней панели роутера. Обычно это два разъема SMA или RP-SMA.
Шаг 2: Вставьте антенный кабель в один из разъемов на роутере. Убедитесь, что вы надежно закрепили кабель и что он не соприкасается с другими проводами или металлическими предметами, чтобы избежать помех.
Шаг 3: Подключите другой конец антенного кабеля к антенне TP-Link. Опять же, убедитесь, что кабель надежно закреплен и не имеет визуальных повреждений.
Шаг 4: После подключения антенны настройте роутер. Включите его и введите IP-адрес роутера в адресную строку браузера. Введите свой логин и пароль для входа в настройки роутера.
Поздравляю! Вы успешно подключили антенну TP-Link к своему роутеру. Теперь у вас должно быть более стабильное и качественное подключение к Wi-Fi сети.
Содержание
- Подключение антенны TP-Link
- Выбор места установки
- Подключение антенны к маршрутизатору
- Настройка антенны в меню маршрутизатора
Подключение антенны TP-Link
- Убедитесь, что ваш роутер TP-Link выключен.
- Найдите отверстия для подключения антенны на задней панели роутера.
- Вставьте антенну в соответствующие отверстия и плотно закрепите ее на роутере.
- Убедитесь, что антенна правильно закреплена и не подвижна.
- После этого можно включить роутер TP-Link.
Правильное подключение антенны TP-Link обеспечит максимальную производительность вашей беспроводной сети и минимизирует потери сигнала. При необходимости вы всегда можете обратиться к руководству пользователя для более подробной информации о подключении антенны к модели вашего роутера TP-Link.
Выбор места установки
При выборе места установки антенны TP-Link необходимо учитывать несколько важных факторов:
- Расстояние до доступной Wi-Fi сети: антенна должна быть расположена таким образом, чтобы сигнал был максимально качественным и стабильным. Рекомендуется выбирать место установки поблизости от маршрутизатора или доступной точки доступа.
- Препятствия на пути сигнала: стены, мебель, электроприборы и другие объекты могут ослаблять сигнал Wi-Fi. Постарайтесь выбрать место, где препятствий будет минимум.
- Положение антенны: для оптимальной работы антенны следует устанавливать ее вертикально. Если вы используете внешнюю антенну, то обратите внимание на рекомендуемое положение, указанное в инструкции.
- Интерференция от других устройств: некоторые устройства, такие как микроволновая печь или беспроводный телефон, могут создавать помехи для сигнала Wi-Fi. Постарайтесь выбрать место, где будет минимальное влияние от таких устройств.
Учитывая эти факторы, выберите наилучшее место для установки антенны TP-Link, чтобы обеспечить максимально качественный и стабильный сигнал Wi-Fi для вашей сети.
Подключение антенны к маршрутизатору
Шаг 1: Позаботьтесь о том, чтобы маршрутизатор был выключен и отключен от источника питания.
Шаг 2: Найдите разъем для антенны на задней панели маршрутизатора. Обычно это два небольших отверстия с маркировкой «Antenna».
Шаг 3: Вставьте коннекторы антенны в соответствующие разъемы на задней панели маршрутизатора. Обратите внимание на то, что коннекторы могут быть разного типа в зависимости от модели маршрутизатора. Убедитесь, что коннекторы плотно вставлены в разъемы.
Шаг 4: Затяните гайки на коннекторах антенны, чтобы убедиться, что антенна надежно закреплена и не будет случайно отпадать.
Шаг 5: Подключите маршрутизатор к источнику питания и включите его.
Шаг 6: Проверьте индикаторы на передней панели маршрутизатора. Если светодиодные индикаторы горят зеленым, значит антенна успешно подключена и готова к работе.
Правильное подключение антенны к маршрутизатору TP-Link обеспечит качественное и стабильное соединение Wi-Fi, улучшит скорость передачи данных и увеличит область покрытия сети.
Настройка антенны в меню маршрутизатора
После успешного подключения антенны TP-Link к маршрутизатору, необходимо осуществить ее настройку в меню маршрутизатора. В этом разделе вы узнаете, как это сделать.
1. Откройте веб-браузер на вашем компьютере и введите IP-адрес маршрутизатора в адресной строке. Обычно IP-адрес указан в документации к устройству или на задней панели маршрутизатора. Нажмите Enter, чтобы перейти на страницу настройки маршрутизатора.
2. Введите имя пользователя и пароль администратора, чтобы получить доступ к меню маршрутизатора. Если вы еще не настраивали пароль, попробуйте использовать значения по умолчанию, указанные на устройстве или в документации.
3. Найдите в меню маршрутизатора вкладку, отвечающую за настройку Wi-Fi. Обычно она называется «Wireless» или «Настройки беспроводной сети». Нажмите на нее, чтобы открыть подменю.
4. В подменю выберите опцию «Антенна». В этом разделе вы сможете настроить параметры работы антенны TP-Link.
5. В зависимости от модели маршрутизатора и антенны, вам может быть предложено выполнить различные действия. Например, вам могут предложить выбрать режим работы антенны (например, «Внешняя антенна» или «Встроенная антенна»), настроить направленность сигнала или задать другие параметры.
6. Внимательно прочитайте инструкции к вашей модели антенны TP-Link и настройте ее в соответствии с рекомендациями производителя.
7. По завершении настройки антенны, сохраните изменения и перезагрузите маршрутизатор, чтобы применить внесенные настройки.
Теперь вы успешно настроили антенну TP-Link в меню маршрутизатора. Обратите внимание, что конкретные шаги и опции могут отличаться в зависимости от модели вашего маршрутизатора и антенны TP-Link, поэтому следуйте инструкциям, предоставленным производителем.
TP-Link Archer MR200 — это мощный роутер, который предлагает быстрое и надежное подключение к Интернету через сеть 4G LTE. Однако, в некоторых случаях, сигнал мобильной сети может быть нестабильным или слабым, особенно если вы находитесь в удаленных районах или вдали от ближайших базовых станций операторов связи. В таких случаях подключение внешней антенны к роутеру может значительно улучшить качество и силу сигнала.
В этой статье мы расскажем вам, как подключить внешнюю антенну к роутеру TP-Link Archer MR200. Мы предоставим пошаговую инструкцию, которая поможет вам осуществить эту операцию без проблем. Однако, перед тем как приступить к установке антенны, убедитесь, что вы приобрели совместимую антенну, которая подходит к модели вашего роутера.
Шаг 1: Найдите разъем для подключения внешней антенны на задней панели вашего роутера TP-Link Archer MR200. Обычно он обозначается как «External Antenna».
Шаг 2: Вставьте коннектор антенны в соответствующий разъем на задней панели роутера. Убедитесь, что коннектор хорошо зафиксирован и не имеет люфта.
Шаг 3: Разместите антенну на выбранном месте, где вы сможете получить наилучший сигнал. Обычно это высокое место, такое как окно или балкон.
Шаг 4: Включите роутер и дождитесь, пока он полностью запустится. После этого у вас должно появиться улучшенное качество сигнала и более стабильное соединение с Интернетом.
Поздравляем! Теперь у вас есть внешняя антенна, которая поможет усилить сигнал вашего роутера TP-Link Archer MR200 и обеспечить более стабильное и быстрое подключение к Интернету. Если у вас возникли проблемы или вам требуется дополнительная помощь, рекомендуем обратиться к руководству пользователя или связаться с технической поддержкой производителя.
Содержание
- Подключение внешней антенны к роутеру TP-Link Archer MR200: пошаговая инструкция
- Выбор внешней антенны для роутера TP-Link Archer MR200
- Подготовка к подключению внешней антенны
- Откручивание антенн роутера TP-Link Archer MR200
- Подключение внешней антенны к роутеру TP-Link Archer MR200
- Наведение настройки антенны роутера TP-Link Archer MR200
- Проверка подключения внешней антенны к роутеру TP-Link Archer MR200
- Возможные проблемы и их решение при подключении внешней антенны к роутеру TP-Link Archer MR200
- Выводы
Подключение внешней антенны к роутеру TP-Link Archer MR200: пошаговая инструкция
- Первым шагом является выбор подходящей внешней антенны. Убедитесь, что антенна совместима с TP-Link Archer MR200 и поддерживает нужную частоту (обычно 2,4 ГГц или 5 ГГц).
- Используйте кабель привода антенны (обычно входит в комплект антенны), чтобы подключить один его конец к разъему на задней панели роутера TP-Link Archer MR200, помеченному как «External Antenna».
- Подключите другой конец кабеля привода антенны к разъему на антенне.
- Разместите антенну на расстоянии от роутера для оптимального покрытия сигналом. Местоположение антенны может влиять на качество сигнала, поэтому экспериментируйте с различными расположениями, чтобы найти наилучшее.
- После того как антенна будет правильно подключена и установлена, включите роутер TP-Link Archer MR200 и проверьте качество и покрытие сигнала. Если все выполнено правильно, вы должны заметить улучшение в силе сигнала и расширение его покрытия.
Это все пошаговая инструкция по подключению внешней антенны к роутеру TP-Link Archer MR200. Помните, что для достижения наилучшего результата может потребоваться регулировка местоположения антенны. Удачного подключения!
Выбор внешней антенны для роутера TP-Link Archer MR200
Выбор внешней антенны для роутера TP-Link Archer MR200 играет важную роль в улучшении сигнала и расширении зоны покрытия Wi-Fi. Правильно выбранная антенна поможет повысить стабильность и скорость сети, особенно если у вас есть проблемы с сигналом в отдаленных или слабозащищенных зонах.
При выборе внешней антенны для роутера TP-Link Archer MR200 следует учитывать факторы, такие как:
- Частотный диапазон: убедитесь, что антенна поддерживает частоты, используемые вашим роутером (обычно 2,4 ГГц и 5 ГГц).
- Тип антенны: существуют различные типы антенн, включая направленные, омни-директивные и секторные. Выбор зависит от нужд вашей сети и того, какую область вы хотите охватить.
- Усиление сигнала: узнайте, какой уровень усиления сигнала обеспечивает антенна. Чем выше уровень, тем сильнее будет сигнал Wi-Fi.
- Коэффициент усилений излучения и приема: обратите внимание на указанные значения, поскольку они влияют на качество сигнала.
- Совместимость и легкость установки: убедитесь, что антенна совместима с вашим роутером TP-Link Archer MR200 и легко устанавливается без дополнительных сложностей.
Перед покупкой рекомендуется проконсультироваться с продавцом или специалистом, чтобы получить рекомендации в соответствии с вашими потребностями и требованиями сети.
Подготовка к подключению внешней антенны
Перед тем как начать подключение внешней антенны к роутеру TP-Link Archer MR200, убедитесь в следующем:
| 1. | Проверьте наличие отверстия для подключения внешней антенны на задней панели роутера. Обычно это SMA-разъем. |
| 2. | Уточните, какие типы антенн совместимы с вашим роутером. Обычно TP-Link Archer MR200 поддерживает подключение внешней антенны с разъемом SMA. |
| 3. | Приобретите внешнюю антенну с правильным разъемом (например, SMA-антенну), которая соответствует вашим требованиям и ожиданиям. |
| 4. | Распакуйте антенну и проверьте наличие всех комплектующих. Убедитесь, что антенна не повреждена. |
| 5. | Отключите роутер от электрической сети, чтобы предотвратить возможное повреждение! |
После того как вы выполнили все вышеперечисленные шаги, вы можете приступить к физическому подключению внешней антенны.
Откручивание антенн роутера TP-Link Archer MR200
Перед тем, как подключить внешнюю антенну к роутеру TP-Link Archer MR200, необходимо открутить существующие антенны на устройстве.
Для откручивания антенн следуйте инструкциям ниже:
- Выключите роутер: Перед началом процесса откручивания антенн необходимо выключить роутер. Убедитесь, что устройство отключено от питания.
- Локализуйте антенны: Роутер TP-Link Archer MR200 обычно имеет две антенны, которые закреплены на задней или верхней панели. Однако, местонахождение антенн может варьироваться в зависимости от модели роутера, поэтому обратитесь к руководству пользователя для определения точного расположения антенн на вашей модели.
- Открутите антенны: Перед тем, как начать откручивать антенны, убедитесь, что вы держите роутер за основу, чтобы избежать повреждения антенн или устройства. Осторожно поворачивайте антенны против часовой стрелки, чтобы открутить их от роутера.
- Повторите процесс для всех антенн: Если у вас есть две антенны, повторите процесс откручивания для обеих антенн. Если у вас есть больше антенн, повторите процесс для каждой из них.
После завершения процесса откручивания антенн, вы готовы подключить внешнюю антенну к роутеру TP-Link Archer MR200, следуя остальной части инструкции.
Подключение внешней антенны к роутеру TP-Link Archer MR200
Для начала необходимо убедиться, что ваш роутер TP-Link Archer MR200 поддерживает внешнюю антенну. Эта информация доступна в руководстве пользователя или на официальном веб-сайте производителя.
Далее нужно приобрести подходящую внешнюю антенну для вашего роутера TP-Link Archer MR200. Вариантов может быть несколько, поэтому рекомендуется обратиться к специалисту или проконсультироваться с продавцом, чтобы выбрать подходящую модель.
Когда внешняя антенна приобретена, можно приступать к ее подключению к роутеру TP-Link Archer MR200. Для этого потребуются следующие шаги:
- Найдите разъем для антенны на задней панели роутера TP-Link Archer MR200. Он обычно обозначен как «ANT».
- Вставьте разъем антенны в соответствующий разъем на роутере. Убедитесь, что антенна надежно закреплена и не соприкасается с другими кабелями или объектами.
- Повторите процедуру для всех внешних антенн, если их у вас несколько. Обратите внимание на указатели на антенне и убедитесь, что они совпадают с разъемами на роутере.
- После установки антенн включите роутер TP-Link Archer MR200 и дождитесь его полной загрузки. Теперь антенны должны быть готовы к работе и усилению сигнала Wi-Fi.
После подключения внешней антенны рекомендуется проверить качество Wi-Fi сигнала в разных углах вашего помещения и сравнить его со значением до подключения антенн. В случае необходимости можно провести дополнительные настройки для достижения наилучшего покрытия.
Таким образом, подключение внешней антенны к роутеру TP-Link Archer MR200 позволяет существенно улучшить качество Wi-Fi сигнала и расширить его покрытие внутри дома или офиса.
Наведение настройки антенны роутера TP-Link Archer MR200
Правильная настройка внешней антенны роутера TP-Link Archer MR200 поможет улучшить качество и силу сигнала Wi-Fi. Чтобы настроить антенну роутера, выполните следующие шаги:
- Определите правильное место для установки антенны. Идеальная позиция для размещения антенны — это на высоте в 1,5-2 метра над полом и в пространстве, свободном от преград. Попробуйте разместить антенну в разных местах и выберите наилучшую позицию.
- Откройте панель управления роутером. Для этого введите IP-адрес роутера в адресной строке браузера и введите учетные данные для входа.
- Перейдите к разделу настройки антенны. В зависимости от модели роутера, название этого раздела может варьироваться. Обычно он находится в разделе «Настройки безопасности» или «Настройки Wi-Fi».
- Выберите тип антенны. В настройках антенны выберите тип, который соответствует вашей антенне. Обычно есть возможность выбрать одну из нескольких опций: внутренняя, внешняя или автоматический режим.
- Сохраните настройки. После выбора типа антенны сохраните настройки, чтобы они вступили в силу. Обычно для этого нужно нажать кнопку «Применить» или «Сохранить».
Важно помнить, что настройка антенны может немного отличаться в зависимости от конкретной модели роутера TP-Link Archer MR200. Рекомендуется обращаться к инструкции пользователя роутера для получения точных инструкций. В случае возникновения проблем с настройкой антенны, рекомендуется обратиться к специалисту или службе поддержки TP-Link.
Проверка подключения внешней антенны к роутеру TP-Link Archer MR200
После того как вы подключили внешнюю антенну к роутеру TP-Link Archer MR200, рекомендуется выполнить проверку подключения. Это поможет убедиться, что антенна правильно работает и улучшает сигнал вашей сети.
Вот шаги, которые вы можете выполнить для проверки подключения внешней антенны:
1. Убедитесь, что антенна правильно подключена к роутеру. Проверьте, что все соединения плотно закреплены и не обрываются.
2. Зайдите в настройки роутера, введя его IP-адрес в веб-браузере. Вам нужно будет ввести логин и пароль, чтобы получить доступ к настройкам.
3. Найдите раздел «Настройки Wi-Fi» или «Wireless Settings». Обычно он находится в главном меню настроек роутера.
4. В разделе «Настройки Wi-Fi» найдите секцию «Усилитель сигнала» или «Signal Amplifier». Здесь вы должны увидеть настройки антенны.
5. Проверьте, что установлен правильный тип антенны (внешняя антенна). Также убедитесь, что антенна включена и работает.
6. Если есть возможность, выполните сканирование доступных сетей Wi-Fi. Убедитесь, что сигнал вашей сети улучшился после подключения внешней антенны.
7. Если у вас возникли проблемы с подключением антенны, попробуйте проверить ее настройки с помощью документации, поставляемой с роутером.
Проверка подключения внешней антенны к роутеру TP-Link Archer MR200 поможет вам убедиться, что антенна работает правильно и улучшает сигнал вашей сети. Если вы все проверили, но все еще испытываете проблемы с подключением антенны, рекомендуется обратиться в службу поддержки TP-Link для получения дополнительной помощи.
Возможные проблемы и их решение при подключении внешней антенны к роутеру TP-Link Archer MR200
1. Отсутствие подходящей разъемной точки для подключения антенны.
При подключении внешней антенны к роутеру TP-Link Archer MR200 может возникнуть проблема отсутствия разъемной точки для подключения. В этом случае можно использовать адаптеры или специальные преобразователи для подключения антенны к совместимому порту или разъему на роутере.
2. Недостаточно мощный сигнал от антенны.
Если после подключения внешней антенны к роутеру TP-Link Archer MR200 у вас возникли проблемы с сигналом, возможно, антенна недостаточно мощная для обеспечения сильного сигнала. В этом случае рекомендуется установить антенну ближе к источнику сигнала или приобрести более мощную антенну, совместимую с роутером.
3. Некорректное местоположение антенны.
Важно правильно установить антенну, чтобы обеспечить стабильное соединение. Неправильное местоположение антенны может стать причиной проблем с сигналом или даже полного отсутствия соединения. Рекомендуется следовать инструкциям производителя роутера и антенны для правильной установки.
4. Недостаточные настройки роутера.
После подключения внешней антенны к роутеру TP-Link Archer MR200 необходимо проверить настройки роутера. Убедитесь, что антенна правильно распознается роутером и настройки сигнала соответствуют требованиям. Если есть возможность, проведите тестирование с разными настройками, чтобы найти оптимальные параметры для подключенной антенны.
5. Неправильное подключение антенны.
При подключении внешней антенны к роутеру TP-Link Archer MR200 важно убедиться, что подключение произведено правильно. Проверьте, что антенна надежно прикреплена к разъему на роутере и что все соединения сделаны плотно. Неправильное подключение может привести к проблемам с сигналом или даже повредить роутер.
Помните, что для успешного подключения внешней антенны к роутеру TP-Link Archer MR200 важно следовать инструкциям производителя и учитывать особенности своего региона и условия эксплуатации.
Выводы
Подключение внешней антенны к роутеру TP-Link Archer MR200 может значительно улучшить качество сигнала и расширить покрытие Wi-Fi сети. В данной статье была представлена пошаговая инструкция, которая позволит вам правильно подключить антенну и настроить роутер.
Перед началом подключения внешней антенны, вам необходимо убедиться, что у вас есть подходящая антенна и кабель для подключения. Также, следует учесть, что подключение антенны может потребовать изменения настроек роутера. Прежде всего, рекомендуется ознакомиться с инструкцией, предоставленной производителем роутера, чтобы понять, какие опции настраивать и как правильно подключить антенну.
Настройка роутера с внешней антенной может обеспечить более стабильное соединение на большей удаленности от роутера. Убедитесь, что вы правильно разместили антенну и настроили опции роутера для работы с усилителем сигнала. Если вы все сделали правильно, то должны заметить улучшение сигнала и увеличение скорости передачи данных.
Не забудьте выполнить проверку скорости интернета после подключения внешней антенны, чтобы убедиться, что улучшения реально произошли. Если необходимо, проведите настройку роутера дополнительно или проконсультируйтесь с исполнителем роликуровки и настройки.
На чтение 4 мин Опубликовано Обновлено
TP-Link роутеры, обеспечивающие стабильное беспроводное подключение к интернету, иногда могут иметь проблемы с приемом сигнала в удаленных районах или внутри больших зданий. Одним из способов улучшить качество сигнала является подключение внешней антенны.
Подключение внешней антенны к TP-Link роутеру может значительно увеличить сигнал Wi-Fi и улучшить его дальность. Однако, для успешного подключения антенны необходимо выполнить несколько шагов.
Сначала, вам понадобится внешняя антенна с совместимым разъемом для вашего TP-Link роутера. Обратитесь к документации к роутеру или производителю для определения подходящего типа антенны.
После выбора антенны, следует проверить доступность разъема для подключения на вашем роутере. Обычно разъем расположен на задней панели роутера. Если он отсутствует, вам возможно придется приобрести дополнительный модуль или адаптер для подключения антенны.
Когда антенна и разъем доступны, вы можете начать процесс подключения. Подключите антенну к разъему на роутере и убедитесь, что подключение надежное и без щелчков.
Содержание
- Шаг 1: Выбор антенны
- Шаг 2: Подготовка роутера и антенны
- Шаг 3: Подключение антенны к роутеру
Шаг 1: Выбор антенны
- Тип антенны: существуют различные типы антенн, такие как направленные, рукавные и омни-директивные. Каждый тип имеет свои особенности и подходит для определенных условий использования. Например, направленные антенны обеспечивают сильный сигнал в определенном направлении, что полезно, если вы хотите улучшить сигнал в конкретной зоне.
- Диапазон частот: убедитесь, что антенна поддерживает диапазон частот вашего роутера. Некоторые антенны могут быть специфичны для определенных диапазонов, таких как 2.4 ГГц или 5 ГГц, поэтому убедитесь, что вы выбираете совместимую антенну.
- Усиление сигнала: антенны могут иметь различное усиление сигнала, которое влияет на дальность и силу сигнала. Если вы хотите улучшить сигнал в доме или офисе, то антенна с более высоким усилением может быть лучшим выбором.
- Совместимость: убедитесь, что выбранная антенна совместима с вашим tp link роутером. Проверьте модель роутера и спецификации антенны, чтобы убедиться, что они совместимы.
После тщательного выбора подходящей антенны, вы готовы приступить к следующему шагу: физическому подключению антенны к вашему tp link роутеру.
Шаг 2: Подготовка роутера и антенны
Прежде чем выполнить подключение внешней антенны к роутеру TP-Link, убедитесь, что у вас есть все необходимые материалы и инструменты. Также убедитесь, что ваш роутер находится включенным и работает исправно.
1. Подключите внешнюю антенну к соответствующему порту на задней панели роутера TP-Link. Обычно порт для подключения антенны помечен символом «ANT» или «ANTENNA». Обратите внимание на то, чтобы антенна была тщательно закреплена на порту, чтобы избежать нестабильного или потеряного соединения.
2. Разместите антенну в такое место, где сигнал Wi-Fi будет наиболее эффективным. Рекомендуется размещать антенну на открытой территории и избегать помех и преград, таких как стены или мебель.
3. При необходимости настройте направленность антенны. Для этого отрегулируйте положение антенны в вертикальной и горизонтальной плоскостях, чтобы получить наилучший сигнал. Используйте ориентир – силу и стабильность сигнала Wi-Fi на подключенных устройствах.
4. Убедитесь, что антенна надежно закреплена и находится в стабильном положении. Если антенна неправильно закреплена или находится в нестабильном положении, это может привести к потере сигнала и проблемам со скоростью интернета.
Теперь, когда ваш роутер и внешняя антенна подготовлены, вы можете переходить к следующему шагу – настройке роутера для работы с новой антенной.
Шаг 3: Подключение антенны к роутеру
Для подключения внешней антенны к tp link роутеру выполните следующие действия:
- Убедитесь, что роутер выключен и отсоединен от источника питания.
- Найдите порт, предназначенный для подключения антенны на задней панели роутера.
- Вставьте один конец кабеля антенны в соответствующий порт на роутере, обычно обозначенный как «ANT».
- При необходимости прикрепите антенну к поверхности, следуя инструкциям производителя.
- Подключите другой конец кабеля антенны к антенне самостоятельно или к дополнительному устройству усиления сигнала, если это требуется.
- Убедитесь, что кабель антенны надежно подключен и не имеет видимых повреждений.
- Включите роутер, подключив его к источнику питания, и дождитесь, пока устройство полностью загрузится.
Теперь внешняя антенна должна быть успешно подключена к tp link роутеру.
Сегодня мы снова затронем очень тонкую и больную тему – усиление сигнала Wi-Fi сети. Расскажу, как можно немного увеличить радиус действия Wi-Fi сети, за счет замены антенн на более мощные, рассмотрим установку антенн TP-LINK TL-ANT2408CL, ну и конечно же, посмотрим на цифры, насколько увеличится сигнал беспроводной сети, и увеличится ли вообще, после замены Wi-Fi антенн на роутер.
Подозреваю, что если вы зашли на эту страницу, то вас не устраивает радиус покрытия беспроводной сети, которую дает ваш маршрутизатор. Скорее всего, в каких-то комнатах (если мы говорим о доме), сигнал очень плохой, либо его нет совсем. И вы хотите его как-то усилить, что бы без ограничений пользоваться беспроводным подключением к интернету. В этой статье, мы рассмотрим один из способов – замена Wi-Fi антенн на более мощные.
Как усилить сигнал Wi-Fi заменой антенн?
На вашем роутере, скорее всего есть несколько антенн. Есть роутеры, на которых антенны внутренние, их не видно, они не торчат как рога. Либо, если антенны даже внешние, то они могут быть несъемные. Это очень важно, ведь и в первом, и во втором случае, вы не сможете их заменить, так как не сможете их просто снять. Если у вас такой маршрутизатор, с внутренними антеннами, или несъемными, то способ описанный в этой статье вам не подойдет.
Так вот, эти антенны передают сигнал Wi-Fi сети. Они бывают разной мощности. Есть антенны с усилением 2dbi, 5dbi, 8dbi, 10 dbi, это самые популярные. Есть и более мощные. На маршрутизаторе, производителем уже установлены антенны определенной мощности. В зависимости от модели, цены и т. д. Увеличить покрытие и силу Wi-Fi сигнала можно за счет замены этих антенн (которые уже установлены на маршрутизаторе), на более мощные.
Почти все производители сетевого оборудования, выпускают такие антенны, и их можно купить практически в любом магазине компьютерной техники. У меня есть три антенны TP-LINK TL-ANT2408CL. Это антенны с усилением 8dbi. Кстати, очень популярная модель, по очень хорошей цене. Продаются они поштучно, поэтому, вы можете купить их столько, сколько вам нужно. Коннектор у этих антенн RP-SMA. Подходят они к большинству роутеров. Если антенны от TP-LINK, то это не значит, что подходят они только к маршрутизаторам TP-LINK. Менять антенны нужно все, это обязательно.
Нужно заметить, что установка более мощных антенн, это не единственный способ усилить сигнал Wi-Fi сети. Есть и другие способы: правильное расположение роутера, настройка беспроводной сети, и даже самодельные Wi-Fi антеннами. Об этом я писал в статье: Как усилить сигнал Wi-Fi сети? Увеличиваем дальность Wi-Fi.
Если вам необходимо серьезное увеличение покрытия беспородной сети, в одном направлении, то я бы советовал рассмотреть установку репитера. Что это такое, можете почитать здесь. Он будет эффективнее, чем более мощные антенны.
Важный момент: Wi-Fi – это двухсторонняя связь. И когда мы меняем антенну на роутере, то антенна на ноутбуке, или мобильном устройстве остается такой же. Поэтому, хорошо бы менять антенну так же на устройстве, которое подключаем к интернету. Но, в большинстве случае, это конечно же не возможно. Только, если у вас Wi-Fi адаптер со съемной антенной.
Подключение Wi-Fi антенн TP-LINK TL-ANT2408CL к роутеру
Сейчас мы подробно рассмотрим установку Wi-Fi антенн TP-LINK TL-ANT2408CL, ну и посмотрим на результат усиления беспроводной сети, ведь это самое важное. В этом плане, кончено же сложно сделать какие-то конкретные выводы, ведь многое зависит от самого роутера, устройств которые подключаете к Wi-Fi, помех и т. д. Но, я тут провел небольшой тест, и результаты вроде бы получились вполне объективными.
Что касается самой замены антенн, их установки, то здесь все проще простого. Откручиваем с маршрутизатора старые антенны, и прикручиваем новые.
Только хорошенько их зажмите, от руки, специальный инструмент не нужен 🙂
Результаты усиления сигнала Wi-Fi после замены антенн
Тестировал я антенны TL-ANT2408CL на двух маршрутизаторах: TP-LINK TL-WR1045ND, и Asus RT-N18U. Хотел еще проверить на TP-LINK TL-WR740ND, но у меня есть сейчас только TP-LINK TL-WR740N, а у этой модели антенна не съемная.
Как тестировал
Долго думал, как же снять результаты до и после замены антенн, и показать их вам. Сделал так: в одной комнате установил роутер TP-LINK TL-WR1045ND, в другой комнате поставил ноутбук. На роутере выставил статический канал (6), и ширину канала 40МГц. Включил роутер с заводскими антеннами, немного подождал, и снял уровень сигнала через программу inSSIDer. Это программа, которой мы искали свободный канал в статье как найти свободный Wi-Fi канал, и сменить канал на роутере.
Дальше, открутил заводские антенны и подключил три штуки TL-ANT2408CL. Снова подождал, и снял показатели в inSSIDer. Ничего не менял, и не переставлял. Пробовал как с перезагрузкой роутера, после замены антенн, так и без. Результаты были одинаковые.
В радиусе не было других Wi-Fi сетей. В процессе теста, никакие устройства не отключал и не включал.
В программе inSSIDer смотрел на показатель «Signal». Чем он ниже, тем лучше. Минимальное значение вроде -25. Так же, смотрел на показатель сигнала в Windows 7. На скриншотах все это есть.
На смартфоне (Android) замерял силу сигнала программой «Wifi Analyzer».
Результаты проверки на TP-LINK TL-WR1045ND
С роутером TL-WR1045ND идут антенны мощностью 5dbi. С ними у меня был вот такой результат:
А с антенным TL-ANT2408CL (8dbi) результат стал лучше:
Вот такие результаты. Я взял средние результаты, так как сила сигнала все время менялась на 1-2 значения в обе стороны.
Тестирование антенн на роутере Asus RT-N18U
Не нашел я нигде информации, кокой же мощности установлены антенны на роутере Asus RT-N18U. Но, мне кажется, что такие же как и на TL-WR1045ND, 5 дБи. Эти маршрутизаторы очень похожи по характеристикам и цене.
Уровень сигнала на заводских антеннах:
После установки TP-LINK TL-ANT2408CL:
Вот такие результаты.
Выводы. Нужно ли покупать более мощные антенны для маршрутизатора?
Как видите, замена антенн все же дает результат. И я считаю, что результат хороший. Ведь я менял 5dbi на 8dbi. А если бы у меня изначально были антенны скажем на 3dbi, то результат был бы еще лучше. Радиус действия беспроводной сети точно увеличится на несколько метров, а там где было одно деление, будет примерно два.
Но, снова же, у всех результаты могут быть разные. Я тут почитал отзывы о TP-LINK TL-ANT2408CL, и там можно увидеть сообщения тех, кто совсем не заметил разницы после установки антенн, и тех, у кого увеличилось покрытие Wi-Fi. И самое интересное, что и те и другие могут быть правы, ведь у всех разные маршрутизаторы и условия.
Если бы мне нужно было усилить Wi-Fi сеть, то я все таки смотре бы в сторону Wi-Fi репитеров. Да, они будут стоять немного дороже, чем антенны, но и усиление будет лучше.
В настоящее время подключение антенны к роутеру TP-Link стало неотъемлемой частью настройки беспроводной сети. Антенна помогает усилить сигнал Wi-Fi и обеспечить стабильное подключение к интернету в доме или офисе. В данной статье мы рассмотрим пошаговую инструкцию о том, как подключить антенну к роутеру TP-Link.
Шаг 1: Перед началом процесса подключения антенны, убедитесь, что ваш роутер TP-Link включен. Обычно кнопка включения находится на задней панели роутера и имеет символ включения/выключения. Нажмите на нее и дождитесь, пока роутер полностью загрузится.
Шаг 2: Изучите технические характеристики своего роутера, чтобы узнать, сколько антенн поддерживает ваш модель. Некоторые модели TP-Link имеют одну антенну, другие — две или больше. Обычно антенны имеют разъем SMA RS-232, поэтому, если ваша антенна имеет другой тип разъема, вам может потребоваться адаптер для подключения ее к роутеру.
Шаг 3: Откройте коробку с антенной и проверьте, есть ли в комплекте кабель для подключения антенны к роутеру. Если кабеля нет, вам понадобится приобрести его отдельно. Обратитесь к документации антенны для определения требуемого типа и длины кабеля.
Примечание: перед покупкой кабеля, убедитесь, что он подходит для вашего роутера, и что он имеет правильную длину, чтобы расположить антенну в удобном месте.
Шаг 4: Вставьте один конец кабеля в разъем антенны на задней панели роутера TP-Link. Обычно разъемы на роутере помечены буквами ANT. Убедитесь, что разъем антенны надежно закреплен в разъеме роутера, чтобы избежать потери сигнала.
Шаг 5: Подключите другой конец кабеля к разъему на антенне. Убедитесь, что кабель надежно закреплен в разъеме и не оказывает никаких ограничений для расположения антенны.
Поздравляю! Теперь вы успешно подключили антенну к роутеру TP-Link. Установите антенну в оптимальное место, чтобы получить максимальное покрытие Wi-Fi. При необходимости переустановите антенну или добавьте еще антенн, чтобы усилить сигнал еще больше. Наслаждайтесь высокоскоростным беспроводным интернетом без сбоев и прерываний!
Содержание
- Подключение антенны к роутеру TP-Link: инструкция
- Шаг 1. Подготовка антенны и роутера
- Шаг 2. Выбор типа антенны и монтаж
- Шаг 3. Подключение антенны к роутеру
- Шаг 4. Проверка и настройка подключения
Подключение антенны к роутеру TP-Link: инструкция
Шаг 1: У вас должен быть роутер TP-Link с соответствующими разъемами для подключения антенны.
Шаг 2: Проверьте, что роутер выключен и отсоедините его от источника питания.
Шаг 3: Найдите разъем на задней панели роутера, помеченный как «ANT». Это разъем для подключения антенны.
Шаг 4: Откройте упаковку с антенной и найдите кабель, который поставляется вместе с ней. Его один конец имеет разъем, который соответствует разъему на задней панели роутера, а другой конец имеет разъем, который подходит к антенне.
Шаг 5: Вставьте конец кабеля, который соответствует разъему на задней панели роутера, в разъем «ANT». Убедитесь, что он правильно вставлен и надежно закреплен.
Шаг 6: Подключите другой конец кабеля к разъему на антенне. Опять же, убедитесь, что он надежно закреплен.
Шаг 7: Подключите роутер к источнику питания и включите его.
Шаг 8: После того, как роутер включится, антенна будет автоматически определена и начнет работу. Она может усилить сигнал Wi-Fi и улучшить покрытие вашей сети.
Готово! Теперь вы знаете, как подключить антенну к роутеру TP-Link. Следуя этим простым шагам, вы сможете улучшить качество сигнала своей домашней Wi-Fi сети и наслаждаться более стабильным подключением к Интернету.
Шаг 1. Подготовка антенны и роутера
Перед тем, как подключать антенну к роутеру TP-Link, убедитесь в наличии всех необходимых компонентов и правильной работе обоих устройств:
- Убедитесь, что у вас есть роутер TP-Link с поддержкой подключения внешней антенны. Если у вас еще нет такого роутера, приобретите его перед началом процесса.
- Определитесь с типом антенны, который вы хотите подключить к роутеру. Обычно TP-Link рекомендует использовать антенну совместимую с вашей моделью роутера.
- Проверьте наличие всех кабелей и разъемов, необходимых для подключения антенны. Обычно кабели и разъемы идут в комплекте с роутером и антенной.
- Перед началом процесса убедитесь, что роутер и антенна выключены.
Шаг 2. Выбор типа антенны и монтаж
Прежде чем приступить к подключению антенны к роутеру TP-Link, необходимо выбрать подходящий тип антенны и определить место для ее установки.
TP-Link роутеры поддерживают подключение внешних антенн, которые помогут увеличить сигнал Wi-Fi и повысить скорость подключения. При выборе антенны следует учитывать такие факторы, как дальность сигнала, угол раскрытия и тип антенны.
Существует два основных типа антенн:
| Тип антенны | Описание |
|---|---|
| Омни-направленная | Используется для равномерного распределения сигнала во всех направлениях. Это хороший вариант, если вы хотите покрыть большую площадь. |
| Направленная | Распространяет сигнал в определенном направлении. Такая антенна подходит для увеличения сигнала Wi-Fi в конкретной зоне или на большом расстоянии. |
После выбора подходящего типа антенны, нужно определить место для ее установки. Рекомендуется разместить антенну на том же уровне, что и роутер, и избегать преград, которые могут ослабить сигнал (например, стены или металлические предметы).
После выбора типа антенны и определения места установки, можно переходить к следующему шагу — физическому подключению антенны к роутеру TP-Link.
Шаг 3. Подключение антенны к роутеру
- Найдите антенну, которую вы получили вместе с роутером TP-Link.
- Очистите место, где будет размещена антенна, от любых препятствий, таких как грязь или пыль.
- Найдите коннектор на задней панели роутера, предназначенный для подключения антенны.
- Установите антенну плавно и осторожно в коннектор, вращая ее в направлении, указанном на самой антенне. Обычно для правильного подключения антенны требуется несколько оборотов винта против часовой стрелки.
- Убедитесь, что антенна надежно закреплена и не шатается.
- Проверьте и убедитесь, что антенна подключена правильно и качество сигнала на вашем устройстве улучшилось. Если необходимо, можно попробовать покрутить антенну для нахождения оптимального положения.
После выполнения всех этих шагов вы должны успешно подключить антенну к роутеру TP-Link. Это может помочь улучшить сигнал Wi-Fi и расширить покрытие вашей сети.
Шаг 4. Проверка и настройка подключения
После того как антенна успешно подключена к роутеру TP-Link, необходимо выполнить проверку подключения и настроить его для обеспечения стабильной работы.
1. Убедитесь, что светодиоды на роутере и антенне горят зеленым цветом, что указывает на успешное подключение.
2. Подключитесь к роутеру TP-Link с помощью компьютера или другого устройства. Для этого найдите Wi-Fi сеть с именем, указанным на задней панели роутера, и введите пароль, указанный на панели или в инструкции.
3. Откройте любой веб-браузер и введите IP-адрес роутера TP-Link в адресной строке. IP-адрес обычно указан на задней панели роутера. Нажмите Enter, чтобы открыть веб-интерфейс роутера.
4. Введите имя пользователя и пароль администратора. Если вы не меняли эти данные, по умолчанию имя пользователя и пароль администратора обычно «admin».
5. Войдите в систему, нажав кнопку «Войти».
6. Проверьте настройки подключения антенны и роутера. Обычно в разделе «Настройки сети» или «Wireless Settings» вы можете увидеть информацию о подключенных устройствах и силе сигнала. Убедитесь, что антенна отображается в списке и сигнал отображается с хорошей силой.
7. Если требуется, настройте другие параметры подключения, такие как канал Wi-Fi или безопасность сети.
8. После завершения настройки сохраните изменения и перезагрузите роутер.
Теперь ваша антенна должна быть успешно подключена и настроена на роутере TP-Link. Вы можете проверить подключение, пытаясь подключиться к Интернету с помощью подключенных устройств.