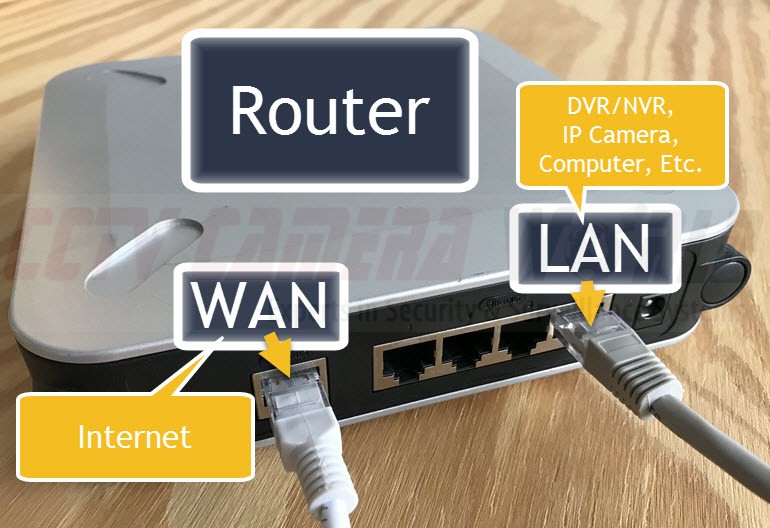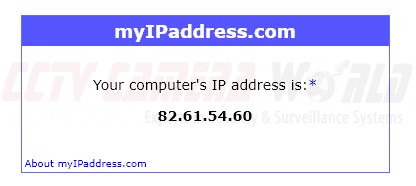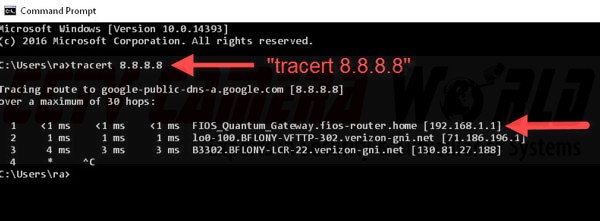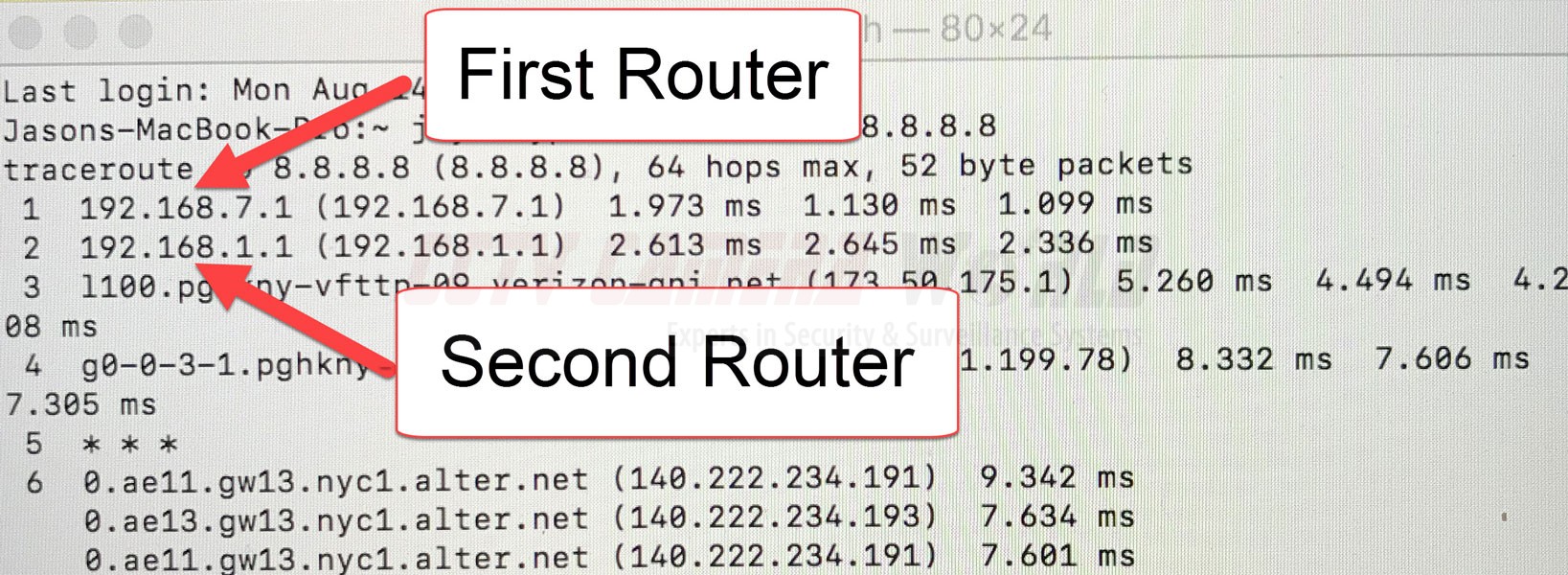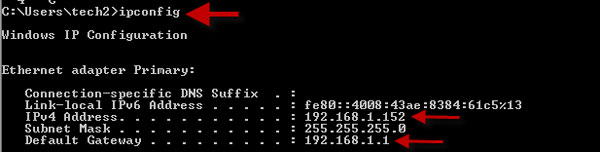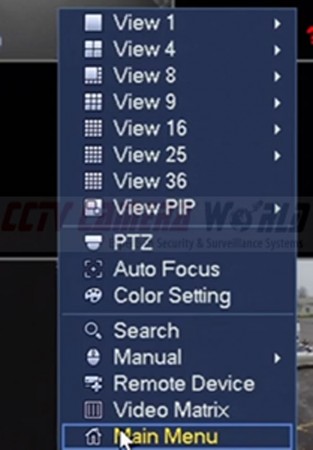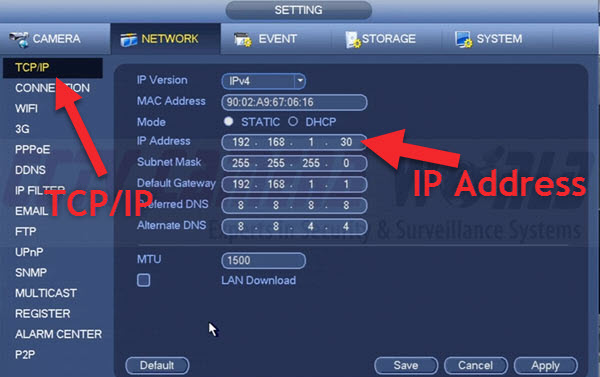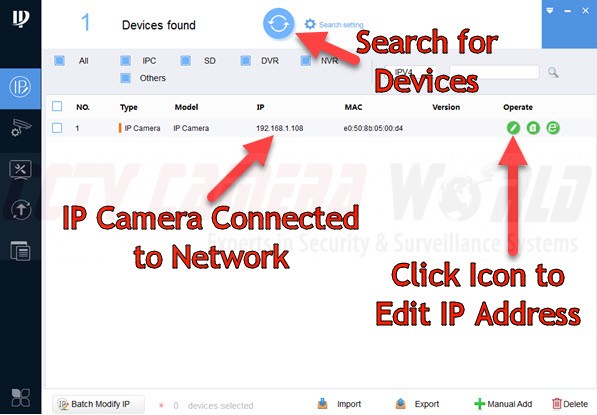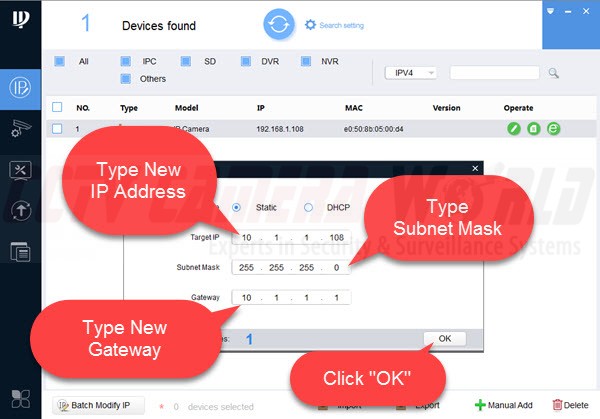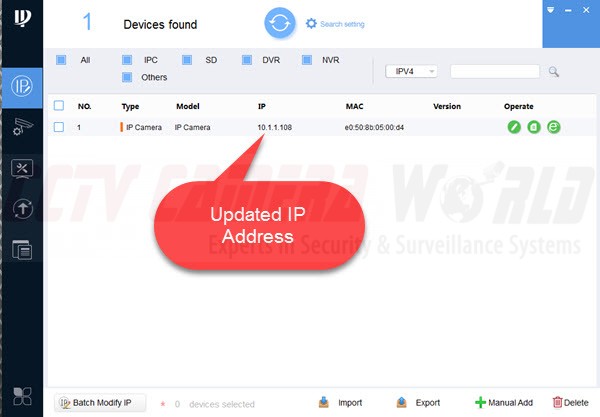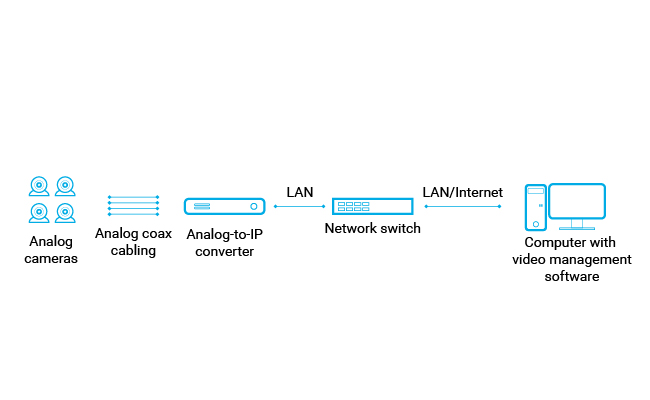Подключение аналоговой камеры к роутеру может быть довольно простым и удобным способом добавить видеонаблюдение на вашу локальную сеть. В этом подробном руководстве мы расскажем вам, как это сделать.
Первым шагом будет проверка совместимости вашей аналоговой камеры с роутером. Обычно для такого подключения камера должна иметь встроенный ethernet-порт. Если ваша камера не имеет его, вам может понадобиться использование адаптера для подключения через порт USB или другой интерфейс.
Когда вы убедились, что камера совместима с роутером, следующим шагом будет подключение аналоговой камеры к роутеру. Для этого вам потребуется сетевой кабель, который будет передавать видеосигнал с камеры на роутер. Подключите один конец кабеля к ethernet-порту камеры, а другой конец — к свободному порту на задней панели роутера.
После того, как камера подключена к роутеру, вам может потребоваться сконфигурировать сетевые настройки камеры и роутера. Это может включать изменение IP-адреса камеры на такой же подсети, как ваш роутер, и настройку портов для проброса видеосигнала в локальную сеть. Обратитесь к руководству пользователя вашей камеры и роутера для получения более подробных инструкций по выполнению этих задач.
Как только настройки сконфигурированы, вы должны сможеть получить доступ к видеосигналу с аналоговой камеры через ваш роутер. Это можно сделать через веб-интерфейс роутера или с помощью программного обеспечения для видеонаблюдения, которое вы установили на свой компьютер или мобильное устройство. Теперь вы можете просматривать видео, а также настраивать и управлять камерой через интернет.
Содержание
- Выбор аналоговой камеры
- Подготовка к подключению
- Подключение аналоговой камеры к роутеру
- Настройка аналоговой камеры в системе мониторинга
- Вопрос-ответ
- Как подключить аналоговую камеру к роутеру?
- Что такое адаптер RJ45-to-BNC и где его можно приобрести?
- Можно ли подключить несколько аналоговых камер к одному роутеру?
- Как настроить аналоговую камеру после подключения к роутеру?
- Можно ли просматривать видеозаписи с аналоговой камеры на удаленном устройстве?
- Существуют ли способы улучшить качество видеозаписи с аналоговой камеры?
Выбор аналоговой камеры
При выборе аналоговой камеры для подключения к роутеру необходимо учитывать несколько ключевых факторов, которые позволят получить наилучшее качество видео и удовлетворить все потребности пользователя.
1. Разрешение камеры: одним из главных параметров является разрешение камеры. Чем выше разрешение, тем более четкое изображение можно получить. Наиболее распространенными разрешениями являются 720p, 1080p и 4K. Оптимальное разрешение зависит от требований пользователя и условий эксплуатации.
2. Видимость в темноте: для использования камеры в условиях низкой освещенности необходимо обратить внимание на такой параметр, как видимость в темноте. Некоторые камеры имеют встроенные ИК-диоды для восполнения освещенности и обеспечения видимости в темноте на определенном расстоянии.
3. Уровень защиты: если камера будет использоваться внутри помещений, достаточным уровнем защиты будет стандарт IP20. Внешние камеры должны иметь более высокий уровень защиты от влаги и пыли, например, IP65 или выше.
4. Тип объектива: при выборе камеры необходимо учитывать тип объектива, который определит ширину обзора и уровень масштабирования изображения. Различают фиксированные, изменяемые и вариофокальные объективы.
5. Дополнительные функции: некоторые аналоговые камеры могут иметь дополнительные функции, такие как двухсторонняя аудиосвязь, поддержка карт памяти для записи видео, функция обнаружения движения и т. д. При выборе камеры можно обратить внимание на наличие и значимость таких дополнительных функций.
Подготовка к подключению
Перед тем, как приступить к подключению аналоговой камеры к роутеру, необходимо выполнить несколько шагов:
- Проверьте совместимость камеры с роутером. Убедитесь, что ваш роутер поддерживает работу с аналоговыми камерами. Для этого обратитесь к руководству по эксплуатации роутера или свяжитесь с производителем.
- Подготовьте необходимые кабели. Для подключения аналоговой камеры к роутеру вам понадобится коаксиальный кабель и адаптеры, соединяющие его с роутером и камерой.
- Выберите место для установки камеры. Разместите камеру в месте, где вы хотите осуществлять видеонаблюдение. Учитывайте особенности помещения, требования безопасности и удобство доступа к камере.
- Установите камеру. Следуйте инструкциям по установке, предоставленным производителем. Обычно для установки камеры требуется закрепить ее на поверхности и направить объектив в нужную сторону.
После выполнения всех подготовительных шагов вы будете готовы приступить к подключению аналоговой камеры к роутеру и настройке системы видеонаблюдения.
Подключение аналоговой камеры к роутеру
Подключение аналоговой камеры к роутеру позволяет получить доступ к видео и аудио сигналам с камеры через локальную сеть или интернет. Для этого необходимо выполнить несколько шагов:
- Убедиться, что камера совместима с роутером. Для подключения посредством проводного соединения требуется наличие порта Ethernet на камере и на роутере.
- Подготовить кабели для соединения. Для проводного подключения потребуется сетевой кабель (Ethernet), а для беспроводного — Wi-Fi адаптер.
- Подключить камеру к роутеру. Для проводного подключения необходимо вставить один конец сетевого кабеля в порт Ethernet на камере, а другой конец — в свободный порт Ethernet на роутере. Для беспроводного подключения необходимо выполнить настройку Wi-Fi адаптера в соответствии с инструкцией к камере.
- Настроить камеру и роутер. Для этого необходимо войти в настройки роутера по его IP-адресу и открыть порты, необходимые для работы камеры. Также требуется выполнить настройки камеры, указав роутер как шлюз по умолчанию и присвоив ей статический IP-адрес.
- Проверить подключение. После настройки камеры и роутера можно проверить подключение, открыв видеопоток с камеры через веб-браузер или специальное приложение.
Таким образом, подключение аналоговой камеры к роутеру позволяет получить возможность мониторинга и дистанционного управления камерой через сеть или интернет.
Настройка аналоговой камеры в системе мониторинга
Настройка аналоговой камеры в системе мониторинга является важным этапом для обеспечения безопасности и контроля объекта. Для успешной настройки необходимо следовать нескольким шагам.
Первым шагом является подключение камеры к роутеру. На камере есть два разъема: BNC (для видеосигнала) и RJ45 (для сетевого подключения). Подключите камеру к роутеру с помощью Ethernet-кабеля, вставив один конец в разъем RJ45 на камере, а другой — в свободный порт на роутере.
После подключения камеры к роутеру необходимо выполнить настройку веб-интерфейса камеры. Для этого откройте любой веб-браузер и введите IP-адрес камеры в адресную строку. IP-адрес можно узнать, подключившись к настройкам роутера и найдя соответствующий раздел с подключенными устройствами.
После открытия веб-интерфейса камеры необходимо произвести базовые настройки, такие как задание имени камеры и пароля доступа. Затем перейдите к настройке параметров изображения, выбрав оптимальные значения для разрешения, контрастности и яркости.
После завершения настроек изображения рекомендуется настроить функции детекции движения и записи. Это может быть полезно для автоматического оповещения и сохранения записей при обнаружении движения в кадре.
После всех настроек можно приступить к просмотру видео с камеры через веб-интерфейс или с помощью специального программного обеспечения. Для просмотра через веб-интерфейс выполните вход на страницу камеры с использованием ранее заданного пароля доступа.
Таким образом, настройка аналоговой камеры в системе мониторинга включает подключение к роутеру, настройку веб-интерфейса камеры, задание базовых параметров и настройку функций записи и детекции движения. После выполнения всех шагов можно успешно использовать камеру для мониторинга и безопасности объекта.
Вопрос-ответ
Как подключить аналоговую камеру к роутеру?
Для подключения аналоговой камеры к роутеру вам понадобятся специальные адаптеры. Возьмите адаптер RJ45-to-BNC и подключите его к сетевому порту камеры. Затем возьмите другой адаптер RJ45-to-BNC и подключите его к любому свободному порту вашего роутера. После этого камера будет подключена к роутеру и сможет передавать видеосигнал через локальную сеть.
Что такое адаптер RJ45-to-BNC и где его можно приобрести?
Адаптер RJ45-to-BNC представляет собой устройство, которое позволяет подключать устройства с разъемами RJ45 (Ethernet) и BNC (аналоговый видеовыход). Это необходимо для подключения аналоговой камеры к роутеру. Адаптер RJ45-to-BNC можно приобрести в специализированных магазинах по продаже видеооборудования или в интернет-магазинах, которые занимаются продажей сетевых устройств.
Можно ли подключить несколько аналоговых камер к одному роутеру?
Да, можно подключить несколько аналоговых камер к одному роутеру. Для этого вам потребуется коммутатор либо передатчик-приемник видеосигнала. Камеры подключаются к коммутатору или передатчику-приемнику, а уже он, в свою очередь, подключается к роутеру. Таким образом, все камеры будут доступны через одну сеть, что облегчит их управление и просмотр видеозаписей.
Как настроить аналоговую камеру после подключения к роутеру?
Для настройки аналоговой камеры после подключения к роутеру необходимо знать IP-адрес вашего роутера и порт, который вы указали для доступа к камере извне. Непосредственно настройки производятся через программное обеспечение камеры либо через веб-интерфейс, который доступен по указанному IP-адресу. Вам потребуется указать тип соединения (обычно выбирается TCP/IP), ввести IP-адрес роутера, указать порт для доступа и, при необходимости, настроить другие параметры, такие как разрешение изображения, частоту кадров и т.д.
Можно ли просматривать видеозаписи с аналоговой камеры на удаленном устройстве?
Да, можно просматривать видеозаписи с аналоговой камеры на удаленном устройстве. Для этого вам потребуется настроить доступ к камере извне (например, пробросить порт на роутере). Затем вы сможете использовать специальные программы или приложения на удаленном устройстве для просмотра видеосигнала. Обычно для этого используются программы-клиенты производителя камеры или сторонние приложения для просмотра видео по протоколу RTSP.
Существуют ли способы улучшить качество видеозаписи с аналоговой камеры?
Да, существуют способы улучшить качество видеозаписи с аналоговой камеры. Во-первых, можно выбрать камеру с более высоким разрешением и более чувствительным сенсором. Также можно улучшить качество видеозаписи путем настройки параметров изображения, таких как контрастность, яркость, резкость и цветовая гамма. Кроме того, можно усилить и оптимизировать освещение вокруг камеры, чтобы обеспечить более яркое и четкое изображение. Не стоит забывать и о выборе качественного кабеля и другого оборудования для передачи и хранения видеосигнала.

Ведь всего несколько лет назад появились аналоговые камеры высокой четкости. Это форматы AHD, CVI и TVI. Они по разрешению и качеству картинки практически не уступают IP формату, а по стоимости в несколько раз дешевле.
Как правило, это камеры на 1 или 2 Мегапикселей. Их ценовой сегмент от 1000 до 2500 рублей. Более того, если у вас уже смонтирована аналоговая система, и вы просто хотите расширить количество камер, или заменить сгоревшие, теперь достаточно купить современные недорогие модели с OSD меню.
У них на хвостовике есть переключатель, который позволяет переводить их в аналоговый PAL режим.
Монтаж видеонаблюдения с аналоговыми камерами
Монтаж видеонаблюдения с аналоговыми камерами
Перед тем как непосредственно монтировать видеонаблюдение у себя в доме, требуется на бумаге изобразить места расположения видеоточек, места прокладки кабеля и т.д.
Для того, чтобы по максимуму охватить все пространство вокруг дома,необходимо смонтировать минимум по одной камере на каждой стене. Еще одну не помешает поставить на крыше перед входной дверью.
Материалы для видеонаблюдения
Материалы для видеонаблюдения
Вот все материалы которые вам потребуются для монтажа аналоговой системы видеонаблюдения:
- кабель для запитки всей системы от сети 220В
Лучше всего использовать марку ВВГнГ-Ls 3*1,5мм2.
- провода для коммутации в слаботочной щитовой — ПУГВ 1,5мм2
- кабель КВК-П 2*0,75мм2
Не путайте с КВК-В. Марка КВК-П — это уличный вариант, а КВК-В — для прокладки внутри дома. Он не защищен от ультрафиолета.
- 3-х жильный провод ПВС сечение 1,5мм2
- аналоговые видеокамеры с креплением на стену. Выбирайте модели с высоким разрешением.
- видеорегистратор, через который будут подключаться видеокамеры
Предварительно проверьте, чтобы количество видеовходов на нем было равно или больше, чем количество камер.
- компьютерный жесткий диск для хранения и записи видео
Минимально рекомендуемый объем — 1Тб. Можно использовать диски как большого размера 3,5 дюйма, так и маленькие 2,5 дюймовые. Маленькие диски гораздо тише и у них ниже тепловыделение.
- блок питания
Например такой же, как используется для подключения светодиодных лент. Стандартного блока питания при сечении кабеля 0,75мм2, хватает для качественной передачи сигнала на расстояние не более 500м.
Мощность блока подбирайте по тому же принципу, как и у светодиодных лент. То есть суммарная мощность всех камер + 30%.
- если необходимо чтобы камеры работали даже в период отключения напряжения и запись не прерывалась ни на минуту, то понадобится ИБП (источник бесперебойного питания)
Они нужны для подключения кабеля к самой камере и подсоединения к видеовходу регистратора.
- чтобы защитить контакты и места соединения кабелей на улице, также прикупите распредкоробки со степенью защиты минимум IP52
- модульный разрядник
Если вы не хотите, чтобы все ваше видеонаблюдение погорело при первой же грозе, не экономьте на этом элементе защиты.
- ну и также понадобятся в щитке модульные розетки и клеммные разъемы
Видеорегистратор, ИБП удобнее всего подключать через вилку с розеткой. Учтите, что все эти материалы должны быть совместимы между собой. Простое IP оборудование не подойдет к аналоговому и наоборот.
Подобрать себе готовые комплекты видеонаблюдения, или отдельные комплектующие — камеры, видеорегистраторы, кабели, коннекторы, плюс ознакомиться с текущими ценами на сегодняшний день можно здесь.
Подключение питания 220В в шкафу слаботочки
Подключение питания 220В в шкафу слаботочки

Поэтому первым делом туда нужно подвести электричество.
Штробите стены и укладываете кабель ВВГнГ-Ls 3*1,5мм2 от распредщитка 220V до слаботочного шкафа. Запитываете его от отдельного модульного автомата с номинальным током 10А.
В слаботочном щитке кабель питания заводите на клеммы другого автоматического выключателя. Он будет для этого шкафа вводным. А уже непосредственно от него подключаете модульные розетки и разрядник.
Подключение разрядника производится по нижеприведенной схеме. Белый и коричневый провод — это фаза, синий — ноль, желто-зеленый — заземление.
Подключение розеток:
В этом же шкафу размещаются:
- блок питания
- видеорегистратор + диск на 1Тб
- ИБП
Жесткий диск монтируется в самом регистраторе. Для этого раскручиваете винты и разбираете его. Внутри должно быть посадочное место под жесткий диск.
Подключаете разъемы, а затем винтиками прикручиваете диск на свое место.
Учтите, что нередко корпус видеорегистратора является одновременно и радиатором охлаждения для диска.
Далее от розеток через обычную вилку запитываете ИБП. Большинство блоков питания идет без проводов с вилкой в комплекте, поэтому здесь это придется сделать самому. Используйте провода ПВС и обычную евровилку.
На один конец провода монтируете вилку, а другой зачищаете и подсоединяете к блоку на клеммы питания 220В, обозначенные как L и N.
Особой разницы в фазировке или полярности куда подключать ноль и фазу здесь нет. Далее подключаете питание на видеокамеры.
При недостатке выходных клемм 12В на блоке, лучше всего воспользоваться клеммными колодками. Установите их по количеству камер и промаркируйте контакты как «+V» и «-V».
Затем, проводами ПуГВ подключите выходные клеммы 12В +V и -V с блока питания, с соответствующими разъемами на первой клеммной колодке.
Для плюсового провода лучше использовать жилы красного цвета, для минусового — черного. Остальные клеммы запитываются перемычками.
Монтаж и подключения кабеля КВК-П
Монтаж и подключения кабеля КВК-П
Теперь нужно проложить кабель КВК-П к каждой видеокамере, или вернее к тому месту, где вы запланировали их разместить. Прокладывать его в помещении можно как в пластиковом канале, так и просто поверх стен.
На улице при желании его можно защитить гофрой, но не обязательно.
Чтобы защитить от снега и дождя места соединений кабеля от регистратора и кабеля от камеры, смонтируйте на стене распаечную коробку и заведите провода в нее.
Далее снимаете с кабеля верхний слой изоляции, примерно на 8-9 см и зачищаете две жилы питания. Опрессовываете их наконечниками НШВ.
Вставляете эти жилы в коннектор питания типа «папа». Там два разъема «+» и «-«. Как мы уже условились до этого, красный провод будет плюсовым контактом, черный — минусовым.
После этого снимаете изоляция с коаксиального кабеля.
Внешнюю оплетку из меди аккуратно сдвигаете назад, чтобы ни у одного волоска не было случайного контакта с жилой по центру. Иначе качество картинки будет плохим, либо ее вообще не будет.
Оголяете центральную жилу на 3-4мм и монтируете BNC-F разъем.
Сверху все изолируете защитным колпачком.
Далее устанавливаете на стену саму видеокамеру. Провода от нее запускаете в распаечную коробку, где вы только что установили разъемы BNC-F.
Соединяете в ней коннекторы между собой и плотно закрываете крышку.
Для предотвращения попадания влаги во внутрь необходимо использовать коробку с герметичными кабельными вводами по бокам.
Точно также производится подключение всех остальных видеокамер на стенах вашего дома. До каждой из них придется тянуть отдельный кабель КВК-П.
Расключение проводов на видеорегистраторе
Расключение проводов на видеорегистраторе
Теперь все кабеля видеонаблюдения осталось расключить в слаботочном шкафу. Для начала подключаете сам видеорегистратор через источник бесперебойного питания.
Затем зачищаете вторые концы кабеля КВК-П, заведенные в шкаф, аналогичным образом как показывалось выше. При этом жилы питания (красный с черным) подсоединяете на соответствующие клеммные колодки «+V» и «-V».
А конец коаксиального кабеля, с установленным разъемом BNC-F, заводите в свободное гнездо видеорегистратора. Там где написано Video In.
То же самое проделываете с оставшимися видеокамерами.
Все что вам останется это произвести настройку видеонаблюдения, подключив монитор к регистратору через VGA или HDMI разъемы.
Если слаботочный шкаф находится далеко от компьютера, для настройки можно воспользоваться ноутбуком. А уже после этого, отдельным кабелем выводите сигнал на монитор.
Чтобы спокойно использовать монитор для других целей, можно в hdmi разъем включить компьютер, а в VGA — камеры. Тогда путем смены режимов вы легко получите переключение картинки с разных источников.
Все программное обеспечение для настройки видеонаблюдения должно идти в комплекте с видеокамерами. Если его почему-то нет, то можно попробовать универсальные ПО, например от ivideon.
Подключение IP камер видеонаблюдения с PoE
Подключение IP камер видеонаблюдения с PoE
Для монтажа и установки IP камер, кроме материалов указанных в начале статьи, вам понадобятся немного другие комплектующие:
- 4-х парный кабель UTP вместо КВК-П
- IP камеры с функцией PoE для уличной установки
Функция PoE позволяет передавать и сигнал и питание, по одному и тому же кабелю, через один разъем.
- сетевой видеорегистратор
- PoE коммутатор
Он необходим для подключения от одного видеорегистратора сразу нескольких камер.
- коннекторы RJ-45, вместо разъемов BNC-F
Проверьте заранее, чтобы все компоненты были совместимы между собой.Монтаж силовой части слаботочного щита с автоматическим выключателем, розетками и разрядником осуществляется аналогично вышеизложенному.
Отличия идут в подключениях видеорегистратора и кабелей. Во-первых, закрепляете на din-рейке блоки питания PoE коммутатора и сетевого регистратора. Их вилки подключаете через ИБП.
Теперь в гофротрубе прокладываете 4-х парный кабель UTP Cat5E от слаботочного шкафа до мест установки IP камер.
Возле камер монтируете распредкоробки. Зачищаете кабель от изоляции на 2-3см.
Все пары нужно распрямить и выставить по порядку, согласно схемы стандарта EIA/TIA 568B. Цвета считаются слева-направо.
- бело-оранжевый
- оранжевый
- бело-зеленый
- синий
- бело-синий
- зеленый
- бело-коричневый
- коричневый
Сами жилы зачищать не нужно. Вставляете их в коннектор RJ 45 и обжимаете специальным инструментом — кримпером.
В распредкоробку должно быть заведено два провода — от IP камеры и кабель со шкафа.
Соединяете в ней обжатый коннектор RJ-45 с соответствующим разъемом камеры.
Обратите внимание, что при использовании POE технологии, передача питания идет через витую пару. Подключать второй провод от камеры не нужно.
Аналогично поступаете со всеми оставшимися камерами.
Теперь нужно сделать расключение проводов в шкафу видеонаблюдения. Кабеля идущие на видеокамеры зачищаете от изоляции и обжимаете коннекторами RJ45 по вышеприведенной схеме.
После чего подсоединяете их к PoE коммутатору.
Осталось соединить видеорегистратор с коммутатором. Для этого берете отдельный отрезок кабеля витой пары, снимаете изоляцию с обеих сторон и монтируете коннекторы.
После чего этим отрезком соединяете через соответствующие гнезда регистратор и коммутатор.
В завершении производите настройку видеокамер, а также их подключение к роутеру и монитору. Роутер соединяете с видеорегистратором через патчкорд, а монитор посредством HDMI кабеля.
При первом включении экрана должен показаться мастер настройки.
Пройдя все его этапы вы запустите свое видеонаблюдение.
Источники — //cable.ru, Кабель.РФ
Большинство современных роутеров поддерживают подключение аналоговых камер для видеонаблюдения. Это значительно удобнее, чем использование отдельного устройства для записи и хранения видеоинформации. В данной статье мы рассмотрим пошаговую инструкцию по подключению аналоговой камеры к роутеру.
Перед началом работы необходимо убедиться, что у вас есть все необходимое оборудование: аналоговая камера, роутер с поддержкой зонального сканирования и подключения камер, сетевой кабель и блок питания для камеры. Важно выбрать камеру с хорошим качеством изображения и достаточно длинным кабелем для подключения к роутеру.
Первым шагом является подключение камеры к блоку питания и розетке. Затем подключите сетевым кабелем камеру к роутеру. Некоторые камеры поддерживают беспроводное подключение, но мы рассмотрим подключение с помощью сетевого кабеля.
Далее, зайдите в настройки роутера и найдите раздел «Настройка камеры». Нажмите кнопку «Добавить камеру», чтобы создать новое подключение. Введите название камеры, выберите тип камеры и добавьте IP-адрес камеры. Вероятно, IP-адрес будет сгенерирован роутером автоматически.
После завершения настроек, сохраните изменения и перезагрузите роутер. Проверьте, успешно ли подключена камера, путем открытия приложения для мониторинга, которое можно скачать в App Store или Google Play. В разделе «Настройки» найдите установленную камеру и проверьте работоспособность видеонаблюдения.
Теперь у вас есть полноценная система видеонаблюдения, к которой можно обращаться по IP-адресу, отслеживать события и сохранять видеозаписи.
Содержание
- Шаг 1: Выбор места подключения камеры
- 1.1 Учитывайте требования камеры
- 1.2 Учитывайте режим света
- 1.3 Установите камеру на достаточной высоте
- 1.4 Обеспечьте доступ к питанию и сети
- Шаг 2: Подключение камеры к роутеру
- Шаг 2.1: Проверка наличия кабеля
- Шаг 2.2: Подключение кабеля к камере
- Шаг 2.3: Подключение кабеля к роутеру
- Шаг 2.4: Проверка подключения
- Шаг 3: Настройка сети и просмотр камеры
- Настройка сети
- Просмотр камеры
- Вопрос-ответ
- Какой тип камеры подходит для подключения к роутеру?
- Как узнать IP-адрес камеры?
- Как проверить работу камеры после подключения к роутеру?
- Можно ли подключить несколько камер к одному роутеру?
- Как настроить запись видео с камеры?
- Можно ли удаленно просматривать видео с камер через интернет?
Шаг 1: Выбор места подключения камеры
1.1 Учитывайте требования камеры
Перед установкой камеры необходимо учитывать требования, указанные в ее инструкции. Например, камера может быть предназначена для использования только внутри помещения или, наоборот, иметь водонепроницаемый корпус для монтажа на улице.
1.2 Учитывайте режим света
Также необходимо учитывать режим света в помещении или на улице. Не все камеры могут корректно работать в условиях низкой освещенности или наоборот — при ярком солнечном свете.
1.3 Установите камеру на достаточной высоте
Установите камеру на достаточной высоте, чтобы избежать вмешательства в ее работу. При этом учитывайте область покрытия камеры и угол обзора, чтобы она охватывала всю желаемую зону наблюдения.
1.4 Обеспечьте доступ к питанию и сети
Поместите камеру в место, где есть доступ к электричеству и сети. Необходимо помнить, что камера должна подключаться к роутеру через сетевой кабель, поэтому не забывайте об этом факте при выборе места установки.
Шаг 2: Подключение камеры к роутеру
Шаг 2.1: Проверка наличия кабеля
Перед подключением камеры к роутеру необходимо проверить наличие кабеля, который будет использоваться для соединения. Обязательно убедитесь, что он соответствует типу камеры и роутера, и имеет достаточную длину для подключения.
Шаг 2.2: Подключение кабеля к камере
Подключите один конец кабеля к видеокамере. Обычно кабель имеет два разъема: женский и мужской. Подключите мужской разъем к камере и застегните его, чтобы он надежно фиксировался.
Шаг 2.3: Подключение кабеля к роутеру
Подключите другой конец кабеля к роутеру. Найдите свободный разъем на роутере, который подходит для подключения аналоговой камеры. Обычно для таких целей используется разъем RJ45.
Шаг 2.4: Проверка подключения
После подключения кабеля к камере и роутеру, убедитесь, что соединение установлено правильно. Для этого можно проверить индикаторы на роутере и камере. Если они горят зеленым цветом, значит, соединение установлено правильно. Если же индикаторы горят красным, необходимо пройти по шагам подключения еще раз, чтобы устранить проблему.
Шаг 3: Настройка сети и просмотр камеры
Настройка сети
Для того, чтобы просматривать изображение с камеры на другом устройстве, необходимо настроить сеть. Для этого зайдите в настройки роутера и присвойте статический IP-адрес вашей камере. Далее откройте порт, на который будет передаваться сигнал с камеры. Обычно это порт 80 или 8080. Если вы не понимаете, как открыть порт, обратитесь за помощью к специалисту.
Просмотр камеры
После того, как вы настроили сеть, можно приступать к просмотру камеры. Для этого введите в адресную строку браузера IP-адрес камеры, который вы присвоили ранее, и порт, на который открыли доступ. Например, если вы присвоили IP-адрес 192.168.0.50, а порт открыт на 8080, то адрес будет следующим: 192.168.0.50:8080. Если все настройки выполнены верно, то вы увидите картинку с камеры.
Если вы хотите просматривать изображение на другом устройстве, то введите в адресную строку браузера IP-адрес вашего роутера, и порт, который вы открыли ранее. Например, если IP-адрес роутера 192.168.0.1, а порт открыт на 8080, то адрес будет следующим: 192.168.0.1:8080.
Некоторые камеры имеют свою собственную программу для просмотра изображения. Вы можете скачать ее с сайта производителя и установить на свое устройство. Следуйте инструкциям на сайте производителя по установке программы и настройке камеры для просмотра изображения.
Вопрос-ответ
Какой тип камеры подходит для подключения к роутеру?
Для подключения камеры к роутеру требуется аналоговая камера с поддержкой PoE (Power over Ethernet) или адаптером для подключения камеры через PoE-инжектор.
Как узнать IP-адрес камеры?
IP-адрес камеры можно узнать из документации или настройках самой камеры. Также можно использовать программное обеспечение, которое ищет и отображает все устройства в сети.
Как проверить работу камеры после подключения к роутеру?
После подключения камеры к роутеру можно проверить ее работу, введя IP-адрес камеры в веб-браузер, который отображает видео и настройки камеры. Также можно использовать специальное программное обеспечение для просмотра видео с камеры.
Можно ли подключить несколько камер к одному роутеру?
Да, можно подключить несколько камер к одному роутеру, если роутер имеет несколько портов PoE. Также можно подключить камеры через PoE-инжекторы.
Как настроить запись видео с камеры?
Для настройки записи видео с камеры требуется специальное ПО для записи видео. В нем необходимо указать IP-адрес камеры, выбрать режим записи и настроить расписание записи.
Можно ли удаленно просматривать видео с камер через интернет?
Да, можно удаленно просматривать видео с камер через интернет. Для этого необходимо настроить доступ к камере из интернета и использовать специальное ПО для удаленного просмотра видео.
Обновлено: 09.10.2023
Знание того, как подключить камеры видеонаблюдения к сети, имеет решающее значение для установки и подключения к Интернету вашей системы видеонаблюдения. Подключение камеры видеонаблюдения к сети с одним маршрутизатором не является слишком техническим и сложным, так что держитесь! Эта статья поможет вам понять основы компьютерных сетей, как они применимы к вашей системе видеонаблюдения и как вы можете получить полный контроль над удаленным просмотром вашей системы без каких-либо ежемесячных платежей, помимо того, что вы платите своему интернет-провайдеру (ISP).
Разница между модемом и маршрутизатором
Во-первых, мы поговорим о различиях между интернет-модемом и маршрутизатором. Ваш интернет-модем передает маршрутизатору внешний IP-адрес (интернет-протокол) или адрес WAN (глобальная сеть). У модемов НЕТ брандмауэра, поэтому при подключении цифрового видеорегистратора напрямую к модему вам нужно убедиться, что вы изменили свой пароль, чтобы оставаться в безопасности.
У маршрутизатора есть порт WAN, а также порт LAN (локальная сеть). Интернет-соединение, исходящее от модема, подключается к WAN-порту маршрутизатора. Порт LAN используется для подключения других сетевых устройств, таких как компьютеры, IP-камеры или видеорегистраторы. Все маршрутизаторы имеют своего рода брандмауэр для предотвращения несанкционированного доступа из Интернета (WAN) в вашу локальную сеть (LAN). Переадресация портов — это процесс создания правил или исключений в брандмауэре маршрутизатора, чтобы разрешить определенным типам запросов из Интернета доступ к определенным устройствам в вашей сети.
Если у вас есть кабельный модем со встроенным маршрутизатором, его порт WAN будет кабелем, идущим от интернет-провайдера, который может быть коаксиальным кабелем, если у вас есть кабельный модем.
Понимание того, как работают IP-адреса
Что такое IP-адрес?
IP-адрес локальной сети
Каждое устройство, будь то маршрутизатор, камера или сетевой видеорегистратор, имеет IP-адрес. IP-адреса позволяют устройствам общаться друг с другом в сети. IP-адреса представляют собой комбинацию цифр или схему, состоящую из 4 наборов цифр, разделенных точками. Каждый набор чисел считается «октетом».
Схема IP-адресов может выглядеть как сложный набор чисел, но сама концепция довольно проста. Думайте о каждом октете как об определенной единице адреса дома: первый октет — это страна, второй — город, третий — улица, а четвертый — номер дома. Обычная схема IP-адресов в локальной сети — 192.168.X.X. Это означает, что для маршрутизатора с IP-адресом «192.168.1.1» первый октет — «192», второй октет — «168», третий октет — «1» и четвертый октет — «1».
Сетевые устройства (компьютеры, камеры, NVR/DVR, принтеры и т. д.) должны быть подключены к той же сетевой схеме, что и маршрутизатор. Это означает, что IP-адрес каждого устройства будет иметь те же первые три октета, что и первые три октета маршрутизатора, но с другим четвертым октетом. Например, для маршрутизатора с IP-адресом 192.168.1.1 вы можете назначить сетевому видеорегистратору IP-адрес 192.168.1.10, а IP-камере — адрес 192.168.1.11. Эти три устройства, маршрутизатор, сетевой видеорегистратор и IP-камера, будут считаться подключенными к одной сети, что позволит им взаимодействовать друг с другом.
IP-адрес глобальной сети
IP-адрес WAN также имеет форму четырех октетов, но будет иметь числовую схему, которая отличается от широко используемых схем IP-адресов LAN, таких как упомянутая ниже. Причина использования уникальных схем IP-адресов WAN заключается в том, что каждое подключение к Интернету имеет уникальный номер в Интернете, который можно «набрать» из другого подключения к Интернету.
Что такое конфликт IP-адресов?
Если два устройства в вашей домашней или локальной сети имеют одинаковый IP-адрес, например, если сетевой видеорегистратор и камера безопасности имеют IP-адрес 192.168.1.12, у вас возникнет конфликт IP-адресов, препятствующий обмену данными между маршрутизатором и устройства. Вам потребуется изменить IP-адрес одного устройства, чтобы разрешить конфликт IP-адресов.
Чтобы разрешить конфликт IP-адресов с двумя устройствами, необходимо отключить оба конфликтующих устройства от сети, повторно подключить одно устройство и изменить его IP-адрес. После этого вы сможете подключить второе устройство и продолжить работу без конфликтов.
Определение количества маршрутизаторов в вашей сети
Чтобы правильно настроить систему видеонаблюдения для удаленного просмотра, сначала нам нужно проверить, есть ли в вашей сети несколько маршрутизаторов.Откройте окно командной строки и введите команду tracert 8.8.8.8.
Чтобы понять результаты команды tracert, просмотрите первые 3 строки результатов. В приведенном выше примере первая строка показывает IP-адрес 192.168.1.1. Мы можем сделать вывод, что это маршрутизатор, поскольку только локальные маршрутизаторы имеют распознаваемые схемы IP-адресов 192.168.1.1, 192.168.0.1, 10.1.1.1. Кроме того, в наших результатах есть имя для устройства, что упрощает задачу, поскольку в имени есть слова «маршрутизатор» и «шлюз». Итак, мы знаем, что это локальный маршрутизатор для нашей бизнес-сети.
В строке 2 результатов указан IP-адрес 71.186.195.1, который может быть только устройством в Интернете. Эта строка 2 обозначает «второй переход» с нашего компьютера. До этого момента данные передавались с нашего компьютера на наш маршрутизатор (192.168.1.1), а затем на 71.186.195.1, который на самом деле является маршрутизатором в сети нашего интернет-провайдера.
Если в ваших результатах есть узнаваемый локальный IP-адрес для строки 1 и какой-то непонятный IP-адрес для строки 2, это означает, что у вас есть один маршрутизатор, а IP-адрес вашего домашнего маршрутизатора совпадает с IP-адресом из строки 1.
Адрес из строки 1 также говорит нам о том, что схема сети LAN — 192.168.1.x, что означает, что любое устройство, которое хочет подключиться к этой сети, должно иметь IP-адрес, соответствующий этой схеме сети. , с четвертым октетом, состоящим из чисел, отличных от 1.
Пример сети с двумя маршрутизаторами
Ниже приведен пример сети с двумя маршрутизаторами в локальной сети. После выполнения tracert 8.8.8.8 в командной строке мы получили следующие результаты:
Линия 1 – один маршрутизатор с IP-адресом 192.168.7.1.
Линия 2 – второй маршрутизатор с IP-адресом 192.168.1.1
Наличие двух отдельных маршрутизаторов в вашей локальной сети создаст проблемы при попытке настроить видеорегистратор системы безопасности или IP-камеры для удаленного просмотра. Если вы не являетесь ИТ-специалистом, разбирающимся в расширенных сетевых технологиях и переадресации портов в такой сети, ваш видеомагнитофон или IP-камеры должны быть подключены к первому маршрутизатору с включенными правилами переадресации портов на первом маршрутизаторе.
Как узнать схему IP-адреса вашего маршрутизатора в локальной сети
Помимо использования tracert для определения количества маршрутизаторов в вашей локальной сети, ipconfig — это еще одна команда, полезная для определения IP-адреса маршрутизатора, к которому подключен ваш компьютер, и IP-адреса. адрес вашего компьютера. В окне командной строки введите ipconfig.
Обратите внимание, что маршрутизатор как для проводной, так и для беспроводной сети — 192.168.1.1. Это связано с тем, что один и тот же маршрутизатор управляет как проводной, так и беспроводной сетью.
Как мы упоминали ранее, для работы все устройства в одной сети должны соответствовать схеме IP-адресов маршрутизатора (шлюза по умолчанию). Приведенные выше примеры показывают, что маршрутизатор имеет адрес 192.168.1.1, и каждое подключенное к нему устройство имеет IP-адрес с одинаковыми первыми тремя октетами, но с другим четвертым октетом. Так что мы можем назвать эту схему 192.168.1.x.
Если бы мы хотели добавить DVR, NVR или IP-камеру в эту сеть, мы бы присвоили ей IP-адрес 192.168.1.108. К счастью, этот IP-адрес используется по умолчанию на всех наших сетевых устройствах. Если у вас есть несколько устройств, например, несколько наших IP-камер в одной сети, убедитесь, что вы установили для каждого уникальный IP-адрес.
Маска подсети
Вторая цифра, на которую следует обратить внимание при назначении устройств в вашу сеть, — это маска подсети. Это можно узнать, выполнив команду ipconfig , как показано выше.Маска подсети одинакова для всех устройств в одной сети и обычно равна 255.255.255.0, если только ваша сеть не была настроена как особая.
Как назначить IP-адрес на DVR или NVR
Чтобы назначить DVR NVR вашей сети, вам необходимо установить следующее значение в его сетевом разделе:
- IP-адрес — уникальное значение локального (LAN) IP-адреса рекордера, которое соответствует схеме IP-адресов маршрутизатора, как описано выше.
- Маска подсети — обычно 255.255.255.0
- Шлюз — значение IP-адреса маршрутизатора, найденное при запуске ipconfig (Windows) или ifconfig (Mac)
Чтобы установить эти значения в своем видеомагнитофоне, войдите в свой DVR или NVR напрямую, используя подключенный к нему монитор, щелкните правой кнопкой мыши, прокрутите вниз и выберите Главное меню.
В разделе «Настройки» нажмите «Сеть».
Слева выберите TCP/IP
Здесь вы найдете IP-адрес вашего цифрового видеорегистратора. В данном случае это 192.168.1.30. Если он не соответствует схеме IP вашего маршрутизатора, вам придется изменить его, чтобы он работал, как описано выше. Если IP-адрес вашего маршрутизатора отличается от 192.168.1.1, вам нужно убедиться, что вы установили правильное значение для вышеуказанного, соответствующее схеме IP-адреса вашего маршрутизатора.
Допустим, ваш маршрутизатор имеет IP-адрес 10.1.1.1. Затем мы установили бы эти значения следующим образом:
- IP-адрес 10.1.1.108
- Маска подсети 255.255.255.0
- Шлюз 10.1.1.1
Нажмите «Применить» и «Сохранить», чтобы убедиться, что все изменения, внесенные в эти настройки, выполнены. Это все, что нужно для настройки DVR или NVR, приобретенного в CCTV Camera World, в вашей сети.
Как назначить IP-адрес вашей IP-камере
Возможно, в какой-то момент вам потребуется назначить или изменить IP-адреса ваших IP-камер, чтобы они соответствовали вашей сети. Если вы подключите IP-камеру к задней панели сетевого видеорегистратора со встроенными портами PoE, сетевой видеорегистратор автоматически назначит камере IP-адрес, соответствующий внутренней внутренней сети сетевого видеорегистратора. Обычно это схема сети 10.1.1.x. В этом сценарии дальнейшая настройка не требуется, так как сетевой видеорегистратор выполнил всю работу по изменению и назначению IP-адреса. Однако, если вы собираетесь подключить IP-камеру к своей сети с помощью коммутатора, отдельного от сетевого видеорегистратора, вам сначала необходимо назначить камере IP-адрес, соответствующий вашей сети.
Допустим, мы подключаем IP-камеру с IP-адресом 192.168.1.108 к сети со шлюзом или маршрутизатором с IP-адресом 10.1.1.1. IP-адрес 192.168.1.108 не соответствует сети, к которой мы пытаемся подключиться, и нам нужно изменить его, чтобы он соответствовал. Наша программа ConfigTool найдет все сетевые камеры из нашего мира камер видеонаблюдения, подключенные к сети, независимо от их IP-адресов и соответствия текущей сетевой схеме.
После открытия программного обеспечения ConfigTool нажмите круглый значок вверху, чтобы выполнить поиск устройств. Он будет искать все сетевые устройства CCTV Camera World, подключенные к вашей сети. Нажмите на значок карандаша, чтобы изменить IP-адрес устройства.
Примечание: если на камерах установлен пароль, отличный от admin, вам нужно будет ввести его в параметрах «настройки поиска», прежде чем пытаться изменить IP-адрес. На рисунке ниже показано, как это делается.
После нажатия на значок карандаша появится окно меньшего размера. Здесь вы можете ввести целевой IP-адрес, в данном случае это 10.1.1.108. Маска подсети для сетевых устройств почти всегда будет 255.255.255.0. Наконец, измените шлюз на целевой IP-адрес 10.1.1.1. Нажмите OK, чтобы сохранить изменения.
Теперь вы увидите новый IP-адрес камеры, отображаемый как 10.1.1.108.
Заключительные мысли о сети
Настройка системы видеонаблюдения требует определенных знаний в области сетевых технологий, как описано в этой статье, но степень в области сетевых или компьютерных наук не требуется. Теперь, когда у вас есть достаточное представление о том, как работают системы IP-камер видеонаблюдения, пришло время подключить их самостоятельно.
Если вы хотите удаленно просматривать видеорегистратор или камеру через подключение к Интернету за пределами вашего дома или офиса, вам необходимо включить правила переадресации портов на маршрутизаторе, войдя на портал администрирования маршрутизатора и настроив два отдельных правила для портов. 37777 и 80 должны быть направлены на локальный IP-адрес регистратора или камеры. Хотя переадресация портов выполняется просто и легко, сложность настройки правил зависит от марки/модели и качества сборки вашего маршрутизатора.
Мы не рекомендуем клиентам использовать метод туннелирования P2P с использованием QR-кода для удаленного подключения к устройствам. При использовании такого метода возникают проблемы с интернет-безопасностью и задержкой. Таким образом, для настройки профессиональной системы видеонаблюдения предпочтительнее настроить правила переадресации портов на собственном маршрутизаторе, поскольку это обеспечивает быстрое подключение к вашему видеорегистратору без использования промежуточного сервера.
Мэтт Росси (Matt Rossi) – менеджер по технической поддержке компании CCTV Camera World, ведущего дистрибьютора камер видеонаблюдения, расположенного в Буффало, штат Нью-Йорк. Он является экспертом по технической поддержке по всем вопросам, связанным с видеонаблюдением.
Многие из вас слышали о превращении старого iPhone или iPad в веб-камеру/камеру видеонаблюдения, но мало кто из вас знает, что традиционные аналоговые камеры/системы видеонаблюдения можно превратить в IP-камеры/системы. Итак, как вы можете преобразовать аналоговые камеры видеонаблюдения в IP-камеры видеонаблюдения? Что вам нужно? Это дорого? В этой статье мы постараемся охватить их все и предоставить пользователям/владельцам жилья возможность принимать взвешенные решения.
Содержание:
Если вы хотите превратить аналоговые камеры видеонаблюдения в IP-камеры безопасности, вот ключевая информация:
Как преобразовать аналоговые камеры видеонаблюдения в IP-камеры видеонаблюдения
Если у вас есть аналоговые камеры видеонаблюдения, но нет сетевого аналогового цифрового видеорегистратора, для удаленного просмотра прямых видеопотоков через Интернет пользователи могут либо купить сетевой аналоговый цифровой видеорегистратор, либо включить аналоговые камеры видеонаблюдения. в IP-камеры видеонаблюдения, которые можно просматривать удаленно.
Чтобы лучше понять, как это работает, важно понимать разницу между аналоговыми камерами видеонаблюдения и IP-камерами.
Основное отличие заключается в способе доставки видеосигналов. Аналоговые камеры передают аналоговые сигналы, а IP-камеры видеонаблюдения передают цифровые сигналы.
Ключевым элементом такого преобразования является не только преобразование аналоговых сигналов в цифровые, но и преобразование аналоговых камер/систем видеонаблюдения в сетевые IP-камеры/системы видеонаблюдения, которые можно подключить к сетевым видеорегистраторам или маршрутизатору Wi-Fi и получать удаленный доступ через Интернет. браузеры или мобильные устройства.
Цифровые сигналы могут передаваться и записываться по сети для легкого доступа и удаленного просмотра, что эквивалентно IP-системам сетевых камер видеонаблюдения.
Основным компонентом является аналого-IP-преобразователь, также известный как цифровой видеосервер (DVS)/видеокодер/сетевой IP-видеосервер, мини-компьютер со встроенной системой Linux и оснащенный чипами/датчиками, способными преобразовывать аналоговых сигналов в цифровые сигналы и трансляцию видеопотока по IP-сети.
Что вам нужно
Чтобы преобразовать аналоговые камеры видеонаблюдения в IP-камеры, необходимо подключить преобразователь аналоговых сигналов в IP-камеры к камерам видеонаблюдения и подключить цифровой видеосервер к сети через коммутатор или маршрутизатор PoE.
- Кабель Ethernet
- Аналоговый преобразователь в IP/цифровой видеосервер/видеокодер/сетевой IP-видеосервер
- ПО для цифрового видеосервера (необязательно)
- Аналоговые камеры видеонаблюдения
- WiFi-маршрутизатор/коммутатор PoE
- Компьютер
Сетевой видеосервер имеет 1 вход BNC для аналоговой камеры и порт Ethernet для подключения сервера к сетевому коммутатору/сетевому видеорегистратору/WiFi-маршрутизатору через Ethernet-кабель категории 5. Существует 3 основных способа настроить свой видеосервер через Интернет, например, 8-канальный видеосервер Vivotek VS8801, подключение к роутеру, использование статического IP или PPPoE.
Пользователи обычно получают доступ к аналоговым камерам видеонаблюдения через веб-браузеры (IP-адрес DVS) или прилагаемое программное обеспечение. Конечно, с развитием технологии видеосерверов мобильные приложения (или сторонние приложения) доступны для удаленного доступа к видеопотокам.
Это дорого
Хотя цифровой видеосервер/IP-видеокодер устраняет необходимость полностью выделять аналоговые камеры/системы безопасности CCTV и превращать их в сетевые IP-камеры/системы.
Стоимость модернизации существующей аналоговой системы наблюдения может возрасти.
Одноканальный аналого-IP-преобразователь может стоить до 80 долларов США, что эквивалентно приличным IP-камерам безопасности, таким как Reolink RLC-410 (74,99 долларов США). Стоимость 4-канального видеокодера, такого как Axis, превышает 250 долларов США в зависимости от марки.
Следует ли вам обновить аналоговую систему видеонаблюдения до IP-системы видеонаблюдения
Стоит ли этот переход с аналоговых систем видеонаблюдения на системы IP-камер?
Ну, это зависит.
Если вы используете крупномасштабную корпоративную систему видеонаблюдения, обновление ее до системы IP-видеонаблюдения может не только избавить вас от проблем с повторной проводкой и установкой, но и предоставить вам возможность удаленного просмотра камер видеонаблюдения, таких как IP-камеры, а также другие полезные функции. такие функции, как обнаружение движения.
Если вы являетесь домовладельцем, преобразование камер видеонаблюдения для дома в IP-камеры видеонаблюдения означает, что вам придется столкнуться с потенциальными рисками того, что ваша традиционная аналоговая система может не соответствовать требованиям.
В то время как новая система IP-камер, такая как система камер PoE или система беспроводных камер безопасности в том же ценовом диапазоне, может соответствовать планке.
Обзоры и рекомендации совершенно новой системы IP-камер PoE
Он отлично подходит для новых домовладельцев, которые ищут комплексные системы безопасности без серьезной или профессиональной установки, а также для небольших предприятий, таких как мастерские или магазины.
Сетевые камеры (также известные как IP-камеры) быстро набирают популярность среди потребителей благодаря постоянно улучшающемуся качеству и возможностям, а также снижающимся ценам. Сетевую HD-камеру, которая обычно стоила более 300 долларов в 2012 году, можно купить менее чем за 60 долларов в 2021 году. Традиционные типичные пользователи сетевых камер — это предприятия, у которых есть профессионалы для установки и обслуживания. Многие потребители выбирают подход «сделай сам» для настройки своих камер. Эта статья призвана помочь этим пользователям. Она ни в коем случае не может заменить помощь профессионалов, которая необходима по разным причинам – сложность системы видеонаблюдения, отсутствие у пользователя необходимых базовых знаний о компьютере/сети, необходимость в экспедиции…
Используются буквально тысячи моделей сетевых камер. Невозможно иметь набор инструкций, идеально подходящих для каждой модели. В этой статье мы используем популярную модель (M1034-W) изобретателя сетевой камеры — компании Axis. Шаги настройки для подавляющего большинства других сетевых камер либо идентичны, либо очень похожи на описанные здесь.
Несколько слов о ONVIF®. Подробное объяснение ONVIF выходит за рамки этой статьи. Обычному пользователю достаточно знать, что ONVIF является международным стандартом. Камера, совместимая с ONVIF, обеспечивает максимальную совместимость и совместимость со многими программными и аппаратными средствами, представленными на рынке. Вообще говоря, камеры, совместимые с ONVIF, имеют больше функций и лучшее качество, чем традиционные сетевые камеры, не поддерживающие ONVIF.
Вы можете найти множество моделей, совместимых с ONVIF, в любых популярных интернет-магазинах, таких как Amazon или eBay
В этой статье мы предполагаем, что читатель обладает базовыми знаниями о компьютерах и сетях. Технически подкованные пользователи могут обнаружить, что многие детали слишком примитивны для них.
Конфигурация сети
Сетевые камеры отличаются от веб-камер и аналоговых камер видеонаблюдения. Веб-камеры подключаются к компьютерам с помощью USB-кабелей. Аналоговые камеры видеонаблюдения подключаются к серверам коаксиальным кабелем. Сетевые камеры подключаются к сети для доступа точно так же, как компьютеры подключаются к сетям. Каждая сетевая камера на самом деле представляет собой компьютер с процессором и памятью. Я обрабатываю изображения с датчиков CCD (устройство с зарядовой связью) или CMOS (дополнительный металл-оксид-полупроводник), отправляю клиентам (например, приложениям) и размещаю на веб-сервере.
-
Подключите сетевую камеру к вашей локальной сети (LAN). ЛВС часто является домашней сетью потребителя. Подключите кабель Ethernet (также известный как кабель Cat 5) к разъему Ethernet сетевой камеры, затем подключите другой конец к маршрутизатору (также известному как шлюз или точка доступа).
Если эта сетевая камера не имеет Wi-Fi, это может быть единственный шаг, необходимый для настройки сети.
-
Используйте служебную программу от производителя камеры, чтобы найти камеру. Убедитесь, что на данный момент используется протокол динамической конфигурации хоста (DHCP), чтобы сетевая камера получила соответствующий IP-адрес от маршрутизатора.
Следующее взято из AXIS IP Utility:
-
Затем настройте сетевую камеру для преобразования динамически назначаемого IP-адреса в статический IP-адрес.
Для этого можно использовать утилиту.
Следующее взято из AXIS IP Utility:
Включить службы ONVIF (для некоторых моделей Axis).
Некоторые камеры ONVIF (например,некоторые из Axis) по умолчанию отключили службы ONVIF. Вам потребуется включить ONVIF, как показано на следующих рисунках для Axis 1031-W:
Для камер Axis требуется набор пользователей для служб ONVIF, отличный от набора пользователей для других типов доступа (например, веб-интерфейс, проприетарный API). Крайне важно добавить пользователей для служб ONVIF, поскольку по умолчанию эти камеры не имеют пользователей для служб ONVIF. На следующем рисунке показано, как добавить пользователей ONVIF.
Настроить приложения
Большинство пользователей хотят получать доступ к своим сетевым камерам за пределами своих локальных сетей (например, за пределами своих домов). В следующем разделе объясняется, как получить доступ к камерам через глобальную сеть (WAN) (например, через сотовые соединения). Если у вас нет опыта работы с камерой и ее настройкой, очень важно сначала убедиться, что камера работает в вашей локальной сети. Это связано с тем, что доступ к глобальной сети никогда не будет работать, если доступ к локальной сети не работает. Если он работает в вашей локальной сети, будет очень легко диагностировать любые проблемы с доступом к глобальной сети.
Многие приложения в значительной степени автоматизировали процесс настройки, и обычно настройка камеры занимает менее 1 минуты, прежде чем вы начнете смотреть видео.
Следующее предназначено для настройки камеры с помощью приложений Onvier для Android и IP CENTCOM для Windows 8.1/10 и Windows Phone.
Рекомендуется использовать ONVIF. Почти все новые современные сетевые камеры совместимы с ONVIF. Обратите внимание, что большинство камер ONVIF также можно использовать в качестве универсального потока RTSP или универсального MJPEG. Старые сетевые камеры поддерживают RTSP, MJPEG или и то, и другое.
После выбора типа введите несколько необходимых параметров (например, имя пользователя, пароль). Настройка обычно выполняется за несколько секунд. На следующих рисунках показаны экраны настройки для Onvier, IP CENTCOM для Windows Phone и Windows 8.1/10 соответственно:
Настроить доступ к глобальной сети (т. е. удаленный доступ)
Большинство пользователей хотят получать доступ к своим сетевым камерам за пределами своей локальной сети (например, из домашней сети). Они могут получить доступ через сотовую связь, точку доступа Wi-Fi, сеть на рабочем месте и т. д. Мы получили гораздо больше вопросов по этой теме, чем по любым другим.
Ниже приведены быстрые шаги по настройке доступа к глобальной сети:
Если вы используете одно из наших приложений, вы можете нажать кнопку Доступ к глобальной сети после успешного завершения видеотеста на экране настройки, как показано на следующих рисунках для Onvier для Android и IP CENTCOM для Windows и Windows Phone соответственно:< /p>
Вы получите конкретные пошаговые инструкции для настроенной сетевой камеры следующим образом:
Мы надеемся, что вы прочтете следующее, чтобы получить общее представление о настройке доступа к глобальной сети независимо от того, используете ли вы наши приложения. Настройка доступа к глобальной сети может показаться сложной, но на самом деле это займет всего несколько минут, если вы знаете, как это сделать. Этот раздел может быть немного длинным, потому что мы пытаемся помочь вам понять принципы, лежащие в основе этого процесса. Конкретные шаги сильно зависят от вашей камеры и маршрутизатора.
Обратите внимание, что большинство приведенных здесь инструкций по настройке доступа к глобальной сети НЕ относятся к нашим приложениям. Они применимы независимо от того, какое приложение (включая браузеры) вы используете для удаленного доступа к своему устройству, если только вы не используете такие технологии, как P2P, которые поддерживают постоянное соединение между вашей камерой и сервером компании, обычно неизвестной пользователям.
Давайте сначала разберемся, как осуществляется доступ к сетевым камерам. Каждая сетевая камера имеет IP-адрес (например, 192.168.0.100) в локальной сети. Пользователи, не обладающие техническими знаниями, могут рассматривать этот IP-адрес как адрес улицы, а свою локальную сеть (например, домашнюю сеть) — как город. Каждое вычислительное устройство в вашей локальной сети может найти сетевую камеру по ее IP-адресу точно так же, как любой житель вашего города может найти дом по адресу улицы.
IP-адрес сетевой камеры является частным IP-адресом. Наиболее распространенный диапазон — 192.168.0.0 — 192.168.255.255, за которым следуют 10.0.0.0 — 10.255.255.255. Они наименее вероятны в диапазоне частных IP-адресов 172.16.0.0 — 172.31.255.255. Частные IP-адреса хороши для локальной сети. Это похоже на то, что почтовый адрес «101 5th Avenue» хорош для поиска дома в городе, но вы не можете использовать его для поиска дома в другом городе, потому что в каждом городе может быть «101 5th Avenue». В каждой локальной сети может быть устройство, использующее частный IP-адрес, например 192.168.0.101.
Теперь мы можем поговорить о том, как получить доступ к сетевой камере за пределами своей локальной сети или получить доступ к дому за пределами своего города.
Каждая локальная сеть находится за маршрутизатором (или шлюзом), и маршрутизатор имеет IP-адрес, и этот IP-адрес является общедоступным IP-адресом, а не частным IP-адресом, как у сетевой камеры, хотя формат IP-адреса тот же. Поскольку это общедоступный IP-адрес, к маршрутизатору можно получить доступ в Интернете из любой точки мира. Как сообщить маршрутизатору, что мы хотим установить связь с определенной сетевой камерой в локальной сети за ним? Хитрость заключается в переадресации портов.
Единственный способ получить доступ к вычислительному устройству в сети – это использовать его IP-адрес и порты.Если в локальной сети есть только одна сетевая камера, мы можем попросить маршрутизатор перенаправить все на камеру, и все будет так же, как при доступе к камере в локальной сети, за исключением использования общедоступного IP-адреса маршрутизатора. Это не будет работать для нескольких сетевых камер.
Для работы с несколькими камерами нам нужно выделить разные порты для разных камер. Другими словами, вы будете получать доступ к каждой сетевой камере с точно таким же IP-адресом — общедоступным IP-адресом маршрутизатора, но с разными портами. Используя аналогию с городом, вы будете отправлять/запрашивать посылки в разные дома города, используя его разные двери. Например, двери 8080 и 5556 города до дверей 80 и 556 адреса 101 5th Ave, двери 8082 и 5558 города до дверей 80 и 556 102 5th Ave и т. д.
Некоторые камеры не позволяют изменять свои порты, в этом случае вы можете перенаправлять различные внешние порты на фиксированные порты камер, но очень важно указать приложениям перезаписывать порты RTSP, сообщаемые камерами, соответствующими внешними портами. Порты переадресации RTSP (например, 5554, 5556…) в приложениях. Это связано с тем, что камеры не знают о переадресации портов, поэтому они всегда говорят приложениям использовать их порты. Все наши приложения поддерживают перезапись порта RTSP. На следующем рисунке показана конфигурация переадресации портов для этого сценария.
Каждый маршрутизатор имеет собственный интерфейс переадресации портов. Все они имеют одинаковый шаблон — каждая запись переадресации портов позволяет перенаправить один порт или диапазон портов от маршрутизатора (называемого внешним или общедоступным) на один порт или диапазон портов устройства.
Ниже представлена страница переадресации портов популярного недорогого маршрутизатора Netgear N300 Wireless Gigabit Router WNR3500Lv2. Он представляет собой простейший пользовательский интерфейс для переадресации портов.
На следующем рисунке представлен более сложный пользовательский интерфейс переадресации портов от Quantum Gateway (Fios-G1100). Он показывает, что порт 60163 перенаправляется на порт 80 камеры Axis в соответствии с инструкциями по доступу к глобальной сети нашего приложения. Точно так же можно переадресовывать и другие порты.
-
Войдите в веб-интерфейс маршрутизатора > Брандмауэр > Переадресация портов > Выберите камеру Axis 192.168.1.163 > Пользовательские порты > Дополнительно
Иногда бывает сложно найти нужные порты. К счастью, все наши приложения перечисляют необходимые порты, как показано на следующих снимках экрана:
Теперь вы можете использовать общедоступный IP-адрес маршрутизатора для доступа к сетевой камере. Если вы не знаете общедоступный IP-адрес вашего маршрутизатора, узнать его можно несколькими способами:
Предположим, что общедоступный IP-адрес вашего маршрутизатора — 109.173.137.12, и вы перенаправили внешний порт 8080 на порт 80 ONVIF камеры, вы можете настроить камеру с адресом 109.173.137.12:8080 и получить к ней доступ из любой точки мира.
Динамический DNS
Описанный выше метод доступа к глобальной сети предполагает, что общедоступный IP-адрес маршрутизатора является статическим (т. е. не изменяется). Это не относится к большинству потребительских домов. Общедоступные IP-адреса динамически назначаются домашним маршрутизаторам, за исключением тех, кто получает статические общедоступные IP-адреса, уплачивая комиссию своим интернет-провайдерам.
- Поддержка DDNS маршрутизатора. Вот как настроить учетную запись NETGEAR Dynamic DNS.
- Поддержка DDNS сетевой камеры.
Ниже приведен пользовательский интерфейс конфигурации DDNS камеры Axis:
Все они используют один и тот же механизм — отправку динамического IP-адреса маршрутизатора на сервер DDNS при его изменении или периодически. Каждый DDNS, сервис или маршрутизатор обычно имеет подробные инструкции по настройке. Некоторые производители сетевых камер также предоставляют подробные инструкции для DDNS. См. пример в последнем разделе «Интернет-служба Axis Dynamic DNS» этого документа Axis.
Камеры сетевой безопасности широко распространены и востребованы в любой системе видеонаблюдения. Если у вас есть существующая система камер и вы недавно обновили видеорегистратор, купив его в CCTV Camera World, то вам повезло. Все наши видеорегистраторы поддерживают IP-камеры и камеры PoE, которые мы предлагаем. Поскольку цифровые видеорегистраторы имеют только встроенные порты BNC, для подключения любых камер PoE по сети к цифровому видеорегистратору требуется коммутатор PoE. Вы даже можете настроить автономную систему видеонаблюдения, подключив коммутатор PoE непосредственно к сетевому порту цифрового видеорегистратора. Независимо от того, как вы развертываете свой PoE-коммутатор, этот процесс довольно прост, если у вас есть базовое понимание принципов компьютерной сети и вы следуете приведенному ниже руководству о том, как включить IP-каналы на вашем DVR или XVR и камеру на рекордер.
Это руководство применимо к предлагаемому нами видеорегистратору безопасности и может не относиться к тому, который у вас уже есть. Если после прочтения этого руководства у вас возникнут дополнительные вопросы, не стесняйтесь обращаться в службу технической поддержки, отправив заявку на устранение неполадок.
Предпосылки
Вот что вам нужно, чтобы следовать этому руководству:
-
— для питания IP-камер
- Маршрутизатор — для подключения камер и цифрового видеорегистратора к одной локальной сети.
- ПК с Windows – для настройки камер в сети с помощью наших инструментов на базе Windows – совместимых камер, приобретенных в CCTV Camera World – с поддержкой входов IP-камер по сети.
После того, как у вас есть необходимое оборудование для создания локальной сети для связи камер наблюдения и одного из наших цифровых видеорегистраторов друг с другом, их соединение выполняется в четыре этапа:
Шаг 1. Подключите IP-камеры к коммутатору PoE
- Для питания IP-камер необходим коммутатор PoE, совместимый со стандартом 802.3af/at.
- Подключите коммутатор PoE к маршрутизатору, чтобы убедиться, что он подключен к сети.
- Вам необходимо подключить цифровой видеорегистратор к одному из портов коммутатора или маршрутизатора. Если ваш коммутатор PoE имеет несколько восходящих портов (не POE), мы рекомендуем подключить DVR/NVR к одному из восходящих портов.
- Если на коммутаторе есть индикаторы, убедитесь, что индикаторы только что подключенных портов горят. Каждый порт будет пронумерован в соответствии с портом, который вы подключили.
Шаг 2. Настройте DVR для вашей сети
- Настройте цифровой видеорегистратор на IP-адрес, совместимый с вашей сетью. Если вы не знаете, как это сделать, вы можете следовать нашему руководству о том, как подключить камеры видеонаблюдения к Интернету, чтобы изучить простые сетевые концепции для правильного развертывания цифрового видеорегистратора или камеры в сети.
- Важно настроить сетевые устройства на правильные IP-адреса в зависимости от вашей локальной сети (LAN), чтобы они могли общаться друг с другом. Обычной структурой сети является 192.168.1.xxx, но у вас она может отличаться.
- Мы предлагаем изменить IP-адрес рекордера на какой-либо другой, а не 192.168.1.108 по умолчанию, чтобы не возникало конфликтов с новыми IP-камерами, которые вы покупаете у нас. Все устройства, которые мы носим, поставляются с заводским адресом по умолчанию 192.168.1.108.
Шаг 3. Настройте IP-камеры для вашей сети
- Подключите свои IP-камеры к коммутатору PoE и настройте их на IP-адрес, совместимый с вашей локальной сетью. Чтобы узнать, как настроить камеры, следуйте нашему руководству «Как назначить IP-адрес вашей IP-камере». Если камера не позволяет изменить IP-адрес, возможно, ей требуется инициализация. Видеоруководство по инициализации можно найти в разделе 1D нашего руководства «Как подключить IP-камеру к компьютеру». Повторите этот шаг для каждой IP-камеры, которую вы собираетесь подключить к видеорегистратору системы безопасности.
Шаг 4. Добавьте камеры в XVR, используя его интерфейс меню
- Первым шагом перед добавлением каналов IP-камеры в цифровой видеорегистратор является включение IP-каналов. Используя экран «Тип канала», вы можете включить дополнительные каналы IP-камеры или переключить существующие каналы BNC на IP-каналы. Если вы переключите канал с автоматического или коаксиального типа, он отключит этот порт BNC для IP-канала. Обратите внимание, что это не позволяет вам использовать порт BNC для IP-канала и наоборот. В видео ниже показано, как это можно сделать.
Как включить IP-каналы на DVR
Посмотрите видео процесса этого руководства для камер в той же сети или камер, которые могут быть в другой сети ниже. Если вы ищете видео об интерфейсе Gen 1, вы можете нажать здесь. Если у вас все еще есть проблема, то необходимо проверить IP-адреса обеих камер и видеорегистратора. Если они точно такие же, то камера не появится. То же самое относится и к устройствам, которые неправильно настроены для работы в одной сети. Убедитесь, что вы полностью понимаете приведенные выше концепции, прежде чем пытаться настроить систему видеонаблюдения для приема каналов IP-камеры.
Как инициализировать и добавить IP-камеры в XVR
Как инициализировать и добавить IP-камеры из другой сети в XVR
Мэтт Росси (Matt Rossi) – менеджер по технической поддержке компании CCTV Camera World, ведущего дистрибьютора камер видеонаблюдения, расположенного в Буффало, штат Нью-Йорк. Он является экспертом по технической поддержке по всем вопросам, связанным с видеонаблюдением.
Читайте также:
- Как купить роутер у мтс
- Как включить Bluetooth на nikon d3400
- Камера Wi-Fi как точка доступа
- Есть ли в самолете Wi-Fi
- Что такое маршрутизатор? Устройство, которое получает пакеты трафика