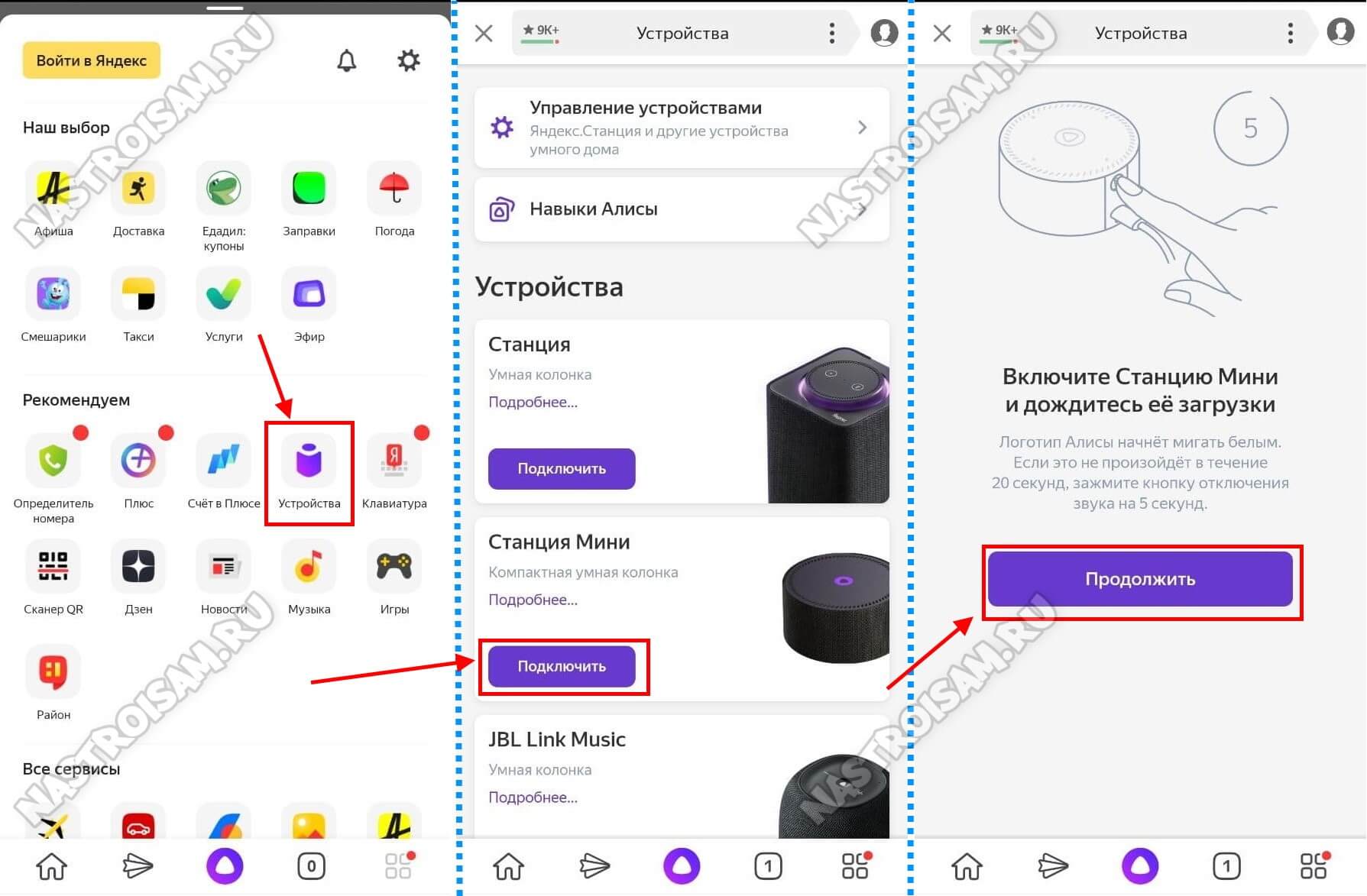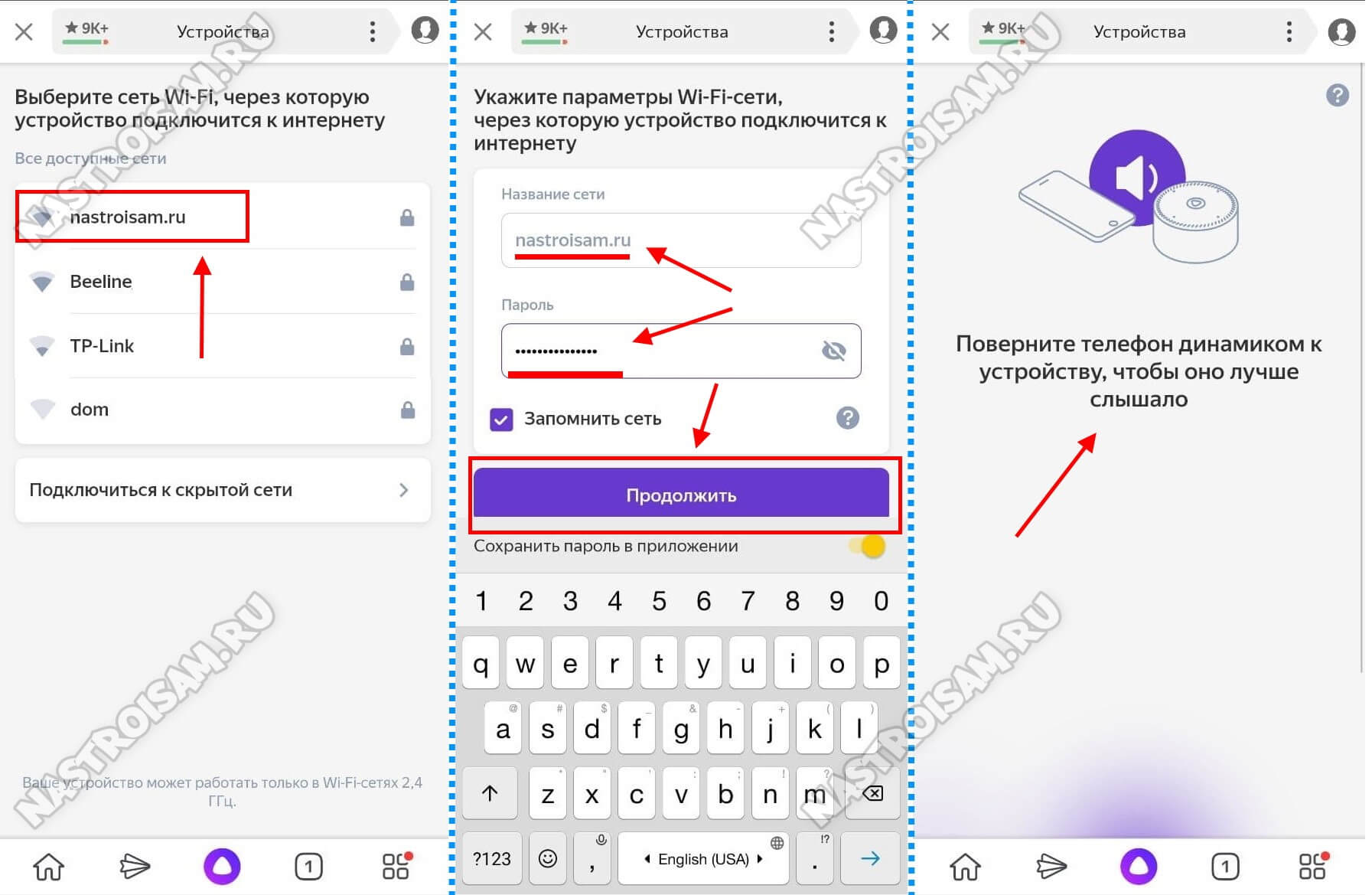Алиса колонка мини – это сенсорная умная колонка от Яндекса, которая может использоваться как умный помощник, музыкальный центр и голосовой контроллер для умного дома. Однако, для полноценной работы умной колонки, необходимо правильно подключить ее к вай-фай роутеру.
Несмотря на то, что процесс на первый взгляд может показаться сложным, на самом деле, все достаточно просто. Для того, чтобы подключить Алису колонку мини к вай-фай роутеру, вам потребуется приложение Яндекс.Станция на вашем мобильном устройстве, которое позволит выполнить все необходимые настройки.
Итак, для подключения Алисы колонки мини к вай-фай роутеру, откройте приложение Яндекс.Станция на вашем мобильном устройстве и выполните следующие шаги: сначала нажмите на иконку «Добавить устройство» в нижнем правом углу экрана. Затем выберите «Алиса колонка мини» из списка доступных устройств и следуйте инструкциям на экране. Приложение попросит вас ввести логин и пароль от вашей учетной записи Яндекса, а также перейти на страницу настроек Wi-Fi роутера и указать имя и пароль своей Wi-Fi сети.
Обратите внимание, что для успешного подключения Алисы колонки мини к вай-фай роутеру, Wi-Fi сеть должна работать на частоте 2.4 ГГц.
После успешного подключения Алисы колонки мини к вай-фай роутеру, она будет готова к использованию. Теперь вы можете наслаждаться голосовыми командами, а также использовать Алису колонку мини для прослушивания музыки, управления умным домом и получения ответов на свои вопросы.
Содержание
- Шаг 1: Подготовка устройств
- Шаг 2: Включение и настройка Алиса колонки мини
- Шаг 3: Подключение Алиса колонки мини к вай-фай роутеру
- Шаг 4: Тестирование подключения
- Шаг 5: Пользование Алисой колонкой мини через вай-фай роутер
Шаг 1: Подготовка устройств
Перед подключением Алисы колонки мини к вай-фай роутеру необходимо выполнить несколько подготовительных шагов.
1. Убедитесь, что у вас есть:
— Алиса колонка мини и ее кабель питания;
— Вай-фай роутер и его пароль для доступа к сети;
— Устройство с установленным приложением «Алиса» для настройки колонки.
2. Подготовьте Алису колонку мини:
— Подключите кабель питания к колонке и в розетку.
— Дождитесь, пока колонка запустится и заиграет звуком и огоньками.
— Убедитесь, что на колонке горит индикатор ожидания подключения.
3. Подготовьте устройство с приложением «Алиса»:
— Установите приложение «Алиса» из Google Play Market или App Store, если у вас его еще нет.
— Откройте приложение и выполните вход в аккаунт Алисы, используя свои учетные данные.
Теперь, когда устройства подготовлены, можно приступить к настройке подключения Алисы колонки мини к вай-фай роутеру.
Шаг 2: Включение и настройка Алиса колонки мини
1. Подключите колонку к источнику питания и включите питание.
2. Дождитесь, пока колонка завершит процесс включения.
3. На вашем смартфоне или планшете откройте приложение Алиса.
4. В приложении выберите опцию «Настройки» или «Settings».
5. В меню настроек выберите «Добавить устройство» или «Add Device».
6. Приложение начнет поиск доступных устройств.
7. Когда ваша колонка будет обнаружена, выберите ее из списка.
8. Следуйте инструкциям на экране, чтобы завершить процесс настройки.
9. После завершения настройки, ваша Алиса колонка мини будет готова к использованию.
Шаг 3: Подключение Алиса колонки мини к вай-фай роутеру
После того, как вы включили Алиса колонку мини и включили режим подключения к вай-фай, следуйте инструкциям ниже:
- Откройте приложение Алиса на вашем смартфоне и войдите в аккаунт.
- В меню приложения выберите «Устройства» или «Настройки устройства», в зависимости от версии приложения.
- В списке доступных устройств найдите Алиса колонку мини и выберите ее.
- Подтвердите настройки подключения к вай-фай роутеру, если это потребуется.
- Выберите ваш вай-фай роутер из списка доступных сетей.
- Введите пароль от вашей сети вай-фай, если это требуется.
- Нажмите кнопку «Подключить» или «Готово».
- Дождитесь, пока Алиса колонка мини подключится к вашей сети вай-фай.
После успешного подключения, вы сможете управлять Алиса колонкой мини с помощью вашего смартфона или других устройств, подключенных к этой же сети вай-фай.
Шаг 4: Тестирование подключения
После успешного подключения колонки Мини к вай-фай роутеру, рекомендуется провести тестирование для убедительности стабильности и качества сети. Для этого выполните следующие действия:
- Убедитесь, что смартфон или планшет, на котором установлено мобильное приложение Алиса, находится в той же самой сети, к которой была подключена колонка Мини.
- Откройте приложение Алиса на своем мобильном устройстве.
- Попробуйте задать голосовой вопрос или команду Алисе, используя голосовую активацию. Если получите ответ или реакцию от Алисы, значит подключение прошло успешно.
- Если не получаете ответа или реакции от Алисы, попробуйте повторить предыдущие шаги или перезагрузить колонку Мини и мобильное устройство. В случае неудачи, обратитесь за помощью к технической поддержке Алисы.
После успешного тестирования вы сможете наслаждаться всеми функциями и возможностями колонки Мини, управляя ею голосом и получая полезную информацию от Алисы.
Шаг 5: Пользование Алисой колонкой мини через вай-фай роутер
Теперь, когда Алиса колонка мини успешно подключена к вашему вай-фай роутеру, вы можете начать пользоваться её функционалом.
Чтобы задать команду или задать вопрос Алисе, вам нужно всего лишь сказать «Алиса» перед вашим вопросом или командой. Например, можно сказать «Алиса, включи музыку» или «Алиса, сколько будет 5 плюс 3?».
Алиса колонка мини имеет широкие возможности, включая воспроизведение музыки, контроль умного дома, предоставление информации о погоде, новостях и многом другом.
Также вы можете управлять Алисой колонкой мини через мобильное приложение Алиса. В приложении вы можете настроить предпочтения, управлять устройствами умного дома, создавать списки покупок и многое другое.
Теперь вы готовы начать использовать Алису колонку мини через ваш вай-фай роутер. Наслаждайтесь всеми возможностями умного помощника!
После того, как вышла Яндекс Станция Мини с голосовым помощником Алиса, народ стал покупать умные колонки значительно чаще. Главная причина — одна из самых низких цен в сегменте. Она стоит значительно дешевле не только своего старшего собрата — полноценного варианта Яндекс.Станция, но большинства аналогов типа Google Home, Amazon Echo Dot, Mail.ru Капсула, Wink Маруся и т.п. Конечно же стали появляться и различные проблемы при эксплуатации этих гаджетов. Одна из них — умная колонка не подключается к WiFi сети домашнего роутера. Я покажу несколько способов как можно решить эту проблему. Инструкция может подойти и для умных колонок других производителей.
Новая сеть и настройки роутера
Самая распространённая ситуация, с которой сталкиваются пользователи — это замена роутера. Старый вышел из строя, либо была смена технологии или провайдера. Поставили новый, он отлично работает, но Яндекс Станция Мини не подключается к Вай-Фай. Что делать? Есть два пути решения проблемы.
Первый путь — полный сброс настроек колонки и переподключение её к новой сети — об этом я расскажу во второй части инструкции.
Второй путь значительно проще и быстрее. Можно настроить беспроводную сеть WiFi на новом роутере так же, как она была настроена на старом.
Внимание! Этот способ будет актуален для большинства умных колонок.
Дело в том, что этот гаджет запоминает имя сети и пароль. Если он снова увидит эту сеть, то без проблем к ней подцепится. Делается следующим образом.
Используя IP-адрес роутера (обычно 192.168.1.1 или 192.168.0.1) нужно зайти в его веб-интерфейс и открыть раздел с настройками сети WiFi.
Затем Вам нужно будет прописать имя сети (идентификатор SSID) в точности таким, какой был у старого роутера.
Так же нужно будет указать тот же стандарт защиты и пароль на Вай-Фай, которые использовались раньше.
После того, как Вы это сделаете, нужно будет сохранить настройки роутера и перегрузить сначала его, а затем — умную колонку. Как правило, после этого она подцепляется без проблем!
Сброс и переподключение Яндекс.Станция Мини
В тех случаях, когда нет возможности изменить настройки роутера или по какой-то причине этот вариант не подходит, тогда придётся делать сброс настроек умной колонки и подключение её заново к домашней сети.
Сброс настроек у Яндекс.Станция и Станция Мини выполняется практически одинаково. Последовательность действий такая:
- Отключаем питание колонки
- Нажимаем и держим кнопку отключения микрофона
- Включаем питание
- Ждём пока подсветка загорится желтым, после чего отпускаем кнопку
- Ждём приветствия Алисы и активируем колонку по новой.
Следующим шагом нужно будет заново подключить Станцию Мини к Вай-Фаю с помощью телефона и приложения Яндекс.
Открываем раздел «Устройства», Выбираем там свою умную колонку и нажимаем кнопку «Подключить». Если питание станции было выключено — включите и нажмите на кнопку «Продолжить».
Дальше должен отобразиться список доступных сетей Вай-Фай. Если вдруг выдаётся ошибка «Не удалось получить список Wi-Fi сетей», то проверьте включена ли геолокация на телефоне.
Выбираем сеть своего роутера и вводим для неё пароль. Нажимаем кнопку «Продолжить».
Остаётся только поднести телефон к Яндекс.Станции и проиграть звук, который выдаст приложение, после чего она должна будет подцепиться к сети, скачать обновления прошивки (если они есть). Затем Алиса сообщит о готовности к работе!
Важное замечание: Ещё один момент! Несмотря на то, что сейчас всё больше и больше устройств работает в двух диапазонах Wi-Fi — 2,4 ГГЦ и 5 ГГЦ, умные колонки, как правило, пока ещё работают только в диапазоне 2,4 ГГц. И Станция Мини здесь не исключение. Соответственно подключить её к сети диапазона 5 ГГц у Вас не получится.
Алиса колонка мини — мощное устройство, которое обеспечивает прекрасное качество звука и умные функции. Она может быть отличным партнером для вашей музыкальной коллекции и быть центром управления домашней автоматизацией. Чтобы получить максимальную пользу от своей Алисы, вам понадобится подключить ее к вайфай-роутеру. Это позволит управлять колонкой с помощью вашего смартфона или планшета, а также получать доступ к интернету и другим онлайн-сервисам.
Перед тем, как начать процесс подключения, убедитесь, что у вас есть следующие вещи: ваша Алиса колонка мини, вайфай-роутер с доступом в интернет, ваш смартфон или планшет, установленное приложение Алиса. Если у вас есть все необходимые компоненты, тогда вы готовы начать процесс подключения.
Шаг 1: Установите приложение Алиса на вашем смартфоне или планшете. Это приложение доступно для загрузки в App Store и Google Play. Зайдите в магазин приложений на вашем устройстве, найдите приложение Алиса и установите его.
Шаг 2: Подключите вашу Алиса колонку мини к источнику питания. Возьмите кабель питания, вставьте его в заднюю панель колонки и подключите другой конец к розетке электросети. Убедитесь, что колонка получает питание и индикатор питания загорается.
Шаг 3: Запустите приложение Алиса на вашем смартфоне или планшете. Откройте приложение и следуйте инструкциям на экране для настройки вашей Алисы колонки мини. Вам может потребоваться ввести информацию о вашем вайфай-роутере, такую как имя сети (SSID) и пароль.
Шаг 4: Дождитесь, пока ваша Алиса колонка мини подключится к вайфай-роутеру. Это может занять несколько минут. Когда подключение будет установлено, вы увидите уведомление на экране вашего устройства. Теперь вы можете начать использовать вашу Алису через приложение и наслаждаться всеми ее функциями.
Содержание
- Подготовка устройств
- Получите Алису колонку мини
- Получите вайфай-роутер
- Подключение Алисы к вайфай-роутеру
- Подключите вайфай-роутер к электрической сети
- Включите Алису колонку мини
- Откройте приложение «Алиса»
- Выберите вайфай-роутер из списка
- Завершение настройки
Подготовка устройств
Перед подключением Алисы к вайфай-роутеру необходимо убедиться, что у вас есть все необходимые компоненты:
| 1. Колонка Алиса Мини |
| 2. Вайфай-роутер |
| 3. Устройство (смартфон или планшет) с установленным приложением Алиса |
| 4. Доступ к интернету (Wi-Fi или кабельное подключение) |
Также перед подключением Алисы к вайфай-роутеру убедитесь, что ваш вайфай-роутер работает корректно и подключен к интернету. Проверьте настройки и пароль для подключения к вашей домашней сети.
Получите Алису колонку мини
Чтобы начать использовать Алису колонку мини, вам понадобится следовать нескольким простым шагам:
|
Шаг 1 |
Убедитесь, что ваш Wi-Fi-роутер подключен к интернету и работает исправно. |
|
Шаг 2 |
Включите Алису колонку мини, удерживая кнопку включения на несколько секунд, пока не загорится индикатор питания. |
|
Шаг 3 |
Откройте приложение «Yandex.Alisa» на своем мобильном устройстве. |
|
Шаг 4 |
В приложении выберите пункт меню «Настройки» и затем «Добавить устройство». |
|
Шаг 5 |
Выберите «Алиса колонка мини» из списка доступных устройств и следуйте инструкциям на экране для завершения процесса подключения. |
После успешного подключения вы сможете использовать Алису колонку мини для запуска музыки, управления умными устройствами в вашем доме, получения ответов на вопросы и многое другое. Приятного пользования!
Получите вайфай-роутер
Подключение Алисы к вайфай-роутеру
Для того чтобы подключить Алису колонку мини к вайфай-роутеру, необходимо выполнить следующие шаги:
- Включите колонку Алисы и дождитесь, пока она начнет мигать оранжевым цветом. Это означает, что она готова к подключению.
- Откройте приложение Алисы на своем смартфоне или планшете.
- В приложении выберите вкладку «Устройства» и нажмите на кнопку «Добавить устройство».
- Выберите «Аудио и видео» в списке доступных устройств.
- Найдите колонку Алисы в списке и нажмите на нее.
- Следуйте инструкциям на экране приложения, чтобы завершить процесс подключения.
- Когда приложение запросит вас выбрать сеть Wi-Fi, выберите свою домашнюю сеть и введите пароль.
- Подождите, пока приложение завершит процесс подключения. Когда подключение будет установлено, колонка Алисы начнет мигать зеленым цветом.
- Готово! Теперь вы можете использовать колонку Алисы для воспроизведения музыки и управления умным домом.
Обратите внимание, что для успешного подключения Алисы к вайфай-роутеру, колонка и устройство, на котором запущено приложение Алисы, должны находиться в пределах действия Wi-Fi сигнала.
Подключите вайфай-роутер к электрической сети
Прежде чем приступить к настройке подключения Алиса колонки мини к вайфай-роутеру, убедитесь, что ваш роутер подключен к электрической сети.
Для этого следуйте этим шагам:
- Найдите сетевой кабель, который идет от роутера к источнику питания.
- Вставьте один конец сетевого кабеля в разъем на задней панели роутера.
- Вставьте другой конец сетевого кабеля в розетку или распределительную розетку.
- Убедитесь, что розетка, в которую вы подключили роутер, работает и имеет электрическое питание.
- Включите питание роутера, нажав кнопку включения на задней панели или боковой панели роутера.
- Дождитесь, пока роутер полностью загрузится и установит соединение с интернетом.
Теперь ваш вайфай-роутер подключен к электрической сети и готов к настройке подключения Алисы колонки мини.
Включите Алису колонку мини
1. Убедитесь, что колонка полностью заряжена.
2. Найдите кнопку питания на колонке и нажмите на нее, чтобы включить устройство.
3. После включения Алиса колонка мини начнет мигать синим светом, что означает, что она готова к подключению.
4. Если светодиод не мигает, удерживайте кнопку питания несколько секунд, пока не засветится синий свет.
5. Теперь вы можете переходить к следующему шагу и подключить Алису колонку мини к вайфай-роутеру.
Откройте приложение «Алиса»
Для начала процесса подключения Алисы колонки мини к вашему вайфай-роутеру вам понадобится приложение «Алиса». Если у вас еще нет этого приложения на вашем устройстве, вам нужно будет сначала скачать и установить его.
1. Откройте магазин приложений на вашем устройстве (App Store для iOS или Google Play для Android).
2. В поисковой строке введите «Алиса» и нажмите на иконку поиска.
3. Найдите приложение «Алиса» в результате поиска и нажмите на него.
4. Нажмите кнопку «Установить», чтобы скачать и установить приложение на ваше устройство.
5. После установки приложения «Алиса» найдите его на главном экране вашего устройства и нажмите на иконку, чтобы открыть приложение.
Теперь, когда вы открыли приложение «Алиса», вы готовы продолжить процесс подключения Алисы колонки мини к вашему вайфай-роутеру.
Выберите вайфай-роутер из списка
Для подключения Алисы колонки мини к вайфай-роутеру, вам необходимо выбрать соответствующую модель из списка, представленного ниже.
| Модель | Производитель | Цена |
|---|---|---|
| TP-Link Archer C7 | TP-Link | $79.99 |
| Netgear Nighthawk AC1900 | Netgear | $149.99 |
| ASUS RT-ACRH13 | ASUS | $49.99 |
| Linksys WRT3200ACM | Linksys | $179.99 |
| Google Nest Wifi | $169.99 | |
| Apple Airport Extreme | Apple | $199.99 |
Выбрав вайфай-роутер из списка, вы сможете продолжить процесс подключения Алисы колонки мини к вашей домашней сети.
Завершение настройки
После выполнения всех предыдущих шагов, Алиса колонка мини должна быть успешно подключена к Wi-Fi-роутеру. Теперь можно начать пользоваться всеми функциями и возможностями устройства.
Для проверки соединения и его стабильности можно сделать следующее:
- Включить Алису, используя кнопку включения-выключения на устройстве;
- Проверить, что светодиодный индикатор на колонке горит зеленым – это означает, что устройство успешно подключено к Wi-Fi-сети;
- Попробовать активировать Алису голосовым командой – «Алиса» или «Яндекс». Если она отвечает и выполняет ваши команды, значит всё настроено правильно.
Если у вас появляются какие-либо проблемы при работе с устройством, рекомендуется проверить правильность введенных данных во время настройки и повторить все шаги еще раз.
Теперь у вас есть полная инструкция по подключению Алисы колонки мини к Wi-Fi-рутеру. Пользуйтесь устройством с удовольствием и наслаждайтесь всеми его возможностями!
Как подключить Яндекс мини к вай фай
Подключение мини станции Алиса к Wi-Fi может показаться сложной задачей для некоторых пользователей. Следование нескольким шагам позволяет вам легко и безопасно настроить вашу мини станцию на работу с вашим Wi-Fi.
- Как подключить мини станцию Алиса к Wi-Fi
- Шаг 1: Регистрация на Яндекс
- Шаг 2: Запустите приложение
- Шаг 3: Выбор сети Wi-Fi
- Шаг 4: Подключение к скрытой сети
- Шаг 5: Включите точку доступа в настройках смартфона
- Шаг 6: Ввод названия точки доступа и пароля
- Шаг 7: Следуйте инструкциям в приложении
- Как переподключить мини станцию Алиса к новому Wi-Fi
- Шаг 1: Перенастройте станцию
- Шаг 2: Поднесите телефон к Станции и нажмите кнопку Проиграть звук
- Шаг 3: Введите пароль вашего нового Wi-Fi
- Что делать, если мини станция Алиса не подключается к Интернету
- Перезагрузите свой роутер
- Смените имя вашей сети Wi-Fi
- Отключите автовыбор канала Wi-Fi
- Попробуйте настроить Яндекс DNS для роутера
- Полезные советы и выводы
Сначала убедитесь, что у вас есть доступ к Wi-Fi. Ниже приведены шаги, которые необходимо выполнить для подключения мини станции Алиса к Wi-Fi:
Шаг 1: Регистрация на Яндекс
Первым шагом регистрируйтесь на Яндексе, если у вас еще нет аккаунта. Это необходимо, чтобы получить доступ к сервисам Яндекса, включая мини станцию Алиса.
Шаг 2: Запустите приложение
Затем запустите приложение Дом с Алисой на вашем смартфоне.
Шаг 3: Выбор сети Wi-Fi
Выберите пункт Устройства и выберите вашу мини станцию Алиса.
Шаг 4: Подключение к скрытой сети
На странице выбора сети Wi-Fi нажмите Подключиться к скрытой сети.
Шаг 5: Включите точку доступа в настройках смартфона
Затем включите точку доступа в настройках вашего смартфона.
Шаг 6: Ввод названия точки доступа и пароля
В приложении Дом с Алисой введите название точки доступа и пароль к ней.
Шаг 7: Следуйте инструкциям в приложении
Следуйте инструкциям в приложении, чтобы завершить настройку подключения вашей мини станции Алиса к Wi-Fi.
Как переподключить мини станцию Алиса к новому Wi-Fi
Чтобы подключить вашу мини станцию Алиса к другому Wi-Fi, вы должны выполнить следующие шаги:
Шаг 1: Перенастройте станцию
Зайдите в приложение Яндекс и выберите пункт Устройства. После этого выберите вашу станцию и выберите Пролистните ниже > Настроить заново. Станцию придется настроить снова, практически как в первый раз.
Шаг 2: Поднесите телефон к Станции и нажмите кнопку Проиграть звук
Поднесите свой телефон к станции, после чего нажмите кнопку «Проиграть звук».
Шаг 3: Введите пароль вашего нового Wi-Fi
Введите пароль от вашего нового Wi-Fi для подключениямини станции Алиса к нему.
Что делать, если мини станция Алиса не подключается к Интернету
Иногда могут возникнуть проблемы с подключением мини станции Алиса к интернету. Ниже приведены несколько решения, которые могут помочь вам решить эти проблемы:
Перезагрузите свой роутер
Перезагрузите свой роутер, отключив его питание на 5-10 секунд. Это может помочь вашей мини станции Алиса подключиться к Интернету.
Смените имя вашей сети Wi-Fi
Если имя вашей сети Wi-Fi содержит недопустимые символы, это может быть причиной проблемы соединения вашей мини станции Алиса с Интернетом. Смените имя своей сети Wi-Fi.
Отключите автовыбор канала Wi-Fi
Если автовыбор канала Wi-Fi включен, выключите его. Это может помочь вашей мини станции Алиса лучше соединиться с Интернетом.
Попробуйте настроить Яндекс DNS для роутера
Если проблемы с сетью продолжаются, вы можете попробовать настроить Яндекс DNS для вашего роутера. Это может улучшить качество вашего Wi-Fi соединения и помочь вашей мини станции Алиса подключиться к Интернету.
Полезные советы и выводы
- Перенесите ваш телефон ближе к станции, чтобы убедиться, что сигнал Wi-Fi сильный в момент подключения.
- Внимательно следуйте инструкциям приложения для настройки вашей мини станции Алиса на работу с вашим Wi-Fi.
- Если проблемы с соединением продолжаются, свяжитесь с технической поддержкой.
Почему компьютер не подключается к интернету через роутер
Если компьютер не подключается к интернету через роутер, то это может иметь несколько причин. Во-первых, возможно, что был неправильно введен пароль от беспроводной сети, которую создает роутер. В таком случае нужно проверить правильность ввода пароля и повторить попытку подключения. Во-вторых, может произойти несоответствие параметров профиля беспроводной сети, сохраненной в компьютере с теми, которые заданы на роутере. Нужно проверить настройки и убедиться, что они совпадают. Также может быть, что на роутере и на компьютере используются идентичные названия вещаемых Wi-Fi сетей. Это приводит к конфликту и невозможности подключения. В любом случае, необходимо провести диагностику и сравнить настройки на роутере и на компьютере.
Как подключить Roborock S7 к Wi-Fi
Для подключения робота-пылесоса Roborock S7 к Wi-Fi необходимо выполнить несколько шагов. В первую очередь нужно нажать кнопки на верхней части устройства, следуя инструкциям в приложении, чтобы сбросить Wi-Fi. После этого отметьте кружок напротив «Индикатор Wi-Fi медленно мигает». Выберите домашнюю сеть Wi-Fi и введите свой пароль. Затем необходимо нажать кнопку «Подключиться к роботу Wi-Fi». Если все будет сделано правильно, робот-пылесос Roborock S7 успешно подключится к вашей домашней сети и будет готов к использованию. Этот простой процесс подключения позволит вам контролировать работу устройства через приложение на смартфоне и управлять его функциями удаленно.
Что делать если не получается подключиться к Вайфаю на телефоне
Если ваш телефон не может подключиться к Wi-Fi, первым делом нужно проверить настройки подключения и убедиться, что все параметры указаны правильно. Также необходимо проверить имя и пароль роутера, к которому вы пытаетесь подключиться. Если проблема не решается, можно попробовать перезагрузить роутер и смартфон, а также забыть сеть Wi-Fi и подключиться заново. Если все еще не получается, можно выполнить полный сброс на смартфоне. В случае, если ничего не помогает, нужно обратиться в сервисный центр для возможности консультации со специалистом и помощи в решении проблемы.
Как перезагрузить маршрутизатор на планшете
Если необходимо перезагрузить маршрутизатор на планшете, то следует выполнить несколько простых действий. Нажмите и удерживайте кнопку питания на несколько секунд. После этого на экране появится список различных опций. Необходимо коснуться пункта «Перезагрузить». Данный процесс займет несколько секунд, после чего планшет автоматически перезагрузится. В случае трудностей или отсутствия функции «Перезагрузить», можно воспользоваться другой опцией — «Выключить». Это приведет к выключению устройства, однако после этого можно повторно включить маршрутизатор, дав ему отдохнуть и немного остыть. Перезагрузка маршрутизатора на планшете поможет избежать многих проблем, связанных с подключением к интернету и скоростью работы сети.
На чтение 4 мин Просмотров 23к. Опубликовано
Обновлено
Наверняка каждый владелец Яндекс Станции сталкивался с такой ситуацией, что при обращении к голосовому ассистенту Алиса говорит: «Отсутствует подключение к Интернету». То есть умная колонка не видит Wi-Fi, в результате чего невозможно ни проиграть музыку из плейлиста, ни узнать прогноз погоды, ни послушать последние новости. Единственное, что остается, — использовать Алису как обычную bleutooth колонку, но очевидно, что не этого мы ожидаем от умного гаджета. Итак, что делать, если Яндекс Станция или другая акустика с Алисой внутри не подключается к интернету?
У описанной выше проблемы может быть три основных причины, почему отсутствует подключение к интернету на Яндекс Станции:
- Проблемы с соединением с WiFi на колонке
- Некорректные настройки беспроводной сети или интернета на роутере
- Неисправность колонки с Алисой
Доступность интернета
Как ни странно, несмотря на высокие цены на услуги интернета, зачастую провайдеры работают гораздо хуже, чем хотелось бы. И недостапность интернета в квартире или доме не является редкостью. (Кстати, если у вас негатив по отношению к поставщику услуг связи накопился до такой степени, что вы решили его сменить, то рекомендуем воспользоваться формой на нашем сайте по подбору провайдера по адресу. Обычно переход к конкуренту хотя бы на время помогает решить проблемы).
Поэтому, прежде чем лезть в настройки колонки, я бы рекомендовал подключиться к вашему WiFi с другого устройства — телефона, ноутбука, ТВ — чтобы убедиться, что интернет не видит именно Яндекс Станция. А не вообще в данный момент отсутствует подключение к нему во всей квартире.
Если это так, при этом вы не вносили никаких изменений в настройки сети и интернет раньше был, то попробуйте выполнить следующие действия:
- Перезагрузить роутер
- Перезапустить Яндекс Станцию — отключить от нее кабель питания и вставить на место
- Позвонить в службу технической поддержки провайдера, если не помогает. Вероятно ошибки возникли именно на его стороне или изменились настройки доступа к глобальной сети. Например, поставщик услуг ввел привязку к определенному устройству по MAC адресу. Или сменил тип подключения роутера к интернету с DHCP на PPPoE, L2TP или наоборот.
В связи с недоступностью интернета также стоит вспомнить о том, что нужно проверить баланс на своем счете в личном кабинете — возможно, вы просто забыли внести ежемесячный платеж.
Качество приема беспроводного сигнала
Если вы недавно переставили Яндекс Станцию в другое место, после чего на ней пропала связь с интернетом, то возможно уровень качества приема беспроводного сигнала стало хуже. Из-за этого музыка в ней начала работать с заиканиями, а Алиса периодически не видит интернет. Решение — переместить умную колонку поближе к роутеру. Или установить дополнительный усилитель wifi, который расширит зону приема в помещении.
Подключение Яндекс Станции к роутеру
Если же интернет есть, а подключение отсутствует только на колонке с Алисой, то попробуйте переподключить Яндекс Станцию к WiFi роутеру. Для этого:
- Запускаем мобильное приложение «Умный дом»
- Находим там умную колонку с Алисой и жмем по ее названию
- Открываем пункт меню «Настроить заново»
- Выполняем рекомендации пошагового мастера, которые мы уже видели в инструкции по настройке Яндекс Станции
Настройки сети и интернета на роутере
Что делать, если вы выполнили все по инструкции, а Яндекс Станция все равно не может получить доступ в интернет? Вспомните, не вносили ли вы каких-либо изменений в настройках роутера через панель управления. Если же администратором сети являетесь не вы, и у вас нет доступа к кабинету, то спросите у сисадмина о необходимых конфигурациях для подключения устройств интернету. На отсутствие сети могут повлиять такие факторы, как:
Поломка колонки
Наконец, не стоит исключать и чисто технической поломки приемника WiFi внутри самой беспроводной колонки. Если ни один из приведенных выше способов исправления ошибки не помогает, то следует обратиться в авторизованный сервисный центр или при возможности сдать Яндекс Станцию по гарантии или обмену на новое устройство.
Дополнительную информацию по данной теме можно также почерпнуть из официальной справки от Яндекса
Актуальные предложения:

Задать вопрос
- 10 лет занимается подключением и настройкой беспроводных систем
- Выпускник образовательного центра при МГТУ им. Баумана по специальностям «Сетевые операционные системы Wi-Fi», «Техническое обслуживание компьютеров», «IP-видеонаблюдение»
- Автор видеокурса «Все секреты Wi-Fi»