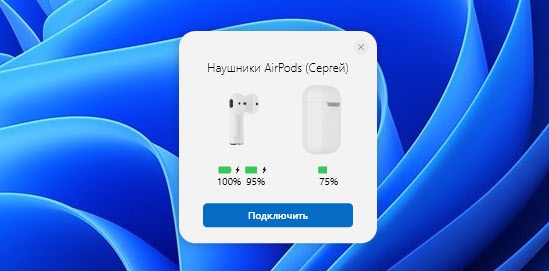Если вы хотите подключить беспроводные наушники AirPods к Windows 11 и не знаете как это сделать, или что-то не получается, то вы зашли по адресу. В этой статье я подробно покажу процесс подключения, настройки и использования наушников от Apple на ноутбуках и ПК с установленной Windows 11. У нас на сайте уже есть такая инструкция, посмотреть ее можно по этой ссылке, но она написана на примере предыдущих версий Windows (десятки и семерки).
Все версии и поколения наушников AirPods, в том числе AirPods Pro и Max отлично работают в Windows 11. Конечно, они не так сильно интегрированы в систему, как в случае с устройствами от Apple. В Windows 11 они никак не отличаются от любых других Bluetooth наушников, которые мы уже подключали в этой статье: как подключить Bluetooth наушники в Windows 11. Чтобы была возможность подключить наушники, на вашем ПК или ноутбуке должен быть Bluetooth. Должны быть установлены драйверы. В последней версии Windows с этим проблем как правило нет. При условии, что у вас не очень старый ноутбук или адаптер.
Пошаговая инструкция по подключению AirPods к Windows 11
- Нажимаем правой кнопкой мыши на меню Пуск и переходим в Параметры.
- Слева переходим на вкладку «Bluetooth и устройства». Включаем Bluetooth, если он выключен. После чего нажимаем на «Добавить устройство».
- Берем наши AirPods. Их нужно перевести в режим подключения, чтобы компьютер смог их обнаружить. Для этого открываем кейс с наушниками и примерно на 10 секунд зажимаем кнопку на кейсе. Индикатор должен мигать белым цветом. В зависимости от версии AirPods, индикатор может быть как снаружи кейса, так и внутри. На AirPods Max нужно зажать и удерживать кнопку управления шумом. Индикатор так же начнет мигать белым цветом.
- Нажимаем на пункт «Bluetooth», после чего начнется поиск устройств. Напомню, что индикатор на кейсе наушников AirPods должен мигать белым цветом.
- Когда в списке появляться ваши наушник AirPods – нажмите на них.
Сразу начнется процесс подключения.
- Через несколько секунд AirPods будут подключены.
Надпись «Подключенный голос, музыка» означает, что наушник могут использоваться как в стерео режиме (для прослушивания музыки), так и работать как гарнитура. То есть Windows 11 будет использовать микрофон в AirPods. Нажмите на кнопку «Готово».
Дальше просто достаньте наушник из кейса, вставьте их в уши и они автоматически подключаться к вашему ноутбуку или ПК. Если убрать их обратно в кейс, они автоматически отключаться от компьютера.
Настройка и управление
Дополнительно настраивать ничего не нужно. Но покажу вам несколько моментов, которые, возможно, вам пригодятся.
Подключенные наушник будут отображаться в разделе «Bluetooth и устройства» – «Устройства».
Там их можно либо принудительно «Отключить» (это то же самое, если бы вы просто спрятали наушник в зарядной футляр), или «Подключить» (если они не подключились автоматически). Или же «Удалить устройство» (эта функция полностью удаляет наушник из системы, чтобы вновь их использовать, придется подключать заново, как это показано в инструкции выше).
Если есть проблемы с выводом звука в Windows 11 через AirPods (когда наушник подключены, а звука нет), то проверьте, правильно ли выбран источник для вывода звука. Самый простой способ это сделать – нажать на иконку звука в трее, а затем на стрелку возле регулировки звука.
Выберите наушники из списка устройств.
Уровень заряда и функциональные кнопки
При подключении AirPods к устройствам от Apple можно посмотреть заряд каждого наушника и кейса, настроить функциональные клавиши отдельно на правом и левом наушнике, автообнаружение уха. В Windows 11 все это не работает. Даже уровень заряда не отображается. Я так понимаю, что система просто не умеет определять заряд TWS наушников, так как заряд обычных наушников отображается. Так же нет возможности настроить действие на нажатие функциональной кнопки на правом и левом наушнике. В моем случае, после подключения AirPods 2 функциональные кнопки на каждом наушнике выполняли функцию «Следующий трек».
Залез в Microsoft Store и нашел там несколько утилит, которые немного расширяют функционал наушников AirPods. Правда, все они платные. Возможно, в интернете можно найти и бесплатные подобные утилиты. Если знаете такие – поделитесь в комментриях. Как я понял (по оценкам), самая нормальная – MagicPods (не реклама!). Установил пробную версию. Из основных фишек:
- Всплывающее окно с анимацией и отображением заряда каждого наушника и кейса сразу после открытия кейса с наушниками. Для этого даже не нужно подключать наушник через параметры в Windows.
- Отображение уровня заряда в самом приложении и на иконке в трее.
- Настройка действия, когда один наушник вне уха.
Обратите внимание, что в этом приложении нет возможности настроить функциональные кнопки (следующий/предыдущий трек, старт/пауза) на каждом наушнике. Видимо эту функцию в Windows нельзя реализовать даже с помощью сторонней программы.
Я это приложение покупать не буду. Я не часто использую свои AirPods с ноутбуком. Но возможно кому-то информация об этом приложении пригодится.
Похожие статьи
Не работает микрофон в Windows 11 через Bluetooth наушники
Нет звука в беспроводных Bluetooth наушниках на телефоне. Наушники подключены, но звук идет через динамики телефона
Драйвер Bluetooth для Windows 11: как скачать, установить, обновить, исправить проблемы?
Как подключить наушники TWS i7, i8, i9, i10, i11, i12, F9 к телефону, iPhone, ноутбуку или компьютеру?
В этом практическом руководстве мы показали, как подключить AirPods к ПК с Windows 11.
С момента своего первого запуска в 2016 году популярность AirPods никогда не падала. Apple постоянно совершенствует качество звука, добавляя новые функции, и новейшие AirPods Pro — последнее тому доказательство.
Хотя продукты Apple несовместимы ни с одной другой операционной системой в целом, AirPods являются знаменитым исключением из этого правила. AirPods предназначены для беспрепятственного подключения и работы с операционными системами Android и Windows. Однако, чтобы ощутить истинный опыт и функциональность, вам нужно внести несколько настроек и изменений в свою операционную систему.
Поскольку Microsoft недавно выпустила самую последнюю и самую продвинутую версию Windows, пользователи стремятся опробовать свое ценное владение на своем ПК, работающем под управлением Windows 11. В этом практическом руководстве мы покажем вам пошаговое руководство по как подключить AirPods к ПК с Windows 11 и насладиться настоящим звуком. Но перед этим давайте найдем ответы на несколько вопросов.
Совместимы ли Airpods с Windows?
Прямой ответ на этот вопрос будет отрицательным, но вы всегда можете заставить их работать с помощью нескольких обходных путей. Поскольку AirPods — это беспроводные наушники, использующие Bluetooth в качестве средства связи, ОС Windows может обнаружить их как аксессуар. Таким образом, у вас будет доступ ко всем основным функциям любых обычных Bluetooth AirBuds и ни к чему другому. Так что, если вы мечтали вызвать Кортану, настроить параметры воспроизведения и получить максимально реалистичный звук, вы будете крайне разочарованы.
Но у нас всегда есть несколько настроек звука в Windows 11, которые могут помочь обойти такие проблемы и получить лучший звук, который AirPods могут обеспечить на ПК с Windows 11.
Как подключить AirPods к Windows 11
Теперь пришло время увидеть полный этап подключения Apple AirPods к ПК с Windows 11. После того, как вы успешно установили сопряжение, прочитайте следующий раздел, чтобы узнать, что вы можете сделать, чтобы получить хороший звук в зависимости от того, что вы хотите делать с этими AirPods. Итак, давайте погрузимся прямо в это.
- Прежде всего, вам необходимо получить доступ к приложению настроек на ПК с Windows 11. Для этого одновременно нажмите клавиши Windows и «I».
- В окне настроек щелкните категорию «Bluetooth и устройства», представленную на левой боковой панели.
- На этом этапе откройте корпус своих AirPods и подождите, пока индикатор на AirPods загорится зеленым или оранжевым.
- Когда вы увидите, что это произошло, найдите кнопку настройки на задней части AirPods и нажмите и удерживайте ее.
- Когда вы видите, что цвет индикатора меняется на белый, это означает, что вы находитесь в «режиме сопряжения AirPods».
- Теперь нажмите на опцию «Добавить устройство», которую вы видите в правой части приложения «Настройки».
- Затем выберите опцию «Bluetooth» в расширенном меню.
- Подождите некоторое время, пока в списке не появится имя вашего AirPod. Когда они появятся, нажмите на их название.
- Как только вы это сделаете, ваш ПК с Windows 11 автоматически начнет сопряжение с вашими AirPods.
- Подождите, пока процесс не завершится успешно. Когда AirPods будут сопряжены, нажмите кнопку «Готово», которую вы видите во всплывающем окне.
Измените настройки Windows 11, чтобы улучшить качество звука.
Теперь, когда вы успешно соединили свои AirPods с Windows 11, вы можете настроить параметры, чтобы настроить работу AirPods, чтобы получить настоящий звук на вашем ПК с Windows 11.
Здесь мы упомянули модификации, основанные на том, чего вы хотите достичь в своих AirPods. Например, если вы хотите получить качество звука с высоким разрешением, вам необходимо приобрести адаптер Bluetooth для того же. Давайте посмотрим на другие модификации, которые вам нужно сделать в зависимости от сценария.
Получите высококачественный звук только без микрофона
После сопряжения AirPods с компьютером подключите AirPods и продолжайте использовать их в течение некоторого времени, чтобы они были обнаружены в приложении «Настройки». Через некоторое время говорит час, выполните шаги, указанные ниже:
- Перейдите в меню «Пуск» и введите «Панель управления» в строке поиска вверху.
- Теперь найдите Панель управления в результатах поиска и дважды щелкните ее, чтобы открыть.
- Теперь найдите категорию «Устройства и принтеры» и щелкните, чтобы развернуть ее.
- Выберите AirPods, упомянутые в списке устройств здесь, и одновременно нажмите клавиши «Alt + Enter».
- Теперь перейдите на вкладку «Службы» и нажмите на опцию «Службы» в верхней части окна.
- На вкладке «Услуги» снимите флажок «Handsfree Telephony».
- Теперь нажмите кнопку OK, чтобы сохранить изменения, которые вы только что сделали.
Когда вы сделаете вышеуказанную модификацию, настройки звука автоматически изменятся на Stereo Audio, что поможет обеспечить наилучшее возможное качество звука при использовании AirPods.
Изменения, которые необходимо внести для микрофона и аудио
Чтобы ваш микрофон и звук обеспечивали наилучшее качество звука, нужно немногое. В Windows 11 есть опция по умолчанию, позволяющая вашему микрофону и звуку работать. Если вы по какой-то причине не отключили его ранее, этот параметр будет работать по умолчанию. Но по какой-то причине, если вы отключили его, вот что вам нужно сделать прямо сейчас, чтобы установить микрофон в качестве устройства ввода по умолчанию.
- Нажмите значок Windows на панели задач, чтобы открыть меню «Пуск».
- Теперь введите «панель управления» в строке поиска вверху и выберите панель управления в результатах поиска, чтобы получить доступ к настройкам панели управления.
- Теперь нажмите на категорию звука на панели управления.
- Затем вам нужно получить доступ к вкладке «Запись» панели управления. Для этого щелкните параметр «Запись» в верхней части панели управления Windows 11.
- Теперь найдите AirPods в списке всех устройств и щелкните, чтобы выделить его.
- Теперь нажмите кнопку «Установить по умолчанию», расположенную внизу страницы панели управления.
- Наконец, нажмите кнопку ОК.
Примечание. После внесения вышеуказанных изменений и использования встроенного теста, предоставленного Window, микрофон AirPods не показал наилучших результатов. Но когда мы тестировали микрофон в других приложениях, таких как Google Meet, ваш микрофон AirPods был выбран в качестве устройства ввода по умолчанию.
Чтобы получить как стереозвук высокого разрешения, так и использовать функции микрофона
Если вам нужно прослушивать звук высокого разрешения на AirPods, а также использовать функции микрофона, вам необходимо приобрести адаптеры Bluetooth 4.0 или 5.0.
Если вы не знаете, что такое адаптеры Bluetooth, они представляют собой своего рода внешнее устройство, которое действует как интерфейс между вашим ПК и устройством Bluetooth. Эти устройства способны воспроизводить звук с высоким разрешением, поскольку они поддерживают полосу пропускания с высоким разрешением. По той же причине они могут одновременно поддерживать ваш микрофон AirPods.
В нашем тесте мы обнаружили, что не все адаптеры Bluetooth смогли обеспечить наилучшую производительность и функциональность, которые мы ожидали в Windows 11. Тому может быть много причин, включая адаптеры Bluetooth разных производителей и различные аппаратные характеристики вашей Windows. 11 шт.
Если ваш адаптер Bluetooth не может обеспечить наилучшие результаты, вот что вам нужно сделать.
Отключите службу BT и беспроводную iAP.
Мы обнаружили, что когда мы отключили службу BT и беспроводную iAP, пропускная способность значительно увеличилась для некоторых адаптеров Bluetooth, которые мы могли протестировать. Вот как вы можете отключить их на своем ПК:
- Перейдите в меню «Пуск» на ПК с Windows 11 и введите «Сетевые подключения» в строке поиска.
- Теперь найдите «Сетевые подключения» в результатах поиска и щелкните по нему, чтобы открыть окно сетевых подключений.
- В окне «Сетевые подключения» щелкните правой кнопкой мыши адаптер BT и выберите параметр «Отключить» в контекстном меню.
- Теперь закройте окно «Сетевое подключение» и войдите в панель управления вашего ПК.
- Нажмите, чтобы развернуть категорию «Устройства и принтеры».
- Выделите «AirPods» в списке, а затем одновременно нажмите клавиши Alt + Enter.
- Теперь перейдите на вкладку «Услуги» и нажмите на нее в верхней части окна.
- Теперь найдите службу «Беспроводной iAP» и снимите флажок перед ней.
- Наконец, нажмите кнопку ОК.
Вывод
Итак, вам нужно знать, как подключить AirPods к ПК с Windows 11 и какие обходные пути вам нужно сделать, чтобы ваши AirPods могли обеспечивать впечатляющее качество звука и запускать микрофон AirPod. Надеюсь, мы смогли помочь вам настроить AirPods в Windows 11. Если да, поделитесь этим с другими, чтобы они тоже могли извлечь из этого пользу.
Содержание статьи
- Совместимы ли Airpods с Windows?
- Как подключить AirPods к Windows 11
- Измените настройки Windows 11, чтобы улучшить качество звука.
- Получите высококачественный звук только без микрофона
- Изменения, которые необходимо внести для микрофона и аудио
- Чтобы получить как стереозвук высокого разрешения, так и использовать функции микрофона
- Отключите службу BT и беспроводную iAP.
- Вывод
Connect Apple’s wireless headphones with Bluetooth
Updated on December 2, 2022
What to Know
- Put your AirPods in the case, open the case, and press the button on the case until the light flashes white.
- Go to Settings > Bluetooth & devices > Add device > Bluetooth > select your AirPods.
- Your AirPods can be paired to other devices at the same time, but they can only work with one device at a time.
This article explains how to connect AirPods to a Windows 11 PC.
How to Connect AirPods to a Windows 11 PC
Here’s how to connect your AirPods to a Windows 11 PC:
-
Right click the Windows icon on the taskbar.
-
Click Settings.
-
Click Bluetooth & devices.
-
Click the Bluetooth toggle if it isn’t already on.
-
Click + Add device.
-
Place the AirPods in their case, and open the case.
Jeremy Laukkonen / Lifewire
-
Press and hold the button on your AirPods case.
Jeremy Laukkonen / Lifewire
-
When the light on the case flashes white, release the button.
Jeremy Laukkonen / Lifewire
The light may be inside the case or on the front of the case depending on the version of AirPods you have.
-
Return to your Windows 11 PC, and click Bluetooth.
-
Wait for your PC to search for devices, then click your AirPods when they appear in the list.
-
Wait for the connection to be established, then click Done.
-
Your AirPods are now connected and ready to use. Your AirPods will remember the PC from now on, allowing you to reconnect whenever you want.
How to Use AirPods With a Windows 11 PC
AirPods will automatically connect to your iPhone when you open the case in close proximity to your phone, and you’ll also get an automatic popup on your Mac asking you to connect if your Mac senses your AirPods. Using AirPods with a Windows 11 PC is a little more complicated, but it’s easy to reestablish a connection and use them with your PC whenever you want.
If you’ve been using your AirPods with another device, here’s how to use them with your Windows 11 PC again:
-
Take your AirPods out of the case, and place them near your Windows 11 PC.
Jeremy Laukkonen / Lifewire
-
Click the Speaker icon on the taskbar.
-
Click the > icon to the right of the volume control.
If the Bluetooth button is grayed out, it means Bluetooth has been turned off. You’ll need to click the Bluetooth button before clicking the > button.
-
Click Headphones (AirPods) in the list of devices.
-
When your AirPods are selected in this menu, it means they’re connected, ready to use, and set as the default audio source on your Windows 11 PC.
Do Apple AirPods Work With Windows 11 PCs?
AirPods are designed to work seamlessly with iPhones and other Apple devices, but you can pair and connect AirPods to any Windows 11 PC with Bluetooth. Your AirPods can even remember your Windows 11 PC, your iPhone, and other devices as well, allowing you to switch between them whenever you want.
FAQ
-
How do I disconnect my AirPods on Windows 11?
Select the Speaker icon in the taskbar and choose the default speakers to disable the headphones. To unpair your headphones from your PC, go to the Bluetooth settings, choose your Airpods, and select Disconnect.
-
Why do my AirPods keep disconnecting from my PC?
Your AirPods might be going into power save mode when you pause audio playback. Open the Windows Device Manager, go to your AirPod’s Properties, and disable the power management feature.
-
Why won’t my AirPods connect to my PC?
-
How do I turn off my AirPods?
You can’t turn off AirPods. They go into power save mode when not in use. To conserve battery life, keep your headphones in the case when you’re done using them.
Thanks for letting us know!
Get the Latest Tech News Delivered Every Day
Subscribe
Содержание
- Предупреждение об ограничениях
- Шаг 1: Включение Bluetooth
- Шаг 2: Подключение наушников
- Шаг 3: Управление подключением
- Решение возможных проблем
- Вопросы и ответы
Предупреждение об ограничениях
Прежде чем перейти к реализации процедуры подключения AirPods к компьютеру или ноутбуку с ОС Windows 11, важно отметить следующее:
- Вызов Siri по очевидным причинам будет недоступен, а управление касаниями/нажатиями – не работать в принципе либо работать строго так, как это ранее было настроено на Apple-девайсе.
- Воспроизведение звука не будет начинаться и/или останавливаться автоматически при помещении/извлечении наушников в/из ушей и/или зарядный кейс. Подключение/отключение будет осуществляться в момент открытия/закрытия футляра соответственно.
- Гарнитура в целом может и наверняка будет работать нестабильно (особенно на устройствах со старой версией Bluetooth). Это проявляется в прерываниях и рывках во время воспроизведения, разрывах соединения, менее качественном звучании и т. д.
- Для корректной работы АирПодс с ОС Виндовс требуется, чтобы в компьютере или ноутбуке был установлен Блютуз версии 4 и выше. Узнать версию модуля беспроводной связи можно следующим образом:
- Откройте «Диспетчер устройств». Проще всего это сделать через контекстное меню кнопки «Пуск», вызываемое нажатием по ней правой кнопкой мышки (ПКМ).
- Разверните список Bluetooth, найдите в нем наименование своего беспроводного адаптера, кликните по нему ПКМ и выберите пункт «Свойства».
- Перейдите во вкладку «Дополнительно» и ознакомьтесь со сведениями в строке «Версия встроенного ПО». Указанное рядом с параметром «LMP» значение необходимо сопоставить со следующими для Bluetooth:
Версия встроенного ПО Версия Bluetooth LMP 0.x Bluetooth 1.0b LMP 1.x Bluetooth 1.1 LMP 2.x Bluetooth 1.2 LMP 3.x Bluetooth 2.0 LMP 4.x Bluetooth 2.1 LMP 5.x Bluetooth 3.0 LMP 6.x Bluetooth 4.0 LMP 7.x Bluetooth 4.1 LMP 8.x Bluetooth 4.2 LMP 9.x Bluetooth 5.0
В нашем случае, как можно понять по скриншоту выше, используется адаптер LMP 4.4839, что соответствует версии Bluetooth 2.1. AirPods удалось подключить и они работают, но их использование на таком устройстве крайне сложно назвать комфортным.
Шаг 1: Включение Bluetooth
Очевидно, что для подключения любых беспроводных наушников, не только AirPods, к компьютеру или ноутбуку, прежде всего необходимо активировать Bluetooth на последнем. В Windows 11 это можно сделать через «Центр уведомлений» или «Параметры», о чем мы ранее писали в отдельной статье.
Подробнее: Как включить блютуз на компьютере с Виндовс 11
Шаг 2: Подключение наушников
После того как модуль беспроводной связи будет активирован, можно смело переходить к сопряжению наушников и ПК. Делается это по следующему алгоритму:
- Откройте «Параметры» операционной системы. Это можно сделать через меню «Пуск», контекстное меню, вызываемое нажатием правой кнопки мышки (ПКМ) на данном элементе, и с помощью клавиш «Win+I».
- Перейдите к разделу «Bluetooth и устройства».
- Убедитесь, что опция «Bluetooth» находится в активированном состоянии.
- Нажмите на плитку или кнопку с подписью «Добавить устройство».
- В появившемся списке выберите первый вариант – «Bluetooth».
- Откройте зарядный кейс беспроводной гарнитуры (извлекать из него наушники на данном этапе не обязательно).
Зажмите и удерживайте расположенную на корпусе кнопку соединения до тех пор, пока зарядный индикатор в или на корпусе (зависит от модели) не начнет мигать белым, как это показано на изображении ниже.
Примечание: На модели AirPods Max для активации режима сопряжения необходимо удерживать кнопку управления шумом.
- Ожидайте, пока система найдет наушники,
после чего кликните по их наименованию для продолжения.
Спустя несколько секунд AirPods будут подключены к компьютеру.
Закройте окно сопряжения, нажав на кнопку «Готово».

Шаг 3: Управление подключением
После того как беспроводные наушники будут подключены, вы сможете пользоваться их базовыми возможностями, такими как прослушивание аудио и общение.
- Управлять подключением можно в уже упомянутом выше разделе «Bluetooth и устройства» системных «Параметров».
Здесь же по необходимости можно отключать
и подключать аксессуар,
а также удалить его из списка доступных к использованию.
- Для управления громкостью следует воспользоваться доступной в «Центре уведомления шкалой», а если нажать по расположенному справа от нее указателю,
можно быстро переключаться между всеми подключенными к ПК или ноутбуку звуковыми устройствами.
- Аналогичная возможность, как и более тонкая настройка, доступна в разделе «Дополнительные параметры громкости».
Если открыть в них подраздел с AirPods, можно назначить наушники средством воспроизведения звука и/или общения по умолчанию, предоставить дополнительные разрешения, отрегулировать общий уровень громкости и баланс для левого и правого канала, а также по желанию активировать/деактивировать опцию улучшения звука.

Решение возможных проблем
Ввиду того, что АирПодс в первую очередь предназначены для использования в связке с другой техникой Эппл, на ПК и ноутбуках с Виндовс, даже относительно современных, с их подключением и использованием вполне могут возникать проблемы, помимо всех тех ограничений, которые мы обозначили в начале статьи. Узнать о причинах их возникновения и устранить поможет отдельная статья на нашем сайте, ссылка на которую дана ниже.
Подробнее: Устранение проблем с подключением AirPods
Еще статьи по данной теме:
Помогла ли Вам статья?
AirPods — это наушники премиум-класса с продуманным дизайном. Они обеспечивают высококачественный звук, безупречно работают с вашими устройствами и стильно смотрятся в ушах. AirPods совместимы с Windows 11, настраиваются и используются аналогично устройствам Apple.
Читайте дальше, чтобы узнать больше настройка компьютера с Windows 11 для использования AirPods и что делать, если он не работает должным образом.
Прежде чем вы сможете начать использовать AirPods с вашим компьютером, вам нужно будет связать их. Ваши AirPods можно синхронизировать с несколькими устройствами одновременно, но они будут работать только с одним устройством одновременно. Выполните следующие действия, чтобы подключить наушники AirPods к ПК с Windows 11:
- Откройте “Настройки”
- Выберите “Bluetooth & устройств.”
- Убедитесь, что ползунок включен. ”
- Нажмите “+ Добавить устройство”< br>
- Поместите наушники AirPods в футляр и оставьте его открытым.< бр>
- Нажмите и удерживайте кнопку на чехле AirPods.
- Когда индикатор на чехле начнет мигать белым, отпустите кнопку.
- Нажмите “Bluetooth” на вашем ПК.
- Ваш компьютер выполнит поиск обнаруживаемых устройств. Выберите свои наушники AirPods, когда они появятся в списке.
- Подождите, пока компьютера и AirPods для сопряжения, затем нажмите «Готово».
Ваши AirPods теперь готовы к использованию.
Как восстановить соединение
Если вы подключили свои AirPods к устройству Apple, оно спросит, хотите ли вы подключиться, когда обнаружит устройство. Однако использовать AirPods с Windows 11 немного сложнее. После первого подключения к компьютеру вам потребуется повторно установить соединение, если вы использовали AirPods с другим устройством. Вот как это сделать:
- достаньте наушники AirPods из чехла и поместите их рядом с компьютером.
- Нажмите значок динамика на панели задач.
- Увеличьте громкость, нажав значок “>” значок справа от элемента управления звуком.
- В списке устройств выберите “Наушники (AirPods).
После того, как вы&rsquo ;Вы выбрали ваши AirPods в меню, они подключены и готовы к использованию.
Как устранить неполадки, если ваши AirPods не работают
Далее у нас есть несколько исправлений, которые нужно попробовать, помогите решить следующее:
- Нет соединения между вашими AirPods и компьютером.
- Соединение продолжает разрываться.
- Нет звука.
- Микрофон не работает.
Попробуйте повторно подключить AirPods
В этом случае повторное подключение AirPods включает их удаление и повторную установку. Выполните следующие действия:
- Используйте горячую клавишу “Windows + S” чтобы открыть “Поиск” меню.
- Введите “Диспетчер устройств” в текстовое поле, затем нажмите на верхний результат.
- Развернуть “Bluetooth” возможность просмотра подключенных устройств.
- Найдите все устройства, названия которых начинаются с “AirPods” щелкните их правой кнопкой мыши и выберите ” Удалить устройство” из контекстного меню.”
- Нажмите “Удалить” во всплывающем окне для подтверждения.
- Откройте чехол AirPods и нажмите и удерживайте кнопку на задней панели, пока не загорится белый свет.
- Перезагрузите компьютер.
- После перезагрузки нажмите горячую клавишу “ Windows + I” чтобы открыть “Настройки”
- Выберите “Bluetooth & устройства” вкладку слева.
- Нажмите “Добавить устройство” ; затем “Bluetooth”
- Когда появятся наушники AirPods, нажмите на них, чтобы подключиться.
Теперь вам нужно установить AirPods в качестве устройства по умолчанию. Вот как это делается:
- Используйте горячую клавишу “Windows + S” чтобы открыть “Поиск” меню.
- Введите “Панель управления” затем нажмите на результат панели управления.
- Выберите “Оборудование и Звук” затем “Звук”
- Под “Воспроизведение” выберите “AirPods” (указан как наушники), затем нажмите “Установить по умолчанию”
- Нажмите “ОК” чтобы сохранить изменения и выйти из окна.
Использовать средство устранения неполадок Bluetooth
Если ваши AirPods успешно подключились, но вы ничего не слышите, причиной может быть неправильно настроенный выбор устройства воспроизведения. Здесь мы запустим “Устранение неполадок Bluetooth” и обновите драйверы Bluetooth, чтобы посмотреть, поможет ли это. Выполните следующие действия:
- Используйте горячую клавишу “Windows + I” чтобы открыть “Настройки.”
- В “System, ” выберите “Устранение неполадок”
- Выберите “Другие средства устранения неполадок. ”
- Найдите “Bluetooth” средство устранения неполадок, затем нажмите “Выполнить”
- Следуйте инструкциям и внесите необходимые изменения, чтобы устранить проблему.
Чтобы обновить драйверы Bluetooth:
- Откройте “Поиск”
- Войдите “Диспетчер устройств” и нажмите на соответствующий результат.
- Дважды нажмите “Сеть адаптеры”
- Щелкните правой кнопкой мыши “Устройство Bluetooth ,” затем в контекстном меню выберите “Обновить драйвер”
- В разделе “Обновление драйверов” выберите “Автоматический поиск драйверов”
- Windows теперь выполнит поиск наиболее подходящего драйвера для адаптера Bluetooth.
Драйверы необходимы для эффективной работы любого устройства, и крайне важно всегда иметь последнюю версию.
Перечисленный выше метод сканирует только лучшие доступные версии драйверов. Если вы ранее не загружали драйвер, скорее всего, он устарел. В этом случае найдите последнюю версию в “Центре обновления Windows” или посетите веб-сайт производителя, чтобы загрузить и установить установку.
Обновите Windows 11
Старые версии Windows 11 могут вызвать проблемы с вашими AirPods, так как каждое обновление содержит ошибку исправления и улучшения производительности. Итак, чтобы держать его в курсе:
- Используйте горячую клавишу “Windows + I” чтобы открыть “Настройки”
- Выберите “Центр обновления Windows” ; на вкладках слева.
- Нажмите “Проверить наличие обновлений&rdquo ; для поиска новых версий ОС справа.
- Если доступна новая версия, она будет указана с пометкой “Загрузить &ампер; установить” кнопка. Нажмите на нее.
Убедитесь, что поддержка Bluetooth запущена
Для правильной работы устройств Bluetooth служба Bluetooth должна быть запущена:
- Используйте горячую клавишу “Windows + R” чтобы открыть “Выполнить”
- Чтобы открыть “Службы” app, введите “services.msc” и нажмите “ОК” или “Введите.”
- Найдите и дважды щелкните значок “Служба поддержки Bluetooth.”
- От “Startup тип” раскрывающемся меню выберите “Автоматически”
- Под “Статус службы” нажмите “Пуск”
- Чтобы сохранить изменения и закройте “Свойства” нажмите “ОК.”
Отключить беспроводную iAP Сервис
Эта услуга облегчает использование голосовых команд с помощью AirPods. Однако это также может повлиять на функциональность. Так что, если до сих пор ничего не помогло, отключение этой службы должно заставить ваши AirPods работать. Вот как отключить службу беспроводной iAP:
- Используйте горячую клавишу “Windows + S” чтобы открыть “Поиск”
- войдите “Панель управления ,” затем нажмите на соответствующий результат.
- Выберите “Оборудование и звук”
- Нажмите “Устройства и принтеры”
- Под “Устройствами” щелкните правой кнопкой мыши AirPods.
- В контекстном меню выберите “Свойства”
- Перейдите к разделу “Службы” вкладка
- Снимите флажок “Wireless iAP” поле, затем нажмите “ОК” чтобы сохранить изменения.
Как решить проблемы с микрофоном AirPods
Если ваш микрофон по-прежнему не работает с вызовами после того, как вы попробовали указанные выше исправления, у нас есть еще несколько вариантов. :
Продолжайте использовать микрофон
Многие пользователи сообщали, что, когда они продолжали использовать микрофон, он через некоторое время начинал работать, поэтому попробуйте следующее:
- Коснитесь наушников AirPods, чтобы активировать микрофон.
- Начните говорить и продолжайте говорить, и через несколько секунд наушники услышат ваш голос.
Проверьте настройки активного микрофона
Если работает только один из наушников AirPods, попробуйте следующее:
- Откройте “Настройки&rdquo. ;
- Нажмите кнопку “Bluetooth” вариант, а затем на значок информации AirPods.
- Выберите “Микрофон” и включите “Автоматически переключать AirPods” вариант.
Эти шаги должны позволить вашим AirPods использовать лучший микрофон для работы обоих AirPods.
Проверьте прошивку
Некоторые пользователи утверждал, что версия прошивки “3A283” была проблематичной для AirPods, и проблема была решена путем обновления прошивки. Подключив наушники AirPods к компьютеру в открытом футляре, попробуйте выполнить следующие действия:
- Проверьте свою прошивку, чтобы убедиться, что это не так: “3A283.
- Если у вас устаревшая прошивка, попробуйте установить последнюю версию.
< /ol>
Если проблема не устранена, попробуйте обратиться в службу поддержки Apple.
Ваши AirPods готовы к использованию
После установления соединения между вашими AirPods и Windows 11 компьютер, они должны работать без проблем. Большинство проблем с подключением обычно вызваны устаревшими драйверами, неустановленной последней версией Windows 11 или конфликтующей службой, например беспроводной iAP. Запуск “Устранение неполадок Bluetooth” как правило, это отличное место для начала поиска и решения проблем. В дополнение к тому, что ваш компьютер обновлен.
Сталкивались ли вы с проблемами при подключении ваших AirPods к ПК с Windows 11? Как вы это решили? Дайте нам знать в разделе комментариев ниже.


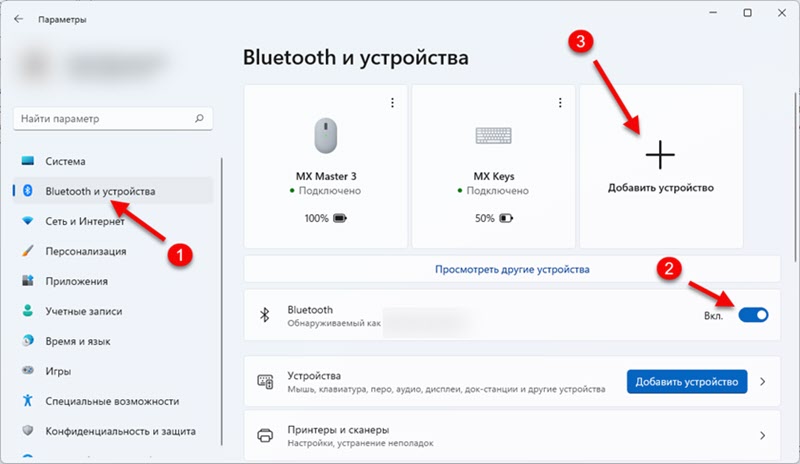


 Сразу начнется процесс подключения.
Сразу начнется процесс подключения. Надпись «Подключенный голос, музыка» означает, что наушник могут использоваться как в стерео режиме
Надпись «Подключенный голос, музыка» означает, что наушник могут использоваться как в стерео режиме