Системы видеонаблюдения используются давно. Старые аналоговые решения были дороги и громоздки. Они требовали большого количества дорогостоящего оборудования, квалифицированных специалистов и имели существенные ограничения в использовании. Развитие цифровых технологий, во-первых, удешевило видеонаблюдение. Во-вторых, упростило работу с оборудованием. В третьих, расширило его возможности.
IP-видеокамеры: запись и просмотр видео
Для организации цифрового видеонаблюдения используются IP-камеры.
IP-камера это «умная» веб-камера, полностью автономное устройство с собственным программным обеспечением, для работы которого не нужен компьютер.
IP-камера может записывать видео:
- На карту памяти, подключенную непосредственно к ней.
- Внешний источник: жесткий диск компьютера или видеорегистратора. Возможна запись на жесткий диск, подключенный к роутеру по USB.
- Облачное хранилище в интернете.
Также IP-камера позволяет просматривать видео в режиме реального времени как по локальной сети, так и через интернет.

Если камера предназначена только для записи видео на видеорегистратор или выполняющий его функции компьютер, дополнительное оборудование для её работы не требуется. Если же возникает необходимость получить доступ к камере через интернет для удаленного просмотра, тогда её необходимо подключить к роутеру. Связка IP-камера+роутер+интернет самый доступный способ организации видеонаблюдения на удалённом объекте.
Подключение к роутеру
Подключить IP-камеру к роутеру можно тремя способами.
Через Ethernet разъем
Камера соединяется с роутером LAN-кабелем (витая пара). Это соединение самое надёжное, но требует прокладки проводов. Если система видеонаблюдения устанавливается параллельно с проведением ремонта, проложить кабель, так, чтобы он не мешал и не портил интерьер не составит труда. В противном случае, придётся тянуть его по стенам.
По Wi-Fi
Это подключение не требует прокладки проводов. IP-камера соединяется с роутером по воздуху, через Wi-Fi подключение. Но нужно иметь в виду, что большинство домашних роутеров имеют небольшой радиус действия Wi-Fi, поэтому такое решение подойдёт для небольших помещений, где расстояние между камерой и роутером небольшое и между ними нет препятствий, мешающих прохождению сигнала. Чем дальше от роутера тем хуже качество сигнала и могут быть проблемы с передачей изображения. В больших помещениях, в зданиях с железобетонными перекрытиями и на улице лучше использовать кабельное подключение.
Через USB
IP-камеры могут подключаться к компьютеру, видеорегистратору или роутеру по USB-кабелю. При этом питание камера получает также через USB и нет необходимости в отдельном источнике электроэнергии. Однако такое подключение ограничено длиной USB-кабеля. Поэтому этот способ можно использовать, если камера и роутер находятся рядом.
Настройка камеры
IP-адрес камеры
Как и роутер, IP-камера является автономным сетевым устройством, которое имеет свой собственный IP-адрес. Он может быть динамическим или статическим. Если адрес камеры динамический и на роутере включена служба DHCP, дополнительные манипуляции с подключением не потребуются. После того, как вы соедините камеру и роутер кабелем, роутер присвоит камере IP-адрес и она появится в списке сетевых устройств.
Но большинство IP-камер по умолчанию имеют статический IP-адрес. И он может не совпадать с диапазоном адресов вашей сети. Тогда для подключения камеры к роутеру адрес нужно сменить.
Есть камеры, которые вначале пытаются получить адрес по DHCP. В случае, если не находят сервера — берут себе статический адрес.
Смена IP-адреса
Для организации видеонаблюдения, следует настроить подключение IP-камеры к интернету через роутер. Подключим к компьютеру для установки нужного IP-адреса.
IP-адрес камеры указан на этикетке в её нижней части и в инструкции к ней. Если он статический, например, 192.168.0.10, а у вашего роутера 192.168.1.1, автоматического подключения не произойдёт и роутер не будет видеть камеру. Для решения этой проблемы меняем её IP-адрес.
Подключаем к компьютеру
Подключаем камеру к компьютеру или ноутбуку, предварительно сменив на нём IP-адрес на 192.168.0.1.

Там вы можете нажать на изменение параметров адаптеров и выбрать нужное подключение. Проще прямо в этом же окне нажать на «Ethernet» для нужной сети. После этого попадаем в окно состояния.
В этом окне нажимаем на «Свойства». В появившемся окне свойств выбираем пункт «IP версии 4 (TCP/IPv4)» и нажимаем на кнопку свойств.
Выбираем пункт «Использовать следующий IP-адрес». Прописываем нужный адрес в соответствующем поле и указываем маску подсети. Обычно это 255.255.255.0. Нажимаем кнопку «OK». Настройки сети вступят в силу только после закрытия окна «Ethernet: свойства». После изменения настроек на нем появится кнопка «Закрыть».
Меняем адрес
Подключаем камеру, вводим в строке браузера её IP-адрес и попадаем в веб-интерфейс устройства.
К некоторым камерам прилагается специальная программа, с помошью которой можно изменить адрес камеры. У камер разных производителей он может отличаться, однако основные пункты меню одинаковы. Нужный пункт будет называться «Конфигурация» или что-то вроде этого. Здесь нужно найти подпункт «Сеть» и либо поставить галочку в пункте «Использовать динамический IP-адрес» либо выбрать «Статический IP» и прописать там нужный адрес. Если IP вашего роутера 192.168.1.1, можно указать например 192.168.1.25. Маска подсети, как правило, стандартная – 255.255.255.0, если вы не меняли этот параметр в сетевых настройках роутера. Если есть поле «Шлюз», пропишите в нём адрес вашего роутера. После чего сохраните настройки.
К некоторым камерам прилагается специальная программа, с помощью которой можно изменить адрес камеры. После этого подключаются к веб-интерфейсу для дальнейшей настройки.
При задании IP-адреса для сетевой веб-камеры, желательно использовать статический адрес. Следует проверить, что выбранный адрес не попадает в диапазон адресов, раздаваемых DHCP-сервером.
Не забудьте вернуть исходные настройки сетевой карты вашего ПК, иначе вы не сможете подключиться к сети!
На этом этапе можно отключить камеру от компьютера и подключить её к роутеру.
Если вы установили на камере динамический IP-адрес, имеет смысл на роутере зарезервировать для неё постоянный адрес, чтобы потом каждый раз не искать её в списке сетевых устройств. Для этого в пункте меню веб-интерфейса роутера «Резервирование адресов» укажите МАС-адрес камеры и пропишите для неё IP.
Настройка роутера для доступа к камере через интернет
Если вы успешно выполнили перечисленные выше действия, ваша камера будет доступна в локальной сети. Вы сможете работать с ней с любого устройства, подключенного к вашему роутеру. Однако, если вы хотите иметь доступ к камере через интернет, потребуется выполнить дополнительные настройки.
Для начала нужно выяснить предоставляет ли ваш провайдер вам статический «белый» адрес. Это важно для получения доступа к роутеру через интернет.
«Белые» IP-адреса
Адреса бывают двух типов: реальные, которые называют «белыми». И виртуальные, называемые обычно «серыми». Они могут при этом быть статическими или динамическими, но в данном случае это не важно. Главное, что если у вас «белый» адрес, то к вашему роутеру можно подключиться из сети напрямую, указав его. Если же провайдер раздаёт в сети «серые» виртуальные адреса, а выход в сеть осуществляется с общего IP провайдера, тогда найти ваш роутер в сети по IP-адресу не получится.
Проверить какой у вас IP можно следующим образом. Посмотрите какой адрес используется при вашем подключении. После этого зайдите на любой сервис, позволяющий определить IP с которого вы входите в сеть. Например, сайт 2ip.ru. Если IP вашего подключения и IP, определённый сервисом, совпадут, значит у вас реальный адрес. Если же адреса будут разные, значит у вас виртуальный IP. Большинство провайдеров за отдельную плату по заявке предоставляют реальные IP-адреса. Обратитесь в техподдержку для решения этого вопроса.
При использовании мобильного интернета — подключении IP-камеры через роутер с 3G/4G модемом, зачастую оператор выдает внешний динамический IP-адрес. Он может изменяться со временем, например после перезагрузки устройства. Желательно подключить услугу внешнего IP-адреса. В этом случае вы получите статический адрес. Он не изменится после перезагрузки.
Будем считать, что вопрос с «белым» адресом вы решили. Но это ещё не всё. Теперь на роутере нужно открыть порты для входящих подключений.
Проброс портов
По умолчанию камера использует 80 порт для подключения. Его можно не менять, но при желании, возможно его поменять. Для этого заходим в веб-интерфейс камеры и в сетевых настройках прописываем вместо 80 любой номер. Например, 3000. Теперь, чтобы подключиться к ней из локальной сети, нужно ввести её IP-адрес, двоеточие и номер порта. То есть в строке браузера нужно написать: 192.168.1.25:3000, где 192.168.1.25 это локальный IP-адрес сетевой веб камеры.
Не забудьте сменить стандартный пароль доступа к камере, чтобы никто не смог получить к ней доступ!
Теперь необходимо выполнить проброс портов на роутере. Этой теме посвящена отдельная статья на нашем сайте. В ней вы можете ознакомиться с подробными инструкциями как настроить проброс портов на различных роутерах и для чего это нужно. Здесь мы приведём краткую инструкцию.
Ищем в меню вашего роутера пункт «Проброс портов», «Port forwarding” или нечто подобное. Укажите здесь IP-адрес вашей камеры, порт через который будет к ней внешнее подключение, допустим 4000 и её порт (по умолчанию обычно 80, но если вы его меняли, как описано выше, то 3000). После сохранения настроек проверьте работоспособность подключения. Для этого с любого компьютера, подключенного к интернету, зайдите через браузер на адрес xx.xx.xx.xx:4000. Если откроется окно входа в веб-интерфейс IP-камеры, значит подключение настроено правильно.
Обратите внимание, здесь мы сделали проброс портов для камеры 192.168.1.25. Для примера добавили еще одну камеру с IP-адресом 192.168.1.25. Для нее выбрали внешний порт 4001. Таким образом, по xx.xx.xx.xx:4000 будем подключаться к одной камере, а по xx.xx.xx.xx:4001 ко второй.
Запись видео c IP-камеры
Если предполагается круглосуточная работа IP-камеры, для того чтобы не записывать ненужные часы «пустого» видео, включите функцию отслеживания движения. Тогда камера будет включать запись только тогда, когда в помещении что-то происходит.
Камеры могут осуществлять запись на карту памяти либо на внешний источник. Можно использовать для этих целей подключенный к роутеру видеорегистратор, жёсткий диск или флешку. Неудобство такого способа хранения данных в том, что носитель информации находится в одном помещении с камерой, поэтому данные могут быть удалены злоумышленником, который туда проник. Для того, чтобы обезопасить информацию, рекомендуется использовать для хранения данных облачные сервисы. Ваши данные будут в зашифрованном виде передаваться на удалённый сервер и храниться там.
Подключение IP камеры через роутер
30 ноября 2018, 13:17
70 просмотров
Для удаленного доступа к системе видеонаблюдения нам необходимо иметь какой-то интернет канал, в идеале хорошо, если это будет проводное соединение с оборудованием провайдера. Как правило между оборудованием провайдера, от которого нам приходит провод, и нашей внутренней сетью, к которой подключен персональный компьютер, установлено устройство, которое называется маршрутизатор, или роутер. Задача этого устройства разделить внешнюю и внутренние сети и создать некие правила доступа из одной сети в другую. Рассмотрим подключение IP камеры через роутер поэтапно. Будем исходить из того, что видеокамера подключена, настроена и добавлена в устройство, об этом здесь.
Возможны два варианта решения задачи:
Первый вариант — это подключение через облачные серверы, когда невозможно получить статический IP адрес. В реализации он наиболее простой, тут достаточно только настроить адрес.
Вариант второй предпочтительнее. Наличие выделенного провайдером «белого», статического IP адреса. Этот вариант позволит нам быть независимым от облачных серверов, путь к которым лежит, в моем случае, как минимум через пол страны и массу провайдеров, что в итоге сказывается на скорости соединения с оборудованием в целом.
Войдем в меню устройства (IP-камеры или регистратора) и настроим сетевой интерфейс. В принципе, для подключения IP камеры через роутер можно ограничиться включением получения настроек автоматически от DHCP сервера, настроенного в маршрутизаторе (если он конечно настроен =)). Но я не стал бы рассматривать данную возможность, так как без дополнительных настроек маршрутизатора есть риск смены IP адреса устройства автоматически, что нежелательно, так как в этом случае устройство будет гарантировано «потеряно» системой.
Если подключение к устройству осуществляется через интернет, а не в локальной сети (в том числе через wifi) и локальный IP-адрес не используется, то можно поставить крыжик напротив «Вкл.DHCP» в пункте меню «Сеть» регистратора или видеокамеры.
Но лучше если у нас запись производится на ПК, либо же ПК, с установленным программным обеспечением, используется в качестве дополнительного рабочего места системы.
Итак, вернемся к подключению IP камеры к компьютеру через роутер — варианту с имеющимся в системе ПК, который используется для видеозаписи или в качестве монитора.
Нам необходимо подключить систему видеонаблюдения к общей сети, которая в свою очередь подключена к роутеру. Кроме того, необходимо убедиться, что все подключенные устройства находятся в диапазоне одной подсети и каждое имеет уникальный IP-адрес. Наши дальнейшие действия следующие.
Первоначально необходимо ввести корректный адрес шлюза и DNS сервера. Как правило, по умолчанию роутер (маршрутизатор) имеет первый адрес в используемой подсети (за некоторыми исключениями, например, маршрутизатор компании MikroTik выбивается из этого правила, но это вообще достаточно сложное в настройках для новичка устройство). То есть мы имеем адрес маршрутизатора 192.168.0.1 либо 192.168.1.1 (данный адрес можно узнать в инструкции на маршрутизатор, либо, при наличии ПК подключенного к этой сети, в пункте меню «состояние»-«сведения» в свойствах сетевого адаптера) вводим одно из этих значений в пункт Шлюз видеорегистратора или видеокамеры в пункте меню «Сеть». Аналогично поступаем с пунктом «Первый DNS», в пункте «Вторичный DNS» ставим значение 8.8.8.8.
После чего сохраняем настройки нажатием «ОК» и переходим в пункт меню «Сетевые службы» устройства, чтобы убедиться, что облачный сервис включен.
Выходим из данного меню и направляемся в пункт «Информация», где выбираем пункт «Версия» и видим следующее:

Нас интересует строка «Серийный №» (или «Serial ID», «Cloud ID» в зависимости от типа устройства). Он представлен в виде цифро-буквенного значения, пример: 3CCDE2C48A63CDDE
Записываем его, именно его мы будем использовать для подключения к системе.
По сути все сделано и остается добавить устройства в программное обеспечение, которое будет использоваться для удаленной работы с системой, например, ПО «CMS», давайте на его примере и продолжим.
Выбираем пункт меню «Устройства», создаем область с произвольным названием в списке и выбираем пункт «Добавить устройство». Нас интересует пункт «Cloud», ставим напротив него крыжик и в появившихся ниже полях вводим следующие значения.
В строке «Имя» произвольно называем добавляемое устройство, в строку «Serial ID» вводим значения, которые мы записали, взяв их из устройства, в строки «Логин» и «Пароль» вводим значения по умолчанию (если они не менялись конечно, если изменены вводим свои) admin-для «Логин», значение «Пароль» оставляем пустым и жмем кнопку «Добавить»
Дальнейшую работу с добавленным устройством мы рассматривали в прошлый раз, а так как различий нет то не будем к ней возвращаться.
Подключение IP-камер через роутер по статическому IP адресу
А теперь рассмотрим вариант с использованием статического IP, который мы получили у провайдера.
Первоначально выполняем настройку сетевого интерфейса точно так же, как описано выше, в этом пункте отличий нет. Далее нас интересуют значения портов в сетевых настройках устройства. По умолчанию мы имеем два основных порта, это 80й HTTP порт и TCP порт 34567.
Сразу предупрежу, что для обеспечения сетевой безопасности устройства я очень не рекомендую использовать HTTP порт вообще, вне зависимости менялось ли значение порта или нет. Поэтому забываем про него и меняем порт 34567 на любой другой, например, 56789 или 24242. Дело в том, что порт 34567 достаточно скомпрометирован, вследствие того, что широко используется в системах видеонаблюдения, и именно его используют злоумышленники для атак на устройство. Итак, вместо 34567 вписываем свое значение и запоминаем или записываем его.
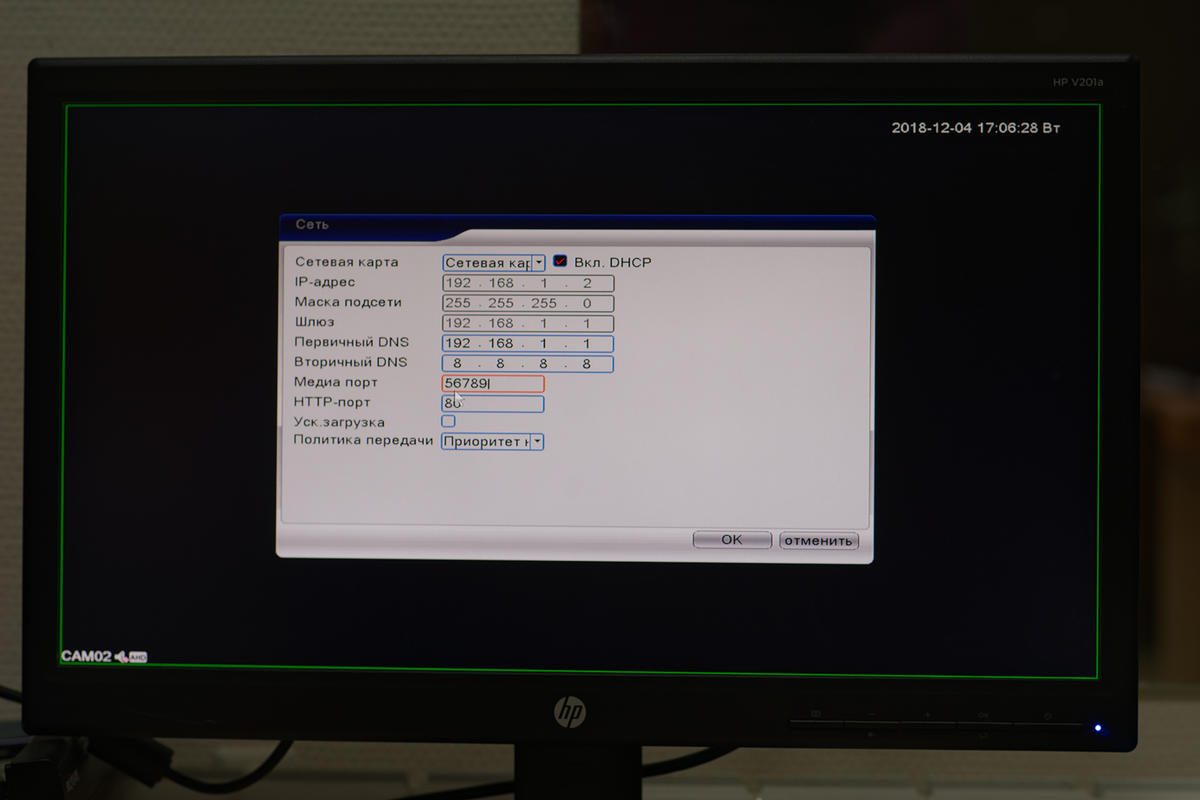
На этом настройку можно считать законченной, а дальше нам предстоит создать правило в маршрутизаторе и остановимся на распространенных и не дорогих маршрутизаторах компании Tp-Link, да и под рукой он как раз есть =), приступим.
Подключение IP камеры через роутер Tp-Link
В адресной строке любого браузера вводим адрес роутера Tp-Link и в появившимся окне вводим логин и пароль для входа в меню устройства (по умолчанию, как правило пароль: admin, логин: admin).
После входа в меню устройства кликаем по строке «перенаправление» и выбираем пункт «виртуальные серверы» и жмем кнопку «добавить».
И попадаем вот сюда:
Здесь нам необходимо создать свое правило. В поле «порт сервиса» вписываем номер порта, которым мы в регистраторе заменили 34567 (если заменили конечно), для примера пусть это будет допустим 24242. Именно по номеру этого порта мы будем обращаться к системе видеонаблюдения, поэтому неплохо бы запомнить или записать его. Затем в поле «IP адрес» вводим значение IP адреса который мы указали в сетевых настройках видеокамеры или видеорегистратора, например, 192.168.0.5 (именно для устройства с этим адресом мы создаем правило).
В поле «протокол» выбираем значение TCP (этот протокол используется системой), в поле «состояние» стоит значение по умолчанию «Включено», оставляем как есть либо меняем, если там иное значение. Поле «Стандартный порт сервиса» нас не интересует, поэтому жмем «Сохранить»
И видим добавленное правило:
На этом настройка роутера окончена, осталось добавить IP камеру или видеорегистратор (далее устройство) в программное обеспечение на ПК с которого мы будем осуществлять доступ к удаленной системе.
- для подключения IP камеры через роутер устанавливаем и запускаем программу CMS;
- переходим в пункт меню добавления устройств, произвольно называем его;
- в поле «IP адрес» указываем значение статического IP адреса, который нам выдал провайдер;
- в поле «Порт» указываем номер порта, которым мы заменили стандартный 34567 (в нашем примере это был порт 24242)
- в поля «Имя» и «Пароль» вводим значения с устройства (по умолчанию имя: admin, поле пароль оставляем пустым) и жмем кнопку «Добавить устройство»;
Если все было выполнено правильно, то устройство с созданным именем появится в списке устройств и с ним можно начинать работать.
IP камеры имеют свой интерфейс и умеют передавать картинку по интернету на мобильное устройство или ПК пользователя, которому разрешен доступ. Камеры бывают проводными и беспроводными, вторые отличаются только тем, что оборудованы Wi-Fi модулем.
Обычные устройства предлагают пользователю простую запись видео с последующим сохранением и/или выводом на экран. Но современные технологии сделали камеры умными. Например, модели камер компании Nobelic можно настроить так, что они будут записывать видео только когда будет зарегистрировано движение или звук, а также настроить запись по расписанию. Купить их можно здесь.
Как подключить IP камеру к роутеру по LAN
IP-камера подключается к роутеру по проводу. Сетевой интерфейс (разъем) называется RJ-45, для подключения нужен UTP кабель. Если вы используете камеры в маленьком помещении, то можно воспользоваться патч-кордом (витая пара с вилками на каждом конце). Его можно купить на нашем сайте, длина — от 0,5, до 20 м.
Любой камере требуется питание, поэтому подключите блок питания в разъем на корпусе. Сеть уже есть, далее нам потребуется компьютер или видеорегистратор с доступом к интернету.
IP-камера — устройство самостоятельное, оно не требует какой-то особенной настройки, достаточно только прописать адреса сети через компьютер. Но нужно на роутере задать ей статичный IP-адрес в локальной сети, чтобы не было проблем с ее поиском в дальнейшем.
Как настроить IP-камеру через роутер
Современные камеры не требуют от вас каких-либо технических познаний. Достаточно нескольких шагов: подключить камеру к интернету, назначить ей адрес в сети, научить роутер давать доступ к ней по определенной ссылке.
Настройка адреса IP-камеры
После того, как вы подключили камеру к компьютеру, перейдите в «Центр управления сетями и общим доступом», а потом — в «Изменение параметров адаптера». Если подключение камеры к Ethernet было успешным, там появится ярлык «Подключение по локальной сети». Кликните правой кнопкой мыши по нему, и переходите в «Свойства» – «Протокол Интернета (TCP/IPv4)» — «Свойства».
Откроется меню настройки IPv4-адресов подключения. Настройка такая:
- IP-адрес – вводим 192.168.Х.Y, где Х – подсеть. Она должна быть одна у компьютера и роутера, а также у других устройств в сети. Y – это последняя переменная, которая присвоена вашему компьютеру, она чаще всего не статична и присваивается роутером при каждом подключении. Проще говоря, введите свой локальный IP.
- Маска подсети – всегда 255.255.255.0, эту маску почти всегда используют в локальной сети.
- Основной шлюз – адрес камеры, который указан на упаковке. Например, производитель Dahua использует стандартный адрес всех своих камер 192.168.1.108.
Теперь через любой браузер введите адрес камеры, например, если у вас камера Dahua это будет 192.168.1.108. Далее откроется окно ввода логина и пароля, по умолчанию это чаще всего «admin» (без кавычек). Эту информацию указывают производители.
Можно отключить камеру от компьютера и подключить ее к роутеру. Не забудьте сменить пароль к камере, иначе злоумышленники смогут получить доступ к ней. Эту операцию стоит также сделать с роутером, чтобы посторонние не смогли получить доступ к его настройкам.
Подключение нескольких камер к роутеру
Несколько камер одного производителя имеют одинаковый IP адрес, его нужно сменить. Перейдя в веб-интерфейс устройства, нужно назначить каждой отдельный адрес в локальной сети.
Для этого найдите настройки TCP/IP. Нужно поставить галочку в поле «Фиксированный IP». Для каждой камеры задайте уникальное значение IP-адреса. Адрес камер должен повторять первые 3 значения адреса роутера, меняется только четвертая цифра в диапазоне 1-255. Например, роутер имеет адрес 192.168.1.3, тогда камеры могут быть с адресами 192.168.1.4, 192.168.1.5, 192.168.1.6 и т.д.
После настроек адресов каждому устройству, их нужно отключать от компьютера и подсоединить к роутеру.
Привязка MAC-адреса камеры к статичному IP-адресу
Настройка IP камеры через роутер выполняется в несколько шагов. Зайдите на веб-интерфейс управления роутером. В инструкции должен быть написан адрес, он меняется в зависимости от производителя и модели. Чаще всего используется 192.168.1.1 или 192.168.0.1. Введите эти числа в адресную строку браузера, откроется окно ввода логина и пароля. Их можно узнать из инструкции или у администратора вашей сети. По умолчанию используется слово «admin» (без кавычек), введите его в оба поля.
В настройках нужен пункт DHCP и подпункт «Резервирование адресов». В вашей модели роутера названия могут отличаться, но суть одна и та же. Создаем новое правило и вводим параметры, их всего два – MAC-адрес и IP-адрес.
MAC–адрес — это уникальный идентификатор каждой камеры. Он указан в инструкции или на коробке.
Сохраняем и получаем камеру со статичным IP в локальной сети. Можно использовать любой удобный адрес, главное, чтобы он был уникальным.
Настройка доступа к IP-камере из интернета
Когда подключение IP-камеры через роутер завершено, нужно обеспечить доступ к ней из всемирной сети. Это нужно, чтобы видеопоток не ограничивался вашей локальной сетью, а мог отправляться на любой компьютер в мире, будь то сервер хранения, охранная организация или ваш личный смартфон.
Для этого вам нужен статичный внешний IP и открытые порты. Камеры используют порт 80, в локальной сети он открыт и проблем с ним нет, но его также использует роутер. То есть если вы попытаетесь подключиться к своему IP адресу через 80 порт, то попадете на веб-интерфейс роутера. Поэтому порт нужно сменить.
Статичный IP-адрес
Чтобы получить доступ к устройствам, которые подключены к роутеру через интернет, вам нужен внешний «белый» статичный IP. Динамичный адрес меняется при каждом переподключении, поэтому вы просто не будете знать, какой именно адрес сейчас выдал вам сервер, если не находитесь за ПК в локальной сети. То есть при отключении электроэнергии всего на пару секунд, при обрыве линии, перезагрузке сервера или роутера адрес камеры будет меняться. А чтобы его узнать, нужно иметь доступ к компьютеру в этой локальной сети.
Услугу статичного адреса можно заказать у провайдера или воспользоваться одним из сервисов, которые предоставляют услуги DNS, например DynDNS.
Назначение порта для камеры
В веб-интерфейсе роутера найдите настройки виртуального сервера (NAT), этот пункт может находиться на вкладке «WAN».
Добавляем виртуальный сервер, прописываем IP-адрес камеры и указываем любой свободный порт. Если камер несколько, для каждой нужен свой сервер и порт.
Например, если вы указали для камеры порт 8021, а ваш внешний IP 95.21.78.90, то вы сможете подключиться к ней через любой браузер с любого устройства, которое имеет соединение с интернетом по адресу http:// 95.21.78.90:8121.
Как подключить IP камеру через Wi-Fi роутер
Все эти инструкции работают для камер с Wi-Fi модулем и без него. Вам нужно подключить камеру к компьютеру через Ethernet, а в настройках прописать лишь две вещи – SSID (название сети) и пароль к ней. После этого нужно сохранить данные и отключить устройство. Подключение к беспроводной сети будет произведено автоматически.
Все остальные шаги ничем не отличаются от настроек проводных камер.
Заключение
Когда подключение IP камеры к роутеру завершено, можно воспользоваться программами для удобной сортировки и хранения видеофайлов. Компания Ivideon предлагает комплекс услуг по обработке и хранению информации с камер.
Очень удобно использовать облачное хранение ваших записей на нашем сервере, это гораздо надежнее классического локального хранения данных. Наше ПО может распознавать лица людей на видео, определять их пол и возраст, производить подсчет посетителей и многое другое.
Сервис легко интегрируется с множеством различных систем: «умный дом», кассовые модули, системы управления доступом, финансовые системы, логистические платформы, охранно-пожарные комплексы и т.д.
Облачное видеонаблюдение Ivideon значительно упрощает процесс подключения камеры. Для регистрации в системе камеры со встроенной прошивкой Ivideon достаточно показать объективу камеры специальный код из мобильного приложения. А для подключения к сети не требуется никаких специальных настроек, достаточно следовать инструкции из мобильного приложения Ivideon.
Оглавление:
- Что потребуется для подключения IP-камеры системы видеонаблюдения
- Подключение IP-камеры по витой паре
- Как подключить IP-камеру к компьютеру напрямую
- Схема подключения IP-камеры через роутер
- Схема подключения IP-камеры к видеорегистратору
- Инструкция по подключению IP-камеры к облачному сервису
- Удаленное подключение IP-камеры к серверу
- Подключение IP-камеры к смартфону
Подключение IP-камеры для систем видеонаблюдения может оказаться нетривиальной задачей, если раньше вы с этим никогда не сталкивались. Но не стоит отказывать себе в ее установке, ведь это современное цифровое устройство уверенно сменяет камеры устаревшего формата. IP-камеры предлагают изображение гораздо лучшего формата и качества, нежели аналоговые. Удобство эксплуатации и доступный ценник добавляют им еще больше плюсов.
Дополнительное преимущество – возможность удаленного контроля объекта при помощи таких устройств. Установив IP-камеры на своем участке или в квартире, вы сможете спокойно отправляться в отпуск. Ведь теперь отслеживать ситуацию дома и своевременно реагировать, если вдруг произошел неприятный случай, вы сможете даже с экрана своего смартфона. Так как же подключить современные IP-камеры?
Чтобы выполнить подключение IP-камеры следует подготовить:
- Устройство для видеонаблюдения.
- Блок электропитания или коммутатор для подключения IP камеры, поддерживающий стандарт Power over Ethernet (PoE).
- Кабель для передачи электропитания нужной длины (двужильный).
- Разъем для подключения питания.
- Кабель для передачи сигнала на основе скрученных между собой проводов нескольких пар проводов 5й категории (витая пара UTP Cat 5e).
- Разъемы RJ-45.
- Устройство, обеспечивающее выделение линии с напряжением 12 В из интернет сети (PoE Сплиттер).
Чтобы выполнить подключение IP-камеры через PoE понадобится также следующий перечень инструментов:
- Обжимка для крепления разъемов RJ-45 на LAN провод.
- Отвертка, удобного размера для установки разъема питания на двужильный кабель, с дальнейшим подключением к источнику электропитания.
- Нож для снятия изоляции кабеля.
Подключение IP-камеры по витой паре
Для начала следует подготовить кабели для подключения IP-камеры к ПК. Самое главное, правильно подобрать проводку, потому что цифровая видеокамера имеет большой объем потребления тока и требовательна к питанию. Не стоит экономить на проводах.
Для подключения питания IP-камеры может подойти двужильный кабель ШВВП с сечением 0,75 мм2. Прокладывать кабель для уличного подключения IP-камеры не стоит без дополнительной защиты. Например, можно взять гофру, но только специально предназначенную для наружной прокладки. Она же подойдет для упаковки LAN-шнура. Следующий шаг – подсоединение цифровой камеры по витой паре.
10 шагов, которые помогут
выбрать добросовестного подрядчика
Поможет сохранить
бюджет и уложиться в сроки проекта
Для получения доступа к файлам, оставьте свой телефон:
Нажимая на кнопку ниже, Вы даёте согласие на обработку персональных данных и соглашаетесь с Политикой конфиденциальности.
Уже скачали 11 507

С помощью ножа зачищаем и изолируем одну сторону кабеля. Потом провод коричневого цвета (каждая жила имеет свою окраску) зажимаем в разъем штекера со знаком +, а синий подключаем к «–». Соблюдение распиновки присоединения жил провода для видеокамеры позволяет не ошибаться при подключении источников питания IP-устройства, а также предотвратит смену полюсов. «Переполюсовка» может привести к плачевным последствиям для камеры видеонаблюдения.
Теперь кабель можно отложить и заняться LAN-шнуром. Зачищаем поверхностный слой провода UTP 5e с одного края на расстоянии 2 сантиметра (+/- несколько миллиметров, не страшно), и, выпрямив каждый отдельный проводник, располагаем их в таком порядке (слева направо):
- оранжево-белый
- оранжевого цвета
- зелено-белый
- синего цвета
- сине-белый
- зеленого цвета
- коричнево-белый
- коричневого цвета.
Далее производим обрезку проводников до 1 сантиметра, и, не меняя очередности цветов, вставляем их в разъем RJ 45. Расположите его контактной стороной вверх. С одной стороны провода обжимаем кримером, а второй край не трогаем.
Теперь подключаем разъемы питания и кабель LAN в нужные гнезда той IP-камеры, которая была установлена ранее. Протягиваем провода до того места, куда будете устанавливать регистратор видеонаблюдения, сетевой коммутатор или ПК, если вы решили использовать именно его для регистрирующего устройства. После того, как мы подключили провод цифровой камеры, следующим нашим шагом будет подключения кабеля питания к источнику. Не забывайте про полярность, это имеет большое значение!
Делаем делаем обжим разъема RJ45 на другую сторону шнура UTP, в соответствии с инструкцией, написанной выше, подключаем его к IP-устройству, ПК или коммутатору, если камер будет несколько.
После того, как вы проверили полярность и обжимку UTP провода, подключите устройство к питанию 220 Вольт.
Монтажные работы по подключению IP-камеры к сети закончены, переходим к настройке.
Как подключить IP-камеру к компьютеру напрямую
IP-камера видеонаблюдения может подключаться к сетевому адаптеру ПК напрямую, через витую пару Ethernet. В случае, если подключается несколько устройств, для просмотра изображений с них, следует выполнить подключение каждой камеры через роутер.
У всех видеокамер есть свой индивидуальный сетевой адрес. Его нужно узнать, прежде чем настраивать. Используйте специальные программы, которые, как правило, уже есть в комплекте с камерами, или найдите необходимую инструкцию на ресурсах производителя.
Адрес видеокамеры может быть прописан на заводской наклейке или в инструкции. Если вы захотите подключиться к устройству через интернет-браузер, то с первого раза у вас, наверняка, ничего не получится. Это может быть связано с тем, что ПК и IP-камер работают в различных подсетях.
Когда мы нашли адрес устройства, нужно адаптировать к тому, который используется в конкретной локальной сети. Чтобы посмотреть IP своей сетки, зайдите в раздел «Центр управления общим доступом и сетями», потом выберите пункт «Ethernet» или «По локальной сети» в строке «Подключения». В появившемся окне найдите кнопку «Сведения», нажмите на нее. Вы увидите открывшуюся вкладку, на которой будет предоставлен адрес локальной сети. Вся информация будет в строке «Шлюз по умолчанию IPv4».
Вы можете поменять адрес видеокамеры с помощью того же софта, где вы узнали IP устройства. Изображение станет доступным по обновленному адресу только после того, как IP устройства и сетки будут совпадать с IP.
В результате, мы сможем зайти в интерфейс камеры через любой интернет-браузер (в строке поиска вписываем IP адрес устройства). В случае, если вы все сделали по инструкции, откроется окошко с паролем и логином. Как правило, они бывают admin/12345, admin/admin, admin88888 и аналогичные простые сочетания букв и цифр. После того, как вы введете верные данные, у вас будет доступ к просмотру видеокамер, а также появится возможность менять настройки.
Схема подключения IP-камеры через роутер
Не забываем сохранить все обновленные настройки, отключаем сетевой провод от ПК, и подключаем его в свободное гнездо роутера. После того, как мы подсоединили кабель, ручные настройки адреса изменяем на автоматические. Устанавливаем отметки получать IP и DNS автоматически и к сетевой плате подключаем роутер. Если необходимо, заходим в интерфейс устройства непосредственно через модем по указанному адресу, изменяем настройки подключения по Wi-Fi.
Аналогичные действия нужно выполнить для подключения каждой беспроводной IP-камеры. Не забывайте остальным IP-видеокамерам назначать разные адреса и гнезда, если это возможно.
Чтобы осуществить подключение IP-камеры через коммутатор, понадобятся специальные софты. Обычно они уже есть в комплекте с устройством, или в свободном доступе для скачивания в интернете.
После того, как настроили видеокамеры, наступает очередь роутера:
- Производим подключение IP камер к роутеру через Wi-FU или через сетевые LAN-порты.
- Осуществляем подключение IP камеры к ПК через Wi-Fi или через сетевой кабель.
- Заходим в интерфейс роутера и делаем настройку проброски портов. Это нужно для того, чтобы роутер знал, какое именно устройство показывать при обращении по IP-адресу.
Эти настройки вы можете найти в пунктах «WAN», «Routing» или «Port Forwarding», а также во вкладке «Виртуальный сервер». Активируйте виртуальный сервер с помощью галочки.
Вам могут попасться разные настройки, которые зависят от модели маршрутизатора:
- Название службы пишем самостоятельно, например, «Главное устройство».
- Диапазон портов – этот тот порт, который вы обозначили при настройке первого устройства (8081).
- Адрес устройства в локальной сети (IP).
- Локальный порт — порт 80 или 8081, если в устройстве присутствует возможность наладки порта.
- Протокол управления передачей TCP. С ним устройство будет функционировать.
- Номер протокола: можно ничего не писать, или написать любое число, к примеру, 7.
Для каждого устройства делаем настройки по инструкции, указанной выше. Любая видеокамера должна иметь индивидуальный IP-адрес и порт, если есть такой вариант.
Схема подключения IP-камеры к видеорегистратору
Теперь необходимо выполнить подключение IP-камеры к регистратору. Этот процесс предполагает соблюдение следующей очередности:
- Подключаем устройство к маршрутизатору.
- В появившуюся строку интернет-браузера вписываем IP адрес устройства.
- Вводим пароль и логин от камеры в соответствующем окошке.
- Видеокамеру можно подключить к регистратору в управлении настройками конфигурации.
- Сохраняете все обновления.
- Перезагружаете устройство.
Возможно, необходимо осуществить подключение нескольких IP-камер к гибридному видеорегистратору. В этом случае каждая из них привязывается по такой же схеме.
После подключения IP камеры через регистратор нужно будет синхронизировать работу всех устройств в управлении настройками. Зайдите в раздел «Управление каналами», затем выберите «Режимы», определяете канал, добавляете устройство, задаете его поиск, а после всех действий вводите пароль и сохраняете все обновления. На этом подключение IP-камеры через видеорегистратор завершено.
Инструкция по подключению IP-камеры к облачному сервису
Если не получается сделать подключение IP-камеры используя беспроводный интернет, есть еще один метод. Можно подключить устройство к ПК, используя облачные технологии.
Есть платные и бесплатные виртуальные сервера с программами, которые хранят информацию с видеокамер и обрабатывают данные. Бесплатные ПО производят сами создатели IP-камер, и они рассчитаны на покупателей конкретного бренда. Платными программами пользуются клиенты, независимо от производителей оборудования.
Для автономного подключения IP-камеры через интернет к бесплатному облачному серверу, вам понадобится видеорегистратор, поддерживающий облачные технологии.
После того, как у вас получилось подсоединить регистрирующее устройство и установить IP-камеру, нужно сделать следующее:
- Открыть программу подключения IP камеры, которая соответствует данному устройству.
- Найти на бесплатный облачный сервер.
- Найти меню CLOUD ID.
- Ввести код, который был определен утилитой.
Если же вы решили воспользоваться платными облачными серверами, подключите устройство при помощи инструкции на сайте или обратитесь в техническую поддержку сервиса.
Удаленное подключение IP-камеры к серверу
Этот вариант подключения IP-камеры может выполняться на расстоянии больше 100 м. Его могут применять предприятия, располагающие своим или арендованным сервером.
Недостаток данного способа заключается в достаточно высокой стоимости, так, как только на покупку серверного компьютера понадобится около 100 тыс. руб. Кроме того, понадобится лицензионное ПО, обеспечивающее запись потоков с видеокамер на жесткие диски.
Преимущества данного варианта:
- Записывать данные с камер и удаленно просматривать картинку с сервера можно на различных устройствах.
- Становится доступным широкий набор функций видеоконтроля. К примеру, можно автоматически считывать лица аналогично с технологий «Безопасный город».
- Можно настроить фиксацию номерных знаков автотранспорта. Появляется возможность для программирования системы на считывание номеров всех появляющихся в зоне наблюдения автомобилей или на открывание ворот/шлагбаума для конкретных авто.
Для данной модели могут использоваться только те камеры, функционал которых позволяет передавать видео на сервер. Этот момент следует уточнить у консультанта при покупке устройств видеонаблюдения.
Рассмотрим особенности настройки IP-камеры с собственным сервером:
- Подключаем IP-камеру через роутер к компьютерному устройству.
- Устанавливаем программу VMS на компьютер. Первый запуск программного обеспечения выполняется при создании учетной записи.
- В разделе программного обеспечения необходимо выбрать «Добавление устройств» и «Добавить устройства вручную».
- Указываем IP-адрес, имя пользователя и пароль.
Подключение сетевой IP-камеры выполнено, и она готова к работе. Теперь для просмотра записи в реальном времени можно использовать ПК или ноутбук, подключенные к сетке.
Все настройки, чтобы обеспечить соединение устройств с сервером, выполняются при помощи «Server Access».
Подключение IP-камеры к смартфону
Наиболее простой метод, обеспечивающий возможность просмотра видео с камеры наблюдения на смартфоне, предполагает использование камер, поддерживающих технологию peer to peer (P2P). В их прошивке содержится специальное ПО и уникальный набор чисел, являющий номером ID. Чтобы выполнить подключение IP-камеры к телефону, нужно соединить с нею свитч или роутер для доступа к сетке.
Смартфон в данном варианте будет помогать в управлении системой и выступать в качестве монитора наблюдения. Для реализации таких функций на мобильный гаджет необходимо установить специальный софт. Современные модели IP-камер продаются с уже установленным программным обеспечением.
Послу загрузки приложения на смартфон его необходимо запустить и считать с его помощью QR-код, напечатанный на упаковке или корпусе видеокамеры. В соседней закладке необходимо прописать ID камеры. Многие устройства для видеонаблюдения наделены функцией записи данных на карту SD, что обеспечивает возможность для просмотра сохраненной записи.
Разработчики создали множество приложений для организации видеоконтроля с помощью смартфона. Разные варианты утилит могут отличаться по своему функционалу и набору опций.
В этом материале мы постарались помочь вам разобраться, как выполняется подключение и настройка IP-камеры в локальной сети. Кроме того, вы узнали о вариантах обеспечения доступа к записям видеокамер с любых устройств через интернет-соединение. Обратите внимание, что устройства, выпускаемые разными брендами, могут иметь разные особенности, но это не влияет на принцип их настройки.
Возможно, ни один из вышеперечисленных способов не показался вам настолько простым, чтобы самостоятельно осуществить подключение IP-камеры. В таком случае рекомендуем найти специалистов, которые выполнят все работы «под ключ».
Содержание
- 1 Как подключить IP-камеру
- 2 Первичная подготовка камеры и компьютера
- 3 Настройка внутрисетевого доступа
- 4 Настройка IP-камеры с доступом из сети
- 5 Настройка маршрутизатора с доступом из сети
- 6 Какими программами пользоваться
- 7 Полезные советы
- 8 Заключение
- 9 Видео по теме
IP-камера — это устройство наблюдения, работающее по сетевым протоколам и снимающее видео в цифровом формате. Данный прибор можно назвать полностью автономным мини-компьютером, который имеет собственную операционную систему и ряд настроек.
В конструкцию IP-камеры входит сетевой интерфейс, центральный процессор, процессор обработки и сжатия видео, широкоугольный объектив и камера. Чтобы устройство перешло в режим съемки, его необходимо подключить к сети и питанию. О том, как подключить IP-камеру к роутеру, можно узнать в данной статье.
Как подключить IP-камеру
Любая IP-камера способна функционировать в нескольких режимах и ее можно подключить тремя способами. Самым простым вариантом является соединение прибора с компьютером. Осуществляется процедура с помощью USB-кабеля, через который будут маршрутизироваться пакеты данных. Однако данный метод не пользуется широким спросом из-за малого радиуса действия.
Также IP-камеру можно соединить с роутером. Для этого используется беспроводной модуль или кабель LAN. Приобрести такой кабель можно, например, здесь: https://lan-art.ru/catalog/kabel-vitaya-para/. В случае подключения через Wi-Fi-сеть пользователь сможет получать доступ к устройству с любого девайса. Однако следует учитывать лимит подключаемых приборов к маршрутизатору.
Самый эффективный и простой метод соединения — настройка роутера. В этом случае пользователь сможет получать доступ к изображению и данным камеры с любого места. Именно данный вариант предлагает больше всего преимуществ, которые основываются на беспроводных возможностях камеры.
Чтобы было можно просматривать изображение с камеры в любой точке мира, потребуется подключить роутер к динамическому или статическому сетевому адресу.
К сожалению, не каждый провайдер может предоставить «Белый IP», поэтому в таком случае получать данные с устройства получится только в доме.
Первичная подготовка камеры и компьютера
После распаковки любая IP-камера будет оснащена начальным сетевым адресом и штатными настройками. Узнать внутренний IP можно в руководстве по эксплуатации, которое идет в комплекте поставки. Данный адрес придется использовать непосредственно перед настройкой сети. С помощью него камера будет подключаться к маршрутизатору. Рассмотрим, что для этого требуется сделать:
- Проверить соответствие вспомогательных сетей устройства видеонаблюдения и компьютера. Выполняется эта процедура с помощью центра сетевых подключений. Для этого необходимо нажать на иконке с соединением на правую кнопку мыши, в контекстном меню выбрать свойства и перейти во вкладку со сведениями.
- Нужно убедиться, что несколько начальных чисел адреса камеры и ПК совпадают. Если это так, то тогда можно приступать к следующему этапу настройки. В противном случае пользователю потребуется предоставить компьютеру доступ к вспомогательной сети. Для этого следует вновь открыть свойства подключения.
- Кликнуть на строчку с протоколом Интернета 4 версии. Снова выбрать вкладку со свойствами.
- Нажать на кнопку с дополнительными параметрами и выбрать «Добавить».
- Далее появится окно, в котором необходимо ввести какой-либо IP. Главное, чтобы первые три цифры сетевого адреса совпадали.
- Нажать на кнопку «Маска подсети», после чего произойдет автоматическое заполнение данных. Подтвердить команду с помощью кнопки «ОК».
- На следующем этапе потребуется подключить устройство видеонаблюдения к сети.
- С помощью кабеля LAN соединить камеру с маршрутизатором.
- В поисковую строку браузера ввести внутренний IP устройства. Система запросит указать пароль и логин. По умолчанию это «admin/admin». Для большей безопасности после входа в интерфейс рекомендуется изменить данные.
- Далее перейти к настройкам беспроводной сети, выбирая в меню раздел «Wireless», далее подраздел «Wireless Settings» и ввести проверочные данные от Wi-Fi.
- Отключить LAN-кабель от камеры и ожидать пока устройство самостоятельно подключится к сети.
Настройка внутрисетевого доступа
На данном этапе имеется возможность вводить начальный адрес камеры в пределах созданной сети для любого устройства. После этого откроется специальная панель, с помощью которой получится просматривать изображение в реальном времени.
Можно обзавестись одинаковым внутренним интерфейсом, только для этого необходимо приобрести оба устройства, изготовленные одним производителем. Однако такой подход приведет к некоторым трудностям. К примеру, к роутеру не удастся подключить одновременно 2 камеры одной фирмы. В этом случае потребуется для каждого прибора переназначить сетевые адреса. Рассмотрим, как это сделать:
- Выполнить манипуляцию, которая была указана в предыдущем пункте. По завершении не отсоединять LAN-кабель.
- Открыть в камере административную панель и перейти к сетевым настройкам — «TCP/IP».
- Отыскать пункт «Network» («Сеть», «Конфигурация» или «Администрирование»).
- Если нужно иметь доступ к камере в пределах домашней сети, то тогда потребуется отметить блок «DHCP» («Dynamic IP»).
- Далее отсоединить камеру от компьютера и управлять прибором с помощью панели администрирования.
Настройка IP-камеры с доступом из сети
Главной особенностью IP-камеры является возможность управления с любой точки земли. Однако для этого потребуется установить специальные настройки. Стоит помнить, что осуществить данную задачу получится только в том случае, если провайдером поставляется статический или динамический IP-адрес. Для начала нужно зайти в настройки камеры и сделать следующее:
- Отыскать пункт с динамическим адресом и установить флажок напротив фиксированного IP.
- Ввести значения сетевого адреса, которые будут соответствовать комбинации маршрутизатора. Как правило, их можно найти на обратной стороне корпуса или в сведениях о подключении.
- Далее нужно выбрать постоянный адрес IP. Для примера можно взять «192.255.1.89», только при этом последние числа не должны превышать 255.
- Отыскать поле «Gateway» и вписать сетевой адрес маршрутизатора в строчку «DNS IP Adress».
- Маска вспомогательной сети должна быть «255.255.255.0».
- По возможности изменить комбинации в строчках «HTTP Port Number» и «HTTP Port». Для примера можно поставить «9090». Если камер будет несколько, то для каждой из них придется ставить новые значения — «9191» или «9292».
- Выполнить аналогичную процедуру для всех устройств видеонаблюдения.
- По завершении потребуется нажать на кнопку «Сохранить» и отсоединить LAN-кабель.
Настройка маршрутизатора с доступом из сети
Напоследок необходимо подключить устройство видеонаблюдения к Интернету с помощью маршрутизатора. Для этого необходимо осуществить настройку доступа из внешней сети. Подключение IP-камеры через роутер осуществляется следующим образом:
- Открыть панель администрирования маршрутизатора. Осуществить это можно с помощью ввода адреса роутера в поисковую строку браузера. Далее откроется проверочное окно, в котором требуется ввести логин и пароль (admin/admin).
- На следующем этапе понадобится пробросить порты. В зависимости от модели маршрутизатора последовательность действий может значительно отличаться. К примеру, для роутеров TP-Link потребуется отыскать раздел «Forwarding» и выбрать подраздел «Виртуальный сервер».
- Создать таблицу, в которую следом добавить данные о подключенной камере: IP-адрес, порт, наименование и так далее. Для каждого устройства выдается свой адрес и название.
- На следующем этапе следует убедиться, что выбран динамический IP-адрес, и выбрать для него постоянную комбинацию.
Дальнейшая инструкция будет рассмотрена на примере маршрутизатора TP-Link:
- Открыть раздел сети и выбрать дополнительные настройки.
- Перейти к пункту динамического DNS (DDNS). Методика подключения может отличаться в зависимости от стоимости роутера. Если имеется дорогая модель, то тогда потребуется перейти на официальный сайт TP-Link, пройти регистрацию и придумать доменное имя. В случае с бюджетной моделью пользователю необходимо перейти в дополнительные настройки и подключить внешний сервис No-IP.
- Открыть официальный сайт производителя, зарегистрировать собственный ПК и создать оригинальное название.
- Выбрать доменное имя и прописать перенаправление порта — «9090». Далее система автоматически выставит недостающие параметры.
- С созданной учетной записи No-IP вписать необходимые данные в настройки маршрутизатора. После этого подключится статичное название для роутера, благодаря которому получится получить доступ к устройству в любом месте с Интернетом.
Теперь можно подключаться к устройству видеонаблюдения через беспроводной Интернет. Для этого необходимо открыть браузер и в поисковой строке вписать статический адрес камеры и порт «HTTP:/IP:9090». IP — доменное имя или адрес устройства. После ввода этих данных откроется обзор с подключенной камерой.
Какими программами пользоваться
Каждая IP-камера оснащена собственным веб-интерфейсом, который позволит ей управлять. Разработчики устройств видеонаблюдения оснастили административные панели различными инструментами для более удобного использования. К примеру, на продвинутых моделях можно устанавливать таймер включения/отключения или расписание, соответствуя которому будет осуществляться запись.
Штатная модель достаточно функциональна, однако для расширенных возможностей следует обзавестись специальным ПО. Отыскать необходимые программы можно несколькими методами. Некоторые модели в комплекте поставки имеют диски с соответствующим софтом. Также можно посетить официальный сайт производителя и скачать ПО вручную. В крайнем случае, можно воспользоваться универсальными утилитами:
- Xeoma;
- WebcamXP;
- iSpy;
- Globoss;
- AbelCam;
- Axxon Next;
- Webcam Monitor.
Используя специализированное ПО, можно получить массу уникальных возможностей. К примеру, некоторые программы позволяют отслеживать номера и лица, распознавать эмоции, записывать видео в ускоренной или замедленной съемке и преобразовывать камеру в датчик слежения.
Чтобы синхронизировать устройство слежения со специализированным ПО, потребуется:
- Открыть программу.
- Вписать IP-адрес камеры.
- Добавить в список поддерживаемых устройств.
- Предоставить доступ для считывания.
- Сохранить настройки.
Только после этого пользователь получит максимум возможностей для использования прибора.
Полезные советы
Перед подключением беспроводной камеры нужно учитывать множество нюансов. Важную роль играет расположение устройства и степень ее безопасности. Для этого рекомендуется придерживаться следующих советов:
- Для стабильной передачи данных необходимо размещать камеру как можно ближе к точке доступа. Если прибор находится на большом расстоянии от маршрутизатора, то высока вероятность сбоев во время отображения картинки.
- Устанавливать устройство слежения необходимо строго на ровной поверхности. В противном случае изображение будет искажаться.
- Во время монтажа скрытой камеры следует учитывать тот факт, что это запрещено на законодательном уровне.
- Рекомендуется покупать устройства видеонаблюдения со встроенным аккумулятором. В случае отключения электропитания прибор продолжит свою работу.
- Во время подключения камеры необходимо обязательно изменить стандартный пароль и логин. В противном случае злоумышленники смогут получить доступ к устройству.
- Лучше приобретать модели, которые имеют слот под карту памяти. В таком случае можно беспрерывно записывать происходящее без включенного компьютера.
Заключение
Ознакомившись с данной статьей, пользователь сможет самостоятельно подключить IP-камеру к маршрутизатору. Для обеспечения большей безопасности рекомендуется подключать одновременно несколько устройств слежения. Если настройки будут проведены правильно, то тогда получится получать данные с камеры в любой точке мира.




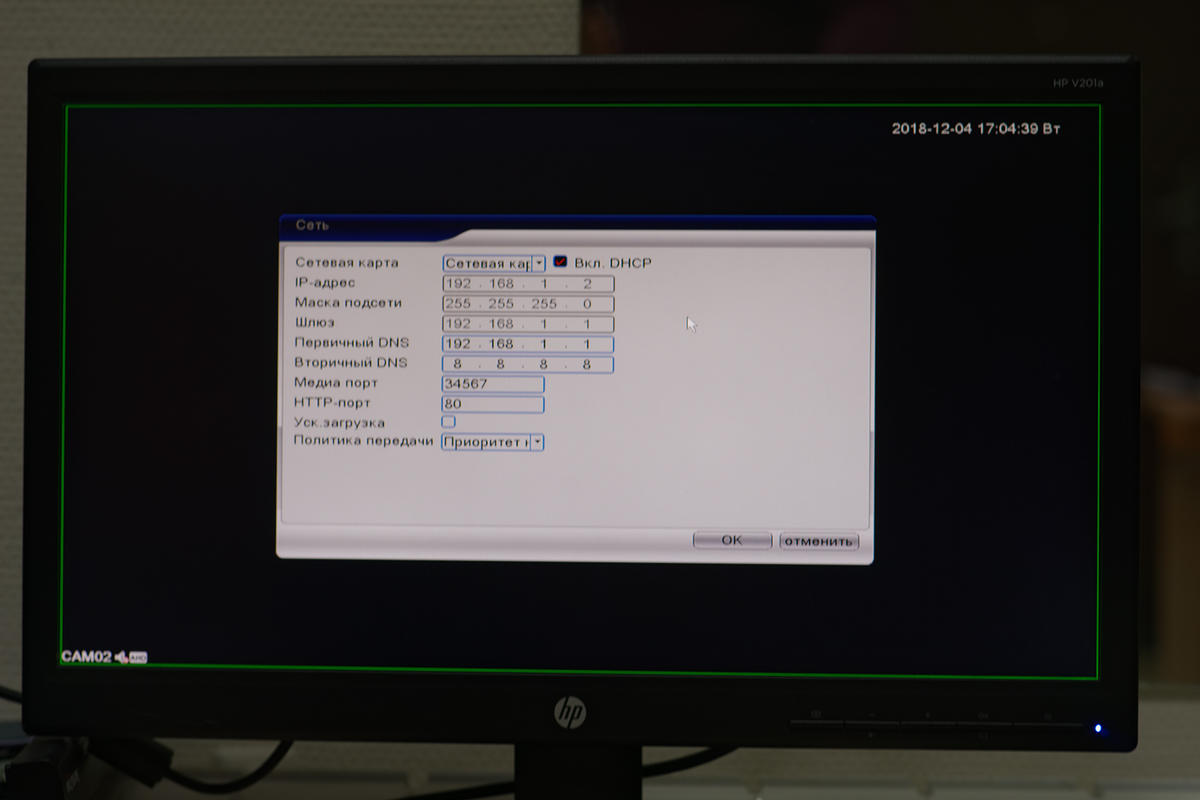












.jpg)
.jpg)

.jpg)
.jpg)
.jpg)
.jpg)
.jpg)
.jpg)







