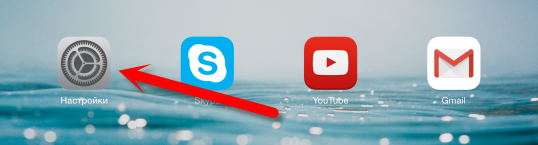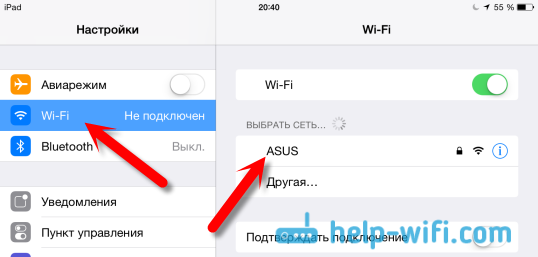Эта статья будет полезная для всех владельцев планшетов от компании Apple – iPad и iPad mini. Я бы даже сказал для начинающих пользователей, для тех, кто впервые встретился с планшетом iPad. После покупки iPad, радости и других эмоций, нужно настроить наш планшет и обязательно подключить его к интернету. Если вы не подключили iPad к Wi-Fi в процессе первой настройки, то вы сможете подключить его к интернету позже, и сделать это совсем не сложно. Но, если вы раньше не сталкивались с техникой Apple, то у вас могут возникнуть вопросы по этому поводу.
Думаю, ни для кого не секрет, что без подключения к интернету планшет вообще бесполезная штука. iPad не исключение. И для того, что бы использовать свой планшет на полную, нужно подключить его к нормальному интернету. Можно использовать либо Wi-Fi, либо 3G/4G (если у вас версия с поддержкой 3G, или 4G). Но, все ровно, вы будете подключать свой iPad к Wi-Fi. Так как он либо бесплатный, либо не дорогой в сравнении с тем же 3G. Сейчас подробно рассмотрим процесс подключения планшета iPad mini к Wi-Fi сети.
Подключение iPad к Wi-Fi
Откройте настройки на своем планшете.
Переходим на кладку Wi-Fi и нажимаем на Wi-Fi сеть, к которой хотим подключиться.
Если сеть защищена, то появится окно, в котором нужно указать пароль для подключения к Wi-Fi и нажать кнопку Подкл.
Если пароль вы указали правильно, то ваш iPad должен подключится к беспроводной сети. Можете пользоваться интернетом, устанавливать игры и приложения с App Store и т. д.
Удаляем сеть на iPad и задаем статические IP и DNS
Если вам нужно удалить сеть, сделать так, чтобы планшет к ней автоматически не подключался, то просто нажмите на сеть к которой вы уже подключены.
Нажимаем на кнопку Забыть эту сеть.
А для смены IP-адреса, DNS, и Маски подсети, перейдите на вкладку Статичн. в свойствах нужной Wi-Fi сети. И задайте нужные параметры.
Вот такие простые настройки Wi-Fi. В принципе, как и вся операционная система iOS. Если ваш iPad не хочет подключаться к Wi-Fi, то проблема скорее всего в настройках самой беспроводной сети на роутере. Проверьте, подключаются ли другие устройства. А если планшет к сети подключается, а интернет не работает, то проверьте настройки провайдера на роутере, и снова же, работает ли интернет на других устройствах.
Попробуйте удалить сеть на планшете, перезагрузить роутер, и подключится заново. Убедитесь, что вы указываете правильный пароль.
На чтение 2 мин Просмотров 9.7к. Опубликовано
Обновлено
Приветствую!
Раз уж ты попал на эту страницу, это значит, что сегодня, а может пару дней назад, ты приобрел себе новенький iPhone или iPad, и не знаешь, как подключить его к интернету — угадал? Тогда дочитай до конца, в этой статье я подробно расскажу, как подключить Apple iPad к Wi-Fi. Поехали!
iPad + Wi-Fi — подключение к видимой сети
Раз ты до сих пор не смог выйти с айпэда в интернет, значит у тебя версия без 3g модуля и поддержки сим-карт. В этом случае точно понадобится Wi-Fi. Чтобы его включить, кликаем по иконке меню «Настройки»
и заходим в раздел «Wi-Fi»
Откроется список доступных на данный момент сетей для подключения нашего iPad к WiFi. Нам нужна либо та, от которой имеется пароль, либо свободная для подключения — она обозначена значком вай-фай без замочка.
Кликаем по выбранной сети, вводим пароль
и вуаля — интернет появился!
Как подключить iPad к невидимой сети Wi-Fi?
Однако существуют также такие сети, которых может быть не видно в данном списке. Это сделано специально для обеспечения бОльшей безопасности, чтобы разные идиоты не пробовали подбором паролей ее взломать. Для того, чтобы подключиться к такой сети, нужно знать следующие данные:
- SSID — то есть, название
- Тип шифрования — обычно это WPA2
- Пароль
О том, как подключиться к скрытому wifi с iPhone, читайте подробно в другой статье.
Если Wi-Fi на iPad не работает?
Одной из причин того, что WiFi на iPad не работает, хотя подключение активно, может быть использование в беспроводной сети таких настроек, при которых IP адрес нужно указывать вручную. Для этого так же заходим в «Настройки — WiFi» и жмем по названию нашей сети. Здесь кликаем на пункт «Настройка IP»
и выбираем «Вручную»
вводим вручную предоставленные сисадмином данные (либо смотрим в настройках роутера, который раздает беспроводной сигнал):
- IP адрес — адрес, который будет у iPad
- Маска подсети
- Маршрутизатор — адрес роутера
Вернувшись на шаг назад также можно еще задать DNS — — обычно это тот же адрес роутера
Надеюсь, с этой подробной инструкцией у вас не возникнет проблем подключит Apple iPad к Wi-Fi!
Актуальные предложения:

Задать вопрос
- 10 лет занимается подключением и настройкой беспроводных систем
- Выпускник образовательного центра при МГТУ им. Баумана по специальностям «Сетевые операционные системы Wi-Fi», «Техническое обслуживание компьютеров», «IP-видеонаблюдение»
- Автор видеокурса «Все секреты Wi-Fi»
( 807 оценок, среднее 3 из 5 )
Как подключить iPad к Wi-Fi-роутеру
На чтение 3 мин Опубликовано Обновлено
Использование интернета на айпаде имеет множество преимуществ, и одним из основных является подключение к вай-фай роутеру. Это позволяет айпаду использовать высокоскоростное интернет-соединение и получить доступ к онлайн-сервисам, приложениям и другому контенту.
Чтобы подключить айпад к вай-фай роутеру, следуйте следующим шагам.
Шаг 1: Перейдите в меню «Настройки».
Шаг 2: Выберите раздел «Wi-Fi».
Шаг 3: Включите функцию Wi-Fi, если она еще не активирована, нажав на переключатель.
Шаг 4: Выберите имя вашей Wi-Fi сети из списка доступных сетей.
Шаг 5: Введите пароль для вашей Wi-Fi сети, если она защищена паролем.
После выполнения этих шагов ваш айпад будет подключен к вай-фай роутеру. Вы сможете просматривать веб-страницы, смотреть видео, читать электронные книги и делать многое другое, используя интернет на своем айпаде.
Затрудняетесь с выполнением этих шагов? Не стесняйтесь обратиться за помощью к специалистам или проконсультироваться в магазине при покупке айпада. Удачного вам подключения и приятного общения в онлайн-мире!
Шаг 1: Подготовка айпада
Перед тем, как подключить айпад к вай-фай роутеру, убедитесь, что ваш айпад полностью подзаряжен или подключен к источнику питания.
Чтобы начать процесс подключения, откройте настройки вашего айпада. Для этого нажмите на значок «Настройки» на главном экране.
В меню «Настройки» найдите раздел «Wi-Fi» и нажмите на него.
Убедитесь, что функция Wi-Fi включена. Если она выключена, переместите переключатель в положение «Включено».
Айпад автоматически начнет поиск доступных вай-фай сетей. Вам будет показан список доступных сетей.
Выберите вашу вай-фай сеть из списка.
Если ваша сеть защищена паролем, айпад попросит вас ввести пароль. Введите пароль и нажмите на кнопку «Присоединиться».
После успешного подключения, рядом с названием вашей сети появится значок, указывающий на успешное соединение.
Поздравляю! Вы успешно подключили ваш айпад к вай-фай роутеру.
Шаг 2: Подключение айпада к вай-фай роутеру
После того, как вы установили и настроили свой вай-фай роутер, вы можете подключить ваш айпад к нему. Следуйте этим простым инструкциям, чтобы осуществить подключение:
- На вашем айпаде откройте настройки, нажав на иконку «Настройки» на домашнем экране.
- В меню настроек выберите раздел «Wi-Fi».
- Включите функцию Wi-Fi, переместив переключатель в положение «Включено». Через несколько секунд на экране отобразятся доступные Wi-Fi сети.
- Выберите название вашей Wi-Fi сети из списка. Если сеть защищена паролем, вам нужно будет ввести пароль.
- После успешного подключения, рядом с названием вашей Wi-Fi сети будет отображаться значок силы сигнала.
Поздравляю! Ваш айпад успешно подключен к вай-фай роутеру. Теперь вы можете наслаждаться высокоскоростным интернетом на своем устройстве.
На чтение 3 мин Опубликовано Обновлено
Современные девайсы, вроде iPad, являются незаменимыми помощниками в повседневной жизни. Одним из ключевых условий комфортного и полноценного использования таких устройств является наличие стабильного интернет-соединения. Для этого необходимо подключить iPad к Wi-Fi роутеру. В данной статье мы расскажем, как это сделать.
Первым шагом в процессе подключения вашего iPad к Wi-Fi роутеру является активация функции Wi-Fi на вашем устройстве. Для этого откройте «Настройки» на iPad и выберите раздел «Wi-Fi». Включите кнопку Wi-Fi, чтобы ваш iPad начал сканировать доступные беспроводные сети.
После активации функции Wi-Fi ваш iPad начнет отображать список доступных Wi-Fi сетей. В этом списке выберите свою домашнюю сеть или сеть, к которой вы хотите подключиться. Если ваша домашняя сеть не отображается, убедитесь, что роутер включен, а его сигнал включен.
После выбора сети вам может потребоваться ввести пароль для подключения к Wi-Fi. Введите пароль, указанный на вашем роутере, и нажмите кнопку «Присоединиться». После успешного подключения ваш iPad будет готов использовать интернет через Wi-Fi роутер.
Содержание
- Подключение iPad к Wi-Fi роутеру:
- Шаг 1: Откройте настройки Wi-Fi на iPad
- Шаг 2: Выберите доступную сеть Wi-Fi
Подключение iPad к Wi-Fi роутеру:
В наше время использование Wi-Fi стало неотъемлемой частью нашей жизни. Если у вас есть iPad и вы хотите подключить его к Wi-Fi роутеру, следуйте этой пошаговой инструкции:
- Откройте настройки на вашем iPad, нажав на иконку «Настройки» на главном экране.
- В меню настроек выберите раздел «Wi-Fi».
- Включите опцию «Wi-Fi» и дождитесь, пока ваш iPad найдет доступные сети Wi-Fi.
- Выберите имя вашей сети Wi-Fi из списка доступных сетей.
- Если ваша сеть защищена паролем, введите пароль для подключения.
- Нажмите на кнопку «Подключиться».
- После успешного подключения к сети Wi-Fi, вы увидите галочку рядом с именем вашей сети.
Поздравляю! Теперь ваш iPad успешно подключен к Wi-Fi роутеру. Вы можете беспрепятственно пользоваться всеми преимуществами сети для работы или развлечений.
Шаг 1: Откройте настройки Wi-Fi на iPad
Для подключения iPad к Wi-Fi роутеру вам нужно открыть настройки Wi-Fi на устройстве. Для этого выполните следующие операции:
- На главном экране iPad найдите и нажмите на иконку «Настройки».
- В открывшемся меню выберите вкладку «Wi-Fi».
- На странице настроек Wi-Fi вам будет предложен список доступных сетей Wi-Fi.
В этом списке найдите и выберите имя своей домашней Wi-Fi сети. Обычно имя роутера отображается на его корпусе или в документации. Если вы не знаете имя сети, обратитесь к вашему провайдеру интернет-услуг.
Шаг 2: Выберите доступную сеть Wi-Fi
После того, как вы включили iPad, откройте раздел «Настройки». Вы можете найти этот раздел на домашнем экране, нажав на значок «Настройки», обычно представленный иконкой шестеренки.
После того, как вы открыли раздел «Настройки», пролистайте вниз до раздела «Wi-Fi» и нажмите на него. Найдите доступные сети Wi-Fi в списке и выберите ту, к которой вы хотите подключиться.
Если вы не видите нужной сети Wi-Fi, попробуйте обновить список, потянув его вниз или нажав на кнопку «Обновить». Если сеть скрыта или требует ввода пароля, нажмите на кнопку «Другая сеть» и введите необходимые данные.
После того, как вы выбрали нужную сеть Wi-Fi, iPad попытается подключиться к ней. Если сеть требует ввода пароля, введите его и нажмите на кнопку «Присоединиться». Если пароль введен правильно, iPad успешно подключится к выбранной сети Wi-Fi.
Теперь вы можете пользоваться интернетом через Wi-Fi на вашем iPad и наслаждаться всеми его возможностями.
Wi-Fi соединение на Ipad – это важная функциональная возможность, без которой многие пользователи не представляют свою повседневную работу и развлечения. Однако иногда возникают проблемы с подключением Ipad к роутеру tp link, которые могут быть вызваны разными причинами.
Одной из самых распространенных проблем является неправильное введение пароля Wi-Fi сети на Ipad. Проверьте правильность написания пароля и убедитесь, что вы правильно выбрали тип шифрования сети (WEP, WPA, WPA2).
Еще одной возможной причиной проблемы может стать перегруженность роутера tp link. Если много устройств подключено к роутеру одновременно, это может привести к снижению скорости интернета или даже к потере подключения. Попробуйте отключить неиспользуемые устройства или перезагрузить роутер.
Если все проблемы исключены, возможно вам понадобится обновить прошивку роутера tp link. Проверьте наличие последней версии прошивки на официальном сайте производителя и следуйте инструкциям по обновлению.
Содержание
- Причины неподключения Ipad к роутеру tp link:
- Неправильные настройки Wi-Fi на Ipad
- Способы решения проблемы подключения Ipad к роутеру tp link
- Проверка настроек Wi-Fi на Ipad
- Перезагрузка роутера TP-Link
Причины неподключения Ipad к роутеру tp link:
1. Проблемы с сетевыми настройками. Неправильно настроенные параметры могут препятствовать подключению к роутеру tp link. Рекомендуется проверить правильность ввода пароля, SSID (имя сети) и типа шифрования.
2. Ограничения безопасности. Некоторые роутеры имеют функцию фильтрации по MAC-адресу, которая ограничивает доступ устройств с неизвестными MAC-адресами. Убедитесь, что MAC-адрес вашего Ipad разрешен в настройках роутера.
3. Перегруженность сети. Если слишком много устройств подключено к роутеру, он может не справиться с передачей данных. Попробуйте отключить или выключить ненужные устройства, чтобы уменьшить нагрузку на сеть.
4. Низкий уровень сигнала Wi-Fi. Плохой прием сигнала Wi-Fi может привести к проблемам с подключением. Попробуйте приблизиться к роутеру или установить его на большее расстояние от других устройств, мешающих сигналу.
5. Проблемы с программным обеспечением. Иногда неправильно установленное или устаревшее программное обеспечение на Ipad может вызывать проблемы с подключением к роутеру. Попробуйте обновить IOS на устройстве.
6. Неисправности роутера. В редких случаях, неисправность в роутере tp link может быть причиной неподключения Ipad. Попробуйте перезагрузить роутер или обратитесь к специалисту для диагностики и ремонта.
Неправильные настройки Wi-Fi на Ipad
Для решения этой проблемы необходимо проверить следующие настройки Wi-Fi на Ipad:
1. Проверить имя и пароль сети Wi-Fi
Убедитесь, что вы правильно вводите имя и пароль сети Wi-Fi на Ipad. Буквы регистронезависимы, поэтому убедитесь, что вы набираете их верно.
2. Проверить режим безопасности
Убедитесь, что на роутере tp link установлен правильный режим безопасности Wi-Fi. Настройки безопасности должны соответствовать настройкам Wi-Fi на Ipad, иначе подключение не произойдет. Рекомендуется использовать режим WPA2-PSK для обеспечения безопасности Wi-Fi-соединения.
3. Перезагрузить роутер и Ipad
Иногда проблемы с подключением могут возникать из-за временных ошибок в работе роутера или Ipad. Попробуйте перезагрузить оба устройства и повторно выполнить попытку подключения.
4. Сбросить настройки Wi-Fi на Ipad
Если все вышеперечисленные шаги не помогли, можно попробовать сбросить настройки Wi-Fi на Ipad. Для этого перейдите в раздел «Настройки» — «Wi-Fi» и нажмите на кнопку «Сброс настроек сети». Затем введите пароль доступа к устройству и подтвердите сброс. После этого повторно настройте Wi-Fi на Ipad и попробуйте подключиться к роутеру tp link.
Следуя этим рекомендациям, вы сможете исправить неправильные настройки Wi-Fi на Ipad и подключиться к роутеру tp link успешно.
Способы решения проблемы подключения Ipad к роутеру tp link
Если ваш Ipad не подключается к роутеру tp link, есть несколько способов решить эту проблему.
1. Проверьте правильность введенного пароля Wi-Fi. Убедитесь, что вы ввели пароль правильно, без опечаток.
2. Перезагрузите роутер tp link и Ipad. Иногда проблема может быть временной и перезагрузка устройств может решить ее.
3. Установите последнюю версию прошивки на роутер tp link. Некоторые проблемы с подключением могут быть связаны с устаревшей версией прошивки.
4. Отключите временно другие устройства, подключенные к роутеру. Некоторые роутеры имеют ограничения на количество подключенных устройств.
5. Проверьте настройки безопасности роутера tp link. Возможно, включена фильтрация MAC-адресов, и ваш Ipad не проходит проверку. Отключите эту опцию или добавьте MAC-адрес вашего Ipad в список разрешенных устройств.
6. Попробуйте подключить Ipad к другой Wi-Fi сети с другим роутером. Если подключение происходит без проблем, то проблема, скорее всего, кроется именно в роутере tp link.
7. Свяжитесь с технической поддержкой tp link. Если все вышеперечисленные способы не помогли, возможно, проблема требует более серьезного вмешательства специалистов.
| Проблема | Решение |
|---|---|
| Проверьте правильность введенного пароля Wi-Fi | Убедитесь, что пароль введен правильно |
| Перезагрузите роутер tp link и Ipad | Попробуйте перезагрузить оба устройства |
| Установите последнюю версию прошивки на роутер tp link | Проверьте, нет ли доступной новой версии прошивки для вашего роутера |
| Отключите временно другие устройства, подключенные к роутеру | Проверьте, нет ли ограничений на количество подключенных устройств в настройках роутера |
| Проверьте настройки безопасности роутера tp link | Отключите фильтрацию MAC-адресов или добавьте MAC-адрес вашего Ipad в список разрешенных устройств |
| Попробуйте подключить Ipad к другой Wi-Fi сети с другим роутером | Если подключение происходит без проблем, проблема может быть в роутере tp link |
| Свяжитесь с технической поддержкой tp link | Если все прочие способы не помогают, обратитесь за помощью к специалистам |
Проверка настроек Wi-Fi на Ipad
Для того чтобы Ipad мог подключиться к роутеру tp link, необходимо проверить настройки Wi-Fi на самом устройстве.
Вот несколько шагов, которые помогут вам проверить и настроить соединение:
| Шаг 1: | Откройте меню «Настройки» на вашем Ipad. Для этого нажмите на значок «Настройки» на главном экране. |
| Шаг 2: | Выберите раздел «Wi-Fi» в меню «Настройки». |
| Шаг 3: | Удостоверьтесь, что функция Wi-Fi включена. Если она выключена, переключите ее в положение «Включено». |
| Шаг 4: | Проверьте, что ваш роутер tp link отображается в списке доступных сетей Wi-Fi. Если его нет, нажмите на кнопку «Обновить список» для обновления списка. |
| Шаг 5: | Выберите сеть tp link из списка доступных сетей Wi-Fi. |
| Шаг 6: | Если ваш роутер tp link защищен паролем, введите пароль для подключения. |
| Шаг 7: | После ввода пароля, нажмите на кнопку «Подключиться». |
Если все настройки Wi-Fi на вашем Ipad верны, вы должны успешно подключиться к роутеру tp link и получить доступ к интернету.
Если проблема с подключением все еще остается, попробуйте перезагрузить ваш Ipad и роутер tp link, а также убедитесь, что настройки роутера соответствуют рекомендациям производителя.
Если после выполнения всех этих шагов проблема не решена, рекомендуется обратиться в службу поддержки Apple или TP-Link для получения дополнительной помощи.
Перезагрузка роутера TP-Link
Чтобы перезагрузить роутер TP-Link, выполните следующие шаги:
-
Отключите роутер TP-Link от электрической сети, нажав кнопку питания на задней панели устройства или просто вынув штекер из розетки.
-
Подождите несколько секунд, чтобы убедиться, что роутер полностью отключен.
-
Подключите роутер TP-Link обратно к электрической сети, вставив штекер в розетку или нажмите кнопку питания, если она доступна.
-
Дождитесь, пока роутер полностью загрузится. Это займет несколько минут. В это время индикаторы на передней панели роутера должны загореться и стабилизироваться.
-
После полной загрузки роутера, попробуйте подключить свой iPad к Wi-Fi сети, созданной роутером TP-Link.
Если проблема с подключением iPad к роутеру TP-Link все еще остается, рекомендуется обратиться к специалисту или связаться с технической поддержкой поставщика интернет услуг. Они смогут оказать более глубокую помощь в решении проблемы.