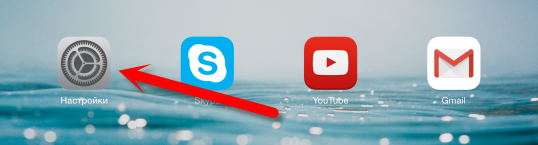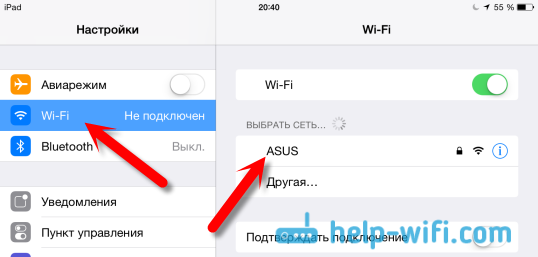Эта статья будет полезная для всех владельцев планшетов от компании Apple – iPad и iPad mini. Я бы даже сказал для начинающих пользователей, для тех, кто впервые встретился с планшетом iPad. После покупки iPad, радости и других эмоций, нужно настроить наш планшет и обязательно подключить его к интернету. Если вы не подключили iPad к Wi-Fi в процессе первой настройки, то вы сможете подключить его к интернету позже, и сделать это совсем не сложно. Но, если вы раньше не сталкивались с техникой Apple, то у вас могут возникнуть вопросы по этому поводу.
Думаю, ни для кого не секрет, что без подключения к интернету планшет вообще бесполезная штука. iPad не исключение. И для того, что бы использовать свой планшет на полную, нужно подключить его к нормальному интернету. Можно использовать либо Wi-Fi, либо 3G/4G (если у вас версия с поддержкой 3G, или 4G). Но, все ровно, вы будете подключать свой iPad к Wi-Fi. Так как он либо бесплатный, либо не дорогой в сравнении с тем же 3G. Сейчас подробно рассмотрим процесс подключения планшета iPad mini к Wi-Fi сети.
Подключение iPad к Wi-Fi
Откройте настройки на своем планшете.
Переходим на кладку Wi-Fi и нажимаем на Wi-Fi сеть, к которой хотим подключиться.
Если сеть защищена, то появится окно, в котором нужно указать пароль для подключения к Wi-Fi и нажать кнопку Подкл.
Если пароль вы указали правильно, то ваш iPad должен подключится к беспроводной сети. Можете пользоваться интернетом, устанавливать игры и приложения с App Store и т. д.
Удаляем сеть на iPad и задаем статические IP и DNS
Если вам нужно удалить сеть, сделать так, чтобы планшет к ней автоматически не подключался, то просто нажмите на сеть к которой вы уже подключены.
Нажимаем на кнопку Забыть эту сеть.
А для смены IP-адреса, DNS, и Маски подсети, перейдите на вкладку Статичн. в свойствах нужной Wi-Fi сети. И задайте нужные параметры.
Вот такие простые настройки Wi-Fi. В принципе, как и вся операционная система iOS. Если ваш iPad не хочет подключаться к Wi-Fi, то проблема скорее всего в настройках самой беспроводной сети на роутере. Проверьте, подключаются ли другие устройства. А если планшет к сети подключается, а интернет не работает, то проверьте настройки провайдера на роутере, и снова же, работает ли интернет на других устройствах.
Попробуйте удалить сеть на планшете, перезагрузить роутер, и подключится заново. Убедитесь, что вы указываете правильный пароль.
112
112 people found this article helpful
Get your iOS tablet online in no time
Updated on January 27, 2021
What to Know
- Tap Settings > Wi-Fi and toggle on the Wi-Fi slider.
- Connect to public network: Tap the network name. Connect to private network: Tap the network name, enter network’s password, tap Join.
- Shortcut: Go to Control Center and tap the Wi-Fi icon. Your iPad will join any nearby Wi-Fi network that it connected to in the past.
This article explains how to connect your iPad to Wi-Fi, whether it’s a public Wi-Fi network or a private network that requires a password.
Connecting an iPad to Wi-Fi
When you want to get your iPad online, follow these steps to connect to Wi-Fi:
-
From the iPad’s home screen, tap Settings.
-
Tap Wi-Fi.
-
To start the iPad searching for nearby wireless networks, move the Wi-Fi slider to on/green. In a few seconds, a list of all the networks near you will appear. Next to each one are indications of whether they’re public or private and how strong the signal is.
If you don’t see any networks, none may be within range.
-
You’ll see two kinds of Wi-Fi networks: public and private. Private networks have a lock icon next to them. To connect to a public network, tap the network name. Your iPad will attempt to join the network and, if it succeeds, the network name will move to the top of the screen with a checkmark next to it.
Next to each network name is a three-line Wi-Fi icon that shows the strength of the network’s signal. The more black bars in that icon, the stronger the signal is. Always connect to networks with more bars. They’ll be easier to connect to and will deliver a faster connection.
-
If you want to access a private network, you’ll need a password. Tap the network name and enter the network’s password in the pop-window. Then tap the Join button in the pop-up.
-
If your password is correct, you’ll connect to the network can get online. If not, try entering the password again or troubleshooting your connection.
A Shortcut to Connecting to Wi-Fi: Control Center
If you want to get online fast and are in the range of a network you’ve connected to in the past (for instance, at home or the office), you can turn on Wi-Fi quickly using Control Center. To do this, swipe down from the upper-right corner of the screen. In Control Center, tap the Wi-Fi icon so that it’s highlighted. Your iPad will join any nearby Wi-Fi network that it’s connected to in the past.
Connecting iPad to iPhone Personal Hotspot
If you can’t find any Wi-Fi networks, you can still get your iPad online by sharing a nearby iPhone’s cellular network. You’ll use the Personal Hotspot feature built into the iPhone to use its data connection (this is also known as tethering). The iPad connects to the iPhone via Wi-Fi.
You’ll find available hotspots under Personal Hotspots in the Wi-Fi settings.
Data Security and Wi-Fi Hotspots
While finding a free, open Wi-fi network when you need one is great, you should also be mindful of security. Connecting to a Wi-Fi network that you haven’t used before and don’t know that you can trust could expose your internet use to surveillance or open you to hacking. Avoid doing things like checking a bank account or making purchases over an untrusted Wi-Fi network. Be aware of things you should check before you connect to a Wi-Fi hotspot.
You won’t be able to connect to Wi-Fi if your Wi-Fi menu is disabled. Learn what causes this problem and how to fix it in how to fix grayed-out wi-fi (the article is about the iPhone, but applies to iPad, too).
Thanks for letting us know!
Get the Latest Tech News Delivered Every Day
Subscribe
На чтение 2 мин Просмотров 9.7к. Опубликовано
Обновлено
Приветствую!
Раз уж ты попал на эту страницу, это значит, что сегодня, а может пару дней назад, ты приобрел себе новенький iPhone или iPad, и не знаешь, как подключить его к интернету — угадал? Тогда дочитай до конца, в этой статье я подробно расскажу, как подключить Apple iPad к Wi-Fi. Поехали!
iPad + Wi-Fi — подключение к видимой сети
Раз ты до сих пор не смог выйти с айпэда в интернет, значит у тебя версия без 3g модуля и поддержки сим-карт. В этом случае точно понадобится Wi-Fi. Чтобы его включить, кликаем по иконке меню «Настройки»
и заходим в раздел «Wi-Fi»
Откроется список доступных на данный момент сетей для подключения нашего iPad к WiFi. Нам нужна либо та, от которой имеется пароль, либо свободная для подключения — она обозначена значком вай-фай без замочка.
Кликаем по выбранной сети, вводим пароль
и вуаля — интернет появился!
Как подключить iPad к невидимой сети Wi-Fi?
Однако существуют также такие сети, которых может быть не видно в данном списке. Это сделано специально для обеспечения бОльшей безопасности, чтобы разные идиоты не пробовали подбором паролей ее взломать. Для того, чтобы подключиться к такой сети, нужно знать следующие данные:
- SSID — то есть, название
- Тип шифрования — обычно это WPA2
- Пароль
О том, как подключиться к скрытому wifi с iPhone, читайте подробно в другой статье.
Если Wi-Fi на iPad не работает?
Одной из причин того, что WiFi на iPad не работает, хотя подключение активно, может быть использование в беспроводной сети таких настроек, при которых IP адрес нужно указывать вручную. Для этого так же заходим в «Настройки — WiFi» и жмем по названию нашей сети. Здесь кликаем на пункт «Настройка IP»
и выбираем «Вручную»
вводим вручную предоставленные сисадмином данные (либо смотрим в настройках роутера, который раздает беспроводной сигнал):
- IP адрес — адрес, который будет у iPad
- Маска подсети
- Маршрутизатор — адрес роутера
Вернувшись на шаг назад также можно еще задать DNS — — обычно это тот же адрес роутера
Надеюсь, с этой подробной инструкцией у вас не возникнет проблем подключит Apple iPad к Wi-Fi!
Актуальные предложения:

Задать вопрос
- 10 лет занимается подключением и настройкой беспроводных систем
- Выпускник образовательного центра при МГТУ им. Баумана по специальностям «Сетевые операционные системы Wi-Fi», «Техническое обслуживание компьютеров», «IP-видеонаблюдение»
- Автор видеокурса «Все секреты Wi-Fi»
( 807 оценок, среднее 3 из 5 )
Wi-Fi — это удобный способ подключиться к Интернету без использования проводов. Один из самых популярных устройств для доступа к Интернету по Wi-Fi — это iPad. Если у вас есть iPad и вы хотите подключить его к Wi-Fi через роутер, прочтите эту пошаговую инструкцию, чтобы узнать, как это сделать.
Шаг 1: Подготовка
Перед тем как начать подключать iPad к Wi-Fi, вам потребуется подготовить несколько вещей. Во-первых, убедитесь, что у вас есть рабочий роутер с подключением к Интернету. Во-вторых, убедитесь, что Wi-Fi на iPad включен и работает корректно. Вы можете проверить это в разделе «Настройки» на вашем iPad.
Шаг 2: Поиск доступных сетей Wi-Fi
После того как вы убедились, что у вас есть рабочий роутер и Wi-Fi на iPad включен, перейдите в раздел «Настройки» на вашем iPad. В этом разделе найдите и выберите пункт меню «Wi-Fi». Вам будет показан список доступных Wi-Fi сетей. Выберите вашу домашнюю сеть из списка.
Шаг 3: Ввод пароля
После того как вы выбрали вашу домашнюю сеть Wi-Fi, iPad попросит вас ввести пароль. Введите пароль, который вы используете для доступа к Wi-Fi на вашем роутере. Убедитесь, что вы ввели пароль правильно, и нажмите «Подключиться».
Поздравляю! Теперь ваш iPad должен успешно подключиться к Wi-Fi через роутер. Вы можете открыть любой браузер на вашем iPad и проверить подключение, загрузив какую-либо веб-страницу.
Примечание: Если у вас возникли проблемы с подключением к Wi-Fi через роутер, попробуйте перезагрузить роутер и повторить все шаги заново. Если проблема не устранена, обратитесь к пошаговой инструкции от производителя вашего роутера или свяжитесь с его службой поддержки.
Теперь вы знаете, как подключить Wi-Fi к iPad через роутер. Наслаждайтесь быстрым и удобным доступом к Интернету на вашем iPad в любое время!
Содержание
- Включите Wi-Fi на iPad
- Найдите доступные Wi-Fi сети
- Выберите свою домашнюю Wi-Fi сеть
- Введите пароль от Wi-Fi сети
- Установите соединение с роутером
- Проверьте соединение с интернетом
- Настройте дополнительные параметры Wi-Fi
Включите Wi-Fi на iPad
- На домашном экране смахните вниз, чтобы открыть Центр управления.
- В Центре управления нажмите на иконку Wi-Fi.
- Переключатель Wi-Fi должен быть зеленым, чтобы указывать на включение.
Когда Wi-Fi включен на вашем iPad, вы увидите список доступных сетей Wi-Fi. Теперь вы готовы приступить к подключению к роутеру.
Найдите доступные Wi-Fi сети
Перед тем, как подключить iPad к Wi-Fi сети, нужно убедиться, что в вашей округе есть доступные сети. Для этого выполните следующие шаги:
- На экране iPad перейдите в раздел «Настройки».
- Нажмите на раздел «Wi-Fi».
- Вам будет представлен список доступных Wi-Fi сетей в вашей округе. Обратите внимание на имена (SSID) сетей и сигналы, указанные рядом с ними. Чем сильнее сигнал, тем более стабильное соединение вы получите.
- Выберите сеть, к которой хотите подключиться, нажав на нее один раз. Если сеть приватная или зашифрована, вам будет предложено ввести пароль.
- После ввода пароля нажмите кнопку «Подключить», чтобы установить соединение с выбранной сетью.
Теперь вы можете пользоваться Wi-Fi на своем iPad и наслаждаться быстрым интернет-соединением.
Выберите свою домашнюю Wi-Fi сеть
- На вашем iPad откройте «Настройки» путем нажатия на иконку «Настройки» на главном экране.
- В меню «Настройки» выберите раздел «Wi-Fi».
- В разделе «Wi-Fi» появится список доступных Wi-Fi сетей.
- Просмотрите список и найдите название вашей домашней Wi-Fi сети.
- Тапните на название вашей сети для подключения.
После того, как вы выбрали свою домашнюю Wi-Fi сеть, iPad попросит вас ввести пароль, если ваша сеть защищена паролем. Введите пароль и нажмите кнопку «Присоединиться».
После успешного подключения к Wi-Fi сети, настройки вашего iPad будут сохранены, и он будет автоматически подключаться к этой сети в будущем, когда Wi-Fi будет доступен.
Теперь, когда ваш iPad подключен к домашней Wi-Fi сети, вы можете наслаждаться интернет-соединением и использовать все его возможности, требующие доступа к сети.
Введите пароль от Wi-Fi сети
После того, как вы выбрали нужную Wi-Fi сеть, вам потребуется ввести пароль для подключения. Это необходимо для обеспечения безопасности вашей сети и защиты от несанкционированного доступа.
Чтобы ввести пароль, щелкните на поле ввода, которое отображается под именем выбранной сети. Появится всплывающая клавиатура, на которой вы сможете набрать пароль.
Обратите внимание, что пароль является чувствительным к регистру символов. Убедитесь, что вы правильно вводите все буквы и цифры.
После того, как вы ввели пароль, нажмите на кнопку «Подключиться» или выполните свайп вниз по экрану. Ожидайте некоторое время, пока iPad проверит правильность пароля и установит соединение с Wi-Fi сетью.
Если пароль введен правильно, значок Wi-Fi в правом верхнем углу экрана станет белым или черным, что означает успешное подключение к сети. Если же пароль неверен, система покажет ошибку и вы сможете повторить попытку ввода пароля.
Установите соединение с роутером
Для подключения Wi-Fi к iPad с помощью роутера следуйте этим шагам:
- Включите iPad и откройте «Настройки» на главном экране.
- Перейдите в раздел «Wi-Fi».
- Убедитесь, что переключатель Wi-Fi в положении «Включено».
- Выберите название своей Wi-Fi сети из списка доступных.
- В случае необходимости введите пароль для подключения к сети.
- Нажмите кнопку «Подключить».
После выполнения этих шагов ваш iPad должен успешно подключиться к Wi-Fi сети через роутер.
Примечание: При подключении критически важно убедиться, что ваш роутер работает исправно и поддерживает Wi-Fi коннективити. При возникновении проблем с подключением, попробуйте перезагрузить роутер или обратиться к документации производителя роутера для получения дополнительной информации.
Проверьте соединение с интернетом
Прежде чем подключить iPad к Wi-Fi, необходимо убедиться, что у вас есть стабильное соединение с интернетом. Для этого выполните следующие действия:
- Убедитесь, что ваш роутер включен и работает корректно.
- Проверьте, что кабель, подключенный к роутеру, не поврежден и прочно вставлен.
- Убедитесь, что индикаторы связи на роутере горят или мигают, указывая на активное соединение.
- В случае использования беспроводного соединения, проверьте, что Wi-Fi на роутере включен и работает без проблем.
- Попробуйте подключить другое устройство к Wi-Fi, чтобы выяснить, возникают ли проблемы с интернетом.
Если все вышеперечисленные действия были выполнены и проблема с подключением к Wi-Fi все еще остается, вам следует обратиться к вашему интернет-провайдеру для выяснения возможного решения.
Настройте дополнительные параметры Wi-Fi
После подключения к Wi-Fi-сети на iPad можно настроить дополнительные параметры для оптимального использования интернет-соединения. Чтобы это сделать, следуйте указанным ниже шагам:
Шаг 1: Откройте «Настройки» на вашем iPad, нажав на иконку «Настройки» на рабочем столе.
Шаг 2: В разделе «Настройки» перейдите к разделу «Wi-Fi».
Шаг 3: Найдите название вашей Wi-Fi-сети в списке доступных сетей и нажмите на него.
Шаг 4: В открывшемся окне настройки Wi-Fi-сети вы можете изменить следующие параметры:
— Произвольное название сети (SSID): По умолчанию название вашей Wi-Fi-сети определяется роутером. Однако, вы можете изменить его на любое другое название.
— Безопасность: Вы можете выбрать тип безопасности для вашей Wi-Fi-сети. Рекомендуется использовать WPA2, так как он обеспечивает наиболее надежную защиту.
— Пароль: Если вы выбрали тип безопасности WPA2, вам необходимо указать пароль для доступа к Wi-Fi-сети. Убедитесь, что пароль достаточно сложный и надежный.
Шаг 5: После внесения изменений нажмите на кнопку «Готово» или «Сохранить», чтобы применить новые настройки.
Теперь ваш iPad будет подключаться к Wi-Fi-сети с настроенными параметрами безопасности и паролем.
На чтение 3 мин Опубликовано Обновлено
Современные девайсы, вроде iPad, являются незаменимыми помощниками в повседневной жизни. Одним из ключевых условий комфортного и полноценного использования таких устройств является наличие стабильного интернет-соединения. Для этого необходимо подключить iPad к Wi-Fi роутеру. В данной статье мы расскажем, как это сделать.
Первым шагом в процессе подключения вашего iPad к Wi-Fi роутеру является активация функции Wi-Fi на вашем устройстве. Для этого откройте «Настройки» на iPad и выберите раздел «Wi-Fi». Включите кнопку Wi-Fi, чтобы ваш iPad начал сканировать доступные беспроводные сети.
После активации функции Wi-Fi ваш iPad начнет отображать список доступных Wi-Fi сетей. В этом списке выберите свою домашнюю сеть или сеть, к которой вы хотите подключиться. Если ваша домашняя сеть не отображается, убедитесь, что роутер включен, а его сигнал включен.
После выбора сети вам может потребоваться ввести пароль для подключения к Wi-Fi. Введите пароль, указанный на вашем роутере, и нажмите кнопку «Присоединиться». После успешного подключения ваш iPad будет готов использовать интернет через Wi-Fi роутер.
Содержание
- Подключение iPad к Wi-Fi роутеру:
- Шаг 1: Откройте настройки Wi-Fi на iPad
- Шаг 2: Выберите доступную сеть Wi-Fi
Подключение iPad к Wi-Fi роутеру:
В наше время использование Wi-Fi стало неотъемлемой частью нашей жизни. Если у вас есть iPad и вы хотите подключить его к Wi-Fi роутеру, следуйте этой пошаговой инструкции:
- Откройте настройки на вашем iPad, нажав на иконку «Настройки» на главном экране.
- В меню настроек выберите раздел «Wi-Fi».
- Включите опцию «Wi-Fi» и дождитесь, пока ваш iPad найдет доступные сети Wi-Fi.
- Выберите имя вашей сети Wi-Fi из списка доступных сетей.
- Если ваша сеть защищена паролем, введите пароль для подключения.
- Нажмите на кнопку «Подключиться».
- После успешного подключения к сети Wi-Fi, вы увидите галочку рядом с именем вашей сети.
Поздравляю! Теперь ваш iPad успешно подключен к Wi-Fi роутеру. Вы можете беспрепятственно пользоваться всеми преимуществами сети для работы или развлечений.
Шаг 1: Откройте настройки Wi-Fi на iPad
Для подключения iPad к Wi-Fi роутеру вам нужно открыть настройки Wi-Fi на устройстве. Для этого выполните следующие операции:
- На главном экране iPad найдите и нажмите на иконку «Настройки».
- В открывшемся меню выберите вкладку «Wi-Fi».
- На странице настроек Wi-Fi вам будет предложен список доступных сетей Wi-Fi.
В этом списке найдите и выберите имя своей домашней Wi-Fi сети. Обычно имя роутера отображается на его корпусе или в документации. Если вы не знаете имя сети, обратитесь к вашему провайдеру интернет-услуг.
Шаг 2: Выберите доступную сеть Wi-Fi
После того, как вы включили iPad, откройте раздел «Настройки». Вы можете найти этот раздел на домашнем экране, нажав на значок «Настройки», обычно представленный иконкой шестеренки.
После того, как вы открыли раздел «Настройки», пролистайте вниз до раздела «Wi-Fi» и нажмите на него. Найдите доступные сети Wi-Fi в списке и выберите ту, к которой вы хотите подключиться.
Если вы не видите нужной сети Wi-Fi, попробуйте обновить список, потянув его вниз или нажав на кнопку «Обновить». Если сеть скрыта или требует ввода пароля, нажмите на кнопку «Другая сеть» и введите необходимые данные.
После того, как вы выбрали нужную сеть Wi-Fi, iPad попытается подключиться к ней. Если сеть требует ввода пароля, введите его и нажмите на кнопку «Присоединиться». Если пароль введен правильно, iPad успешно подключится к выбранной сети Wi-Fi.
Теперь вы можете пользоваться интернетом через Wi-Fi на вашем iPad и наслаждаться всеми его возможностями.