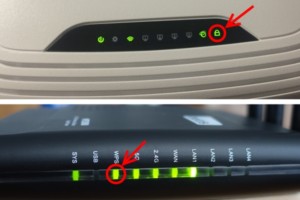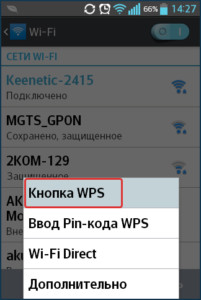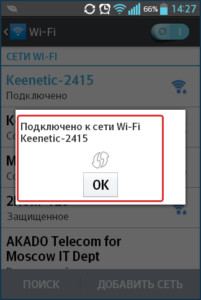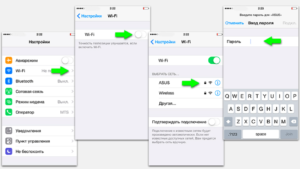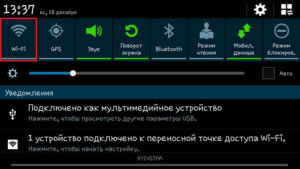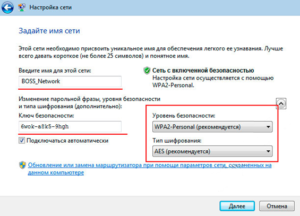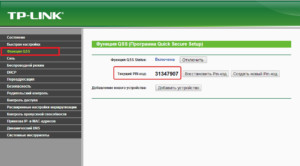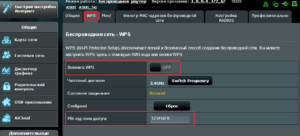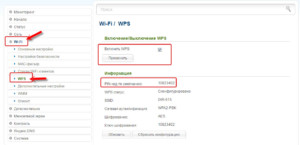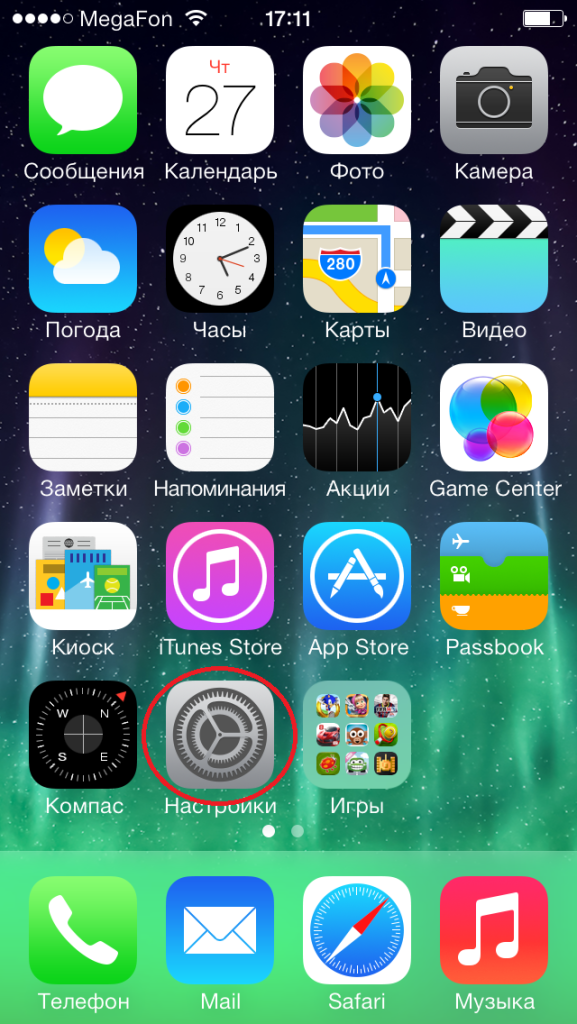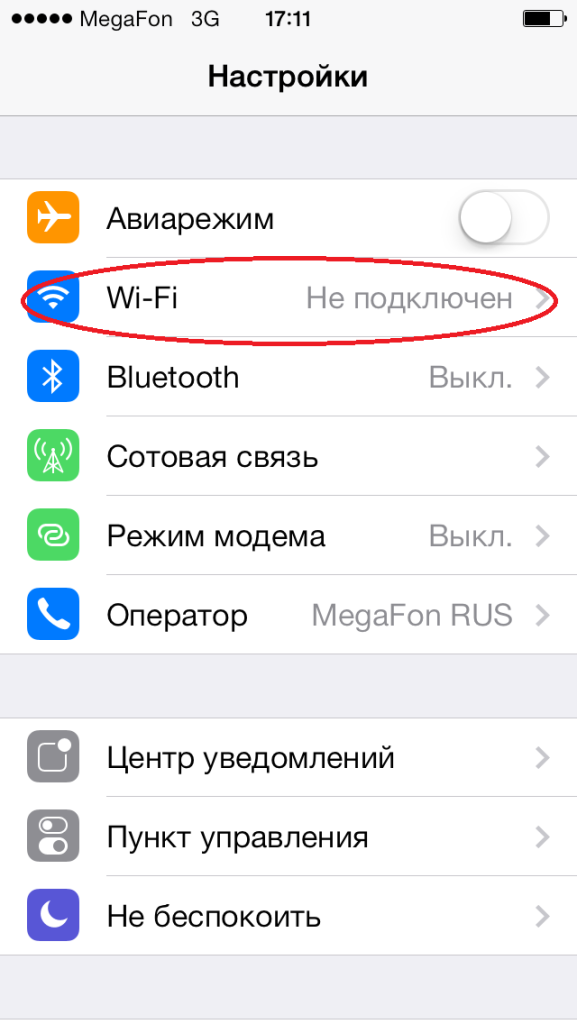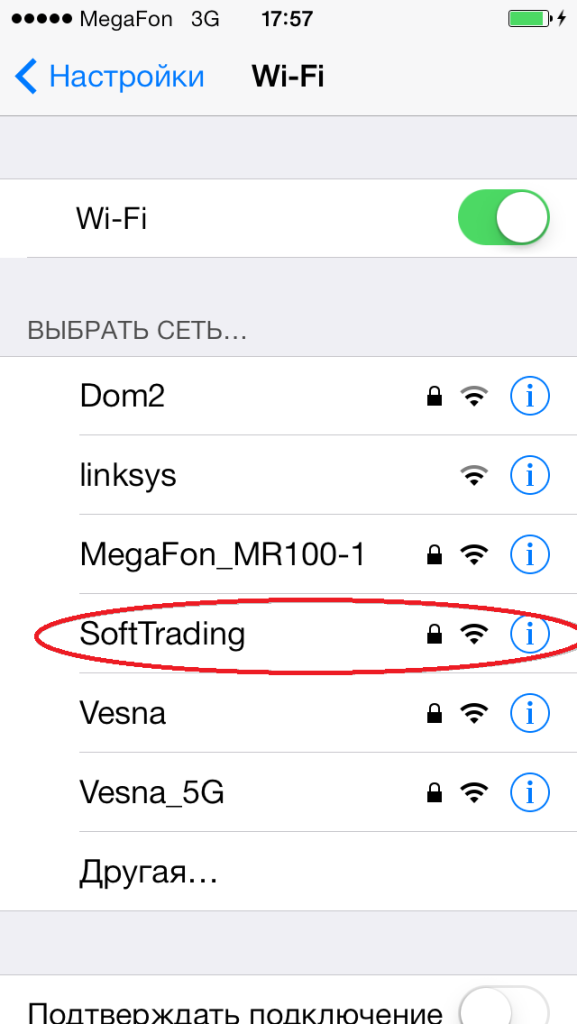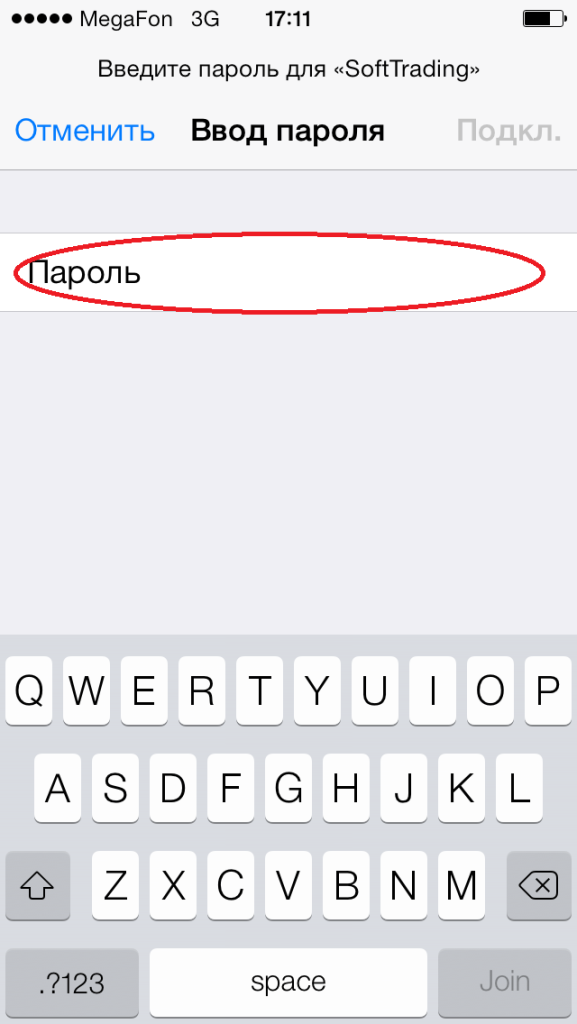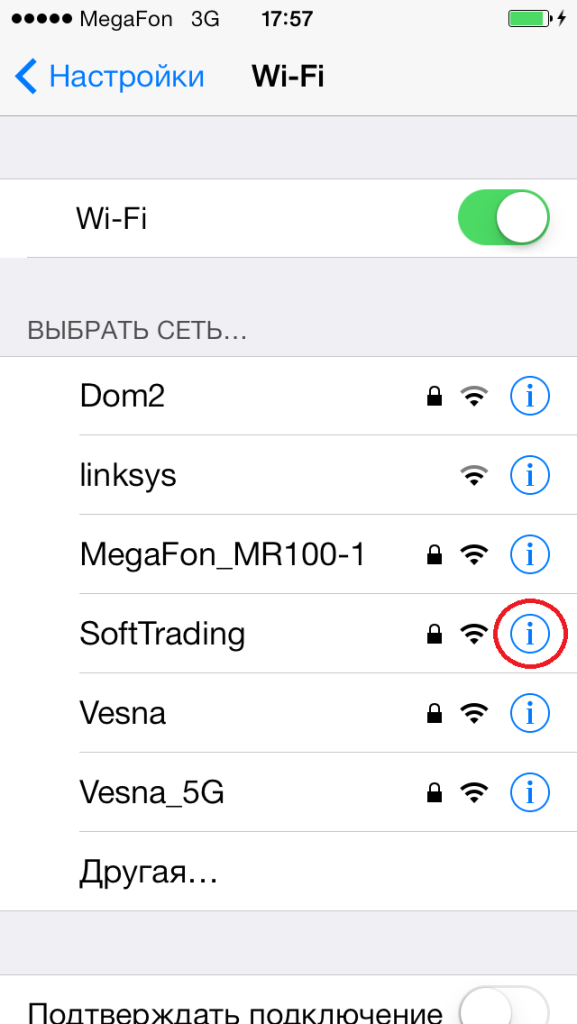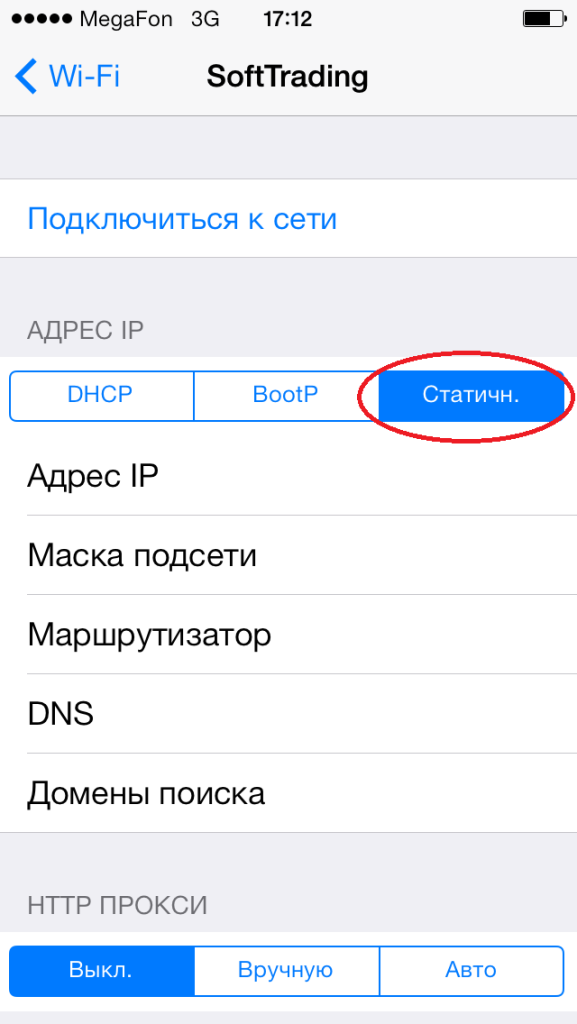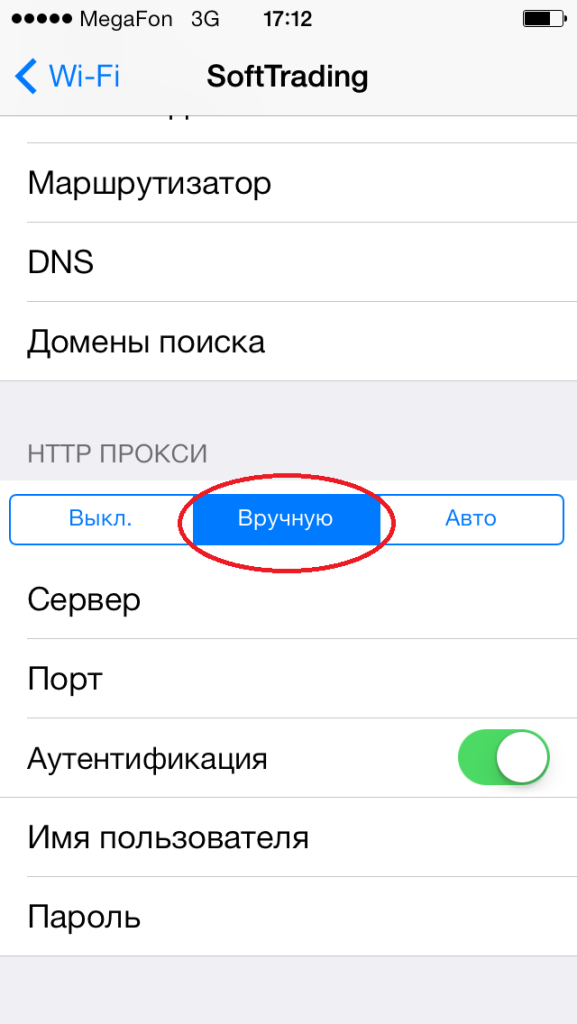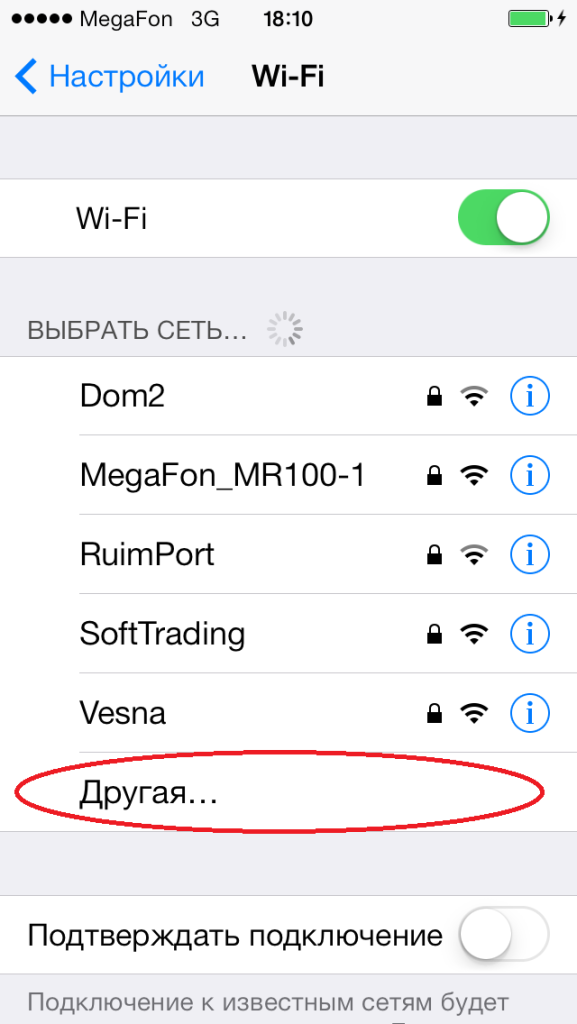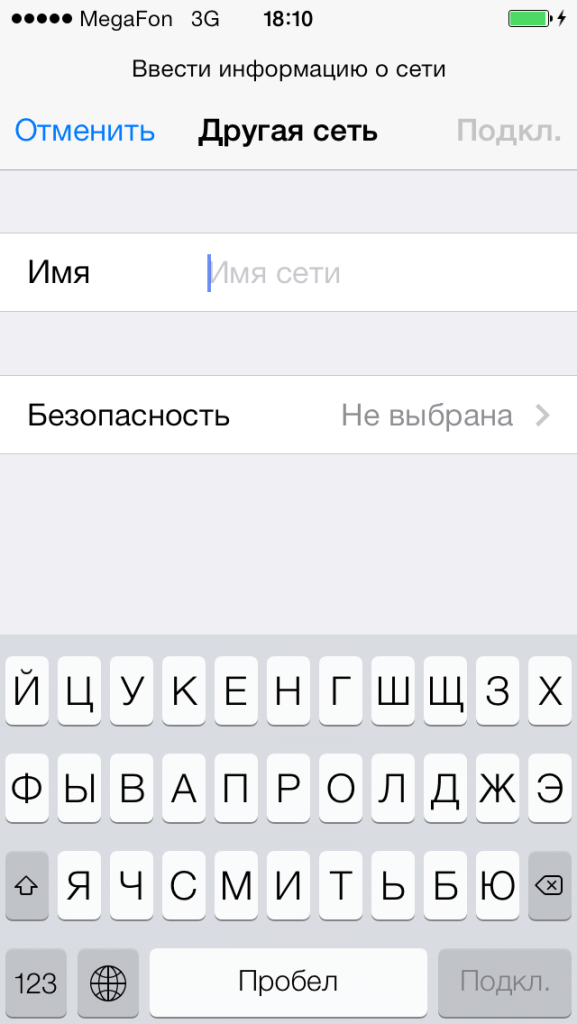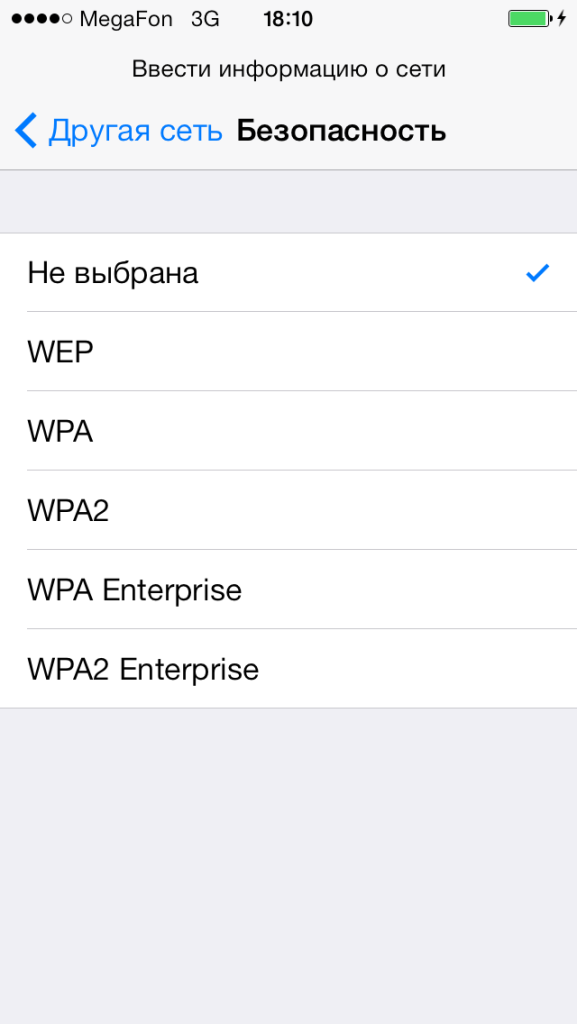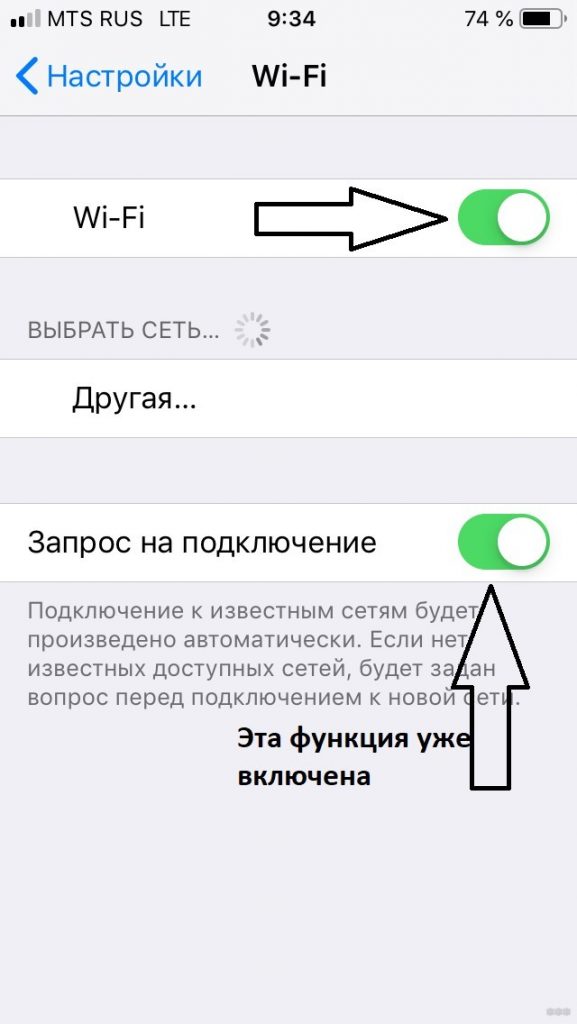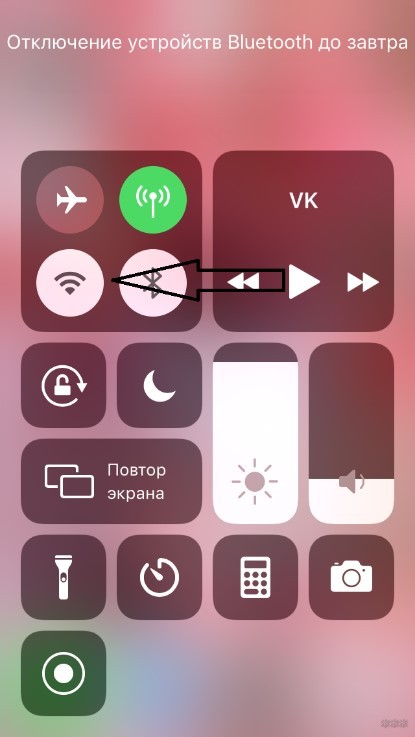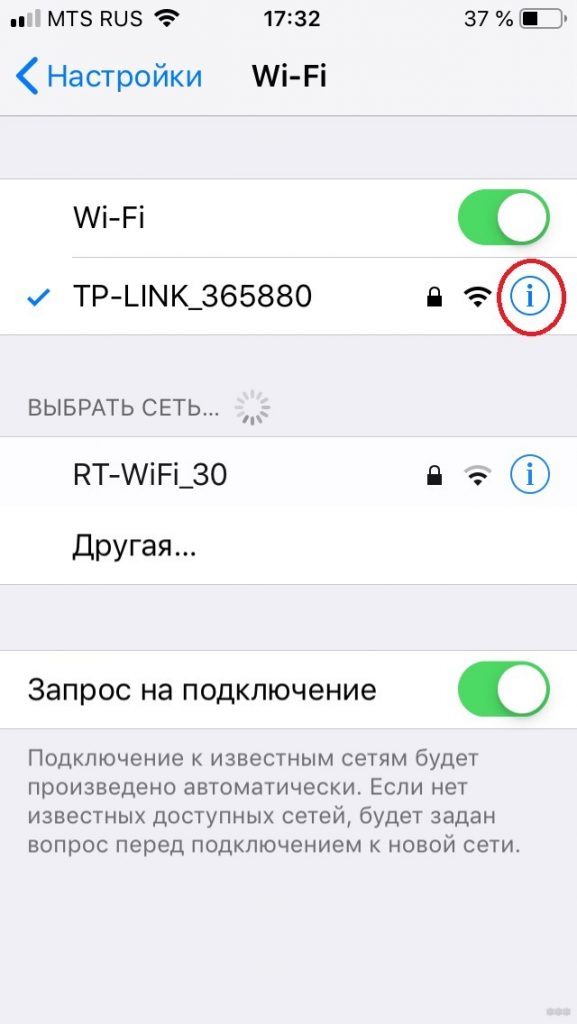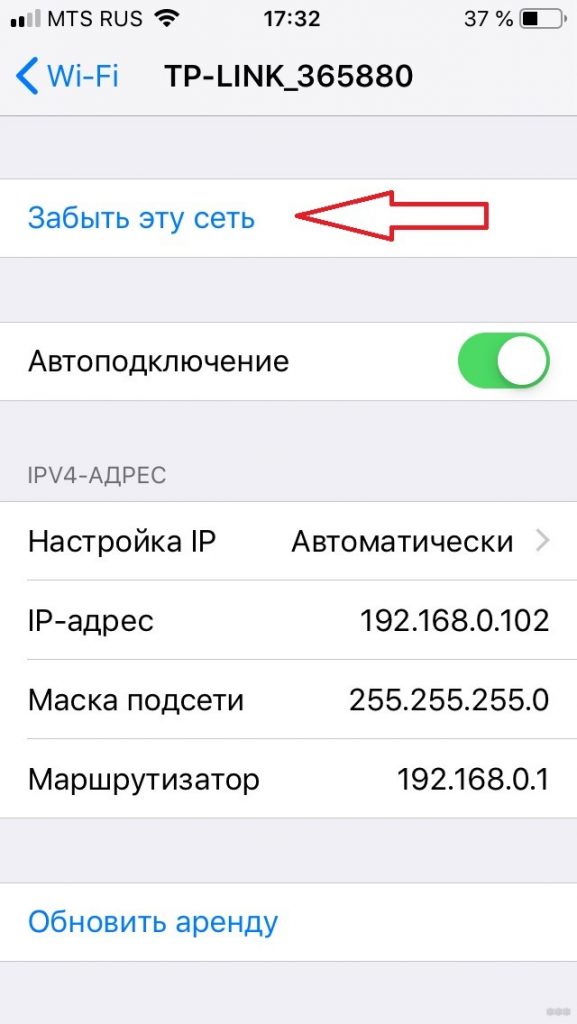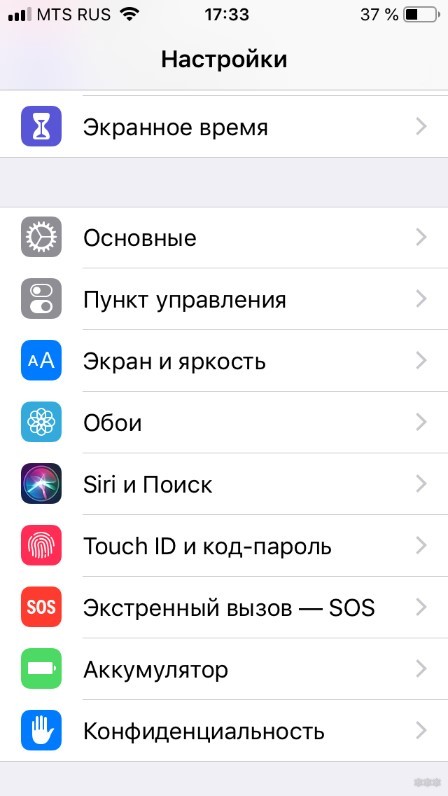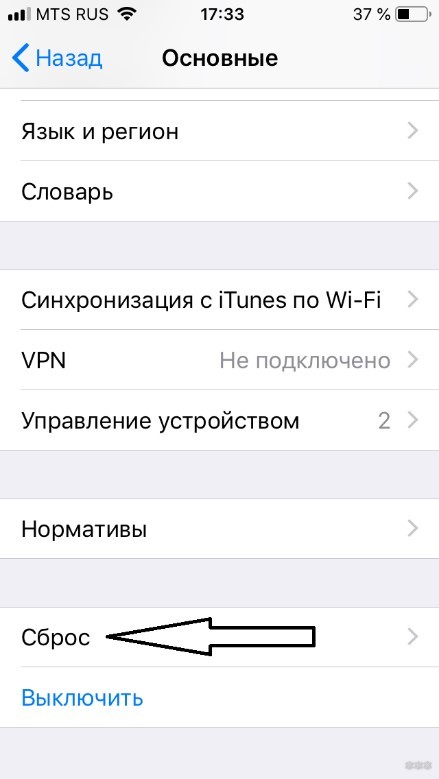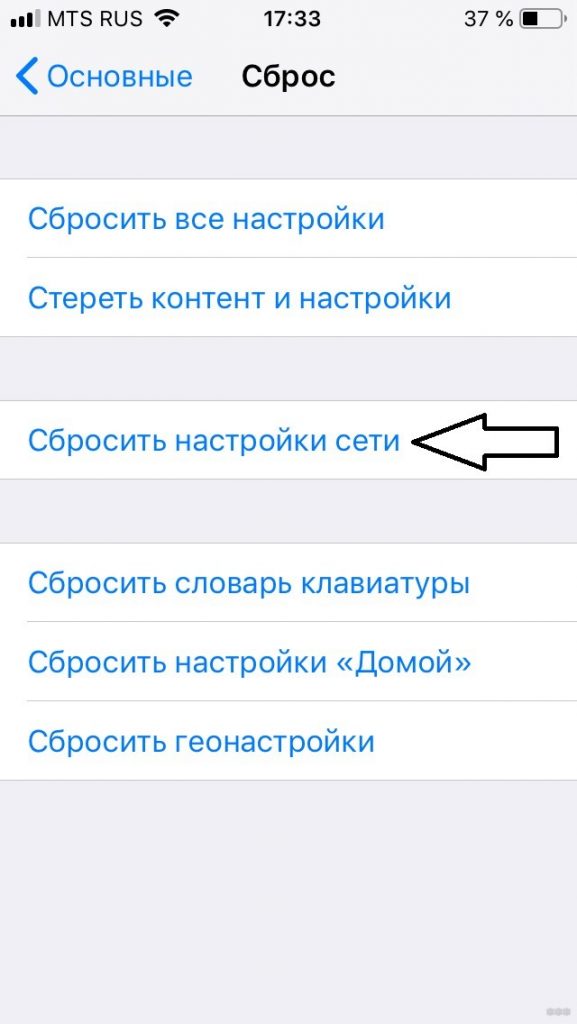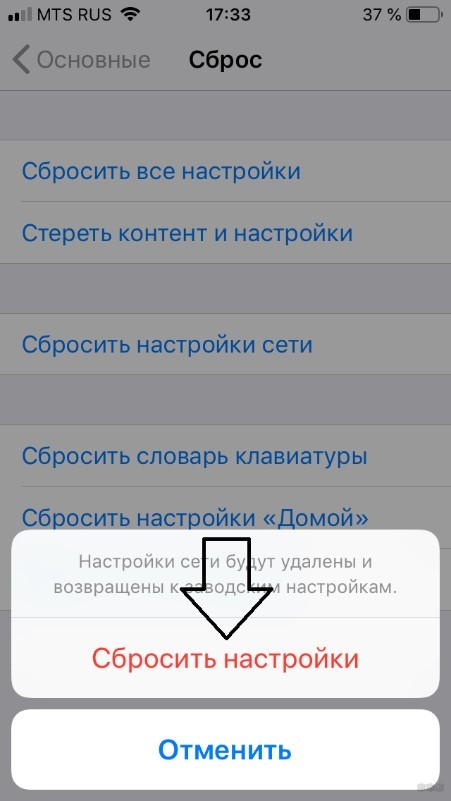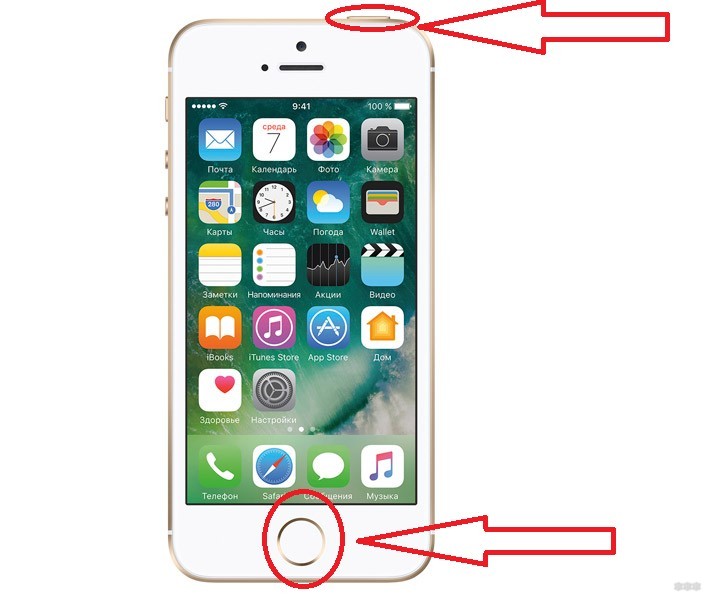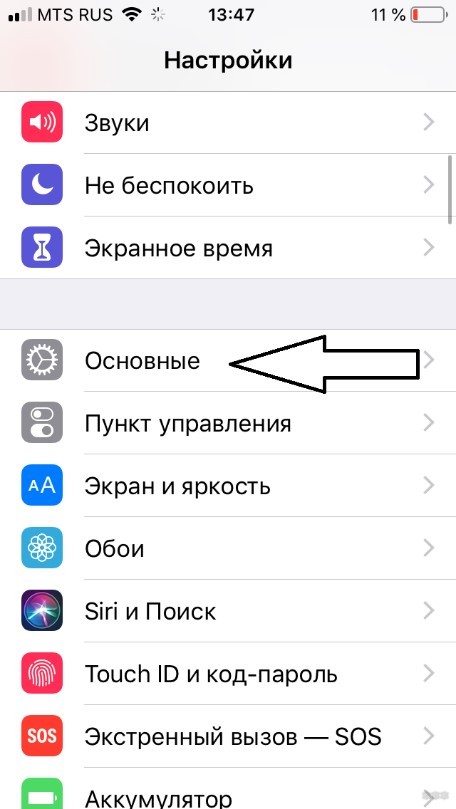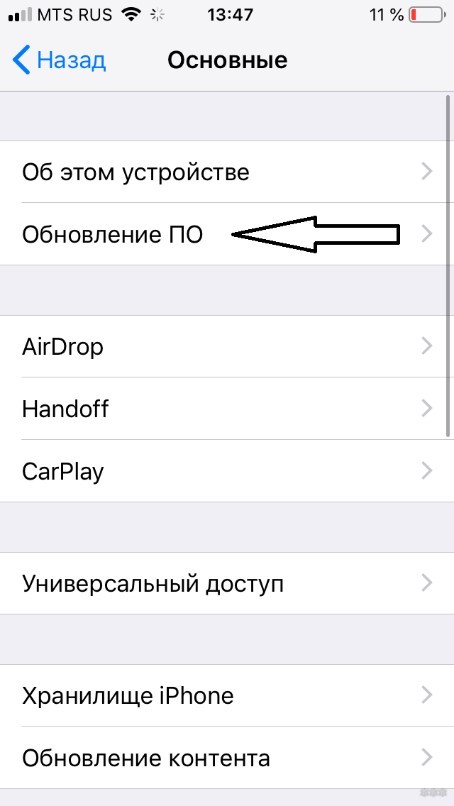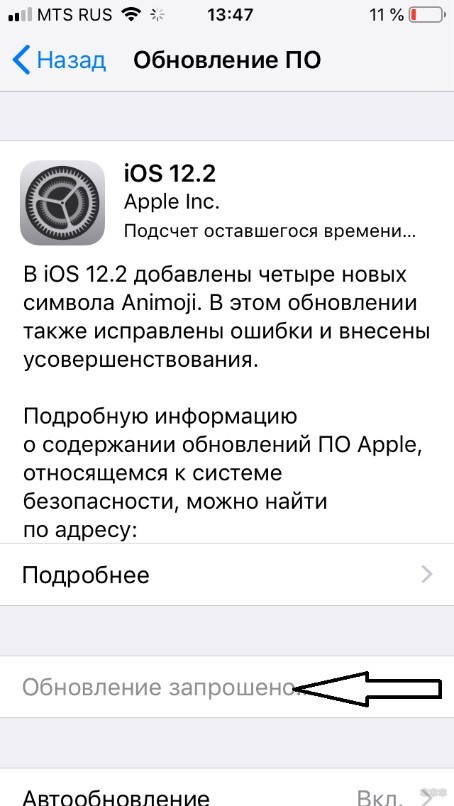Подключение айфона к Wi-Fi через WPS: настройка роутера для соединения
Иногда требуется знать не только как подключить iPhone к вайфаю через WPS, но и как, вообще, подсоединить такую технику, как телефон или компьютер к беспроводной WiFi-сети с выходом в Интернет. В представленной статье подробно рассматриваются теоретические аспекты технологии WPS (QSS), а также даются практические рекомендации с примерами для роутеров конкретных производителей.
Содержание
- Введение
- Для чего нужна кнопка WPS (QSS) на роутере
- Как подключить Wi-Fi к iPhone без ввода пароля по WPS (QSS)
- Инструкция по подключению iPhone к WiFi через WPS (QSS)
- Что делать, если на роутере нет механической кнопки WPS (QSS), настройка роутера
- Ввод PIN-кода с наклейки
- Ввод PIN-кода из панели администрирования
- Заключение
Введение
Многие современные маршрутизаторы оборудованы такой технологией как WPS (WiFi Protected Setup), которая призвана упростить процедуру подключения к беспроводной точке доступа. Фактически эта функция подобна согласованию устройств при соединении по Bluetooth. При этом происходит идентификация и «запоминание» устройства, исключающие необходимость ввода ключа шифрования Сети. В большинстве случаев для использования технологии WPS на роутере имеется аппаратное средство – кнопка, которая также дублируется и программным методом. Из описания ниже станет понятно, как подключиться к WiFi через WPS.
Для чего нужна кнопка WPS (QSS) на роутере
Как уже говорилось выше, механическая кнопка на корпусе маршрутизатора настроена таким образом, чтобы по прерыванию вызывать некоторую подпрограмму аппаратной части устройства, отвечающую непосредственно за активацию функции согласования и последующего соединения. Внешне найти ее довольно просто: она имеет относительно большие размеры и одну из надписей:
- QSS.
- WPS.
- Значок, символизирующий вайфай подключение.
Обратите внимание! На некоторых устройствах кнопка беспарольного доступа может быть совмещена с кнопкой RESET, в таком случае необходимо внимательно читать инструкцию по активации, поскольку при долговременном нажатии (более 5 секунд) настройки маршрутизатора сбрасываются к значениям по умолчанию.
Если привести пример в общих чертах, подключение QSS будет выполняться следующим образом:
- кнопка указанной функции зажимается примерно на 1 секунду;
- в это время начинает мигать соответствующий индикатор (отдельный с изображением замка или питания);
- во время работы индикатора необходимо согласовать устройство;
- спустя некоторое время работа программного обеспечения будет завершена, а гаджет останется подключен к беспроводной Сети;
- для подключения дополнительного устройства необходимо повторно выполнить шаги для подключения.
Как подключить Wi-Fi к iPhone без ввода пароля по WPS (QSS)
Итак, у пользователей «яблока» часто возникает вопрос: как подключить Айфон к вай фай через WPS? Ответ однозначный – никак. Все дело в том, что функция QSS имеет целый ряд уязвимостей и вообще небезопасна. Ее рекомендуется использовать исключительно для периферийных устройств.
Инструкция по подключению iPhone к WiFi через WPS (QSS)
Как уже было сказано выше, если возникает вопрос, как на Айфоне подключиться к WiFi через WPS, нужно отказаться от этой идеи и следовать стандартным и надежным методам соединения с беспроводной сетью:
- перейти по ветке «Настройки» — «WiFi»;
- программный тумблер «WiFi» перевести в положение «Включено» (зеленый цвет);
- выбрать нужный SSID (имя сети) из списка, нажать «Подключить»;
- ввести пароль при необходимости.
Что делать, если на роутере нет механической кнопки WPS (QSS), настройка роутера
Если аппаратная кнопка WPS отсутствует, а вопрос, как подключиться к роутеру через WPS остается, нужно помнить, что эта функция может включаться и программными методами, при помощи PIN-кода или в панели администрирования.
Ввод PIN-кода с наклейки
Для того чтобы присоединиться к беспроводной Сети, необходимо:
- записать код. Модем-маршрутизатор снабжается наклейкой с серийным номером, на ней же может быть и короткий код;
- включить ноутбук или нужное устройство, активировать WiFi и найти необходимый SSID;
- выбрать Сеть, после чего должен запуститься «Мастер настройки сети», где нужно ввести короткий код;
- после ввода PIN станет активной кнопка «Далее», необходимо ее нажать;
- если подключение осуществляется впервые, «Мастер настроек» откроет окно с расширенными параметрами, которые нужно заполнить.
Ввод PIN-кода из панели администрирования
Для того чтобы активировать WPS и сгенерировать необходимый код для подключения программным методом, необходимо зайти под учетной записью администратора в интерфейс роутера. Далее для разных марок будут примерно следующие действия:
- TPLINK. В главном меню нужно найти раздел «Функция QSS» (или WPS на английском языке), в открывшемся окне будет надпись «Функция QSS (Программа Quick Secure Setup)». Под ней располагается набор из двух виртуальных клавиш для того, чтобы подключать или отключать функцию. При активации в строке «Текущий PIN (Current PIN)» будет отображаться код, позволяющий подсоединение к устройству по беспроводному интерфейсу. Если это необходимо, PIN можно сменить, нажав кнопку «Создать новый PIN (Generate new PIN)» или восстановить старый.
- ASUS. Нужно перейти по ветке настроек «Беспроводная сеть» — «WPS», перевести программную кнопку «Включить WPS» в положение «ON» и скопировать значение из поля «PIN-код точки доступа». Его нужно использовать, чтобы подключить ноутбук или телефон к беспроводной Сети.
- DLINK. В интерфейсе настроек нужно перейти к странице «Advanced» — «Advanced Wireless» — «WPS Settings». Здесь нужно активировать функцию, установив галочку «Enabled», задать имя SSID, а также скопировать существующий или сгенерировать новый PIN, при помощи его подключаться к Сети.
Заключение
Из вышеописанного становится понятно, что подключение к вай фай через WPS – это простой способ соединения с беспроводной Сетью. Следует заметить, что многие периферийные устройства, такие как принтеры, сканеры и прочие оснащаются модулем WiFi, поддерживающим эту технологию. Однако нужно помнить, что отсутствие парольной защиты и значительное время (пусть и носящее спорадический характер) открытого состояния Сети во время идентификации и согласования является причиной сильной уязвимости. Поэтому гаджеты — смартфоны, ноутбуки, компьютеры — рекомендуется подключать по проверенной схеме с использованием сильного ключа шифрования WPA2.
Подгорнов Илья Владимирович
Всё статьи нашего сайта проходят аудит технического консультанта. Если у Вас остались вопросы, Вы всегда их можете задать на его странице.
На чтение 3 мин Опубликовано Обновлено
В наши дни Wi-Fi является неотъемлемой частью нашей повседневной жизни. Безопасное и быстрое подключение к сети Интернет на мобильных устройствах стало необходимостью. Если у вас есть iPhone и вы хотите настроить подключение к Wi-Fi роутеру, следуйте этой пошаговой инструкции, которая поможет вам осуществить это одним движением.
Шаг 1: Откройте настройки Wi-Fi на своем iPhone. Для этого щелкните на значок «Настройки» на главном экране вашего устройства.
Шаг 2: В разделе «Wi-Fi» выберите доступную сеть Wi-Fi, к которой вы хотите подключиться. Если видимых сетей нет, убедитесь, что ваш роутер включен и его сигнал достаточно сильный.
Шаг 3: Введите пароль для выбранной сети, если он требуется. Убедитесь, что вы вводите правильный пароль, иначе подключение не будет установлено.
Шаг 4: Подождите несколько секунд, пока ваш iPhone подключается к выбранной сети. Как только подключение будет установлено, вы увидите значок Wi-Fi в правом верхнем углу экрана.
Шаг 5: Поздравляю, вы успешно подключили свой iPhone к Wi-Fi роутеру! Теперь вы можете свободно пользоваться Интернетом, не тратя мобильный трафик.
Важно помнить, что в некоторых случаях для установления подключения можно использовать функцию WPS (Wi-Fi Protected Setup). Если ваш роутер поддерживает WPS, вы можете выбрать эту опцию в настройках Wi-Fi на вашем iPhone. В это случае, для подключения потребуется всего несколько нажатий кнопок на вашем роутере и iPhone.
Содержание
- Подключение iPhone к Wi-Fi роутеру
- Проверка наличия Wi-Fi сети
- Включение Wi-Fi на iPhone
Подключение iPhone к Wi-Fi роутеру
Подключение iPhone к Wi-Fi роутеру позволяет использовать высокоскоростной Интернет без лишних проводов. Для подключения необходимо выполнить следующие шаги:
|
Шаг 1: |
На iPhone откройте меню настройки, нажав на значок «Настройки» на главном экране. |
|
Шаг 2: |
В меню настройки выберите пункт «Wi-Fi». |
|
Шаг 3: |
Включите Wi-Fi, передвинув кнопку в правильное положение. |
|
Шаг 4: |
В списке доступных сетей выберите название вашей Wi-Fi сети. |
|
Шаг 5: |
Введите пароль от Wi-Fi сети и нажмите «Подключиться». |
После выполнения этих шагов, ваш iPhone будет подключен к Wi-Fi роутеру и вы сможете пользоваться Интернетом без ограничений.
Проверка наличия Wi-Fi сети
Перед подключением iPhone к Wi-Fi роутеру необходимо убедиться в наличии доступной Wi-Fi сети. Для этого выполните следующие шаги:
- Откройте настройки iPhone, нажав на значок «Настройки» на главном экране.
- Прокрутите вниз и выберите раздел «Wi-Fi».
- На экране появится список доступных Wi-Fi сетей.
- Убедитесь, что Wi-Fi функция включена.
- Проверьте наличие своей домашней Wi-Fi сети в списке.
- Если вы видите свою сеть в списке, нажмите на ее название.
- Появится окно с запросом пароля.
- Введите пароль от своей Wi-Fi сети и нажмите «Подключиться».
После выполнения этих шагов ваш iPhone подключится к выбранной Wi-Fi сети и вы сможете пользоваться интернетом без использования мобильного трафика.
Включение Wi-Fi на iPhone
Для подключения iPhone к Wi-Fi роутеру необходимо предварительно включить Wi-Fi на устройстве. Следуйте следующим шагам, чтобы включить Wi-Fi на iPhone:
- Откройте меню «Настройки» на своем iPhone.
- Прокрутите экран вниз и найдите в списке доступные опции настройки Wi-Fi.
- Нажмите на кнопку Wi-Fi, чтобы включить функцию.
- На экране появится список доступных Wi-Fi сетей.
- Выберите нужную сеть из списка. Если требуется пароль, введите его.
- После успешного подключения, значок Wi-Fi будет отображаться в верхнем левом углу экрана iPhone.
Опция Wi-Fi на вашем iPhone теперь включена, и вы можете приступить к подключению к Wi-Fi роутеру.
В настоящее время wifi-сети стали неотъемлемой частью нашей жизни. Они позволяют нам подключаться к интернету в любом удобном для нас месте. Однако, при подключении к новой wifi-сети может возникнуть некоторая неопределенность. В этой статье мы рассмотрим, как подключить Айфон к wifi через функцию WPS.
WPS (Wi-Fi Protected Setup) – это безопасный и удобный способ подключения устройств к wifi-сети. Он позволяет установить соединение между устройствами, не требуя ввода пароля. Вместо этого, вы можете использовать функцию WPS для быстрого и безопасного подключения.
Перед подключением Айфона к wifi с использованием WPS, убедитесь, что ваш роутер и ваш Айфон поддерживают эту функцию. В большинстве случаев, роутеры и смартфоны, выпущенные после 2010 года, будут иметь эту функцию.
Содержание
- Подготовка устройства
- Настройка wifi роутера
- Активация WPS на роутере
- Подключение Айфона к wifi через WPS
- Проверка подключения
Подготовка устройства
Перед подключением вашего Айфона к Wi-Fi через WPS, убедитесь, что имеются необходимые условия и выполните предварительные действия:
- Убедитесь, что ваш Айфон имеет активное подключение к сети 3G или 4G.
- Проверьте, имеется ли Wi-Fi-роутер, который поддерживает функцию WPS (Wi-Fi Protected Setup) и активируйте ее, если это необходимо.
- Установите ваш Wi-Fi-роутер и ваш Айфон рядом друг с другом для максимального качества сигнала.
- Убедитесь, что Wi-Fi-роутер и ваш Айфон подключены к источнику питания и включены.
После выполнения всех этих шагов вы будете готовы приступить к подключению вашего Айфона к Wi-Fi через WPS.
Настройка wifi роутера
Далее, вам понадобится установить соединение с роутером, введя его IP-адрес в адресную строку браузера, например, 192.168.0.1. Затем откроется веб-интерфейс роутера, где вам потребуется ввести имя пользователя и пароль для входа. Обычно, по умолчанию, имя пользователя и пароль – это admin или они указаны на стикере на роутере.
После успешного входа в веб-интерфейс роутера, вы сможете увидеть основное меню, в котором будет доступна опция «Настройка wifi». Нажмите на неё, чтобы продолжить настройку.
В зависимости от модели роутера, будут доступны различные параметры настройки wifi. Как правило, основные параметры включают имя сети (SSID), пароль и метод шифрования.
Введите имя сети (SSID), которое будет отображаться при поиске wifi сетей на устройствах. Затем установите пароль, который будет нужно вводить для подключения к wifi сети. Наконец, выберите метод шифрования – WPA2 (рекомендуется) или WPA, для обеспечения безопасности вашей сети от несанкционированного доступа.
После внесения всех необходимых параметров настройки wifi, нажмите кнопку «Применить» или «Сохранить». Ваш роутер будет перезагружен и новые настройки вступят в силу.
Теперь вы успешно настроили ваш wifi роутер! Вы можете подключить свои устройства к wifi сети, введя пароль, который вы указали при настройке роутера.
Активация WPS на роутере
Для подключения Айфона к Wi-Fi с помощью WPS необходимо сначала активировать WPS на роутере. Для этого выполните следующие шаги:
1. Включите роутер и подключите его к вашему компьютеру или устройству через Ethernet-кабель или Wi-Fi.
2. Откройте веб-браузер на вашем устройстве и введите IP-адрес роутера в адресной строке. Обычно адрес указан на задней панели роутера или в его документации.
3. Введите логин и пароль для доступа к настройкам роутера. Если вы не знаете логин и пароль, проверьте документацию роутера или обратитесь к поставщику интернет-услуг.
4. Перейдите в раздел настройки Wi-Fi или беспроводной сети.
5. Найдите раздел WPS или кнопку WPS и активируйте его.
6. Нажмите на кнопку «Включить WPS» или аналогичную кнопку на роутере.
7. Подождите несколько секунд, пока роутер не активирует WPS. Обычно на роутере загорается специальный индикатор или светодиод, указывающий на активацию WPS.
Теперь, когда WPS активирован на вашем роутере, вы можете перейти к подключению вашего Айфона к Wi-Fi с помощью WPS.
Подключение Айфона к wifi через WPS
- Убедитесь, что ваш роутер поддерживает функцию WPS. Обычно на самом роутере есть специальная кнопка WPS или указатель, отмеченный символом WPS.
- На вашем Айфоне перейдите в настройки Wi-Fi. Это можно сделать, открыв панель управления сверху или снизу экрана и выбрав значок Wi-Fi.
- В списке доступных сетей найдите свою домашнюю сеть Wi-Fi и нажмите на нее.
- Появится окно с предложением ввести пароль Wi-Fi. Вместо этого найдите и нажмите на кнопку «иная опция».
- Выберите опцию «Подключиться с помощью WPS».
- На вашем роутере нажмите кнопку WPS и удерживайте ее в течение нескольких секунд.
- На вашем Айфоне произойдет автоматическое подключение к выбранной сети Wi-Fi.
- После успешного подключения вы увидите значок Wi-Fi в верхней части экрана вашего Айфона.
Теперь ваш Айфон подключен к wifi через WPS, и вы можете пользоваться интернетом без необходимости вводить пароль вручную. Убедитесь, что Wi-Fi на вашем Айфоне включен, чтобы автоматически подключаться к этой сети в будущем.
Проверка подключения
После того, как вы успешно подключили свой iPhone к Wi-Fi через WPS, необходимо проверить, работает ли соединение корректно.
Для этого откройте любое приложение, требующее доступа к Интернету, например, веб-браузер Safari или мессенджер WhatsApp. Попробуйте открыть веб-сайт или отправить сообщение для проверки скорости загрузки данных.
Если вы успешно получили доступ к Интернету и все приложения работают нормально, значит, ваш iPhone успешно подключен к Wi-Fi через WPS. Вы можете начинать пользоваться Интернетом на своем устройстве!
Если у вас возникли проблемы с подключением или Интернет работает медленно, вам может потребоваться перезагрузить маршрутизатор или проверить настройки Wi-Fi на вашем iPhone. Убедитесь, что вы правильно ввели пароль Wi-Fi и создали правильное соединение через WPS.
Если проблемы с подключением сохраняются, рекомендуется обратиться к инструкции производителя маршрутизатора или связаться с технической поддержкой вашего интернет-провайдера.

В этой статье мы рассмотрим как подключить ваш iPad, iPhone или iPod Touch к сети Wi-Fi роутера или же Wi-Fi сети бесплатного пользования на примере iPhone.
Ваш iPhone можно подключить к сети Wi-Fi самому, без сторонней помощи. Это как в тех случаях, когда вы находитесь со своим «айфоном»в общественных местах со свободной сетью Wi-Fi без пароля, так и при подключении к уже настроенному домашнему роутеру. Для подключения необходимо открыть «Настройки», выбрать «Wi-Fi» и там найти название беспроводной сети, к которой вы хотите подключиться. Если это «бесплатный Wi-Fi» в кафе — данная сеть не должна быть ограниченной паролем доступа. А если это ваша домашняя сеть с паролем — то ваш iPhone cразу спросит пароль, после ввода которого, он сразу к ней подключится, без каких-либо дополнительных настроек.
Но если в вашем доме беспроводная сеть была создана с дополнительными настройками или в сети запущен прокси-сервер тогда вам на своем смартфоне iPhone необходимо будет указать дополнительные настройки для выхода в сеть. Вот одна довольно простая процедура для настройки. Для настройки подключения к такой Wi-Fi сети необходимо будет ввести данные шлюза роутера, IP или же прокси-сервера. Для этой процедуры нужно будет в вашем iPhone, после подключения к Wi-Fi, надо нажать на «название сети» к которой вы подключены и там вы увидите дополнительные настройки под кнопкой «i».
Если в вашей сети необходимо указать настройки IP-адреса, то в данном меню надо выбрать пункт «Статичн.» и там прописать IP, маску сети, шлюз и адрес DNS сервера.
В том случае, если в вашей сети присутствует проски-сервер, нужно будет выбрать в поле «HTTP Прокси» параметр «Вручную» и ввести адрес IP и порт прокси-сервера. Если ваш прокси-сервер требует авторизацию, то включаем ползунок «Авторизация» и вводим логин и пароль в появившемся меню.
Если ваша сеть настроена, как невидимая, нужно сделать следующую процедуру: В настройках «Wi-Fi» в списке сетей выбираем «Другая». После этого должно появиться окно, в котором необходимо будет написать имя сети и выбрать необходимы тип безопасности вашей сети, это может быть как WEP(пароль либо 5, либо 12 символов), так и WPA(WPA2) с типом шифрования TKIP либо AES(пароль от 8 символов), данную настройку знает только тот человек, который вам настроил эту сеть.
Обладатели iPhone часто сталкиваются с проблемами подключения к Wi-Fi. В этой статье рассказывается о том, как включить Вай-Фай на Айфоне, о самых распространенных проблемах и способах их решения на разных моделях.
Содержание
- Как подключаться к открытым сетям?
- Как подключаться к скрытым сетям Wi-Fi?
- Самые распространенные ошибки и проблемы
- Задать вопрос автору статьи
Как подключаться к открытым сетям?
Подключение к Wi-Fi – дело нетрудное. Чтобы понять, как настроить Вай-Фай на Айфоне, достаточно зайти в «Настройки» и кликнуть на поле «Wi-Fi».
В открытом перечне выберите сеть. Если требуется, введите пароль, после чего нажмите на синюю надпись: «Подкл.» в правой верхней части экрана. Если подключение прошло успешно, слева от названия сети появится галочка, а в верхней части экрана значок Wi-Fi.
Если вы часто пользуетесь конкретной сетью, то нет надобности каждый раз проделывать все вышеописанные действия. Пролистните вниз и включите функцию «Запрос на подключение». Теперь устройство будет автоматически подключаться к известному Wi-Fi.
На версиях iOS 10.0 и выше, например, на iPhone 6, 7 включить Wi-Fi можно намного проще. Если включена функция «Запрос на подключение», то просто свайпните вверх и нажмите на значок антенны, вот как это выглядит:
Возможна ситуация, когда нужное подключение не отображается в вкладке «Wi-Fi». Скорее всего, сеть является скрытой. Большинство пользователей редко сталкиваются с такими точками доступа, поэтому не знают, как подключить скрытый Вай-Фай на Айфоне.
Уже описанным способом заходим в меню «Wi-Fi», нажимаем на вкладку «Другое…». Узнать название сети можно у ее администратора, который подскажет и вид безопасности. Если по какой-то невероятной причине узнать вид безопасности не удалось, то самым надежным вариантом будут «WPA2» для домашних сетей, «WPA2 Корпоративная» – для общественных.
Самые распространенные ошибки и проблемы
Как решить проблемы с беспроводным подключением, узнаете в следующем видео:
К ним относятся:
- Проблемы с соединением в уже подключенной сети.
- Слово Wi-Fi в настройках написано серым цветом и ползунок не передвигается.
Чтобы решить проблемы с соединением на телефонах от Apple есть ряд мер:
- Самое распространенный вариант, как решить проблему и включить беспроводной модуль на iPhone – включение-выключение Wi-Fi.
- Если это не помогло, то стоит удалить сеть и подключиться к ней заново. Для этого кликните по кнопочке «i», справа от названия Wi-Fi.
- Потом в открытом меню найдите поле «Забыть эту сеть» и нажмите на него. Теперь забытое беспроводное подключение появится в списке доступных.
- Третий вариант – перезагрузка роутера (отключить и включить). Иногда нужен сброс настроек. Обычно за это отвечает кнопка «Reset».
- Также можно сбросить настройки сети. В таком случае будут забыты все сети Wi-Fi, пользователи Bluetooth, параметры VPN и APN. Для этого необходимо:
- зайти в «Основные» в настройках,
- кликнуть по вкладке «Сброс»,
- в открывшемся меню выбрать «Сбросить настройки сети»,
- подтвердить действие.
Если соединение не восстановилось, проблема кроется, вероятно, в неисправности деталей или накладках в работе интернет-провайдера, которые починить вы не в силах.
Чтобы установить соединение с Вай-Фай на Айфоне, если слово «Wi-Fi» написано серым цветом и ползунок не передвигается, нужно:
- Сделать жесткую перезагрузку системы. Она отличается от обычной тем, что сбрасывает временные данные, за счет чего может заработать беспроводной модуль. Для выполнения процедуры необходимо одновременно зажать кнопку «Home» (центральная) и кнопку блокировки. Вот что нужно зажать на примере iPhone 5/5s/SE:
- Вторым вариантом будет сброс настройки сети, метод уже описан ранее.
- Также можно обновить операционную систему. Это решение особенно актуально для пользователей шестой модели Айфона. Это объясняется тем, что на новеньких шестерках почему-то зачастую изначально стоит старая версия iOS. Для обновления операционки необходимо:
- зайти в «Основные»,
- кликнуть по «Обновление ПО»,
- в открывшейся странице начнется поиск обновлений, и когда таковое найдется, кликнуть по появившейся надписи: «Запросить обновление».
На момент написания новейшей версией является iOS 12.2.
- Обладателям iPhone 4s и 5 повезло меньше всех, так как новые iOS на них не поддерживаются уже более трех лет. Но есть еще одно решение. Итак, чтобы включить Вай-Фай на Айфоне 4s или 5, аккуратно прогрейте феном часть телефона чуть выше «яблочка» в течение 30-50 секунд.
И хоть на видео ниже автор греет на протяжении 7-8 минут, не повторяйте это! В руководстве пользователя написано, что длительная термообработка может привести к взрыву:
Устранение неполадок с Wi-Fi на iPad решается такими же способами, как и на iPhone. На этом все. Если будут вопросы, смело пишите в комментарии! Пока!