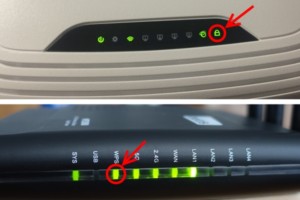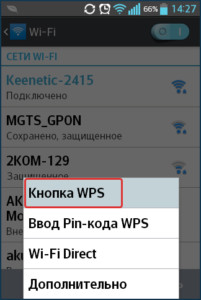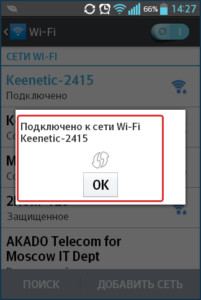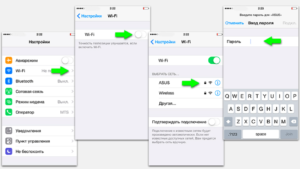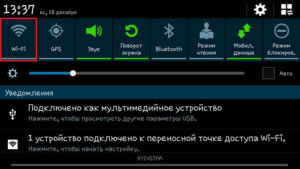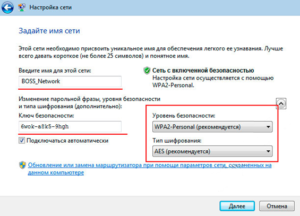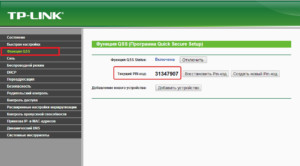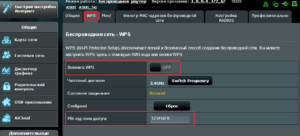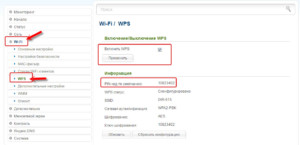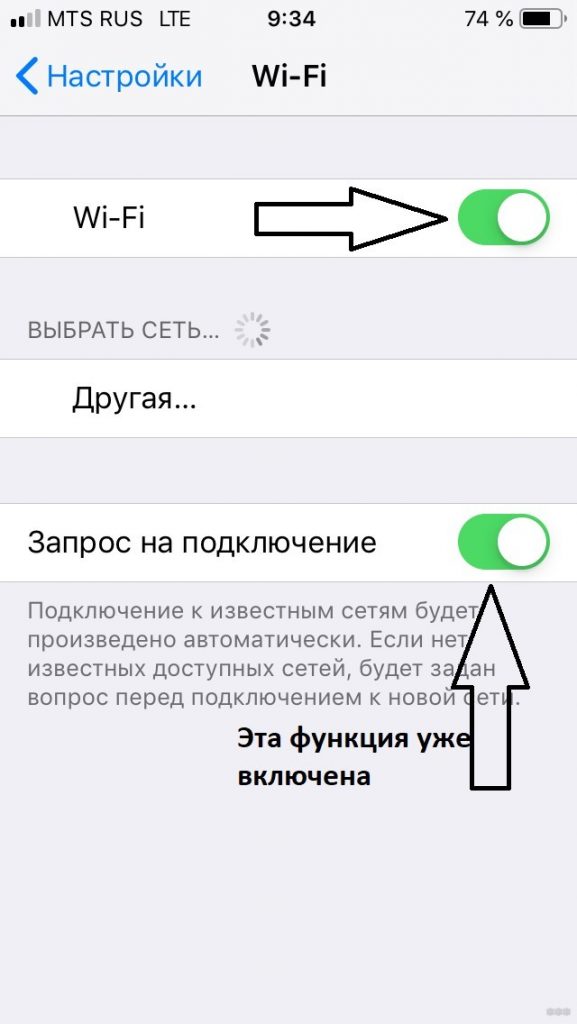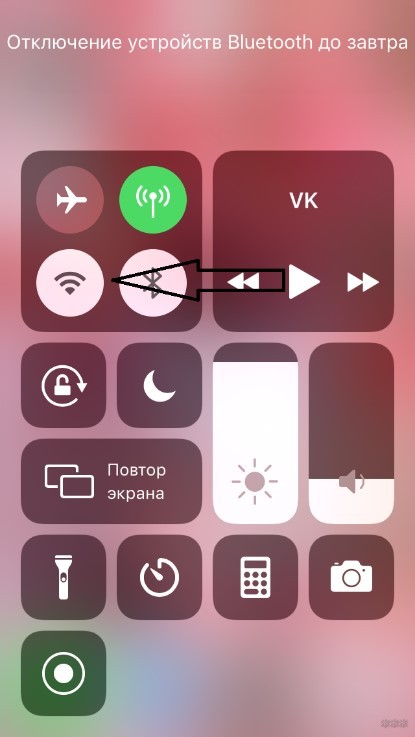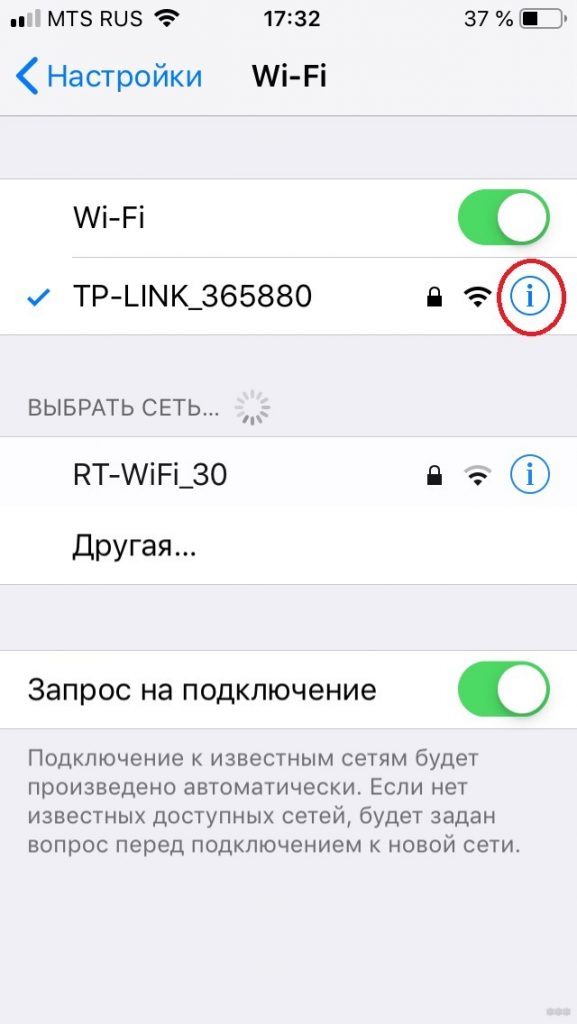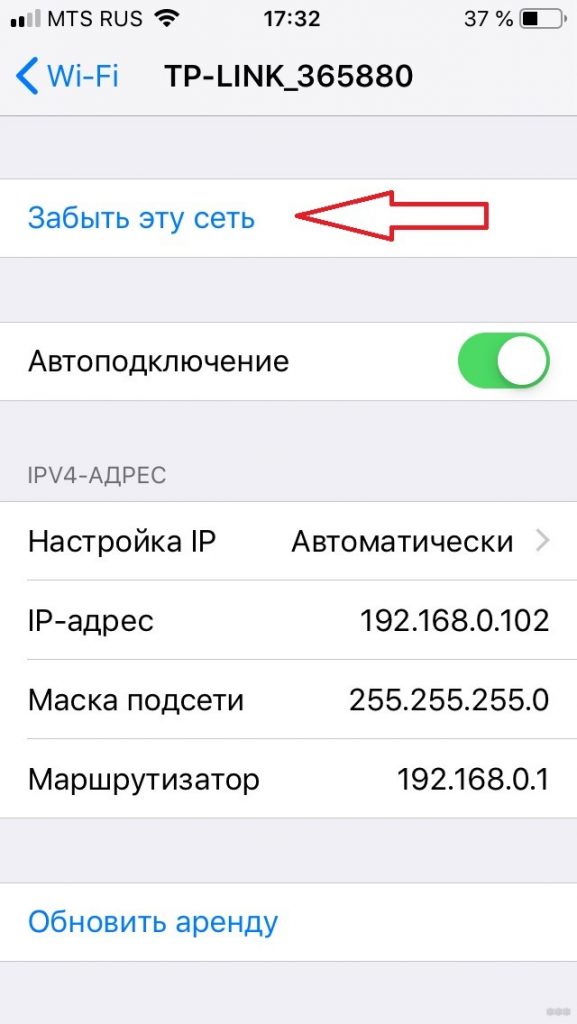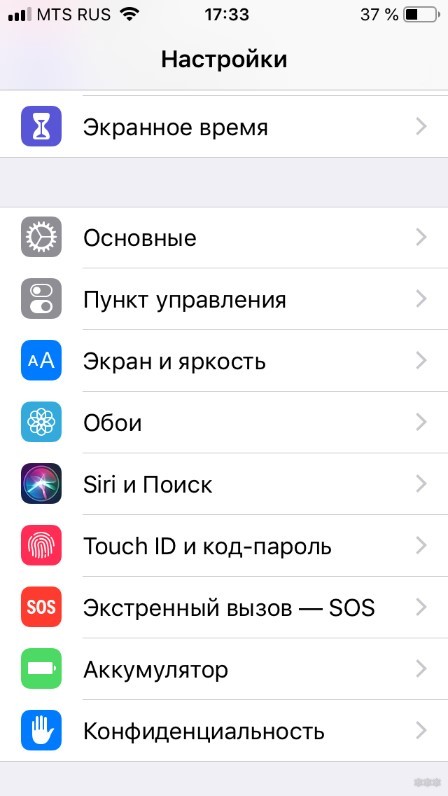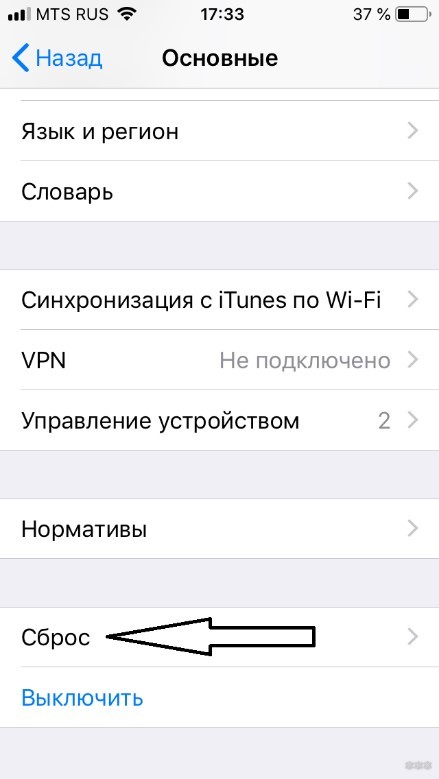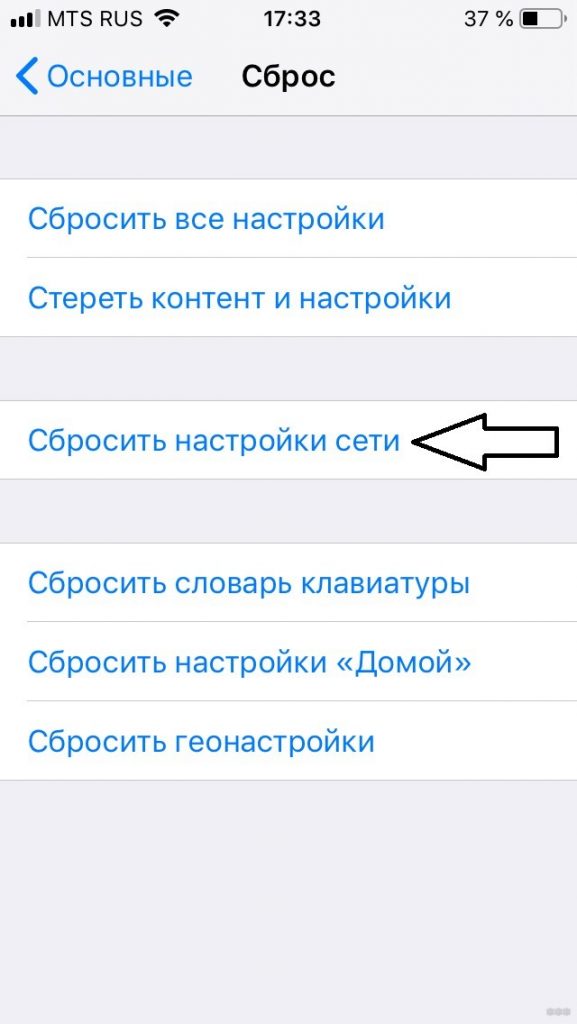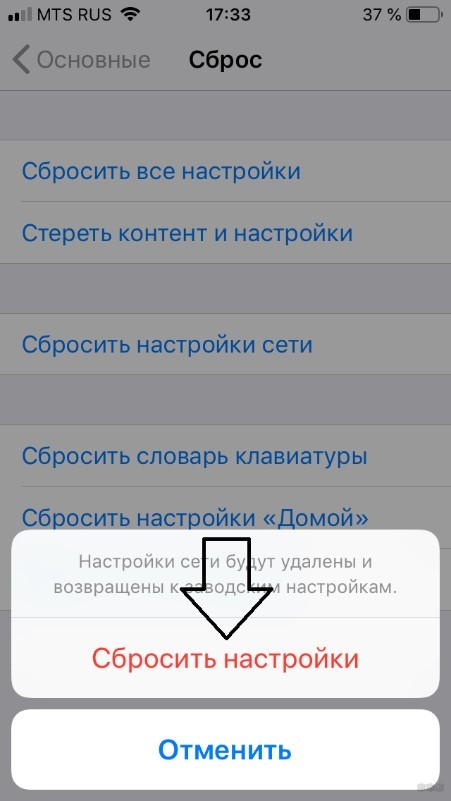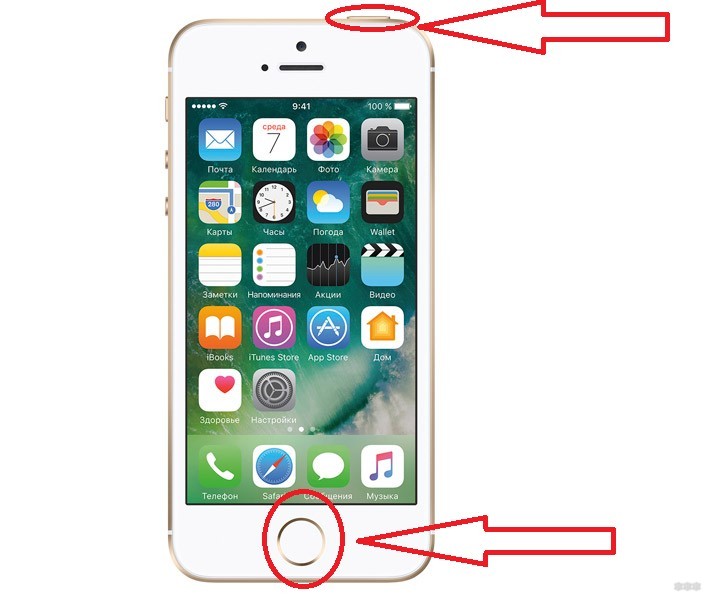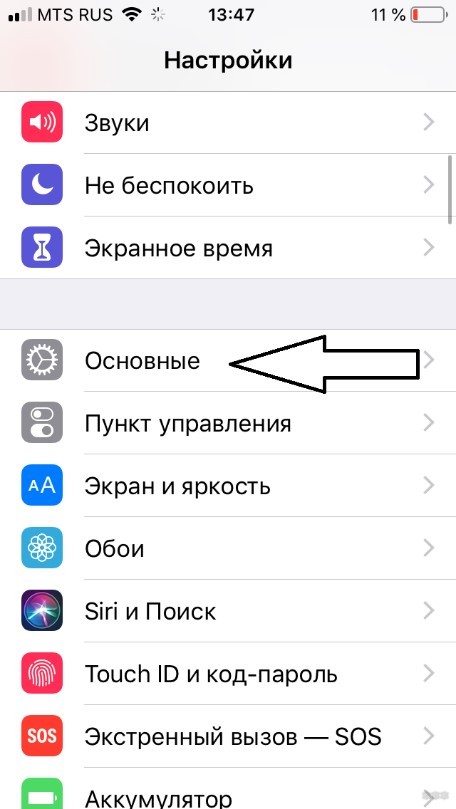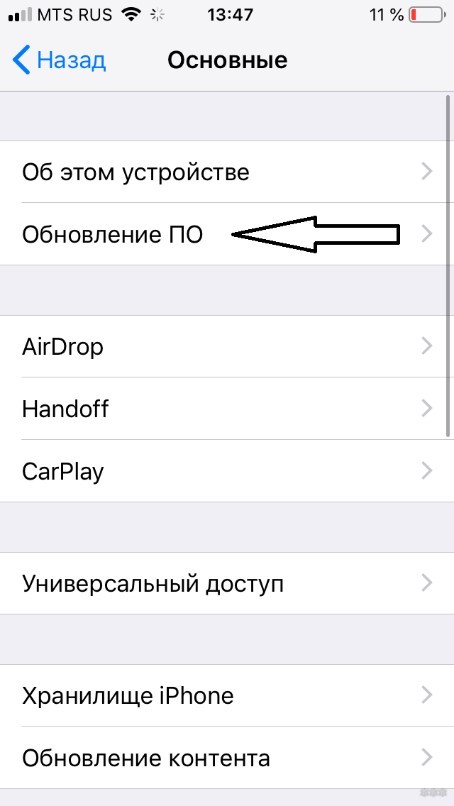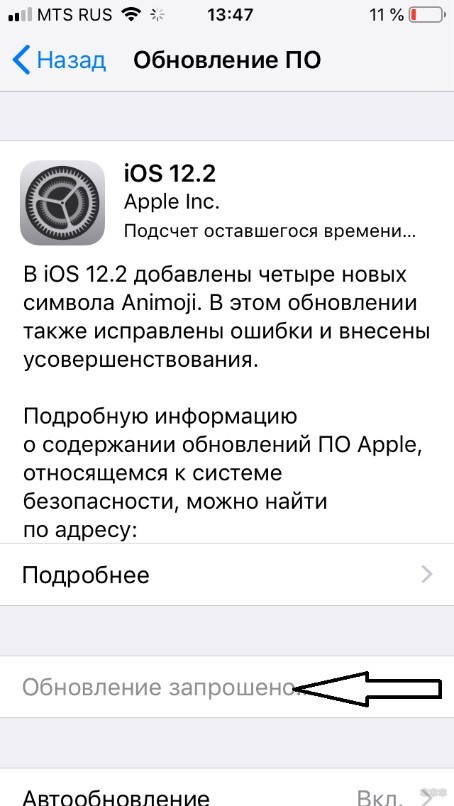На чтение 3 мин Опубликовано Обновлено
В наши дни Wi-Fi является неотъемлемой частью нашей повседневной жизни. Безопасное и быстрое подключение к сети Интернет на мобильных устройствах стало необходимостью. Если у вас есть iPhone и вы хотите настроить подключение к Wi-Fi роутеру, следуйте этой пошаговой инструкции, которая поможет вам осуществить это одним движением.
Шаг 1: Откройте настройки Wi-Fi на своем iPhone. Для этого щелкните на значок «Настройки» на главном экране вашего устройства.
Шаг 2: В разделе «Wi-Fi» выберите доступную сеть Wi-Fi, к которой вы хотите подключиться. Если видимых сетей нет, убедитесь, что ваш роутер включен и его сигнал достаточно сильный.
Шаг 3: Введите пароль для выбранной сети, если он требуется. Убедитесь, что вы вводите правильный пароль, иначе подключение не будет установлено.
Шаг 4: Подождите несколько секунд, пока ваш iPhone подключается к выбранной сети. Как только подключение будет установлено, вы увидите значок Wi-Fi в правом верхнем углу экрана.
Шаг 5: Поздравляю, вы успешно подключили свой iPhone к Wi-Fi роутеру! Теперь вы можете свободно пользоваться Интернетом, не тратя мобильный трафик.
Важно помнить, что в некоторых случаях для установления подключения можно использовать функцию WPS (Wi-Fi Protected Setup). Если ваш роутер поддерживает WPS, вы можете выбрать эту опцию в настройках Wi-Fi на вашем iPhone. В это случае, для подключения потребуется всего несколько нажатий кнопок на вашем роутере и iPhone.
Содержание
- Подключение iPhone к Wi-Fi роутеру
- Проверка наличия Wi-Fi сети
- Включение Wi-Fi на iPhone
Подключение iPhone к Wi-Fi роутеру
Подключение iPhone к Wi-Fi роутеру позволяет использовать высокоскоростной Интернет без лишних проводов. Для подключения необходимо выполнить следующие шаги:
|
Шаг 1: |
На iPhone откройте меню настройки, нажав на значок «Настройки» на главном экране. |
|
Шаг 2: |
В меню настройки выберите пункт «Wi-Fi». |
|
Шаг 3: |
Включите Wi-Fi, передвинув кнопку в правильное положение. |
|
Шаг 4: |
В списке доступных сетей выберите название вашей Wi-Fi сети. |
|
Шаг 5: |
Введите пароль от Wi-Fi сети и нажмите «Подключиться». |
После выполнения этих шагов, ваш iPhone будет подключен к Wi-Fi роутеру и вы сможете пользоваться Интернетом без ограничений.
Проверка наличия Wi-Fi сети
Перед подключением iPhone к Wi-Fi роутеру необходимо убедиться в наличии доступной Wi-Fi сети. Для этого выполните следующие шаги:
- Откройте настройки iPhone, нажав на значок «Настройки» на главном экране.
- Прокрутите вниз и выберите раздел «Wi-Fi».
- На экране появится список доступных Wi-Fi сетей.
- Убедитесь, что Wi-Fi функция включена.
- Проверьте наличие своей домашней Wi-Fi сети в списке.
- Если вы видите свою сеть в списке, нажмите на ее название.
- Появится окно с запросом пароля.
- Введите пароль от своей Wi-Fi сети и нажмите «Подключиться».
После выполнения этих шагов ваш iPhone подключится к выбранной Wi-Fi сети и вы сможете пользоваться интернетом без использования мобильного трафика.
Включение Wi-Fi на iPhone
Для подключения iPhone к Wi-Fi роутеру необходимо предварительно включить Wi-Fi на устройстве. Следуйте следующим шагам, чтобы включить Wi-Fi на iPhone:
- Откройте меню «Настройки» на своем iPhone.
- Прокрутите экран вниз и найдите в списке доступные опции настройки Wi-Fi.
- Нажмите на кнопку Wi-Fi, чтобы включить функцию.
- На экране появится список доступных Wi-Fi сетей.
- Выберите нужную сеть из списка. Если требуется пароль, введите его.
- После успешного подключения, значок Wi-Fi будет отображаться в верхнем левом углу экрана iPhone.
Опция Wi-Fi на вашем iPhone теперь включена, и вы можете приступить к подключению к Wi-Fi роутеру.
Подключение айфона к Wi-Fi через WPS: настройка роутера для соединения
Иногда требуется знать не только как подключить iPhone к вайфаю через WPS, но и как, вообще, подсоединить такую технику, как телефон или компьютер к беспроводной WiFi-сети с выходом в Интернет. В представленной статье подробно рассматриваются теоретические аспекты технологии WPS (QSS), а также даются практические рекомендации с примерами для роутеров конкретных производителей.
Содержание
- Введение
- Для чего нужна кнопка WPS (QSS) на роутере
- Как подключить Wi-Fi к iPhone без ввода пароля по WPS (QSS)
- Инструкция по подключению iPhone к WiFi через WPS (QSS)
- Что делать, если на роутере нет механической кнопки WPS (QSS), настройка роутера
- Ввод PIN-кода с наклейки
- Ввод PIN-кода из панели администрирования
- Заключение
Введение
Многие современные маршрутизаторы оборудованы такой технологией как WPS (WiFi Protected Setup), которая призвана упростить процедуру подключения к беспроводной точке доступа. Фактически эта функция подобна согласованию устройств при соединении по Bluetooth. При этом происходит идентификация и «запоминание» устройства, исключающие необходимость ввода ключа шифрования Сети. В большинстве случаев для использования технологии WPS на роутере имеется аппаратное средство – кнопка, которая также дублируется и программным методом. Из описания ниже станет понятно, как подключиться к WiFi через WPS.
Для чего нужна кнопка WPS (QSS) на роутере
Как уже говорилось выше, механическая кнопка на корпусе маршрутизатора настроена таким образом, чтобы по прерыванию вызывать некоторую подпрограмму аппаратной части устройства, отвечающую непосредственно за активацию функции согласования и последующего соединения. Внешне найти ее довольно просто: она имеет относительно большие размеры и одну из надписей:
- QSS.
- WPS.
- Значок, символизирующий вайфай подключение.
Обратите внимание! На некоторых устройствах кнопка беспарольного доступа может быть совмещена с кнопкой RESET, в таком случае необходимо внимательно читать инструкцию по активации, поскольку при долговременном нажатии (более 5 секунд) настройки маршрутизатора сбрасываются к значениям по умолчанию.
Если привести пример в общих чертах, подключение QSS будет выполняться следующим образом:
- кнопка указанной функции зажимается примерно на 1 секунду;
- в это время начинает мигать соответствующий индикатор (отдельный с изображением замка или питания);
- во время работы индикатора необходимо согласовать устройство;
- спустя некоторое время работа программного обеспечения будет завершена, а гаджет останется подключен к беспроводной Сети;
- для подключения дополнительного устройства необходимо повторно выполнить шаги для подключения.
Как подключить Wi-Fi к iPhone без ввода пароля по WPS (QSS)
Итак, у пользователей «яблока» часто возникает вопрос: как подключить Айфон к вай фай через WPS? Ответ однозначный – никак. Все дело в том, что функция QSS имеет целый ряд уязвимостей и вообще небезопасна. Ее рекомендуется использовать исключительно для периферийных устройств.
Инструкция по подключению iPhone к WiFi через WPS (QSS)
Как уже было сказано выше, если возникает вопрос, как на Айфоне подключиться к WiFi через WPS, нужно отказаться от этой идеи и следовать стандартным и надежным методам соединения с беспроводной сетью:
- перейти по ветке «Настройки» — «WiFi»;
- программный тумблер «WiFi» перевести в положение «Включено» (зеленый цвет);
- выбрать нужный SSID (имя сети) из списка, нажать «Подключить»;
- ввести пароль при необходимости.
Что делать, если на роутере нет механической кнопки WPS (QSS), настройка роутера
Если аппаратная кнопка WPS отсутствует, а вопрос, как подключиться к роутеру через WPS остается, нужно помнить, что эта функция может включаться и программными методами, при помощи PIN-кода или в панели администрирования.
Ввод PIN-кода с наклейки
Для того чтобы присоединиться к беспроводной Сети, необходимо:
- записать код. Модем-маршрутизатор снабжается наклейкой с серийным номером, на ней же может быть и короткий код;
- включить ноутбук или нужное устройство, активировать WiFi и найти необходимый SSID;
- выбрать Сеть, после чего должен запуститься «Мастер настройки сети», где нужно ввести короткий код;
- после ввода PIN станет активной кнопка «Далее», необходимо ее нажать;
- если подключение осуществляется впервые, «Мастер настроек» откроет окно с расширенными параметрами, которые нужно заполнить.
Ввод PIN-кода из панели администрирования
Для того чтобы активировать WPS и сгенерировать необходимый код для подключения программным методом, необходимо зайти под учетной записью администратора в интерфейс роутера. Далее для разных марок будут примерно следующие действия:
- TPLINK. В главном меню нужно найти раздел «Функция QSS» (или WPS на английском языке), в открывшемся окне будет надпись «Функция QSS (Программа Quick Secure Setup)». Под ней располагается набор из двух виртуальных клавиш для того, чтобы подключать или отключать функцию. При активации в строке «Текущий PIN (Current PIN)» будет отображаться код, позволяющий подсоединение к устройству по беспроводному интерфейсу. Если это необходимо, PIN можно сменить, нажав кнопку «Создать новый PIN (Generate new PIN)» или восстановить старый.
- ASUS. Нужно перейти по ветке настроек «Беспроводная сеть» — «WPS», перевести программную кнопку «Включить WPS» в положение «ON» и скопировать значение из поля «PIN-код точки доступа». Его нужно использовать, чтобы подключить ноутбук или телефон к беспроводной Сети.
- DLINK. В интерфейсе настроек нужно перейти к странице «Advanced» — «Advanced Wireless» — «WPS Settings». Здесь нужно активировать функцию, установив галочку «Enabled», задать имя SSID, а также скопировать существующий или сгенерировать новый PIN, при помощи его подключаться к Сети.
Заключение
Из вышеописанного становится понятно, что подключение к вай фай через WPS – это простой способ соединения с беспроводной Сетью. Следует заметить, что многие периферийные устройства, такие как принтеры, сканеры и прочие оснащаются модулем WiFi, поддерживающим эту технологию. Однако нужно помнить, что отсутствие парольной защиты и значительное время (пусть и носящее спорадический характер) открытого состояния Сети во время идентификации и согласования является причиной сильной уязвимости. Поэтому гаджеты — смартфоны, ноутбуки, компьютеры — рекомендуется подключать по проверенной схеме с использованием сильного ключа шифрования WPA2.
Подгорнов Илья Владимирович
Всё статьи нашего сайта проходят аудит технического консультанта. Если у Вас остались вопросы, Вы всегда их можете задать на его странице.
На чтение 4 мин Опубликовано Обновлено
iPhone — это популярный смартфон, который предоставляет доступ ко множеству функций и приложений. Чтобы максимально использовать его возможности, необходимо подключить устройство к Wi-Fi на роутере. Подключение iPhone к Wi-Fi позволит вам бесперебойно просматривать веб-страницы, обмениваться сообщениями, слушать музыку и смотреть видео без необходимости использования мобильного интернета.
В этой статье мы расскажем вам, как подключить iPhone к Wi-Fi на роутере. Независимо от модели вашего iPhone, процесс очень похож и занимает всего несколько минут.
Будьте внимательны к деталям и следуйте указаниям, чтобы подключение к Wi-Fi на iPhone прошло успешно. Ниже приведена пошаговая инструкция, которую вы можете использовать в качестве гида.
Содержание
- Перейдите в настройки Wi-Fi
- Найдите доступные сети Wi-Fi
- Выберите свою сеть Wi-Fi
- Введите пароль от сети Wi-Fi
- Подождите подключения к сети Wi-Fi
Перейдите в настройки Wi-Fi
Чтобы подключить ваш iPhone к Wi-Fi на роутере, нужно сначала перейти в настройки Wi-Fi.
1. Откройте экран установок на вашем iPhone.
2. Прокрутите список до тех пор, пока не увидите вкладку «Wi-Fi».
3. Нажмите на вкладку «Wi-Fi».
Теперь вы находитесь в разделе настроек Wi-Fi на вашем iPhone и можете приступить к подключению к Wi-Fi на роутере.
Найдите доступные сети Wi-Fi
Прежде чем подключить iPhone к Wi-Fi на роутере, необходимо найти доступные сети Wi-Fi в вашей окрестности. Для этого выполните следующие шаги:
- На главном экране устройства откройте «Настройки».
- Прокрутите список настроек и найдите раздел «Wi-Fi».
- В разделе «Wi-Fi» включите функцию «Wi-Fi», если она ещё не включена.
- Под списком наименований сетей Wi-Fi ваш iPhone начнет сканирование доступных сетей.
- После завершения сканирования, ваш iPhone отобразит список доступных сетей Wi-Fi.
- Выберите сеть Wi-Fi, к которой хотите подключиться. Учтите, что некоторые сети могут быть паролем защищены.
Теперь, когда вы нашли доступные сети Wi-Fi, можете перейти к следующему шагу – подключению iPhone к выбранной сети.
Выберите свою сеть Wi-Fi
После того, как вы настроили свой роутер Wi-Fi, вам необходимо выбрать вашу сеть на iPhone, чтобы подключиться к интернету. Чтобы это сделать, выполните следующие шаги:
- На главном экране вашего iPhone откройте меню «Настройки».
- Прокрутите экран вниз и нажмите на вкладку «Wi-Fi».
- На следующем экране убедитесь, что функция Wi-Fi включена. Если нет, включите ее, переместив выключатель в положение «вкл».
- После того, как функция Wi-Fi включена, ваш iPhone начнет сканировать доступные сети Wi-Fi. Подождите несколько секунд, пока список доступных сетей будет загружен.
- Выберите вашу сеть Wi-Fi из списка, нажав на ее название.
- Если ваша сеть защищена паролем, вам будет предложено ввести пароль для подключения. Введите пароль и нажмите на кнопку «Присоединиться».
- После успешного подключения к сети Wi-Fi на вашем iPhone появится значок Wi-Fi в правом верхнем углу экрана.
Теперь ваш iPhone успешно подключен к Wi-Fi на роутере и готов к использованию интернета.
Введите пароль от сети Wi-Fi
После выбора нужной Wi-Fi сети, введите пароль для подключения к ней. Обратите внимание на правильность ввода пароля, так как Wi-Fi пароль чувствителен к регистру символов.
Подождите подключения к сети Wi-Fi
После того, как вы выбрали сеть Wi-Fi на вашем iPhone, может потребоваться некоторое время для установления подключения. В этот момент ваше устройство будет пытаться связаться с роутером и проверить правильность введенного пароля или других настроек сети.
Обычно процесс подключения занимает несколько секунд, но в некоторых случаях это может занять больше времени. Если подключение к Wi-Fi длится слишком долго, проверьте следующие вещи:
- Убедитесь, что вы вводите правильный пароль Wi-Fi. Проверьте регистр символов и возможные опечатки.
- Убедитесь, что роутер находится в рабочем состоянии и имеет доступ к интернету.
- Перезагрузите роутер и попробуйте подключиться к Wi-Fi снова.
- Если вы все равно не можете подключиться к Wi-Fi, попробуйте сбросить настройки сети на вашем iPhone и повторите процесс подключения с начала.
Если вы все проверили и все еще не можете подключиться, возможно, проблема связана с вашим роутером или сетью. В таком случае, рекомендуется обратиться к специалисту или связаться с провайдером интернет-услуг для получения дополнительной помощи.
На чтение 8 мин Просмотров 23.9к.
Максим aka WisH
Высшее образование по специальности «Информационные системы». Опыт работы системным администратором — 5 лет.
Многие предпочитают пользоваться беспроводными сетями, чтобы не тратить мобильный трафик на просмотр информации в интернете, когда есть такая возможность. Но иногда возникают ошибки с подключением к вайфай, которые сильно усложняют жизнь. Сегодня рассмотрим, что делать, если айфон не подключается к Wi-Fi. Разберем основные причины и способы решения проблемы.
Содержание
- Основные причины
- Способы решения
- Проверка интернета и настройки роутера
- Перезагрузка устройств
- Переподключение к сети
- Проверка пароля
- Сброс настроек сети
- Обновление iOS
- VPN
- Службы местоположения
- Полный сброс
- Небезопасная сеть
- Неисправный модуль Wi-Fi
Основные причины
Причины можно определить по тому, какую именно ошибку выдает ваше устройство при попытке подсоединится к вайфай:
- небезопасное подключение;
- не удалось подключиться к сети;
- неверный пароль;
- нет подключения к интернету.
Есть и еще несколько вариантов. С паролем все понятно. Остальные ошибки связаны с программными сбоями в самом смартфоне или в раздающем устройстве. Стоит отметить, что если есть проблемы с подключением, то это не страшно. Гораздо хуже, если телефон просто не видит ни одной вайфай-сети. В таком случае это аппаратная поломка, которую просто так не решить.
Способы решения
Если айфон не подключается к Wi-Fi сети домашнего интернета, то стоит проверить настройки и самого телефона, и маршрутизатора. В публичных местах сделать это не получится, в этом случае попробуйте подключится к другому открытому каналу вайфай. Если получится, то проблема в настройках конкретного Wi-Fi, с телефоном делать ничего не надо. Если вы не дома, то смело пропускайте первый пункт в способах решения проблемы, и начинайте сразу со второго.
Проверка интернета и настройки роутера
Сначала проверьте, есть ли подключение к провайдеру. Проще всего это сделать, если воткнуть кабель от интернета напрямую в компьютер и посмотреть, есть ли подключение. Если сети нет, то это и есть причина ошибки «нет подключения к интернету» вайфая на айфоне. Проверку подключения можно произвести из веб-интерфейса маршрутизатора. На главной странице написано, идет сигнал от провайдера или нет.
Сбой настроек маршрутизатора – это причина того, почему дома iPhone автоматически не подключается Wi-Fi. Сменился пароль или название вайфая, вот и подключение к домашней сети стало невозможно. Здесь вариантов действий не так уж много: настройте роутер заново или сбросьте настройки полностью. Второй способ позволит защитить себя от ошибок во время настройки, а также устранит все программные сбои.
Перезагрузка устройств
Если не удается подключиться к сети Wi-Fi на iPhone 5, 5s, 6, 6s, 7 и более новых моделях, нужно перезагрузить телефон и роутер. Для перезагрузки нажмите и удерживайте кнопку увеличения или уменьшения громкости и боковую кнопку, пока не появится ползунок «Выключите». Дождитесь включения после перезагрузки.
Так же поступите с маршрутизатором. Если на нем есть кнопка выключения, то нажмите на неё и держите до полного выключения. Потом снова включите устройство. Обычно на роутерах подобные кнопки не ставят. В этом случае вытащите вилку из розетки и подождите полминуты. Воткните обратно и дождитесь включения маршрутизатора.
Такая перезагрузка устранит сбои в работе программного обеспечения. Если это решение не помогло, то причина проблем лежит где-то глубже. Проверить этот вариант стоит одним из первых, потому что он решает большую часть подобных проблем.
Переподключение к сети
Если айфон перестал автоматически подключаться к Wi-Fi, то проблему решает переподключение к беспроводной сети. Могли сбиться данные для входа или произошла какая-то подобная ошибка, новый вход поможет устранить проблемы. Просто отключите вайфай через настройки, подождите некоторое время и включите его снова. Если это не помогло, то придется сбросить настройки сети, чтобы подключится заново.
Зайдите в раздел настроек беспроводной сети в iOS, щелкните по нужной вайфай-сети. Откроется еще одно окно, в нем нажмите «Забыть эту сеть». Теперь снова зайдите в раздел Wi-Fi, щелкните по нужному названию и введите пароль. Если проблема была в пароле, то такой способ поможет решить её.
Проверка пароля
Может случиться так, что кто-то поменял пароль от вайфая. Это часто случается в кафешках или ресторанах, в которых, кроме свободного доступа, есть еще и закрытый. Они меняют пароль время от времени, чтобы в закрытой сети не сидело слишком много народа. Да и дома пароли тоже иногда меняют ради безопасности. При этом у сети, которая сохранена в памяти телефона, может остаться старый пароль, а он не подходит к вайфаю, хотя название такое же. Вот и получает конфликт, устройство не может подключится.
Перейдите в «Настройки», оттуда зайдите в раздел «Wi-Fi», найдите в списке нужную сеть. Откроется окно с паролем, введите там правильный пароль от вайфая и сохраните его.
Сброс настроек сети
Если сброс сети не помог, то придется провести сброс сетевых настроек. После такой процедуры удается подключиться снова большинству пользователей. Откройте «Настройки» — «Основные» — «Сброс».
Откроется окно, в котором выберите раздел «Сбросить настройки сети». Появится окно с запросом подтверждения, в нем нажмите на «Сбросить». Это очистит все сетевые настройки и вернет их в первоначальное состояние. Для надежности перезагрузите свой смартфон еще раз. После этого подключитесь к нужной вайфай сети.
Обновление iOS
Многие проблемы лечатся установкой обновлений. Перейдите в «Настройки» > «Основные», а затем нажмите «Обновление ПО». Здесь представлены варианты обновления, обычно он один, но бывает и несколько. Выберите нужный и щелкните по «Загрузить и установить».
VPN
Проверьте, что устройство не находится в сети VPN. Если ВПН подключен, то это может вызывать сбои в работе или некоторые конфликты. Особенно это актуально, если установлено несколько приложений, которые используют разные частные сети.
Перейдите в настройки, откройте раздел «Основные», найдите строку «VPN». Отключите, если там стоит какое-то значение. Для этого щелкните по строке, а в открывшемся окне нажмите на «Удалить VPN».
Службы местоположения
Служба местоположения предназначена для того, чтобы использовать спутники и Wi-Fi вокруг вас для более точного позиционирования. В большинстве случаев это не оказывает никакого влияния на работу устройства, при включенной опции только повышается точность определения положения. Иногда получается так, что включенная опция начинает блокировать подключение к другим беспроводным сетям.
Для отключения нажмите «Настройки», перейдите в «Конфиденциальность», здесь выберите «Службы геолокации». Проведите вниз и коснитесь «Системные службы». Переместите слайдер Передача данных и беспроводных сетей (Сети Wi-Fi) в положение «Выкл».
Полный сброс
Один из самых серьезных способов решения данной проблемы.
После активации функции у вас на руках останется чистый смартфон, как будто только что из коробки.
Не стоит использовать резервные копии для восстановления всех параметров телефона, потому что с ними можно вытащить обратно и причину ошибки.
Для сброса выполните следующий алгоритм действий:
- нажмите «Настройки»;
- нажмите «Основные»;
- проведите вниз и нажмите «Сброс»
- нажмите «Сбросить все настройки»
После этого придется вновь войти в apple id, а также установить все приложения. Если и этот способ не поможет, то вариантов решения проблемы остается не так уж и много.
Небезопасная сеть
После десятой версии системы, появилась ошибка «Небезопасная сеть Wi-Fi» на iPhone. Она появляется при подключении к некоторым видам Wi-Fi. Раньше такое писалось только при подключении к вайфай, у которого вообще не было пароля, но начиная с 14 версии были внесены изменения. Теперь ошибка выскакивает, если шифрование стоит хуже, чем wpa2.
Предупреждение выскакивает, но к вайфаю можно подключится.
Иногда получается так, что подключение к таким Wi-Fi все-таки блокируется телефоном. С этим сделать ничего не получится, сделать её безопасной может только владелец роутера. Для этого зайдите в настройки, перейдите к беспроводным сетям, выберите там тип шифрования и поставьте wpa2. Все, что хуже него уже считается небезопасным.
Неисправный модуль Wi-Fi
Если никакие из способов не помогли, то остается думать на неисправный модуль самой беспроводной сети. Если телефон не показывает ни одного имени в списке вайфай, то на него стоит думать сразу. Ошибка, когда имена видны, но подключения не происходит, встречается гораздо реже. Самостоятельно такую проблему не решить. Отнесите телефон в ближайший сервисный центр, опишите проблему и все предпринятые действия. Дальше остается надеяться на диагностику и быструю замену детали.
О том, что делать, если компьютер не подключается к Wi-Fi сети айфона, читайте по ссылке.
Обладатели iPhone часто сталкиваются с проблемами подключения к Wi-Fi. В этой статье рассказывается о том, как включить Вай-Фай на Айфоне, о самых распространенных проблемах и способах их решения на разных моделях.
Содержание
- Как подключаться к открытым сетям?
- Как подключаться к скрытым сетям Wi-Fi?
- Самые распространенные ошибки и проблемы
- Задать вопрос автору статьи
Как подключаться к открытым сетям?
Подключение к Wi-Fi – дело нетрудное. Чтобы понять, как настроить Вай-Фай на Айфоне, достаточно зайти в «Настройки» и кликнуть на поле «Wi-Fi».
В открытом перечне выберите сеть. Если требуется, введите пароль, после чего нажмите на синюю надпись: «Подкл.» в правой верхней части экрана. Если подключение прошло успешно, слева от названия сети появится галочка, а в верхней части экрана значок Wi-Fi.
Если вы часто пользуетесь конкретной сетью, то нет надобности каждый раз проделывать все вышеописанные действия. Пролистните вниз и включите функцию «Запрос на подключение». Теперь устройство будет автоматически подключаться к известному Wi-Fi.
На версиях iOS 10.0 и выше, например, на iPhone 6, 7 включить Wi-Fi можно намного проще. Если включена функция «Запрос на подключение», то просто свайпните вверх и нажмите на значок антенны, вот как это выглядит:
Возможна ситуация, когда нужное подключение не отображается в вкладке «Wi-Fi». Скорее всего, сеть является скрытой. Большинство пользователей редко сталкиваются с такими точками доступа, поэтому не знают, как подключить скрытый Вай-Фай на Айфоне.
Уже описанным способом заходим в меню «Wi-Fi», нажимаем на вкладку «Другое…». Узнать название сети можно у ее администратора, который подскажет и вид безопасности. Если по какой-то невероятной причине узнать вид безопасности не удалось, то самым надежным вариантом будут «WPA2» для домашних сетей, «WPA2 Корпоративная» – для общественных.
Самые распространенные ошибки и проблемы
Как решить проблемы с беспроводным подключением, узнаете в следующем видео:
К ним относятся:
- Проблемы с соединением в уже подключенной сети.
- Слово Wi-Fi в настройках написано серым цветом и ползунок не передвигается.
Чтобы решить проблемы с соединением на телефонах от Apple есть ряд мер:
- Самое распространенный вариант, как решить проблему и включить беспроводной модуль на iPhone – включение-выключение Wi-Fi.
- Если это не помогло, то стоит удалить сеть и подключиться к ней заново. Для этого кликните по кнопочке «i», справа от названия Wi-Fi.
- Потом в открытом меню найдите поле «Забыть эту сеть» и нажмите на него. Теперь забытое беспроводное подключение появится в списке доступных.
- Третий вариант – перезагрузка роутера (отключить и включить). Иногда нужен сброс настроек. Обычно за это отвечает кнопка «Reset».
- Также можно сбросить настройки сети. В таком случае будут забыты все сети Wi-Fi, пользователи Bluetooth, параметры VPN и APN. Для этого необходимо:
- зайти в «Основные» в настройках,
- кликнуть по вкладке «Сброс»,
- в открывшемся меню выбрать «Сбросить настройки сети»,
- подтвердить действие.
Если соединение не восстановилось, проблема кроется, вероятно, в неисправности деталей или накладках в работе интернет-провайдера, которые починить вы не в силах.
Чтобы установить соединение с Вай-Фай на Айфоне, если слово «Wi-Fi» написано серым цветом и ползунок не передвигается, нужно:
- Сделать жесткую перезагрузку системы. Она отличается от обычной тем, что сбрасывает временные данные, за счет чего может заработать беспроводной модуль. Для выполнения процедуры необходимо одновременно зажать кнопку «Home» (центральная) и кнопку блокировки. Вот что нужно зажать на примере iPhone 5/5s/SE:
- Вторым вариантом будет сброс настройки сети, метод уже описан ранее.
- Также можно обновить операционную систему. Это решение особенно актуально для пользователей шестой модели Айфона. Это объясняется тем, что на новеньких шестерках почему-то зачастую изначально стоит старая версия iOS. Для обновления операционки необходимо:
- зайти в «Основные»,
- кликнуть по «Обновление ПО»,
- в открывшейся странице начнется поиск обновлений, и когда таковое найдется, кликнуть по появившейся надписи: «Запросить обновление».
На момент написания новейшей версией является iOS 12.2.
- Обладателям iPhone 4s и 5 повезло меньше всех, так как новые iOS на них не поддерживаются уже более трех лет. Но есть еще одно решение. Итак, чтобы включить Вай-Фай на Айфоне 4s или 5, аккуратно прогрейте феном часть телефона чуть выше «яблочка» в течение 30-50 секунд.
И хоть на видео ниже автор греет на протяжении 7-8 минут, не повторяйте это! В руководстве пользователя написано, что длительная термообработка может привести к взрыву:
Устранение неполадок с Wi-Fi на iPad решается такими же способами, как и на iPhone. На этом все. Если будут вопросы, смело пишите в комментарии! Пока!