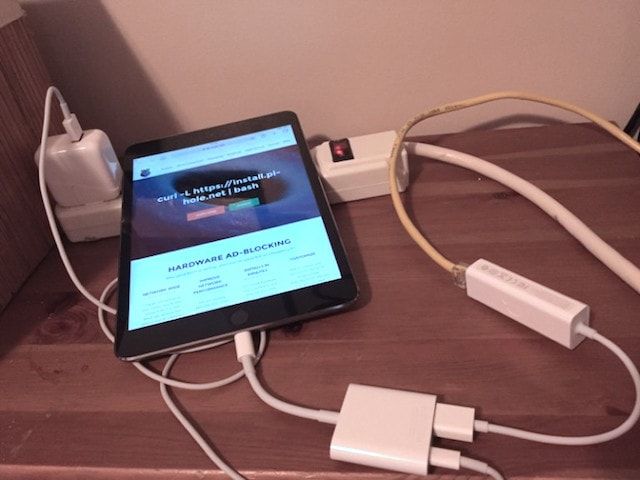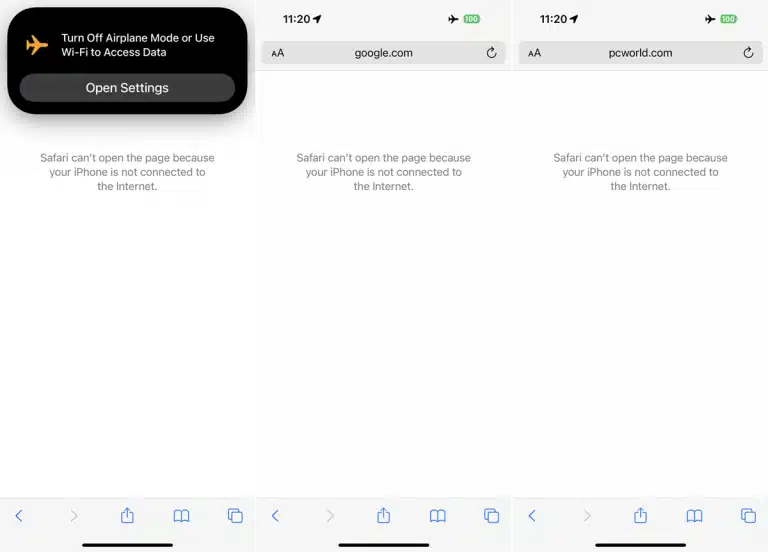У iOS-устройств Apple нет порта Ethernet – но в жизни бывает всякое, в том числе и ситуации, когда под рукой нет ни Wi-Fi, ни компьютера, а выйти в Сеть очень хочется. Специально для таких случаев блогер Джейкоб Сальмела собрал несколько адаптеров, которые позволят зайти с iPhone / iPad в Интернет через Ethernet-соединение.
Что необходимо иметь в наличии:
- iOS-устройство;
- Кабель Ethernet;
- Кабель Lightning на USB;
- 12-ваттная зарядка для iPad;
- Адаптер Apple USB Ethernet (MC704ZM/A);
- Адаптер Lightning/USB 3 для подключения камеры (MK0W2ZM/A) или USB-хаб с питанием.
Сборка
1. Подключите адаптер с USB на Ethernet к Адаптеру Lightning/USB 3 для подключения камеры;
2. Подключите Ethernet-кабель к адаптеру с USB на Ethernet;
3. Вставьте Ethernet – кабель в разъем на роутере;
4. Подключите кабель Lightning к Адаптеру Lightning/USB 3 для подключения камеры;
5. Вставьте кабель Lightning в зарядное устройство Apple или USB-хаб;
6. Подключите зарядку к розетке;
7. Подключите Адаптер Lightning/USB 3 для подключения камеры к iOS-устройству.
Примечания
Если подключить адаптер к iPhone или iPad до того, как он (адаптер) будет подключен к сети, на iOS-устройстве появится сообщение об ошибке: Apple предупредит вас, что это USB-устройство не поддерживается (но этим трюком, по иронии судьбы, также пользуется и сама Apple).
Наличие зарядного устройства Apple или USB-хаба с питанием обязательно – Ethernet-соединение требует больше энергии, чем ему может дать iPad.
Смотрите также:
- Самые распространенные мифы о смартфонах и компьютерах.
- Как запустить Windows 98 и Linux 3.18 в любом браузере без плагинов.
- Японец набирает на iPhone пароль блокировки из 50-символов.
Перейти к содержанию
На чтение 2 мин Просмотров 13 Обновлено
Если Wi-Fi отсутствует или беспроводное соединение с Интернетом не работает, вы также можете подключить iPhone к сети с помощью кабеля Ethernet и LAN. Это работает с помощью небольшого адаптера.
Как подключить iPhone к Интернету через кабель?
Подключите iPhone 15 к Интернету через Ethernet
В новой серии iPhone 15 Apple использует USB-C вместо Lightning для подключения iPhone. Поэтому вам понадобится адаптер USB-C Ethernet для подключения устройства iOS к Интернету через кабель. Это можно сделать, например, с помощью таких аксессуаров:
Адаптер uni USB C — Ethernet, USB C — RJ45
Apple использует порт USB 2.0 на новых iPhone 15 и 15 Plus. Поэтому максимальная скорость серфинга через подключенный адаптер ограничена и составляет максимум 480 мегабит в секунду. Также обратите внимание на инструкции производителя адаптера, поскольку это также может ограничить максимальную пропускную способность. Однако если у вас iPhone 15 Pro или Pro Max, вы используете устройство с портом USB 3.2. Теоретически это обеспечит скорость серфинга в 10 гигабайт в секунду.. Вам не нужно много настраивать. Подключите адаптер к iPhone и на другом конце вставьте кабель Ethernet, подключенный к маршрутизатору. После этого на дисплее устройства iOS вы увидите различную информацию об интернет-соединении, включая скорость и качество соединения.
Вот как работает подключение по локальной сети на старых iPhone
Старые iPhone с портом Lightning также можно подключить к Интернету через локальную сеть. Тогда вам понадобится соответствующий адаптер Lightning to LAN ( посмотреть на Amazon ). Здесь вы также подключаете аксессуары в слот на iOS-устройстве, а затем подключаете к нему кабель роутера. В настройках iOS вы найдете информацию «Ethernet» в области «WLAN». Там вы можете прочитать различную информацию, такую как IP-адрес iPhone и данные DNS. Если iPhone одновременно подключен к WLAN, вам следует сначала отключить беспроводную сеть и мобильные данные в настройках, чтобы можно было получить доступ к локальной сети.
Для установки Ethernet-соединения на iPhone требуется iOS 10.02 как минимум. Описанный метод работает и с iPad и соответствующим адаптером. Например, вы можете без проблем загружать большие объемы данных из Интернета на свое устройство Apple или плавно транслировать фильмы в HD-качестве.
Современные iPhone обладают высокой скоростью и стабильным подключением к интернету через Wi-Fi или мобильные данные. Однако, иногда возникают ситуации, когда требуется подключение по кабелю, например, чтобы обеспечить более надежный и стабильный доступ в Интернет, особенно при медленном или нестабильном Wi-Fi сигнале. В этой статье мы расскажем вам о том, как подключить iPhone к интернету по кабелю.
Как правило, для подключения своего iPhone к интернету по кабелю потребуется использовать специальный адаптер, который подключается к разъему Lightning на вашем устройстве и позволяет подключить кабель Ethernet. Такой адаптер можно приобрести в магазинах электроники или на официальном сайте Apple.
Подключение iPhone к интернету по кабелю очень просто. Сначала подключите адаптер Lightning-Ethernet к разъему вашего iPhone. Затем, подключите один конец Ethernet кабеля к адаптеру, а другой конец к роутеру или модему. После этого, ваш iPhone должен автоматически определить и подключиться к сети. Если это не происходит, вам может потребоваться ручная настройка сети, включая ввод соответствующих настроек IP-адреса и DNS.
Содержание
- Подключение iPhone к интернету: пошаговая инструкция и рекомендации
- Выбор кабеля для подключения
- Проверка наличия интернет-соединения
- Настройка подключения через кабель
- Проверка работоспособности интернета
Подключение iPhone к интернету: пошаговая инструкция и рекомендации
Подключение iPhone к интернету может быть необходимо в различных случаях, например, когда вы не имеете доступа к Wi-Fi или когда сигнал Wi-Fi слабый. Следуйте этой пошаговой инструкции для подключения iPhone к интернету через кабель.
Шаг 1: Подготовка необходимых компонентов.
Убедитесь, что у вас есть:
- iPhone с последней версией операционной системы;
- Компьютер с операционной системой, поддерживающей iTunes;
- Оригинальный USB-кабель для iPhone.
Шаг 2: Установка iTunes.
На компьютере запустите iTunes и установите его, если его нет. Убедитесь, что у вас установлена последняя версия iTunes.
Шаг 3: Подключение iPhone к компьютеру.
Используя оригинальный USB-кабель для iPhone, подключите ваш iPhone к USB-порту компьютера. Подождите некоторое время, пока компьютер распознает iPhone.
Шаг 4: Открытие настроек iPhone.
На вашем iPhone откройте меню «Настройки».
Шаг 5: Выбор «Подключение к интернету».
Пролистайте вниз и найдите раздел «Wi-Fi» или «Сотовая связь» (в зависимости от вашей версии операционной системы). Нажмите на этот раздел.
Шаг 6: Включение персональной точки доступа.
Переключите настройку «Персональная точка доступа» в положение «Включено».
Шаг 7: Выбор подключения через USB.
Выберите опцию «Подключение с помощью USB».
Шаг 8: Подключение к интернету.
После того, как iPhone подключится к интернету через кабель, на экране появится сообщение об активации. Дайте время компьютеру для активации iPhone.
Шаг 9: Проверка подключения.
Убедитесь, что ваш iPhone успешно подключен к интернету, открыв веб-браузер и попробовав загрузить веб-страницу.
Теперь вы можете наслаждаться подключением iPhone к интернету по кабелю!
Примечание: Использование мобильного интернета может взиматься плату в соответствии с тарифным планом вашего провайдера.
Выбор кабеля для подключения
Для подключения iPhone к интернету по кабелю необходимо выбрать правильный кабель, который будет соответствовать интерфейсу вашего устройства и подходить для подключения к компьютеру или другому устройству.
Для устройств iPhone начиная с iPhone 5 и выше используется кабель Lightning. Он имеет маленький разъем с тонкими контактами. Кабель Lightning обеспечивает быструю передачу данных и позволяет подключаться к компьютеру или зарядному устройству.
Если у вас устройство iPhone более старой модели, то для подключения к интернету по кабелю необходимо использовать кабель 30-pin. Он имеет более крупный разъем с широкими контактами. Кабель 30-pin может использоваться для зарядки устройства и передачи данных.
Важно выбирать оригинальные кабели или кабели, сертифицированные компанией Apple. Подделки и неоригинальные кабели могут не работать стабильно, быть несовместимыми с устройством или даже повредить его.
Также обратите внимание на длину кабеля. Если вам необходимо использовать устройство во время подключения, выберите кабель достаточной длины, чтобы обеспечить комфортное использование.
Итак, перед подключением iPhone к интернету по кабелю, убедитесь, что у вас есть подходящий кабель: кабель Lightning для новых моделей iPhone или кабель 30-pin для старых моделей iPhone. Предпочтительно выбирать оригинальные или сертифицированные кабели, чтобы гарантировать надежное и безопасное подключение.
Проверка наличия интернет-соединения
Перед тем, как подключить iPhone к интернету по кабелю, необходимо убедиться в наличии активного интернет-соединения на вашем устройстве. Для этого выполните следующие шаги:
- Проверьте подключение Wi-Fi: Убедитесь, что ваш iPhone подключен к беспроводной сети Wi-Fi. Для этого откройте «Настройки», затем выберите вкладку «Wi-Fi» и проверьте, что переключатель настроек Wi-Fi включен и ваше устройство подключено к доступной сети.
- Проверьте настройки мобильных данных: Если ваш iPhone поддерживает мобильную связь, убедитесь, что у вас включены мобильные данные. Для этого откройте «Настройки», затем выберите вкладку «Сотовая связь» и проверьте, что переключатель настроек «Мобильные данные» включен.
- Проверьте сигнал: Убедитесь в наличии сигнала Wi-Fi или мобильной связи, как указано на экране вашего устройства. Если сигнал слабый или отображается значок «Отсутствует», попробуйте приблизиться к роутеру Wi-Fi или перезагрузить свое устройство.
После выполнения данных шагов вы сможете убедиться, что на вашем iPhone есть активное и стабильное интернет-соединение для дальнейшего подключения кабелем.
Настройка подключения через кабель
Чтобы подключить iPhone к интернету по кабелю, следуйте этим шагам:
- Подготовьте все необходимые материалы: iPhone, кабель Lightning-to-USB, компьютер или ноутбук.
- Соедините iPhone с компьютером или ноутбуком с помощью кабеля Lightning-to-USB. Подключите один конец к порту Lightning на iPhone, а другой конец к USB-порту на компьютере или ноутбуке.
- На iPhone откройте «Настройки».
- В меню «Настройки» выберите «Wi-Fi».
- На странице «Wi-Fi» вы увидите список доступных сетей Wi-Fi. Выберите сеть с именем вашего компьютера или ноутбука.
- Введите пароль для подключения к сети Wi-Fi. Пароль должен совпадать с паролем Wi-Fi на компьютере или ноутбуке.
- После успешного ввода пароля iPhone установит подключение к интернету через кабель.
Теперь вы можете использовать интернет на iPhone, используя подключение по кабелю. Убедитесь, что ваш компьютер или ноутбук имеет доступ к интернету.
Проверка работоспособности интернета
После успешного подключения вашего iPhone к интернету по кабелю, необходимо проверить его работоспособность. Вот несколько шагов, которые помогут вам проверить, что интернет функционирует должным образом:
1. Проверьте настройки Wi-Fi.
Убедитесь, что Wi-Fi включен на вашем iPhone и что вы подключены к рабочей сети Wi-Fi. При необходимости, перезагрузите маршрутизатор и попробуйте подключиться снова.
2. Откройте веб-браузер.
Откройте приложение Safari или любой другой веб-браузер на вашем iPhone. Введите адрес любого веб-сайта, чтобы проверить, можете ли вы открыть его и загрузить содержимое.
3. Проверьте скорость интернета.
Используйте сервисы проверки скорости интернета, такие как Speedtest, чтобы убедиться, что ваше подключение обеспечивает достаточную скорость для удовлетворения ваших потребностей.
4. Попробуйте открыть другие приложения.
Откройте различные приложения, которые требуют подключения к интернету, такие как социальные сети, почтовые клиенты или музыкальные сервисы, чтобы убедиться, что они работают правильно.
Если вы проделали все эти шаги и все функционирует должным образом, то ваш iPhone успешно подключен к интернету по кабелю.
Если ваш Wi-Fi роутер работает слишком медленно или вы забыли от него пароль, а мобильная связь оставляет желать лучшего, то есть одна интересная альтернатива. Вы можете подключить Ethernet-кабель к вашему телефону или планшету и получить максимально быструю и стабильную скорость интернет-соединения.
Подключение по Ethernet может помочь избавиться от необходимости ввода паролей для публичных или домашних сетей Wi-Fi, особенно если пропускная способность остаётся достаточно низкой. Однако как уже можно догадаться, Ethernet лишает вас некоторой мобильности, и вы становитесь зависимы от проводного подключения. Это звучит действительно странно, но это вполне реально и именно в этом руководстве мы расскажем, как это сделать.
Очевидно, что у планшетов и смартфонов нет возможности прямого подключения по Ethernet порту в отличие от тех же компьютеров или ноутбуков. и на это есть ряд причин:
- Размер и портативность: мобильные устройства должны быть компактными и если бы Ethernet-портом оснащались смартфоны, для этого бы потребовалось дополнительное пространство и технические возможности.
- Беспроводные технологии: большинство мобильных устройств сегодня оснащены беспроводными технологиями, такими как Wi-Fi, Bluetooth и сетями (3G/4G/5G). Они обеспечивают быстрый доступ к интернету для обмена данными без необходимости подключения дополнительных кабелей.
- Потребление энергии: ethernet-порт потребляет больше энергии, чем беспроводные технологии, что может сказаться на продолжительности работы батареи. Важным аспектом для мобильных устройств является энергоэффективность, и поэтому все производители предпочитают использовать энергоэффективные средства передачи информации.
- Мобильные сети стали быстрее. Технологии не стоят на месте, и многие мобильные сети значительно улучшили скорость беспроводного интернет-соединения, что сделало их более быстрыми и надёжными. Необходимость в ethernet для мобильных устройств попросту отпадает, так как они не нуждаются в большой передаче данных.
- Программная совместимость: многие смартфоны на Android и iOS попросту не имеют необходимых драйверов и инструкций для работы с ethernet ввиду его отсутствия.
Однако, в некоторых случаях возможны альтернативные решения, которые позволяют обходить эти ограничения и сделать подключение ethernet возможным.
Для этого потребуется USB-ethernet адаптер, через который и будет осуществляться подключение проводного интернета. Многие ОС также не имеют соответствующих драйверов и в некоторых случаях (в зависимости от производителя и версии ОС) может понадобиться кастомная прошивка с Root-доступом к устройству, но такое возможно только на Android. Благодаря такой прошивке, вы можете вносить изменения в систему и добавлять дополнительные возможности, которые не предусмотрены официальным производителем. Стоит учесть, что использование кастомной прошивки ведёт к потерям гарантии.
Причины, по которым может понадобиться Ethernet подключение
Однако мы всё ещё не ответили на вопрос – а зачем это нужно? Подключать смартфон к интернету через Ethernet с помощью адаптера может понадобиться по нескольким причинам, хотя такие ситуации довольно редки, но всё же возможны.
- Стабильное и быстрое подключение: Wi-Fi и мобильных сетей обычно более чем достаточно для высокой скорости в интернет, но беспроводная связь более предрасположена к нестабильным скоростям и потере сигнала. Когда у вас есть Ethernet кабель, вы можете добиться максимальных скоростей и не зависеть от внешних факторов.
- Тестирование сетевого оборудования: если вы разбираетесь в технике и вам нужно проверить сетевое оборудование, вы можете использовать ваш смартфон и USB-адаптер для проверки сетей.
- Отладка и настройка: такой способ идеально подходит для разработчиков и программистов, которым необходимо проверить сетевое подключение на различных устройствах и найти возможные изъяны в программном обеспечении или серверах.
- Беспроводная связь недоступна: в случае если у вас нет связи или на неё установлены ограничения для использования, вы можете использовать Ethernet кабель, чтобы получить полный доступ к интернету.
Важно отметить, что подключение смартфона к интернету через Ethernet не является стандартной функцией и для этого может потребоваться сертифицированный USB-адаптер или программное обеспечение для корректной работы сети. Если у вас достаточно стабильная мобильная сеть и у вас есть свободный доступ к Wi-Fi, но в подключении по Ethernet нет особой необходимости.
Приобретаем подходящий адаптер
Прежде всего, необходимо подобрать адаптер, подходящий для конкретного телефона или планшета. Даже если вы пользователь Apple, вы сможете воспользоваться данным способом. Для большинства устройств на базе Android и новых моделей iPad потребуется адаптер USB-C-to-Ethernet, а для старых моделей телефонов и планшетов на базе Android – адаптер micro-USB-to-Ethernet. Если у вас iPhone или старый iPad, вам потребуется адаптер Lightning-to-Ethernet.
Сетевой адаптер TP-LINK UE300C
Адаптеры USB-C-Ethernet являются самыми распространёнными из всех вышеперечисленных, поэтому их можно с лёгкостью найти в розничных магазинах, например, AliExpress, Яндекс Маркет или Ozon. Цена таких адаптеров варьируется от 500 до 2 000 рублей. Адаптеры micro-USB-Ethernet стоят чуть дешевле, а Lightning-Ethernet чуть дороже и их чуть сложнее найти.
Найти подходящий адаптер несложно. Вы можете довериться проверенным брендам, или купить более дешёвый вариант от неизвестного производителя. Самое главное – это обращать внимание на отзывы от других пользователей, прежде чем совершать покупку.
Патч-корд 2 м Голд Мастер UTP 5е RJ45
Что касается самого кабеля Ethernet (патч-корда), то его можно легко найти в розничных магазинах DNS, или заказать на AliExpress, Ozon. Их цена будет зависеть от длины и качества кабеля.
Подключение к интернету для Android
После того как вы приобрели Ethernet кабель (патч-корд) и адаптер для соответствующего разъёма на вашем смартфоне, пора приступать к подключению.
Для работы Ethernet потребуется версия ОС Android 6.0 Marshmallow или выше.
- Подключаем адаптер к Android по разъёму USB-C/Lightning/Micro-USB в зависимости от вашей модели.
- Отключаем Wi-Fi и мобильный интернет.
- Открываем браузер с любой веб-страницей и видим, что доступ к интернету отсутствует.
- Подключаем один конец Ethernet кабеля (патч-корда) в Wi-Fi маршрутизатор, а другой к адаптеру.
- Если на вашем адаптере имеются LED-индикаторы, он начнёт мигать при подключении сети. Теперь обновите любую страницу в браузере, и она должна загрузиться.
После этого вы сможете просматривать веб-страницы, пользоваться почтой и использовать приложения – в общем, всё, что требует подключения к интернету. Если вам необходимо отключиться от интернета, достаточно извлечь Ethernet-кабель из адаптера.
Подключение к интернету для iOS
Процесс подключения для iPhone или iPad аналогичен с Android и не отличается особой сложностью.
- Подключаем адаптер к iPhone/iPad по разъёму USB-C/Lightning/Micro-USB в зависимости от вашей модели.
- Отключаем Wi-Fi и мобильный интернет.
- Открываем любую веб-страницу в браузере и видим уведомление об отсутствии подключения к интернету. Некоторые кэшированные страницы могут продолжать отображаться в браузере – попробуйте открыть любой другой сайт.
- Подключаем один конец Ethernet кабеля (патч-корда) в Wi-Fi маршрутизатор, а другой к адаптеру.
- Если на вашем адаптере имеются LED-индикаторы, он начнёт мигать при подключении сети. Теперь обновите любую страницу в браузере, и она должна загрузиться.
При использовании Ethernet-подключения вы можете пользоваться интернетом как и прежде, однако некоторые приложения и службы от Apple могут работать некорректно, так как они в первую очередь ожидают подключения по мобильным сетям или Wi-Fi.
Денис Быковский
Профессиональный лингвист-переводчик. Пишу информационные статьи о свежих событиях в видеоиграх, IT-технологиях, и программировании.
Как подключить айфон к интернету через кабель
Если вам требуется подключить ваш iPhone к интернету через компьютер посредством USB-кабеля, вам понадобится правильно настроить его модем. Далее мы расскажем вам, как это сделать шаг за шагом:
- 1. Включите передачу данных и откройте «Настройки»
- 2. Перейдите в «Режим модема»
- 3. Разрешите доступ для других устройств
- 4. Подключите iPhone к компьютеру
- Что делать, если ваш iPhone не подключается к интернету
- 1. Подключение к Wi-Fi
- 2. Проверка сети Wi-Fi
- 3. Проверка кабелей и подключений
- 4. Перезапустите ваше устройство
- Как подключить интернет с iPhone к компьютеру через USB
- 1. Подсоедините iPhone к компьютеру
- 2. Выберите «Режим модема» в настройках телефона
- 3. Выберите «USB-модем»
- 4. Установка драйверов и выбор доступных сетей
- Как подключить iPhone к сотовой сети
- 1. Откройте «Настройки» и выберите «Сотовая связь»
- 2. Настройте сотовые данные и выберите номер телефона
- 3. Преобразуйте физическую SIM-карту в eSIM (при необходимости)
- Полезные советы
- Выводы
1. Включите передачу данных и откройте «Настройки»
- Убедитесь, что на вашем iPhone включена передача данных (сотовые данные). Вы можете проверить это, перейдя в раздел «Настройки».
2. Перейдите в «Режим модема»
- Приложение «Настройки» на вашем iPhone предлагает различные варианты настроек. Найдите и выберите пункт «Режим модема».
3. Разрешите доступ для других устройств
- В разделе «Режим модема» активируйте функцию «Разрешать другим». Настройка доступа для других устройств позволит вашему компьютеру подключиться к интернету через iPhone.
- Используя USB-кабель, подключите ваш iPhone к компьютеру. Компьютер автоматически обнаружит новое сетевое подключение.
Теперь ваш iPhone успешно подключен к интернету через компьютер с помощью USB-кабеля.
Что делать, если ваш iPhone не подключается к интернету
В некоторых случаях ваш iPhone или iPad может не подключаться к интернету, и это может быть связано с различными проблемами. Вот несколько рекомендаций, которые помогут вам разрешить эту проблему:
1. Подключение к Wi-Fi
- Убедитесь, что ваш маршрутизатор включен и ваше устройство находится в его зоне действия.
- Проверьте, что Wi-Fi на вашем iPhone включен и отображается доступная сеть.
- Если появится запрос, введите пароль для подключения к Wi-Fi сети.
2. Проверка сети Wi-Fi
- Убедитесь, что сеть Wi-Fi исправна и не возникла какая-либо проблема с ней. Попробуйте подключиться к другой сети Wi-Fi, чтобы увидеть, работает ли ваше устройство корректно.
3. Проверка кабелей и подключений
- Если вы подключаете ваш iPhone к интернету через кабель, убедитесь, что кабель и все соединения надежные и исправные.
4. Перезапустите ваше устройство
- В случае проблем с подключением к интернету, перезапустите ваш iPhone или iPad. Это может помочь восстановить нормальное соединение.
Следуя этим рекомендациям, вы сможете успешно подключить ваш iPhone к интернету или разрешить проблемы с подключением, если они возникли.
Как подключить интернет с iPhone к компьютеру через USB
Для подключения интернета на компьютере через iPhone посредством USB-кабеля, следуйте этим шагам:
1. Подсоедините iPhone к компьютеру
- С помощью USB-кабеля, подключите ваш iPhone к компьютеру или ноутбуку.
2. Выберите «Режим модема» в настройках телефона
- Откройте настройки на вашем iPhone и выберите раздел «Режим модема».
3. Выберите «USB-модем»
- В разделе «Режим модема» выберите «USB-модем» как способ подключения.
4. Установка драйверов и выбор доступных сетей
- После выбора «USB-модема» произойдет автоматическая установка драйверов. Дождитесь окончания этой установки, а затем откройте список доступных сетей для подключения.
Теперь ваш компьютер подключен к интернету через ваш iPhone с помощью USB-кабеля.
Как подключить iPhone к сотовой сети
Если вам необходимо подключить ваш iPhone к сотовой сети, выполните следующие действия:
1. Откройте «Настройки» и выберите «Сотовая связь»
- На вашем iPhone найдите и откройте приложение «Настройки». Затем выберите раздел «Сотовая связь».
2. Настройте сотовые данные и выберите номер телефона
- В разделе «Сотовая связь» выберите «Настроить сотовые данные» или «Добавить eSIM», в зависимости от вашего устройства.
- Выберите номер телефона, для которого вы хотите настроить сотовые данные.
3. Преобразуйте физическую SIM-карту в eSIM (при необходимости)
- Если вы используете физическую SIM-карту, выберите «Преобразовать в eSIM» и следуйте инструкциям на экране для завершения процесса.
Теперь ваш iPhone успешно подключен к сотовой сети и готов к использованию.
Полезные советы
- Перед подключением вашего iPhone к интернету через компьютер, убедитесь, что у вас активирован специальный тарифный план, который позволяет вам использовать iPhone как модем.
- Важно помнить, что подключение вашего iPhone к интернету через кабель может занимать некоторое время, поэтому оставайтесь терпеливыми и дождитесь успешного подключения.
- Если у вас возникли проблемы с подключением или вы не можете настроить интернетное соединение, рекомендуется обратиться в службу поддержки вашего провайдера для получения дополнительной помощи.
- Не забывайте о безопасности при использовании открытых сетей Wi-Fi и обновляйте ваш iPhone и компьютер регулярно, чтобы избежать уязвимостей.
Выводы
Мы рассмотрели, как подключить iPhone к интернету через кабель, USB и сотовую сеть. Настройка модема и правильное подключение к компьютеру позволяют использовать iPhone в качестве интернет-модема. При возникновении проблем с подключением, важно проверить настройки Wi-Fi и соединений, а также перезапустить устройство при необходимости. Правильная настройка сотовых данных также позволяет вам подключиться к сотовой сети на вашем iPhone. Следуя этим инструкциям и рекомендациям, вы сможете успешно подключить ваш iPhone к интернету и пользоваться высокоскоростным соединением в любое время и в любом месте.
Как подключить стационарный компьютер к интернету через мобильный телефон
Для подключения стационарного компьютера к интернету через мобильный телефон необходимо выполнить несколько простых шагов. Сначала откройте настройки вашего смартфона. В разделе «Беспроводные сети» или «Сеть» вам потребуется найти пункт «Режим модема» или «Модем и точка доступа». После этого активируйте USB-модем. При этом на вашем компьютере появится новая сеть, через которую можно будет получить доступ к интернету. Необходимо будет подключить компьютер к телефону с помощью USB-кабеля. После установки соединения ваш компьютер будет автоматически использовать интернет-связь вашего мобильного телефона. Теперь вы можете пользоваться интернетом на компьютере через мобильный телефон. Этот способ особенно удобен, если у вас нет другого источника интернета или если вам требуется мобильный доступ в интернет в любое время и в любом месте.
Как настроить подключение к интернету через кабель
Для настройки подключения к интернету через кабель необходимо выполнить следующие действия. Сначала открываем «Панель управления» на компьютере. Затем переходим в раздел «Сеть и интернет». Далее заходим в «Центр управления сетями и общим доступом». В этом разделе найдем строку «Изменение параметров адаптера» и кликаем по ней. В открывшемся окне необходимо найти соединение с подключенным сетевым кабелем. После этого, нужно щелкнуть правой кнопкой мыши на этом соединении и выбрать пункт «Свойства». В открывшемся окне выбираем вкладку «Интернет протокол версии 4 (TCP/IPv4)» и нажимаем кнопку «Свойства». В появившемся окне можно указать IP-адрес и другие настройки, полученные от провайдера. После внесения изменений нажимаем кнопку «ОК» и перезагружаем компьютер. Теперь подключение к интернету через кабель должно работать.
Как подключиться к магнитоле если нет Аукса
Если в автомобильной магнитоле отсутствует AUX-разъем, можно воспользоваться другими способами подключения смартфона. Первый из них — это беспроводное подключение по Bluetooth. При наличии данной функции на магнитоле и смартфоне, устройства могут быть сопряжены и синхронизированы для проигрывания музыки или беспроводного просмотра контента. Второй способ — соединение с помощью USB-кабеля. Подключив смартфон к магнитоле через USB-порт, можно передавать аудиосигнал и контролировать некоторые функции устройства. Если отсутствует Bluetooth в магнитоле, можно воспользоваться специальным Bluetooth трансмиттером, который подключается к AUX-разъему магнитолы и передает аудиосигнал с смартфона по радио. Другой вариант — использование радио (FM-трансмиттер). Подключив его к смартфону, можно выбрать свободную частоту на магнитоле и передать сигнал смартфона по радиоволнам. Существуют также специальные эмуляторы, которые позволяют подключить смартфон к магнитоле и настроить определенные функции. Наконец, для владельцев устройств Apple и Android можно использовать Apple CarPlay или Android Auto для интеграции смартфона и магнитолы.
Можно ли использовать GoPro в качестве веб камеры
GoPro — компактная экшн-камера, которая обычно используется для съемки видео в экстремальных условиях. Но, можно ли использовать ее в качестве веб-камеры? Ответ — да. Некоторые сервисы для видеоконференций позволяют выбрать GoPro в качестве инструмента трансляции. Например, это Webex, Zoom, Microsoft Teams, Skype, Google Meetings, OBS и Wirecast. Таким образом, если у вас есть GoPro и вам требуется использовать камеру высокого качества для видеоконференций, вы можете использовать ее в этом качестве. Однако, стоит учесть, что для работы GoPro в режиме веб-камеры потребуется подключение к компьютеру через USB-кабель и установка соответствующего ПО. Также, при использовании GoPro как веб-камеры, необходимо учитывать, что она потребляет много энергии, поэтому быть готовым к участившейся зарядке батареи.