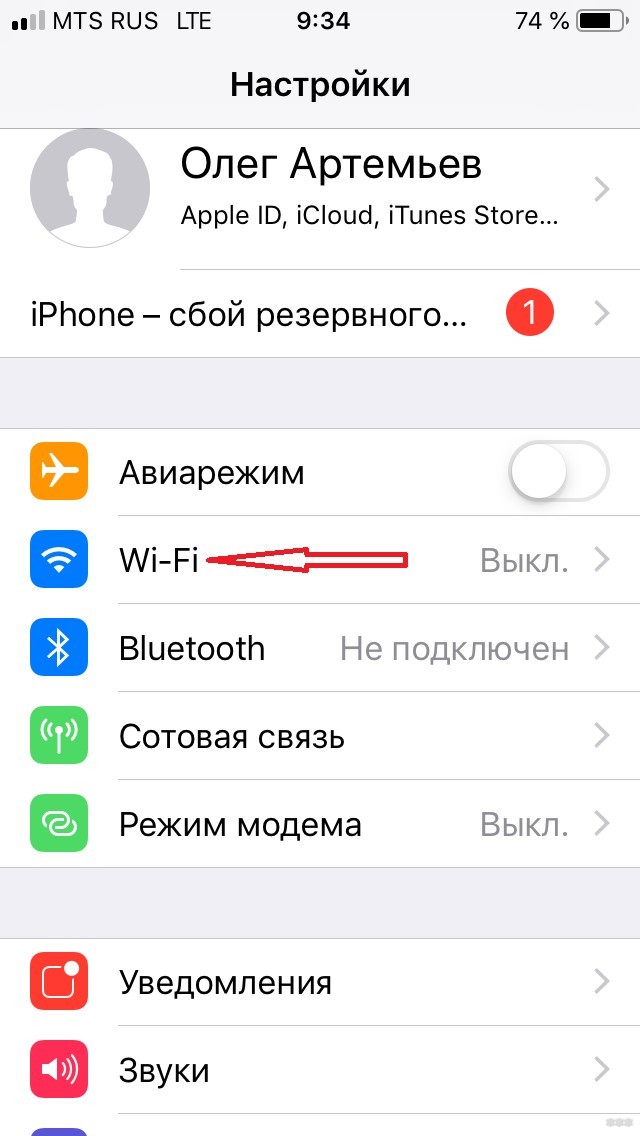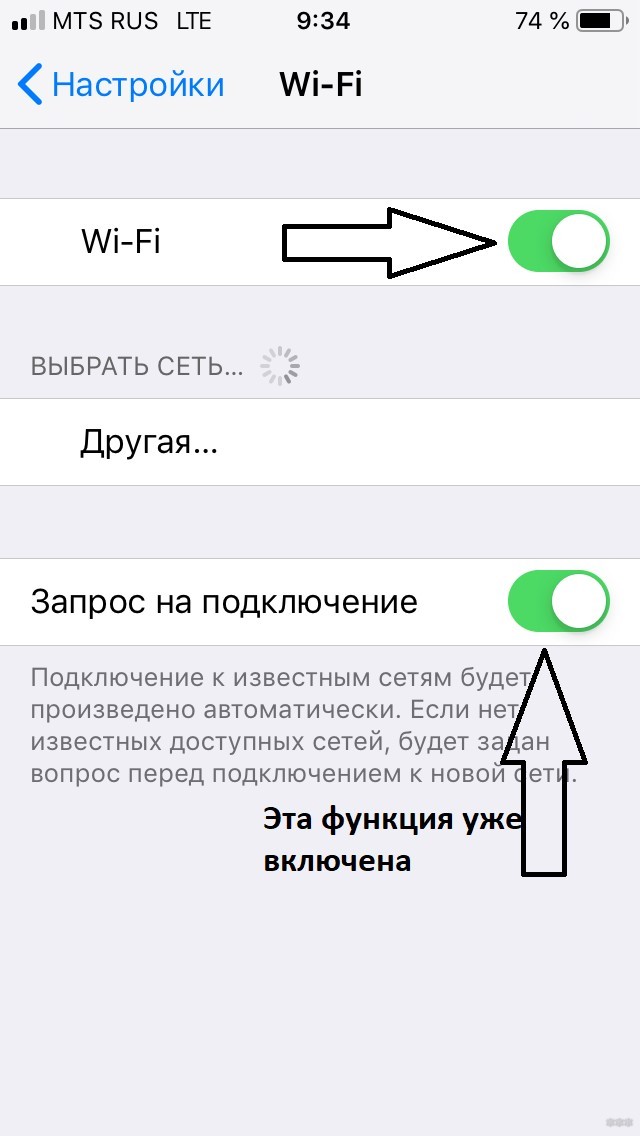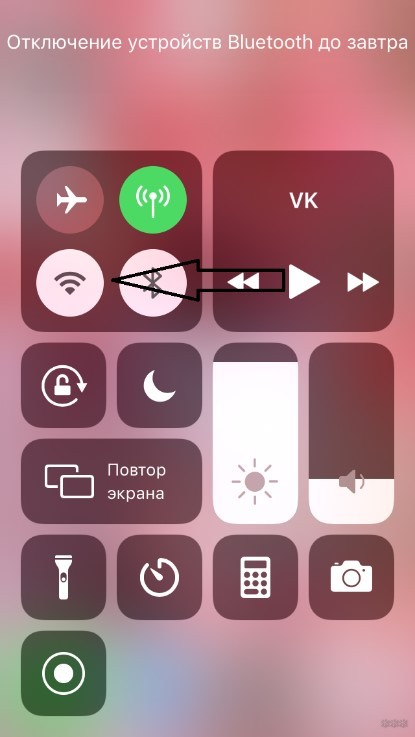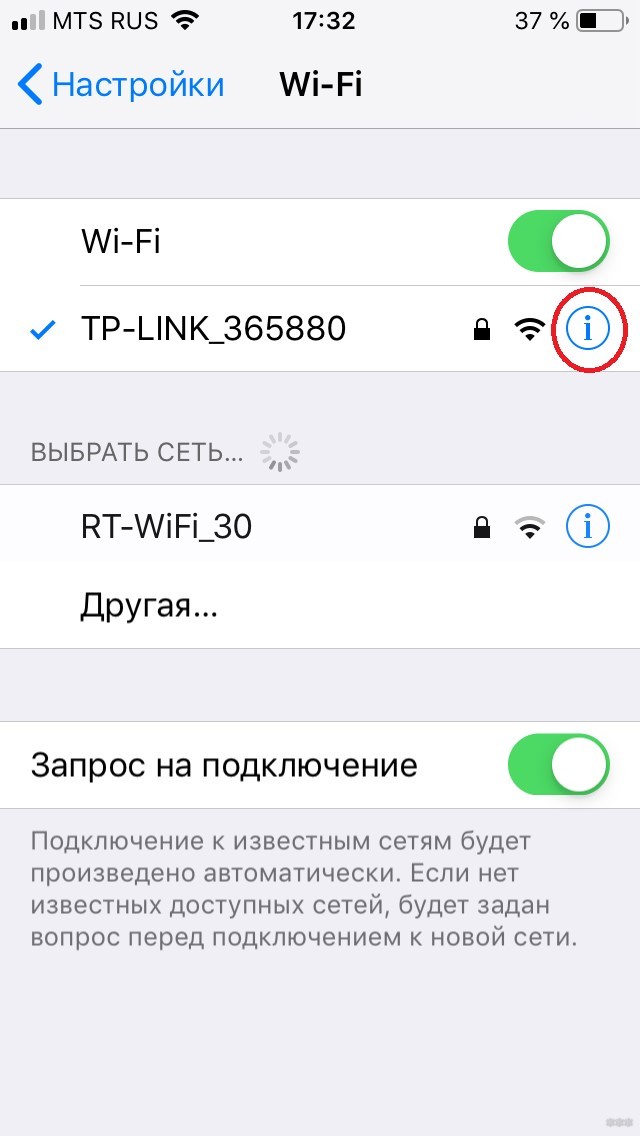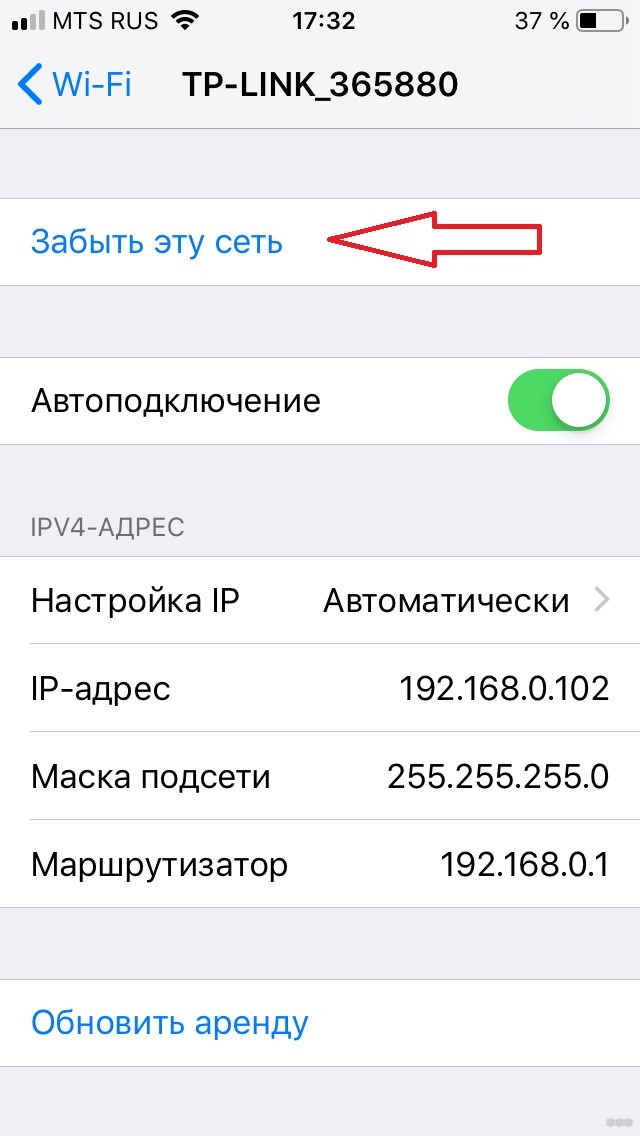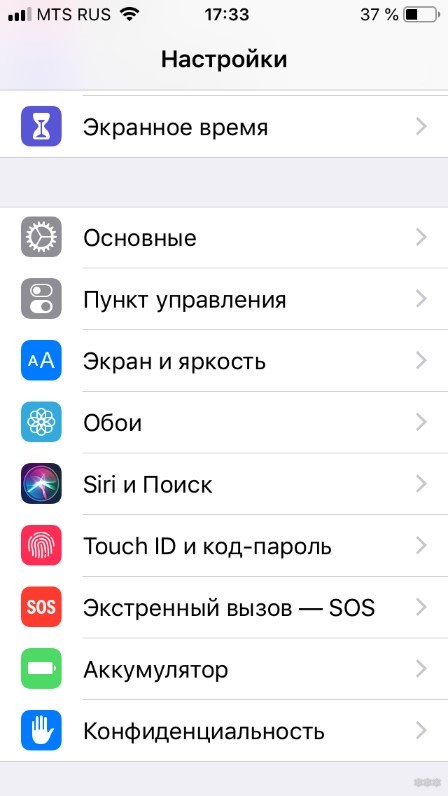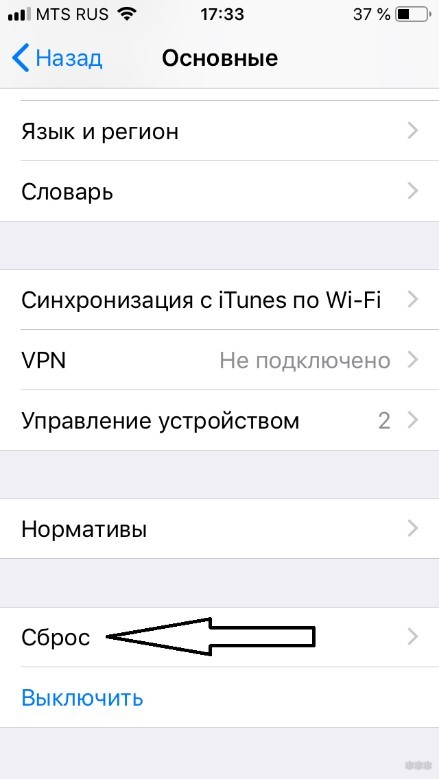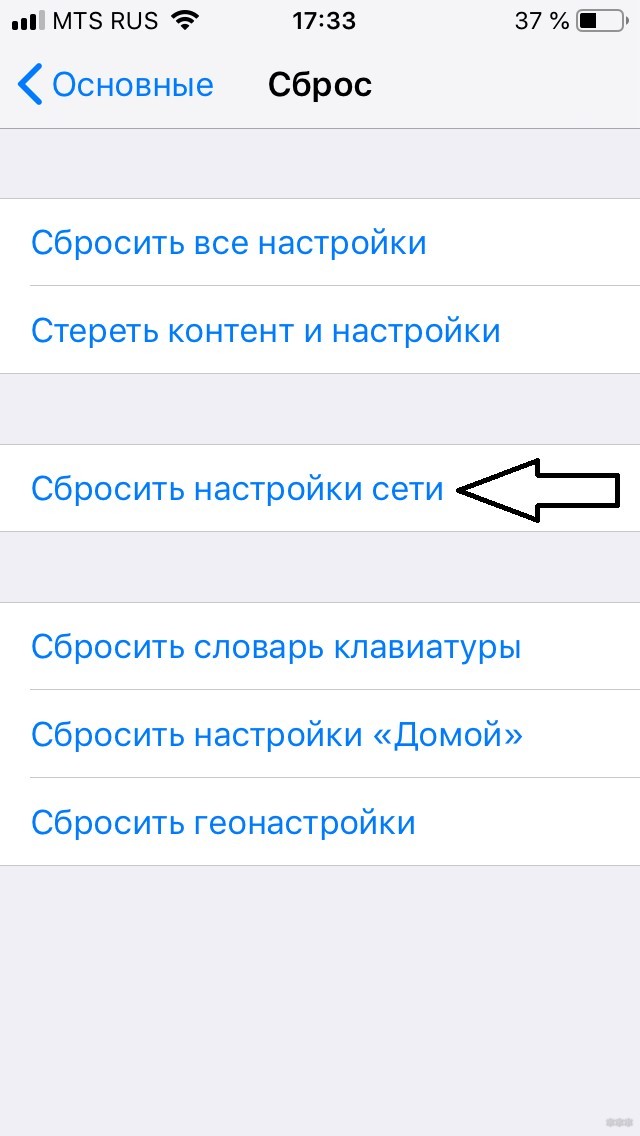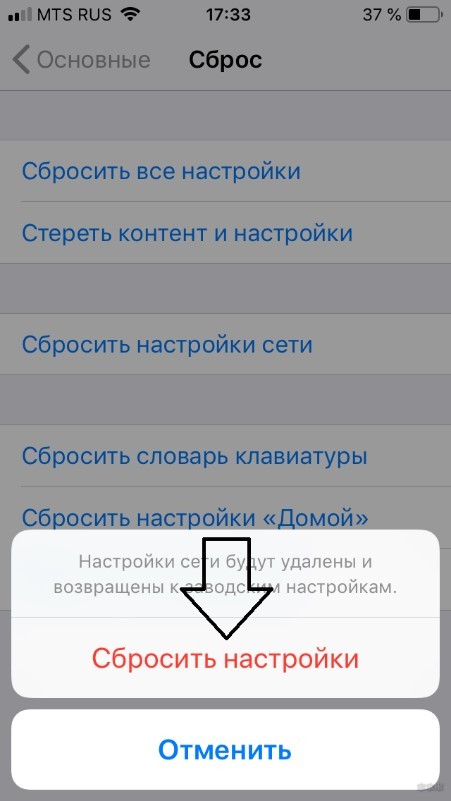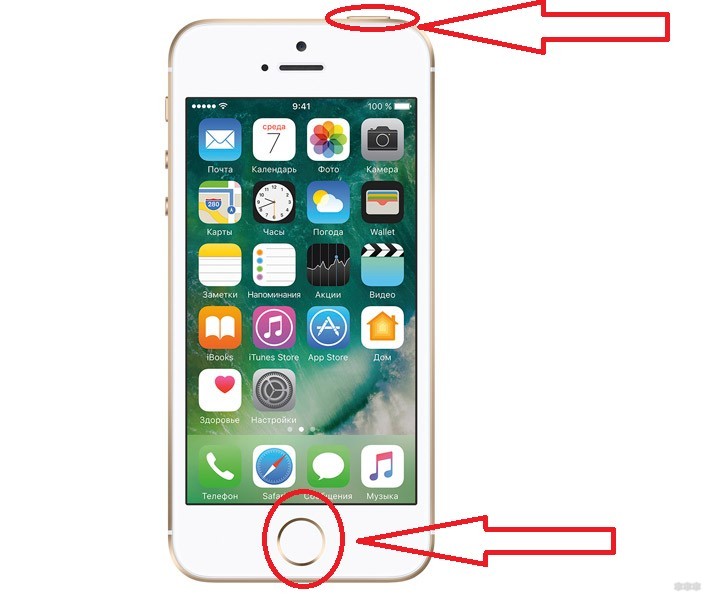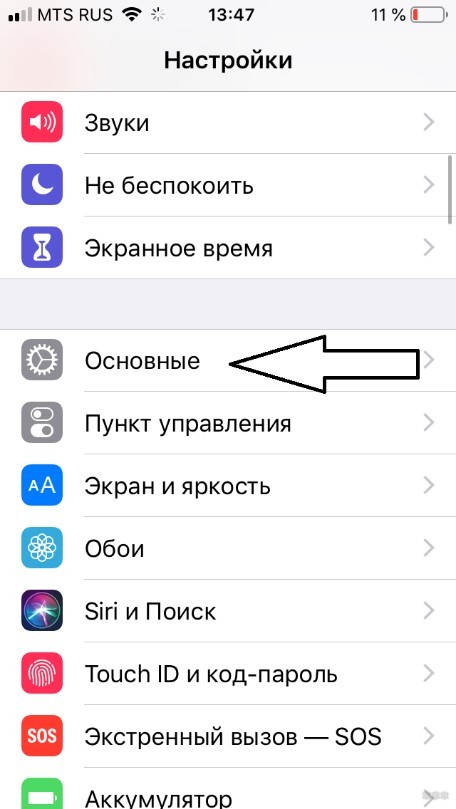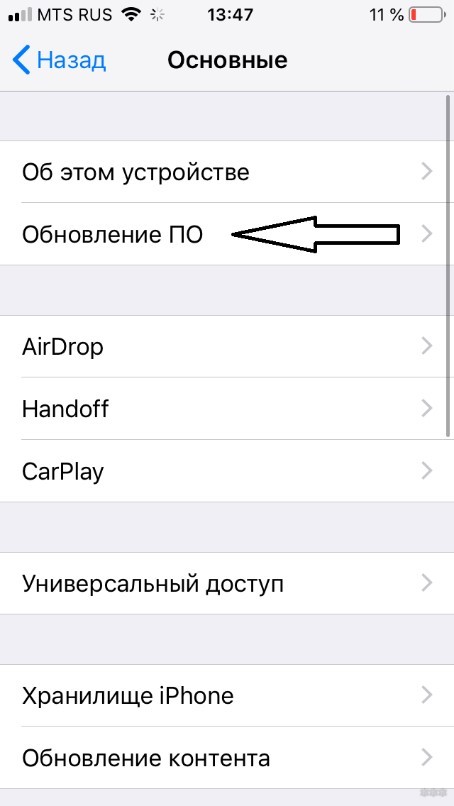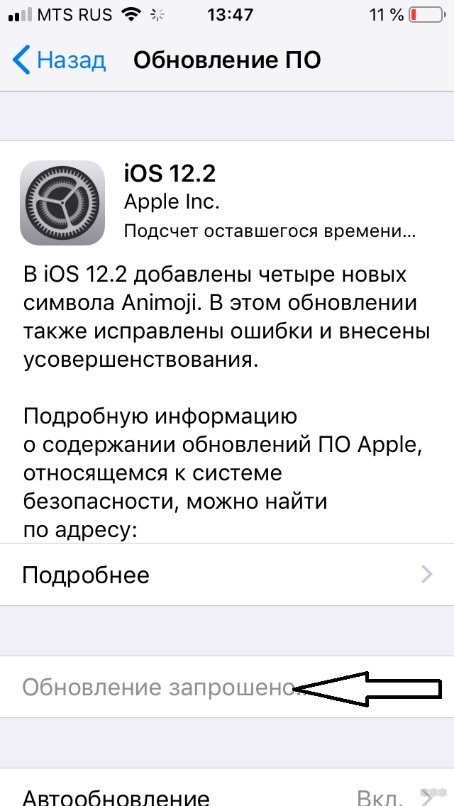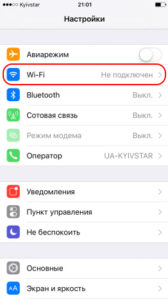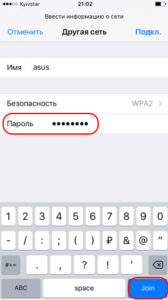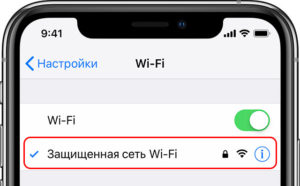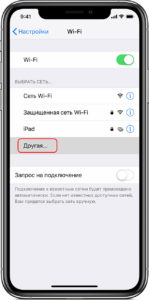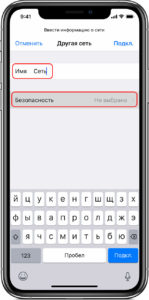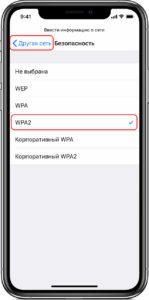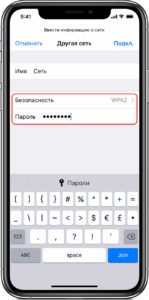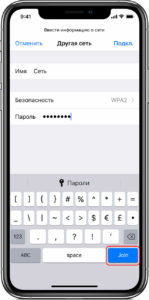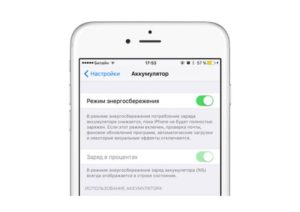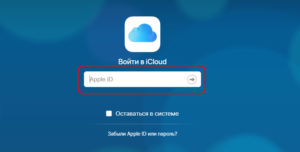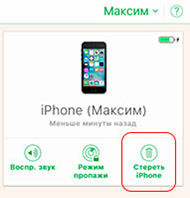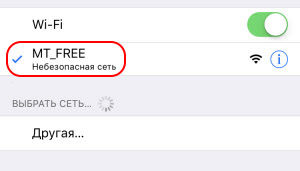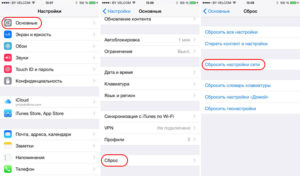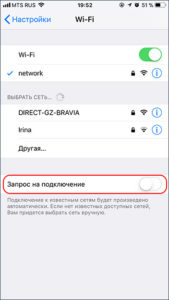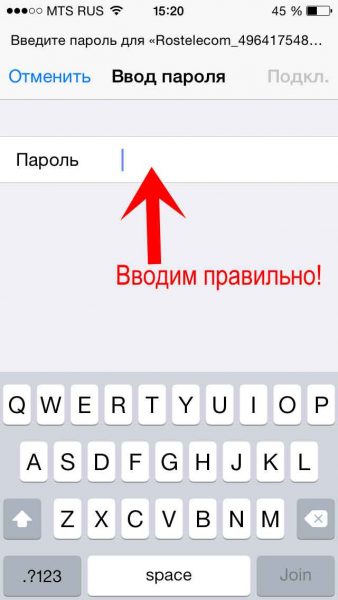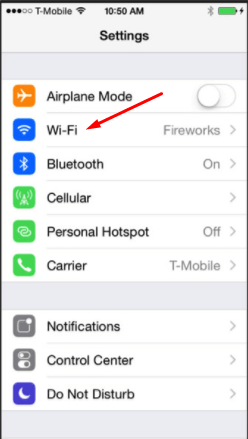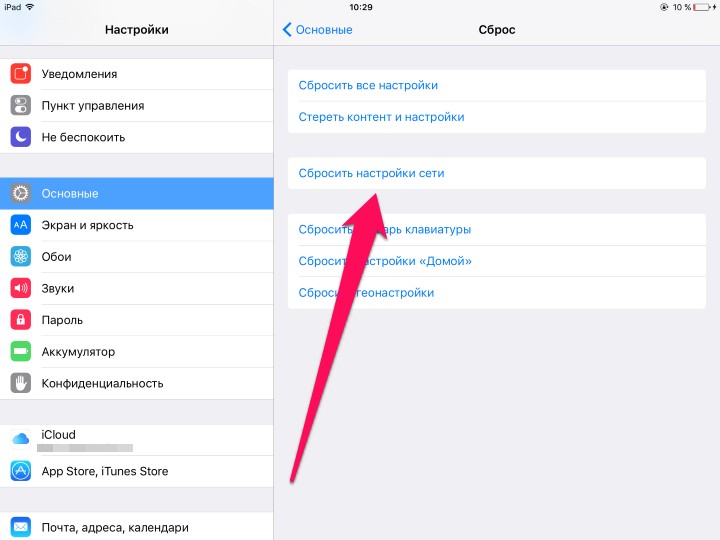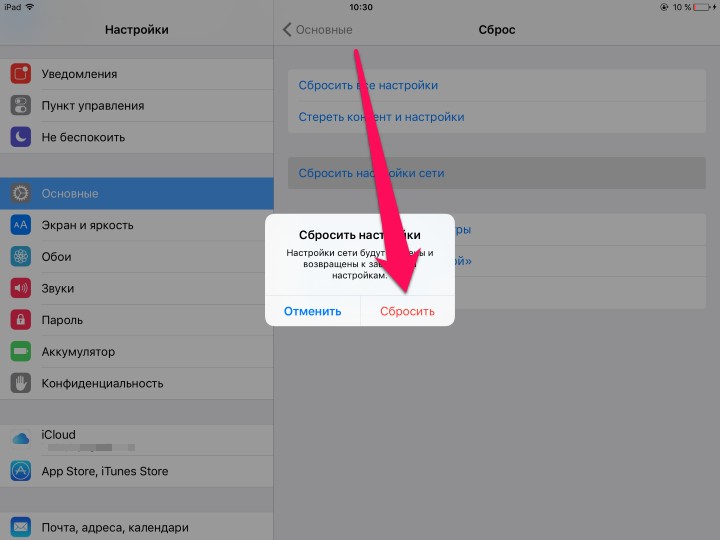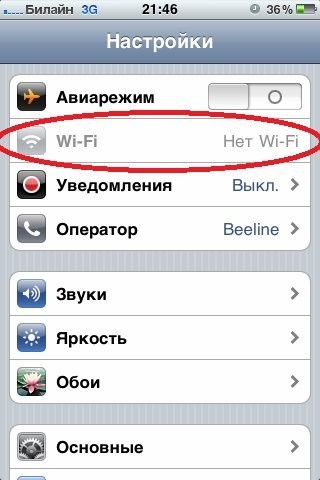Удобный интерфейс операционной системы iOS позволяет в несколько шагов выполнить любую команду на Айфоне. Ознакомившись с этой инструкцией, вы узнаете, как в iPhone активировать режим модема через USB.
Содержание
- Способы
- Особенности
- Инструкция
- Ограничения
- Лимит трафика
- Заключение
- Задать вопрос автору статьи
Способы
О том, как можно раздать интернет с Айфона, мы писали тут.
В iPhone можно использовать три режима модема:
- Подключение телефона к компьютеру на MAC, Windows 7 или 10 по USB (Lightning), и раздача интернета;
- Создание точки доступа и раздача защищенного Wi-Fi соединения со своим паролем;
- Подсоединение в качестве модема к ПК через Bluetooth сопряжение.
Рассмотрим самый первый.
Особенности
Чтобы все работало отлично:
- убедитесь, что у вас есть пакет с гигабайтами или на балансе достаточно средств для подключения к интернету;
- Айфон видит стабильную 3G или 4G LTE связь;
- порт компьютера определяет подключаемые в него устройства;
- используется оригинальный lightning;
- на компьютере должна быть обязательно установлена программа iTunes последней версии.
Если все условия выполняются, приступайте к настройке.
Инструкция
Как раздать интернет с Айфона по USB, рассказывается в следующем видео:
Для включения режима модема:
- Зайдите в «Настройки».
- Откройте раздел «Сотовая связь».
- Перейдите далее в «Режим модема».
- Активируйте эту функцию. Можете ознакомиться с действиями, нужными для соединения устройства в качестве модема.
Чтобы подключить Айфон в режиме модема через USB, подсоедините его через Lightning к ПК и выберите утвердительный ответ на вопрос «Доверять этому компьютеру»? Далее компьютер проведет настройку сетевого адаптера, обнаружит новую сеть и подключится к ней. Также через новую локальную сеть ПК получит доступ в интернет.
Если этого не произошло автоматически, в сетевых настройках выберите свой iPhone и подсоединитесь к нему вручную.
Если на вашем Айфоне не включается режим модема, вам сюда.
Ограничения
Когда смартфон подключен к ПК через USB-порт:
- Разряжается быстрее обычного, но при подключении по USB заряд аккумулятора остается на прежнем уровне, а в моменты «простоя» он постепенно заряжается.
- GSM модуль активен, поэтому SMS и звонки вы принимать сможете.
- При входящем или исходящем звонке интернет прерывается. Восстанавливается по окончании разговора.
- Вход в глобальную сеть с Айфона также будет доступен.
- Тарификация трафика у мобильных операторов считается по количеству полученных и отправленных пакетов.
- Если у вас не безлимит, проверять состояние трафика можно в настройках сетевого адаптера, открыв параметр «Состояние».
В Windows 10 есть функция установки лимита используемого трафика. Она поможет не уйти в минус и вовремя остановить подачу трафика.
Лимит трафика
Используя iPhone как модем, подключенный по USB к ПК или ноутбуку с Windows 7 или 10, выставите ограничитель трафика таким способом:
- Нажмите в Windows 10 комбинацию клавиш Win+Iи откройте «Сеть и Интернет».
- Кликните раздел «Etnernet» и сеть, к которой сейчас подключены.
- Активируйте ползунок «Задать как лимитированное подключение» и перейдите к установке лимита.
- Нажмите «Установить лимит».
- Выберите нужные параметры и жмите «Сохранить».
- Windows сообщит о некоторых службах, которые следует отключить при лимитированном использовании трафика.
Система оповестит о скором окончании трафика и заблокирует доступ при израсходовании всего пакета.
Заключение
Подключить iPhone в качестве модема очень просто. Главное иметь оригинальный lightning, установленный iTunes, и чтобы телефон ловил 3G/4G LTE связь. Если GSM-модуль ловит только GPRS, не исключены перебои в работе модема.
iPhone, как и любой другой смартфон, может заменить собой множество других устройств. Например, его можно успешно использовать в качестве замены для компактного фотоаппарата, GPS-навигатора, музыкального плеера, карманного компьютера или модема. В этой инструкции мы рассмотрим последний вариант. Здесь вы узнаете, как раздать интернет с iPhone на компьютер через беспроводные сети Wi-Fi и Bluetooth, а также по USB кабелю.
Как раздать интернет через Wi-Fi
Самый простой и правильный способ раздачи интернета с iPhone на компьютер – это создание точки доступа Wi-Fi, то есть раздача интернета по беспроводной сети Wi-Fi. Остальные способы стоит использовать только тогда, когда раздача интернета по Wi-Fi не доступна, например, если компьютер не оснащен Wi-Fi адаптером.
Для того чтобы раздать интернет с Айфона на компьютер через вай фай необходимо выполнить всего несколько простых шагов. Для начала, нужно убедиться, что устройство подключено к мобильному интернету. Для этого откройте настройки и перейдите в раздел «Сотовая связь».
После этого проверьте опции «Сотовые данные» и «Включить 3G», для раздачи интернета обе эти функции должны быть включены. А если вы находитесь за рубежом и пользуетесь роумингом, то вам также нужно включить опцию «Роуминг данных».
Дальше нужно вернуться на основный экран настроек и перейти в раздел «Режим модема».
В некоторых случаях раздел «Режим модема» может отсутствовать в настройках Айфона. Это означает, что на устройстве нет нужных настроек для раздачи интернета. Чтобы это исправить перейдите в раздел «Сотовая связь – Параметры данных – Сотовая сеть передача данных». Здесь вы найдете настройки «Режима модема», которые включают три параметра APN, имя пользователя и пароль. Заполните эти данные (можно узнать у сотового оператора) и перезагрузите смартфон. После перезагрузки раздел «Режим модема» должен появиться.
В разделе «Режим модема» необходимо установить пароль, который будет использоваться для подключения к созданной точке доступа Wi-Fi. Длина пароля должна составлять как минимум 8 символов.
Также здесь нужно включить непосредственно сам «Режим модема». Для этого переведите соответствующий переключатель в положение «Включено».
На этом настройка Айфона завершена, и он готов раздавать интернет на компьютеры через Wi-Fi сеть. Осталось только подключить компьютер к Wi-Fi сети айфона. Это делается точно также, как и при подключении к другим Wi-Fi сетям. Например, в случае Windows 10, нужно нажать на иконку сетевого подключения в правом нижнем углу экрана и включить «Wi-Fi» нажатием на соответствующую кнопку.
Дальше нужно выбрать беспроводную сеть, которая была создана айфоном и нажать на кнопку «Подключиться». При необходимости можно активировать функцию «Подключаться автоматически», в этом случае компьютер будет сам подключаться к этой сети при ее обнаружении.
Последний шаг – ввод пароля. Здесь нужно ввести пароль, который вы указали в настройках Айфона в разделе «Режим модема», и нажать на кнопку «Далее».
Если все было сделано правильно, то вы подключитесь к Айфону по Wi-Fi и на компьютере появится доступ к интернету. При этом, рядом с подключением должна появиться надпись «Подключено, защищено», а иконка сетевых подключений на панели задач должна измениться.
Если на вашем компьютере установлена не Windows 10, а какая-то другая операционная система, то процесс подключения к Wi-Fi сети может немного отличаться. Но, в целом принцип везде один и тот же, выбираете сеть, вводите пароль и компьютер подключается.
Как раздать интернет через USB кабель
Также вы можете раздать интернет с iPhone на компьютер через USB кабель. Этот вариант будет полезен в том случае, если компьютер не оснащен Wi-Fi адаптером.
Для того чтобы успешно раздать интернет по USB кабелю на компьютере должна быть установлена последняя версия iTunes. Поэтому, перед тем как начинать настройку, перейдите на официальный сайт iTunes, скачайте установщик и установите его на свой компьютер.
После этого откройте настройки Айфона, прейдите в раздел «Режим модема» и активируйте данный режим.
Если на экране появится сообщение с предложением включить Wi-Fi и Bluetooth, то отклоните его, нажав на кнопку «Только USB».
После этого подключите Айфон к компьютеру. Сверху экрана должна появиться синяя полоса с сообщением о количестве подключений.
Если появится окно с запросом «Доверять этому компьютеру», то нажмите на кнопку «Доверять».
После этого в сетевых подключениях компьютера должно появиться новое соединение, которое и будет обслуживать раздачу интернета с Айфона на компьютер. В операционной системе Windows вы можете проверить список сетевых подключений нажав комбинацию клавиш Windows-R и выполнив команду «ncpa.cpl».
Если подключение присутствует и работает, то можно проверять работу интернета.
Как раздать интернет через Bluetooth
Если предыдущие два способа вам не подходят, то есть еще один вариант. Вы можете раздать интернет с iPhone на компьютер через Bluetooth. В данном случае для успешной настройки подключения вам необходимо включить режим модема на iPhone, включить Bluetooth на iPhone и на компьютере, создать пару между этими устройствами и выбрать Bluetooth-устройство точкой доступа к интернету.
Как и в предыдущих случаях, нужно начать с включения режима модема в настройках Айфона. Если появится сообщение с предложением включить Wi-Fi и Bluetooth, то выбираем вариант «Включить».
Дальше переходим к настройке компьютера. Если у вас Windows 10, то вам нужно открыть меню «Параметры» (комбинация клавиш Windows-i) и перейти в раздел «Устройства – Bluetooth». Здесь нужно включить Bluetooth и запустить создание пары с вашим Айфоном (кнопка «Связать»).
После этого нужно подтвердить создание пары на Айфоне и на компьютере.
В результате между компьютером и вашим смартфоном должна установиться связь по Bluetooth. Теперь нужно перейти к списку всех Bluetooth-устройств. Для этого кликните правой кнопкой мышки по иконке Bluetooth на панели задач и выберите вариант «Показать устройства Bluetooth»
Дальше просто выделяем Айфон, нажимаем на кнопку «Подключаться через» и выбираем «Точка доступа».
В результате ваш iPhone должен начать раздавать интернет на компьютер через Bluetooth-подключение.
На чтение 4 мин Просмотров 58.2к. Опубликовано
Обновлено
Сегодня покажу, как включить режим модема на iPhone в iOS. Мы будем использовать айфон в качестве wifi адаптера для компьютера или ноутбука через USB кабель с помощью iTunes. Этот способ подойдет в качестве запасного варианта для подключения стационарного компьютера или ноутбука на Windows, у которых не имеется никакого другого беспроводного адаптера. Функция USB модема позволит провести на ПК мобильный интернет через USB провод.
iPhone как USB модем для компьютера Windows 7, 8, 10
Давайте подумаем, когда может пригодиться использовать iPhone в качестве модема?
- В случае поломки основного wifi модуля ноутбука или при отсутствии адаптера на компьютере
- Если вам необходимо поработать, а интернета под рукой нет, зато в кармане всегда лежит телефон.
- Или когда на планшете, который из экономии мы зачастую берем без поддержки сим-карт, нужно выйти в интернет, но бесплатный wifi в месте вашего нахождения отсутствует
- Наконец, когда у вас имеется второй смартфон, но тарифный план на вставленной в него сим-карте не имеет большого количества включенного трафика.
В качестве USB модема на iOS вы можете активировать абсолютно любой iPhone — 5S, 6, 6S, 7, 10, XS, XR и так далее. Инструкция универсальна для всех моделей
В общем, как вы понимаете, использовать iPhone как модем иногда бывает крайне необходимо. Для того, чтобы включить этот режим в iOS, есть три способа, которые зависят от того, каким образом будет айфон подключаться к ноутбуку или другому устройству:
- По WiFi
- По USB кабелю
- По Bluetooth
Мы подробно рассмотрим последние два из этих режимов, поскольку про организацию раздачи интернета с айфона по wifi я уже писал ранее.
Как подключить айфон к компьютеру в качестве модема по USB кабелю через iTunes?
Для подключения компьютера к интернету можно настроить iPhone в качестве wifi адаптера по USB кабелю. Но для этого обязательным условием является установленная программа iTunes. Для активации режима модема просто подключаем айфон к USB порту своего компьютера или ноутбука. Производитель, естественно, рекомедует использовать оригинальный кабель, так как в ином случае связь может не установиться, но у меня все работало и с китайским за 100 рублей из Ашана.
Если вы это делаете первый раз, то на экране появится вопрос, доверять ли этому компьютеру — соглашаемся
После этого интернет через айфон должен заработать — чтобы в этом убедиться, в Windows заходим в «Центр управления сетями и общим доступом»
И далее кликаем на ссылку «Изменение параметров адаптера» — в списке подключений увидим сеть через Apple.
iPhone в качестве wifi адаптера по Bluetooth для компьютера Windows
Способ, когда интернет раздается с iPhone на ноутбук или компьютер при помощи Bluetooth соединения является самым изощренным. И я не знаю, будет ли им кто-то когда-либо пользоваться. Не потому, что не во всех ноутбуках, а тем более компьютерах, есть поддержка «синего зуба», а потому, что боюсь, айфон с одновременно включенным wifi и блютуз проживет меньше часа 😉
Ну да ладно, раз такая функция есть, надо показать.
В Windows 10 достаточно просто включить Bluetooth и поиск модема начнется автоматически
Теперь также можно посмотреть и на Виндоус, подключен ли модем — эта информация находится в разделе «Просмотр сетевых устройств Bluetooth»
Мы разобрали два способа, как можно включить режим модема на iPhone — выбирайте любой и пользуйтесь!
Видео по настройке айфона в качестве USB модема (Wi-Fi адаптера) для компьютера или ноутбука
Но даже если вы правильно выполнили все настройки, то могут случаться проблемы в работе режима модема на айфоне. Например, компьютер или ноутбук не могут к нему подключиться или связь постоянно отваливается сама по себе. Об исправлении подобных ошибок я сделал отдельную подробную инструкцию.

Задать вопрос
- 10 лет занимается подключением и настройкой беспроводных систем
- Выпускник образовательного центра при МГТУ им. Баумана по специальностям «Сетевые операционные системы Wi-Fi», «Техническое обслуживание компьютеров», «IP-видеонаблюдение»
- Автор видеокурса «Все секреты Wi-Fi»
Зачастую бывают такие ситуации, что «прыгает» или «заканчивается» Интернет, но в тот момент он очень нужен. Выход очень простой — использовать iPhone в режиме модема по USB (как 3G или LTE модем), Wi-Fi (как мобильную точку доступа) или по Блютузу. В этой статье подробно рассказывается о включении режима модема на iPhone и использования его в Windows 10 для доступа в сеть Интернет.
Как подключить режим модема на iPhone
Чтобы включить режим модема на iPhone, нужно зайти в «Настройки» — «Сотовая связь» и проверить актуальность включения передачи данных по сотовой сети (раздел «Сотовые данные»). Стоит учитывать, что если передача отключена, то в настройках, представленных ниже, режим модема не будет виден.
Далее необходимо кликнуть по пункту настроек «Режим модема» (он находится в меню параметров сотовой связи, а также на главном экране настроек iPhone) и его включить.
Если при включении режима модема будут отключены Wi-Fi и Bluetooth, то их рекомендуется включить для использования телефона как в качестве модема через USB, так и по Bluetooth. Если вы будете использовать iPhone, как точку доступа, то нужно указать свой пароль для сети Wi-Fi, раздаваемой данным мобильным устройством.
Использование iPhone в качестве модема в Windows 10
На сегодня Windows 10 более популярна, чем OS X, поэтому ее и устанавливают, в основном, на ноутбуки и стационарные ПК. В нашем примере по подключении режима модема будет рассказано, как для этого задействовать Виндовс 10 и iPhone 6.
3G или LTE модем (подключение по USB)
Чтобы использовать iPhone в режиме модема через USB кабель в Windows 10, нужно обязательно установить Apple iTunes, иначе все попытки подключиться к Интернету будут тщетными. Его можно скачать на официальном сайте производителя.
Если режим модема на iPhone подключен и работает, дальше его нужно соединить с компьютером через USB (используйте только «родной» провод от зарядного устройства). Запомните, что при появлении запроса (при первом подключении) на экране смартфона о доверии к данному ПК нужно ответить согласием (в противном случае режим модема не будет работать).
Далее в сетевых подключениях должно появится новое подключение по локальной сети «Apple Mobile Device Ethernet» и на компьютере появится Интернет. Чтобы ознакомиться с состоянием соединения, надо нажать правой кнопкой мышки на значок соединения в панели задач справа внизу и открыть пункт «Центр управления сетями и общим доступом». Потом с левой стороны нужно выбрать «Изменение параметров адаптера», где высветится список всех подключений.
Раздача сети Wi-Fi с iPhone
При подключении режима модема на iPhone можно также включить Wi-Fi и использовать эту сеть как точку доступа или в качестве «роутера». Необходимо лишь подключиться к беспроводной сети с именем администратора iPhone и паролем (указан на телефоне в настройках режима модема).
Обычно, проблем с подключением не возникает и Интернет сразу работает на лэптопе или стационарном компьютере. Однако, стоит учитывать, что возможных сбоев не будет, если он и с другими сетями Wi-Fi работает нормально.
Режим модема iPhone по Bluetooth
Также можно использовать свой андроид в качестве модема по Bluetooth, но для начала требуется добавить устройство в Windows 10. Важно учитывать, что Блютуз нужно включить как на телефоне, так и на компьютерном устройстве. Его можно добавить по-разному:
- Нажать правой кнопкой мыши по значку Bluetooth (область уведомлений) и открыть пункт «Добавление устройства Bluetooth».
- Также можно через панель управления — зайти в «Устройства и принтеры» и кликнуть вверху «Добавление устройства».
- В ОС Windows 10 заходим в «Параметры» и поочередно в «Устройства» и «Bluetooth» — устройство будет найдено автоматически.
После того, как компьютер найдет ваш iPhone, нужно кликнуть по значку с ним и выбрать «Связать», или «Далее».
На смартфоне появится запрос на создание пары, нажмите «Создать пару». А на ПК — запрос о сходстве секретного кода с кодом на телефоне. Нажимаем «Да».
После всех манипуляций, нужно войти в сетевые подключения Windows 10 (Win+R — ncpa.cpl — Enter) и выбрать Bluetooth. Далее кликнуть на «Просмотр сетевых устройств Bluetooth», и когда откроется окошко, где будет отображен ваш андроид, нажать по нему правой стороной мышки и найти «Подключаться через» — «Точка доступа». С этого момента сеть Интернет заработает на компьютере или портативном ПК.
Однако, если режим модема iPhone убрался из настроек, то обязательно требуется проверить включение передачи данных в телефоне и не потерялась ли мобильная сеть.
Обладатели iPhone часто сталкиваются с проблемами подключения к Wi-Fi. В этой статье рассказывается о том, как включить Вай-Фай на Айфоне, о самых распространенных проблемах и способах их решения на разных моделях.
Как подключаться к открытым сетям?
Подключение к Wi-Fi – дело нетрудное. Чтобы понять, как настроить Вай-Фай на Айфоне, достаточно зайти в «Настройки» и кликнуть на поле «Wi-Fi».
В открытом перечне выберите сеть. Если требуется, введите пароль, после чего нажмите на синюю надпись: «Подкл.» в правой верхней части экрана. Если подключение прошло успешно, слева от названия сети появится галочка, а в верхней части экрана значок Wi-Fi.
Если вы часто пользуетесь конкретной сетью, то нет надобности каждый раз проделывать все вышеописанные действия. Пролистните вниз и включите функцию «Запрос на подключение». Теперь устройство будет автоматически подключаться к известному Wi-Fi.
На версиях iOS 10.0 и выше, например, на iPhone 6, 7 включить Wi-Fi можно намного проще. Если включена функция «Запрос на подключение», то просто свайпните вверх и нажмите на значок антенны, вот как это выглядит:
Как подключаться к скрытым сетям Wi-Fi?
Возможна ситуация, когда нужное подключение не отображается в вкладке «Wi-Fi». Скорее всего, сеть является скрытой. Большинство пользователей редко сталкиваются с такими точками доступа, поэтому не знают, как подключить скрытый Вай-Фай на Айфоне.
Уже описанным способом заходим в меню «Wi-Fi», нажимаем на вкладку «Другое…». Узнать название сети можно у ее администратора, который подскажет и вид безопасности. Если по какой-то невероятной причине узнать вид безопасности не удалось, то самым надежным вариантом будут «WPA2» для домашних сетей, «WPA2 Корпоративная» – для общественных.
Самые распространенные ошибки и проблемы
Как решить проблемы с беспроводным подключением, узнаете в следующем видео:
К ним относятся:
- Проблемы с соединением в уже подключенной сети;
- Слово Wi-Fi в настройках написано серым цветом и ползунок не передвигается.
Чтобы решить проблемы с соединением на телефонах от Apple есть ряд мер:
- Самое распространенный вариант, как решить проблему и включить беспроводной модуль на iPhone – включение-выключение Wi-Fi.
- Если это не помогло, то стоит удалить сеть и подключиться к ней заново. Для этого кликните по кнопочке «i», справа от названия Wi-Fi.
- Потом в открытом меню найдите поле «Забыть эту сеть» и нажмите на него. Теперь забытое беспроводное подключение появится в списке доступных.
- Третий вариант – перезагрузка роутера (отключить и включить). Иногда нужен сброс настроек. Обычно за это отвечает кнопка «Reset».
- Также можно сбросить настройки сети. В таком случае будут забыты все сети Wi-Fi, пользователи Bluetooth, параметры VPN и APN. Для этого необходимо:
- зайти в «Основные» в настройках,
- кликнуть по вкладке «Сброс»,
- в открывшемся меню выбрать «Сбросить настройки сети»,
- подтвердить действие.
Если соединение не восстановилось, проблема кроется, вероятно, в неисправности деталей или накладках в работе интернет-провайдера, которые починить вы не в силах.
Чтобы установить соединение с Вай-Фай на Айфоне, если слово «Wi-Fi» написано серым цветом и ползунок не передвигается, нужно:
- Сделать жесткую перезагрузку системы. Она отличается от обычной тем, что сбрасывает временные данные, за счет чего может заработать беспроводной модуль. Для выполнения процедуры необходимо одновременно зажать кнопку «Home» (центральная) и кнопку блокировки. Вот что нужно зажать на примере iPhone 5/5s/SE:
- Вторым вариантом будет сброс настройки сети, метод уже описан ранее.
- Также можно обновить операционную систему. Это решение особенно актуально для пользователей шестой модели Айфона. Это объясняется тем, что на новеньких шестерках почему-то зачастую изначально стоит старая версия iOS. Для обновления операционки необходимо:
- зайти в «Основные»,
- кликнуть по «Обновление ПО»,
- в открывшейся странице начнется поиск обновлений, и когда таковое найдется, кликнуть по появившейся надписи: «Запросить обновление».
На момент написания новейшей версией является iOS 12.2.
- Обладателям iPhone 4s и 5 повезло меньше всех, так как новые iOS на них не поддерживаются уже более трех лет. Но есть еще одно решение. Итак, чтобы включить Вай-Фай на Айфоне 4s или 5, аккуратно прогрейте феном часть телефона чуть выше «яблочка» в течение 30-50 секунд.
И хоть на видео ниже автор греет на протяжении 7-8 минут, не повторяйте это! В руководстве пользователя написано, что длительная термообработка может привести к взрыву:
Устранение неполадок с Wi-Fi на iPad решается такими же способами, как и на iPhone. На этом все. Если будут вопросы, смело пишите в комментарии! Пока!
Как подключить Айфон к компьютеру по Bluetooth, Wi-Fi и USB — Полезные советы
Счастливым обладателям iPhone приходится преодолеть одно неудобство – в отличие от смартфонов на операционной системе Android им приходится использовать программное обеспечение, чтобы компьютер мог обнаружить смартфон. При этом у поклонников IOS есть несколько способов с помощью которых он сможет подключить Айфон к компьютеру.
Какие программы потребуются для подключения Айфона к ПК?
Для того чтобы компьютер мог распознать ваш смартфон, необходимо установить на его специальное программное обеспечение. Оно распространяется бесплатно с официального сайта Apple . Вам потребуется скачать две программы:
- iCloud – удобный способ обмениваться файлами через облачное хранилище. Для того чтобы использовать его не устанавливая прямое подключение компьютера и телефона, необходимо загрузить приложение на все используемые вами устройства. Эта программа позволит вам получить доступ к файлам смартфона с любого устройства через браузер.
- iTunes – основной сервис, который используется для подключения Айфонов к компьютеру. Через него также можно прослушивать музыку, загружать программы и файлы на смартфоны, пользоваться App Store , проводить обновление системы.
Существует также несколько неофициальных программ, сходных по функционалу с iTunes . Но их мы не рекомендуем использовать.
Как подключить iPhone к компьютеру через USB – самый простой и надежный способ
В комплект поставки вашего iPhone входит кабель, используемый для подключения к компьютеру. Он может иметь тонкий разъем (современный) или широкий (для старых версий устройств). Его и нужно использовать для подключения к компьютеру. Если вы потеряли такой кабель, то необходимо приобрести ему на замену оригинальный. Не стоит пользоваться дешевыми подделками, так как при этом компьютер может не распознать девайс.
подключение и настройка сети Интернет через маршрутизатор
Всемирная паутина давно стала необходимостью для каждого человека, и владельцы iPhone в этом плане не исключение. Подключать Интернет по WiFi удобно во многих планах, но порой с беспроводным соединением возникают проблемы. В этой статье описывается, как подключить смартфон Apple к открытой, защищенной или скрытой Сети Wi-Fi, а также решить распространенные проблемы с подключением.
Инструкция по настройке и включению Wi-Fi на айфоне разных версий
Смартфоны «Эппл» отличаются тем, что даже для давно анонсированных моделей компания выпускает актуальные обновления.
Как правило, в очередной версии iOS видимые пользователю изменения касаются производительности устройства, затрагивают дизайн меню, иконок или презентуют абсолютно новые функции. Подключение к WiFi на iPhone разных версий и с разными операционными системами производится одинаково.
iPhone 4 и 4S
Для данных устройств последняя версия iOS – 7 и 9 соответственно. В плане подключения к Wi-Fi они не отличаются.
Как подключить вай фай на четвертом айфоне? Для этого нужно запустить любую программу, которая требует доступ к Интернету. 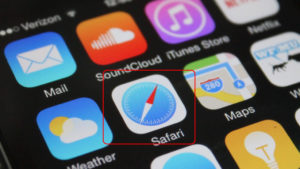
После этого в списке надо выбрать название вайфай, установленное на домашнем роутере, 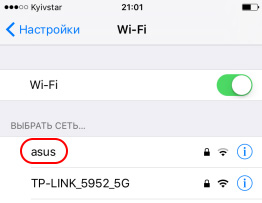
В случае подсоединения к публичной или общественной сеткам может потребоваться предварительная авторизация (браузер автоматически перенаправит на страницу, где надо будет ввести номер телефона и отправить код из СМС). 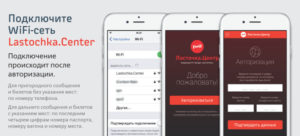
iPhone 5 и 5S
Десятая версия iOS – последняя для 5-го айфона, для версии 5s последней поддерживаемой является двенадцатая. Подключение к Wi-Fi на обеих версиях происходит одинаково по следующей схеме:
- Сначала нужно нажать кнопку «Home» («Домой»). После этого откроется главный экран.
- Далее надо перейти в пункт «Settings» («Настройки»).
- В открывшемся меню найти пункт «Wi-Fi», нажать него. При этом появится меню настроек беспроводного соединения.
- Если соединение по Wi-Fi выключено, переключатель будет белого цвета с надписью «Off» («Выкл.»). Тогда необходимо передвинуть переключатель в активное положение («On» или «Вкл.»), после этого он станет синим.
- Далее телефон предложит «Выбрать сеть» («Choose a Network») из списка доступных сетей Wi-Fi. Они будут расположены по уровню сигнала (чем название выше, тем сигнал лучше). Знак в виде замка означает, что вайфай защищен паролем.
- Чтобы подключиться к определенной сети, необходимо нажать на ее название. Если она не защищена, подключение произойдёт автоматически без запроса ключа безопасности у пользователя.
- При подключении к защищенной Network появится окно «Enter Password» («Ввести пароль»). Туда надо будет вписать ключ безопасности Wi-Fi.
- В завершении настройки надо нажать «Join»(«Подкл.»)
Важно: если айфон запомнил Сеть, подключение будет происходить автоматически, когда устройство окажется в радиусе ее действия. Чтобы это не происходило, прервать подключение iPhone к беспроводной Network, нажмите значок справа от ее названия в окне Wi-Fi. В окне нажмите «Забыть эту сеть» («Forget this Network»). В открывшемся диалоговом окне нажмите «Забыть» («Forget»).
iPhone 7
Инструкция по настройке будет такой же, как для 5-го айфона. Стоит заметить, что на 7-ом айфоне могут быть проблемы с использованием WiFi, так как полное отключение модуля возможно через пункт «Настройки».
iPhone SE
Настройка вайфая на айфоне SE происходит одинаково с 7-ым айфоном, с 5-ым и с 5s.
Подключение iPhone к разным типам сети Wi-Fi через маршрутизатор
Рассмотрим подсоединение к разным видам Network.
Подключение iPhone к защищенной Сети
Чтобы подключить айфон к беспроводной Network, которая защищена паролем, необходимо:
- Открыть пункт «Настройки» («Settings»), перейти в пункт «Wi-Fi».
- Убедиться, что переключатель Wi-Fi-модуля активен.
- Найти необходимую Network, нажать на нее. Если она защищена, рядом будет находиться изображение замка.
- Далее надо ввести ключ безопасности, нажать «Join» («Подкл.»).
- Если все сделано правильно, наверху дисплея в левом углу появится значок беспроводного соединения. Меню Wi-Fi откроется повторно. Рядом с названием подключенного на iPhone вайфая появится голубая галочка
Важно: если пароль введен неверно, кнопка «Join» не будет включаться.
Подключение iPhone к скрытой Сети
Поскольку в списке доступных скрытые Network не отображаются, у пользователя может возникнуть непонимание, как на айфоне включить WiFi в такой ситуации. Но для того чтобы установить соединение по WiFi, достаточно узнать точное имя (SSID) Wi-Fi и выполнить следующие действия:
- Открыть «Settings» («Настройки»), далее нажать «Wi-Fi».
- Если модуль Wi-Fi выключен, перевести переключатель в активное положение.
- Под списком доступных сетей найти слово «Other» («Другая»), нажать на него.
- В появившемся меню надо ввести точное название беспроводной Сети (в поле «Name» или «Имя»), после нажать на слово «None» («Не выбрано») в поле «Security» («Безопасность»).
- Откроется список разных типов безопасности (WPA, WPA2 и так далее). Необходимо выбрать тот тип, который прописан в настройках маршрутизатора, раздающего скрытый вайфай. Потом – вернуться к предыдущему пункту, для этого надо нажать «Other Network», или «Другая сеть»).
- Ввести в поле «Security» («Безопасность») ключ безопасности.
- Нажать «Join» («Подключиться»).
- Сразу после этого рядом с названием подключенного вайфая появится синяя галочка. В статус-баре в левом верхнем углу дисплея появится значок Wi-Fi.
Как на iPhone подключаться к Wi-Fi автоматически
Тут все просто. При самом первом подключении к вайфай айфон потребует ввести ключ безопасности. Если подключение будет успешным, устройство сохранит пароль автоматически и повторно вводить данные не потребуется. Айфон будет устанавливать соединение каждый раз, когда попадет в зону действия сохраненной сети.
Включение Wi-Fi на заблокированном айфоне
Порой может возникнуть вопрос, как включить Интернет на заблокированном iPhone. Ситуации при этом могут быть разные. Например, на 10 версии iOS при блокировке экрана может пропадать значок подключения к Wi-Fi. В таком случае беспокоиться не о чем, так как на самом деле смартфон подключен к беспроводной Network и обменивается с ней данными в фоновом режиме, поэтому WiFi он блокировать не будет. Если необходимо, чтобы приходили уведомления, поправить ситуацию можно через настройку параметров энергосбережения.
Может случиться так, что айфон будет заблокирован из-за неправильного ввода пароля, а на устройстве находятся данные, которые срочно необходимо передать через Интернет. В таком случае восстановить доступ к данным устройства можно с помощью «Айтюнс», «Айклауд» или с помощью режима восстановления.
Разблокировка через iTunes:
Разблокировка через ICloud:
- Зайти на сайт iCloud.com, ввести «Эппл ID».
- Выбрать пункт «Найти айфон», перейти во «Все устройства», выбрать то, которое требуется разблокировать.
- Нажать «Стереть айфон» (далее смартфон пройдет процесс восстановления).
- Установить бэкап на устройство, ввести новый пароль.
Через режим восстановления
Возможные проблемы при включении и настройке Сети и пути их устранения
С вопросом, как включить вай фай на айфоне, почти удалось разобраться. Но иногда возникают непредвиденные ошибки, которые не позволяют установить соединение по вайфай.
Возможные проблемы с подключением айфона к вайфай:
- Ошибка «Нет сети», долго устанавливается соединение.
- При подключении к Сети появляется сообщение «Неверный пароль».
- Ошибка «Небезопасная сеть».
- Неактивный переключатель вайфай в настройках.
Алгоритм решения проблем практически всегда одинаковый. В первую очередь необходимо убедиться, что айфон находится в зоне действия маршрутизатора, а сам роутер работает от сети питания и подключен к интернету через кабель провайдера.
Далее, если проблема не устранена, надо перезагрузить телефон, одновременно зажав кнопки «Домой» и «Питание», и маршрутизатор. Отключать и включать устройства стоит по очереди (сначала роутер, потом – телефон). Затем стоит проверить соединение с Интернетом на других устройствах. В случае если проблема связана с настройками самого айфона, стоит «забыть сеть» и подключиться к ней заново, 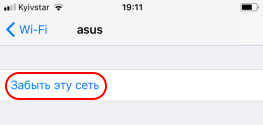
Как правило, в результате выполненных действий устройство начинает работать корректно, и его долгое время не нужно настраивать.
Иногда неудобство пользователям доставляет ситуация, когда их устройство постоянно отправляет запрос на подключение WiFi в iPhone. В таком случае достаточно в настройках «Wi-Fi» отключить пункт «Запрос на подключение».
Обратите внимание: ситуация, когда айфон не видит ни одну Network, хотя модуль Wi-Fi включен, обычно связана с аппаратной поломкой. В этом случае стоит обратиться в сервис.
Заключение
Таким образом, вопрос, как настроить WiFi на айфоне может решить любой владелец «яблочной» техники. Главное, правильно определить задачу, а далее можно действовать по готовой инструкции.

Похожие статьи
-
Как взломать пароль «вай-фай» с айфона
Часто случается, что пользователям экстренно требуется выход в интернет, но собственный лимит трафика ограничен. Сегодняшние мобильные технологии позволяют узнать пароль от чужого «вай—фая», что называется…
-
Как посмотреть пароль на WiFi на iPhone (айфоне): все…
У пользователей иногда возникает проблема, когда забывается ключевая фраза от какого-либо устройства. Например, подобная ситуация появляется при вводе сведений от WiFi, когда они оказываются неверными.
-
Почему айфон не подключается к сети вай-фай в метро
Нередко владельцы продукции Apple сталкиваются с проблемой отсутствия подключения к вай—фай. Обычно подобная сложность возникает при работе с новой Сетью, например, при подключении к интернету в кафе, парке, метрополитене. При работе с домашним интер…
Как подключтить iPhone к компьютеру. Описание разных способов
Все пользователи знают как подключить свое яблочное устройство к компьютеру. Проще простого соединить два устройства необходимым кабелем, но определенные тонкости в этом процессе все же есть. К тому же современные методы позволяют использовать и беспроводное подключение. Обо всех способах подключения iPhone к компьютеру Mac или Windows читайте далее.
Подключить iPhone к компьютеру можно двумя способами — либо с помощью кабеля, либо по беспроводной сети. Изначально существовал лишь первый способ, но с выходом iOS 5.0 и iTunes 10.5 пользователи могут использовать Wi-Fi.
Подключение iPhone к компьютеру с помощью USB-кабеля
За последние несколько лет компания Apple выпустила достаточно много мобильных устройств. Часть из них оснащена 30-пиновым разъемом (Phone 2G-4s, iPad, iPad 2, iPad 3, iPod Touch до 4G), а часть получила новый Lightning-разъем. Новый интерфейс установлен в iPhone 5, 5c, 5s, 6 и 6 Plus, iPad 4-го и 5-го (iPad Air) поколений, iPad Mini, iPad Mini с Retina-дисплеем, iPod Touch 5G и iPod Nano 7-го поколения.
Подключив смартфон или планшет к компьютеру с помощью кабеля, пользователь может:
1. Восстанавливать и обновлять прошивку.
2. Создавать резервные копии личных данных.
3 Загружать или выгружать контент.
4 Устанавливать игры и приложения.
5 Синхронизировать контакты, заметки и события в календаре.
Подключение через кабель обладает рядом преимуществ:
1. Максимальная скорость передачи данных.
2. Зарядка мобильного устройства.
3. Возможность использования файловых менеджеров.
4. Простота подключения.
Минусов у подключения с помощью кабеля немного, но они есть:
1. Устройство «привязано» к компьютеру.
2. Необходимо наличие самого кабеля.
3. На ноутбуках с небольшим количеством USB-портов занятие одного из них может стать проблемой.
Для подключения и синхронизации iPhone с компьютером через кабель необходимо:
1. Подключить кабель к мобильному устройству.
2. Подключить USB-кабель в один из USB-портов на компьютере.
3. Запустить iTunes.
— В случае с компьютером на ОС Windows подключенный аппарат распознается как внешний накопитель.
— Для большинства действий с устройством вам потребуется файловый менеджер или iTunes. Без них можно лишь загрузить на компьютер фотографии из Фотопленки.
Подключение iPhone к компьютеру через Wi-Fi
Беспроводное подключение к компьютеру позволяет пользователю:
1. Синхронизировать iPhone с iTunes.
2. Создавать резервные копии личных данных.
3. Загружать контент в память смартфона через iTunes.
4. Устанавливать игры и приложения.
Преимущества беспроводного подключения:
1. Устройство не привязано к компьютеру.
2. USB-порты не заняты.
Недостатки беспроводного подключения:
1. Сравнительно низкая скорость передачи данных.
2. Увеличенное энергопотребление.
3. Нет возможности восстановить или обновить прошивку.
4. Нет возможности восстановления личных данных из резервной копии.
Всего существует два основных способа подключения смартфона к компьютеру через Wi-Fi. Это использование роутера или Wi-Fi модуля самого компьютера. Первый вариант гораздо проще, так как не требует предварительной настройки. Достаточно лишь подключиться к существующей сети.
О создании Wi-Fi сети с помощью беспроводного модуля самого компьютера мы поговорим подробнее.
Создание сети на Mac
1. Перейти к Системным настройкам – Сеть.
2. Выбрать пункт Wi-Fi.
3. Нажать на строку Имя сети и выбрать Создать сеть.
4. Задать название сети.
5. В пункте Безопасность указать требуемый тип шифрования.
6. Нажать кнопку Создать.
После этого сеть будет создана, можно переходить к подключению к ней вашего мобильного устройства. Для этого нужно:
1. На мобильном устройстве зайти в Настройки – Wi-Fi.
2. Активировать модуль беспроводной связи.
3. Перейти к пункту Выбрать сеть.
4. Выбрать сеть, которую создали на Mac.
5. Если установлен пароль, ввести его.
Если вы все сделали правильно, то устройство подключится к существующей сети. Можете запускать iTunes, и в списке подключенных аппаратов появится ваш смартфон или планшет. Можно приступать к работе.
Беспроводное подключение iPhone к компьютеру на базе Windows
Данный процесс может быть достаточно сложен для обычных пользователей, так как имеет ряд особенностей. Необходимо помнить о существующих ограничениях. Во-первых, мобильные устройства не подключаются к сети с WPA2 шифрованием. Также если отключена функция поддержки мультимедиа WMM, то подключение по стандарту 802.11n невозможно.
Для подключения нужно: (на примере компьютера на базе Windows 7):
1. Перейти в Панель Управления – Центр управления сетями и общим доступом.
2. Открыть Изменение параметров адаптера.
3. Нажать правой кнопкой на иконке Беспроводное сетевое подключение.
4. В появившемся меню выбрать Свойства.
5. Выбрать Протокол Интернета версии 4 (TCP/IPv4) в списке Отмеченные компоненты используются данным подключением.
6. Нажать Свойства.
7. Активировать пункты Использовать следующий IP-адрес и Использовать следующие адреса DNS-серверов.
8. Заполнить поля по шаблону:
IP-адрес: 192.168.хxx.хxx
Маска подсети: 255.255.255.0
Основной шлюз: оставить пустым
Предпочитаемый DNS-сервер: оставить пустым
Альтернативный DNS-сервер: оставить пустым
На месте xxx следует использовать параметры от 1 до 254.
9. Отметить пункт Подтвердить параметры при входе.
10. Создать новое подключение типа Компьютер-Компьютер или Точка-Точка в Центре управления сетями и общим доступом. Сделать это можно в пункте Настройка нового подключения или сети.
11. Заполнить поля на странице Дайте имя этой сети и выберите параметры безопасности:
Имя сети – задать любой идентификатор сети (SSID)
Тип безопасности — WEP
Ключ безопасности – пароль доступа, который потребуется ввести на iPhone при подключении.
12. Сохранить параметры сети если планируется в дальнейшем повторно подключаться к данной сети.
13. Включить общий доступ к Интернету на следующей странице создания подключения.
14. Нажать Закрыть.
Подключение к сети на iPhone
1. На мобильном устройстве зайти в Настройки – Wi-Fi.
2. Активировать модуль беспроводной связи.
3. Подключиться к созданной сети.
Сравнительные возможности двух подключений
|
Возможности |
USB | Wi-Fi |
| Синхронизация с компьютером | + | + |
| Восстановление прошивки | + | — |
| Обновление прошивки | + | — |
| Создание резервной копии | + | + |
| Восстановление из резервной копии | + | — |
| Установка и удаление приложений из App Store | + | + |
| Загрузка музыки, видео, телешоу, рингтонов | + | + |
| Выгрузка из памяти устройства музыки, видео, телешоу, рингтонов | файловым менеджером | файловым менеджером |
| Заряжает аккумулятор | + | — |
| Разряжает аккумулятор | — | + |
| Скорость передачи данных | + | — |
| Простота настройки подключения | + | — |
| Радиус действия | — | + |
| Необходимы дополнительные аксессуары | + | — |
| Занимает свободные порты компьютера | + | — |
Как раздать Вай-Фай с Айфона на ноутбук и Андроид и почему не раздает
Режим модема на Iphone — полезная функция, позволяющая использовать собственный телефон в качестве источника Интернета. Но владельцы таких аппаратов часто сталкиваются с трудностями настройки. Появляются вопросы, как раздать Вай Фай с Айфона, и на каких устройствах это возможно. Ниже рассмотрим способы настройки модема и способы решения трудностей, с которыми приходится столкнуться при подключении.
Как настроить телефон на раздачу
Перед тем как раздать Вай Фай с Айфона 7 или аппарата другой серии, необходимо включить функцию модема в настройках. Для этого сделайте такие шаги:
- Зайдите в настройки телефона.
- Войдите в раздел сотовой связи или режима модема (в зависимости от версии).
- Чтобы раздать Вай Фай, переместите тумблер в позицию «Включено».
Бывают ситуации, когда в телефоне нет режима модема. В таком случае нужно знать, как включить на Iphone раздачу WiFi. Алгоритм действий:
- Убедитесь, что на телефоне работает мобильный интернет.
- Войдите в раздел настроек, сотовую связь, параметры.
- Перейдите в секцию сети передачи данных и сотовые данные.
- Внесите сведения в секциях сотовых данных и режима модема. Требуется указать APN, имя и пароль пользователя. Эти данные можно уточнить у провайдера. К примеру, для MTS во всех случаях прописывается название сети.
На последнем этапе перезагрузите устройство. Если работа выполнена правильно, можно раздать Вай Фай с Айфона 4s и 4 (актуально и для других версий) после включения режима модема и беспроводной сети. При успешном подключении можно увидеть число устройств, использующих новый профиль.
Как раздать Интернет с Айфона — все способы
Эксперты выделяют несколько методов, как раздать Интернет с Iphone. Рассмотрим каждое из решений.
С помощью Вай Фай
Самый простой путь — раздавать с Айфона Вай Фай после подключения соответствующего режима. Алгоритм действий:
- Перейдите в раздел настроек и режим модема. Он должен быть включен.
- Проверьте пароль Вай Фай и имя аппарата.
- Не переходите на другой экран до подключения к другому устройству.
Человек, который хочет соединиться с Интернетом, входит в настройки, далее в раздел Вай Фай и находит в перечне название профиля (к примеру, Айфон).
Далее остается кликнуть на название и ввести пароль. В среднем, чтобы раздать WiFi с Iphone на Айфон или другой аппарат необходимо не больше 2-3 минут.
Через Блютуз
Второй вариант — раздать Интернет с помощью Bluetooth. Алгоритм такой:
- На устройстве-модеме включите необходимый режим.
- Активируйте Блютуз на раздающем устройстве.
- Включите Bluetooth.
Находим ноутбук или ПК для подключения и подтверждаем факт создания пары. Этого достаточно, чтобы раздать Интернет. При подключении к ПК или ноутбуку обратите внимание на появление специального значка справа внизу.
С применением кабеля
Метод подходит для ПК и ноутбуков, ведь здесь не обойтись без провода USB. Для начала необходимо подключить устройство к компьютеру или ноуту с помощью шнура, а после создать точку доступа. Работа выполняется через настроечный раздел. Алгоритм такой:
- войдите в настройки телефона;
- перейдите в секцию сотовой связи;
- идите в раздел параметров данных и сотовой сети передачи.
Пролистайте страницу в самый низ и смотрите на настройки. Важно, чтобы здесь был прописан APN. Чаще всего он присваивается в автоматическом режиме (этот факт зависит от оператора). Данные логина и пароля не имеет значения. Далее переходим в режим модема и устанавливаем пароль для точки доступа.
Чтобы раздать Интернет через провод с Айфона, вводить пароль не нужно. Но лучше не игнорировать такую возможности и установить код безопасности. Вдруг под рукой не будет шнура и придется раздать Вай Фай с 6 6s айфона на ноутбук или ПК по беспроводной сети.
Для отключения раздачи необходимо деактивировать режим модема, выключить Блютуз или отсоединить кабель в зависимости от способа подключения.
Как узнать, что ваша модель Айфона может раздавать Вай Фай
Производитель Apple предусмотрел возможность передать Вай Фай с Айфона на ноутбук, ПК или другой телефон. Чтобы узнать о возможности раздать WiFi, необходимо проверить наличие режима модема в настройках. Если он отсутствует, можно выполнить действия по ручному вводу данных (принцип рассматривался выше).
Вопрос, как раздать Вай Фай с Айфона, актуален для всех моделей Iphone нового поколения. Главное — наличие соответствующей функции и обновление ПО до последней версии. Кроме того, Интернет должен быть от 3G и выше. В ином случае раздавать WiFi нет смысла.
Кстати, обратите внимание, что в отличие от яблочной продукции с Андроида можно раздавать Вай-Фай не только с помощью встроенных возможностей, но и через приложения.
Почему Айфон не раздает Вай Фай?
Многие владельцы телефонов от Apple знают, как на Айфоне раздать Вай Фай. Тем не менее они сталкиваются с трудностями в подключении. При появлении проблем необходимо сделать следующие шаги:
- проверьте факт включения режима модема в настройках;
- перезагрузите устройство, которое нуждается в подключении;
- убедитесь в установке последней версии iOS;
- сбросьте настройки сети.
Если после указанных действий не удается раздать Вай Фай через Айфон на Айпад или другое устройство, нужно устранить ошибки. Рассмотрим каждую ситуацию отдельно — для WiFi, Bluetooth или подключения USB кабеля.
WiFi
Чаще всего пользователи интересуются, почему не раздается Вай Фай с Айфона в стандартном модемном режиме. Одна из причин — ошибки в настройке параметров. Чтобы устранить неисправность, сделайте следующие шаги:
- убедитесь во включении нужного режима;
- проверьте правильность введенного пароля;
- перезагрузите устройства.
USB
Зная, почему Айфон не раздает Вай Фай на ноутбук, ПК или другое устройство, можно быстро восстановить соединение. Если решение не находится, используйте провод USB. Но даже при его подключении могут возникнуть трудности. Для устранения проблемы сделайте такие шаги (для MAC):
- обновите iTunes до последней версии;
- присвойте подключаемому устройству статус доверенного;
- убедитесь, что в Айфон или Айпад виден в программе iTunes;
- перейдите в раздел системных настроек и в секции сети установите отметку в разделе Айфон USB;
- нажмите значок шестеренки, выберите деактивацию службы и примените функцию;
- жмите на шестеренку, активируйте службу и снова подтвердите изменения.
Если не удается раздать Интернет с Айфона на ПК с Windows, необходимо обновить iTunes, сделать подключаемый аппарат доверенным и убедиться, что устройство распознается на компьютере. Далее следуйте инструкции Microsoft по проверке качества подключения к Сети.
Bluetooth
Если подключить Вай Фай на ноутбук с Айфона рассмотренными методами не удалось, можно использовать возможности Блютуз. При появлении трудностей проверьте факт включения Bluetooth и соблюдения последовательности подключения. Убедитесь во включении режима модема на Айфоне.
Если не удается раздать Интернет, сделайте следующее:
- отключите и включите Блютуз;
- разорвите связь между устройствами.
Для разрыва перейдите в раздел настроек и Блютуз, выберите подключение и жмите «Забыть это устройство. На ПК нужно кликнуть на значок Bluetooth, отразить доступные устройства и удалить нужный. После этого нужно перезагрузить всю аппаратуру.
Итоги
Выше мы рассмотрели, как раздать Вай Фай на ноутбук с Айфона 5 и 5s, а также Iphone других версий, разобрались с главными ошибками и способами их устранения. В завершение выделим несколько полезных советов:
- перед тем как раздать Вай Фай, зарядите аппарат на 100 процентов или во время применения подключите его к розетке;
- включите LTE для более удобного режима серфинга по Сети и просмотра видео;
- защитите профиль Вай Фай надежным паролем, чтобы к ней не подключился другой Айфон, телефон на Андроид или ПК;
- после окончания раздачи выключите режим модема.
Указанные инструкции помогут снизить расход батареи и избежать лишних расходов. В завершение ответим на вопрос, можно ли на Айфоне раздать WiFi на Андроид. Да, это возможно. Здесь нет ограничений. Вай Фай раздается на все устройства, ведь принцип не меняется — необходим поиск своей сети и ввод логина. Тип подключающего аппарата не имеет значения, поэтому раздать WiFi можно на смартфон, ПК, ноутбук или другие устройства с приемником беспроводной сети.
iPhone не подключается к Wi-Fi: что делать, как подключить?
Практически в каждом публичном учреждении и доме имеется сеть Вай-Фай, к которой могут подключиться посетители. Но случается, что iPhone Wi-Fi не видит или выдает ошибку при подключении. Ошибка может быть исправлена самостоятельно, если разобраться в причинах, почему Айфон не подключается к Wi-Fi.
Почему iPhone не подключается к Wi-Fi и как исправить неполадки, смотрите в следующем видео:
Ошибка в пароле
Достаточно часто iPhone 7 и другие модели смартфонов не могут подключиться к сети по причине того, что их владельцы ошиблись при введении пароля. Это наиболее распространенная ошибка, когда люди торопятся, ошибаются в языке ввода, в количестве знаков.
Как узнать пароль от своего Wi-Fi, рассказывается в следующем видео:
Следует повторить ввод еще раз, с большей внимательностью заполнить соответствующие поля. Подобное встречается, если у пароля имеются заглавные буквы, цифры и другие знаки. Если это не помогает, можно зайти в настройки роутера и ввести другой пароль.
Чтобы удостовериться, ошибка роутера это или гаджета, следует проверить наличие сети на других устройствах, это может быть ноутбук, планшет.
Второй способ легкого восстановления соединения с сетью
Если манипуляции с паролем не помогают, и система не может обнаружить Wi-Fi, рекомендуется совершить перезагрузку телефона. Для выполнения этого параллельно нажимаются клавиши «Домой» и «Питание». После этого телефон перезагружается, а далее он должен вновь подключится к имеющемуся интернету.
Если и после этих манипуляций не будет совершено подключение, проблемы более серьезные, и требуют длительного разбирательства.
Переподключиться для нахождения сети
Если гаджет компании Эппл упорно не может увидеть сеть, а причина, почему так случилось, неизвестна, следует несколько раз отключаться и подключаться к интернету. Данный метод подключения может решить проблему, если гаджет 4 серии не может подключиться к уже имеющейся авторизованной сети. С более поздними вариантами телефона следует обращаться иначе.
Если Айфон 5, iPhone 6s, Айфон 6, iPhone 5s или иная версия может опознать сеть, но подключение не состоялось, следует выполнить такие манипуляции:
- Войти в меню телефона, а далее в настройки сети Вай-Фай.
- Из предложенных выбрать сеть, которая видна устройству, но отсутствует подключение. Далее нажимается кнопка «Забыть эту сеть».
- Далее происходят поиски других каналов интернета и осуществляется новое подключение к Вай Фай.
Если телефон отказывает в поиске других сетей, нужно задуматься над тем, что проблемы другие.
Сбрасывание сетевых настроек
Если iPhone не подключается, помочь может сброс настроек сети. Как подключить Wi-Fi с помощью сброса настроек:
- Открыть гаджет, зайти в его «Настройки», перейти в «Основные», затем «Сбросить».
- Следует нажать на клавишу «Сбросить настройки сети».
- Подтверждается выбор клавишей «Сбросить».
Далее вновь проверяется состояние подключения и, если сеть будет недоступной, значит, следует искать проблему в роутере. Обычно, исправность роутера проверяют проще – просят подключиться других людей со своими гаджетами или вводят пароль с ноутбука, компьютера или планшета.
Неполадки в роутере
Роутер может отказывать в предоставлении доступа к сети, пишет ошибку и не подключает устройство к сети автоматически по двум причинам:
- Неверно настроен в самом начале, поэтому случаются постоянные сбои.
- Неисправности в модуле Вай-Фай.
Для изменения настроек роутера, нужно разбираться в этом приспособлении. Если ранее не приходилось сталкиваться с подобными поломками и установками, рекомендуется проконсультироваться с мастером. Те, кто могут разобраться в настройках роутера, должны совершить следующие шаги:
- Перезагружается роутер.
- Сбрасываются его настройки.
Эта кнопка используется для сбора настроек роутера:
- Изменяется информация шифрования: если установлен протокол WPA2/WPA — меняется на WEP.
- Меняется пользовательский регион на Америку.
Как еще исправить проблему через настройки роутера, смотрите в следующем видео:
Если выполнить все вышеперечисленные шаги, можно подключить к Wi-Fi Apple iPad, iPad mini 4, а также другие известные гаджеты всех моделей. Но и подобный способ может не помочь в соединении с сетью. В таком случае следует подумать о настройке модуля.
Неисправности модуля Wi-Fi
Если причина неисправности в модуле, значок Wi-Fi становится серым (неактивным):
О том, что имеются неисправности модуля покажет изображение Wi-Fi другого цвета. Если возникнут проблемы с подключением к домашнему интернету, следует начать настройки. Неправильная работа модуля сложна к исправлению, поэтому рекомендуется обратиться в сервисный центр. Специалисты предпочитают заменить модуль на новый.
Посмотрите видео про ремонт Вай-Фай модуля на 4-ом Айфоне:
Если поломан модуль, владельцу роутера потребуется потратиться на замену, так как это наиболее дорогостоящая деталь во всей системе.
Точка доступа Wi-Fi отсутствует, а сам гаджет исправлен
Это распространенная ситуация, при которой поможет другой гаджет iPhone, который способен найти сеть для подключения, чтобы ее раздать. Что делать, чтобы получить выход в глобальную сеть и подключиться к Вай Фай:
- Обратиться к настройкам — «Связь сотовая» — «Передача данных».
- В меню «Режим модема» должен быть идентификатор сети. Для этого следует обратиться к оператору сети, так как каждый провайдер имеет свой идентификатор.
- Далее осуществляется переход к режиму модема.
- Активируется этот режим.
Как восстановить настройки
Если потеряны данные, сохраненные ранее на iPhone 5 или 5S (отсутствует подключение к Wi-Fi именно на этих моделях чаще всего), следует резервно скопировать информацию. В связи с этим было создано специальное облачное хранилище от компании Эппл.
На любых телефонах, не обязательно этой компании, возможно совершить резервное копирование. Но пошаговая инструкция, указанная ниже, подходит для всех типов iPhone, не только для телефонов, но и для ноутбуков. Большая часть информации сохраняется автоматически.
Прежде необходимо зайти в настройки, обратиться к резервному копированию в iCloud. Чтобы включить эту функцию, нужно зайти в «Хранилище и копии». Система iPhone сразу пишет о том, что данные из папок и файлов, контактная информация, настройки автоматически копируются во время создания подключения к Wi-Fi сети. Далее нажимается клавиша создания копии. Так же легко проходит извлечение данных после того, как будет создана резервная копия.
Этим вопросом интересуются люди, потерявшие свой гаджет или после кражи. Но процедура по восстановлению потерянных данных достаточно сложная, особенно, если потеря была давно.
Иные ситуации
Если невозможно получить точку доступа в кафе или другом публичном месте, нужно обратиться за помощью к руководству или работникам. Но перед этим следует проверить исправность своего устройства. Нужно попросить кого-то рядом подключиться при помощи такого же телефона (этой же марки). Если срабатывает, следует искать решение в своем Айфоне. Сервисные центры iPhone способны помочь в настройках сети.
Если и чужое устройство не будет реагировать, следует подумать о неисправностях со стороны провайдера. Рекомендуется совершить подключение в другом кафе, чтобы удостовериться в том, что существует неисправность со стороны роутера.
Если настраивали сеть другие люди, то рекомендуется обращение к ним за очередной помощью.
Также следует подумать об обновлении прошивки до последней версии. Для этого следует обратиться к настройкам, чтобы получить информацию о том, какие устройства контактируют. Важно иметь в списке используемую модель iPhone. Если не знаете, как и что делать для обновления прошивки, за дополнительной информацией следует обращаться к сервисному центру.
Если разобраться в описанных выше проблемах, опробовать каждый метод нахождения сети, можно спустя несколько минут подключиться. Но, если нет навыков в настраивании роутера или телефона, лучше доверить это дело специалисту. В противном случае потеряется связь с интернетом не только на одном устройстве, но и на остальных.