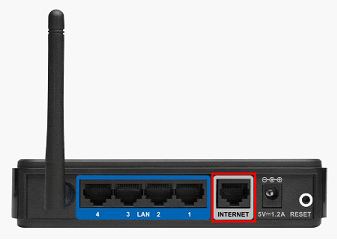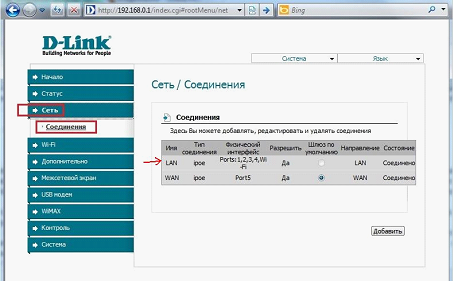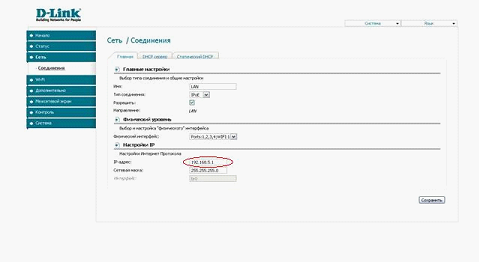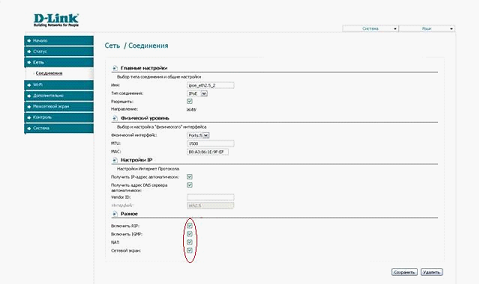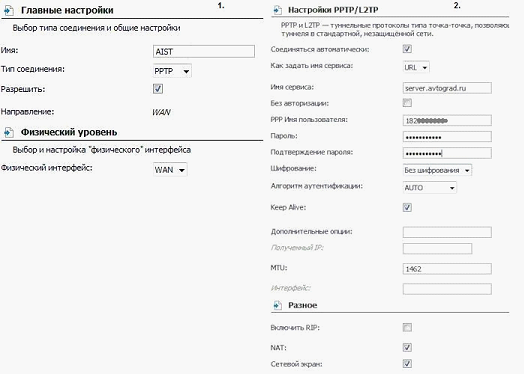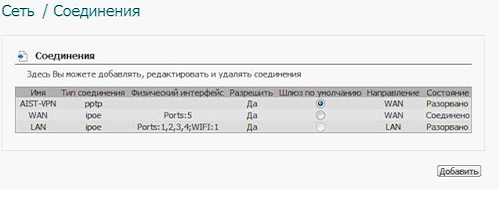TP-Link | Аист
В этой инструкции подробно покажу, как настроить Wi-Fi роутер TP-Link для работы с Интернет провайдером Аист. В равной степени она подойдет для следующих моделей роутеров и их модификаций:
- TP-Link TL-WR740N
- TP-Link TL-WR741N
- TP-Link TL-WR841ND
В руководстве по шагам описаны следующие действия: как правильно подключить роутер TP-Link для последующей настройки, как зайти в веб-интерфейс маршрутизатора, настройка Интернет-подключения Аист PPTP, и установка пароля на беспроводную Wi-Fi сеть.
Как подключить роутер TP-Link
На задней панели вашего устройства имеются пять портов, один из которых обозначен WAN — к нему необходимо подключить кабель Интернет Аист.
Один из портов, обозначенных цифрами соедините входящим в комплект поставки кабелем с сетевым разъемом вашего компьютера или ноутбука. При первоначальной настройке лучше использовать проводное соединение, это позволит сократить количество нюансов, из-за которых могут возникнуть сложности.
Помимо этого, обратите внимание на следующие моменты:
- В настройках подключения по локальной сети на компьютере, в параметрах протокола TCP/IP должно быть установлено «Получать IP автоматически» и «Подключаться к DNS серверу автоматически».
- Ваше Интернет подключение Аист должно быть разорвано при настройке, а также после нее (роутер сам будет устанавливать подключение). Если у вас на компьютере установлена программа Аист Онлайн, отключите автоматическое подключение к Интернету и разъедините соединение «Аист».
Надеюсь, роутер уже включен в розетку, переходим к следующему шагу.
Как войти в настройки маршрутизатора TP-Link
Для входа в настройки роутера запустите любой Интернет браузер и введите в адресную строку tplinklogin.net или 192.168.0.1.
После этого вы увидите окно для ввода пароля. Стандартные логин и пароль для роутера TP-Link — admin. Также информация для входа в веб-интерфейс настроек имеется на наклейке с нижней стороны Wi-Fi роутера. Если по какой-то причине стандартный пароль не подходит, возможно вы изменили его при предыдущих попытках настройки, в этом случае можно либо попробовать его вспомнить, либо сбросить TP-Link на заводские настройки.
В результате вы должны оказать на главной странице веб-интерфейса, где и будут производиться все последующие действия.
Настройка Интернета Аист на TP-Link
Прежде всего, нужно отметить, что при настройке роутера для Аист есть один нюанс, а именно необходимость изменить адрес LAN в роутере с 192.168.0.1 на 192.168.1.1 и вот как это сделать.
В меню слева выберите пункт «Сеть» — «Локальная сеть» и в поле «IP-адрес» укажите 192.168.1.1, а затем нажмите «Сохранить».
После перезагрузки устройства, связь с ним разорвется. Подождите немного и зайдите в настройки TP-Link уже по новому адресу (введите его в адресную строку, при необходимости заново подключитесь к беспроводной сети, если настройки выполняются по Wi-Fi).
Следующий шаг — настройки Интернет подключения Аист PPTP в веб-интерфейсе роутера. Для этого зайдите в пункт меню «Сеть» — «WAN» и заполните поля следующим образом:
- Тип WAN-соединения — PPTP/Россия PPTP
- Имя пользователя — ваш логин от Интернета Аист
- Пароль и подтверждение пароля — ваш пароль от Интернета
- IP-адрес/Имя сервера — server.avtograd.ru
Остальные параметры менять не требуется. Нажмите «Сохранить». Если все было сделано правильно, а Интернет подключение в Аист Онлайн отключено, то роутер установит связь (чтобы увидеть изменение статуса «Отключено» на «Подключено» можно просто обновить страницу в браузере).
Настройка Wi-Fi на роутере TP-Link
Последний шаг — настроить беспроводную сеть и поставить пароль на Wi-Fi, для этого:
- Зайдите в пункт «Беспроводный режим» — «Настройки беспроводного режима». Укажите желаемое имя беспроводной сети, по которому вы будете отличать ее от других. Сохраните.
- Зайдите в пункт «Защита беспроводного режима», выберите «WPA-Personal/WPA2-Personal» и в поле пароль «PSK» укажите пароль на Wi-Fi, состоящий не менее чем из 8 символов, желательно без кириллицы. Сохраните настройки.
На этом настройка роутера TP-Link для Аист завершена, и вы можете подключаться с телефона, ноутбука или планшета к вашей собственной беспроводной сети и пользоваться интернетом.
Может быть полезным и интересным:
- Новый Браузер Brave, который платит пользователю
- Wi-Fi без доступа к Интернету, соединение ограничено
- Если не заходит на 192.168.0.1 или 192.168.1.1
Провайдер «Аист» предоставляет доступ к Интернету по стандартному Ethernet-кабелю и используя технологию ADSL. В обоих случаях применяется протокол «PPTP плюс динамический IP».
Характерной особенностью является то, что IP-адреса, присваиваемые абонентам, могут иметь вид 192.168.0.X. Поэтому, под провайдера Аист настройка роутера, использующего значения адресов 192.168.0.1, 2 и так далее, состоит из нескольких этапов. Первый из них – смена значения локального IP. Это относится к роутерам D-Link.
Роутер DIR-300 NRU B5, задняя панель
Мы в качестве примера рассмотрим вариант настройки роутера DIR-300 NRU ревизии B5. Еще для рассматриваемого провайдера подходят модели устройств DIR-300 NRU ревизии B1, DIR-300 ревизии B5, и возможно, некоторые другие. Компания D-Link выпускает более современные устройства (DIR-620 последних аппаратных ревизий, DIR-650), работающие с провайдером «Аист» не менее успешно. Настройку мы начнем с того, что поменяем значение локального IP-адреса. Для роутеров других фирм, где этот адрес равен 192.168.1.1, данное действие можно пропустить.
Действия, выполняемые до настройки соединения
Цель номер один – поменять в роутере параметры локальной сети, сделав стартовый адрес, например, таким: 192.168.5.1. К порту Internet можно сразу подключить кабель провайдера. Если используется телефонный шнур, модем (бридж) подключается к этому же порту при помощи патч-корда.
Сетевую карту ПК настраивают на авто DNS и IP. Затем, подключают патч-корд, соединяющий ее разъем и порт LAN. Пример настройки карточки ПК:
Настройка проводного подключения
Питание на роутер подают в последнюю очередь (устройство будет загружаться в течение минуты). Выполните правый клик на значке подключения, выберите слово «Исправить» в меню – так мы заставим компьютер создать соединение с роутером.
Дополнительно, отметим, что не нужно на ПК устанавливать программу с диска провайдера (если она была установлена, прежде деинсталлируйте ее).
Меняем параметры локальной сети
Вход в интерфейс настройки по умолчанию осуществляется по адресу 192.168.0.1. Логин и пароль, прошитый в роутере, обычно один и тот же – слово admin. Наша задача состоит в том, чтобы сделать другой предпоследнюю цифру адреса. Приступаем.
Идем к вкладке «Сеть» -> «Соединения», выполняем двойной щелчок по строке «LAN»:
Вкладка настройки соединений роутера
Открывается следующая вкладка, где нам требуется поменять только одно значение:
Настройка локальной сети
В поле «IP-адрес» мы исправили предпоследнюю цифру со значения «0» на «5». Затем, нажимаем «Сохранить» в правом нижнем углу и соглашаемся с необходимостью внести изменения в настройки DHCP. Последний шаг – в верхнем меню надо выбрать «Система» -> «Сохранить и перезагрузить».
Повторный вход в интерфейс настройки
Выполнив указанные выше действия, надо подождать 1 минуту и после правого клика на значке проводного подключения выбрать «Исправить». Через пару секунд можно будет зайти в интерфейс настройки, но уже по новому адресу (192.168.5.1).
Разумеется, значение адреса, по которому роутер доступен в локальной сети, теперь будет тем, которое мы придумали и установили. По идее, можно было «исправить» не одну, а сразу три цифры, оставив в неизменном виде только последнюю «1».
Настройка соединения с провайдером
Роутер может подключаться к провайдеру без участия пользователя. Для этого, необходимо задать в его настройках логин абонента, имя PPTP-сервера и значение пароля. Но прежде, надо указать, какие именно опции задействуются на более низком уровне. Рассмотрим это сейчас.
Настройка соединения WAN
Зайдя в интерфейс настройки, снова переходим к вкладке «Сеть» -> «Соединения». Теперь двойной щелчок надо выполнить на строке «WAN». Снизу открывшейся вкладки выставляют 4 галочки:
Настройка соединения WAN
В завершение, нажимают кнопку «Сохранить». Мы включили IGMP, чтобы осталась возможность настроить IPTV (опцию RIP на всякий случай тоже лучше задействовать).
Создание соединения PPTP
Рассмотрим последний этап настройки. На вкладке «Сеть» -> «Соединения» надо нажать «Добавить», и на открывшейся странице выбрать тип соединения: «PPTP».
Настройка соединения PPTP
Дальше, устанавливают требуемые значения.
Отметим несколько важных моментов:
- Выставьте галочки «Соединяться автоматически» и «Keep Alive»
- В поле «Имя сервиса» устанавливают доменное имя PPTP-сервера
- Поле «Имя пользователя» содержит логин абонента (обычно – номер договора)
- Оба поля, содержащие пароль, заполняют с особой внимательностью
- Убедитесь, что значение MTU здесь – меньше такового на предыдущей странице (WAN)
В завершение нажимают кнопку «Сохранить» в правом нижнем углу. Проверьте, что настроенное соединение используется, как «Шлюз по умолчанию»:
Вкладка настройки соединений
Чтобы роутер запомнил настройки, в верхнем меню выбирают «Система» -> «Сохранить и перезагрузить». После этого в течение минуты роутер загрузится и будет создано соединение с провайдером.
Важно знать, что на вкладке соединения PPTP не нужно устанавливать галочки «IGMP» и «RIP», даже если планируется настройка IPTV.
Удачного роутинга!
Обновление прошивки на роутерах DIR-300 NRU (B5 и выше)
Предыдущая
TP-LinkСоздаем сеть за небольшие деньги
Следующая
D-LinkЗнакомство с WiFi роутером
Настройка роутера является важным шагом при подключении к интернету. В данной статье мы рассмотрим, как настроить роутер tp link для аиста. Аист – это провайдер, предоставляющий услуги интернета во многих регионах России. Процесс настройки роутера tp link для аиста достаточно прост и не требует специальных навыков. Следуя нашей инструкции, вы сможете быстро и легко настроить свою сеть и наслаждаться стабильным интернетом.
Шаг 1: Подключение роутера к компьютеру
Первым шагом является подключение роутера tp link к компьютеру. Для этого необходимо использовать Ethernet-кабель. Один конец кабеля подключается к порту WAN на задней панели роутера, а другой конец – к сетевой карте компьютера. Обычно порт WAN обозначается цветом или словом «WAN». После подключения включите роутер и компьютер.
Шаг 2: Вход в настройки роутера
Для того чтобы войти в настройки роутера tp link, необходимо открыть веб-браузер и в адресной строке ввести IP-адрес роутера. Обычно это адрес 192.168.1.1. Если этот адрес не работает, вы можете узнать его из документации к роутеру или обратиться в службу поддержки провайдера. После ввода IP-адреса, нажмите клавишу «Enter». Откроется страница входа в настройки роутера.
Важно: Убедитесь, что ваш компьютер подключен к тому же роутеру, к которому вы хотите получить доступ к настройкам.
Содержание
- Подготовка к настройке
- Проверка доступа к роутеру
- Подключение кабелей
- Выбор места для роутера
- Вход в настройки роутера
- Открытие браузера
- Ввод IP-адреса роутера
- Авторизация в системе
Подготовка к настройке
Перед тем как приступить к настройке роутера TP-Link для раздачи Интернета через аист, необходимо выполнить несколько подготовительных шагов.
1. Проверьте комплектацию
Убедитесь, что вам доступны все необходимые компоненты и аксессуары для настройки роутера. Комплектация может варьироваться, но обычно в нее входят: сам роутер TP-Link, сетевой шнур Ethernet, блок питания и инструкция по эксплуатации.
2. Подключите роутер к компьютеру
Для начала необходимо выполнить подключение вашего роутера TP-Link к компьютеру. Для этого найдите сетевой порт на задней панели роутера и вставьте один конец сетевого шнура Ethernet в данный порт, а другой конец – в порт Ethernet на вашем компьютере. Внимательно проверьте, чтобы шнур был надежно вставлен в оба порта.
3. Подготовьте доступ к интерфейсу настройки
Для настройки роутера TP-Link, необходимо получить доступ к его интерфейсу. Для этого включите свой компьютер и дождитесь полной загрузки операционной системы. Затем откройте веб-браузер (например, Google Chrome, Mozilla Firefox) и введите в адресной строке специальный IP-адрес роутера TP-Link. Обычно это 192.168.0.1, но уточните эту информацию в инструкции к вашему роутеру.
4. Узнайте данные для подключения по аисту
Вам потребуется получить от вашего интернет-провайдера следующие данные: логин и пароль для подключения по аисту. Обратитесь к своему провайдеру для получения этих данных.
После выполнения всех этих подготовительных шагов, вы можете приступить к самому процессу настройки роутера TP-Link для аиста.
Проверка доступа к роутеру
После настройки роутера TP-Link для использования АИСТ, необходимо проверить доступ к нему. Для этого выполните следующие действия:
1. Подключитесь к сети Wi-Fi, которую вы настроили на роутере TP-Link.
2. Откройте любой веб-браузер (например, Google Chrome, Mozilla Firefox, Internet Explorer) на устройстве, подключенном к Wi-Fi.
3. В адресной строке браузера введите IP-адрес роутера TP-Link. Обычно он равен 192.168.0.1 или 192.168.1.1.
4. Нажмите клавишу Enter или Return на клавиатуре или кнопку «Go» в браузере.
5. Если доступ к роутеру открыт, вы увидите страницу авторизации. Введите имя пользователя и пароль, которые вы указывали при настройке роутера TP-Link. Если вы не меняли эти данные, обычно имя пользователя — admin, а пароль — admin или пустое поле (то есть не вводите ничего).
6. Нажмите кнопку «Войти» или «Login».
7. Если доступ к роутеру ограничен или произошла ошибка, вы увидите сообщение об ошибке. В этом случае, убедитесь, что вы правильно ввели IP-адрес роутера и проверьте правильность ввода имени пользователя и пароля.
После успешной авторизации вы получите доступ к веб-интерфейсу роутера TP-Link, где сможете настроить дополнительные функции и параметры подключения.
Подключение кабелей
Перед настройкой роутера TP-Link для доступа к интернету через Аист, необходимо правильно подключить кабели.
1. Сначала найдите порт WAN (иногда называется «Internet») на задней панели роутера TP-Link.
2. Подключите Ethernet-кабель от сетевого адаптера Аист к порту WAN на роутере. Убедитесь, что кабель надежно вставлен в порт и не согнут.
3. Подключите Ethernet-кабель от компьютера к любому из портов LAN (обычно их несколько) на задней панели роутера.
4. Проверьте, что все кабели надежно подключены и не ослаблены.
5. Подключите роутер к источнику питания и включите его.
Теперь, когда все кабели правильно подключены, можно приступить к дальнейшей настройке роутера TP-Link для использования интернет-соединения от Аист.
Выбор места для роутера
Выбор правильного места для размещения роутера TP-Link очень важен для обеспечения надежного и стабильного сигнала Wi-Fi в вашем доме или офисе. Некоторые простые рекомендации помогут вам выбрать наиболее оптимальное место для установки роутера:
| Расположение | Рекомендации |
| Центральное расположение | Попробуйте разместить роутер ближе к центральной точке, откуда вам нужен хороший Wi-Fi сигнал. Это поможет равномерно распределить сигнал по всему помещению. |
| Избегайте помех | Избегайте размещения роутера рядом с другими электронными устройствами или источниками помех, такими как микроволновая печь, телефон, стены металлических конструкций и т. д. Они могут снизить качество и силу сигнала. |
| Высота | Размещение роутера на высоте, на уровне глаз, может помочь улучшить его дальность и сигнал. Попробуйте установить его на полке или шкафе. |
| Открытая площадь | Если у вас есть большое помещение без преград, таких как стены и мебель, разместите роутер на открытом месте. Это поможет увеличить покрытие сигнала. |
| Использование репитеров | Если идеальное место для размещения роутера находится далеко от проблемных зон, вы можете использовать репитеры Wi-Fi, чтобы усилить сигнал и расширить его покрытие. |
Учитывая эти рекомендации, вы можете выбрать оптимальное место для установки роутера TP-Link, которое обеспечит хорошую Wi-Fi связь и сигнал в вашем доме или офисе.
Вход в настройки роутера
Для начала процесса настройки роутера tp link для Аист, вам потребуется войти в его настройки. Это можно сделать, следуя простым шагам:
1. Откройте любой веб-браузер на вашем компьютере или мобильном устройстве.
2. В адресной строке введите IP-адрес вашего роутера. Обычно он равен 192.168.0.1 или 192.168.1.1. Если вы не знаете IP-адрес своего роутера, вы можете найти его на наклейке сзади роутера или в документации.
3. Нажмите клавишу «Enter» или перейдите по ссылке, чтобы перейти на страницу входа в настройки роутера.
4. В открывшемся окне вам может потребоваться ввести имя пользователя и пароль для входа в настройки роутера. Если вы не знаете эти данные, проверьте документацию к роутеру или обратитесь к производителю.
5. После успешного входа вы будете перенаправлены на главную страницу настроек роутера tp link, где вы сможете настроить различные параметры и функции.
Теперь вы готовы приступить к настройке роутера tp link для Аист и использовать его в своей сети.
Открытие браузера
Первый шаг, который нужно выполнить при настройке роутера TP-Link для АИСТ, это открытие браузера. Для этого необходимо запустить любой установленный браузер на вашем компьютере.
После открытия браузера вам нужно ввести IP-адрес вашего роутера в адресную строку. Обычно IP-адрес роутера TP-Link указывается в буклете или на самом роутере. Он может выглядеть как «192.168.0.1» или «192.168.1.1».
После ввода IP-адреса роутера, нажмите клавишу «Enter» или нажмите на кнопку «Перейти». В результате браузер откроет страницу настройки роутера, где вы сможете выполнить все необходимые действия по настройке.
Ввод IP-адреса роутера
Для начала настройки роутера TP-Link, необходимо ввести IP-адрес устройства в адресную строку веб-браузера. По умолчанию, IP-адрес роутера TP-Link равен 192.168.0.1. Введите данный адрес и нажмите клавишу «Enter».
Если для роутера установлен пользовательский IP-адрес, введите его вместо значения по умолчанию.
После ввода IP-адреса роутера, вы попадете на страницу авторизации, где необходимо будет ввести логин и пароль. После успешной авторизации, вы сможете приступить к основным настройкам роутера TP-Link.
Авторизация в системе
Для настройки роутера TP-Link и приступа к его функциям необходимо пройти процесс авторизации в системе управления устройством.
1. Подключитесь к роутеру TP-Link с помощью Ethernet-кабеля или беспроводного подключения Wi-Fi.
2. Откройте интернет-браузер и введите IP-адрес роутера TP-Link в адресную строку. Информацию о IP-адресе вы можете найти на наклейке на задней панели роутера или в документации.
3. В открывшемся окне введите свои данные для авторизации: логин и пароль. Если вы не меняли данные по умолчанию, логином будет «admin», а паролем — также «admin».
4. Нажмите кнопку «Войти» или «OK», чтобы войти в систему управления роутером TP-Link.
5. После успешной авторизации вы окажетесь в основном меню системы управления роутером. Здесь вы сможете настроить все необходимые параметры для вашей сети.
Обратите внимание, что процесс авторизации может отличаться в зависимости от модели роутера TP-Link. Убедитесь, что вы следуете инструкции для вашей конкретной модели.
Правильная настройка роутера является важным шагом для обеспечения стабильного и безопасного подключения к Интернету. Сегодня мы расскажем вам, как настроить роутер TP-Link для использования с АИСТ.
TP-Link — один из известных производителей роутеров, и его модели широко используются в домашних и офисных сетях. АИСТ — это современная автоматизированная информационная система, которая требует определенной конфигурации роутера для обеспечения связи с Интернетом.
Прежде чем начать настройку, необходимо убедиться, что у вас есть все необходимые материалы: роутер TP-Link, сетевой кабель, компьютер или ноутбук. Если все готово, приступим к настройке.
Первым шагом является подключение роутера к вашему компьютеру. Для этого возьмите сетевой кабель и подключите один его конец к порту LAN на роутере, а другой конец — к сетевому порту на вашем компьютере. Затем включите роутер и компьютер.
Содержание
- Основные шаги настройки роутера TP-Link
- Подключение роутера к компьютеру
- Открытие веб-интерфейса роутера
- Настройка подключения к провайдеру
- Установка пароля для Wi-Fi сети
Основные шаги настройки роутера TP-Link
Шаг 1: Подключите роутер к источнику питания и подключите его к компьютеру с помощью Ethernet-кабеля.
Шаг 2: Откройте веб-браузер и введите в адресной строке IP-адрес роутера (обычно по умолчанию это 192.168.0.1 или 192.168.1.1).
Шаг 3: Введите имя пользователя и пароль администратора, которые указаны на задней панели роутера или в документации.
Шаг 4: В главном меню настройте язык и временную зону согласно вашим предпочтениям.
Шаг 5: Настройте подключение к Интернету. Вам может потребоваться выбрать тип подключения (например, PPPoE или DHCP) и ввести соответствующую информацию, предоставленную вашим интернет-провайдером.
Шаг 6: Настройте беспроводную сеть Wi-Fi, указав имя сети (SSID) и пароль для доступа к ней. Рекомендуется использовать надежный пароль для обеспечения безопасности вашей сети.
Шаг 7: Произведите дополнительные настройки, такие как изменение пароля администратора, фильтрацию MAC-адресов или настройку порт-форвардинга.
Шаг 8: После завершения настройки роутера перезагрузите его, чтобы применить все изменения.
Шаг 9: Подключите все ваши устройства к новой беспроводной сети TP-Link и наслаждайтесь быстрым и надежным интернет-соединением.
Подключение роутера к компьютеру
Для начала настройки роутера TP-Link необходимо его правильно подключить к компьютеру. Для этого выполните следующие действия:
Шаг 1: Подключите один конец Ethernet-кабеля к порту LAN (обычно их несколько) на задней панели роутера TP-Link, а другой конец к сетевой плате компьютера.
Шаг 2: Убедитесь, что питание роутера подключено и включено.
Шаг 3: Проверьте, что на компьютере включена сетевая карта и не установлено каких-либо блокирующих программ, например, брандмауэр. При необходимости отключите такие программы до завершения настройки.
Шаг 4: Дождитесь, пока операционная система компьютера обнаружит подключение роутера и установит соединение.
Шаг 5: Проверьте статус подключения к сети: откройте веб-браузер и введите адрес 192.168.0.1 в строке адреса. Если страница настройки роутера отобразится, значит, подключение выполнено успешно.
Примечание: В зависимости от модели роутера TP-Link и настроек операционной системы может потребоваться присвоение IP-адреса компьютеру вручную. Если страница настройки роутера не отображается, обратитесь к руководству пользователя или обратитесь в службу поддержки TP-Link для получения дополнительной информации.
Открытие веб-интерфейса роутера
Перед тем как приступить к настройке роутера TP-Link для АИСТ, необходимо открыть его веб-интерфейс. Для этого выполните следующие шаги:
- Подключите компьютер к роутеру с помощью сетевого кабеля.
- Откройте любой веб-браузер на компьютере.
- В адресной строке браузера введите IP-адрес роутера. Обычно это 192.168.1.1 или 192.168.0.1. Если вы не знаете IP-адрес роутера, вы можете найти его в документации или обратиться к поставщику интернет-услуг.
- Нажмите клавишу Enter на клавиатуре или кликните на кнопку «Перейти».
- Откроется страница веб-интерфейса роутера. Введите имя пользователя и пароль для входа. Если вы не знаете учетные данные, проверьте документацию роутера или обратитесь к поставщику интернет-услуг.
- После успешного входа вы попадете на главную страницу веб-интерфейса роутера, где вы сможете настроить его параметры.
Теперь вы готовы приступить к настройке роутера TP-Link для АИСТ с помощью веб-интерфейса. Запомните или записывайте изменения, которые вы вносите в настройки, чтобы иметь возможность вернуться к предыдущим настройкам в случае необходимости.
Настройка подключения к провайдеру
Для начала работы с роутером TP-Link и подключения к провайдеру необходимо выполнить следующие шаги:
- Подключите роутер к компьютеру с помощью Ethernet-кабеля. Вставьте один конец кабеля в порт WAN на роутере, а другой – в Ethernet-порт на компьютере.
- Включите роутер и компьютер, дождитесь, пока они загрузятся.
- Откройте любой веб-браузер на компьютере и введите в адресной строке IP-адрес роутера. Обычно это 192.168.0.1 или 192.168.1.1. Нажмите Enter.
- В появившемся окне введите имя пользователя и пароль для входа в настройки роутера. Если вы не сменяли их ранее, используйте стандартные данные. Часто имя пользователя – admin, пароль может быть admin или оставлен пустым. Нажмите Войти.
- В левой части меню на странице настроек роутера найдите раздел WAN и выберите тип подключения, предоставляемый вашим провайдером.
- Введите необходимые данные, такие как имя пользователя, пароль и IP-адреса DNS-серверов, предоставленные вашим провайдером.
- Нажмите Сохранить, чтобы применить настройки.
После выполнения этих шагов роутер TP-Link будет настроен для подключения к вашему провайдеру. Убедитесь, что подключение работает, путем открытия веб-страницы или проведения теста соединения.
Важно: Если у вас возникли трудности с настройкой роутера или подключением, обратитесь к документации, предоставленной производителем, или обратитесь за помощью к специалисту провайдера.
Установка пароля для Wi-Fi сети
Для начала, подключите компьютер к роутеру с помощью кабеля Ethernet.
Затем, откройте веб-браузер и введите в адресной строке IP-адрес роутера (обычно это 192.168.0.1 или 192.168.1.1).
После этого введите свои учетные данные: логин и пароль. Если вы не знаете логин и пароль, проверьте документацию к роутеру или обратитесь к своему провайдеру интернета.
После успешной авторизации вам будет доступна панель управления роутером.
Настройте имя Wi-Fi сети (SSID) — дайте ему уникальное и легко запоминающееся имя.
Затем выберите тип безопасности для своей Wi-Fi сети. Рекомендуется использовать WPA2, так как этот протокол обеспечивает наивысший уровень безопасности.
После выбора типа безопасности, введите пароль для своей Wi-Fi сети. Придумайте сложный пароль, который состоит из комбинации букв (в верхнем и нижнем регистре), цифр и специальных символов.
После ввода пароля, сохраните изменения и перезагрузите роутер.
Теперь ваша Wi-Fi сеть защищена паролем, и только вы и те, кому вы предоставите пароль, смогут подключиться к ней.
Не забудьте также изменить пароль для доступа к панели управления роутером, чтобы предотвратить несанкционированный доступ к ней.
Настройка роутера является неотъемлемой частью подключения к интернету. Ведь именно от правильной конфигурации этого устройства зависит скорость и стабильность сетевого соединения. Если вы пользуетесь услугами провайдера Аист, то этот материал станет для вас настоящим подспорьем в вопросе настройки роутера.
Перед началом настройки роутера для аиста рекомендуется ознакомиться с инструкцией, предоставленной провайдером. В этой инструкции вы найдете не только подробную информацию о настройках, но и советы по обеспечению безопасности вашей сети.
Первым шагом настройки роутера будет подключение его к компьютеру с использованием сетевого кабеля. После этого вам потребуется ввести IP-адрес роутера в адресную строку браузера. Чтобы узнать IP-адрес роутера, вы можете обратиться к инструкции или использовать команду ipconfig в командной строке.
Важно помнить о необходимости обновления прошивки роутера перед настройкой. Обновление прошивки может улучшить функциональность устройства и исправить возможные ошибки. Также стоит проверить, не блокируется ли доступ к роутеру антивирусным или брандмауэрным программным обеспечением на компьютере.
Содержание
- Почему нужно настроить роутер для аиста?
- Перед началом настройки роутера для аиста
- Выбор правильного провайдера для настройки роутера для аиста
Почему нужно настроить роутер для аиста?
Главной причиной настройки роутера для аиста является оптимизация работы вашей домашней сети. Правильная настройка роутера позволяет распределить доступ к интернету между всеми устройствами, подключенными к сети. Это обеспечивает равномерную загрузку сети, улучшает скорость передачи данных и предотвращает возможные сбои в работе сети.
Кроме того, настройка роутера для аиста позволяет обеспечить безопасность вашей домашней сети. Настройка различных защитных функций, таких как фаерволл и шифрование данных, позволяет защитить вашу сеть от несанкционированного доступа и вредоносных программ. Это особенно важно в эпоху, когда все больше устройств подключается к интернету и угрозы безопасности становятся все более разнообразными.
Кроме того, настройка роутера для аиста позволяет улучшить качество вашего интернет-соединения. Настройка каналов Wi-Fi, оптимизация частоты передачи данных и другие параметры позволяют улучшить скорость и стабильность интернет-соединения. Это особенно важно для пользователей, которые часто проводят время в интернете, смотрят видео онлайн или играют в онлайн-игры, где быстрый и стабильный интернет-соединение является критически важным.
| Выводы: |
|
Перед началом настройки роутера для аиста
Перед тем, как приступить к настройке роутера для аиста, вам необходимо выполнить несколько шагов, которые помогут вам успешно провести настройку и обеспечить безопасное подключение к интернету.
Первым делом, убедитесь, что у вас есть все необходимые материалы и компоненты для настройки. Вам понадобится сам роутер, его сетевой кабель, компьютер или другое устройство для настройки, а также доступ к интернету.
Приступая к настройке, важно следовать инструкциям производителя роутера. У каждого роутера могут быть свои особенности и нюансы настройки, поэтому обратитесь к руководству пользователя или официальному сайту производителя, чтобы получить подробные инструкции.
Также следует обратить внимание на безопасность. Рекомендуется установить надежный пароль для доступа к роутеру и обновить его прошивку до последней версии. Это поможет избежать несанкционированного доступа к вашей сети и повысит общую защиту.
Итак, перед настройкой роутера для аиста, убедитесь, что вы готовы к процессу, ознакомьтесь с инструкциями производителя и обеспечьте надежную защиту вашей сети. Только после этого можно приступать к самой настройке роутера.
Выбор правильного провайдера для настройки роутера для аиста
Перед тем, как выбрать провайдера, стоит учитывать несколько ключевых аспектов:
1. Скорость интернета. Проверьте скорость, которую предлагает провайдер. Убедитесь, что она будет достаточна для ваших потребностей. Например, если вы планируете использовать потоковое видео или играть в онлайн-игры, нужно выбирать провайдера с высокой скоростью загрузки и низкой задержкой.
2. Доступность провайдера в вашем регионе. Узнайте, предоставляет ли выбранный провайдер свои услуги в вашем районе. Некоторые провайдеры могут быть недоступны в отдаленных районах или малонаселенных местностях.
3. Стоимость услуг провайдера. Проведите сравнительный анализ различных предложений от провайдеров. Обратите внимание на цену, включенные услуги, пропускную способность и другие характеристики, чтобы выбрать оптимальное предложение.
4. Качество технической поддержки провайдера. Проверьте репутацию и качество обслуживания провайдера. Посмотрите отзывы и рейтинги других пользователей. Хорошая техническая поддержка будет полезной в случае возникновения проблем с настройкой роутера или другими сетевыми вопросами.
Правильный выбор провайдера позволит вам настроить роутер для аиста с минимальными проблемами, получить стабильное и быстрое интернет-подключение и наслаждаться комфортным использованием вашей домашней сети.