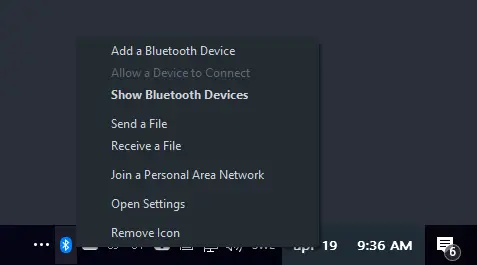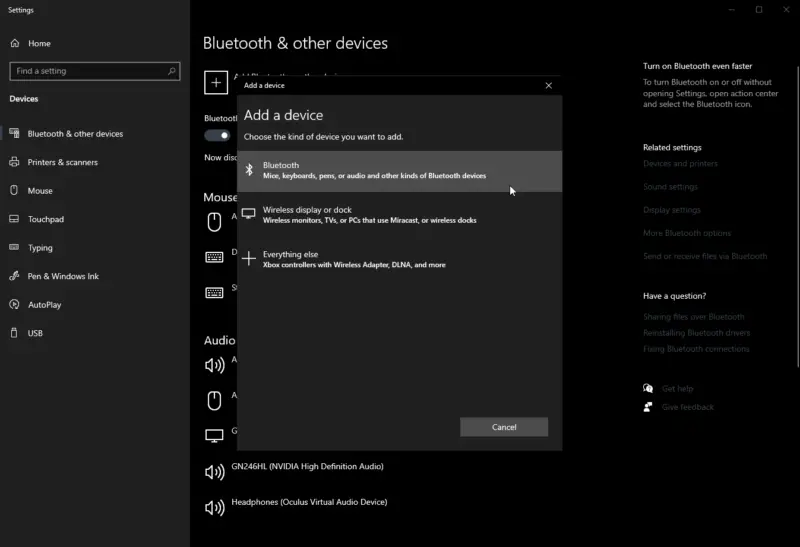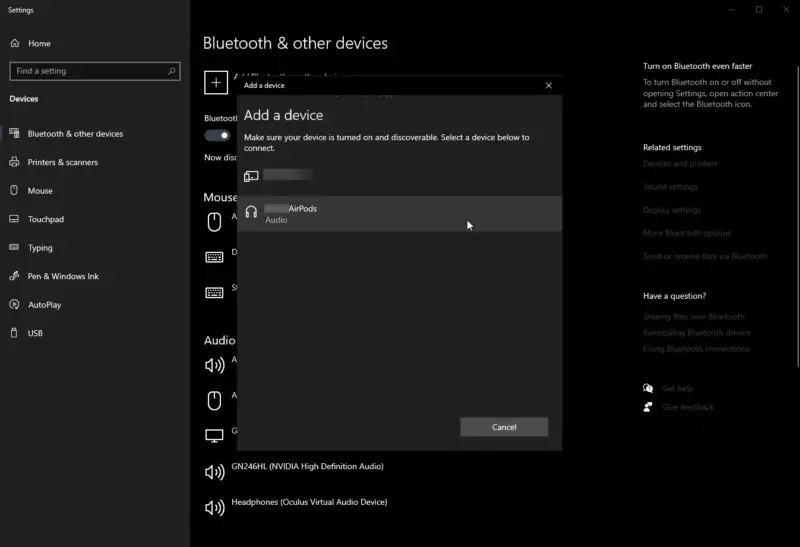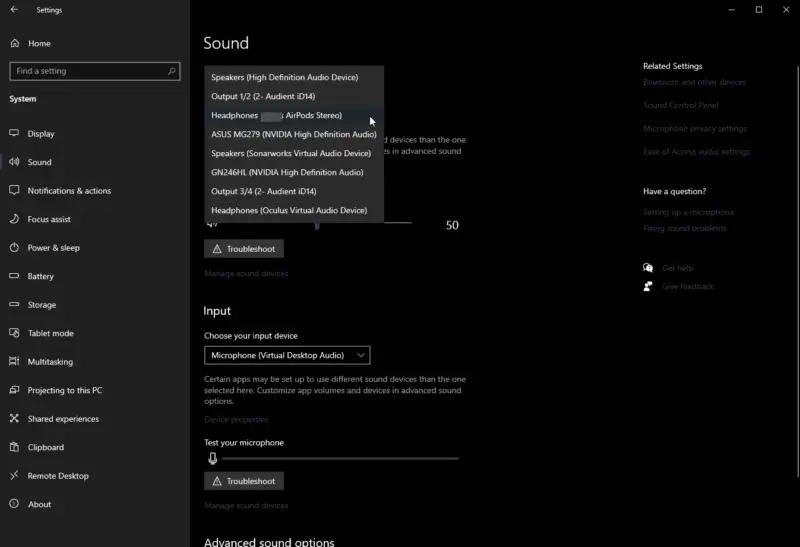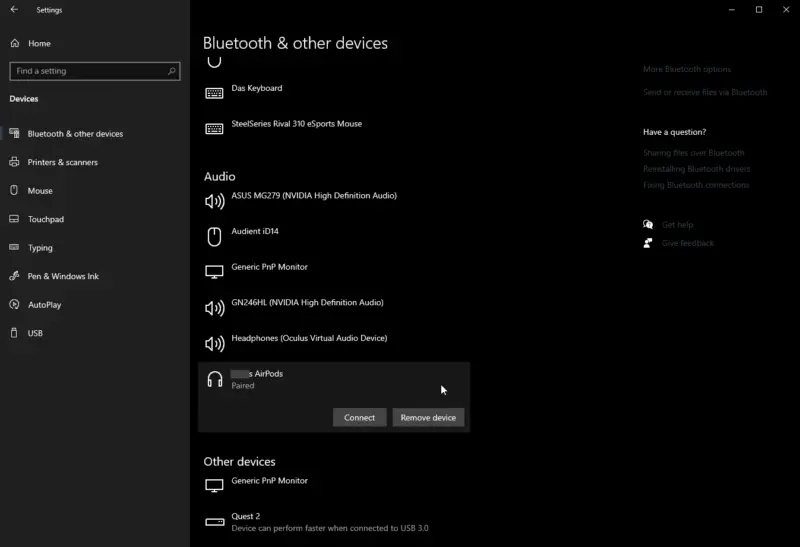Возможность подключить AirPods Max к PC для многих покупателей техники Apple не очень очевидная. Даже на коробке с устройством производитель заявляет о полной совместимости только с собственной экосистемой. Но мы проверили, будут ли работать AirPods Max с персональным компьютером и так ли это удобно, как на IPhone или Mac.
На самом деле выбор наушников с поддержкой активного шумоподавления на рынке небольшой. У нас уже были Sony WH-1000XM4 (и третья версия), Bose Noise Cancelling Headphones 700 и Bowers & Wilkins PX7. У всех этих наушников есть свои плюсы и минусы. Но дольше всех мы продержались с Sony WH-1000XM3 и затем Sony WH-1000XM4. Но от Sony пришлось отказаться по простой причине. Летом в них очень сложно работать долгое время. Вся проблема в экокоже, которая повышает и без того неприятную температуру и уши потеют и болят. Дискомфорт ощущается если не снимать Sony WH-1000XM4 два или три часа подряд. Кроме этого при подключении Sony WH-1000XM3 и новой версии к PC наблюдался ряд проблем. Так, качество звука было очень низким при подключении к bluetooth 4.0 и время от времени возникали цифровые помехи, звук заикался, пропадали пакеты с данными. Причем, если случайно прикрыть левую чашку Sony WH-1000XM3 рукой, то связь могла вообще пропасть. Аналогичные помехи возникали и при одновременном использовании клавиатуры или геймпада по bluetooth. С геймпадом от Xbox вообще была серьезная проблема, он при одновременном подключении по bluetooth с Sony WH-1000XM3 вносил в передачу данных очень сильные помехи. Ну и как гарнитуру использовать Sony WH-1000XM3 было можно, но все равно собеседники жаловались на качество звука. Немного спасла положения покупка отдельного адаптера для aptxHD. Звук стал лучше, проблемы с одновременным использованием bluetooth пропали.
Вообщем, промучавшись с Sony WH-1000XM3 и потом Sony WH-1000XM4 какое-то время, пришлось «перебраться» на проводные, а чуть позже беспроводные hyperx cloud II. Но у этих гарнитур есть большой недостаток – минимальной пассивное шумоподавление. Вы будете слышать практически все окружающие звуки и, как следствие, отвлекаться от работы. И, конечно, непрактичная экокожа – это индустриальный стандарт. С одной стороны, она должна усилить эффект пассивного шумоподавления. Но на практике, никаких плюсов, даже эстетических от ее использования – нет.
AirPods Max на PC?
В сети очень мало обзоров использования AirPods Max на Windows. Блогеры хвалят и ругают гарнитуру за чехол, звук, цену. Но при этом тестов на разных системах практически никто не делал. И до покупки де-факто не понятно, будет ли гарнитура от Apple нормально работать под Windows. Особенно с учетом того, что на Windows 10 так и не появилась анонсированная поддержка кодека AAС от Apple. Как известно, кодек планировали добавить в обновлении, но перенесли нововведение в Windows 11. Увы, знакомство с Windows 11 пока не заладилось, поэтому рассматривался вариант использования AirPods Max на Windows 10.
AirPods Max + Windows 10: практика
На практике все оказалось очень просто. AirPods Max легко добавляются в список устройств на адаптере bluetooth 5.0 и работают без нареканий. Звук на PC регулируется коронкой на наушниках, совместимость с Dolby Atmos (через специальное приложение для Windows) – есть. Качество звука намного лучше, чем на hyperx. При прослушивании музыки с Яндекс Музыка отлично слышны все инструменты, запаса громкости хватает. И это на базовом Windows кодеке для bluetooth, что можно считать невероятным успехом. Чтобы получить что-то похожее на WH-1000XM3, пришлось докупать отдельно адаптер aptxHD. А тут все работает «из коробки». И даже в играх AirPods Max не уступает Cloud II. В CoD Vanguard отлично отыгрываются круговые звуки, слышны шаги вокруг. Звук не тормозит, не отваливается и не разбивается, как на Sony WH-1000XM4. При этом активное шумоподавление работает великолепно, как и режим прозрачности.
Чтобы автоматизировать подключение гарнитуры на Windows 10, используется приложение MagicPods, его продают за 1 доллар (со скидкой) или можно попробовать бесплатно. Оно отслеживает заряд, подключает гарнитуру автоматически (не нужно пользоваться настройками bluetooth). Словом, по удобству коннекта с bluetooth не отличаются ничем от геймерских гарнитур со специальным адаптером. Но зато AirPods Max обладают главным достоинством – активным шумоподавлением.
Еще один момент, с Windows 10 AirPods Max работают, как и с экосистемой устройств от Apple. На входящий звонок на Iphone можно ответить через гарнитуру. Она моментально переключается между Windows и устройствами Apple, достаточно только подтвердить переключение. В списке звуковых устройств AirPods Max присутствует везде, как на Mac, так и быстрое подключение предлагается на Apple TV. Не нужно заново подключать AirPods Max к Windows или Mac.
Итоги
Стоимость AirPods Max уже упала до 550 долларов в Европе. Поэтому можно смело рекомендовать их тем, кто ищет качественную альтернативу Sony WH-1000XM4 для долгого сидения за Windows. Ну и если у вас «разношерстный» парк устройств (на работе Mac, дома Windows), то AirPods Max может стать устройством для всего и сразу. Опыт работы AirPods Max с Windows 10 можно назвать отличным. За два месяца ежедневного 8-часового использования не случилось ни одного обрыва, дисконнекта или падения качества звука. И это все на базовых настройках Windows 10, без дополнительных настроек или улучшений.
- Об авторе
- Недавние публикации
Digital-Report.ru — информационно-аналитический портал, который отслеживает изменения цифровой экономики. Мы описываем все технологические тренды, делаем обзоры устройств и технологических событий, которые влияют на жизнь людей.
Подпишись на канал Digital Report в Telegram
About Author
Digital-Report.ru — информационно-аналитический портал, который отслеживает изменения цифровой экономики. Мы описываем все технологические тренды, делаем обзоры устройств и технологических событий, которые влияют на жизнь людей.
- Home
- mobile
- Apple
- How To
- PC Gaming
Here is all you need to know about connecting your AirPods Max to Windows 10!

Apple’s much vaunted AirPods Max are undoubtedly an appealing choice when it comes to owners of Apple products. But is the same also true for people who aren’t as closely wedded to the Apple ecosystem? Can we connect AirPods Max to our Windows 10 device, and enjoy the benefits of the top quality audio they provide?
Well, we’ll be answering that question in this guide. Everything you need to know about connecting AirPods Max and Windows 10 is right here. So without further ado, here is what you need to know.
Are they actually compatible with Windows 10?
We already know that AirPods Max work seamlessly with Apple products. But Apple have also made sure that they are compatible with other, non-Apple devices. According to Apple the H1 audio processors in these earphones mean that noise cancellation and transparency mode are both available on Windows devices. There are some features, such as spatial audio, which will only work on Apple hardware, but the key takeaway here is that, yes, you can use these headphones with your Windows 10 device.
So now we know what we can use these headphones for, how exactly do we get them connected? Here’s what you need to do.
How to connect AirPods Max with Windows 10
- On your non-Apple device, make sure you have Bluetooth enabled (depending on what you are using, you may need to connect a Bluetooth dongle to your device)
- On your AirPods Max, press and hold the noise control button until the status light flashes white. This indicates that your headphones are in pairing mode.
- When your Max earphones appear in the list of available devices, select them to pair them.
- Your Windows 10 device and your AirPods should now be connected.
Read More: How to use PS Move controllers on Windows 10
For more articles like this, take a look at our
Apple
,
How To
, and
PC Gaming
pages.
AirPods Max are Apple’s newest over-ear headphones, with features like Active Noise Cancellation, transparency mode, and spatial audio. They’re also easy to connect to your iPhone or iPad using iCloud. But what about connecting them to your Windows PC?
Luckily, it’s not as complicated as you might think. Below, we will walk you through the process step-by-step so you can start enjoying your new headphones as soon as possible. Keep reading to learn all the steps required to connect your AirPods Max to your Windows PC!
How to Connect AirPods Max to Windows PC in 5 Steps
Combining great sound quality with portability, the AirPods Max are perfect for listening to music, videos, or podcasts on any Bluetooth-enabled device.
If you want to connect your AirPods Max to your Windows PC, follow these five simple steps:
- Ensure your PC is Bluetooth-compatible
- Download and install the required Bluetooth drivers
- Put your AirPods Max into pairing mode
- Enable Bluetooth on your Windows PC
- Adjust the volume settings
Below, we will provide a more detailed explanation of each of the above steps. Keep reading to learn how to make this process work for you!
Ensure Your PC is Bluetooth-Compatible
AirPods Max connect to different devices through Bluetooth rather than a wired connection. So, before connecting your AirPods to your Windows PC, ensure your PC has Bluetooth capabilities. Luckily, most modern computers come with Bluetooth built-in.
When in doubt, open your PC’s search bar and search for “Bluetooth.” If you see a “Bluetooth Options” menu or anything similar, your computer likely has built-in Bluetooth.
Download and Install the Required Bluetooth Drivers
In order to connect your AirPods Max to a Windows PC, you might need to download and install the updated Bluetooth drivers first. Visit your laptop manufacturer’s website and search for “Bluetooth drivers.” If there’s a recent update available, download and install the required files.
Once the drivers finish downloading, open the file and follow the on-screen prompts to install them. You may have to restart your computer to complete the process. As soon as the installation is complete, your computer should be ready to pair with your AirPods Max.
Put Your AirPods Max into Pairing Mode
Before you can pair your AirPods Max with your Windows PC, you will need to put them into pairing mode. Press and hold the Noise Control button on your AirPods Max for approximately five seconds or until the LED status light begins flashing white, indicating that your AirPods are now in pairing mode.
Enable Bluetooth on Your Windows PC
To pair your AirPods Max with your Windows PC, you must enable Bluetooth on your computer. To do this, open the Control Panel and go to “Hardware and Sound.” Under “Devices and Printers,” select “Add a Device.” This will open the Add Device wizard, which will search for Bluetooth devices within range.
Select your AirPods Max and follow the instructions on the screen. Once connected, you’ll be able to listen to computer audio through your wireless headphones, just as if they were connected through a wire.
Keep in mind, however, that Bluetooth tends to drain your computer’s battery more quickly. For this reason, you may want to disable Bluetooth when you’re not using it.
If you are having some pairing issues, don’t worry, we’ve got great ways to help!
Adjust the Volume Settings
The Windows system volume, by default, will control the volume of your AirPods Max or mute them. You can change this setting in the AirPods Max settings menu. To do so, open the Settings app on your Windows PC and go to the Devices page. Select the “Bluetooth & Other Devices” tab and find your AirPods Max in the list of connected devices.
Click the “Edit” button next to your AirPods Max and select “Sound.” From here, you can choose whether you want the volume buttons on your AirPods Max to control the Windows system volume or the app volume. If you choose to control the app volume, you can also choose which app you want to adjust the volume for.
Keep in mind that not all apps support this feature. Once you’ve made your selection, click “Done” to save your changes. After that, you should be able to use the volume buttons on your AirPods Max to adjust the volume in your chosen app as desired.
Conclusion
Now that you know how to connect your AirPods Max to a Windows PC, you can enjoy all the features and benefits they offer. Whether you’re using them for music, gaming, or just general use, you’ll be able to do so without any wires getting in the way.
Be sure to take advantage of the volume control settings so you can adjust the sound to your liking. With these tips, you’ll get the most out of your AirPods Max. Just remember to disable Bluetooth when you’re not using it in order to save battery life.
Connect Your AirPods Pro/Max To A Windows 10 PC Wirelessly
Even though the AirPods Pro and AirPods Max are made by Apple, they have Bluetooth built-in and can be connected to not only MacOS X devices but also Windows 10 PCs.
The old AirPods be used in the same way, so if you have one of the older models, you can use the guide below.
The only requirement is that the Windows PC has Bluetooth. Laptops usually do, but it’s less common with desktop PCs. Therefore, you might have to buy a Bluetooth dongle before you can connect to your AirPods.
I recommend this TP Link Bluetooth dongle (click to view on Amazon).
If you have questions, please leave a comment.
How To Connect AirPods Pro/Max To A Windows 10 PC
Step 1: Open up Bluetooth settings by right-clicking on the Windows icon in the bottom left corner, choose “Settings”, then “Devices”. You can also click on the Bluetooth-icon in the taskbar and choose “Add a Bluetooth Device”.
Or you can open up the start menu and search for “Bluetooth & other devices”. If your computer does not have Bluetooth built-in, I recommend the TP Link Bluetooth dongle (click to view on Amazon).
Step 2: Click “Add Bluetooth or other device”, then “Bluetooth”.
Step 3: Now you need to put your AirPods Pro or Max in pairing mode. If you have Airpods Pro, push and hold the little button on the AirPods.
On the AirPods Max, hold the button for 7 seconds before letting go. The AirPods should now show up in the list on your PC, click on them to connect and pair.
Step 4: If the connection is successful, Windows will tell you that “Your device is ready to go!”. Any computer audio played at this point should be heard in your AirPods.
Step 5: To control or change your audio/sound settings now, open sound settings by right-clicking on the sound-icon in the taskbar and choosing “Open Sound Settings”.
You can also click on the icon to quickly swap between sound outputs. In the sound settings you can control your sound options.
If you take out the AirPods now, they will connect to the Windows 10 PC and Windows will automatically switch to the AirPods as the output.
To prevent the AirPods from automatically connecting, you can either disconnect them or remove them in the Bluetooth settings on your computer.
The difference between “Disconnect” and “Remove Device” is that you would have to redo the pairing setup if you choose to remove the device.
A simple “Disconnect” will keep the AirPods in the Bluetooth settings, and your computer will remember them, but you’re going to have to go back into the settings and click “Connect” for the AirPods to reconnect.
Frequently Asked Questions
What are the AirPods Max?
The AirPods Max are Apple’s premium headphones released in the end of 2020.
The big difference between the AirPods Max and the Pros is the fact that Max are over-ear headphones, while the Pros are in-ear.
How do I stop my PC from automatically connecting to the AirPods?
You can either simply disconnect, or you can make your PC forget about the AirPods in the Bluetooth settings.
If the AirPods are already connected, you can go into the Bluetooth settings (see step 1 above), click on the AirPods in the menu and choose between “disconnect” or “remove device”.
If you choose to remove the device, you’re going to have to repeat the pairing process the next time you want to use the headphones with the same device. A simple disconnect lets the PC remember the AirPods, but stops it from automatically connecting.
Can I use the AirPods microphone?
There has been reports of a lot of issues with the AirPods microphone not working when connected to a Windows PC.
It’s usually because the settings haven’t been correctly set in the application being used. If you have this issue, I recommend reading this troubleshooting post.
Can I use Cortana?
Yes, just make sure you have chosen the AirPods as the input device.
My computer doesn’t have Bluetooth/I can’t see the Bluetooth settings?
If your computer doesn’t have Bluetooth built-in, or the chip isn’t working, I recommend getting a TP Link Bluetooth dongle.
If your PC has Windows 8 or later, the drivers will automatically be installed when you plug the dongle into a USB port on your computer.
Does noise cancelling work?
Yes, the noise cancelling features will work even if you’re connected to a Windows PC. The controls on the AirPods still work.
Please leave a comment down below if you have questions.
В компании Apple сделали действительно классные и простые наушники AirPods, которые вообще без проблем, за несколько секунд можно подключить к другим устройствам от Apple. Если у вас есть эти наушники, то вы уже наверное убедились, как просто они подключаться к тому же iPhone. Самые новые на рынке – AirPods 2 и AirPods Pro. Но сегодня я хочу рассказать вам не о самих наушниках, а о том, как подключить их к компьютеру, или ноутбуку, который работает на Windows 10, Windows 8, или Windows 7. Так же разберемся, можно ли использовать эти наушники как гарнитуру. Обновление: инструкция по подключению AirPods к Windows 11.
Процесс подключения AirPods к Windows не сложный, но все же не такой простой как к устройствам на iOS и Mac OS. Я иногда использую свои AirPods с ноутбуком на Windows 10. Соединяются они конечно же по Bluetooth. Поэтому, если у вас не ноутбук (где Bluetooth обычно уже есть встроенный), а стационарный компьютер, то для подключения беспроводных наушников от Apple вам понадобится Bluetooth-адаптер.
Если на вашем ноутбуке, или компьютере нет Bluetooth, или он не работает, то подключить AirPods не получится. Поэтому:
- В случае с ноутбуком, где Bluetooth-модуль обычно встроенный, нужно просто установить драйвера. В Windows 10 проблем с этим быть не должно, так как драйвера устанавливаются обычно автоматически. Не важно, какая у вас Windows. Посмотрите, есть ли иконка Bluetooth в трее. Если есть, то все хорошо, можно подключать Аирподсы. Так же можно глянуть, есть ли соответствующий модуль в диспетчере устройств. Если же Bluetooth нигде нет, то попробуйте установить драйвера. Скачайте их с сайта производителя ноутбука для своей модели. Больше информации в статье как включить и настроить Bluetooth на ноутбуке с Windows 10 и как включить Bluetooth на ноутбуке (здесь так же есть информация по Windows 8, 8.1 и Windows 7).
- В случае с ПК, скорее всего понадобится выбрать и купить Bluetooth-адаптер. Затем, его нужно установить и настроить: настройка Bluetooth на компьютере.
Если на компьютере есть Блютуз (иконка в трее, раздел в настройках и т. д.), то можно переходить к подключению наушников.
Подключаем AirPods к Windows 10
Можно нажать на соответствующую иконку в трее и выбрать «Добавление устройства Bluetooth», либо зайти в «Параметры» – «Устройства» – вкладка «Bluetooth и другие устройства».
Окно с параметрами оставляем открытым, берем наши наушники AirPods, открываем кейс и на задней стороне кейса на секунды три зажимаем круглую кнопку. Держим ее нажатой, пока индикатор внутри кейса не начнет мигать белым цветом.
В параметрах Windows нажмите на «Добавление Bluetooth или другого устройства» и в новом окне выберите «Bluetooth».
Компьютер должен увидеть наши Аирподсы. Нажимаем на них и сразу пойдет процесс подключения. По завершению нужно просто нажать на кнопку «Готово».
Все готово! Windows уже транслирует звук на наши беспроводные наушники. Их статус в настройка: AirPods – «Подключенный голос, музыка». Там же их можно вручную либо отключить, либо удалить. После удаления нужно будет повторить процесс подключения заново.
Достаем их из зарядного кейса, вставляем в уши и наслаждаемся музыкой. Можно использовать только один наушники.
Когда мы прячем оба наушника в кейс и закрываем его, то наушники автоматически отключаются (статус соединения – «Сопряжено») и звук начинает воспроизводится через динамики ноутбука, или акустическую систему. Как только открываем кейс с Аирподсами, то они автоматически подключится к компьютеру и звук идет на наушники.
Настройка микрофона, работа в качестве гарнитуры
В этом плане все так же, как и с другими Bluetooth наушниками. У меня в Windows 10 не получилось настроить AirPods таким образом, чтобы можно было слушать музыку в хорошем качестве (Stereo) и при этом работал микрофон.
В параметрах звука можно выбирать устройство ввода и вывода. Если выбрать «Головной телефон AirPods», то наушники будут работать в режиме гарнитуры.
Если вы подключили Аирподс для общения через Скайп, то прямо в настройках программы можно задать настройки. Выбрать эти наушники в качестве микрофона и динамиков.
Но тогда система не будет воспроизводить звуки через наушники. Нужно вернуть все настройки обратно. Возможно, у вас получится иначе это все настроить. Можете поделится с нами в комментариях.
Вообще, в этом плане все далеко не идеально. Если просто слушать музыку, смотреть фильмы и т. д., то да, все работает хорошо. Но чтобы настроить микрофон – придется повозится. Да и то не факт, что все получится.
Подключение и настройка Аирподс на компьютере с Windows 7
Так как у меня на ноутбуке рядом с десяткой установлена еще и Windows 7, то я и к ней решил попробовать приконектить AirPods. Так как там с подключением таких новых устройств бывают проблемы.
Все сделал как и в Windows 10. Просто подключаем новое устройство. Не забудьте активировать режим подключения на наушниках. С помощью отдельной кнопки на кейсе.
Но как я и ожидал, Windows 7 не смогла найти драйвера.
Аирподсы подключились, но с ошибкой (возле них был желтый восклицательный знак) и они просто не работали.
Как я решил эту проблему?
Обновил драйвер Bluetooth модуля. Зашел в диспетчер устройств, открыл свойства Generic Bluetooth Adapter и увидел, что драйвер еще от 2006 года. Который Windows 7 сама установила.
Так как я знаю модель Wi-Fi/Bluetooth модуля, который установлен в моем ноутбуке (я его уже менял), то очень быстро скачал и установил новый драйвер с сайта производителя. Если вы не знаете модель самого модуля, то можете попробовать скачать драйвер с сайта производителя ноутбука. Но строго для своей модели ноутбука. А если у вас USB Bluetooth-адаптер, то качайте драйвер для него.
После обновления драйвера:
Дальше я просто удалил AirPods из списка уже подключенных устройств (так как я уже пробовал их подключить) и установил соединение заново. И уже в этот раз Windows 7 установила практически все драйвера. Кроме «Периферийное устройство Bluetooth». Но наушники без проблем начали работать, несмотря на то, что возле них остался желтый восклицательный знак.
В устройствах воспроизведения нужно присвоить им статус «по умолчанию».
Вот так я подружил новые наушники от Apple с не очень новой операционной системой от Microsoft. В Windows 10 это все подключается и настраивается намного проще. Не так как на iOS и Mac OS устройствах, но все же без таких танцев с бубном.
Разные проблемы, настройки, решения и т. д. по этой теме мы можем обсуждать в комментариях. Оставляйте там свои сообщения.