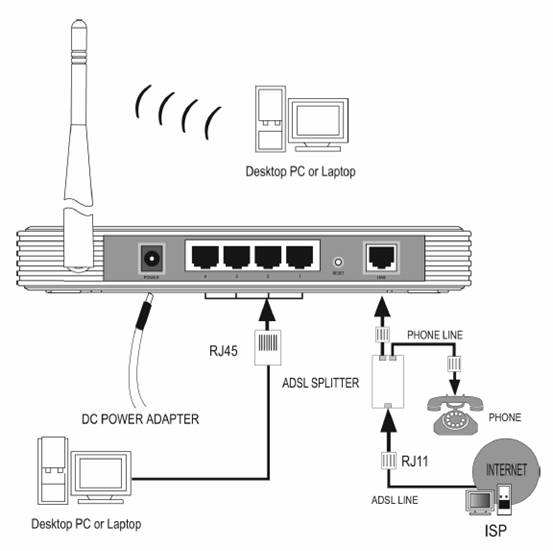Содержание
- Подключаем маршрутизатор к ADSL модему
- Настройкам маршрутизатора
Заметил, что в комментариях к разным статьям на сайте, задают вопросы по подключению Wi-Fi роутеров к обычным ADSL модемам. У многих возникают проблемы при настройке такого подключения. Но, там нет ничего сложно. В этой статье мы рассмотрим схему подключения и настройку связки ADSL модем + маршрутизатор. Соединять будем обычным сетевым кабелем. Который можно сделать самому, купить, или взять тот, что идет в комплекте с роутером/модемом.

Так вот, есть два варианта:
- Купить новый ADSL модем, который имеет возможность раздачи интернета по беспроводной технологии. Таких устройств сейчас на рынке полно. Если не хотите заворачиваться с выбором, то позвоните (или сходите) к своему интернет-провайдеру, и он вам посоветует определенную модель и производителя. Или предложит свое устройство. У многих провайдеров есть сетевое оборудование, которое они как бы рекомендуют использовать.
- И второй вариант (о котором и будет эта статья). Можно купить обычный Wi-Fi роутер, любой, и подключить его по сетевому кабелю к модему. Модем точно имеет сетевые выходы (LAN). Роутер будет просто брать интернет от модема и раздавать его по воздуху.
Как видите, все очень просто. Нам понадобится сам модем (который уже должен быть настроен и раздавать интернет), сетевой кабель (который есть в комплекте с роутером), и сам Wi-Fi роутер. Сейчас мы все это будем соединять и настраивать.
Кстати, у нас уже есть похожая статья по соединению двух маршрутизаторов. Можете посмотреть.
Подключаем маршрутизатор к ADSL модему
Перед соединением, обязательно сделайте сброс настроек на Wi-Fi роутере. Даже, если он новый, с магазина.
Дальше, берем сетевой кабель. Один конец подключаем на модеме в LAN разъем (он как правило подписан, и выделен желтым цветом). На вашем модеме может быть несколько LAN разъемов. Можете подключать в любой.


Настройкам маршрутизатора
Если автоматически не заработало, то давайте проверим настройки. Настраивать будем только роутер, модем не трогаем. Но, модем у вас должен быть настроен, и через него интернет должен работать.
Нужно проверить, установлено ли в настройках маршрутизатора автоматическое получение IP адреса. При условии, что модем раздает IP автоматически.
Зайдите в настройки роутера. Если не знаете как, то смотрите инструкцию.
Перейдите на вкладку WAN. В зависимости от фирмы и модели, эта вкладка может называться по-разному. Интернет, сеть и т. д.
И посмотрите, что бы в поле WAN Connection Type (Тип WAN соединения) было установлено Dynamic IP (Динамический IP-адрес). Установите и сохраните настройки. Это на примере TP-Link.
Перезагрузите модем и маршрутизатор.
Все должно работать. Если не работает, то описывайте проблему в комментариях к этой статье, будем разбираться вместе.
Всего хорошего!
Понравилась статья? Оцените её:
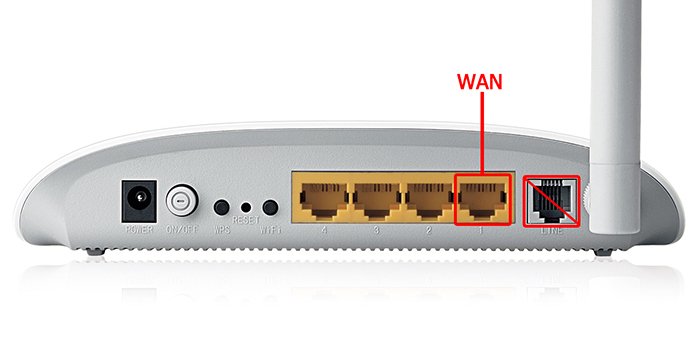
Большинство провайдеров уже начали внедрять технологию подключения IPoE, и в этом случае от вас не потребуется никакого дополнительного ввода данных. Так, после подключения WAN-кабеля к переназначенному порту вам останется лишь авторизоваться в личном кабинете вашего провайдера и дождаться, пока роутер автоматически получит необходимые настройки.
На чтение 6 мин Просмотров 188к. Опубликовано
Обновлено
Приветствую! Сегодняшняя статья адресована тем, у кого домашний интернет работает через телефонную линию с помощью подключения по ADSL модему или роутеру с соответствующим «телефонным» портом RJ-11 (он же RJ-14). С таким вариантом до сих пор работают многие провайдеры, как правило которые предоставляют услуги не только интернет, то также телефонии или цифрового ТВ. Схема подключения построена немного иначе, а значит и настройка wifi через ADSL модем роутер происходит по-другому.
Как подключить ADSL модем к wifi роутеру?
Рассмотрим две возможные схемы настройки ADSL модема и роутера с использованием интернета, поступающего по технологии ADSL. Когда от вас ушел работник провайдера, подключивший интернет, схема выглядит так:
- Телефонный кабель подключен к сплиттеру (тройник, раздваивающий вилку для телефонного кабеля).
- От него один телефонный провод идет на сам городской телефон, а другой к ADSL модему.
- А от модема уже сетевой кабель подключается к разъему в компьютере.
Первый способ раздать такой интернет через wifi — сделать одно дополнительное звено в виде обычного wifi роутера. Мы его просто соединяем с ADSL модемом и компьютером сетевым кабелем (от модема — к порту WAN, от ПК — к LAN), и получается вот такая схема:
Для создания данной структуры мы можем использовать два способа:
- Чтобы модем работал в режиме моста (bridge), а роутер — маршрутизатора (Router, RT) или точки доступа (Access Point, AP). В такой конфигурации все настройки подключения к интернету производятся не в ADSL модеме, а на компьютере или в нашем случае в роутере.
- Другой — когда наоборот, модем настроен на соединение с провайдером, а роутер просто продлевает этот сигнал.
Настройка ADSL модема
Второй вариант совсем простой. Вы ничего не трогаете в настройках, которые уже сделал сотрудник вашего провайдера при подключении, а просто настраиваете роутер на получение динамического IP адреса и активируете функцию динамической раздачи адресов по сети DHCP.
Первый немного сложнее, поэтому давайте разберемся, как его осуществить на примере самой распространенной бюджетной модели ADSL модема D-Link. Прежде всего вставьте телефонный кабель (с маленьким коннектором RJ-11) в соответствующий ADSL разъем модема
а в разъем LAN — патчкорд, которым соединяем его с ПК.
Сама настройка adsl находится на компьютере. Зайдем в Windows 7 «Пуск > Панель управления > Сеть и Интернет > Центр управления сетями > Изменение параметров адаптера». Находим тут «Подключение по локальной сети», кликаем правой кнопкой и выбираем «Свойства > Протокол TCP/IPv4» и устанавливаем получение всех настроек на автомат.
После этого заходим в браузере по адресу http://192.168.0.1 — это сетевой адрес в админку модема D-Link. Вводим пару логин-пароль admin-admin.
В меню заходим в раздел «Quick Setup», убираем галочку с «DSL Auto Connect» и прописываем значения для VPI и VCI — они должны быть указаны в вашем договоре на подключение услуг или узнайте у своего провайдера. В пункте «PORT» оставляем «0».
После этого жмем кнопку «Next» и ставим флажок на значении «Bridging», то есть переводим модем в режим моста.
Далее Ставим флажок на «Enable Bridge Service» и задаем название для нашего моста. После чего на следующей странице прописываем IP адрес и маску нашего модема, то есть 192.168.0.1 и маска стандартная 255.255.255.0.
Опять жмем «Некст», смотрим все окончательные настройки и жмем кнопку «Save/Reboot» для того, чтобы применить все изменения. Модем перезагрузится. Также перезагружаем и компьютер для того, чтобы он получил новый сетевой IP.
Подключение wifi роутера
Переходим к роутеру. Прежде всего вытаскиваем патчкорд из ПК, соединяем его с роутером, а роутер в свою очередь, соединяем таким же патчкордом (кабелем RJ-45) — с модемом через разъем WAN, а с компьютером через LAN. Если вы работаете с роутерами Asus, то выглядеть это будет как на скринах ниже. Заходим в раздел меню «WAN» и в качестве соединения из выпадающего списка выбираем PPPoE. Далее вводим все данные, которые предоставил провайдер (логин, пароль, возможно что-то еще). И применяем все эти настройки.
Все, после этого ваш роутер через посредничество ADSL модема должен начать трансляцию интернета.
Настройка ADSL роутера Asus
Второй способ заключается в том, что мы выбрасываем из схемы звено ADSL модема и заменяем его и роутер единым устройством — WiFi роутером с поддержкой ADSL соединений.
Выглядит он так же, как обычный маршрутизатор, только с гнездом для вставки телефонного кабеля. Zyxel, TP-Link, D-Link, Acorp — любой бренд сетевого оборудования имеет в своем модельном ряду такое устройство. В качестве примера предлагаю для начала ознакомиться с моделью Asus DSL N-12U.
Все настройки на подсоединение будут выполняться уже в админке самого роутера. Сначала нужно подключить в ADSL модем-роутер телефоннный кабель, а патчкорд Ethernet — к компьютеру. Заходим по адресу — вы уже 100 раз знаете, какому, — вводим всем известные логин и пароль, если вы их все еще не сменили (кстати, если вы их забыли, можете посмотреть на днище маршрутизатора).
Попадаем на страницу настроек, выбираем ручную настройку, выбираем провайдера из списка, настройки для которого уже вшиты в устройство. Если его нет, то выбираем «Not in list». ТАкже здесь нужно будет заполнить все параметры для VPI, VCI, Протокола и Режима инкапсуляции,
а также на следующем шаге свой логин и пароль для доступа. Все это узнается у провайдера или из договора.
Это были настройки модемной части. А теперь идем в роутерную, задаем идентификатор сети и ключи шифрования.
Как настроить ADSL модем TP-Link?
Теперь разбираемся с более навороченный ADSL модемом-роутером TP-Link Archer VR400 c USB входом, к которому вы сможете в последующем подключить принтер или 3G модем.
Здесь также воспользуемся быстрой настройкой, которая расположена по адресу http://192.168.0.1. Нас встречает новый симпатичный минималистичный интерфейс.
- На первом шаге выбираем поставщика услуг. Если провайдера в списке нет, то выбираем «Другое» и жмем на кнопку «Далее»
- После этого выбираем Тип интерфейса второго уровня — ADSL или VDSL, а также тип подключения и данные для авторизации — все это смотрим в интернет-договоре или узнаем по звонку в техподдержку.
- Далее задаем настройки wifi сетей на частоте 2.4 ГГц и при наличии — на 5 Ггц. Здесь нужно просто самим придумать название и пароль для подключения. Если нет необходимости использовать двухдиапазонный режим, то ненужный отключаем снятием галочки
- Наконец, проверяем правильность подключения к интернету и завершаем настройку ADSL
Надеюсь, я ответил на вопрос «Как подключить ADSL модем через роутер»
Видео инструкции
На закуску — пошаговые видео инструкции для разных моделей:
TP-Link W8151N
D-Link
Актуальные предложения:

Задать вопрос
- 10 лет занимается подключением и настройкой беспроводных систем
- Выпускник образовательного центра при МГТУ им. Баумана по специальностям «Сетевые операционные системы Wi-Fi», «Техническое обслуживание компьютеров», «IP-видеонаблюдение»
- Автор видеокурса «Все секреты Wi-Fi»
Эта статья подходит для:
TD-W8151N , TD-W8968 , TD-W8961ND , TD-8817 , TD-W9970 , TD-W8980 , TD-W8970B , TD-W8101G , TD-W8980B , TD-VG3511 , TD-VG5612 , TD-W8961NB , TD-VG3631 , TD-W8950N , TD-W8960N , Archer D5 , TD-W8951ND , TD-W8901G , TD-W8950ND , TD-W9980 , TD-W8970 , TD-8811 , TD-8810 , TD-W8901GB , TD-8840T , TD-W8961N
Подключение через кабель производится через порт Line и порты LAN, расположенные в задней части маршрутизатора (смотри рисунок ниже).
1. Подключение линии ADSL
Для подключения маршрутизатора к телефонной розетке используется кабель ADSL, входящий в комплект поставки устройства. Подключите кабель одним концом к порту Line (разъем RJ11), находящемуся на задней панели устройства, а другой конец к телефонной розетке. Если используется фильтр нижних частот, следуйте инструкции, прилагаемой к данному устройству, или инструкциям поставщика Интернет-услуг. Подключение ADSL представляет собой интерфейс WAN и является подключением к Интернет. Это физическое подключение к магистрали сети поставщика Интернет-услуг и в конечном итоге к Интернет.
2. Подключение концентратора или коммутатора к маршрутизатору
Подключите маршрутизатор к порту Uplink (MDI-II) сетевого концентратора или коммутатора при помощи прямого кабеля. Если вы хотите зарезервировать Uplink-порт концентратора или коммутатора для другого устройства, подключение производится через другие порты MDI-X (1x, 2x и т.д.) через перекрестный кабель.
3. Подключение компьютера к маршрутизатору
Маршрутизатор может быть подключен к компьютеру напрямую при помощи адаптера Ethernet 10/100BASE-TX , установленного на компьютере, и кабеля Ethernet 10/100BASE-TX.
На иллюстрации ниже изображен маршрутизатор подключенный к устройствам локальной сети Ethernet, устройствам беспроводной локальной сети и Интернет. Маршрутизатор можно напрямую подключать к адаптеру Ethernet 10/100BASE-TX, установленному на персональном компьютере, через кабель Ethernet (смотри схему ниже).
Связанные статьи:
Был ли этот FAQ полезен?
Ваш отзыв поможет нам улучшить работу сайта.
Что вам не понравилось в этой статье?
- Недоволен продуктом
- Слишком сложно
- Неверный заголовок
- Не относится к моей проблеме
- Слишком туманное объяснение
- Другое
Как мы можем это улучшить?
Спасибо
Спасибо за обращение
Нажмите здесь, чтобы связаться с технической поддержкой TP-Link.
Я уже описывал несколько разных способов, которыми можно подключить ZyXEL Keenetic к интернету. Если вы например хотите соединить роутер ZyXEL с другим роутером по Wi-Fi сети, то можно настроить режим WISP (беспроводное подключение к провайдеру), или же настроить роутер в режиме репитера. А в этой статье мы рассмотрим способ подключения маршрутизатора ZyXEL к другому роутеру, или ADSL модему (разницы никакой). Соединять мы их будем с помощью сетевого кабеля.
Мы просто подключим наш ZyXEL Keenetic к модему, или роутеру на котором уже настроен и работает интернет, и наш роутер будет получать интернет по кабелю, и раздавать его дальше. Очень популярная схема, которую я уже описывал в этой статье для разных устройств. Показывать я буду на примере ZyXEL Keenetic Start, но инструкция подойдет и для других моделей: ZyXEL Ultra, Lite, 4G и т. д.
Два важных момента:
- Главный роутер, или ADSL модем к которому будем подключаться, настраивать не нужно. Главное, что бы он раздавал автоматически IP адреса. Был включен DHCP сервер (как правило, он всегда включен).
- На роутере ZyXEL, который будем подключать, я настоятельно советую сделать сброс настроек к заводским.
Думаю с этим разобрались, продолжаем.
Соединяем роутер ZyXEL с модемом, или роутером
Для начала, нам нужно зайти в настройки нашего роутера, и сменить его IP адрес. Как зайти в настройки ZyXEL я писал здесь. Просто подключитесь к нему по кабелю, или по Wi-Fi и в браузере перейдите по адресу 192.168.1.1.
В настройках, сразу на главной странице перейдите на вкладку Домашняя сеть, и нажмите на IP-адрес.
Дальше замените IP адрес на 192.168.2.1 в полях: IP-адрес, и Начальный адрес пула. Нажмите на кнопку Применить.
Настройки будут сохранены, но роутер скорее всего как-будто зависнет. Нам в браузере просто нужно сменить адрес для входа в настройки на 192.168.2.1 ведь мы его только что сменили. Теперь в настройки будем заходить по новому адресу. Если не получится снова открыть настройки, то перезагрузит роутер и перейдите по 192.168.2.1.
Теперь можно подключаться к модему, или другому роутеру. Берем сетевой кабель (можно тот который идет в комплекте), и подключаем его на ZyXEL в WAN разъем, а на главном роутер, или ADSL модеме в LAN разъем.
У меня после подключения роутер ZyXEL сразу подключился к интернету и начал его раздавать. В его настройках, на главной странице есть информация по подключению. Он получил IP-адрес от главного роутера (модема). Там вы увидите Состояние: Доступ в интернет.
Если у вас не будет подключения, то нажмите снизу на вкладку Интернет и выберите подключение Broadband connection. Откроется окно, напротив Настройка параметров IP установите Автоматическая, и нажмите Применить.
После этого все должно заработать.
Если роутер не подключается к интернету, то еще раз проверьте правильно ли вы соединили его с модемом, или роутером. И убедитесь что на главном устройстве интернет работает.