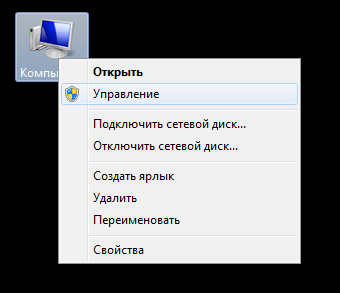Привет, мои дорогие! Сегодня тема, которая будет интересна всем, кто только начинает разбираться в дебрях беспроводных подключений. А если точнее, я расскажу, как сделать Wi-Fi на стационарном ПК через Wi-Fi адаптер.
У всех в доме есть роутер. Для чего его ставят? Правильно, чтобы подключать домашние устройства «по воздуху», то есть без проводов. В подобной ситуации обычный настольный компьютер у нас остается не при деле – у него нет беспроводного модуля, и приходится пользоваться кабельным подключением к интернету.
Решить такую маленькую, но значимую неприятность поможет сетевое устройство. Как настроить и подключить USB и PCI Wi-Fi адаптер, я расскажу ниже.
Тема несложная, даже для новичков. Но в любом случае для наших читателей всегда открыты комментарии и онлайн-чат, где мои веселые и доброжелательные коллеги ответят на любой вопрос!
Содержание
- Знакомство
- Встроенные модули
- Внешний модуль
- PCI адаптер
- Задать вопрос автору статьи
Знакомство
Давайте немного расскажу, зачем нужен беспроводной адаптер. Итак, это специальное сетевое оборудование для соединения с беспроводной сетью в определенном частотном диапазоне для приема и передачи пакетов данных. Для корректной работы используются драйверы – программное обеспечение, с помощью которого операционная система получает доступ к аппаратному обеспечению. Проще говоря, микропрограммы выступают неким посредником между ОС и устройством и обеспечивают нормальную работу.
Очень подробно об этом я рассказала тут.
Виды сетевых адаптеров:
- Встроенные
- Внешние (USB)
- PCI
Постараюсь подробно рассказать про настройку каждого из видов.
Встроенные модули
Смартфоны, планшеты, ноутбуки с завода оснащены сетевым оборудованием. То есть подключать его не нужно, нужно просто включить и, если это необходимо, настроить. Давайте подробнее расскажу про это на примере ноутбуков.
Как настроить Вай-Фай адаптер (буду описывать, используя Windows 10, на других версиях все схоже):
- Для начала нужно проверить драйверы. Если ноутбук новый, все необходимое ПО есть на диске, который всегда идет в комплекте. Если по какой-то причине диска нет, программы можно скачать с официального сайта производителя компа.
- Через параметры заходим в «Сеть и Интернет», далее в «Настройка параметров адаптера».
- В открывшемся окне «Сетевые подключения» вы найдете значок «Беспроводная сеть». Нажав на нем ПКМ увидим меню, которое поможет включить и настроить Wi-Fi адаптер на ПК.
- Нам нужно попасть в свойства Wi-Fi адаптера. Для этого нужно выбрать последний пункт меню.
- Откроется еще одно окошко, где увидим строчку «Подключение через», а под ней название. Это и есть беспроводной модуль. Нажимаем «Настроить».
- Во вкладке «Общие» указан статус устройства. Когда все настроено правильно, там будет надпись: «Устройство работает нормально».
- На вкладке «Дополнительно» описаны свойства сетевого адаптера.
- В разделе «Драйвер» можно обновить микропрограммы, вернуться к предыдущей версии ПО, включить и отключить Wi-Fi модуль.
- Еще один пункт, который может пригодиться, – «Управление электропитанием». Здесь можно разрешить автоматическое отключение устройства для экономии заряда аккумулятора.
Думаю, тут все понятно. Каждый без труда разберется по всем пунктам.
Предлагаю посмотреть видео по настройке:
Дополнительно хочу добавить, что обновить драйверы, включать/отключать Wi-Fi оборудование можно через «Диспетчер устройств» в разделе «Сетевые адаптеры».
Внешний модуль
Если у вас настольный компьютер и надоели провода, без проблем можно работать через Wi-Fi. Главное – купить сетевое устройство. Самый доступный и простой в использовании – внешний USB адаптер.
При покупке обратите внимание, что есть девайсы с антенной, что улучшит сигнал. Есть двухдиапазонные адаптеры, но пригодятся они, только если домашние устройства поддерживают стандарт 802.11ac. Естественно, нужен и роутер, который работает на частотах 2,4 и 5 ГГц. Если такового нет, то и нет смысла покупать двухдиапазонный – лишняя трата денег.
Как подключить такой адаптер к компьютеру, думаю, понятно из его названия – в свободный USB порт на ПК.
Лучше использовать разъем 3.0, чтобы получить максимальную скорость, но можно и в 2.0. Кстати, есть USB удлинители, которые помогут перенести девайс в более удобное место, или если нужна установка там, где лучше сигнал.
Что по драйверам. Скорее всего все будет работать из коробки, без установки ПО вручную. Самостоятельная инсталляция драйверов потребуется только на Windows XP, но, думается мне, тех, кто работает с этой ОС остались единицы. Если установка программного обеспечения все же требуется, драйверы можно установить с диска, который идет в комплекте с адаптером, или же на сайте компании, выпускающей оборудование.
Настроить внешний Вай-Фай адаптер для компьютера можно абсолютно также, как встроенный. Нужно попасть в параметры устройства (свойства Wi-Fi адаптера), где будет доступно обновление ПО, включение/выключение модуля и т. д. (подробности в предыдущем разделе).
Теперь можно подключаться к беспроводной сети. В правом нижнем углу нажимаем на значок сетевых подключений, выбираем нужное, жмем «Подключиться», вводим ключ безопасности (пароль) и проверяем, если ли доступ к интернету.
Уверена, что все будет работать. Но если вдруг что-то пошло не так, напишите в комментарии, будем разбираться!
PCI адаптер
Обзор такого устройства делал наш Хомяк. Почитать можно тут.
Это не самый популярный девайс. Но такие модели есть, потому придется рассказывать. Чтобы установить PCI Wi-Fi адаптер на компьютер, нужно открывать системник. Звучит страшно, но это несложно.
Выключаем и отключаем от сети ПК, снимаем крышку с системного блока. На материнской плате можно увидеть разъем, чаще располагается горизонтально, красного, белого, коричневого цвета. Таких интерфейсов может быть несколько.
Если на задней стенке есть заглушка, откручиваем ее (если она прикручена), или аккуратно выламываем. Болты не теряйте, ими нужно будет прикрутить девайс.
Нашли? Вставьте в этот разъем PCI адаптер, до упора. Если в комплекте есть болты, значит, девайс желательно закрепить. Теперь снаружи крышки системного блока нужно установить антенну(ы), если они есть. Все, можно закрывать корпус и включать ПК.
Теперь драйверы. Здесь все одинаково. Если ПО не установилось автоматически, используем диск или идем к «официалам» и скачиваем самостоятельно. Никаких сложностей быть не должно.
Настройка такого Wi-Fi адаптера проходит абсолютно одинаково с предыдущими видами – через его свойства (через сетевые подключения или диспетчер устройств). Не буду писать одно и тоже, скажу в двух словах: включаем модуль и подключаемся к беспроводной сети.
Видео по установке смотрите тут:
Какой адаптер лучше – USB или PCI? Любой, тот, который удобен и подходит лично вам.
О том, как выбрать адаптер, писал мой коллега Ботан, здесь.
На этом тему можно считать закрытой. Надеюсь, была полезна! Пока!

Сегодня хотелось бы коснуться вопроса подключения компьютера к беспроводной сети… (особенно, это касается тех случаев, когда текущая сеть «глючит» или значка Wi-Fi в трее Windows нет, и следующим за этим вопросами: «что делать, куда нажать?»; «покупать ли адаптер/переходник/антенну?»; «как его/ее настроить?» и т.д., и т.п.).
На все эти вопросы постараюсь дать краткий и простой ответ (кстати, сразу же приведу небольшой совет: прежде чем заказывать какие-то не было бы адаптеры (даже, если у вас нет встроенного) — прочитайте заметку до конца!).
*
📌 Примечание: первым делом рекомендую убедиться, что у вас работает сама Wi-Fi сеть (в радиусе нахождения «проблемного» компьютера) и к ней можно подключиться с другого ноутбука/телефона/ПК/ТВ.
О том, как подключиться к Wi-Fi сети — см. тут: https://ocomp.info/kak-vklyuchit-wi-fi-na-noutbuke.html
Типовой мини Wi-Fi адаптер для подкл. к USB-порту ПК/ноутбука
*
Содержание статьи📎
- 1 Вопросы относительно внешнего беспроводного адаптера
- 1.1 Как узнать, есть ли встроенный адаптер Wi-Fi на компьютере
- 1.2 Если покупать — то какой адаптер нужен
- 1.3 Как настроить внешний адаптер, где взять драйвер
- 1.4 Почему связь может быть не устойчивой, часто рваться, скорость низкой
→ Задать вопрос | дополнить
Вопросы относительно внешнего беспроводного адаптера
Как узнать, есть ли встроенный адаптер Wi-Fi на компьютере
Если у вас ноутбук — то почти во всех современных устройствах есть встроенный Wi-Fi адаптер! Другое дело, что он мог прийти в негодность, и поэтому никак не отображается в Windows.
Если классический ПК — в большинстве случаев в бюджетном и средне-ценовом сегменте встроенного Wi-Fi адаптера нет (за исключением некоторых мат. плат).
*
Вообще, если адаптер исправен и он определяется — его можно увидеть в 📌диспетчере устройств (чтобы его открыть в Windows 10/11 — сделайте правый клик мышки по меню ПУСК). Во вкладке «сетевые адаптеры» нужно найти то устройство, в названии которого встречается: «Wireless; Wi-Fi; 802.11». См. пример ниже. 👇
Кстати, если драйвер на Wi-Fi адаптер не был установлен — возможно, вы сможете «его найти» во вкладке «Другие устройства». В этом случае, попробуйте воспользоваться 📌спец. утилитами для обновления драйверов.
Диспетчер устройств — сетевые адаптеры
*
Если адаптера на компьютере не оказалось — тогда одним из простейших вариантов решения вопроса станет покупка внешнего беспроводного адаптера (📌см. следующую часть статьи).
В остальных случаях — неск. ссылок в помощь. 👇
*
📌 В помощь!
1) Есть ли на компьютере/ноутбуке беспроводной адаптер Wi-Fi? Как это проверить: https://ocomp.info/est-li-na-pc-adapter-wi-fi.html
2) Как включить Wi-Fi на ноутбуке и подключиться к сети: https://ocomp.info/kak-vklyuchit-wi-fi-na-noutbuke.html
3) Как установить, обновить или удалить драйвер Wi-Fi (беспроводной сетевой адаптер): https://ocomp.info/kak-ustanovit-drayver-na-adapter-wi-fi.html
*
Если покупать — то какой адаптер нужен
📌Примечание: нижеприведенные Wi-Fi адаптеры можно быстро найти 📌 в рос. онлайн-магазинах (доставка от 1 до 5-6 дней в большинство городов нашей страны!).
*
Вообще, я бы выделил неск. адаптеров (и их особенности):
- в виде мини USB-флешек (1, см. на скрине ниже 👇) — такой адаптер можно подключить к любому USB-порту (будь то это ультрабук или классический системный блок ПК). Благодаря компактному размеру практически не мешаются и не выделяются. Выбирать этот тип адаптеров стоит при усл., что устройство будет находится в той же комнате, что и Wi-Fi роутер (т.е. источник сигнала). За двумя стенками — ловит плохо (или не ловит вовсе…)!
- USB-адаптеры с доп. внешними антеннами (3 👇) — этот тип адаптеров ловит сигнал гораздо лучше предыдущего (правда, из-за больших габаритов пользоваться им не всегда удобно). Если адаптер приобретается для ПК — хороший вариант!
- PCIe адаптеры Wi-Fi (2 👇) — устройство, которое подкл. к мат. плате ПК. Как правило, подобные адаптеры обеспечивают более стабильное соединение (особенно, если роутер стоит в соседней комнате). Обратите внимание на мощность антенн!
Адаптеры Wi-Fi
*
Еще пару нюансов, на которые стоит обратить внимание:
- частота: 2,4 или 5 Ghz. Как правило, современные Wi-Fi адаптеры могут работать и на одной, и на второй частоте (📌 как узнать, поддерживает ли адаптер 5 Ghz). 5 Ghz обеспечивает более высокую скорость и выбирать ее предпочтительнее;
- доступность драйвера: дело в том, что на некоторые китайские «no name»-адаптеры Windows не устанавливает автоматически драйвера, а в комплекте к устройству может быть только CD-диск (и то, если повезет…). Не исключен долгий поиск, а то и невозможность установки на вашу версию Windows!
*
Как настроить внешний адаптер, где взять драйвер
В качестве примера возьму типовой Wi-Fi адаптер от TP-Link (TL-WN725N). Пример на фото ниже. 👇
Мини Wi-Fi адаптер
По шагам:
- включаем ПК /ноутбук, и дожидаемся загрузки Windows (10/11);
- далее подключаем роутер к рабочему USB-порту (крайне желательно: не использовать переходников, удлинителей и т.д.);
Адаптер подключен
- затем Windows должна установить драйвер автоматически. Если этого не произошло (и никаких значков в трее не появилось) — то необходимо открыть 📌диспетчер устройств и попробовать 📌 его установить вручную (👉 кстати, попробуйте зайти в «Мой компьютер» и посмотреть не появилось ли там съемных устройств (флешек). Если есть — откройте его и установите драйвер (примечание: у некоторых адаптеров так происходит установка драйвера));
- откройте параметры Windows, перейдите во вкладку «Сеть и интернет», и проверьте, чтобы Wi-Fi был включен!
Wi-Fi включен — Windows 11
- далее кликните по иконке Wi-Fi в трее Windows, выберите адаптер и подключитесь к одной из беспроводных сетей 👇 (если значка беспроводных сетей в трее нет — подключиться к сети можно и 📌с помощью командной строки!).
Выбор адаптера Wi-Fi
*
Почему связь может быть не устойчивой, часто рваться, скорость низкой
Во-первых, обратите внимание на удаленность вашего ноутбука (компьютера) от точки доступа (Wi-Fi роутера). Чем дальше расстояние и больше преград между ними (стенки, двери, зеркала, и т.д.) — тем хуже качество связи. Рекомендую попробовать сократить расстояние между ними (хотя бы временно, в качестве диагностики // конечно, если это возможно).
📌 В помощь!
Как усилить сигнал Wi-Fi сети (увеличение дальности работы Wi-Fi)
*
Во-вторых, если у вас используется мини-Wi-Fi-адаптер (без внешних антенн), а точка доступа находится далековато — то качество связи может быть низким (устройства с более мощными антеннами обеспечивают лучшее соединение!).
Вообще, для диагностики я бы порекомендовал иметь пару внешних адаптеров (запасных), и проверить стабильность работы компьютера с каждым из них (поочередно). Благо, что стоят они недорого, а в работе постоянно выручают!
*
В-третьих, (если говорим о низкой скорости), — обратите внимание на характеристики Wi-Fi-адаптера (да и роутера/точки доступа) — для примера: 150 Мбит/с не означает скорость загрузки торрента в 150 Мбайт/с (📌Мбайт/с и Мбит/с — это разные величины!).
Характеристики адаптера
*
В-четвертых, обратите внимание как ведут себя другие устройства (компьютеры), подключенные к этой же точке доступа: бывают ли у них обрывы связи, всегда ли на них доступен интернет, когда на вашем нет.
Дело в том, что причиной может быть не Wi-Fi адаптер, а сбои в работе точки доступа (Wi-Fi роутера). О том, как это можно попробовать устранить — см. в статье по ссылке ниже.
*
📌 В помощь!
Обрывается интернет через Wi-Fi роутер (почему отваливается или пропадает Wi-Fi сеть) — https://ocomp.info/obryivaetsya-wi-fi.html
*
Дополнения по теме — всегда будут кстати! Оставляйте их ниже в комментариях.
У меня же на сим пока всё, успехов!
👋


Требования к использованию
Дата последнего обновления: 05-06-2022 12:31:15 PM
2274601
Эта статья подходит для:
TL-WN422G , TL-WN725N , TL-WN822N , Archer T4E , TL-WN721N , TL-WN951N , TF-3200 , TL-WN8200ND , Archer T8E , Archer T4U , Archer T2UHP , TL-WN722NC , Archer T4UH V2 , TL-WN350GD , TL-WN781ND , TL-WN821N , TL-WN821NC , Archer T3U Plus , TL-WN861N , Archer T4UH , Archer TX50E , Archer T2UH , Archer T3U , TG-3468 , TG-3269 , Archer T3U Nano , TL-WN321G , Archer T2E , TL-WDN3200 , TL-WN723N , TF-3239D , TL-WN751N , TL-WN751ND , Archer T6E , TL-WN422GC , Archer T2U , TF-3239DL , Archer T4UHP , TL-WDN3800 , TL-WN350G , TL-WN881ND , TL-WN322G , TL-WN310G , TL-WDN4200 , TL-WN7200ND , TL-WN823N , Archer T2U Nano , TL-WN722N , TL-WN811N , TL-WN851N , Archer T9E , TL-WN721NC , Archer T600U Plus , Archer T9UH , Archer T5E , Archer T1U , Archer T600U Nano , TL-WDN4800 , Archer T2U Plus , TL-WN727N
Перед установкой, загрузите последнюю версию драйвера с официального сайта TP — LINK , вы можете перейти тут на страницу загрузки.
Затем проделайте следующие шаги:
1. Вставьте адаптер в компьютер.
2. Нажмите правой кнопкой мыши Мой компьютер, выберите Управление.
3. Откройте Диспетчер устройств . Нажмите правой кнопкой мыши по адаптеру и нажмите Обновить драйвер….
4. Нажмите Поиск драйвера на моем компьютере.
5. Нажмите Выбрать из списка драйверов устройств на моем компьютере.
6. Выделите Показать все устройства и нажмите Далее.
7. Нажмите «Установить с диска».
8. Нажмите Обзор.
9. Укажите файл inf file в папке с драйвером, затем нажмите Открыть.
10. Нажмите Далее.
11. Нажмите Закрыть.
Если у вас возникли какие-либо проблемы еще, посетите раздел Часто задаваемые вопросы или свяжитесь со службой технической поддержки TP — LINK
Был ли этот FAQ полезен?
Ваш отзыв поможет нам улучшить работу сайта.
Что вам не понравилось в этой статье?
- Недоволен продуктом
- Слишком сложно
- Неверный заголовок
- Не относится к моей проблеме
- Слишком туманное объяснение
- Другое
Как мы можем это улучшить?
Спасибо
Спасибо за обращение
Нажмите здесь, чтобы связаться с технической поддержкой TP-Link.
В процессе написания разных статей по теме настройки Wi-Fi в Windows 7, возникает много непонятных моментов и вопросов именно с драйвером Wi-Fi адаптера. Например, пишешь о подключении к беспроводной сети, а человек вообще не находит у себя на компьютере Wi-Fi. То же самое происходит при попытке раздать интернет с ноутбука, если не установлен драйвер на Wi-Fi адаптер, то виртуальную сеть запустить не получится. Многие просто не понимают, что делать дальше, когда информация из статьи отличается о того, что происходит на мониторе.
Вот смотрите, есть ноутбук, в нем точно должен быть встроенный Wi-Fi адаптер. Даже взять ноутбуки, которым уже лет по 5 и больше, не говорю уже о современных моделях. Если у вас стационарный компьютер, и вы хотите подключаться к интернету по беспроводной сети, то это можно сделать через USB, или PСI адаптер. На ваш ноутбук, или стационарный ПК установили Windows 7. Мастера, или вы сами — не важно. Главное, что Windows 7 сама не устанавливает драйвер на Wi-Fi адаптер (я таких случаев не замечал, вот Windows 10 уже устанавливает автоматически). Получается, что если мастера, которые ставили вам операционную систему, не установили драйвер на Wireless адаптер, то соответственно Wi-Fi у вас работать не будет. И если сетевой кабель к ноутбуку не подключен, то статус соединения скорее всего будет таким:
В настройках: Панель управления\Сеть и Интернет\Сетевые подключения вы скорее всего не увидите адаптера «Беспроводное сетевое соединение», а в диспетчере устройств, на вкладке сетевые адаптеры, будет только один адаптер — сетевая карта. Wireless адаптера вы там не найдете.
Все это признаки того, что нужный драйвер не установлен. Решение очень простое, самостоятельно установить драйвер беспроводного адаптера. Ниже, я постараюсь подробно, на примере рассказать как это сделать.
Windows 7: самостоятельная установка драйвера на Wi-Fi
Не важно, у вас ноутбук, или стационарный ПК с адаптером, нужный драйвер может быть на диске, который идет в комплекте с тем же ноутбуком, или адаптером. Как показывает практика, такого диска с ноутбуком может и не быть, а вот с адаптером, он скорее всего идет в комплекте. С адаптерами Tp-Link – точно есть. Так вот, можно попробовать установить драйвер с этого диска. Просто вставьте диск в привод компьютера, и следуйте инструкциям (как правило, окно с предложением установить программное обеспечение появится автоматически).
Нам нужен драйвер для Wireless адаптера. Поэтому, самый лучший способ, этот ориентироваться по слову «Wireless», или «WLAN». Там может быть что-то типа Wireless Network Adapter и тому подобное.
Как скачать правильный драйвер для Wireless адаптера с интернета?
В случае, когда диска нет, или вы не можете с ним разобраться, то нужный драйвер можно скачать с интернета. Возможно, вы не подключены к интернету, Wi-Fi же не работает. Не забывайте о том, что можно подключится по сетевому кабелю. Как через роутер, так и напрямую от провайдера. Или, можно скачать драйвер на другом устройстве (даже на смартфоне, планшете) и скинуть его на компьютер.
Я не могу показать как это сделать для всех производителей ноутбуков (возможно, позже подготовлю такие статьи): Lenovo, HP, Asus, Acer и т. д. Покажу подробно на примере своего ноутбука Asus K56CM. Порядок действий будет для всех одинаковым. Если у вас ПК с USB/PCI адаптером, то вам нужно скачивать драйвер с официального сайта именно производителя адаптера.
Скачивать драйвера я советую только с официальных сайтов производителей. Поэтому, первым делом, нам нужно зайти на сайт производителя нашего ноутбука (адаптера). В моем случае на сайт Asus. Можно просто загуглить. Набираю в поиске «Asus», и первый в списке официальный сайт. Думаю, вы сразу это поймете, когда откроете сайт. А если вы знаете адрес сайта, то можно зайти напрямую.
Дальше, через поиск на сайте, или через меню, нам нужно найти страницу с моделью нашего ноутбука. Или, найти раздел с загрузкой драйверов. Как правило, это пункт меню «Поддержка». В моем случае, с ноутбуком Asus, я в поиске на сайте указываю модель Asus K56CM и выбираю ее в результатах поиска.
Перехожу на вкладку Поддержка — Драйверы и утилиты. Из списка выбираю свою операционную систему — Windows 7.
Ищу и открываю вкладку Wireless, и скачиваю драйвер для своего адаптера.
Файл сохраняем на компьютер, лучше на рабочий стол, что бы не потерять его.
Может быть такое, что вы увидите несколько драйверов для разных адаптеров (разные производители). Как в моем случае, есть драйвер для адаптеров «Intel», и «Atheros Wireless Lan Driver and Application». Как же узнать, какой адаптер на вашем ноутбуке? Для этого есть небольшая программка HWVendorDetection. Которую вы можете скачать в интернете. Скачайте HWVendorDetection и просто запустите ее. Там будет указан производитель Wireless LAN адаптера.
Процесс установки скачанного драйвера
А дальше все очень просто. Если у вас драйвер в архиве, как в моем случае, то просо откройте архив, и запустите установочный файл. Скорее всего, это файл setup.exe. Просто следуйте инструкциям по установке.
Вот и все, после установки драйвера желательно перезагрузить ноутбук, и можете подключаться к Wi-Fi.
Напомню, что я показывал на примере ноутбуков Asus. У вас же процесс может немного отличаться. Если не можете найти необходимый драйвер, или не получается установить его, то напишите в комментариях, постараюсь подсказать. И еще один момент, если вы хотите просто обновить драйвер на более новый (переустановить), то советую все делать по этой инструкции. На сайте производителя всегда самые новые драйвера.
На чтение 4 мин Просмотров 188к. Опубликовано
Обновлено
На днях я вдруг обнаружил, что у нас оказывается нет подробной универсальной инструкции, как подключить USB адаптер wifi к компьютеру. Спешу исправить это недоразумение в данном посте по настройке вай-фай адаптера!
Покупая «большой» настольный ПК, мало кто из пользователей заранее задумывается о том, что в дальнейшем появится необходимость использовать на нем вай-фай. Однако, если все же такой момент наступил, то единственным правильным решением будет установка дополнительного PCI или USB адаптера. С его помощью можно подключить обычный стационарный компьютер к интернету по беспроводной сети. Кстати, выбору адаптера мы посвятили отдельную большую инструкцию — будет полезно прочитать перед покупкой. Также отдельная инструкция посвящена настройке wifi на стационарном компьютере. Прочитать ее тоже будет не лишним.
Как подключить USB адаптер WiFi к компьютеру?
Давайте же разбираться с подключением WiFi адаптера к компьютеру. Я рекомендую использовать именно версию с USB разъемом, поскольку она более универсальна. Если PCI адаптер получится вставить только в материнскую плату настольного ПК, то USB можно использовать также и с ноутбуком.
Порядок действий следующий:
- Подключить адаптер в порт USB
- Начать пользоваться WiFi интернетом
Да, все так просто, а вы думали? Если у вас на компьютере или ноутбуке установлена Windows 7, 8, 10, то больше ничего не требуется.
Важный нюанс — в том случае, если ваш WiFi адаптер поддерживает работу через порт USB 3.0, то лучше именно в него и подключать.
Нет, работать то он будет и на 2.0, но для вашего же удобства, максимальной скорости можно добиться только на самом последнем стандарте.
А для чего тогда в коробке с адаптером лежал установочный CD? Что касается диска с драйверами и программным обеспечением, который чаще всего идет в комплекте, то его имеет смысл доставать только если у вас устаревшая Windows XP. Чаще всего именно для нее нужно отдельно устанавливать драйвера.
Программа установки же по сути подменяет собой стандартную вшитую в Windows, поэтому ставить ее или нет, тоже дело хозяйское. Можете из любопытства инсталлировать. Иногда, кстати, бывает, что через нее можно перевести USB адаптер в режим WiFi точки доступа и раздавать с компьютера интернет на другие гаджеты.
Как настроить WiFi адаптер на компьютере через USB порт?
Что ж, давайте перейдем к практике. Подключаем WiFi адаптер к компьютеру в порт USB
и ждем, пока новое USB устройство будет опознано и успешно установлено
Если это чудо не произошло, то дедовским способом берем CD
и устанавливаем с диска драйвера.
После этого появится значок WiFi в списке в правом нижнем углу панели — щелкнув на него откроется список доступных для коннекта беспроводных сетей
Выбираем нужную нам — то есть от своего маршрутизатора, к которой вы имеете доступ — и жмем на кнопку «Подключиться»
вводим пароль
и радуемся интернету через wifi.
Если на корпусе адаптера есть кнопочка WPS, то вам крайне повезло, так как подключение к роутеру и настройку на работу с его сетью wifi можно осуществить в автоматическом режиме.
Для этого активируем режим WPS на своем маршрутизаторе
и кратковременно нажимаем на его корпусе аналогичную кнопку WPS.
После чего также однократно нажимаем на эту кнопку на адаптере. Через несколько мгновения компьютер или ноутбук окажется в сети.
Вот так легко и непринужденно происходит подключение wifi адаптера к компьютеру и настройка через USB — уверен, у вас тоже получится! После полной настройки у вас тажке появится возможеность раздавать по wifi интернет со своего ноутбука. В отдельных инструкциях я показал, как это сделать на Windows 10 и Windows 11. Если возникнут вопросы — задавайте в комментариях.
Актуальные предложения:

Задать вопрос
- 10 лет занимается подключением и настройкой беспроводных систем
- Выпускник образовательного центра при МГТУ им. Баумана по специальностям «Сетевые операционные системы Wi-Fi», «Техническое обслуживание компьютеров», «IP-видеонаблюдение»
- Автор видеокурса «Все секреты Wi-Fi»